CONNECT DEVICE
- Open the app, and access to the HOME screen;
- Tap on
in the upper right corner to access to Settings screen (enable the Bluetooth at the same time automatically);
- Tap on
to search for all available GVC devices in the range. Each discovered GVC32xx could be distinguished by the last 6 digits of its MAC address;
- Tap on the device name to start pairing;
- Once connected, users could see the GVC device name on cellphone screen.
- If “Vibrate on Touch” option is enabled, the cellphone will vibrate when pressing keys on keypad.
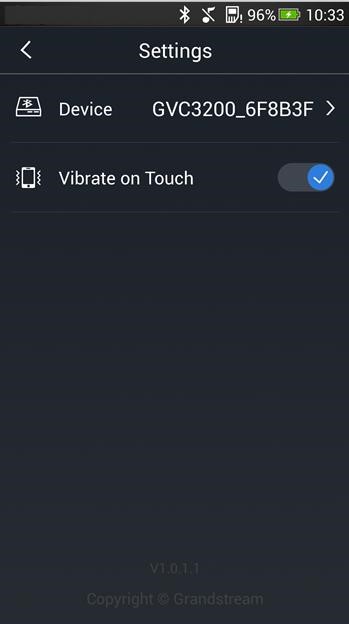
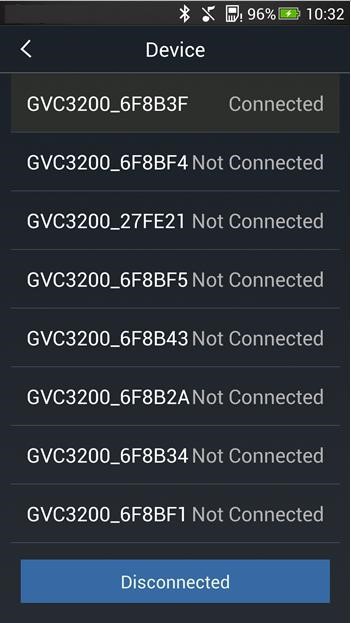
USE HOME SCREEN
- Open the app, and access to the HOME screen;
- The functions of icons are as follows:
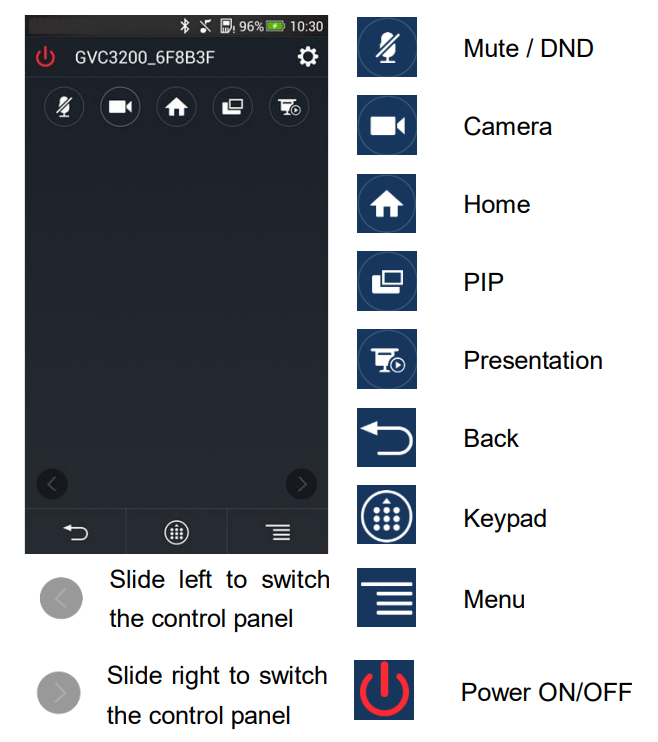
- Touch the screen with finger, and slide over the screen. Slide left / right or slide up / down in the blank area, then tap on screen to confirm the operation;
- Tap on
or
to slide left / right to switch the control panel. Use joystick or touchpad to control it.
- Adjust volume by pressing the volume key of the cellphone.
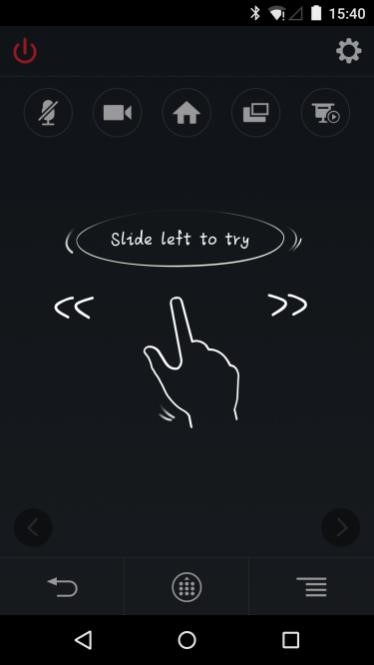
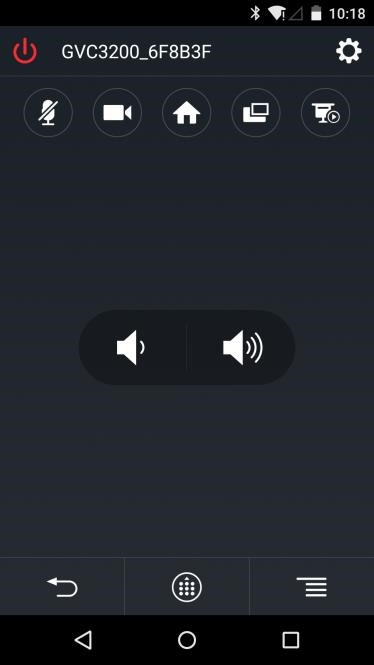
USE KEYBOARD
- Tap on
to bring up the keyboard;
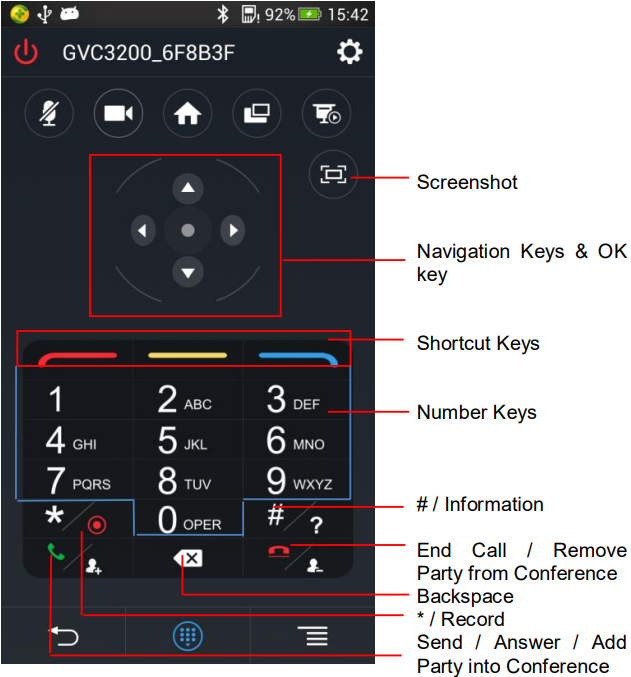
- Tap on
to hide the keyboard.
USE PTZ
- Tap on
to access the camera control screen, and open PTZ panel;
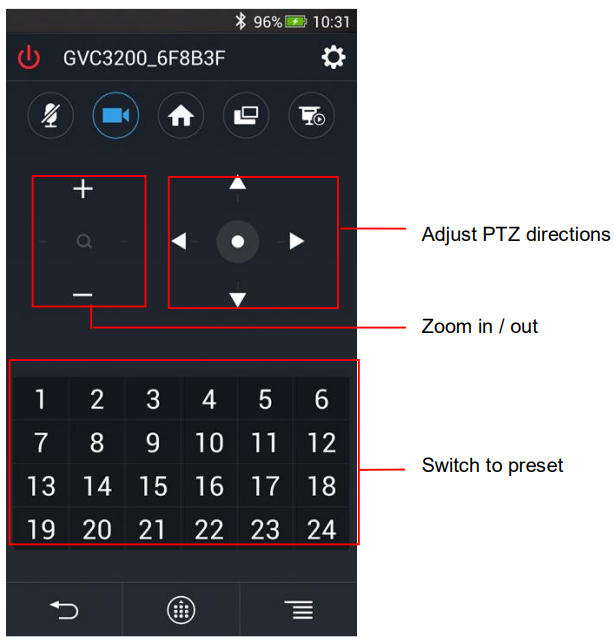
- Tap on
to hide the PTZ panel.
The functions of main keys on GVC remote client are the same as GVC32xx Bluetooth remote control. For more details, please visit our website http://www.grandstream.com to download the latest ” GVC32xx User Guide”, and refer to chapter Remote Control.
 or
or to slide left / right to switch the control panel. Use joystick or touchpad to control it.
to slide left / right to switch the control panel. Use joystick or touchpad to control it.