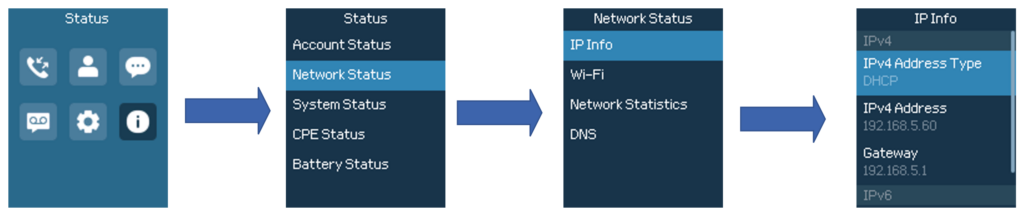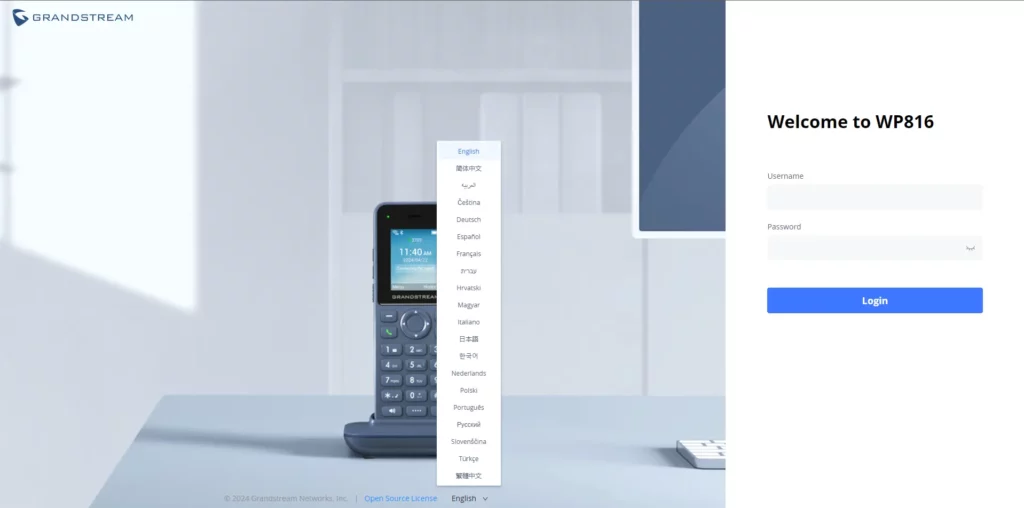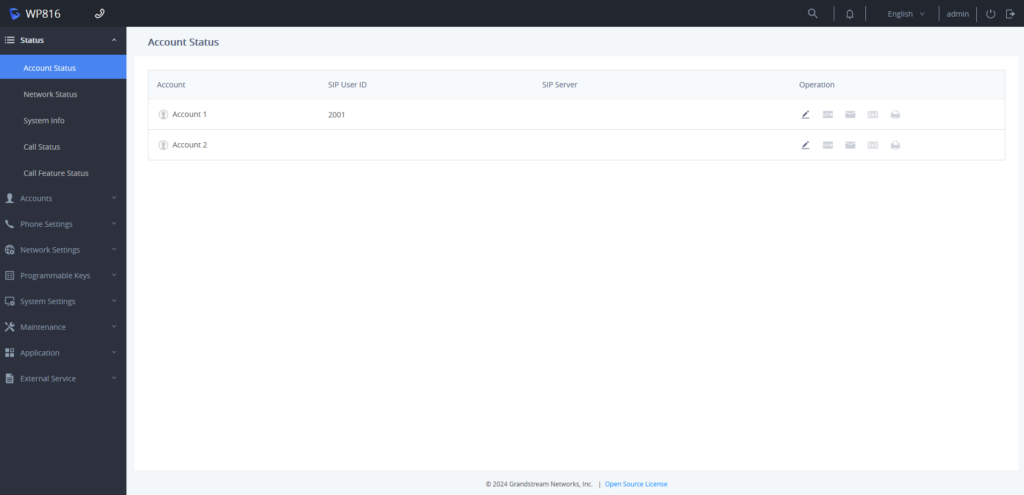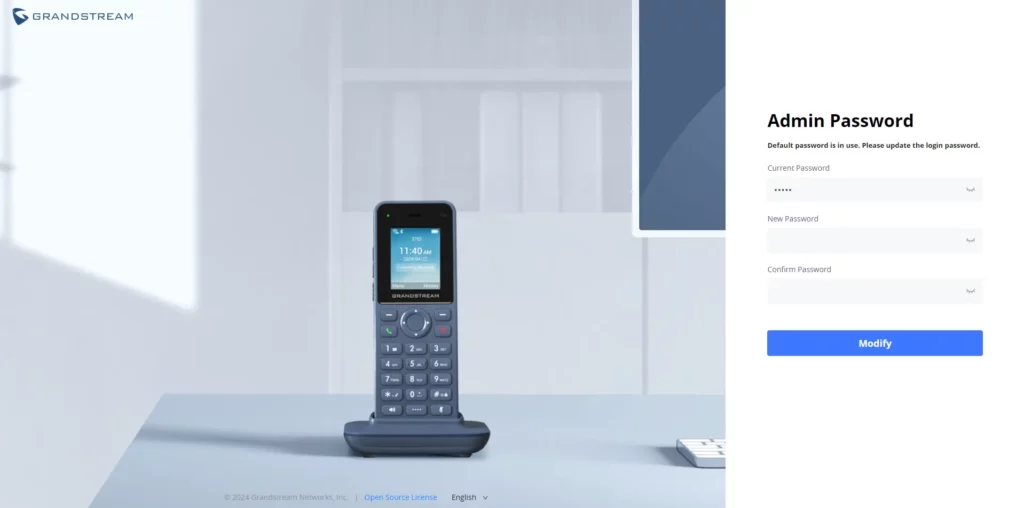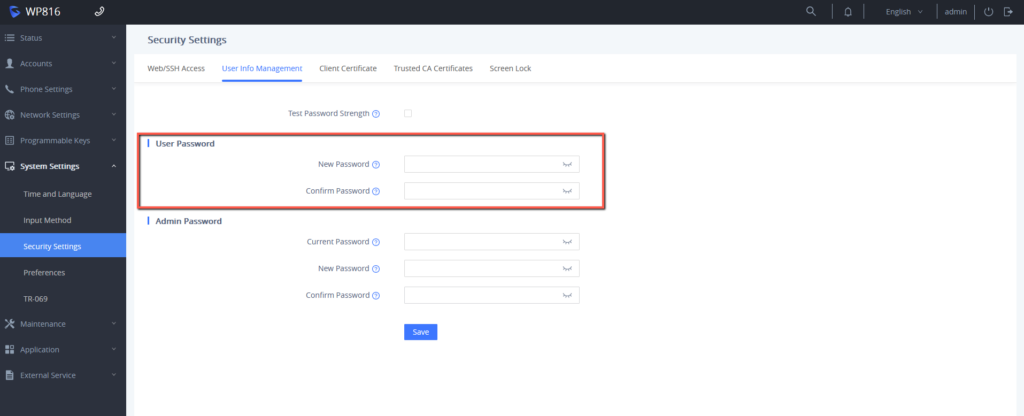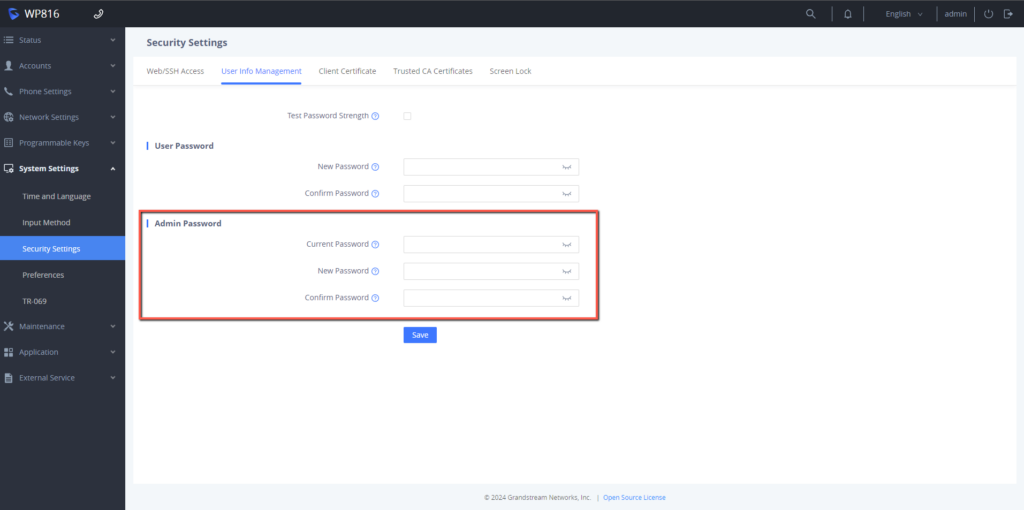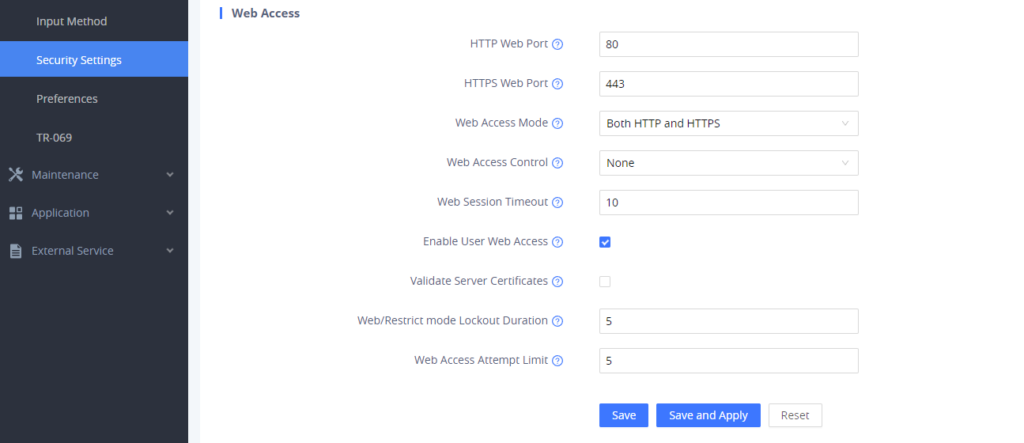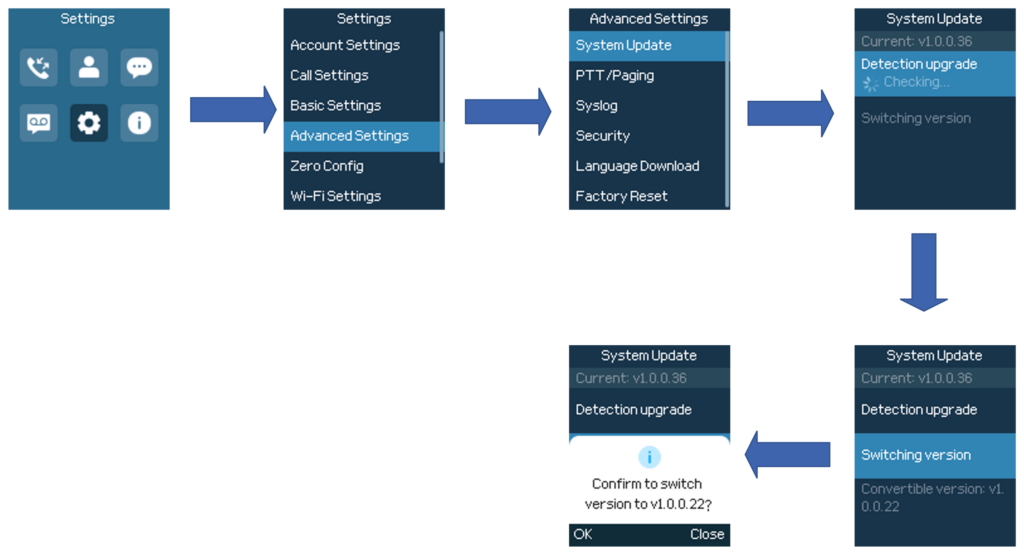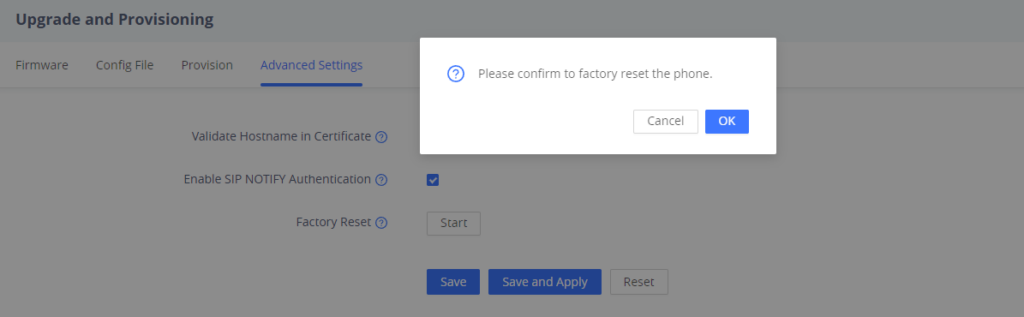WELCOME
The WP816 and WP826 are cordless Wi-Fi IP phones suitable for various enterprise and vertical market applications, including offices, retail, logistics, healthcare, and security. Both models feature integrated dual band Wi-Fi 6, advanced antenna design, roaming support, and support for the Opus HD voice codec, ensuring high-quality communication. The WP816 supports 3-way voice conferencing, offers 6 hours of talk-time, and 120 hours of standby time with a 1500mAh battery. In contrast, the WP826 supports 4-way voice conferencing, provides 12 hours of talk-time, and 240 hours of standby time with a 3000mAh battery. Both phones offer a sleek design, easy-to-use interface, and a variety of practical, customizable features, providing mobility and flexibility to all voice solutions.
PRODUCT OVERVIEW
Feature Highlights
The following table contains the major features of the WP8x6:
WP816 |
|
WP826 |
|
WP8x6 Features at a Glance
Technical Specifications
The following table resumes all the technical specifications including the protocols/standards supported, voice codecs, telephony features, languages, and upgrade/provisioning settings.
- WP816
Protocol/Standards | SIP RFC3261, DNS (A record, SRV, NATPR), DHCP, SSH, NTP, STUN, LDAP, TR069, SNMP, STRP, RTP/RTCP, RTCP-XR, TFTP, SIMPLE, HTTP/HTTPS, TCP, UDP, TLS, ARP, ICMP, IPv4, IPv6, 802.1x |
Voice Codecs and Capabilities | G.729A/B, G.711µ/a-law, G.726, G.722(wide-band), G.723,iLBC, Opus, in- band and out-of-band DTMF (in audio, RFC2833, SIP INFO), VAD, AEC, CNG, PLC, AGC, AJB, Headset Noise Shield |
Wi-Fi | Yes, integrated dual-band Wi-Fi 6 802.11 a/b/g/n/ac/ax (2.4GHz & 5GHz). 802.11k/r/v Supported |
Wi-Fi Encryption | Support WEP, WPA, WPA2, WPA3 (personal) |
Graphic | 1.77 inch (128x160) color LCD, 1 * Dual color MWI |
Bluetooth | Yes, integrated |
Peripherals | 2 soft keys, navigation keys, confirm key, dial key, hang up key, speaker key, programmable key, quick access and mute key, backlight DTMF keyboard, volume keys, Push-to-Talk key, accelerometer, proximity sensor |
Push-to-Talk | Customizable function button for alarm (pending) and paging |
Auxiliary Ports | 3.5mm headphone interface (CTIA cable sequence), Type-C charging interface (supports fast charging) |
Telephony | Hold, transfer, forward, 3-way audio conference, call park, downloadable phonebook (XML, LDAP, up to 1000 items), call waiting, call log (up to 200 records), auto answer, click to dial, flexible dial plan, personalized music ringtones, server redundancy and fail-over, push-to-talk |
Wall Installation | Base supports wall installation |
Security | Ordinary user and administrator level passwords based on MD5 and MD5 sess authentication, SIP authentication algorithms based on SHA-256, SHA-256 sess, SHA-512-256, SHA-512-256 sess, md5 sess. AES security profile, SRTP, TLS call encryption, 802.1x media access control |
HD Audio | The earpiece is broadband audio, and the speaker is narrowband audio, supporting HAC and dual Mic. |
QoS | Supports Layer 3 QoS (Tos, DiffServ, MPLS, DSCP) |
Multi-language | Simplified Chinese, Traditional Chinese, English, Arabic, Catalan, Czech, German, Greek, Spanish, French, Hebrew, Croatian, Magyar, Italian, Japanese, Korean, Latvian, Dutch, Polish, Portuguese, Russian, Swedish, Slovenian, Slovak, Turkish, Ukrainian |
Upgrade/Provisioning | Firmware upgrade via FTP/TFTP/FTPS/HTTP/HTTPS, mass provisioning using GDMS/TR069 or AES encrypted XML configuration file |
Power & Green Energy Efficiency | Universal power adapter Input: 100-240VAC; Output:+5VDC, 1A (5W) 1500mAh lithium-ion battery, standby time 120h, talk time 6h (laboratory data) |
Physical | Handset dimensions: 135.00 x 49.00 x 15.5mm Charger cradle dimensions: 85.00 x 85.00 x 25.8mm Handset weight (not including battery): 82g Handset package weight (not including QIG): 389g |
Temperature and Humidity | Operating Temperature: 0ºC to 45ºC; Operating Humidity: 10-90% (non-condensing) Storage Temperature: -20ºC to 60ºC; Storage Humidity: 10-90% (non-condensing) |
Package Contents | WP816 phone, Type-C power adapter, charger base, belt clip, 1 lithium-ion battery, M3 screw, wall bracket, quick installation guide |
Compliance | FCC, CE, RCM, IC |
WP816 Technical Specifications
- WP826
Protocol/Standards | SIP RFC3261, DNS (A record, SRV, NATPR), DHCP, SSH, NTP, STUN, LDAP, TR069, SNMP, STRP, RTP/RTCP, RTCP-XR, TFTP, SIMPLE, HTTP/HTTPS, TCP, UDP, TLS, ARP, ICMP, IPv4, IPv6, 802.1x |
Voice Codecs and Capabilities | G.729A/B, G.711µ/a-law, G.726, G.722(wide-band), G.723, iLBC, Opus, in- band and out-of-band DTMF (in audio, RFC2833, SIP INFO), VAD, AEC, CNG, PLC, AGC, AJB, Headset Noise Shield |
Wi-Fi | Yes, integrated dual-band Wi-Fi 6 802.11 a/b/g/n/ac/ax (2.4GHz & 5GHz). 802.11k/r/v Supported |
Wi-Fi Encryption | Supports WEP, WPA, WPA2, WPA3 (personal) |
Graphic | 2.4 inch (240x320) color LCD, 1 * Dual color MWI |
Bluetooth | Yes, integrated |
Peripherals | 3 soft keys, navigation keys, confirm key, dial key, hang up key, speaker key, quick access and mute key, backlight DTMF keyboard, volume keys, Push-to-Talk key, accelerometer, proximity sensor |
Push-to-Talk | Customizable function button for alarm (pending) and paging |
Auxiliary Ports | 3.5mm headphone interface (CTIA cable sequence), Type-C charging interface (supports fast charging) |
Telephony | Hold, transfer, forward, 3-way audio conference, call park, downloadable phonebook (XML, LDAP, up to 1000 items), call waiting, call log (up to 200 records), auto answer, click to dial, flexible dial plan, personalized music ringtones, server redundancy and fail-over, push-to-talk |
Wall Installation | Base supports wall installation |
Security | Ordinary user and administrator level passwords based on MD5 and MD5 sess authentication, SIP authentication algorithms based on SHA-256, SHA-256 sess, SHA-512-256, SHA-512-256 sess, md5 sess. AES security profile, SRTP, TLS call encryption, 802.1x media access control |
HD Audio | The earpiece is broadband audio, and the speaker is narrowband audio, supporting HAC and dual Mic. |
QoS | Supports Layer 3 QoS (Tos, DiffServ, MPLS, DSCP) |
Multi-language | Simplified Chinese, Traditional Chinese, English, Arabic, Catalan, Czech, German, Greek, Spanish, French, Hebrew, Croatian, Magyar, Italian, Japanese, Korean, Latvian, Dutch, Polish, Portuguese, Russian, Swedish, Slovenian, Slovak, Turkish, Ukrainian |
Upgrade/Provisioning | Firmware upgrade via FTP/FTPS/TFTP/HTTP/HTTPS, mass provisioning using GDMS/TR069 or AES encrypted XML configuration file |
Power & Green Energy Efficiency | Universal power adapter Input: 100-240VAC; Output:+5VDC, 1A (5W) 1500mAh lithium-ion battery, standby time 120h, talk time 6h (laboratory data) |
Physical | Handset dimensions: 135.00 x 49.00 x 15.5mm Charger cradle dimensions: 85.00 x 85.00 x 25.8mm Handset weight (not including battery): 82g Handset package weight (not including QIG): 389g |
Temperature and Humidity | Operating Temperature: 0ºC to 45ºC; Operating Humidity: 10-90% (non-condensing) Storage Temperature: -20ºC to 60ºC; Storage Humidity: 10-90% (non-condensing) |
Package Contents | WP816 phone, Type-C power adapter, charger base, belt clip, 1 lithium-ion battery, M3 screw, wall bracket, quick installation guide |
Compliance | FCC, CE, RCM, IC |
WP826 Technical Specifications
GETTING STARTED
This chapter provides basic installation instructions including the list of the packaging contents and also information for obtaining the best performance with the WP8x6.
Equipment Packaging
- WP816
WP816 |
|
WP816 Equipment Packaging
- WP826
WP826 |
|
WP826 Equipment Packaging
Setting up the Phone
Charging Station
Plug the power adapter into a power source socket to start using the charging station.
Handset
Please refer to the following steps to setup your WP8x6 phone:
- Open the battery cover.
- Insert the battery with the electrodes in the top right corner for WP816, and top left corner for WP826
- Close the battery cover.
Battery Information
WP816
- Technology: Rechargeable Li-ion Battery
- Capacity: 1500mAh
- Standby time: up to 120 hours
- Talk time: up to 6 hours of active talk time
WP826
- Technology: Rechargeable Li-ion Battery
- Capacity: 3000mAh
- Standby time: up to 240 hours
- Talk time: up to 12 hours of active talk time
To get the best performance of your WP8x6, we recommend using the original battery provided in the package. The specifications may differ depending on the age and capacity of the battery used.
Handset Keys Description
The WP8x6 Wireless IP phone enhances communication and combines usability and scalability in industries such as warehousing, catering, and retail as well as in factory settings. The following screenshot describes the handset LCD screen and the main hardware components.
- WP816
The following table describes the WP816 keypad keys.
Key | Description |
3.5 mm headset jack | This port allows you to connect headphones or external speakers to the phone for audio output. |
LED indicator | A small light that provides visual notifications for various events like incoming calls, messages, or charging status. |
Earphone | Delivers audio output. |
Volume Up key | A button used to increase the volume of audio output. |
Volume Down Key | A button used to decrease the volume of audio output |
PTT Key | PTT (Push-to-Talk) button, to initiate PTT call. |
Navigation keys | Buttons used to navigate through menus, apps, and interfaces. |
Off-hook / Dial key | Initiates or answers calls when pressed, and also used to dial numbers when making outgoing calls. |
1 / Voicemail key | Long pressing this key initiates a call to your voicemail service, allowing you to check for new messages or manage voicemail settings. |
Standard keypad | A grid of numeric keys used for dialing phone numbers, entering text, and navigating through menus by inputting numbers or letters associated with options. |
* / Symobolic key / Silent Mode | This key is used to toggle the phone's silent mode on and off, muting all incoming call and message notifications. |
Handsfree / Speaker key | Pressing this key enables the phone's speakerphone function, allowing for hands-free communication during calls. |
Microphone | Picks up audio earpiece and hands-free calls |
Type-C headphone &charging port | This port serves a dual purpose, allowing you to connect Type-C headphones for audio output and charging the phone using a compatible Type-C cable. |
Dedicated function key | This button is assigned a specific function or shortcut, such as launching a specific app, activating a feature, or performing a predefined action. |
Mute/Shortcut Key | A button that quickly silences incoming calls or notifications when pressed, and may also be customizable to serve as a shortcut for accessing frequently used features. |
# / Input method switching / Lock key | Does one of the following:
|
On-hook /Power key | This key serves a dual purpose, ending calls or switching off the phone when pressed for a longer duration, and turning on the phone or waking it from sleep mode when pressed briefly. |
MENU/OK key | This key serves a dual purpose, opening the menu interface or confirming selections, such as when navigating through apps or options. |
Softkeys | Correspond to functions displayed on the LCD. These functions change depending on the current context. |
Color LCD Screen | 1.77 inch (128x160) IPS color LCD screen |
Proximity sensor | The proximity sensor detects when the phone is close to the caller's face, turning off the display to prevent accidental touches and save battery life. |
Noise Canceling Microphone | A microphone equipped with technology to reduce background noise, resulting in clearer audio during calls by minimizing unwanted sounds from the surrounding environment. |
WP816 keypad keys
- WP826
Key | Description |
LED indicator | A small light that provides visual notifications for various events like incoming calls, messages, or charging status. |
Earphone | Delivers audio output. |
Volume Up key | A button used to increase the volume of audio output. |
Volume Down Key | A button used to decrease the volume of audio output |
PTT Key | PTT (Push-to-Talk) button, to initiate PTT call. |
Navigation keys | Buttons used to navigate through menus, apps, and interfaces. |
Off-hook / Dial key | Initiates or answers calls when pressed, and also used to dial numbers when making outgoing calls. |
1 / Voicemail key | Long pressing this key initiates a call to your voicemail service, allowing you to check for new messages or manage voicemail settings. |
Standard keypad | A grid of numeric keys used for dialing phone numbers, entering text, and navigating through menus by inputting numbers or letters associated with options. |
* / Symobolic key / Silent Mode | This key is used to toggle the phone's silent mode on and off, muting all incoming call and message notifications. |
Handsfree / Speaker key | Pressing this key enables the phone's speakerphone function, allowing for hands-free communication during calls. |
Microphone | Picks up audio earpiece and hands-free calls |
Type-C headphone &charging port | This port serves a dual purpose, allowing you to connect Type-C headphones for audio output and charging the phone using a compatible Type-C cable. |
Softkeys | These buttons are assigned a specific function or shortcut, such as launching a specific app, activating a feature, or performing a predefined action. |
Mute/Shortcut Key | A button that quickly silences incoming calls or notifications when pressed, and may also be customizable to serve as a shortcut for accessing frequently used features. |
# / Input method switching / Lock key | Does one of the following:
|
On-hook /Power key | This key serves a dual purpose, ending calls or switching off the phone when pressed for a longer duration, and turning on the phone or waking it from sleep mode when pressed briefly. |
MENU/OK key | This key serves a dual purpose, opening the menu interface or confirming selections, such as when navigating through apps or options. |
Softkeys | Correspond to functions displayed on the LCD. These functions change depending on the current context. |
Color LCD Screen | 2.4 inch (240x320) IPS color LCD screen |
Proximity sensor | The proximity sensor can detect when the phone is close to the caller's face, turning off the display to prevent accidental touches and save battery life. |
Noise Canceling Microphone | A microphone equipped with technology to reduce background noise, resulting in clearer audio during calls by minimizing unwanted sounds from the surrounding environment. |
WP826 keypad keys
Icons Description
The following table contains a description of each icon that might be displayed on the screen of the WP8x6
Battery status Charging | |
Wi-Fi connected on 5G band | |
Wi-Fi connected on 2.4G band | |
Wi-Fi signal status for threshold alarm | |
Outgoing Call notification | |
Missed Call notification | |
Rejected Call notification | |
Incoming Call notification | |
Auto-Answer feature enabled icon | |
Mute enabled icon | |
Silent mode enabled icon | |
Call on HD quality icon | |
Warning icon | |
DND enabled icon | |
Bluetooth enabled icon | |
Bluetooth connected icon | |
Call connected through Bluetooth icon | |
Contacts | |
Instant Messages | |
Call History | |
Voice Mail | |
Settings | |
Status |
Icons Description
Handset Menu
The handset has an easy-to-use menu structure. Every menu opens a list of options. To open the main menu, unlock the handset first and press “Menu” (softkey on the left). Press the Arrow keys to navigate to the menu option you require. Then press the OK/Selection key to access further options or confirm the setting displayed. To go to the previous menu item, press the On-hook /Power key.
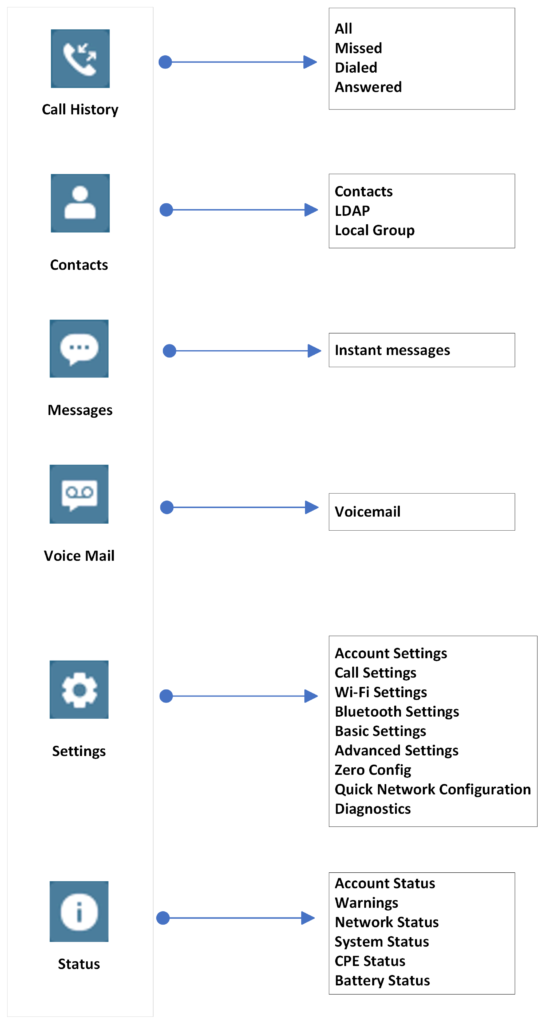
Call History | Display the call history: Missed Calls, Answered Calls, Dialed Calls or All Calls. You can save dialed numbers on the call log to your contacts. |
Contacts | Display the list of the registered contacts and also the LDAP contacts and the local group contacts, with the ability of searching, adding or editing the entries and also deleting the selected contacts. |
Messages | With message, you can send a message by pressing “New ”, then write a message of up to 200 characters to another device or check the received ones. |
Voice Mail | This option alows to view the recieved voicemails with both categories, Normal and Urgent , of both accounts of the WP phone.
|
Settings |
|
Status |
|
Handset Menu
Connecting the handset to Wi-Fi Network
The WP8x6 phone supports dual-band 802.11a/b/g/n/ac/ax Wi-Fi, please refer to the following steps to connect your handset to the Wi-Fi networks:
- On the LCD menu, press the Menu key and navigate to Settings → Wi-Fi Settings.
- Enable Wi-Fi feature.
- Select “Wi-Fi Band” (automatic, 2.4GHz or 5GHz) and navigate to “Wi-Fi Network”. A list of Wi-Fi networks will be displayed.
- Select the desired network to connect to. (Enter the correct password to connect if requested)
The handset will display a Wi-Fi icon on the main LCD menu if the connection to the Wi-Fi network is successful.
Obtain IP Address
To know which IP address is assigned to your handset, please follow the below steps:
- Unlock first your phone and press the “Menu” (Middle softkey) or OK button to view the operation menu.
- Press the Arrow (Up, Down, Left, Right) keys to move the cursor to the Status icon
, then press “Select” (left softkey) or the OK button.
- Access Network Status → IP-info menu to obtain the IP address of the WP8x6.
WEB GUI ACCESS CONFIGURATION
The WP8x6 can be configured using:
- The embedded Web GUI on the handset via the PC’s web browser.
- LCD Configuration Menu using the WP8x6 keypad.
Configuration via Web Browser
The WP8x6 embedded Web server responds to HTTP/HTTPS GET/POST requests. Embedded HTML pages allow a user to configure the handset through a Web browser such as Google Chrome, or Mozilla Firefox.
Accessing the Web UI
- Connect the computer to the same network as WP8x6.
- Make sure the handset is booted up and powered correctly.
- You may check the IP address on the phone LCD menu Status 🡪 Network Status 🡪 IP-info. Please see Obtain IP Address
- Open the Web browser on your computer and enter the WP8x6 IP address in the address bar of the browser.
- Enter the administrator’s username and password to access the Web Configuration Menu.
Web GUI Languages
Users can select the language in the web GUI login page, or at the upper right of the web GUI after logging in.
Saving the Configuration Changes
When changing any settings, always submit them by pressing the Save and Apply buttons. If using the Save button, after making all the changes, click on the Apply button on top of the page to submit.
First Time Login
When setting up your WP816 device, and connecting to its web UI for the first time after a factory reset, you will be prompted by a digit combination that you need to enter on the keypad of your phone to automatically open the change password page on your browser.
Web UI Access Level Management
There are two default passwords for the login page:
User Level | User Name | Password | Web Pages Allowed |
End User Level | user | 123 | Only Status, Phone Settings, System Settings, Maintenance and System Application with limited options. |
Administrator Level | admin | Random password generated after entering a numbers combination on the keypad | All pages |
Web UI Access Level
Changing User Level Password
- Access the Web GUI of your phone using the admin’s username and password.
- Press Login to access your settings.
- Go to System Settings🡪 User Info Management.
- Locate User Password section:
- Type in your new user password in the New Password field.
- Type in again same entered password in the Confirm Password field.
- Press the Save button to save your new settings.
Changing Admin Level Password
- Access the Web GUI of your WP8x6 using the admin’s username and password. (Default username and password is admin/Random Password from the sticker on the back of the unit).
- Press Login to access your settings.
- Go to System Settings🡪 User Info Management.
- locate Admin Password section:
- Type in the admin password in the Current Password field
- Type in your new admin password in the New Password field.
- Type in again same entered password in the Confirm Password field.
- Press the Save button to save your new settings.
Changing HTTP/HTTPS Web Access Port
- Access the Web GUI of your handset using the admin’s username and password. (Default username and password are admin/random password from the sticker on the back of the unit.).
- Press Login to access your settings.
- Go to Security Settings 🡪 Web/SSH Access
- In Web Access Mode, select the access method depending on the desired protocol (HTTP, HTTPS, or Both)
- Locate the HTTP / HTTPS Web Port field and change it to your desired/new HTTP / HTTPS port.
Note: By default, the HTTP port is 80 and HTTPS is 443. - Press the Save button to save your new settings.
WEB GUI SETTINGS
This section describes the options in the phone’s Web GUI. As mentioned, you can log in as an administrator or an end-user.
- Status: Displays the Account status, Network status, and System Info of the phone.
- Account: To configure the SIP account.
- Phone Settings: To configure phone general settings, Call Settings, Ringtone, and Multicast Paging.
- Network Settings: To configure network settings.
- Programmable keys: Configures idle Screen Softkeys, Call Screen Softkeys, Number Keys, Navigate Keys Side Key, and much more.
- System Settings: Configures Time and Language settings, Security Settings, Preferences, TR-069.
- Maintenance: To configure upgrading and provisioning, System Diagnostics, Outbound Notifications, and Voice monitoring.
- Application: Configures Web Service settings, Contacts, LDAP, and Call History.
- External Service: Configures GDS Settings and E911 Services.
Status Page Definitions
Status 🡪 Account Status | |
Account | Account index, shows a list of :
|
SIP User ID | Displays the configured SIP User ID for the account. |
SIP Server | Displays the configured SIP Server address, URL or IP address, and port of the SIP server. |
Operation | Displays the different types of operations that can be performed on each SIP account, including editing the account, accessing the voicemail.... |
Status 🡪 Network Status | |
WLAN MAC Address | The WLAN MAC Address is a unique identifier assigned to the Wi-Fi interface of the WP phone, facilitating network communication and device recognition within the WLAN (Wireless Local Area Network). |
SSID | The SSID (Service Set Identifier) is the name of the Wi-Fi network broadcasted by the access point, allowing devices like the WP phone to identify and connect to the correct network. |
BSSID | BSSID is the MAC address of the access point (AP) or router that is providing the Wi-Fi network. |
Band Width | The "band" refers to the frequency range at which the Wi-Fi network operates, typically either 2.4 GHz or 5 GHz, determining the speed and coverage of the WP phone's wireless connection. |
Channel | The "channel" refers to a specific frequency within the band that the Wi-Fi network uses for communication. Selecting the appropriate channel helps optimize performance and reduce interference for the WP phone's wireless connection. |
RSSI | Received Signal Strength Indicator measures the signal strength of the Wi-Fi connection on the WP phone, indicating the quality of the wireless signal received from the access point. |
Security Mode | Security Mode indicates the encryption method used to protect data transmitted over the Wi-Fi network on the WP phone, ensuring secure communication between devices and preventing unauthorized access. |
Highest Technical Standards | Displays the Highest Wi-Fi version supported by the WP phone |
Current Technical Standards | Displays the Wi-Fi version currently used by the WP phone |
Country Code | Displays the country where the WP phone is deployed |
IPv4 Address Type | Displays how the WP phone have had its IPv4 address assigned |
IPv4 Address | Displays the IPv4 address with its corresponding subnet mask |
Gateway | Displays the IP address of the gateway |
IPv4 NAT Type | Displays the type of NAT used in the IPv4 network |
IPv6 Address Type | Displays how the WP phone have had its IPv6 address assigned |
Global Unicast Address | Displays the IPv6 Global Unicast Address |
Link-Local Address | Displays the Link-Local Address |
IPv6 Static Gateway | Displays the IPv6 gateway address |
IPv6 DUID | Displays the DHCP Unique Identifier |
IPv6 NAT Type | Displays the IPv6 NAT Type used |
DNS Server | Displays the Primary and secondary DNS servers used |
DNS Mode | Displays the DNS mode used by each account |
NAT Traversal | Displays the NAT traversal mode used |
Status 🡪 System Info | |
Product Model | Product model of the phone. |
Part Number | Product part number. |
Serial Number | Displays the serial number of the unit |
Certificate Type | Displays the certificate type used |
Software Version |
|
IP Geographic Information |
|
System Up Time | System up time since the last reboot. |
System Time | Current system time on the phone system. |
System Time-Zone | Displays the time zone that is configured by user |
System Information | Download system information |
Service Status | GUI, Phone and CPE service status. |
User Space | Shows the percentage of the user space used and the status of the Database |
Core Dump | Shows the status of the core dump and the core dump files generated if any. It also gives the ability to generate GUI/Phone core dump files manually. |
Special Feature | OpenVPN® Support: displaying if the phone supports OpenVPN®. |
Call Status | This tab displays different call informations to monitor and view the call status, information mentioned include the call quality, basic Call info , such as the extensions used , the IP address of the endpoints and the codecs used |
Call Feature Status | This tab shows whether the call features for each account, such as DND, Auto Answer, Forward All, Busy Forward, and No Answer Forward, are enabled or disabled. |
Accounts Page Definitions
Account x 🡪 General Settings | |
Account Register | |
Account Active | Indicates whether the account is active. The default setting is “No”. |
Account Name | The name associated with each account to be displayed on the LCD. (e.g., MyCompany) |
SIP Server | The URL or IP address, and port of the SIP server. This is provided by your VoIP service provider (e.g., sip.mycompany.com, or IP address) |
Secondary SIP Server | The URL or IP address, and port of the SIP server. This will be used when the primary SIP server fails |
Outbound Proxy | Defines IP address or Domain name of the Primary Outbound Proxy, Media Gateway, or Session Border Controller. |
Secondary Outbound Proxy | Defines secondary outbound proxy that will be used when the primary proxy cannot be connected. |
SIP User ID | User account information, provided by your VoIP service provider. |
SIP Authentication ID | SIP service subscriber’s Authenticate ID used for authentication. It can be identical to or different from the SIP User ID. |
SIP Authentication Password | The account password required for the phone to authenticate with the SIP server before the account can be registered. After it is saved, this will appear as hidden for security purpose. |
Name | The SIP server subscriber’s name (optional) that will be used for Caller ID display (e.g., John Doe). |
TEL URI | If the phone has an assigned PSTN telephone number, this field should be set to “user=phone”. A “user=phone” parameter will be attached to the Request-URI and “To” header in the SIP request to indicate the E.164 number. If set to “Enable”, “tel:” will be used instead of “sip:” in the SIP request. |
Voice Mail Access Number | Allows users to access voice messages by pressing the MESSAGE button on the phone. This value is usually the VM portal access number. |
Account Display | When set to “Username”, the LCD will display the Username if it is not empty and when set to “User ID”, the LCD will display the User ID if it is not empty. |
UCM User Password | Input UCM user login password to connect UCM user settings. |
Network Settings | |
DNS Mode | This parameter controls how the Search Appliance looks up IP addresses for hostnames. If “Use Configured IP” is selected, please fill in Primary IP, Backup IP 1 and Backup IP 2.
|
Max Number Of Sip Request Retries | Sets the maximum number of retries for the device to send requests to the server. In DNS SRV configuration, if the destination address does not respond, all request messages are resent to the same address according to the configured retry times. Valid range: 1-10. |
DNS SRV Failover Mode | Configures the preferred IP mode for DNS SRV. If set to “default”, the first IP from the query result will be applied. If set to “Saved one until DNS TTL”, previous IP will be applied before DNS timeout is reached. If set to “Saved one until no response”, previous IP will be applied even after DNS timeout until it cannot respond.
If the option is set with “default”, it will again try to send register messages to one IP at a time, and the process repeats.
If the option is set with “Saved one until DNS TTL”, it will send register messages to the previously registered IP first. If no response, it will try to send one at a time for each IP. This behavior lasts if DNS TTL (time-to-live) is up.
If the option is set with “Saved one until no responses”, it will send registered messages to the previously registered IP first, but this behavior will persist until the registered server does not respond.
If "Failback follows failback expiration timer" is selected, the device will send all SIP messages to the current failover SIP server or Outbound Proxy until the failback timer expires. |
Failback Expiration (m) | Specifies the duration (in minutes) since failover to the current SIP server or Outbound Proxy before making failback attempts to the primary SIP server or Outbound Proxy. |
Register Before DNS SRV Failover | Configures whether to send REGISTER requests to the failover SIP server or Outbound Proxy before sending INVITE requests in the event of a DNS SRV failover. |
Primary IP | Configures the primary IP address where the phone sends DNS query to when “Use Configured IP” is selected for DNS mode. |
Backup IP 1 | Configures the backup IP 1 address where the phone sends DNS query to when “Use Configured IP” is selected for DNS mode. |
Backup IP 2 | Configures the backup IP 2 address where the phone sends DNS query to when “Use Configured IP” is selected for DNS mode. |
NAT Traversal | Configures whether NAT traversal mechanism is activated. Please refer to user manual for more details. If set to “STUN” and STUN server is configured, the phone will route according to the STUN server. If NAT type is Full Cone, Restricted Cone or Port-Restricted Cone, the phone will try to use public IP addresses and port number in all the SIP&SDP messages. The phone will send empty SDP packet to the SIP server periodically to keep the NAT port open if it is configured to be “Keep-alive”. Configure this to be “No” if an outbound proxy is used. “STUN” cannot be used if the detected NAT is symmetric NAT. Set this to “VPN” if OpenVPN is used. |
Support rport (RFC3581) | Configures to use symmetric response routing. If it is used, the "rport" field |
Proxy-Require | A SIP Extension to notify the SIP server that the phone is behind a NAT/Firewall. |
Use SBC | Configures whether a SBC server is used. Note: If enabled, make sure an outbound proxy is set up. |
Account x 🡪 SIP Settings | |
Basic Settings | |
SIP Registration | Selects whether the phone will send SIP Register messages to the proxy/server. The default setting is “Enabled”. |
UNREGISTER on Reboot |
|
REGISTER Expiration | Specifies the frequency (in minutes) in which the phone refreshes its registration with the specified registrar. The maximum value is 64800 minutes (about 45 days). The default value is 60 minutes. |
SUBSCRIBE Expiration | Specifies the frequency (in minutes) in which the phone refreshes its subscription with the specified registrar. The maximum value is 64800 minutes (about 45 days). The default value is 60 minutes. |
Re-Register before Expiration | Specifies the time frequency (in seconds) that the phone sends re-registration request before the Register Expiration. The default value is 0. |
Registration Retry Wait Time | Specifies the interval to retry registration if the process is failed. The valid range is 1 to 3600. The default value is 20 seconds. |
Add Auth Header on Initial REGISTER | If enabled, the phone will add Authorization header in initial REGISTER request. Default is “Disabled”. |
Enable OPTIONS Keep Alive | Configures whether to enable SIP OPTIONS to track account registration status. If enabled, the phone will send periodic OPTIONS messages to server to track the connection status with the server. Default is “Disabled”. |
OPTIONS Keep Alive Interval | Configures the time interval the phone sends OPTIONS message to the server. If set to 30 seconds, it means the phone will send an OPTIONS message to the server every 30 seconds. |
OPTIONS Keep Alive Max Tries | Configures the maximum number of times the phone will try to send OPTIONS message consistently to server without receiving a response. If set to "3", the phone will send OPTIONS message 3 times. If no response from the server, the phone will re-register. |
SUBSCRIBE for MWI | When set to “Yes”, a SUBSCRIBE for Message Waiting Indication will be sent periodically. The default setting is “No”. |
SUBSCRIBE for Registration | When set to “Yes”, a SUBSCRIBE for Registration will be sent out periodically. The default setting is “No”. |
Use Privacy Header | Configures whether the “Privacy Header” is present in the SIP INVITE message.
The default setting is “default”. |
Use P-Preferred- Identity Header | Configures whether the “P-Preferred-Identity Header” is present in the SIP INVITE message.
|
Use X-Grandstream-PBX Header | Configures to use X-Grandstream-PBX header in SIP request. Default setting is “Yes”. |
Use P-Access-Network-Info Header | Configures to use P-Access-Network-Info header in SIP request. Default setting is “Yes”. |
Use P-Emergency-Info Header | Configures to use P-Emergency-Info header in SIP request. Default setting is “Yes”. |
Use P-Asserted-Identity Header | Configure whether the "P-Asserted-Identity Header" is present in the SIP REGISTER message. |
Use P-Early-Media Header | Configure if the "P-Early-Media Header" support is enabled. |
Use Zoom E911 X-switch-info SIP Header | Configure whether the "Zoom E911 X-switch-info SIP Header" is present in the SIP REGISTER message. |
Use MAC Header |
The default setting is “No”. |
Add MAC in User-Agent |
The default setting is “No”. |
SIP Transport | Selects the network protocol used for the SIP transport. The default setting is “UDP”. |
Enable TCP Keep-alive | Configures whether to enable TCP Keep-alive for the TCP connection between the terminal and the SIP server. |
SIP Listening Mode | Configures whether or not to listen to multiple SIP protocols.
The default setting is “Transport Only”. |
Local SIP Port | Configures the local SIP port used to listen and transmit. |
SIP URI Scheme when using TLS | Specifies if “sip” or “sips” will be used when TLS/TCP is selected for SIP Transport. The default setting is “sips”. |
Use Actual Ephemeral Port in Contact with TCP/TLS | Configures whether the actual ephemeral port in contact with TCP/TLS will be used when TLS/TCP is selected for SIP Transport. The default setting is “No”. |
Support SIP Instance ID | Configures whether SIP Instance ID is supported or not. The default setting is “Yes”. |
SIP T1 Timeout | SIP T1 Timeout is an estimate of the round-trip time of transactions between a client and server. If no response is received the timeout is increased and request re-transmit retries would continue until a maximum amount of time define by T2. The default setting is 0.5 seconds. |
SIP T2 Timeout | SIP T2 Timeout is the maximum retransmit time of any SIP request messages (excluding the INVITE message). The re-transmitting and doubling of T1 continues until it reaches the T2 value. Default is 4 seconds. |
Outbound Proxy Mode | Configures whether to put the Outbound Proxy in the Route header, or if SIP messages should always be sent to Outbound Proxy.
Default is “in route”. |
Enable 100rel | When enabled, the 100rel tag is appended to the value of the Supported header of the initial signaling messages. The default setting is “No”. |
Use Route Set in Notify (Follow RFC 6665) | Configures whether to use route set in NOTIFY (follow RFC 6665).
|
Session Timer | |
Enable Session Timer | Configures whether to enable session timer function. It enables SIP sessions to be periodically “refreshed” via a SIP request (UPDATE, or re-INVITE). If there is no refresh via an UPDATE or re-INVITE message, the session will be terminated once the session interval expires. If set to “Yes”, the phone will use the related parameters when sending session timer according to “Session Expiration”. If set to “No”, session timer will be disabled. The default setting is “No”. |
Session Expiration | Session Expiration is the time (in seconds) where the session is considered timed out, provided no successful session refresh transaction occurs beforehand. The default setting is 180. The valid range is from 90 to 64800. |
Min-SE | The minimum session expiration (in seconds). The default value is 90 seconds. The valid range is from 90 to 64800. |
Caller Request Timer | If set to “Yes” and the remote party supports session timers, the phone will use a session timer when it makes outbound calls. The default setting is “No”. |
Callee Request Timer | If set to “Yes” and the remote party supports session timers, the phone will use a session timer when it receives inbound calls. The default setting is “No”. |
Force Timer | If set to “Yes”, the phone will use the Session Timer even if the remote party does not support this feature. Otherwise, Session Timer is enabled only when the remote party supports it. The default setting is “No”. |
UAC Specify Refresher | As a caller, select UAC to use the phone as the refresher, or select UAS to use the callee or proxy server as the refresher. When set to “Omit”, the refresh object is not specified. The default setting is “UAC”. |
UAS Specify Refresher | As a callee, select UAC to use caller or proxy server as the refresher, or select UAS to use the phone as the refresher. The default setting is “UAC”. |
Force INVITE | Select “Yes” to force using the INVITE method to refresh the session timer. The default setting is “No”. |
Account x 🡪 Codec Settings | |
Audio | |
Preferred Vocoder (Choice 1 – 8) | Multiple vocoder types are supported on the phone, the vocoders in the list is a higher preference. Users can configure vocoders in a preference list that is included with the same preference order in SDP message.
|
Codec Negotiation Priority | Configures the phone to use which codec sequence to negotiate as the callee. When set to “Caller”, the phone negotiates by SDP codec sequence from received SIP Invite. When set to “Callee”, the phone negotiates by audio codec sequence on the phone. The default setting is “Callee”. |
Use First Matching Vocoder in 200OK SDP | When set to “Yes”, the device will use the first matching vocoder in the received 200OK SDP as the codec. The default setting is “No”. |
iLBC Frame Size | Selects iLBC packet frame size. Users can choose from 20ms and 30ms. The default setting is “30ms”. |
iLBC Payload Type | Specifies iLBC payload type. Valid range is 96 to 127. Cannot be the same as Opus or DTMF payload type. Valid range is 96 to 127. The default setting is “97”. |
G.726-32 Packing Mode | Selects “ITU” or “IETF” for G.726-32 packing mode. The default setting is “ITU”. |
G.726-32 Dynamic Payload Type | Specifies G.726-32 payload type. Valid range is 96 to 127. Default is 127. |
Opus Payload Type | Specifies Opus payload type. Valid range is 96 to 127. It cannot be the same as iLBC or DTMF Payload Type. Default value is 123. |
Send DTMF | Specifies the mechanism to transmit DTMF digits. There are 3 supported modes:
Default setting is “RFC2833”. |
DTMF Payload Type | Configures the payload type for DTMF using RFC2833. Cannot be the same as iLBC or OPUS payload type. |
Inbound DTMF Volume | Sets the volume size when using in-audio DTMF transmission mode. The higher the parameter value, the higher the volume value. the valid range is 0-32. |
Enable Audio RED with FEC | If set to “Yes”, FEC will be enabled for audio call. |
Audio FEC Payload Type | Configures audio FEC payload type. The valid range is from 96 to 126. The default value is 121. |
Audio RED Payload Type | Configures audio RED payload type. The valid range is from 96 to 126. The default value is 124. |
Silence Suppression | If set to “Yes”, when silence is detected, a small quantity of VAD packets (instead of audio packets) will be sent during the period of no talking. For codec G.723 and G.729 only. Default setting is “No”. |
Jitter Buffer Type | Selects either Fixed or Adaptive for jitter buffer type, based on network conditions. The default setting is “Adaptive”. |
Jitter Buffer Length | Selects jitter buffer length from 100ms to 800ms, based on network conditions. The default setting is “300ms”. |
Minimum Jitter Buffer Length | Sets the minimum jitter buffer length based on network conditions.The default value is 0ms. Works over Wi-Fi only. |
Voice Frames Per TX | Configures the number of voice frames transmitted per packet. It is recommended that the IS limit value of Ethernet packet is 1500 bytes or 120 kbps. When configuring this, it should be noted that the “ptime” value for the SDP will change with different configurations here. This value is related to the codec used in the codec table or negotiate the payload type during the actual call. For example, if set to 2 and the first code is G.729, G.711 or G.726, the “ptime” value in the SDP datagram of the INVITE request is 20 ms. If the “Voice Frame/TX” setting exceeds the maximum allowed value, the phone will use and save the maximum allowed value for the selected first codec. It is recommended to use the default setting provided, and incorrect setting may affect voice quality. The default setting is 2. |
G.723 Rate | Selects encoding rate for G723 codec. |
RTP Settings | |
SRTP Mode | Enable SRTP mode based on your selection from the drop-down menu.
The default setting is “No”. |
SRTP Key Exchange | Select SRTP key exchange method, SDES(Secure Real-time Transport Protocol) or DTLS(Datagram Transport Layer Security) |
SRTP Key Length | Allows users to specify the length of the SRTP calls. Available options are:
Default setting is AES 128&256 bit |
Crypto Life Time | Enable or disable the crypto lifetime when using SRTP. If users set to disable this option, phone does not add the crypto lifetime to SRTP header. The default setting is “Yes”. |
RTCP Mode | Configure RTCP port negotiation rules.
|
RTCP Keep-Alive Method | Configures the RTCP channel keep-alive packet type.
|
RTP Keep-Alive Method | Configures the RTP channel keep-alive packet type.
|
VQ RTCP-XR Collector Address Selection | When select "Manual", the collector address will be manually configured and transmitted using the SIP Transport protocol. When select "Auto", if the collector address is manually filled in, use this address. If not filled in, use the SIP registered address. |
VQ RTCP-XR Collector Name | Configure the host name of the central report collector that accepts voice quality reports contained in SIP PUBLISH messages. |
VQ RTCP-XR Collector Address | Configure the IP address of the central report collector that accepts voice quality reports contained in SIP PUBLISH messages. |
VQ RTCP-XR Collector Port | Configure the port of the central report collector that accepts voice quality reports contained in SIP PUBLISH messages. |
Symmetric RTP | Configures whether Symmetric RTP is used or not. Symmetric RTP means that the UA uses the same socket/port for sending and receiving the RTP stream. The default setting is “No”. |
RTP IP Filter | Configures whether to filter the received RTP. If set to "Disable", the device will receive RTP from any address; If set to "IP Only", the device will receive RTP from certain IP address in SDP with no port limited; If set to "IP and Port", the device will only receive RTP from IP address & port in SDP. |
RTP Timeout (s) | Configures the RTP timeout of the phone. If the phone does not receive the RTP packet within the specified RTP time, the call will be automatically disconnected. The default range is 0 and 6-600. If set to 0, the phone will not hang up the call automatically. |
Account x 🡪 Call Settings | |
General | |
Key as Send | Allows users to configure either the “*” or “#” keys as the “Send” key. Please make sure the dial plan is properly configured to allow dialing * and # out. The default setting is “Pound (#)”. |
No Key Entry Timeout | Configures the timeout (in seconds) for no key entry. If no key is pressed after the timeout, the collected digits will be sent out. The default value is 4 seconds. The valid range is from 1 to 15. |
Send Anonymous | If set to “Yes”, the “From” header in outgoing INVITE messages will be set to anonymous. Default is “No”. |
Anonymous Call Rejection | If set to “Yes”, anonymous calls will be rejected. The default setting is “No”. |
Enable Call Waiting | Configures the call waiting function for this account. If set to “Default”, it will be configured according to global call waiting function. Default value is “Default”. |
RFC2543 Hold | Allows users to toggle between RFC2543 hold and RFC3261 hold. RFC2543 hold (0.0.0.0) allows user to disable the hold music sent to the other side. RFC3261 (a line) will play the hold music to the other side. The default setting is “No”. |
Ring Timeout | Configures the timeout (in seconds) for the phone to ring when an incoming call is not answered. Valid range is 30 to 3600. The default setting is 60. |
Call Log | Configures Call Log setting on the phone.
The default setting is “Log All Calls”. |
Auto Answer | |
Auto Answer | If set to “Yes”, the phone will automatically turn on the speaker phone to answer incoming calls after a short reminding beep. Default setting is “No”. |
Auto Answer Numbers | Allows the user to configure specific numbers to auto answer. If not set, all numbers will be auto answered If auto answer is enabled. Up to 10 numbers can be configured. |
Intercom | |
Play warning tone for Auto Answer Intercom | If enabled, phone will play warning tone when auto answering Intercom. |
Custom Alert-Info for Auto Answer | Used exclusively to match the contents of the Alert-Info header for auto answer. The default auto answer headers will not be matched if this is defined. |
Allow Auto Answer by Call-Info/Alert-Info | If set to “Yes”, the phone will automatically turn on the speaker phone to answer incoming calls after a short reminding beep, based on the SIP Call-Info/Alert-Info header sent from the server/proxy. Default is “Yes”. |
Allow Barging by Call-Info/Alert-Info | When enabled, the phone will automatically put the current call on hold and answer the incoming call based on the SIP Call-Info/Alert-Info header sent from the server/proxy. However, if the current call was answered based on the SIP Call-Info/Alert-Info header, then all other incoming calls with SIP Call-Info/Alert-Info headers will be rejected automatically. Default setting is “No”. |
Mute on Intercom Answer | If enabled, the phone will mute the mirophone after answer an intercom call via Call-Info/Alert-Info. |
Record | |
Record Key Default Fuction | Configures whether to turn the recording function on or off when the "Record" key is pressed for the first time in a call using this account. For example, the SIP server can be configured with automatic call recording. In this case, Record key default function should be configured as "Record off". |
Call Recording On | Configures the DTMF sequence sent when pressing the Record key during a call on this account. Toggles between this value and the off code if possible; otherwise always sends this code. |
Call Recording Off | Configures the DTMF sequence sent when pressing the Recording key during a call on this account when turning recording off. |
Transfer | |
Transfer on Conference Hangup | Configures whether the call is transferred to the other party if the conference initiator hangs up. The default setting is “No”. |
Enable Recovery on Blind Transfer | Enable recovery to the call to the transferee on failing blind transfer to the target. The default setting is “Yes”. Notes:
|
Blind Transfer Wait Timeout | Configures the timeout (in seconds) when waiting for sipfrag response in blind transfer. Valid range is 30 to 300. Default setting is “30”. |
Refer-To Use Target Contact | If set to “Yes”, the “Refer-To” header uses the transferred target’s Contact header information for attended transfer. |
Call Forward | |
Enable Forward All | If set to "Yes", all calls will be forwarded to the number specified below. Disabled by Default |
All To | Specifies the number to be forwarded to when enabled Forward all. |
Enable Busy Forward | If set to "Yes", the call will be forwarded to the number specified below on busy. Disabled by Default |
Busy To | Specifies the number to be forwarded to for Call Forward On Busy. |
Enable No Answer Forward | If set to "Yes", call will be forwarded to the number specified below on no answer. Disabled by Default |
No Answer To | Specifies the number to be forwarded to for Call Forward On No Answer. |
No Answer Timeout (s) | Defines the timeout (in seconds) before the call is forwarded on no answer. |
Enable Override Forward | If enabled, the local call forward is disabled when an incoming call comes in from the configured override forward number. Disabled by Default |
Override Forward Numbers | Configures the number to override the local forward function. The Max number is 10. |
Dial plan | |
Dial Plan Prefix | Configures a prefix added to all numbers when making outbound calls. |
Bypass Dial Plan | Bypass the dial plan when dialing from one of the available items:
|
Dial Plan | Configures the dial plan rule. For syntax and examples, please refer to user manual for more details. Dial Plan Rules:
Allow 311, 611, and 911 or any 11 digit numbers with leading digits 1617;
Block any number of leading digits 1900 or add prefix 1617 for any dialed 7 digit numbers;
Allows any number with leading digit 1 followed by a 3-digit number, followed by any number between 2 and 9, followed by any 7-digit number OR Allows any length of numbers with leading digit 2, replacing the 2 with 011 when dialed.
Explanation of example rule (reading from left to right):
Note: In some cases, where the user wishes to dial strings such as *123 to activate voice mail or other applications provided by their service provider, the * should be predefined inside the dial plan feature. An example dial plan will be: { *x+ } which allows the user to dial * followed by any length of numbers. Max length of dial plan is up to 1024 characters. |
Call Display | |
Caller ID Display | When set to “Auto”, the phone will look for the caller ID in the order of P-Asserted Identity Header, Remote-Party-ID Header and From Header in the incoming SIP INVITE. When set to “Disabled”, all incoming calls are displayed with “Unavailable”. |
Callee ID Display | When set to “Auto”, the phone will update the callee ID in the order of P-Asserted Identity Header, Remote-Party-ID Header and To Header in the 180 Ringing. When set to “Disabled”, callee id will be displayed as “Unavailable”. When set to “To Header”, caller id will not be updated and displayed as To Header. |
Ringtone | |
Ringback Tone at No Early Media | Play ringback tone when there is no receiving early media RTP packets. Disabled by Default |
Account RingTone | Allows users to configure the ringtone for the account. Users can choose from different ringtones from the dropdown menu. Note: User can also choose silent ring tone or doorbell. |
Ignore Alert-Info header | Configures to play default ringtone by ignoring Alert-Info header. The default setting is “No”. |
Match Incoming Caller ID | Specifies matching rules with number, pattern, or Alert Info text (up to 10 matching rules). When the incoming caller ID or Alert Info matches the rule, the phone will ring with selected distinctive ringtone. Matching rules:
xx+ : at least 2-digit number. xx : only 2-digit number. [345]xx: 3-digit number with the leading digit of 3, 4 or 5. [6-9]xx: 3-digit number with the leading digit from 6 to 9.
Users could configure the matching rule as certain text (e.g., priority) and select the custom ring tone mapped to it. The custom ring tone will be used if the phone receives SIP INVITE with Alert-Info header in the following format: Alert-Info: <http://127.0.0.1>; info=priority When the incoming caller ID or Alert Info matches one of the 10 rules, the phone will ring with the associated ringtone. Note: Beginning with firmware version 1.0.3.98, a new feature was introduced that enables the use of a ringtone stream via a remote URL. The functionality of this feature works as follows: the following audio file named test.wav is uploaded onto an HTTP server and the remote URL is "http://192.168.5.165:8080/test.wav;info=ring3", the IP phone then attempts to use the provided URL first to play the ringtone. If the URL is not functional for some reason, it will then use the info=ring3 parameter, as the default ringtone. |
Account x 🡪 Advanced Settings | |
Security Settings | |
Check Domain Certificates | Configures whether the domain certificates will be checked when TLS/TCP is used for SIP Transport. The default setting is “No”. |
Trusted Domain Name List | Configure the list of trusted domain names, which supports filling in the SAN list used only for domain name verification in TLS to obtain certificates. If it matches any item in the trusted domain name list, the certificate is trusted. By default, the remote proxy domain name and SIP server domain name are trusted. This field allows numbers/letters/-/./*. It supports wildcard domain names, such as “*.mycompany.com“, and trusts any domains ending with “.mycompany.com“. |
Validate Certificate Chain | Validate certification chain when TCP/TLS is configured. The default setting is “No”. |
Validate Incoming SIP Messages | Specifies if the phone will check the incoming SIP messages Caller ID and CSeq headers. If the message does not include the headers, it will be rejected. The default setting is “No”. |
Omit charset=UTF-8 in MESSAGE | Omit charset=UTF-8 in MESSAGE content-type |
Allow Unsolicited REFER | Configures whether to dial the number carried by Refer-to header after receiving out-of-dialog SIP REFER request actively. If set to “Disabled“, the phone will send error warning and stop dialing. If set to “Enabled/Force Auth“, the phone will dial the number after sending authentication. If the authentication fails, it will stop dialing. If set to “Enabled“, the phone will dial all numbers carried by SIP REFER. |
Accept Incoming SIP from Proxy Only | When set to “Yes”, the SIP address of the Request URL in the incoming SIP message will be checked. If it does not match the SIP server address of the account, the call will be rejected. The default setting is “No”. |
Check SIP User ID for Incoming INVITE | If set to “Yes”, SIP User ID will be checked in the Request URI of the incoming INVITE. If it does not match the phone’s SIP User ID, the call will be rejected. The default setting is “No”. |
Allow SIP Reset | Allow SIP Notification message to perform factory reset. The default setting is “No”. |
Authenticate Incoming INVITE | If set to “Yes”, the phone will challenge the incoming INVITE for authentication with SIP 401 Unauthorized response. The default setting is “No”. |
MOH | |
On Hold Reminder Tone | Configures to play reminder tone when the call is on hold. |
Music On Hold URI | Music On Hold URI to call when a call is on hold if server supports it. |
Advanced Features | |
Special Feature | Different soft switch vendors have special requirements. Therefore, users may need select special features to meet these requirements. Users can choose from Standard, Nortel MCS, Broadsoft, CBCOM, RNK, Sylantro, Huawei IMS, Zoom, PhonePower,UCM Call center, Zoom, and Telestra depending on the server type. The default setting is “Standard”. |
Feature Key Synchronization | This feature is used for Broadsoft call feature synchronization. When it is enabled, DND, Call Forward features and Call Center Agent status can be synchronized between Broadsoft server and phone. Default is “Disabled”. |
Conference URI | Configures the conference URI when using Broadsoft N-way calling feature. |
PUBLISH for Presence | Enables presence feature on the phone. The default setting is “No”. |
Account x 🡪 Dial Plan | |
Name | Enter the name for the configured rules. |
Rule | Enter the rule settings (number pattern, prefix to add …etc.). |
Type | Choose the type of the rule:
|
Account x 🡪 Hidden Number Plan | |
Hidden Number Feature | If set to “Both Direction calls”, incoming and outgoing number display will be handled according to hidden number plan. The options are : Incoming Calls Only, Outgoing Calls Only, Both Direction Calls |
Hidden Number Plan List | Currently, incoming and outgoing number display will be handled according to hidden number plan. Users are able to configure the hidden number rules, matching their syntax rules from top to bottom as follows:
|
Hidden Number Plan Test | Enter the number to test the hidden rules of the current page. After confirming, please save and apply it. |
Feature Codes | |
Enable Local Call Features | When enabled, Do Not Disturb, Call Forwarding and other call features can be used via the local feature codes on the phone. Otherwise, the provisioned feature codes from the server will be used. User configured feature codes will be used only if server provisioned feature codes are not provided. Note: If the device is registered with Broadsoft account, it does not matter if local call features are enabled or disabled, once the Broadsoft account is set, special feature to Broadsoft and Feature Key Synchronization is enabled, the call feature will be handled by Broadsoft server, not by the phone. |
DND | |
DND Call Feature On | Configures DND feature code to turn on DND. |
DND Call Feature Off | Configures DND feature code to turn off DND. |
Call Forward Always | |
On | Configures Call Forward Always feature code to activate unconditional call forwarding. |
Off | Configures Call Forward Always feature code to deactivate unconditional call forwarding. |
Target | The extension the call will be forwarded to. |
Call Forward Busy | |
On | Configures Call Forward Busy feature code to activate busy call forwarding. |
Off | Configures Call Forward Busy feature code to deactivate busy call forwarding. |
Target | Configures the extension for the call to be forwarded to. |
Call Forward No Answer | |
On | Configures Call Forward No Answer feature code to activate no answer call forwarding. |
Off | Configures Call Forward No Answer feature code to deactivate no answer call forwarding. |
Target | The extension the call will be forwarded to. |
Call Forward No Answer Timeout (s) | Defines the timeout (in seconds) before the call is forwarded on no answer. valid range is 1 to 120. |
Accounts 🡪 Account Swap | |
Swap Account Settings | Allows users to swap the two accounts that they have configured. This will Increase the flexibility of account management. Note: Make sure to press “Start” to complete the process. |
Phone Settings Page Definitions
Phone Settings 🡪 General settings | |
Local RTP Port | This parameter defines the local RTP port used to listen and transmit. It is the base RTP port for channel 0. When configured, channel 0 will use this port _value for RTP; channel 1 will use port_value+2 for RTP. Local RTP port ranges from 1024 to 65400 and must be even. Default value is 5004. |
Local RTP Port Range | Gives users the ability to define the parameter of the local RTP port used to listen and transmit. This parameter defines the local RTP port from 48 to 10000. This range will be adjusted if local RTP port + local RTP port range is greater than 65486. Default setting is 200. |
Use Random Port | When set to “Yes”, this parameter will force random generation of both the local SIP and RTP ports. This is usually necessary when multiple phones are behind the same full cone NAT. The default setting is “Yes” Note: This parameter must be set to “No” for Direct IP Calling to work. |
Keep-alive Interval | Specifies how often the phone sends a blank UDP packet to the SIP server to keep the “ping hole” on the NAT router to open. The default setting is 20 seconds. The valid range is from 10 to 160. |
STUN Server | The IP address or Domain name of the STUN server. STUN resolution results are displayed in the STATUS page of the Web GUI. Only non-symmetric NAT routers work with STUN. |
Use NAT IP | The NAT IP address used in SIP/SDP messages. This field is blank at the default settings. It should ONLY be used if it is required by your ITSP. |
Delay Registration | Configures specific time that the account will be registered after booting up. |
Enable Outbound Notification | Configures whether to enable outbound notifications such as Action URL. |
Clean User Data While Different Users Log In | When enabled, if the current login account is different with last one, Device under tesr will delete the contact and call history of the last account. |
Phone Settings 🡪 Call Settings | |
General | |
Preferred Default Account | Select the preferred default account for on-hook or off-hook dialing. When the selected account is unavailable, system will use the first available account to dial out. |
Long Press Mute Key Functions While Idle | Select "Mute" key function while the phone is idle.
|
Last Call Froward Always | If enabled, the number put into the ForwardAll feature will be stored the next time you use the ForwardAll softkey. |
Show SIP Error Response | Configures to enable SIP error response information displayed on LCD screen. |
Do Not Escape '#' as %23 in SIP URI | Replaces # by %23 for some special situations. |
User-Agent Prefix | Configures the prefix in the User-Agent header. |
Enable Speaker Key | Sets whether to enable the speaker key.
|
In-call Contact Info Display | Configure the contact information displayed during a call, up to 5 lines to display.The following labels and their combinations can be entered: Instance: After the configuration, the screen will scroll up and down according to the sequence. |
Contact Source Priority | Configure the priority if the ID source displayed on the phone when incming/outgoing calls. Select on ID source and click Up/Down arrow on the right to adjust the order. |
Outgoing | |
Click-To-Dial Feature | Enables Click-To-Dial feature. If this feature is enabled, user could click the green dial button on left top corner of phone’s Web GUI, then choose the account and dial to the target number. The default setting is “Disabled”. |
Enable Direct IP Call | Enables Direct IP Call feature. |
Use Quick IP Call Mode | When set to "Yes", users can dial an IP address under the same LAN/VPN segment by entering the last octet of the IP address. |
Predictive Dialing Feature | Configures the predictive dialing feature on the call screen. |
Predictive Dialing Source | Predictive dialing feature will sequentially search the number based on the selected sources. |
Enable Local Dialing DTMF Tone in Speaker Mode | Configures whether to play local DTMF tone during dialing when using speaker. |
Enable Live Keypad | If enabled, phone will automatically dial out and turn on hands-free mode when keypad or softkey is pressed. |
Live Keypad Expiration | Configures the expiration time for live keypad. Interval is between 2s and 15s. Default value is 5s. |
Enable Auto Redial | Configures to redial automatically at a later time when the dialed number is currently busy. |
Auto Redial Times | Configures the total times to redial if "Auto Redial" is enabled. |
Auto Redial Interval | Configures the interval between each redial if "Auto Redial" is enabled. |
Bypass Dial Plan Through Call History and Directories | Configures hether to check dial plan when dialing from call history and phonebook directories. |
Enable Call Completion Service | If enabled, phone will automatically redial the previous failed call when the remote party becomes available. |
Incoming | |
Enable Incoming Call Popup | If set to "Yes", phone will pop up an incoming call window to notify the call. |
Enable Missed Call Notification | If set to "Yes", phone will show a prompt about the missed call information. |
Return Code When Refusing Incoming Call | Configures the return code that phone will send to the call when it refuses an incoming call. |
Allow Incoming Call before Ringing | This allows incoming calls after dialed but before ringing. This can be used under custom user configuration based on need. |
Enable Call Waiting | Disables the call waiting feature. The default setting is “Yes”. |
Enable Call Waiting Tone | Enables Call Waiting alert tone when another incoming call is received while a call is in progress. |
Ring for Call Waiting | Configures the phone to ring instead of playing call waiting tone when handset or headset is used. |
Auto Answer Delay | Configures the delay for automatically answering the incoming call. Valid range is 0 to 10 (seconds) |
In Call | |
Enable In-call DTMF Display | When set to "No", the DTMF digits entered during a call will not be displayed on LCD. |
Enable Local In-call DTMF Tone in Speaker Mode | Configures whether to play local DTMF tone during call when using speaker. |
Enable Sending DTMF via Multi-Purpose Keys | Allows multi-function to send DTMF in a call. This option does not affect Dial DTMF. |
Show on Hold Duration | Shows the duration of holding a call on the LCD |
Enable Auto Unmute | If the option is enabled, automatically unmute the phone when a user unholds the call or establishes a new call. |
Enable Busy Tone on Remote Disconnect | Configures the phone to Play busy tone when call is disconnected remotely. |
Enable Mute Key In Call | When set to "No", the mute key will not work while on call. |
Phonebook Matching | |
Filter Characters | Filter Characters are used to filter the specific separator characters for Click2Dial or contacts imported from other devices. These specific characters are not part of the actual phone number and needed to filter out. Users could set up multiple characters. For example, if set to "[()-]", when dialing (0571)-8800-8888, the character "()-" will be automatically filtered and dial 057188008888 directly. Initiate calls from other places except dial screen, such as call history and contacts, will automatically filter the characters. Dialing out from Dial screen will not filter any characters. |
Enable Phonebook Matching Rules | Enable phonebook matching rules. Multiple options are supported. This function is disabled by default. |
Phonebook Matching Rules | Configure rules for processing numbers. Numbers of 4,7, and 9 digits can be matched from top to bottom. |
Phonebook Matching Rules Test | Enter the number to test the rules. After confirming, please save and apply it. |
Others | |
Transfer | |
Enable Transfer | Enables Call Transfer feature. |
Hold Call Before Completing Transfer | When set to "No", the phone will not hold the current call or the transfer target for an Attended Transfer. |
Default Transfer Mode | Configures the default transfer mode: Blind Transfer, or Attended Transfer. |
Attended Transfer Mode | If set to "Static", attended transfer can only be performed with established calls. If set to "Dynamic", attended transfers can be performed with established calls or be initiated during the transfer process. This option does not affect the user's ability to perform blind transfers. |
DND | |
Enable DND Feature | If disabled, the "Do Not Disturb" switch will not work. Note: You can Enbale/Disable DND by toggling the DND icon |
Return Code Upon DND | Configures the return code that phone will send when it has DND enabled. |
Override DND | Configures to override the local DND function. If set to "Off", the local DND function is normal; if set to "Allow All", the local DND function is invalid; if set to “Allow Only Contacts", when the local DND function is enabled, only local contacts and the configured override numbers can call in ; If set to "Allow Override Numbers", when the local DND is turned on, only the configured coverage numbers can call in. The default setting is "Off". |
Override DND Numbers | Configure the number to override the local DND function. |
Conference | |
Enable Conference | Enables the Conference feature. |
Hold Call before Adding Conferee | Configures whether to put the current call on hold while adding new members to a conference. If set to "Yes", the current call will be put on hold when the host presses conference or add key to invite new members. When the invited member answers the call and agrees to attend the conference, the host needs to manually resume the conference with the new member added. If set to "No", the current call will not be put on hold and the invited member will join the meeting automatically after answering the call. |
IM | |
Enable IM Popup | If enabled, the phone will show a pop up upon receiving an IM. |
Instant Message Popup timeout During Call | Configures the timeout period for SMS display during calls (in seconds). |
Ring on Receiving IM | Configures whether to ring when the phone receives an IM. |
Record | |
Enable the Indicator in Recording | When the call is recorded, the recording indicator is displayed on the LCD. |
Ringtone | |
Call Progress Tones
| Configures ring or tone frequencies based on parameters from local telecom. The default value is North American standard. Frequencies should be configured with known values to avoid uncomfortable high pitch sounds. |
Provision | |
Total Number of Custom Ringtone Update | When the call is recorded, the recording indicator is displayed on the LCD. |
Video Settings | |
Video Display Mode | Configures the video display mode to "Original proportion", "Cut proportionally" or "Add black margin proportionally". If set to "Original proportion", the phone displays video in its original proportion. If the video display proportion is different from the one of the phone, the phone will stretch or compress video to display it. If set to "Cut proportionally", the phone will cut video to meet its own display proportion. If set to "Add black margin proportionally", the phone will display video in its original proportion, but if there are empty spaces, the phone will add black edge to it. |
Enable Frame Skipping in Video Decoder | When packet loss occurs, the video decoding will discard the "P" frame of the video and start decoding from the next "I" frame. When the network speed is low, enabling this option would reduce the blurred screen display. |
PTT/Paging | |
PTT/Group Paging | |
General Settings | |
PTT/Group Paging Address | Set the PTT/Group Paging address. |
Emergency Channel Volume | Set default volume when emergency channel is used. |
PTT Config | |
PTT | Configures to enable or disable PTT. |
Default Channel | Set default channel for PTT. When presing and holding the PTT button, PTT will be initiated using the default channel. |
Priority Channel | Set priority channel for PTT. PTT received on priority channel will take precedence over active PTT on normal channel. |
Emergency Channel | Set emergency channel for PTT. Emergency channel has the highest priority. PTT using emergency channel will take precedence over PTT on priority or normal channel. Please note PTT to emergency channel will not be rejected even when device has enabled DND. |
Accept While Busy | Configures whether to accept PTT while device is in active call. If set to "No", device will ignore PTT while in active call. If set to "Yes", while in active PTT talk, device will accept PTT if it has the same priority; If device is in active SIP call, device will accept PTT and put the SIP call on hold. |
Caller ID | Set Caller ID displayed on the call interface during a PTT call. |
PTime (ms) | Set payload size for PTT. |
Audio Codec | Set audio codec for PTT. |
Channel | Configures PTT channel. Configures options for the channel such as transport, accept, join PTT and its label. Only available and joined channel will be displayed in PTT channel list. If users need send or receive PTT, "Transport" and "Accept" must be enabled for this channel. |
Group Config | |
Group Paging | Configures to enable or disable group paging. |
Default Group | Set default paging group. When pressing and holding the PTT button, paging will be initiated using the default group. |
Priority Group | Configures priority paging group. Paging received on priority group will take precedence over active paging on normal group. |
Emergency Group | Set emergency group for paging. Emergency group has the highest priority. Paging using emergency group will take precedence over paging on priority or normal group. |
Accept While Busy | Configures whether to accept paging while device is in active call. If set to "No", device will ignore paging while in active call. If set to "Yes", while in active paging call, the device will accept other paging calls if it has the same priority. If device is in an active SIP call, device will accept paging and hang up the SIP call. |
Caller ID | Set Caller ID displayed on the call interface during paging. |
PTime (ms) | Set payload size for paging. |
Audio Codec | Set audio codec for paging. |
Group | Configures paging group. Users can configure whether to use the group to accept and join group, and its label. Only available and joined group will be displayed in paging group list. If users need receive paging, "Subscribe" must be enabled for this group. |
Multicast Paging | |
Multicast Paging Function | Enable or disable multicast paging. |
Allowed in DND Mode | Configures to allow incoming multicast paging when DND Mode is enabled. |
Paging Barge | During an active call if incoming multicast page has higher priority (1 being the highest) than this value, the call will be held and multicast page will be played. |
Paging Priority Active | If enabled, during a multicast page if another multicast is received with higher priority (1 being the highest) that one will be played instead. |
Multicast Paging Codec | The codec for sending multicast pages. |
Multicast Call Timeout(s) | Set multicast based call timeout. When the sender's multicast call exceeds the set time, it will automatically hang up and set to 0 without timeout.multicast.call.ti |
Multicast Tone | If enabled, there will be a prompt sound at the beginning and end of the receiver's multicast intercom. |
Multicast Listening | Configure the listening address and channel name of multicast paging. |
Settings | |
Allow PTT/Paging When Lock Screen Status | If set to "Yes", the device can initiate an PTT/Paging in the lock screen status. |
IGMP Keep-alive Interval (s) | Specifies how often the phone reports IGMP when the PTT/Paging function is turned on. IGMP reporter helps to keep PTT/Paging receivable in a dormant state. The interval may have some effect on standby time. The range is 0 or 20-120, where 0 indicates no survival package will be sent. |
Network Settings Page Definitions
Network Settings 🡪 Wi-Fi Settings | |
General Settings | |
Wi-Fi Function | Enables / Disables the Wi-Fi on the phone. Three options are available:
|
Wi-Fi Band | Set the type of Wi-Fi Band whether its 2G or 5G or 5G&2G. |
Country Code | Configures Wi-Fi country code. |
ESSID | This parameter sets the ESSID for the Wireless network. Press “Scan” to scan for the available wireless network. Click on “Connect” and enter the authentication credentials of the Wi-Fi network to connect to. Users can connect to hidden networks by pressing on “Add Network” and configure:
|
Advanced Settings | |
Host name (Option 12) | Specifies the name of the client. This field is optional but may be required by Internet Service Providers. |
Vendor Class ID (Option 60) | Used by clients and servers to exchange vendor class ID. |
Wi-Fi Signal Warning | When the WiFi signal strength is lower than the threshold set by this level, the device will warning. |
Roaming Signal Threshold | Sets the WiFi signal threshold. When the WiFi signal strength of the device drops below this value, the device will scan for a hotspot above the threshold value and connect to it. |
Poor Signal Scan Interval (s) | Sets the time interval for signal scanning when the WiFi signal strength is lower than the signal threshold and there is no hotspot which is higher than the current signal strength. |
VoWLAN Target Delay | Selects Low, Medium, or High based on network conditions. |
Network Settings 🡪 Bluetooth Settings | |
Bluetooth | Enable/Disables Bluetooth |
Device Name | Set the name of the local Bluetooth device |
Bluetooth Device | Display a list of Bluetooth devices scanned in the surrounding environment. |
Network Settings 🡪 OpenVPN® Settings | |
OpenVPN® Enable | Enables/Disables OpenVPN® feature. Default is “No”. |
Import OpenVPN® Configuration | Imports the configuration file from the current computer. After importing, the local configuration will be overwritten and OpenVPN® function is automatically enabled. |
OpenVPN® Server Address | Specify the IP address or FQDN for the OpenVPN® Server. |
OpenVPN® Port | Specify the listening port of the OpenVPN® server. The valid range is 1 – 65535. The default value is “1194”. |
OpenVPN® Transport | Specify the Transport Type of OpenVPN® whether UDP, TCP, UDP IPV4 Only, TCP IPV4 Only, UDP IPV6 Only, TCP IPV6 Only The default value is “UDP”. |
OpenVPN® CA | Click on “Upload” to upload the Certification Authority of OpenVPN®. For a new upload, users could click on “Delete” to erase the last certificate, and then upload a new one. |
OpenVPN® Certificate | Click on “Upload” to upload OpenVPN® certificate. For a new upload, users could click on “Delete” to erase the last certificate, and then upload a new one. |
OpenVPN® Client Key | Click on “Upload” to upload OpenVPN® Key. |
OpenVPN® Client Key Password | Allows user to set password for client.key file |
OpenVPN® TLS Key | Uploads the OpenVPN® TLS .key file |
OpenVPN® TLS Key Type | Selects the encryption type of the OpenVPN® TLS key. it can be set to : TLS-Auth, TLS-Crypt, TLS-Crypt V2 |
OpenVPN® Cipher Method | Specifies the Cipher method used by the OpenVPN® server. The available options are:
The default setting is “Blowfish”. |
OpenVPN® Username | Configures the optional username for authentication if the OpenVPN server supports it. |
OpenVPN® Password | Configures the optional password for authentication if the OpenVPN server supports it. |
OpenVPN® Comp-lzo | Configures enable/disable the LZO compression. When the LZO Compression is enabled on the OpenVPN server, you must turn on it at the same time. Otherwise, the network will be abnormal. Default value is YES. |
Additional Options | Additional options to be appended to the OpenVPN® config file, separated by semicolons. For example, comp-lzo no;auth SHA256 Note: Please use this option with caution. Make sure that the options are recognizable by OpenVPN® and do not unnecessarily override the other configurations above. |
Network Settings 🡪 Advanced Settings | |
Advanced Settings | |
Advanced Network Settings | |
DNS Refresh Timer (m) | Configures the refresh time (in minutes) for DNS query. If set to "0", the phone will use the DNS query TTL from DNS server response. |
DNS Failure Cache Duration (m) | Configures the duration (in minutes) of the previous DNS cache when the DNS query fails. If set to "0", the feature will be disabled. Note: Only valid for SIP registration. |
Layer 3 QoS for SIP | Configures the Layer 3 QoS parameter for SIP. This value is used for IP Precedence, Diff-Serv or MPLS. |
Layer 3 QoS for RTP | Configures the Layer 3 QoS parameter for RTP. This value is used for IP Precedence, Diff-Serv or MPLS. |
Maximum Transmission Unit (MTU) | Configures the MTU in bytes. |
Proxy | |
HTTP Proxy | Specifies the HTTP proxy URL for the phone to send packets to. The proxy server will act as an intermediary to route the packets to the destination. |
HTTPS Proxy | Specifies the HTTPS proxy URL for the phone to send packets to. The proxy server will act as an intermediary to route the packets to the destination. |
Bypass Proxy for | Configures the destination IP address where no proxy server is needed. The phone will not use a proxy server when sending packets to the specified destination IP address. |
Remote Control | |
Action URI Support | Configures whether to enable phone to handle Action URI request. Default is “Enabled”. |
Remote Control Popup Window Support | Configures whether to enable phone to pop up Allow Remote Control window. |
Action URI Allowed IP List | List of allowed IP addresses from which the phone receives the Action URI |
CSTA Control | Configures whether to enable the CSTA ( Computer Supported Telecommunications Applications) Control feature. |
Static DNS Cache | |
NAPTR | NAPTR (Naming Authority Pointer) records are used to specify rules for rewriting one type of domain name to another, typically used for handling Uniform Resource Identifiers (URIs) within the domain, when you configure NAPTR in the static DNS cache, you are specifying custom rules for how specific URIs or domain names should be resolved, the options to configure are :
|
SRV | SRV records are DNS records used to identify servers that provide specific services, such as email, SIP (Session Initiation Protocol) servers, or other services, Configuring SRV in the static DNS cache allows you to specify which servers should be used for particular services, helping ensure that your IP phone connects to the correct servers for specific functions, the available options to configure are:
|
A | A records are used to map a domain name to an IPv4 address. They are the most common type of DNS record and are used to resolve domain names to IP addresses, Configuring A records in the static DNS cache allows you to manually specify the IP addresses associated with specific domain names, ensuring that your IP phone always connects to the intended destination, the options to configure are:
|
Programmable keys Page Definitions
Programmable Keys 🡪 Idle Screen Softkeys | |
Custom Idle Screen Softkey Layout | Enables/disables softkey layout.Default is disabled |
Custom Softkey | Press on Add Custom Softkey radio button to add/configure up to 3 custom softkeys. Supported key modes are speed dial, speed dial via active account, and voicemail. |
Custom Softkey Layout | The softkeys listed under "Left Softkey - Options" and "right Softkey - Options" tabs for WP816, and "Left Softkey - Options", "Middle Softkey - Option" and "right Softkey - Options" for WP826, will be displayed on the phone's idle screen, different softkeys are available to be configured. Select the softkey from "Available" list to enable it. |
Programmable Keys 🡪 Call screen softkeys | |
Custom Call Screen Softkey Layout | Enables/disables custom softkey layout Default is disabled |
Custom Softkey | Press on Add Custom Softkey radio button to add/configure up to custom softkeys Supported key modes are speed dial, speed dial via active account and voicemail. |
Custom Softkey Layout | The softkeys listed under "Left Softkey - Options" and "right Softkey - Options" tabs for WP816, and "Left Softkey - Options" "Middle Softkey - Option" and "right Softkey - Options" for WP826, will be displayed on the phone's call screen, depdening on the call status, different softkeys are available to be configured. Select the softkey from "Available" list to enable it. |
Number keys | Defines the action that happens after the long press of a number key from 1 to 9 , each key can be configured to do one of the programmable functions:
Make sure to provide in addition to the Long Press Function, the account, Value and label for each Number key. |
Navigate keys | Defines the action that programmable functions that can be configured for the navigation keys (UP, DOWN, LEFT, RIGHT), two modes are supported:
The functions that can be defined are :
|
Multi-Purpose Key | Defines the programmable action of the Multi-function Key, the following parameters needs to be defined:
|
Side Key | The side key is responsible for triggereing functionalities such as the Push-to-talk feature, the group paging, or the multicast paging |
Programmable Keys 🡪 Advanced settings | |
Allow Programmable Key Configuration via LCD | Enables/disables Programmable Key configuration via LCD by pressing and holding programmable keys(exclude softkey), or entering through the Menu - Settings - Basic Settings - Key Customization path. |
Enable Transfer via Non-Transfer Programmable Keys | If enabled, if the programmable key select the dialing out function, it will be used as a transfer during the call. |
Transfer Mode via Custom Softkey and Multi-Purpose Keys | Restrict the transfer mode when using custom softkeys and Multi-Purpose Keys as transfers to : Blind transfer, attended transfer, New Call, All for Selection |
System Settings Page Definitions
System Settings → Time and Language | |
Date and Time | |
NTP Server | Defines the URL or IP address of the NTP server. The phone may obtain the date and time from the server. The default setting is “pool.ntp.org”. |
Secondary NTP Server | Defines the URL or IP address of the NTP server. The phone may obtain the date and time from the server. Allow user to configure 2 NTP server domain names. WP phone will loop through all the IP addresses resolved from them. |
Enable Authenticated NTP | Configures whether to enable NTP authentication. If enabled, a cryptographic signature appended to each network packet. If the key is incorrectly configured, the phone will refuse to use the time provided by the NTP server. |
NTP Update Interval | Time interval for updating time from the NTP server. Valid time value is in between 5 to 1440 minutes. The default setting is “1440” minutes. |
Authenticated NTP Key ID | Configures the key ID for authenticated NTP. |
Authenticated NTP Key | Uploads the key file for authenticated NTP. Note: Only support MD5 key type. |
Allow DHCP Option 42 Override NTP Server | Defines whether DHCP Option 42 should override NTP server or not. When enabled, DHCP Option 42 will override the NTP server if it is set up on the LAN. The default setting is “Yes”. |
Time Zone | Configures the date/time used on the phone according to the specified time zone. The default setting is “Auto”. |
Allow DHCP Option 2 to Override Time Zone Setting | Allows device to get provisioned for Time Zone from DHCP Option 2 in the local server. The default setting is enabled. |
Self-Defined Time Zone | This parameter allows the users to define their own time zone, when “Time Zone” parameter is set to “Self-Defined Time Zone”. The syntax is: std offset dst [offset], start [/time], end [/time] Default is set to: MTZ+6MDT+5,M4.1.0,M11.1.0 MTZ+6MDT+5 This indicates a time zone with 6 hours offset with 1 hour ahead (when daylight saving) which is U.S central time. If it is positive (+) if the local time zone is west of the Prime Meridian (A.K.A: International or Greenwich Meridian) and negative (-) if it is east. M4.1.0,M11.1.0 The 1st number indicates Month: 1,2,3.., 12 (for Jan, Feb, .., Dec) The 2nd number indicates the nth iteration of the weekday: (1st Sunday, 3rd Tuesday…) The 3rd number indicates weekday: 0,1,2,..,6( for Sun, Mon, Tues, … ,Sat) Therefore, this example is the DST which starts from the First Sunday of April to the 1st Sunday of November. |
Date Display Format | Configures the date display format on the LCD. The following formats are supported.
The default setting is yyyy-mm-dd. |
Date Display Format | Configures the date display format on the LCD |
Time Display Format | Configures the time display in 12-hour or 24-hour format on the LCD. The default setting is in 12-hour format. |
Language | |
Display Language | Selects display language on the phone. |
System Settings → Input Method | |
Input Method for Contacts | To set the input method for contacts, default value: 123 input method. language.inputMethod.contacts |
Input Method for LDAP | To set the LDAP input method, default value: 123 input method. language.inputMethod.ldap |
System Settings 🡪 Security Settings | |
SSH Access | |
Enable SSH | Disables SSH access. The default setting is “Yes” |
SSH Port | Configures the port for SSH access. Default is 22. |
SSH Public Key | Enable the device to use public key authentication as an alternative option to password authentication. |
LCD Access | |
Configuration via Keypad Menu | Configures access control for keypad Menu settings.
|
Factory Reset Security Level | Configure the password inquiry for factory reset.
|
Wi-Fi Settings Security Level | Configure the password inquiry for Wi-Fi settings.
|
Web Access | |
HTTP Web Port | Configures the HTTP port under the HTTP web access mode. The valid range is 80 – 65535. The default value is “80”. |
HTTPS Web Port | Configures the HTTPS port under the HTTPS web access mode. The valid range is 443 – 65535. The default setting is “443”. |
Web Access Mode | Sets the protocol for web interface.
The default setting is “HTTP”. |
Web Access Control | Web access control by using Whitelist or Blacklist on incoming IP addresses. |
Web Access Control List | Only allow the IP address list as a whitelist or restrict the IP address list as a blacklist to access the Web. |
Web Session Timeout | Configures timer to logout web session during idle. The valid range is 2-60 min. The default value is 10 min |
Enable User Web Access | Administrator can disable or enable user web access. The default setting is “Disabled”. |
Validate Server Certificates | After enabling this feature, phone will validate the server’s certificate. If the server that our phone tries to register on is not on our list, it will not allow server to access the phone. |
Web/Restrict mode Lockout Duration | Specifies the time in minutes that the web or LCD login interface will be locked out to user after five login failures. This lockout time is used for web login, and LCD restrict mode admin login. Range is 0-60 minutes. The default setting is “5”. |
Web Access Attempt Limit | Configure attempt limit before lockout. Default is 5. Range is 1-10. |
User Info Management | |
Test Password Strength | Checks password strength to ensure better security. Password needs at least 9 characters and 3 of the following options:
Disabled by Default. |
User Password | |
New Password | Set new password for web GUI access as User. This field is case sensitive. |
Confirm Password | Enter the new User password again to confirm. |
Admin Password | |
Current Password | The current admin password is required for setting a new admin password. |
New Password | Set new password for web GUI access as Admin. The admin password is case sensitive with a maximum length of 25 characters. |
Confirm Password | Enter the new Admin password again to confirm. |
Client Certificate | |
TLS Version | |
Minimum TLS Version | Configures the minimum TLS version supported by the phone. The minimum TLS version must be less than or equal to the maximum TLS version. The Default value is set to "TLS 1.0" |
Maximum TLS Version | Configures the maximum TLS version supported by the phone. The maximum TLS version must be greater than or equal to the minimum TLS version. The Default value is "Unlimited" |
Global | |
Enable LEGACY_SERVER_CONNECT | If enabled, the parameter SSL_OP_LEGACY_SERVER_CONNECT will be enabled, this option is valid for TLS version 1.2 and below. |
Enable/Disable Weak Cipher Suites | This feature defines the function for weak cipher suites. If set to "Enable Weak TLS Cipher Suites", allow users to encrypt data by weak TLS cipher suites. If set to "Disable Symmetric Encryption RC4/DES/3DES", allow |
SIP TLS Certificate | |
SIP TLS Certificate | SSL Certificate used for SIP Transport in TLS/TCP. |
SIP TLS Private Key | SSL Private key used for SIP Transport in TLS/TCP. |
SIP TLS Private Key Password | SSL Private key password used for SIP Transport in TLS/TCP. |
Custom Certificate | The uploaded custom certificate will be used for SSL/TLS communication instead of the phone default certificate. |
Individual Certificate | |
CA Signature Algorithm | This feature allows users to configure CA signature algorithm. Please note that this configuration must be consistent with the root certificate deployed on your server. Otherwise, the TLS communication might fail. |
Trusted CA Certificate | |
Trusted CA Certificates (1 – 6) | Allows to upload and delete the CA Certificate file to phone. Note: Users can either upload the file directly from web or they can choose to provision it from their cfg.xml file. |
Load CA Certificates | Phone will verify the server certificate based on the built-in, custom or both trusted certificates list. The default setting is “Default Certificates”. |
Screen Lock | |
Enable Screen Lock Function | If set to “Yes”, the keypad can be locked by pressing and holding the STAR * key for about 4 seconds. And will also allow automatic locking. |
Function to Lock when in call | Customize the locking function during phone calls without unlocking. |
Lock Screen Password | Password to Lock/Unlock |
Emergency | Defines emergency call numbers. If multiple emergency call numbers are entered, they should be separated by ‘,’. |
System Settings 🡪 Preferences | |
Audio Settings | |
Ring | |
Incoming Call Ring | Configures ringing or muting for incoming calls. |
Notification Ring | Configures ringing or muting for notification. |
Message Ringtone | Configure Short Message and Voicemail ringtone music. |
Volume | |
Speaker Volume | Configures speaker volume, range 1-8 |
Receiver Volume | Configures receiver volume, range 1-8 |
Ringtone and Notification Volume | Configures ringtone and notification volume, range 0-10 |
Lock Volume | Lock volume adjustment when the option is enabled |
Call Tone Volume | Call Tone Volume used for configure the tones level in dB. Value range from -15 to 15. |
Tone | |
Enable Charging Tone | If set to "Yes" , it will sound a tone once you start charging. |
Enable Warning Tone | Configures whether to enable the warning tone of the phone.. If disabled, the network disconnected, the voltage is too high or too low, and voicemail will have no tone |
Headset | |
Always Ring Speaker | Configures enabling/disabling the speaker to ring when the headset is used on "Toggle Headset/Speaker" mode. it can be set to "No", "Yes, Both" or "Yes, Speaker Only", The Default Value is "Yes, Both" |
Headset TX Gain (dB) | Configures the transmission gain of the headset. |
Headset RX Gain (dB) | Configures the receiving gain of the headset. |
Enable Headset Noise Shield | When enabled, the remote party will not hear the environmental noise during a call using the headset. Choose according to the TX loudness of the earphone. When the TX loudness of the headset is loud, please select the "Loud Headset", and when the TX loudness of the headset is soft, please select the "Thin Headset". "Moderate Headset" is selected by default. |
Receiver | |
Receiver TX Gain (dB) | Configures the transmission gain of the Receiver. |
Enable Receiver Noise Shield 2.0 | When Receiver Noise Shield feature is enabled, the remote party will hear less environmental noise during a call. If set to "High Shielding", most of the environmental noise can be shielded. If set to "Soft Shielding", some environmental comfort noise will remain for the remote party. |
Receiver Sidetone Volume | Configures Receiver sidetone volume. The valid range is 0 to 30. |
Enable HAC | If enabled,the phone will compatible with nearby hearing AIDS. |
Display Settings | |
Brightness | |
LCD Brightness | Configure the backlight brightness of the phone when the LCD is active, with an effective value range of 10 to 100 (taking a multiple of 10). |
Enable Keypad Backlight | If set to "On", the keypad backlight will light up. When set to "Auto", the button backlight switch will intelligently judge based on ambient light. |
Button Backlight Brightness | Set the brightness of the button backlight. |
Indicator Light | |
Enable Incoming Call Indicator | If set to “Yes”, the LED indicator on the upper right corner of the phone will light up when there is incoming call on the phone. |
Enable Missed Call Indicator | If set to "Yes", the LED indicator on the upper right corner of the phone will light up when there is new voicemail on the phone. |
Enable MWI Indicator | If set to "Yes", the LED indicator on the upper right corner of the phone will light up when there is new voicemail on the phone. |
Enable New Message Indicator | If set to "Yes", the LED indicator on the upper right corner of the phone will light up when there is new message on the phone. |
Enable Charging Completed Indicator | If set to “Yes”, the LED indicator on the upper right corner of the phone will light up when the phone is charged. |
Others | |
Label | Sets label text for LCD screen. |
Backlight Timeout(s) | Configures LCD screen backlight timeout. |
Vibration Settings | |
Vibrate Mode | Configure whether to enable the phone's vibration mode. Once enabled, the incoming call vibration and notification vibration can be configured separately |
Incoming Call Vibration | This configuration is valid when the vibration mode is enable. Configure whether to vibrate during an incoming call. |
Notification vibration | This configuration is valid when the vibration mode is enable. Configure whether to vibrate during when the phone has new nonification. |
Wallpaper Settings | |
Wallpaper Source | Configure the source of wallpaper, if select "default", use the system default wallpaper; if select "download", use the wallpaper downloaded from Network, you need to configure the server path; if select "uploaded", use the wallpaper uploaded locally. |
Wallpaper Server Path | Directory or file path of wallpaper, Only HTTP/HTTPS/TFTP protocol headers are supported, please specify the path to the image file name, only PNG format images are supported. |
Other Settings | |
Answer Mode | Select the answer mode for incoming calls. If you select the "call key", the call-related buttons are allowed to answer; If "any key" is selected, any button pressed will allow answering. |
Off-cradle Pickup | If enabled, if only one incoming line is occupied, the call will be automatically answered when the handle is picked up from the charging stand. |
Call Setting when Returns to Cradle | Configure the call-related behavior when the phone returns to the cradle. If configured to Hangup Current Line, hang up the current line when the phone returns to the cradle. If configured to Speaker when Calling, it will automatically switch to the speaker sound channel when the phone returns to the cradle, provided that the current channel is not the headphone channel during the call. |
System Settings 🡪 TR-069 | |
Enable TR-069 | Enables TR-069 |
ACS URL | URL for TR-069 Auto Configuration Servers (ACS). Default setting is: https://acs.gdms.cloud |
TR-069 Username | ACS username for TR-069. |
TR-069 Password | ACS password for TR-069. |
Periodic Inform Enable | Enables periodic inform. If set to “Yes”, device will send inform packets to the ACS. The default setting is “Yes”. |
Periodic Inform Interval | Sets up the periodic inform interval to send the inform packets to the ACS. Default is 86400. |
Connection Request Username | The username for the ACS to connect to the phone. |
Connection Request Password | The password for the ACS to connect to the phone. |
Connection Request Port | The port for the ACS to connect to the phone. |
CPE SSL Certificate | The Cert File for the phone to connect to the ACS via SSL. |
CPE SSL Private Key | The Cert Key for the phone to connect to the ACS via SSL. |
Start TR-069 at Random Time | When enabled, TR-069 will send out first INFORM message to server on randomized timing between 1 to 3600 seconds after phone boots up. |
Maintenance Page Definitions
Maintenance 🡪 Upgrade and Provisioning | |
Firmware | |
Upgrade via Manually Upload | |
Upload Firmware File to Update | Upload and start upgrade firmware. |
Upgrade via Network | |
Firmware Upgrade via | Allows users to choose the firmware upgrade method via TFTP, HTTP, HTTPS, FTP, FTPS |
Firmware Server Path | Defines the server path for the firmware server. |
Firmware Server Username | The username for the firmware server. |
Firmware Server Password | The password for the firmware server. |
Firmware File Prefix | If configured, only the firmware with the matching encrypted prefix will be downloaded and flashed into the phone. |
Firmware file Postfix | If configured, only the firmware with the matching encrypted postfix will be downloaded and flashed into the phone. |
Upgrade Detection | |
Upgrade | Press to start upgrade process. |
Config File | |
Configure Manually | |
Download Device Configuration | Click to download phone’s configuration file in .txt format. Note
|
Download Device Configuration (XML) | Click to download phone’s configuration file in .xml format. Note:
|
Download User configuration | This allows users to download part of the configuration that does not include any personal settings like Username and Passwords. Also, it will include all the changes manually made by user from web UI, or config file uploaded from “Upload Device Configuration”, but not include the changes from the server provision via TFTP/FTP/FTPS/HTTP/HTTPS. Note:
|
Upload Device Configuration | Uploads configuration file to phone. |
Export backup Package | Export backup package which contains device configuration along with personal data. |
Restore from Backup package | Click to upload backup package and restore. |
Configure via Network | |
Config Upgrade Via | Allows users to choose the config upgrade method: TFTP, FTP, FTPS, HTTP or HTTPS. The default setting is “HTTPS”. |
Config Server Path | Defines the server path for provisioning. |
Config Server Username | The username for the HTTP/HTTPS server. |
Config Server Password | The password for the HTTP/HTTPS server. |
Always Authenticate Before Challenge | Only applies to HTTP/HTTPS. If enabled, the phone will send credentials before being challenged by the server. |
Config File Prefix | Enables your ITSP to lock configuration updates. If configured, only the configuration file with the matching encrypted prefix will be downloaded and flashed into the phone. |
Config File Postfix | Enables your ITSP to lock configuration updates. If configured, only the configuration file with the matching encrypted postfix will be downloaded and flashed into the phone. |
Authenticate Conf File | Authenticates configuration file before acceptance. |
XML Config File Password | The password for encrypting XML configuration file using OpenSSL. This is required for the phone to decrypt the encrypted XML configuration file. |
Provision | |
Auto Upgrade | |
Automatic Upgrade | Enables automatic upgrade and provisioning. The default setting is “No”. |
Start Upgrade at Random Time | Configures whether the phone will upgrade automatically at a random time within the configured time interval. The default setting is “No” |
Firmware Upgrade and Provisioning | Specifies how firmware upgrading and provisioning request to be sent: Always Check for New Firmware, Check New Firmware only when F/W pre/suffix Changes, Always Skip the Firmware Check. The default setting is “Always Check for New Firmware”. |
Firmware Upgrade Confirmation | If set to “Yes”, the phone will ask the user to upgrade. If there is no response, the phone will proceed with the upgrade. If set to “No”, the phone will automatically upgrade without user input. Default setting is Yes. |
DHCP Option | |
Allow DHCP Option 43 and Option 66 Override Server | DHCP option 66 originally was only designed for TFTP server. Later, it was extended to support an HTTP URL. WP phones support both TFTP and HTTP server via option 66. Users can also use DHCP option 43 vendor specific option to do this. DHCP option 43 approach has priorities. The phone is allowed to fall back to the original server path configured in case the server from option 66 fails. The default setting is “Yes”. |
Allow DHCP Option 120 to override SIP Server | Enables DHCP Option 120 from local server to override the SIP Server on the phone. The default setting is “No”. |
Additional Override DHCP Option | When enabled, users could select Option 150 or Option 160 to override the firmware server instead of using the configured firmware server path or the server from option 43 and option 66 in the local network. Please note this option will be effective only when option “Allow DHCP Option 43 and Option 66 to Override Server” is enabled. The default setting is “None”. |
Config Provision | |
Download and Process ALL Available Config Files | By default, device will provision the first available config in the order of cfgMAC, cfgMAC.xml, cfgMODEL.xml, cfg.xml and devMAC.cfg (corresponding to device specific, model specific, and global configs). If set to Yes, device will download and apply (overwrite) all available configs in the same order. |
User Protection | When user protection is on, pvalues that user sets will not be changed by provision or provider. |
Auto Provision | When enabled, the phone sends SUBSCRIBE in multicast mode. If 3CX, UCM and other IPPBX servers are used as SIP servers, the phone can be automatically configured. |
Advanced Settings | |
Validate Hostname in Certificate | To validate the hostname in the SSL certificate |
Enable SIP Notify Authentication | Device will challenge NOTIFY with 401 when set to Yes |
Factory reset | Press Start to begin Factory Reset of the phone. |
Maintenance 🡪 System Diagnosis | |
Syslog | |
Output to Server | |
Syslog Protocol | If set to SSL/TLS, the syslog messages will be sent through secured TLS protocol to syslog server. Default setting is “UDP”. Note: The CA certificate is required to connect with the TLS server. |
Syslog Server | The URL or IP address of the syslog server for the phone to send syslog to. Note: By adding port number to the Syslog server field (i.e., 172.18.1.1:1000), the phone will send syslog to the corresponding port of that IP. |
Syslog Level | Selects the level of logging for syslog. The default setting is “None”. There are 4 levels: DEBUG, INFO, WARNING and ERROR. Syslog messages are sent based on the following events:
|
Syslog Keyword Filter | Syslog will be filtered based on keywords provided. If you enter multiple keywords, it should be separated by ‘,’. Please note that no spaces are allowed. |
Send SIP Log | Configures whether the SIP log will be included in the syslog messages. The default setting is “No”. Note: By setting Send SIP Log to Yes, the phone will still send SIP log from syslog even when Syslog Level set to NONE. |
Maintain System Log Information after Factory Reset | If Enabled, syslog settings and internal logs will be saved across a factory reset. |
Output to Local Device | |
File Write Method | If 10MB Stop is selected, after reaching 10MB, the device will stop writing. If 10MB Coverage is selected, the first data will be overwritten after reaching 10MB. |
Packet Capture | |
File Write Method | If 10MB Stop is selected, after reaching 10MB, the device stops writing. If 10MB Coverage is selected, the first data will be overwritten after reaching 10MB. |
With RTP Packets | Defines whether the packet capture file contains RTP or not. The default setting is “No”. |
With Secret Key Information | Configures whether the packet capture file contains secret key information or not. |
Ping | |
Ping | Enter Ping target’s IP address or URL and click on start. |
Traceroute | |
Traceroute | Input target’s IP address or URL and click on start |
Domain Query | |
Domain Query | Enter Domain Query URL and click on start. |
Remote Diagnostics | |
Remote Diagnostics | When enabled, this device will allow remote access and remote collection of logs. It will automatically end when it expires. |
Start | to begin the remote diagnostics , click on the "start" button |
Access Address | Displays the IP Address and port number of the access address |
Expiration Time | Displays the Expiration time of the Remote Diagnostics , The Expiration time is set to 48 hours since the start of the Remote Diagnostics |
Maintenance 🡪 Outbound Notification | |
Action URL | |
Phone Status | |
Setup Completed | Configures the Action URL to send when phone finishes setup process. |
Registered | Configures the Action URL to send when phone successfully registers a SIP account. |
Unregistered | Configures the Action URL to send when phone unregisters a SIP account. |
Register failed | Configures the Action URL to send when phone fails to register a SIP account. |
Idle to Busy | Configures the Action URL to send when phone's state changes from idle to busy. |
Busy to Idle | Configures the Action URL to send when phone's state changes from busy to idle. |
Auto Provision Completed | Configures the Action URL to send when phone's auto provisioning process is completed. |
IP Change | Configures the Action URL to send when the IP address changes. |
Call Operation | |
Off-hook | Configures the Action URL to send when phone is in off-hook state. |
On-hook | Configures the Action URL to send when phone is in on-hook state. |
Incoming Calls | Configures the Action URL to send when phone receives an incoming call. |
Outgoing Calls | Configures the Action URL to send when phone places a call. |
Missed Call | Configures the Action URL to send when phone has a missed call. |
Established Call | Configures the Action URL to send when phone establishes a call. |
Forwarded Call | Configures the Action URL to send when phone forwards an incoming call. |
Terminated Call | Configures the Action URL to send when phone terminates a call. |
Answered Call | Configures the Action URL to send when phone answers an incoming call. |
Rejected Call | Configures the Action URL to send when phone rejects an incoming call. |
Blind Transfer | Configures the Action URL to send when phone performs blind transfer. |
Attended Transfer | Configures the Action URL to send when phone performs attended transfer. |
Transfer Completed | Configures the Action URL to send when phone successfully transfers a call. |
Transfer failed | Configures the Action URL to send when phone fails to transfer a call. |
Hold Call | Configures the Action URL to send when phone places a call on hold. |
Unhold Call | Configures the Action URL to send when phone resumes the call on hold. |
Mute Call | Configures the Action URL to send when phone mutes a call. |
Unmute Call | Configures the Action URL to send when phone unmutes a call. |
Call Settings | |
Enable DND | Configures the Action URL to send when phone enables DND. |
Disable DND | Configures the Action URL to send when phone disables DND. |
Enable Call Forward | Configures the Action URL to send when phone enables Call Forward. |
Disable Call Forward | Configures the Action URL to send when phone disables call forward. |
Open Forward Always | Configures the Action URL to send when phone enables call forward always function. |
Close Forward Always | Configures the Action URL to send when phone disables call forward always function. |
Open Call Forward Busy | Configures the Action URL to send when phone disables call forward always function. |
Close Call Forward Busy | Configures the Action URL to send when phone disables call forward busy function |
Open Call Forward No Answer | Configures the Action URL to send when phone enables call forward no answer function. |
Close Call Forward No Answer | Configures the Action URL to send when phone disables call forward no answer function. |
Destination | |
Destination Name | Identify the destination name. It must be unique. |
Protocol | Configure the protocol associated with the destination server. Currently XMPP and SMTP are supported. |
Enable SSL | Configure whether to use SSL to encrypt for SMTP protocol. This option is not editable for XMPP. |
Destination Address | Configure destination server address, e.g., talk.google.com. |
Port | Configure destination server port, e.g., 5222. |
Domain | Configure the destination server domain for XMPP protocol. This option is not editable for SMTP. |
Username | Configure the authorization username of the destination server. |
Password | Configure the authorization user password for the destination server. |
From | Configure the sender name for SMTP protocol. This option is not editable for XMPP. |
To | Configure the receiver’s address. |
Extra Attribute Name | Configure extra attribute’s name reserved for protocol specific attributes such as “jid” for XMPP protocol. If “jid” is specified, username and domain will be overridden. |
Extra Attribute Value | Configure extra attribute’s value reserved for protocol specific attributes such as “abc@gmail.com” for “jid” of XMPP protocol. If it is specified, username and domain will be overridden. |
Notification | |
Event | Configures the event, which will trigger an outbound notification. |
Destination | Configures the name of the destination where the outbound notification will be sent to. |
Subject | Configures the subject of Email notification. This option is only applicable to SMTP protocol and it is not editable for other protocols. |
Message | Configures the message body or the outbound notification. |
Extra Attribute Name | Configure extra attribute’s name reserved for specific attributes for a given notification in the future. |
Extra Attribute Value | Configures extra attribute’s value reserved for specific attributes for a given notification in the future. |
Maintenance 🡪 Voice Monitoring | |
Session Report | |
VQ RTCP-XR Session Report | When enabled, the phone will send a session quality report to the central report collector at the end of each call. |
Interval Report | |
VQ RTCP-XR Interval Report | When enabled, phone will send an interval quality report to the central report collector periodically throughout a call. |
VQ RTCP-XR Interval Report Period | Configure the interval (in seconds) of phone sending an interval quality report to the central report collector periodically throughout a call. |
Alert Report | |
Warning Threshold for Moslq | Configure the threshold value of listening MOS score (MOS-LQ) multiplied by 10. The threshold value of MOS-LQ causes the phone to send a warning alert quality report to the central report collector. |
Critical Threshold for Moslq | Configure the threshold value of listening MOS score (MOS-LQ) multiplied by 10. The threshold value of MOS-LQ causes the phone to send a critical alert quality report to the central report collector. |
Warning Threshold for Delay | Configure the threshold value of one way delay (in milliseconds) that causes the phone to send a warning alert quality report to the central report collector. |
Critical Threshold for Delay | Configure the threshold value of one way delay (in milliseconds) that causes the phone to send a critical alert quality report to the central report collector. |
Display Report | |
Display Report on Web UI | When enabled, the phone will display the quality report on the Web GUI. |
Display Report on LCD | When enabled, phone will display the quality report on LCD. |
Custom Display Layout on LCD | Sets available Items to be displayed on LCD report. |
Maintenance 🡪 Scheduled Tasks | |
Working Time | Configures office hours for the effective time configuration of scheduled tasks. For example: set to lock the phone during non-working hours, set forward during working hours. |
Scheduled Tasks | |
Add | Configures a new shceduled task based on :
|
Delete | Deletes the Scheduled Tasks |
Application Page Definitions
Application 🡪 Quick Access | |
Quick Access | Quick access is a shortcut feature that allows WP8x6 users to launch phone applications, perform call actions, or display device information, with one click.
2. Quick Open: Allows users to open specific phone application, such as:
The WP8x6 supports up to 4 rows of quick access keys, each row supports up to 5 fields. |
Application 🡪 Web Service | |
Use Auto Location Service | To enable or disable auto location services on the phone. (Reboot Required) |
Application 🡪 Contacts | |
Contacts | |
Add Contact | Press Add to create a new contact.
|
Edit | Edits the contact parameters. |
Delete | Deletes a specific contact entry. |
Delete All Contacts | Press to delete all contacts. |
Group Management | |
Add Group | Specifies Group’s name to add new group. |
Edit Group | Edits selected group. |
Delete Group | Delete Selected group. |
Phonebook Management | |
Enable Phonebook XML Download | Configures to enable phonebook XML download. Users could select HTTP/HTTPS/TFTP to download the phonebook file. The default setting is “Disabled”. |
HTTP/HTTPS Username | The username for the HTTP/HTTPS server. |
HTTP/HTTPS Password | The password for the HTTP/HTTPS server. |
Phonebook XML Server Path | Configures the server path to download the phonebook XML. This field could be IP address or URL, with up to 256 characters. |
Phonebook Download Interval | Configures the phonebook download interval (in minutes). If set to 0, automatic download will be disabled. The default value is 0. Valid range is 5 to 720 minutes. |
Remove Manually-edited Entries on Download | If set to “Yes”, when XML phonebook is downloaded, the entries added manually will be automatically removed. The default setting is “Yes”. |
Import Group Method |
The default setting is “Replace”. |
Sort Phonebook by | Configures to sort phonebook based on the selection of first name, last name or auto. If you select "Last name", the contact's last name will be displayed first, and the phone book will be sorted by last name; if you select "First name", the contact's first name will be displayed first, and the phone book will be sorted by first name; If you select "Auto", the contact will be displayed based on whether the contact contains Chinese, Japanese, and Korean characters. If there are these characters, the contact's last name will be displayed first. The Default setting is “Auto”. |
Download XML Phonebook | Click on “Download” to download the XML phonebook file to local PC |
Upload XML Phonebook | Click on “Upload” to upload local XML phonebook file to the phone. |
Application 🡪 LDAP | |
Obtain from UCM Server | |
Obtain LDAP configuratio file | Sets the option to obtain the LDAP configuration file from the ucm the phone is registered to, if activated, the Original LDAP file will be overwritten. |
Enable UCM LDAP Auto-config Feature on LCD | When it is turned off, the setting soft key supporting UCM LDAP automatic configuration will no longer be displayed on the LCD. |
Manual Import | |
Import LDAP configuration file | Sets the option to Import the LDAP configuration file, if activated, The original LDAP file will be overwritten. |
Local Configuration | |
LDAP Protocol | Configures the LDAP protocol to LDAP or LDAPS. The default setting is “LDAP”. LDAPS is a feature to support LDAP over TLS. |
LDAP Version | Selects the protocol version for the phone to send the bind requests. The default setting is “Version 3”. |
Server Address | Configures the IP address or DNS name of the LDAP server. |
Port | Configures the LDAP server port. The default port number is “389”. |
Base DN | Configures the LDAP search base. This is the location in the directory where the search is requested to begin. Example: dc=grandstream, dc=com ou=Boston, dc=grandstream, dc=com |
Username | Configures the bind “Username” for querying LDAP servers. Some LDAP servers allow anonymous binds in which case the setting can be left blank. |
Password | Configures the bind “Password” for querying LDAP servers. The field can be left blank if the LDAP server allows anonymous binds. |
LDAP Number Filter | Configures the filter used for number lookups. Examples: (|(telephoneNumber=%)(Mobile=%)) returns all records which has the “telephoneNumber” or “Mobile” field starting with the entered prefix; (&(telephoneNumber=%) (cn=*)) returns all the records with the “telephoneNumber” field starting with the entered prefix and “cn” field set. |
LDAP Name Filter | Configures the filter used for name lookups. Examples: (|(cn=%)(sn=%)) returns all records which has the “cn” or “sn” field starting with the entered prefix; (!(sn=%)) returns all the records which do not have the “sn” field starting with the entered prefix; (&(cn=%) (telephoneNumber=*)) returns all the records with the “cn” field starting with the entered prefix and “telephoneNumber” field set. |
LDAP Mail Filter | Configures the filter used for email lookups. Examples: (|(mail=%)(mailBox=%)) returns all records which has the “mail“ or “mailbox” field containing the entered filter value; (!(mail=%)) returns all the records which do not have the “mail“ field containing the entered filter value; (&(mail=%) (cn=*)) returns all the records with the “mail“ field containing the entered filter value and “cn“ field set |
LDAP Mail Attributes | Specifies the “mail” attributes of each record which are returned in the LDAP search result. |
LDAP Name Attributes | Specifies the “name” attributes of each record which are returned in the LDAP search result. This field allows the users to configure multiple space separated name attributes. Example: gn cn sn description |
LDAP Number Attributes | Specifies the “number” attributes of each record which are returned in the LDAP search result. This field allows the users to configure multiple space separated number attributes. Example: telephoneNumber telephoneNumber Mobile |
LDAP Display Name | Configures the entry information to be shown on phone’s LCD. Up to 3 fields can be displayed. Example: %cn %sn %telephoneNumber |
Max Hits | Specifies the maximum number of results to be returned by the LDAP server. If set to 0, server will return all search results. The default setting is 50. |
Search Timeout | Specifies the interval (in seconds) for the server to process the request and client waits for server to return. The default setting is 30 seconds. |
Sort Results | Specifies whether the searching result is sorted or not. Default setting is “No”. |
Exact Match Search | Search for exact match result |
LDAP Lookup | Configures to enable LDAP number searching when dialing / receiving calls. |
LDAP Dialing Default Account | Configures the default account used when dialing LDAP contact |
Lookup Display Name | Configures the display name when LDAP looks up the name for incoming call or outgoing call. This field must be a subset of the LDAP Name Attributes. Example: gn cn sn description |
Application 🡪 Remote Phonebook | |
The user can configure up to 5 XML Remote Phonebooks. | |
Display Name | Configures the entry information to be shown on phone’s LCD. |
URL | Configures the XML Phonebook URL. |
Username | The user name for the phonebook. |
Password | The password for the phonebook. |
Remote Phonebook Update Interval | Configures the Remote Phonebook download Interval (in minutes). If set to 0, automatic download will be disabled. Valid range is 5 to 720. |
Application 🡪 Call History | |
Delete | Users can select an entry, then click “Delete” to remove it from the list. |
Delete All | Click on Delete All to remove all Call History stored in the phone. Note: Users could use the drop-down list to show only selected call history type (All, Answered, Dialed, Missed, and Transferred) and use navigation keys to browse pages when many entries exist. |
Application 🡪 Online Contacts | |
Contacts Search URL | Configures the URL to search contacts. This field could be protocol,server address,path,or query parameters, with up to 256 characters. Example: |
Contacts search HTTP POST | Configures the HTTP POST to search contacts. This field could be protocol, server address, path, or query parameters, with up to 1024 characters. When the configuration item is empty (including all blank data), the phone sends a get request, otherwise, the phone sends a post request. |
Contacts Search Auth Username | Sets The username for the Searching HTTP/HTTPS server. |
Contacts Search Auth Password | Sets The password for the Searching HTTP/HTTPS server. |
Contact Search Response Syntax | Configure contact search response syntax.Response syntax is mandatory. Enter a URL or response content to parse. If you enter a URL and click respond, the system automatically obtains the response content and result. The format of response syntax is key:val[,key:val]. Each line displays one rule. The comma ", "is a newline character. |
Application 🡪 PNP Service | |
Enable PNP | Configures whether to enable the PNP function. After enabling it, the automatic configuration is supported, and up to 100 devices can be configured. |
PNP URL Mode | Select the PNP URL mode, including local and custom, custom does not support filling in the local machine-related address. |
PNP URL | The configuration terminal can take the server address of the configuration file. The server address can be the IP address of the terminal that provides PNP services. It cannot be configured as a locally related parameter. |
Template Management | Profile templates can be managed in this module. The current model only supports the management of one profile template. It supports the generation of batch configuration CSV files based on the profile template. You can fill in the relevant parameter values in this file, and start the PNP batch configuration process after the application. |
Upload Profile Template | Users can upload a .xml template file downloaded by respecting the following guidelines:
|
Batch Configure CSV |
|
Effects View | Displays the data inserted from the .csv template to the .xml configuration file. |
Progress Data | When connected to a network, the phone can automatically identify and configure itself with the appropriate settings for that network. This eliminates the need for manual configuration, making it faster and easier to set up and manage IP phone deployments. |
MAC Discovery | During the plug-and-play process, the network infrastructure uses the MAC Discovery feature to detect the IP phone's MAC address and automatically configure it with the appropriate settings, such as IP address, subnet mask, default gateway, and other network-related parameters. This eliminates the need for manual configuration and speeds up the deployment of IP phones in large-scale environments. |
Application 🡪 Account Sharing | |
General Settings | |
Enable Account Sharing | Select whether to enable Account Sharing. |
Role in Account Sharing | Select the role that the current device will play in the network, the guest device role does not need to register an account on IP PBX, and can make calls in and out of the network through the account set by the host device role. |
Group Name | Set the group name, in the host-guest mode, devices with the same group name can discover each other. Note: This item is mandatory if using Account Sharing. The verification format is domain type |
Group Password | Note:This item is mandatory if using Account Sharing. |
SIP Server Port | Sets the SIP service port in Account Sharing, where 0 indicates using the random port, The valid range is from 0 to 65535. |
Account Settings | |
Account | For the host device role, this setting determines which host device account will be used as the guest device outgoing and incoming account for calls outside the Account Sharing. For the guest device role, this setting determines which account the guest device will use to register on the host device. |
Account Name | This setting specifies the account name corresponding to the account used by the guest |
Sync Ringing In Group | Set whether to enable synchronization of all successfully registered guest device ringtones within the group. |
Discovered Host Device list | Shows registered devices on the local network for monitoring, it displays the following information about the discovered devices:
|
External Service Page Definitions
External Service 🡪 Door System | |
GDS | Connect to a GDS37XX and send OpenDoor request.
|
External Service 🡪 E911 Service | |
Enable E911 | Enable Enhanced 911 call. Default is disabled |
HELD Protocol | Configure HELD transfer protocol. HTTP or HTTPS |
HELD Synchronization Interval | The valid synchronization interval is between 30 to 1440 minutes. The synchronization is off when the interval is 0. |
Location Server | Configure the primary Location Information Server (LIS) address |
Location Server Username | Configure the user name of the primary Location Information Server (LIS) |
Location Server Password | Configure the password of the primary Location Information Server (LIS) |
Secondary Location Server | Configure the seconary Location Information Server (LIS) address |
Secondary Location Server Username | Configure the user name of the secondary Location Information Server (LIS) |
Secondary Location Server Password | Configure the password of the secondary Location Information Server (LIS) |
HELD Location Types | Configure "locationType" element in the location request. "geodetic", "civic" and "location URI" |
HELD Use LLDP Information | If "Yes", the information from LLDP-suport switch is used to generate ChassisID and PortID; otherwaise, the mac address of gateway and phone is used as default. |
HELD NAI | If "Yes", Network Access Identifier (NAI) is included as a device identity in the location request sent to the Location Information Server (LIS) |
E911 Emergency Numbers | A user can configure multiple emergency numbers separated with the delimiter symbol ";". |
Geolocation-Routing Header | If "Yes", E.911 INVITE message includes the "Geolocation-Routing" header with the value "Yes" |
Priority Header | If "Yes", E.911 INVITE message includes the "Priority" header with the value "emergency" |
UPGRADING AND PROVISIONING
The WP8x6 can be upgraded via TFTP/HTTP/HTTPS/FTP/FTPS by configuring the URL/IP Address for the TFTP/HTTP/HTTPS/FTP/FTPS server and selecting a download method. Configure a valid URL for TFTP, HTTP, HTTPS, FTP, or FTPS; the server name can be FQDN or IP address.
Upgrade and Provisioning Configuration
There are two ways to set up upgrades and provisioning on WP8x6. They are the Keypad Menu and Web GUI.
Configure via keypad Menu
- In handset Settings, select Advanced Settings 🡪 System Update.
- From here, you will have two options, either to detect if a new firmware is available by choosing the “detection upgrade” option or roll back to the previous firmware version by clicking “Switching version”
Configure via Web GUI
Open a web browser on your PC and enter the IP address for the WP8x6. Then login with the administrator username and password. Go to Maintenance 🡪 Upgrade and Provisioning🡪 Firmware., enter the IP address or the FQDN for the upgrade server, and choose to upgrade via TFTP, HTTP, HTTPS, FTP, or FTPS (The default setting is HTTPS). Save and apply the changes or reboot the phone for the upgrade process to begin.
Local Firmware Servers
Instructions for local firmware upgrade via TFTP:
- Unzip the firmware files and put all of them in the root directory of the TFTP server.
- Connect the PC running the TFTP server and the WP8x6 device to the same LAN segment.
- Start the TFTP server and configure the TFTP server in the phone’s web configuration interface.
- Configure the Firmware Server Path on your WP8x6 to the IP address of the PC.
- Update the changes and reboot the WP8x6.
Upgrade via Manually Upload
- Go to Maintenance 🡪 Upgrade and Provisioning🡪 Firmware🡪 Upgrade via Manually Upload, click on the icon
- Upload the .bin file downloaded from the official Grandstream firmware website for the corresponding device [WP8x6 in our case]
- The phone will be rebooted and after that, the new firmware uploaded will be installed.
Provisioning and Configuration File Download
Grandstream SIP Devices can be configured via the Web Interface as well as via a Configuration File (binary or XML) through TFTP, HTTP/HTTPS, or FTP/FTPS. The “Config Server Path” is the TFTP, HTTP, HTTPS, FTP, or FTPS server path for the configuration file. It needs to be set to a valid URL, either in FQDN or IP address format. The “Config Server Path” can be the same or different from the “Firmware Server Path”.
A configuration parameter is associated with each field in the web configuration page. A parameter consists of a Capital letter P and 1 to 5 (could be extended to more in the future) digit numeric numbers. i.e. For a detailed parameter list, please refer to the corresponding firmware release configuration template in the following link: https://www.grandstream.com/support/tools
When the WP8x6 boots up, it will issue a TFTP or HTTP(S) request to download a configuration XML file named “cfgxxxxxxxxxxxx” followed by “cfgxxxxxxxxxxxx.xml”, where “xxxxxxxxxxxx” is the MAC address of the phone, i.e., “cfg000b820102ab” and “cfg000b820102ab.xml”. If downloading “cfgxxxxxxxxxxxx.xml” file is not successful, the provision program will download a generic cfg.xml file. The configuration file name should be in lowercase letters.
For more details on XML provisioning, please refer to the following document:
https://documentation.grandstream.com/knowledge-base/sip-device-provisioning-guide/
FACTORY RESET
Restore to Factory Default via LCD Menu
There are two methods to restore the device to the factory default settings.
- On the handset idle screen, go to Settings 🡪 Advanced Settings 🡪 Factory reset.
- In the new window, confirm the reset using the left softkey.
3. Once confirming the factory reset, the device will reboot with the default factory settings.
Restore to Factory Default via the Web GUI
- Login to WP8x6 Web GUI and go to Maintenance 🡪 Tools.
- Click on the Start button in front of Factory Reset.
- A dialog box will pop up to confirm the factory reset.
- Click OK to restore the phone to factory settings.
CHANGE LOG
This section documents significant changes from previous firmware versions. Only major new features or major document updates are listed here. Minor updates for corrections or editing are not documented here.
Firmware Version 1.0.1.10


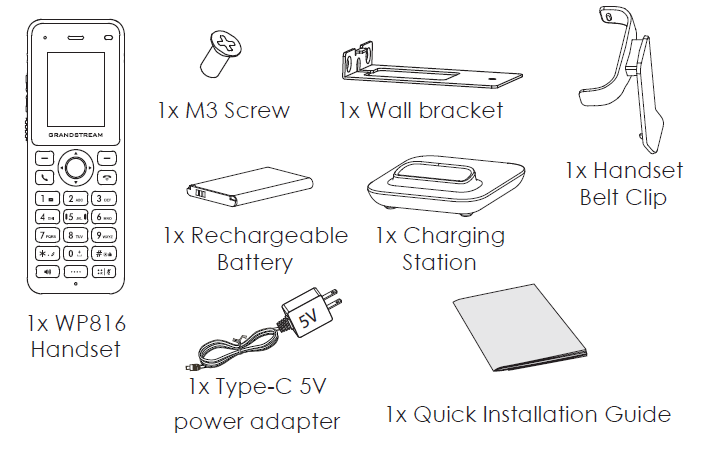
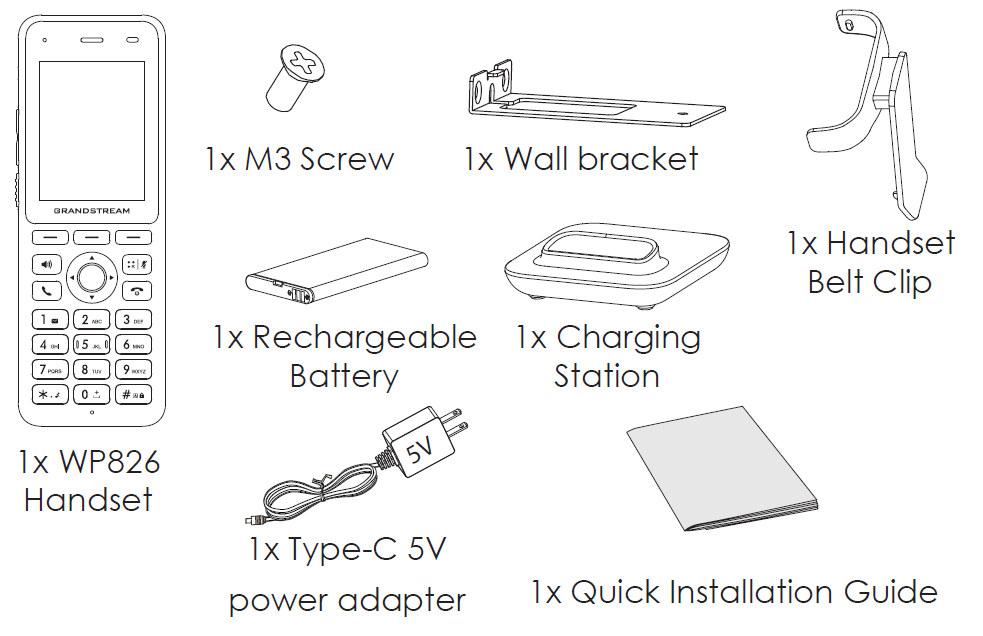
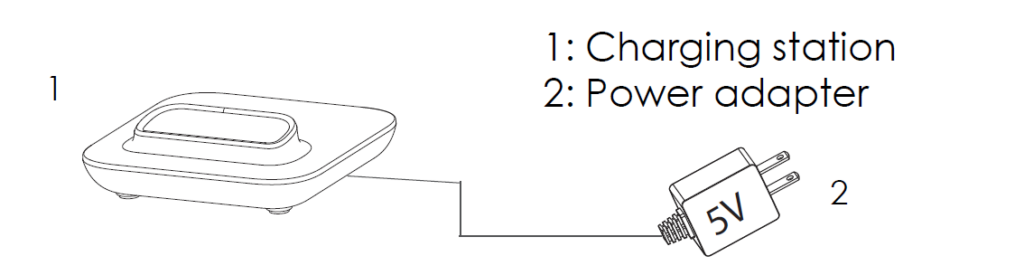
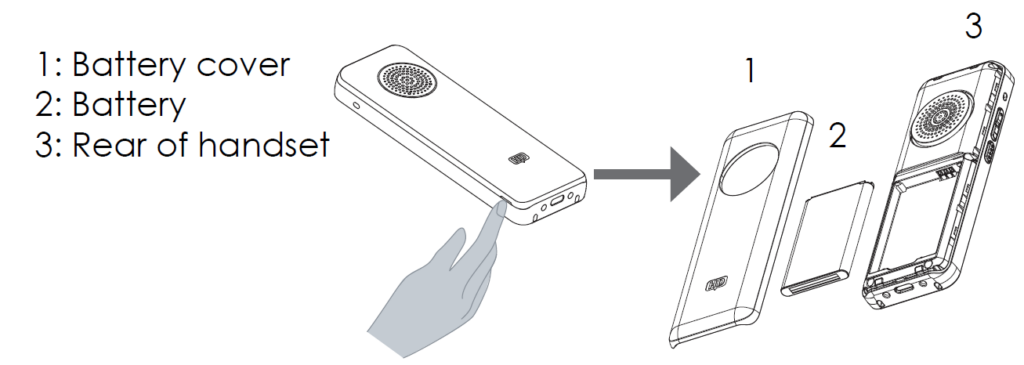
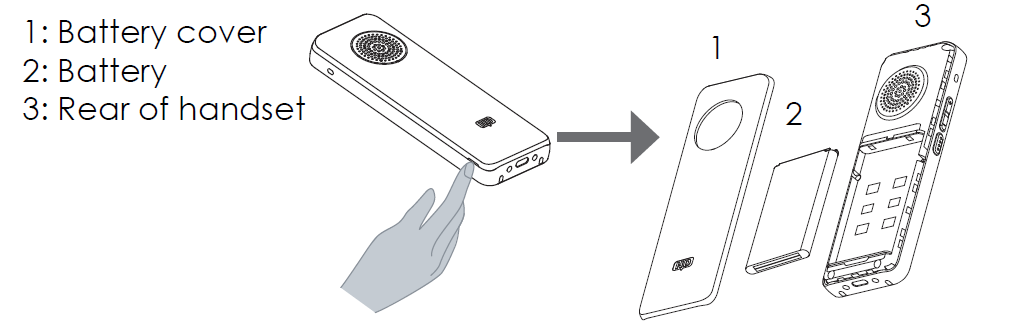
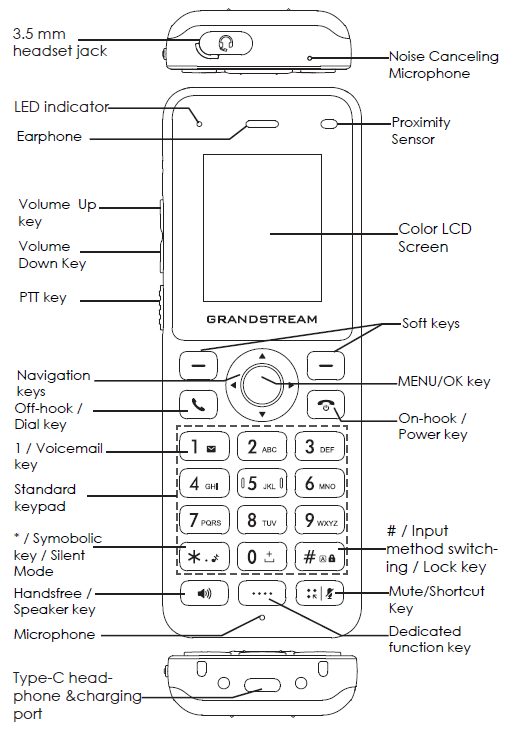
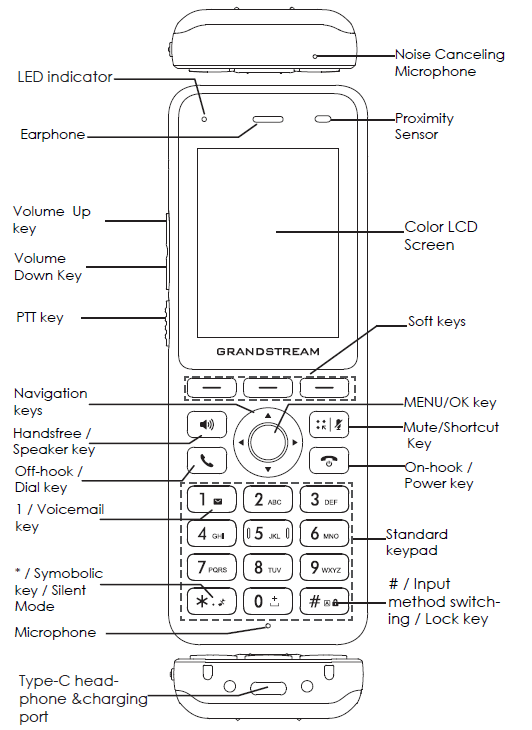

























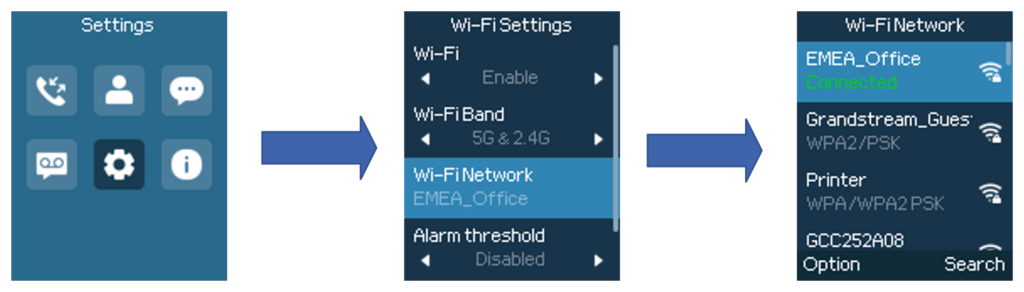
 , then press “Select” (left softkey) or the OK button.
, then press “Select” (left softkey) or the OK button.