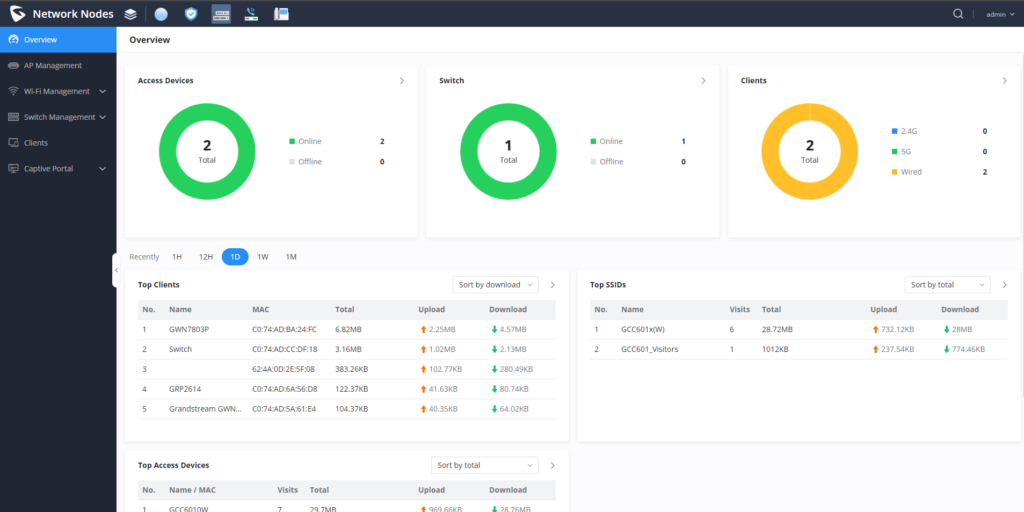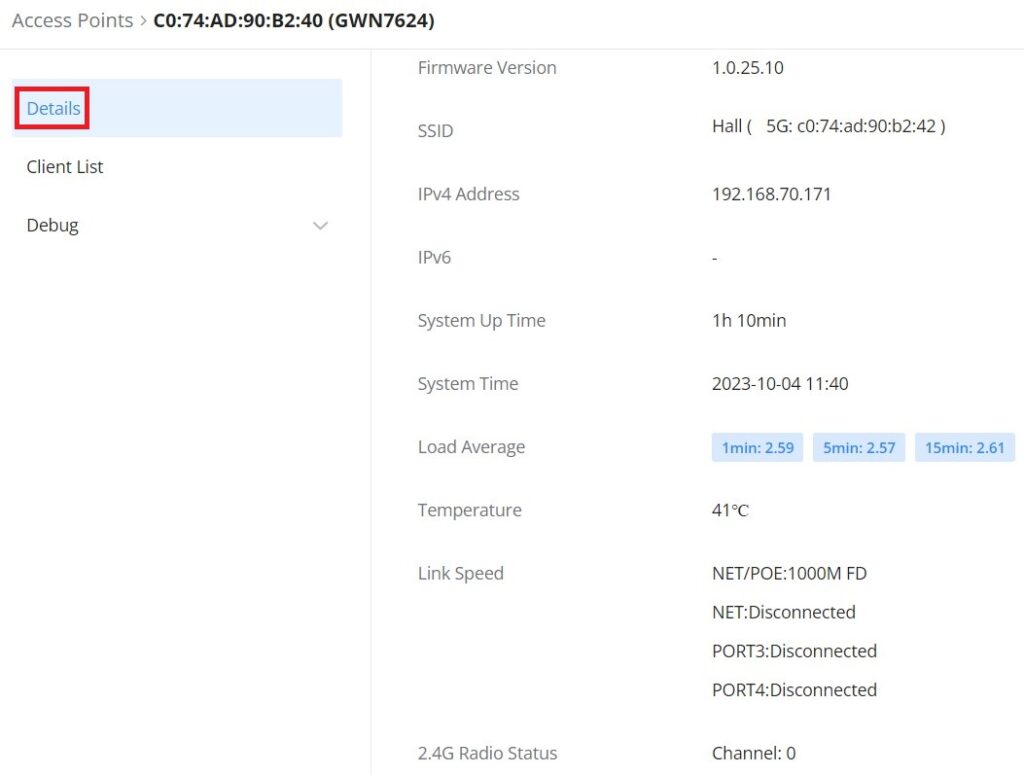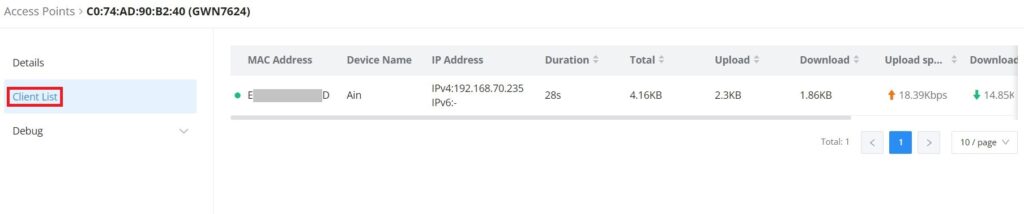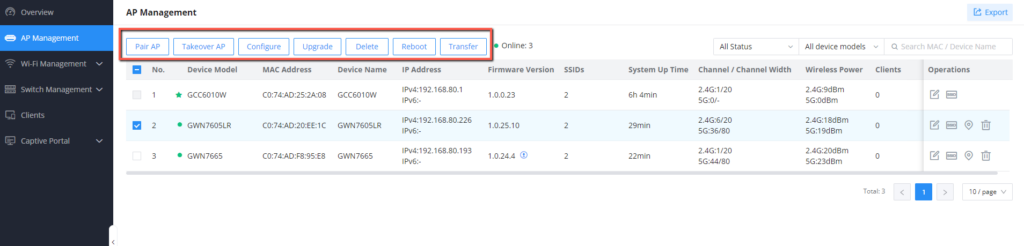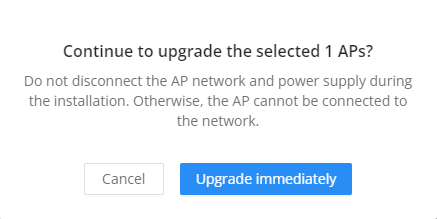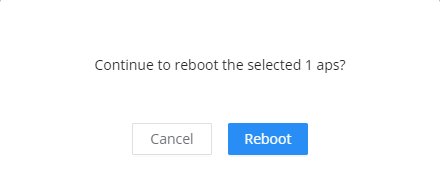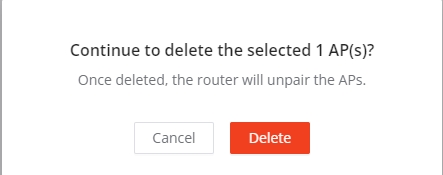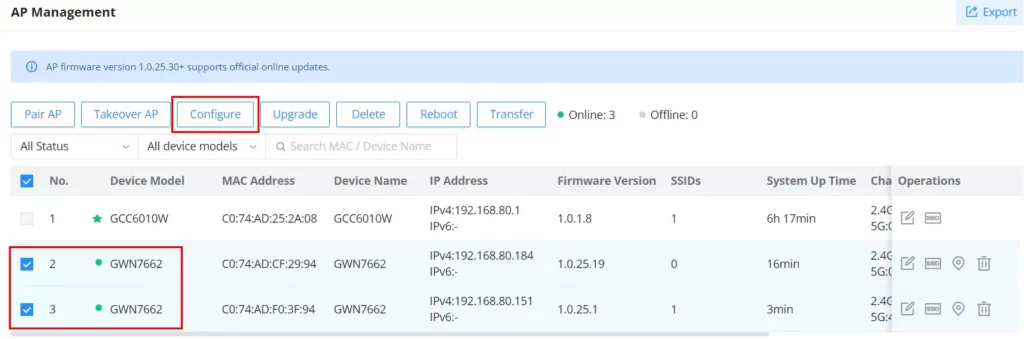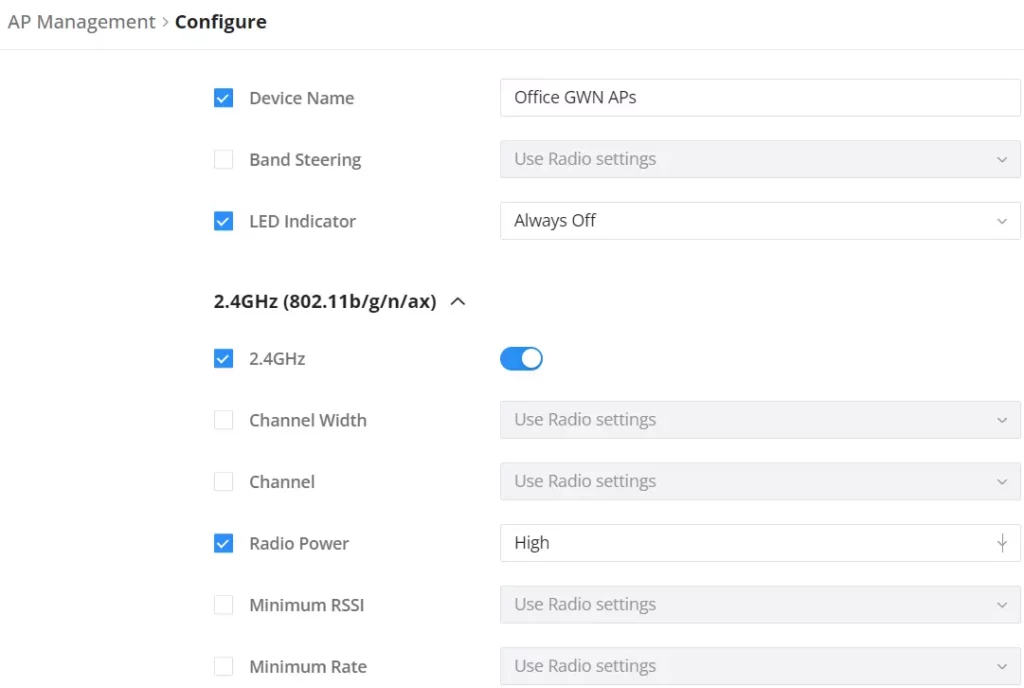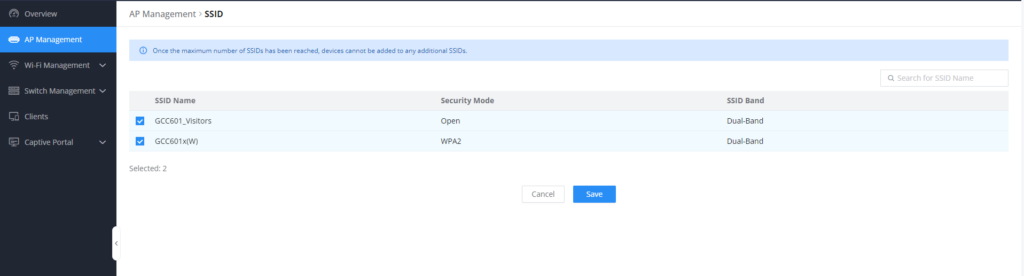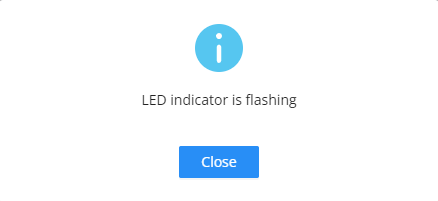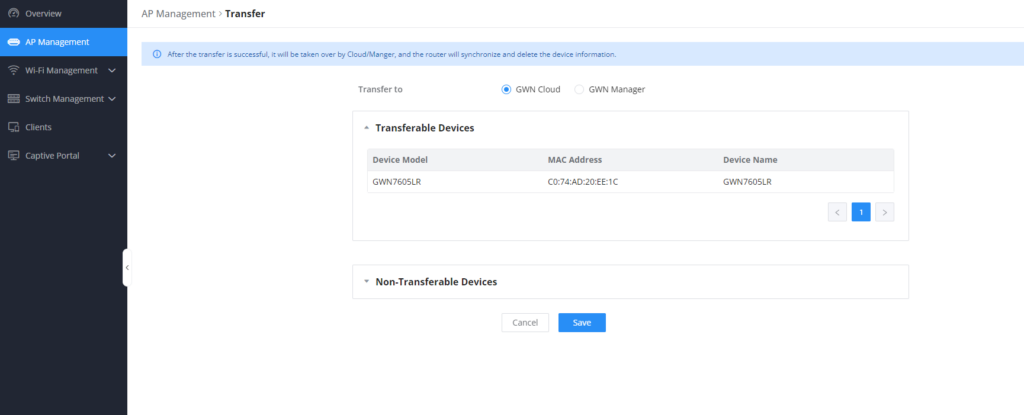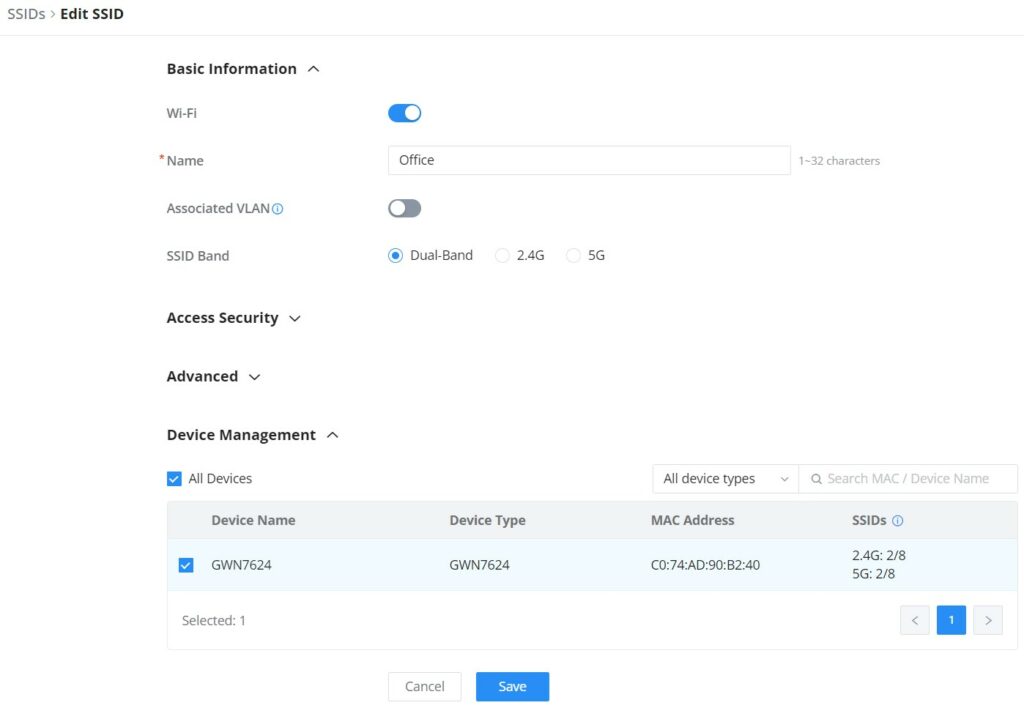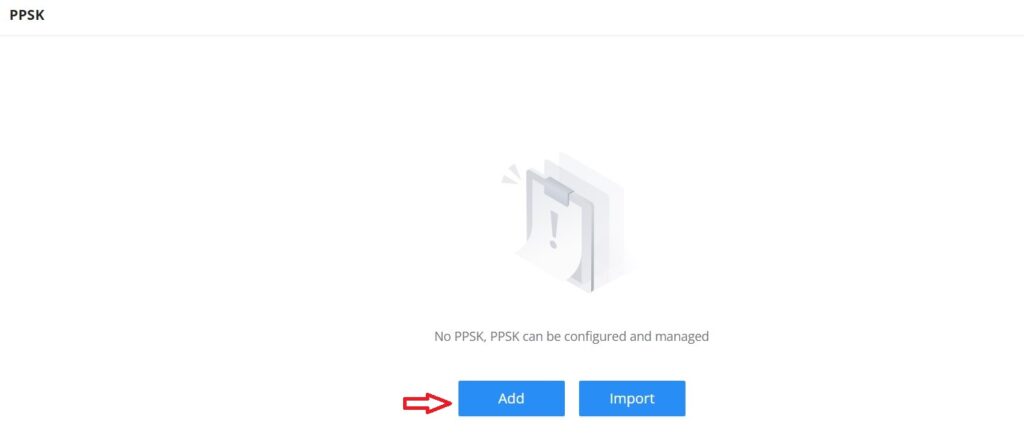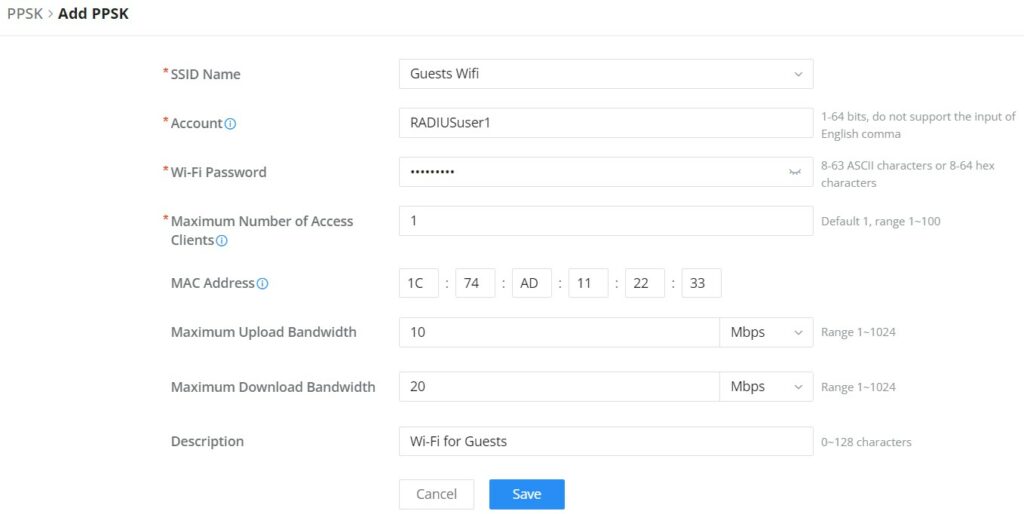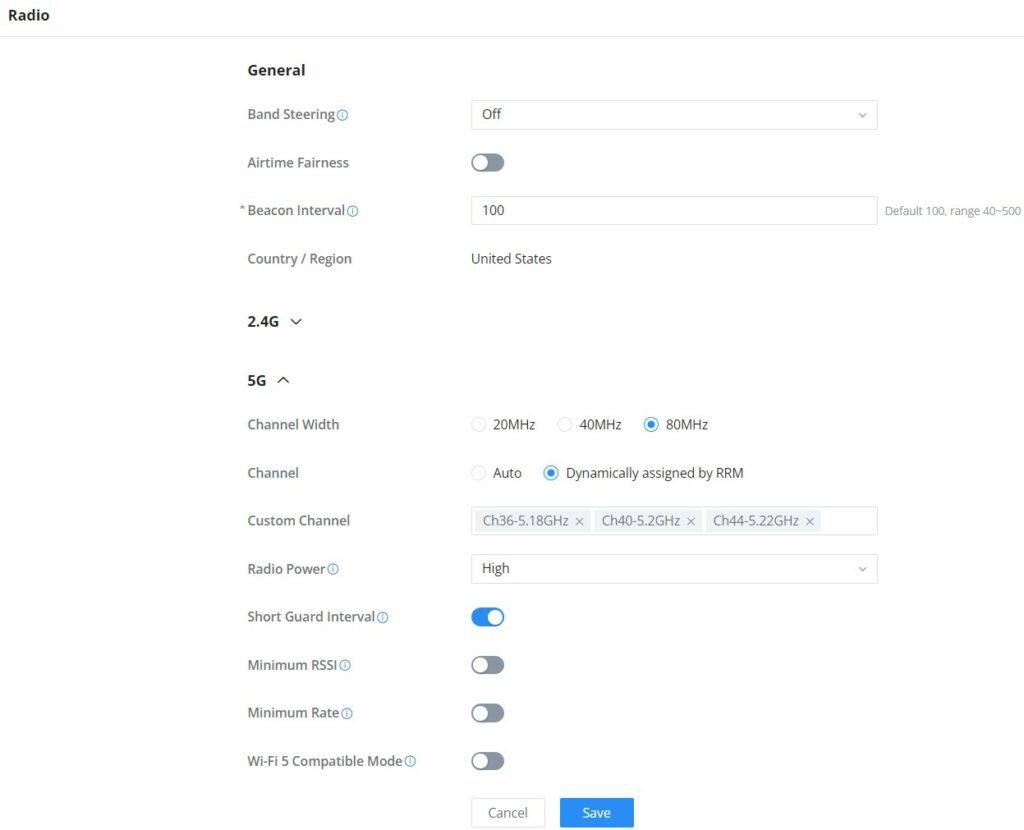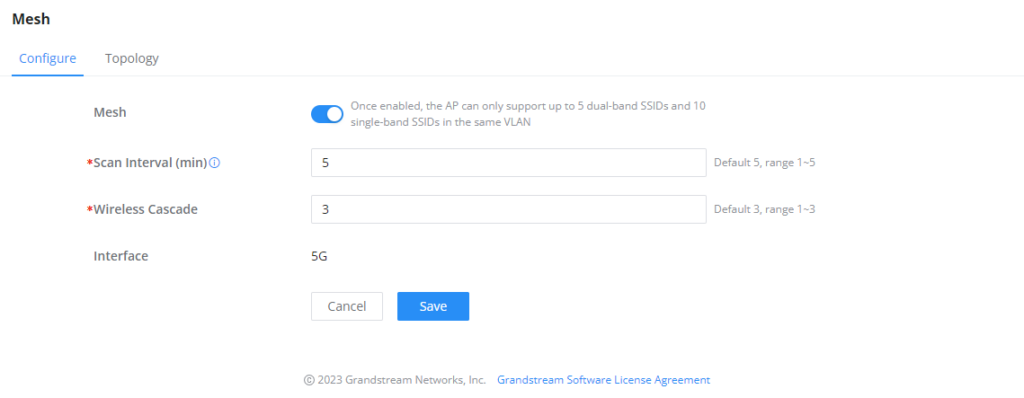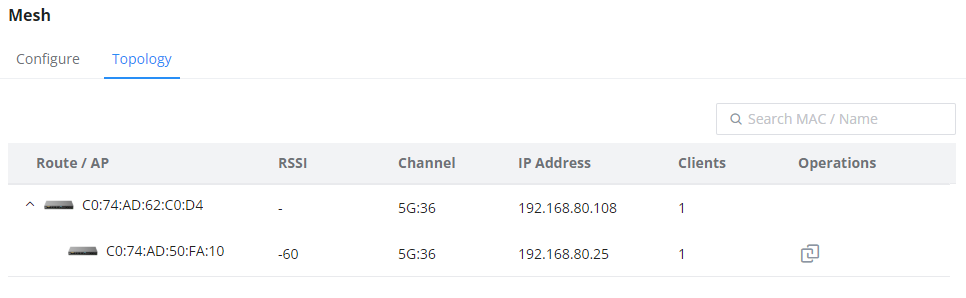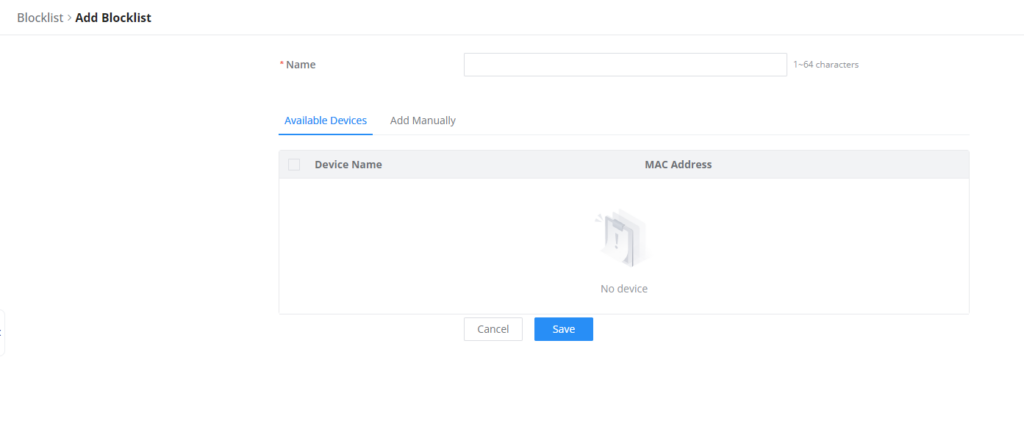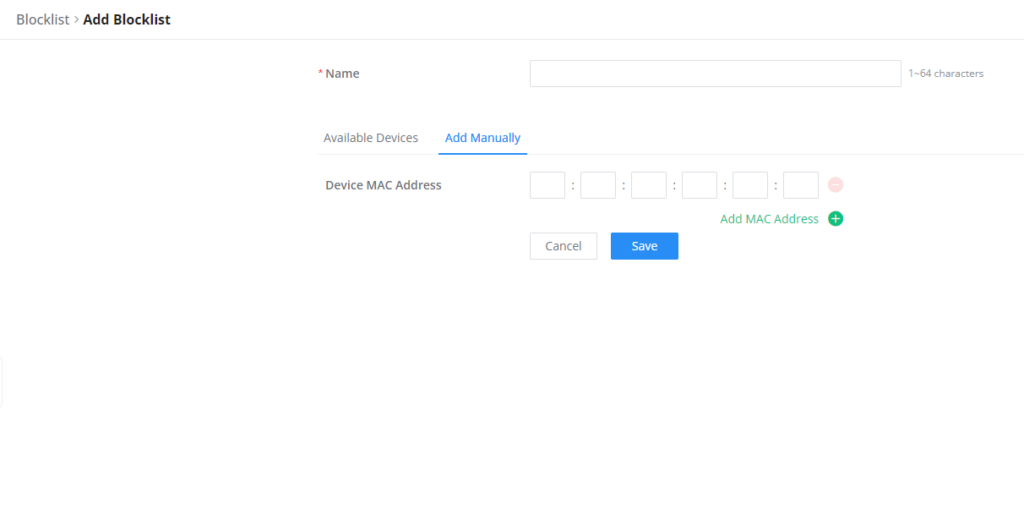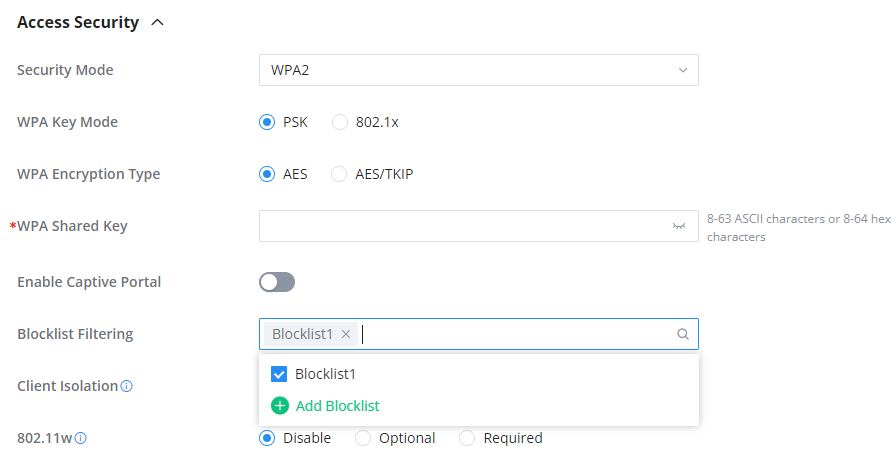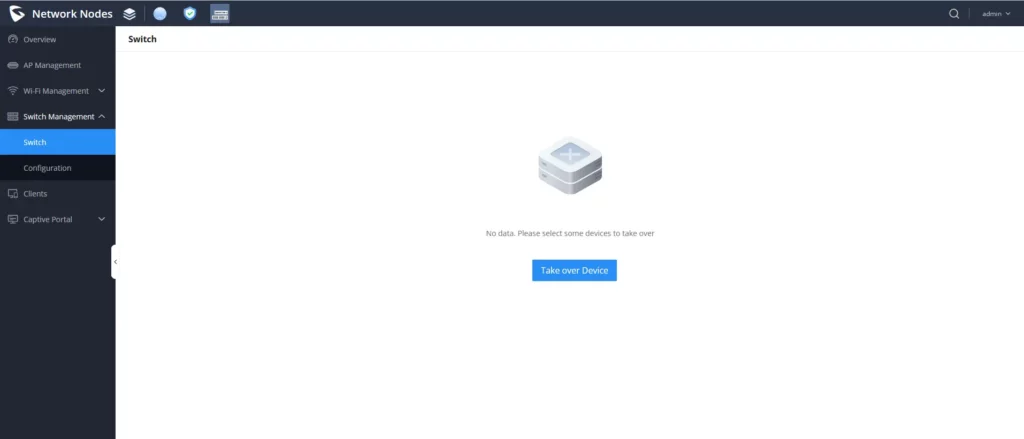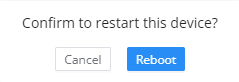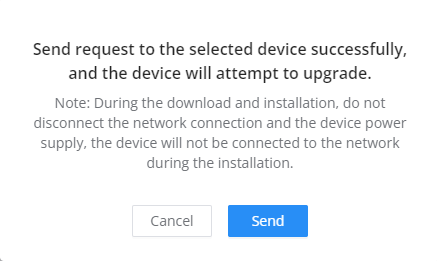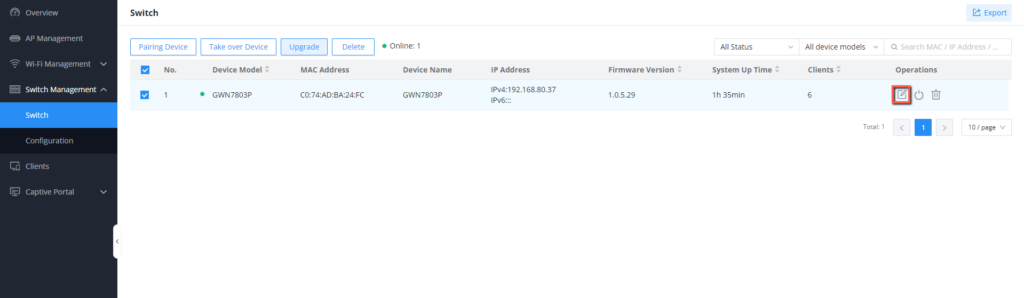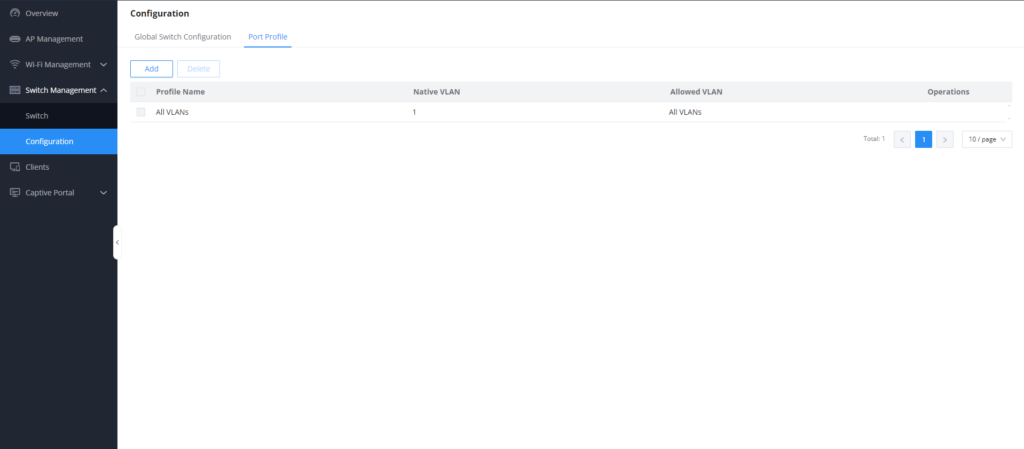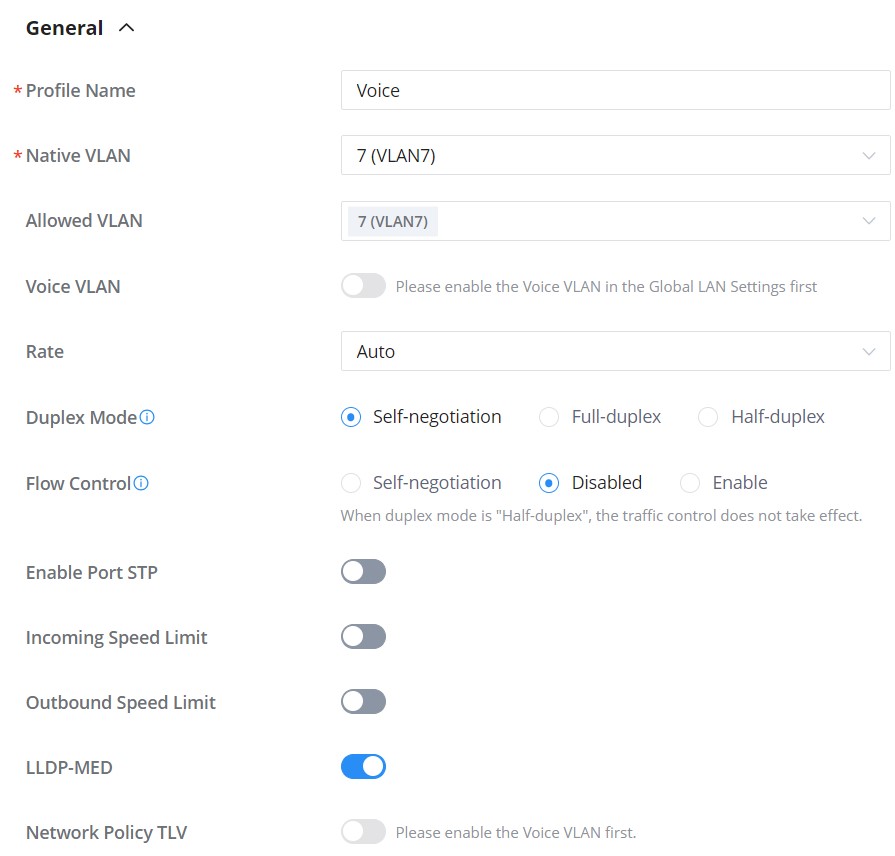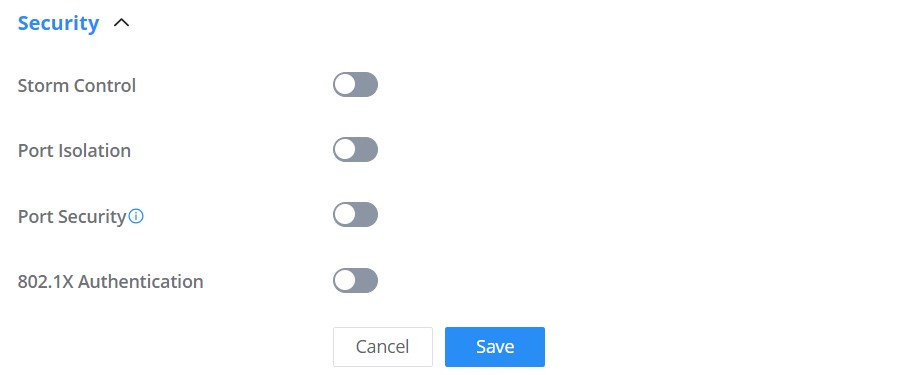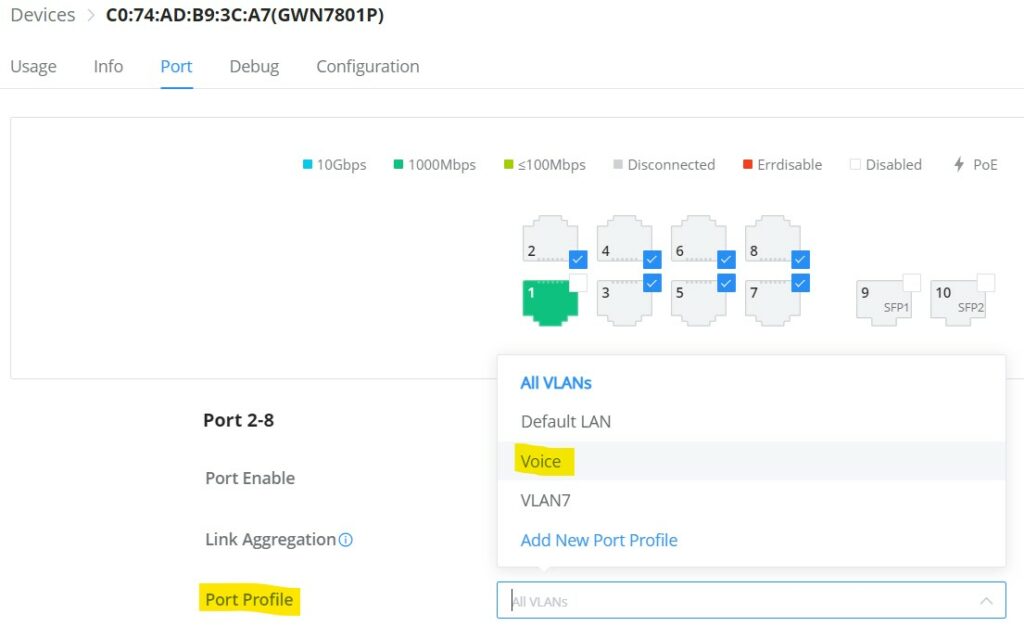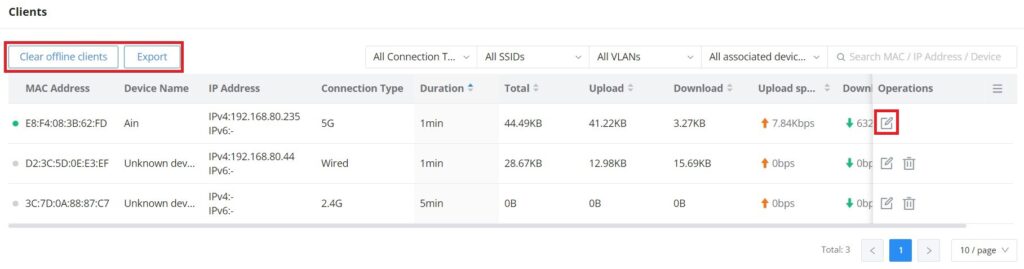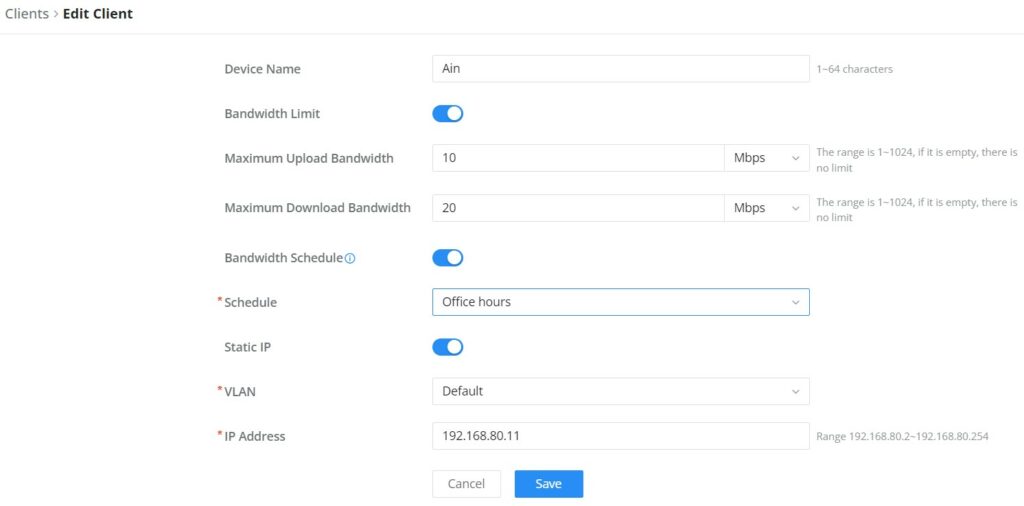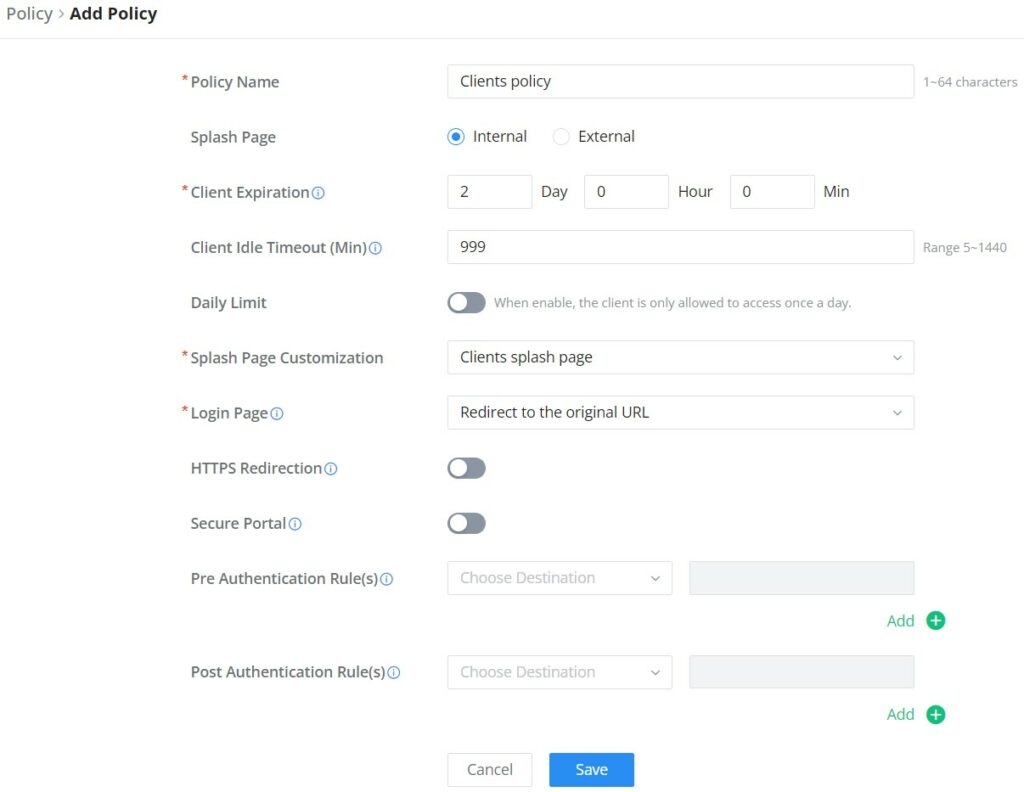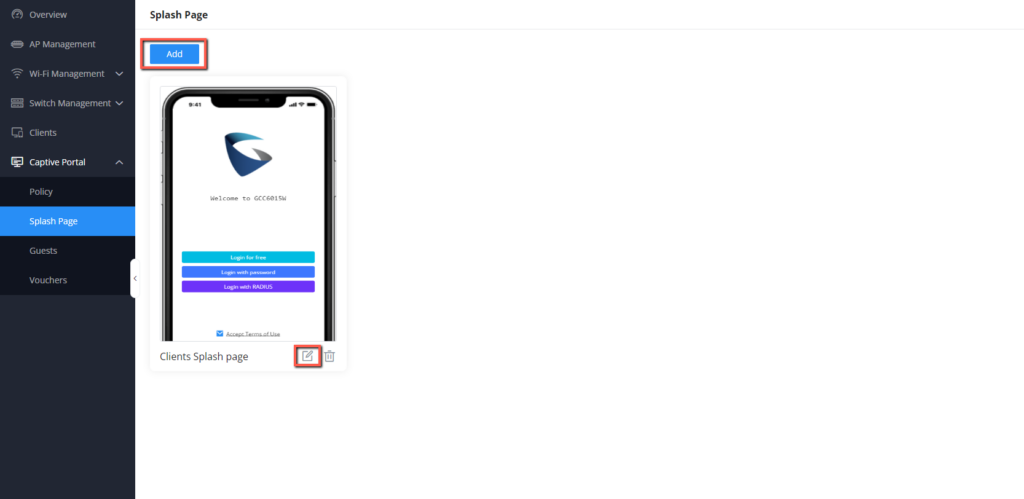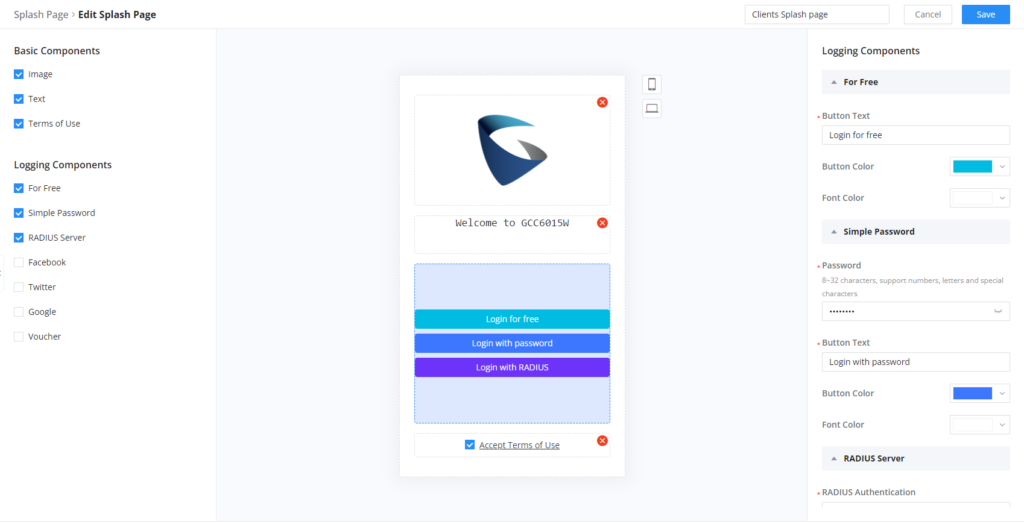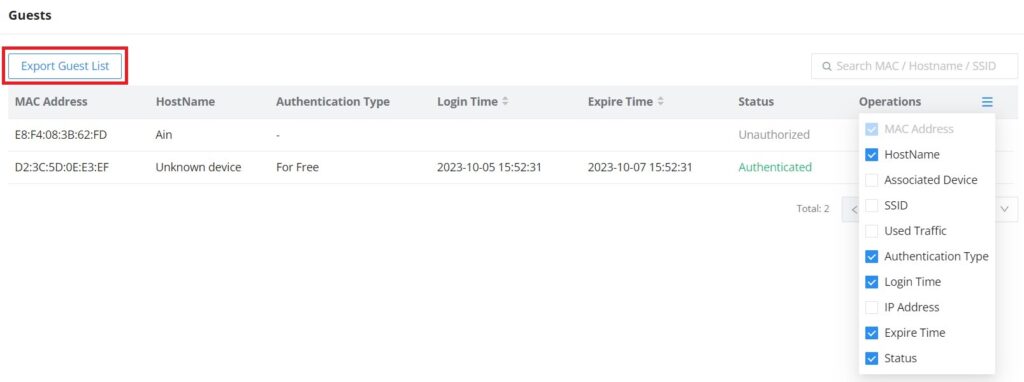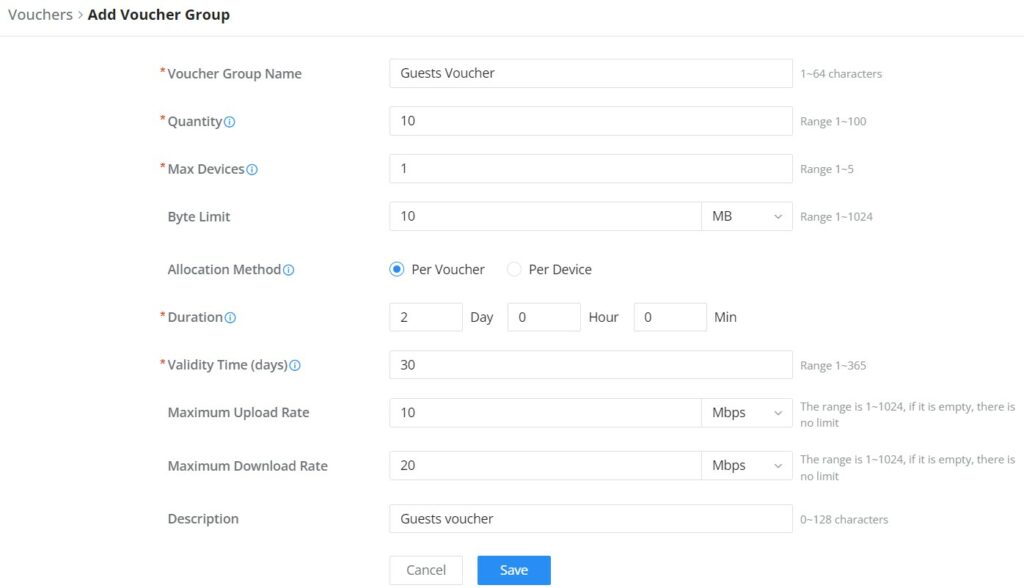In this guide, we will present the configuration parameters of the GCC601x(W) Network nodes module.
OVERVIEW
In the context of network management, network nodes refer to individual devices or components such as switches and access points that form the interconnected infrastructure being monitored. These nodes provide data points for analysis, helping the monitoring platform to assess the health, performance, and security of the overall network.
After successful login to the GCC601X(W)’s Network Nodes Web Interface, the overview web page will provide an overall view of the GCC601X(W)’s information presented in a Dashboard style for easy monitoring. Please refer to the figure and table below:
Access Devices | Shows the total number of Access Devices online and offline. |
Switch | Displays the list of switches paired with the GCC601x, and shows a status of both online and offline devices. |
Clients | Shows the total number of clients connected either wirelessly (2.4G and 5G) and also wired connections. |
Top Clients | Shows the Top Clients list, users may assort the list of clients by their upload or download. Users may click on to go to Clients page for more options.
Users can also specify the time span of the data being displayed, either 1 hour, 12 hours, 1 day, 1 week, or 1 month |
Top SSIDs | Shows the Top SSIDs list, users may assort the list by number of clients connected to each SSID or data usage combining upload and download. Users may click on to go to SSID page for more options. |
Top Access Devices | Shows the Top Access Devices list, assort the list by the number of clients connected to each access device or data usage combining upload and download. Click on the arrow to go to the access point page for basic and advanced configuration options. |
Overview page
AP MANAGEMENT
The user can add the access point which can be controlled using the embedded controller within the GCC601X(W) device. The user can either pair or takeover an access point to be able to configure it. The configuration performed on the GCC601X(W) AP embedded controller will be pushed to the access points; thus, offering a centralized management of the GWN access points.
Add a new Access Point
To add a GWN access point to the GCC601X(W), please navigate to Web UI → AP Management
Pair AP: Use this button when pairing an AP that has not been set as a master.
Takeover AP: Use this button to take over an access point that has formerly been set as a slave to a different master device. To pair the devices successfully, the network administrator must enter the password of the master device.
Click on a paired GWN AP to view Details, Client list, and debug tools. Please refer to the figures below:
The Details section contains details about the paired AP like firmware version, SSID, IP address, Temperature, etc.
The Client List section lists all the connected clients through this AP with much info like MAC Address, Device name, IP Address, bandwidth, etc.
After the access point has been added, the user can select it and perform one of the following actions:
The configuration page allows the administrator to Upgrade, Reboot, Add to SSIDs, Configure, Transfer network group, Transfer AP, Discover AP, Failover.
Upgrade the AP
Select slave AP(s) to upgrade and press button.
Reboot slave AP
To reboot a slave AP, select it then click on button. the below confirmation message will be displayed:
Delete Access Points
To delete an access point, select it, then click on delete button, the following confirmation message will be displayed:
Configure Access Points
To configure an access point, select and click on button. A new config page will popup:
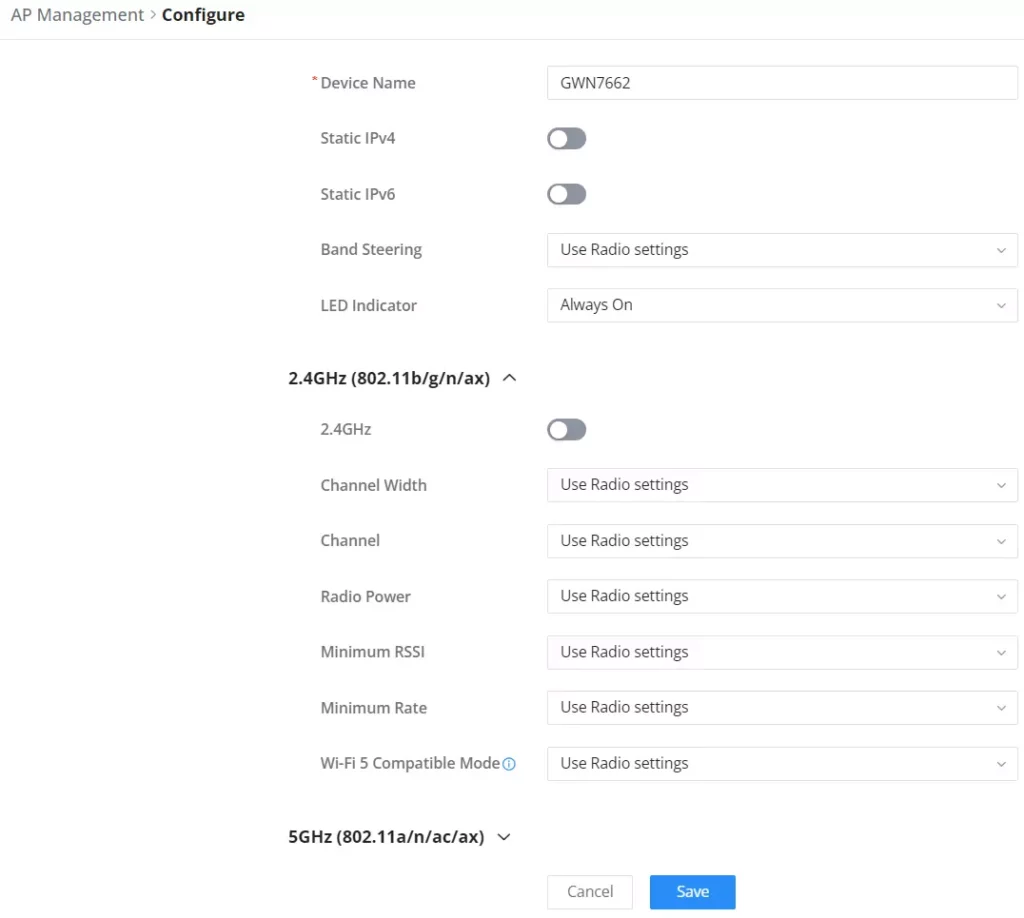
Device Name | Set GWN76xx’s name to identify it along with its MAC address. |
Static IPv4 | Check this option to configure the device with a static IP configuration; it must be in the same subnet with the default Network Group; Once enabled, these fields will show up: IPv4 Address/IPv4 Subnet Mask/IPv4 Gateway/Preferred IPv4 DNS/Alternate IPv4 DNS. |
Static IPv6 | Check this option to configure the device with a static IP configuration; it must be in the same subnet with the default Network Group; Once enabled, these fields will show up: IPv6 Address/IPv6 Prefix Length/IPv6 Gateway/Preferred IPv6 DNS/Alternate IPv6 DNS. |
Band Steering | Band Steering will help redirect clients to a radio band 2.4G or 5G, depending on what is supported by the device, to increase efficiency and benefit from the maximum throughput. Four options are allowed by GDMS: Disable Band steering: This will disable the band steering feature and the access point will accept the band chosen by the client. 2G in Priority: 2G Band will be prioritized over 5G Band. 5G in Priority: 5G Band will be prioritized over 2G Band Balance: Band Steering will balance between the clients connected to 2G and 5G. Use Radio Settings: GWN will use the value configured under Radio page. |
LED indicator | Configure the LED: Four options are available: Use System Settings, Always on, Always off, or Schedule. |
2.4G/5G (802.11b/g/n/ax) | |
Disable 2.4GHz/5GHz | This feature allows the user to disable/enable its 2.4GHz/5GHz band on the AP. |
Channel Width | Choose the Channel Width, note that wide channels will give better speed/throughput, and narrow channel will have less interference. 20Mhz is suggested in a very high-density environment. Default is “Use Radio Settings”, the AP then will use the value configured under the Radio page. |
Channel | Select Use Radio Settings, or a specified channel, default is Auto. Note that the proposed channels depend on Country Settings under System Settings → Maintenance. Default is “Use Radio Settings”, the AP then will use the value configured under Radio page. |
Radio Power | Set the Radio Power depending on the desired cell size to be broadcasted, five options are available: “Low”, “Medium”, “High”, “Custom” and “Use Radio Settings”. The default is “Use Radio Settings”, the AP then will use the value configured under the Radio page |
Enable Minimum RSSI | Configure whether to enable/disable Minimum RSSI function. This option can be either Disabled or Enabled and set manually or set to Use Radio Settings. |
Minimum Rate | Specify whether to limit the minimum access rate for clients. This function may guarantee the connection quality between clients and APs. This option can be either Disabled or Enabled and set manually or set to Use Radio Settings. |
Wi-Fi 5 Compatible Mode | Some old devices do not support Wi-Fi6 well, and may not be able to scan the signal or connect poorly. After enabled, it will switch to Wi-Fi5 mode to solve the compatibility problem. At the same time, it will turn off Wi-Fi6 related functions. |
Batch Configuration of APs
Batch configuration for Access Points (APs) significantly enhances efficiency and consistency by allowing simultaneous configuration of multiple devices. This approach reduces setup time, ensures uniform settings across all APs, minimizes human error, and improves overall network reliability and security. It streamlines network management, making deployment and maintenance more efficient and scalable.
Assign SSIDs to AP
By clicking the icon 
Locate AP
By Clicking the icon , you allow the GCC610x(W) to send an LED notification to the connected AP to locate it
Transfer APs to GDMS
GWN routers also enable users to transfer their paired GWN APs to GDMS.
On the AP Management → Access Points page, select the AP or APs then click on the “Transfer” button as shown below:
On the next page, select either GDMS (Cloud or Local) then click the “Save” button. the user will be forwarded automatically to either GDMS (Cloud or Local) to log in.
WIFI MANAGEMENT
SSIDs
On this page, the user can configure SSID settings. The Wi-Fi SSID will be broadcast by the paired access points. This offers centralized control over the SSIDs created which makes managing many GWN access points easier and more convenient.
To add an SSID, the user should click on the “Add” button, then the following page will appear:
Basic Information | |
Wi-Fi | Toggle on/off the Wi-Fi SSID. |
Name | Enter the name of the SSID. |
Associated VLAN | Toggle "ON" to enable VLAN, then specify the VLAN from the list or click on "Add VLAN" to add one. |
SSID Band | Choose the Wi-Fi SSID band.
|
Access Security | |
Security Mode | Choose the security mode for the Wi-Fi SSID.
|
WPA Key Mode | Depending on the security mode chosen, the WPA Key mode will be different, the following options are available for each corresponding security mode.
|
WPA Encryption Type | Choose the encryption type:
|
WPA Shared Key | Enter the shared key phrase. This key phrase will be required to enter when connecting to the Wi-Fi SSID. |
Enable Captive Portal | Toggle Captive Portal on/off.
|
Blocklist Filtering | Choose a blocklist for the Wi-Fi SSID, |
Client Isolation |
|
Advanced | |
SSID Hidden | After enabled, wireless devices will not be able to scan this Wi-Fi, and can only connect by manually adding network. |
DTIM Period | Configure the delivery traffic indication message (DTIM) period in beacons. Clients will check the device for buffered data at every configured DTIM Period. You may set a high value for power saving consideration. Please input an integer between 1 to 10. |
Wireless Client Limit | Configure the limit for wireless client, valid from 1 to 256. If every Radio has an independent SSID, each SSID will have the same limit. Therefore, setting a limit of 256 will limit each SSID to 256 clients independently. |
Client Inactivity Timeout (sec) | Router/AP will remove the client's entry if the client generates no traffic at all for the specified time period. The client inactivity timeout is set to 300 seconds by default. |
Multicast Broadcast Suppression |
|
Convert IP Multicast to Unicast |
|
Schedule | Enable then select from the drop-down list or create a time schedule when this SSID can be used. |
802.11r | Enables fast roaming for mobile devices within a Wi-Fi network, reducing connection dropout during transitions between access points by enabling pre-authentication and key caching. |
802.11k | Enables devices to optimize their Wi-Fi connections by providing information about nearby access points, assisting in seamless roaming and network efficiency improvements. |
802.11v | Enhances network management by enabling capabilities such as radio resource measurement and assisted roaming, improving overall network performance and client experience within a Wi-Fi environment. |
ARP Proxy | Once enabled, devices will avoid transferring the ARP messages to stations, while initiatively answer the ARP requests in the LAN. |
U-APSD | Configures whether to enable U-APSD (Unscheduled Automatic Power Save Delivery). |
Bandwidth Limit | Toggle ON/OFF Bandwidth limit Note: If Hardware acceleration is enabled, Bandwidth Limit does not take effect. Please go to Network Settings/Network Acceleration to disable |
Maximum Upload Bandwidth | Limit the upload bandwidth used by this SSID. The range is 1~1024, if it is empty, there is no limit. |
Maximum Download Bandwidth | Limit the download bandwidth used by this SSID. The range is 1~1024, if it is empty, there is no limit |
Bandwidth Schedule | Toggle ON/OFF Bandwidth Schedule; if it's ON, then select a schedule from the drop-down list or click on "Create Schedule". |
Device Management | |
In this section, the user is able to add and remove the GWN access points that can broadcast the Wi-Fi SSID. There is also the option to search the device by MAC address or name. | |
Add SSID
Private Pre-Shared Key (PPSK)
PPSK (Private Pre-Shared Key) is a way of creating Wi-Fi passwords per group of clients instead of using one single password for all clients. When configuring PPSK, the user can specify the Wi-Fi password, maximum number of access clients, and maximum upload and download bandwidth.
To start using PPSK, please follow the steps below:
- First, create an SSID with WPA key mode set to either PPSK without RADIUS or PPSK with RADIUS.
- Navigate to Web UI → AP Management → PPSK page, then click on the “Add” button then fill in the fields as shown below:
SSID Name | Select from the drop-down list the SSID that has been previously configured with WPA Key mode set to PPSK without RADIUS or PPSK with RADIUS. |
Account | If the WPA key mode in the selected SSID is "PPSK with RADIUS", the account is the user account of the RADIUS server. |
Wi-Fi Password | Specify a Wi-Fi password |
Maximum Number of Access Clients | Confgures the maximum number of devices allowed to be online for the same PPSK account. |
MAC Address | Enter a MAC Address Note: this field is only available if the Maximum Number of Access Clients is set to 1. |
Maximum Upload Bandwidth | Specify the maximum upload bandwidth in Mbps or Kbps. |
Maximum Download Bandwidth | Specify the maximum downlolad bandwidth in Mbps or Kbps. |
Description | Specify a description for the PPSK |
Add PPSK
Radio
Under WIFI Managements → Radio, the user will be able to set the general wireless settings for all the Wi-Fi SSIDs created by the router. These settings will take effect on the level of the access points which are paired with the router.
General | |
Band Steering | Band steering functions are divided into four items: 1) 2.4G in priority, lead the dual client to the 2.4G band; 2) 5G in priority, the dual client will be led to the 5G band with more abundant spectrum resources as far as possible; 3) Balance,access to the balance between these 2 bands according to the spectrum utilization rate of 2.4G and 5G. In order to better use this function, proposed to enable voice enterprise via SSIDs → Advanced → Enable Voice Enterprise. |
Airtime Fairness | Enabling Airtime Fairness will make the transmission between the access point and the clients more efficient. This is achieved by offering equal airtime to all the devices connected to the access point. |
Beacon Interval | Configures the beacon period, which decides the frequency the 802.11 beacon management frames router transmits. Please input an integer, from 40 to 500.1. When router enables several SSIDs with different interval values, the max value will take effect;2. When router enables less than 3 SSIDs, the interval value will be effective are the values from 40 to 500;3. When router enables more than 2 but less than 9 SSIDs, the interval value will be effective are the values from 100 to 500;4. When router enables more than 8 SSIDs, the interval value will be effective are the values from 200 to 500.Note: mesh feature will take up a share when it is enabled. |
Country / Region | This option shows the country/region which has been selected. To edit the region, please navigate to System Settings → Basic Settings. |
2.4G & 5G | |
Channel Width | Select the channel width.
|
Channel | Pick how the access points will be able to choose a specific channel.
|
Custom Channel | Select a custom channel(s) from the drop-down list.
|
Radio Power | Please select the radio power according to the actual situation, too high radio power will increase the disturbance between devices.
|
Short Guard Interval | This can improve the wireless connection rate if enabled under non multipath environment. |
Minimum RSSI | When the signal strength is lower than the minimum RSSI, the client will be disconnected (unless it's an Apple device). |
Minimum Rate | Specify whether to limit the minimum access rate for clients. This function may guarantee the connection quality. |
Wi-Fi 5 Compatible Mode | Some old devices do not support Wi-Fi6 well, and may not be able to scan the signal or connect poorly. After enabled, it will switch to Wi-Fi5 mode to solve the compatibility problem. At the same time, it will turn off Wi-Fi6 related functions. |
Radio
Mesh
Through the controller embedded in the GCC601X(W) devices, the user can configure a Wi-Fi Mesh using the GWN access points. The configuration is centralized and the user can view the topology of the Mesh.
- Configuration:
To configure GWN access points in a Mesh network successfully, the user must pair the access points first with the GWN router, then configure the same SSID on the access points. Once that’s done, the user should navigate to AP Management → Mesh → Configure, then enable Mesh and configure the related information as shown in the figure below.
For more information about the parameters that need to be configured, please refer to the table below.
Mesh | Enable Mesh. Once enabled, the AP can only support up to 5 dual-band SSIDs and 10 single-band SSIDs in the same VLAN. |
Scan Interval (min) | Configures the interval for the APs to scan the mesh. The valid range is 1-5. The default value is 5. |
Wireless Cascade | Define the wireless cascade number. The valid range is 1-3. The default value is 3. |
Interface | Displays which interface is going to be used for mesh. |
Mesh Configuration
- Topology:
On this page, the user will be able to see the topology of the GWN access points when they are configured in a Mesh network. The page will display information related to the APs like the MAC address, RSSI, Channel, IP Address, and Clients. It will show as well the cascades in the Mesh.
Blocklist
The Blocklist is a feature in GCC601X(W) that enables the user to block wireless clients from the available ones or manually add the MAC Address.
To create a new Blocklist, Navigate under: “Web UI → Access Control → Blocklist“.
- Add devices from the list:
Enter the name of the blocklist, then add the devices from the list.
- Add Devices Manually:
Enter the name of the blocklist, then add the devices’ MAC addresses.
After the blocklist is created, to take effect the user needs to apply it on the desired SSID.
Navigate to ” Web UI → WIFI Management → SSIDs“, either click on the “Add” button to create a new SSID or click on the “Edit” icon to edit a previously created SSID, scroll down to “Access Security” section then look for “Blocklist Filtering” option and finally select from the list the previously created blocklists, the user can select one or more, or click on “Create Blocklist” at the bottom of the list to create new one.
Please refer to the figure below:
SWITCH MANAGEMENT
Switch management involves overseeing and controlling network switches through the GCC601x. This includes configuring, monitoring, and optimizing switches for efficient resource allocation and network troubleshooting. GCC601X(W) simplifies switch management, allowing organizations to adapt their network infrastructure dynamically without significant physical hardware changes, enhancing agility, and enabling on-demand service delivery.
The following GWN78xx switches can be managed by the GCC device:
- GWN7801/02/03 on firmware 1.0.5.34 or above.
- GWN7811/12/13/30/31 on firmware 1.0.7.50 or above.
Switch
The user can take over GWN switches to the GCC601x network nodes, the way this works is by having devices nearby discovered using an ARP scan protocol, by entering the switch’s initial login Password to take over the configuration of those switches.
Take over Device
Among the discovered GWN78xx switches, you can choose the device that you want to take over, or configure, to do that:
- Go to Switch Management → Switch.
- Click the icon
to display the Takeover device settings.
- From the list of displayed GWN78xx switches, choose the GWN78xx you want to take over.
- Enter its initial Login Password. (The one found on a sticker on the unit itself)
- Click save to access the settings parameters of the GWN switch.
Reboot the device
To reboot the GWN78xx, select the GWN switch, then click on the icon
Upgarde the device
To Upgrade the GWN switch, select the device then click
Configuration
This section will contain the individual, and global Switch configuration as well as the Port Profile settings, each section will have its own configuration parameters.
Individual Switch Configuration
The individual switch configuration refers to the different settings and parameters that can be defined on each switch individually, to configure that, select the desired switch, then click the icon
The following parameters will appear :
Device Name | Configures the device display name |
Device Remarks | Contains additional information about the device |
Device Password | Sets the device SSH remote login password and the device web login password. |
RADIUS Authentication | Selects the RADIUS server that will be used for the authentification |
Add VLAN Interface | |
VLAN | Selects the VLAN ID that will be used by the switch, Only one VLAN interface can be created per VLAN ID, so the used VLAN ID can no longer be selected. |
IPv4 Address Type | Selects whether the switch will have its IP learnt statically or dynamically via DHCP |
IPv4 Address / Prefix Length | Defnes the VLAN IPv4 address and its subnet mask |
IPv6 | Enables/disables IPv6 |
Link-Local Address | Configures whether IPv6 address is automatically assigned to interfaces within the VLAN, or manually configured |
IPv6 Address/Prefix Length | Defines the VLAN IPv6 address and its subnet mask |
Global Unicast Address | Stateful DHCPv6: Obtains IPv6 addresses and prefixes through the DHCPv6 server. |
Global Switch Configuration
The Global switch configuration will contain parameters that will be applied on multiple GWN switches added
RADIUS Authentication | |
Radius Authentication | Select a Radius server or click Add New RADIUS to create a new server |
Add RADIUS Authentication | |
Name | Defines the name of the RADIUS Server |
Authentication Server | The "Authentication server" in RADIUS sets the server responsible for verifying user credentials during network access attempts.The authentication server(s) will be used in the displayed order (top to bottom), and RADIUS servers will be used after these authentication servers, you can define the server address , port number and secret key in the authentification server, you can define up to two authentification servers. |
RADIUS Accounting Server | The RADIUS accounting server specifies the server responsible for logging and tracking user network usage data. you can define up to two RADIUS Accounting Servers |
RADIUS NAS ID | Configure the RADIUS NAS ID with up to 48 characters. Supports alphanumeric characters, special characters "~! @ # ¥%&* () -+=_" and spaces |
Attempt Limit | Sets the max number of packet sending attempts to the RADIUS server |
RADIUS retry timeout (s) | Sets the max time to wait for RADIUS server response before resending RADIUS packets |
Accounting Update Interval (sec) | Sets the frequency for sending accounting updates to the RADIUS server, measured in seconds. Enter a number from 30 to 604800. If the external splash page has also configured this, that other value will take priority. |
Voice VLAN | |
Voice VLAN | Toggle voice VLAN on/off. |
Multicast | |
IGMP Snooping VLAN | Select the IGMP Snooping VLAN. |
MLD Snooping VLAN | Select the MLD Snooping VLAN. |
Unknown Multicast Packets | Configures how the switch (IGMP Snooping/MLD Snooping) handles packets from unknown groups, the available options are to either drop the packets or flood the network by the packets, it is recommended to set it to "Drop" |
DHCP Snooping Settings | |
DHCP Snooping | Toggle DHCP Snooping on/off, if enabled, select the VLAN on which the DHCP Snooping will be applied |
802.1X | |
VLAN | Configures whether to enable the guest VLAN function for the global port. |
Other | |
Jumbo Frame | Enter the size of the jumbo frame. Range: 1518-10000 |
Port Profile
The port profile is a configuration that can be used to apply many settings to a switch port at once, for quick batch setting changes.
By default you can find a non-editable Port Profile named “All VLANs”, this setting is the default setting and is applied on all connected ports on any added switch
To create a new Custom Port profile, click on the icon
To create a new Port Profile or edit an existing one, please navigate to Web UI → Settings → Profiles page → Port Profile section.
General | |
Profile Name | Specify a name for the profile. |
Native VLAN | Select from the drop-down list the native VLAN (Default LAN). |
Allowed VLAN | Check the allowed VLANs from the drop-down list (one VLAN or more). |
Voice VLAN | Toggle ON or OFF Voice VLAN. Note: Please first enable the Voice VLAN in the Global LAN Settings. |
Speed | Specify the rate (port speed) from the drop-down list. |
Duplex Mode | Select the duplex mode:
|
Flow Control | When enabled, if congestion occurs on the local device, the device sends a message to the peer device to notify it to stop sending packets temporarily. After receiving the message, the peer device stops sending packets to the local device. Note: When duplex mode is "Half-duplex", the traffic control does not take effect. |
Ingress | Toggle ON or OFF the incoming speed limit. |
CIR (Kbps) | Configures the Committed Information Rate, which is the average rate of the traffic to pass through. |
Egress | Toggle ON or OFF the outbound speed limit. |
CIR (Kbps) | Configures the Committed Information Rate, which is the average rate of the traffic to pass through. |
LLDP-MED | Toggle ON or OFF the LLDP-MED. |
Network Policy TLV | Toggle ON or OFF the network policy TLV. |
Security | |
Storm Control | Toggle ON or OFF storm control. |
Port Isolation | Toggle ON or OFF port isolation. |
Port Security | Toggle ON or OFF port security. Note: after enabled, start MAC address learning including the dynamic and static MAC addresses. |
Maximum number of MACs | Specify the maximum number of MAC addresses allowed. Note: after the maximum number is reached, if a packet with a non-existing source MAC address is received, regardless of whether the destination MAC address exists or not, the switch will consider that there is an attack from an illegal user, and will protect the interface according to the port protection configuration. |
Sticky MAC | Toggle ON or OFF Sticky MAC. Note: after enabled, the interface will convert the learned secure dynamic MAC address into Sticky MAC. If the maximum number of MAC addresses has been reached, the MAC addresses in the non-sticky MAC entries learned by the interface will be discarded, and whether to report a Trap alert is determined according to the port protection configuration. |
802.1X Authentication | Toggle ON or OFF 802.1x authentication. |
User Authentication Mode | Select the user authentication mode from the drop-down list
|
Method | Select the method from the drop-down list. |
Guest VLAN | Toggle Guest VLAN ON or OFF. Note: Enable the Guest VLAN in the Global LAN Settings first. |
Port Control | Select the port control from the drop-down list:
|
Re-authentication | Configures whether to enable re-authentication for the device connected to the port. |
Add Port Profile
Once the Port profile is added the user can apply it on a GWN device/device group ports (ex: GWN switches).
Under the Devices page, select the relevant device, and under the Port tab, select the ports then apply the Port Profile on these ports. please refer to the figure below:
CLIENTS
The Clients page keeps a list of all the devices and users connected currently or previously to different LAN subnets with details such as the MAC Address, the IP Address, the duration time, the upload and download information, etc.
The clients’ list can be accessed from GCC601x’s Web GUI → Clients to perform different actions for wired and wireless clients.
- Click on “Clear offline clients” to remove clients that are not connected from the list.
- Click on the “Export” button to export the client list to a local device in an EXCEL format.
Please refer to the figure and table below:
MAC Address | This section shows the MAC addresses of all the devices connected to the router. |
Device Name | This section shows the names of all the devices connected to the router. |
VLAN | Displays the VLAN the client connected to. |
IP Address | This section shows the IP addresses of all the devices connected to the router. |
Connection Type | This section shows the medium of connection that the device is using. There are two mediums which can be used to connect:
|
Channel | If device is connected through an access point, the router will retrieve the information of which channel the device is connected to. |
SSID Name | If device is connected through an access point, the router will retrieve the information of which SSID the device is connected to. |
Associated Device | In case of an access point or an access point with the router, this section will show the MAC address of the device used |
Duration | This indicates how long a device has been connected to the router. |
RSSI | RSSI stands for Received Signal Strength Indicator. It indicates the wireless signal strength of the device connected to the AP paired with the router. |
Station Mode | This field indicates the station mode of the access point. |
Total | Total data exchanged between the device and the router. |
Upload | Total uploaded data by the device. |
Download | Total downloaded data by the device. |
Current Rate | The real time WAN bandwidth used by the device. |
Link Rate | This field indicates the total speed that the link can transfer. |
Manufacturer | This field indicates the manufacturer of the device. |
OS | This field indicates the operating system installed on the device. |
Clients Page
- Edit Device
Under the operations column click on the “Edit” icon to set the name of the device, and assign a VLAN ID and static address to the device. It’s also possible to limit bandwidth for this exact device and even assign a schedule to it from the list. Refer to the figure below:
- Delete Device
To delete a device, go to the Operations column and click the button then click “Delete“. Please note that you can only delete the offline devices, the devices online cannot be deleted.
CAPTIVE PORTAL
The Captive Portal feature on GCC601x helps to define a Landing Page (Web page) that will be displayed on Wi-Fi clients’ browsers when attempting to access the Internet. Once connected Wi-Fi clients will be forced to view and interact with that landing page before Internet access is granted.
The Captive Portal feature can be configured from the GCC601x Web page under “Captive Portal”.
Policy
Users can customize a portal policy on this page. Click on the “Add” button to add a new policy or click on “Edit” to edit a previously added one.
The policy configuration page allows for adding multiple captive portal policies which will be applied to SSIDs and contain options for different authentication types.
Policy Name | Enter a policy name. |
Splash Page |
|
Client Expiration | Specify the expiration time for client network connection. Once timed out, client should re-authenticate for further network use. |
Client Idle Timeout (min) | Specify the idle timeout value for guest network connection. Once timed out, guest should re-authenticate for further network use. |
Daily Limit | When enable, the client is only allowed to access once a day. |
Splash Page Customization | Select the customized splash page. |
Login Page | Set portal authentication through the page to automatically jump to the target page. |
HTTPS Redirection | If enabled, both HTTP and HTTPS requests sent from stations will be redirected by using HTTPS protocol. And station may receive an invalid certification error while doing HTTPS browsing before authentication. If disabled, only the http request will be redirected. |
Secure Portal | If enabled, HTTPS protocol will be used in the communication between STA and router. Otherwise, the HTTP protocol will be used. |
Pre Authentication Rule (sec) | Set pre authentication rules, allowing clients access some URLs before authenticated successfully. |
Post Authentication Rule (sec) | Set post authentications to restrict users from accessing the following addresses after authenticating successfully. |
Policy page
Splash Page
The splash page allows users with an easy-to-configure menu to generate a customized splash page that will be displayed to the users when trying to connect to the Wi-Fi.
On this menu, users can create multiple splash pages and assign each one of them to a separate captive portal policy to enforce the select authentication type.
The generation tool provides an intuitive “WYSIWYG” method to customize a captive portal with a very rich manipulation tool.
To add a splash page, click Add” button or click “Edit” icon to edit a previously added one.
Users can set the following:
- Authentication type: Add one or more ways from the supported authentication methods (Simple Password, Radius Server, For Free, Facebook, Twitter, Google, and Voucher).
- Set up a picture (company logo) to be displayed on the splash page.
- Customize the layout of the page and background colors.
- Customize the Terms of Use text.
- Visualize a preview for both mobile devices and laptops.
Guests
This page displays information about the clients connected via the Captive portal including the MAC address, Hostname, Authentication Type, etc.
To export the list of all guests, please click on the “Export Guest List” button, and then an EXCEL file will be downloaded.
Vouchers
The Voucher feature will allow clients to have internet access for a limited duration using a code that is randomly generated from the platform controller.
As an example, a coffee shop could offer internet access to customers via Wi-Fi using voucher codes that can be delivered on each command. Once the voucher expires the client can no longer connect to the internet.
Note that multiple users can use a single voucher for connection with the expiration duration of the voucher that starts counting after the first successful connection from one of the users that are allowed.
Another interesting feature is that the admin can set data bandwidth limitations on each created voucher depending on the current load on the network, users’ profile (VIP customers get more speed than regular ones, etc.…), and the internet connection available (fiber, DSL or cable, etc.…) to avoid connection congestion and slowness of the service.
Click on the “Add” button to create a voucher group.
Please refer to the figure below when filling up the fields.
Add Voucher Group
Voucher Group Name | Defines the Voucher Group Name |
Quantity | Configures the quantity of vouchers to be created, Valid Range is 1-100 vouchers |
Max Devices | Sets the maximum number of devices allowed for the created voucher (Based on MAC), the valid rage is 1-5 |
Byte Limit | Defines the maximum amount of data (in bytes) that a user can transfer before their access is restricted or expires, this can be defines in MB or GB, and the range is 1-1024 |
Traffic Allocation Method | Defines the Allocation method
|
Duration | Defines the time limit for which the voucher is valid and can be used for accessing the network. |
Valid Time (Days) | Configures how many days the voucher will be available for. After the expiration , the voucher becomes invalid. |
Maximum Upload Rate | Defines the maximum speed at which data can be uploaded by the user accessing the network using the voucher. |
Maximum Download Rate | Defines the maximum speed at which data can be downloaded by the user accessing the network using the voucher. |
Description | Gives a specific description to the voucher created |