INTRODUCTION
Grandstream GRP260X SIP phones support BroadWorks Busy Lamp Field (BLF) feature. BLF feature allows an end user, such as an attendant, to monitor the hook status of a list of users. This document serves as an end-user guide on how to configure Grandstream GRP260X SIP phones for BroadWorks Busy Lamp Field feature. How to configure BLF on BroadWorks Application Server is out of the scope of this document. System Administrators shall check BroadWorks Partner Configuration Guide for more detailed information.
OVERVIEW OF FUNCTIONS
Grandstream GRP260X SIP phones support the BroadWorks Busy Lamp Filed feature. GRP260x phones support this feature by changing the LED keys color and/or icon status of the VPK/MPK associated with the monitored users. Additionally, the phone system is also able to pick up the calls to the monitored extensions.
PROVISION THE BLF LIST ON THE PHONE
Configuring Grandstream GRP260X SIP phones to work with BroadWorks Busy Lamp Field feature is straightforward. First, configure the SIP account settings just as you would for a normal SIP account. Then after the SIP account is registered with the BroadWorks server, fill in the BLF URI under the Advanced Features in SIP Settings. The detailed steps are listed below:
- Configure Account Settings:
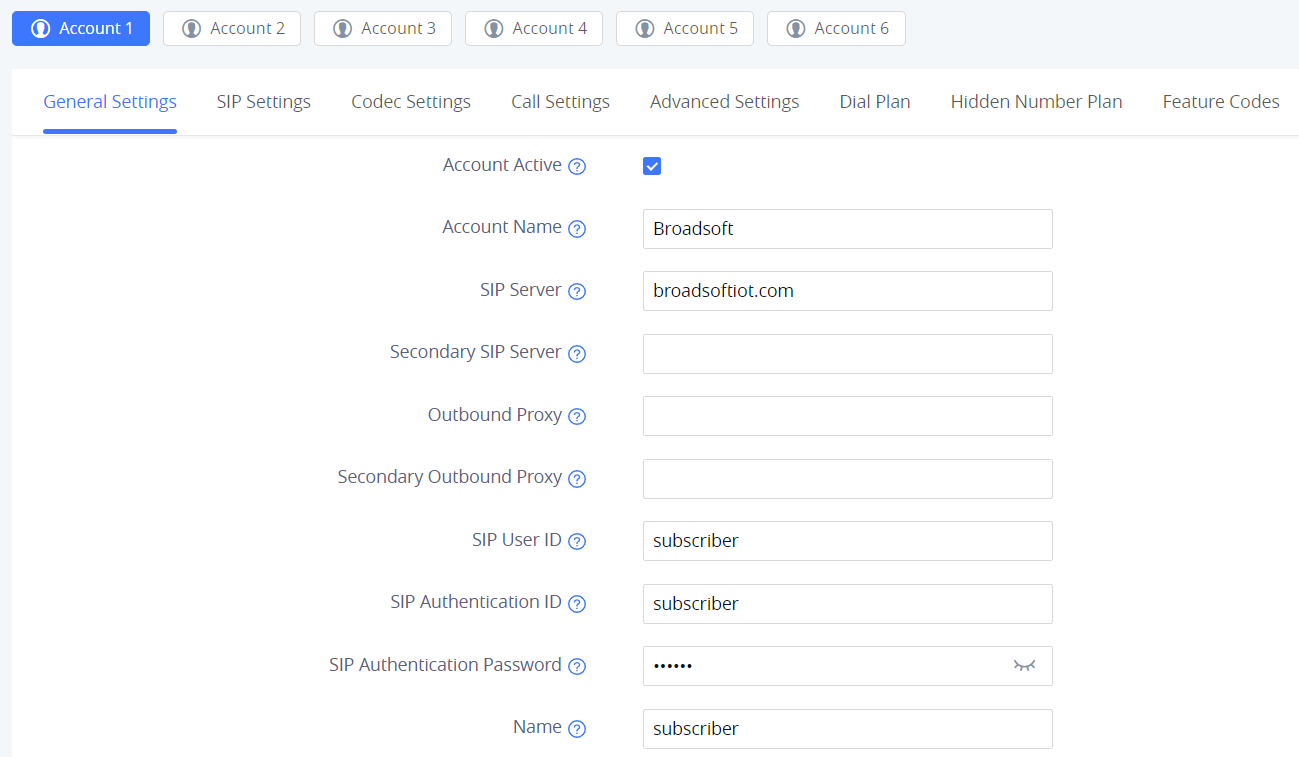
2. Configure Network Settings:
- If DUT is put on a private network environment, it uses OBP. NAT Traversal should be set to “Auto” under Account X > General Settings.
- If DUT is put on a public network environment, you don’t need to input “Outbound Proxy”. NAT Traversal should be set to “STUN”, and input a STUN server IP in web UI > Phone Settings > General Settings > STUN Server.
- DNS mode needs to be set to “SRV”.
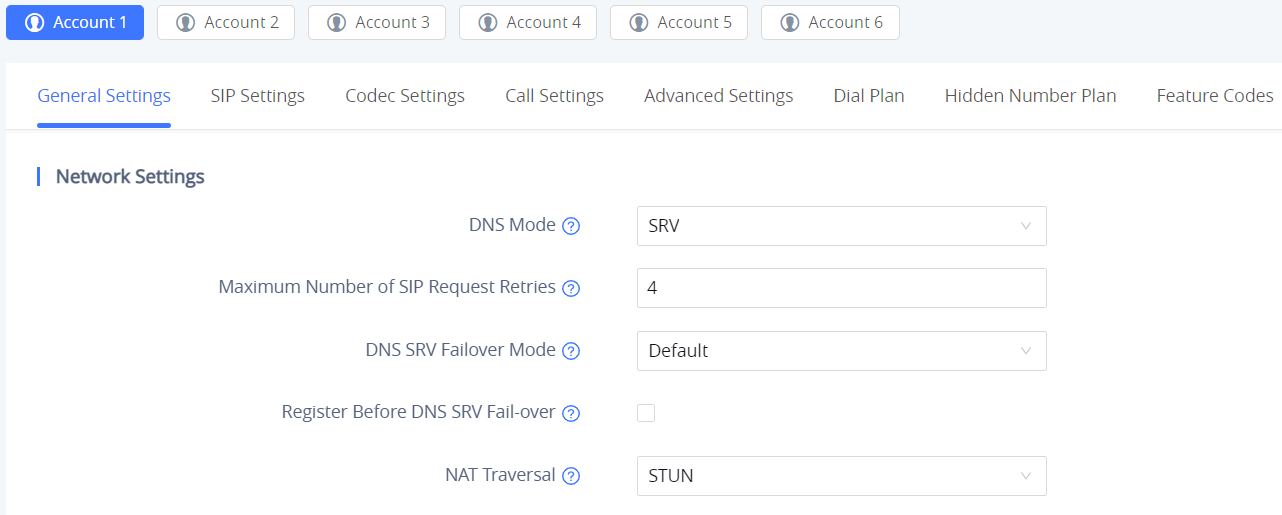
3. Set “Special Feature” to “BroadSoft”, and set “Feature Key Synchronization” to enabled, under Account X > Advanced Settings > Advanced Features, see below:
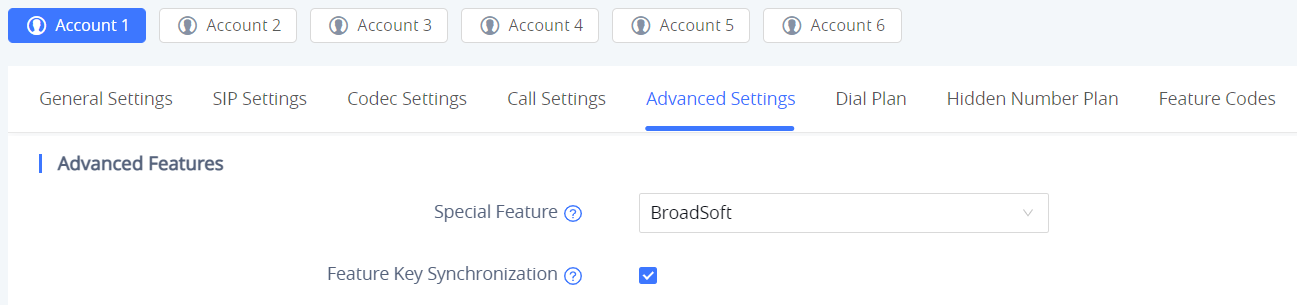
4. Set “Enable Local Call Features” to “No”, under Account X > Feature Codes, see below:

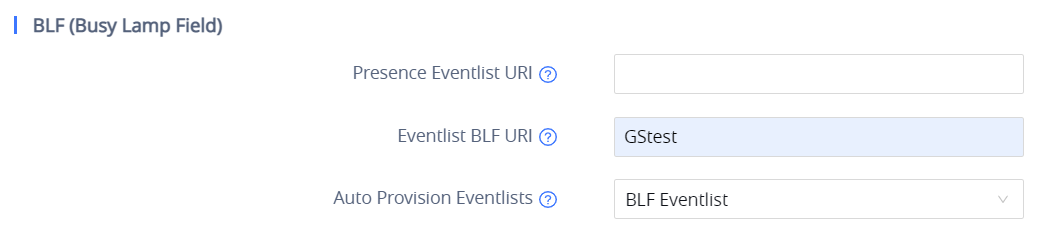
5. Configure “Auto Provision List Starting Point” to “MPK” or “VPK” under Programmable Keys > Advanced Settings. The default setting is “MPK”.

After completing the configuration, the phone will start to monitor the extensions’ status using MPK. As the pictures show below:
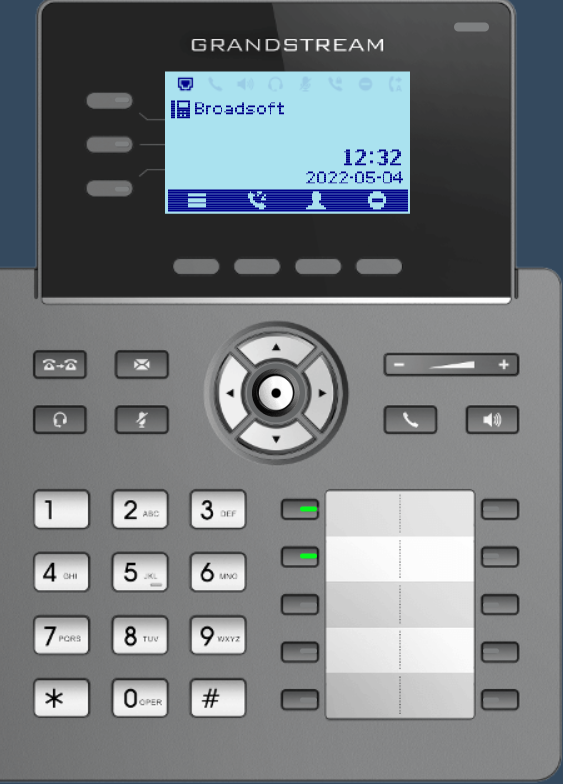
VISUAL INDICATORS
GRP260X Line key LEDs provide visual indications of the monitored extension by changing the LED colors and the icon status. The following table shows the BLF indicator status in different scenarios, it requires the monitored extension to enable the BLF feature on the BroadWorks server:
Monitored Extension Behavior | BLF Indicator Status (LINE Keys/MPKs on Phone Body) |
Idle | Solid Green |
Dialing | Fast Blinking Green |
Ringing | Fast Blinking Red |
Busy | Fast Blinking Red |
During a Call | Solid Red |
Call Park | Slow Blinking Red |
DIRECTED CALL PICKUP
The directed call pickup feature allows the GRP260X phone system to be able to answer the calls to the monitored users. This feature is very useful for the attendant to help the specified callees to answer the call if the callees are not available to answer it.
For the BroadWorks system, it requires dialing the specified prefix ahead of the monitored extension to direct to pick up the call. Thus, the end-user has to configure the prefix for GRP260X to implement this feature.
The following screenshot shows that *123 is configured as the prefix under Account X > Advanced Settings:

After completing the configuration, when the monitored user’s indicator is blinking red, namely there is an incoming call, the GRP260X phone’s user may press the “Busy Lamp Field” VPK/MPK button to answer the call for the monitored user.