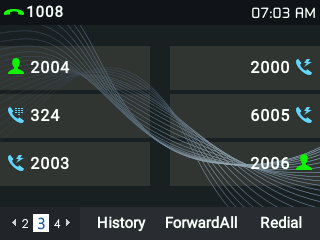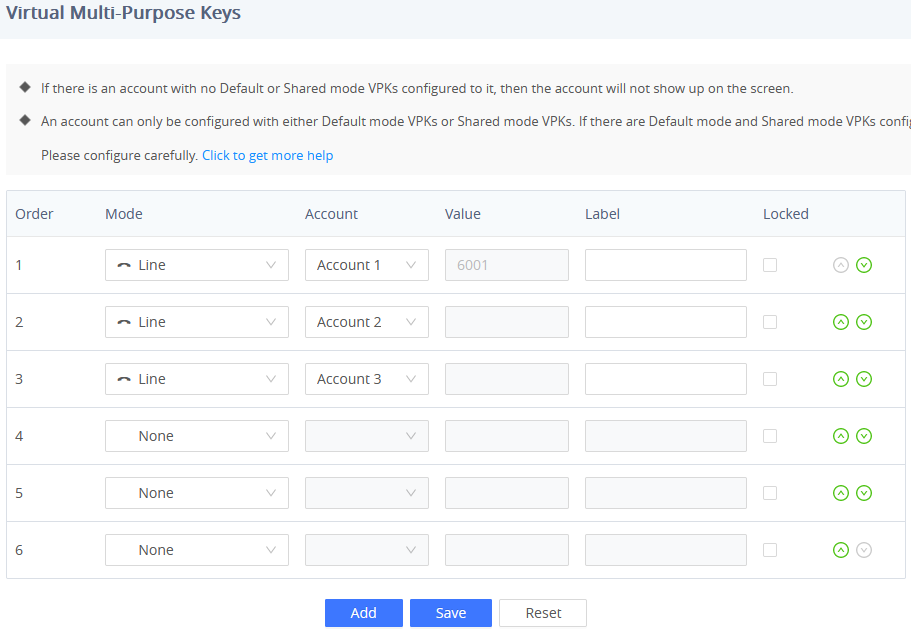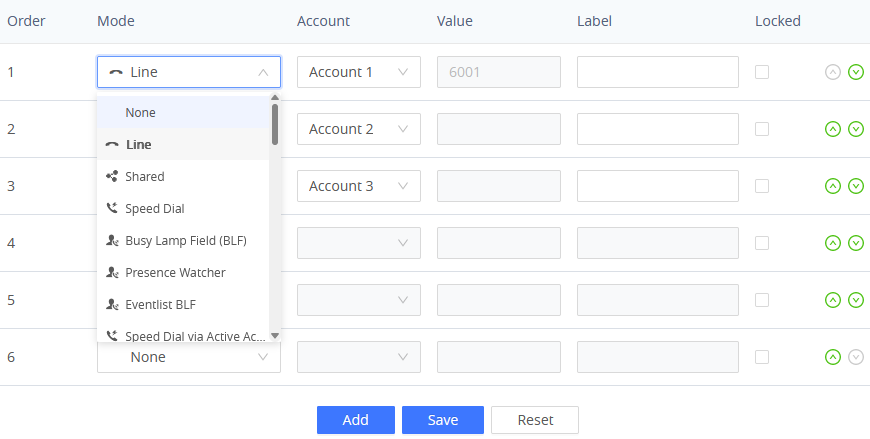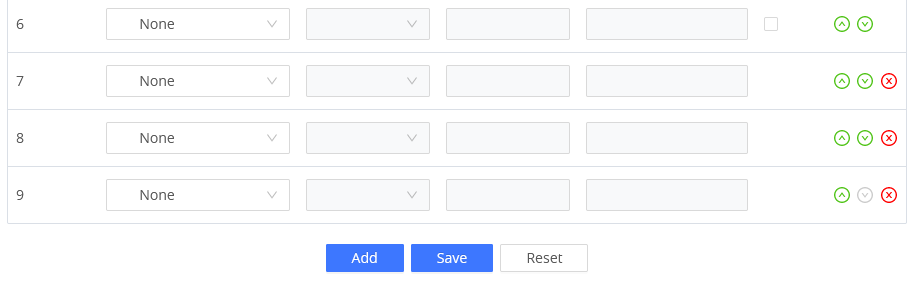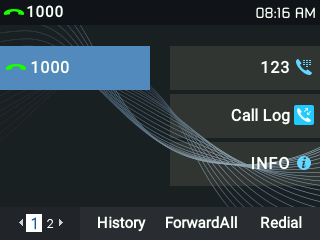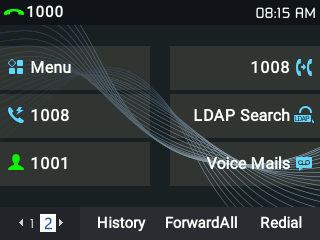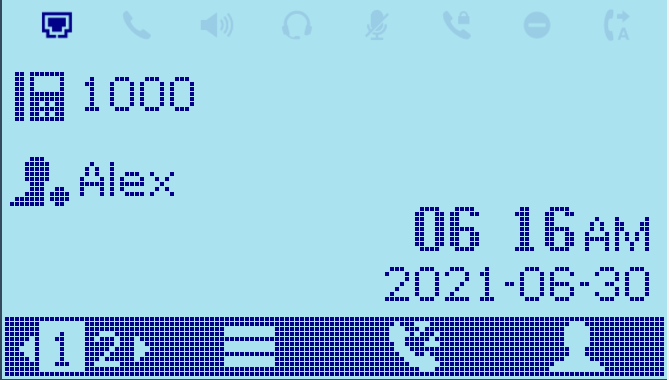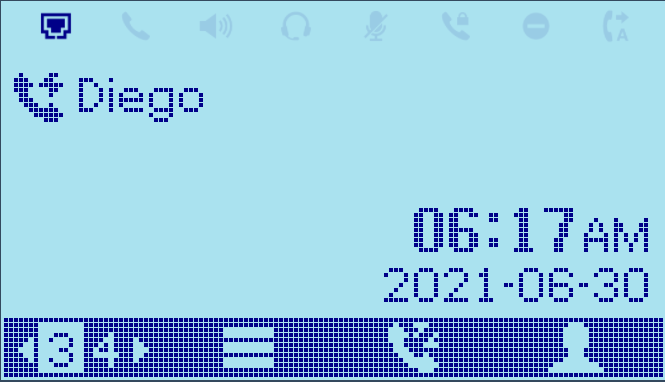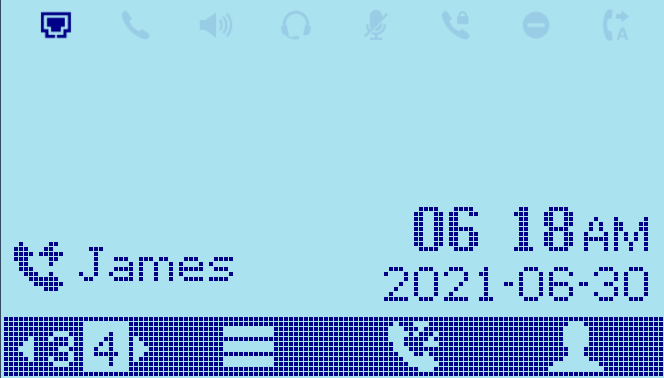Grandstream GRP26XX Carrier-Grade IP phones support the VPK (“Virtual Multi-Purpose Keys”) feature to add more flexibility and provide better user experience using Multi-Purpose Keys modes.
With the VPK feature design, line keys can be assigned with multiple functions. Users have also the ability to add more VPKs which will be displayed on different screens. The screens are dynamically added to match the extra VPKs, and incrementally indexed on the top of the main screen (1 to 4) until reaching the maximum number of supported VPKs.
Using VPK, users will be able to monitor extensions, use speed dial numbers, send DTMF during calls and more from their phone screens directly; switching between screens will show configured VPK and bring more flexibility to user’s experience.
If using standard MPK on a GRP2613 IP phone, for instance, which supports 6-line keys, customers can use 1 LINE key for the main SIP accounts and the 5 others (not including built-in MPKs) can be used for monitoring/speed dial or any other available features using that account. While using VPK feature on the same GRP2613, customers can configure the same LINE key with up to 4 features virtually mapped on different screens, as an example, Line 1 key can be configured as LINE on the first screen, Speed Dial on screen 2, BLF on screen 3 and Call Park on screen 4.
Below screenshot shows the 3rd screen page of the GRP2613.
Fixed and Dynamic VPK
Fixed VPK
Fixed VPKs are the hard line keys on each phone model; their default mode is “Line” and support all other modes (BLF, Speed Dial…).
Each phone model has a specific number of hard line keys limiting the number of supported Fixed VPK. For example, GRP2613 has 6 Line keys allowing to support 6 Fixed VPKs.
Dynamic VPK
Dynamic VPK are virtual keys that can be added by users.
Each phone model has a specific number of allowed Dynamic VPK, depending on number of hard line keys and screens. For instance, GRP2613 has 6 hard keys, number of supported VPKs (Fixed and Dynamic) is 24 VPK = 6 (Fixed VPK) x 4 (screens), available Dynamic VPKs is 18 VPK = 24 VPK – 6 hard keys.
The screens are dynamically added to match the extra VPKs, and incrementally indexed on the top of the main screen (1 to 4) until reaching the maximum number of supported VPKs.
Fixed/Dynamic VPK per Phone Model
The table below shows how many Fixed/Dynamic VPKs each GRP model support.
GRP2612(P/W/G) | GRP2613 | GRP2614 | GRP2615 | GRP2616 | GRP2624 | GRP2634 | GRP2636 | GRP2650 | GRP2670 | |
Fixed VPK | 4 | 6 | 4 | 10 | 6 | 8 | 8 | 12 | 14 | 12 |
Dynamic VPK | 12 | 18 | 12 | 30 | 18 | 24 | 24 | 36 | 42 | 36 |
Total VPK | 16 | 24 | 16 | 40 | 24 | 32 | 32 | 48 | 56 | 48 |
VPKs per GRP261x model
GRP2602(P/W/G) | GRP2603(P) | GRP2604(P) | |
Fixed VPK | 4 | 6 | 6 |
Dynamic VPK | 4 | 6 | 6 |
Total VPK | 8 | 12 | 12 |
VPKs per GRP260x model
VPK Configuration
To configure/add/edit or delete VPK, follow below steps:
- Access Web GUI of GRP phone.
- Go to Settings 🡪 Programmable Keys 🡪 Virtual Multi-Purpose Keys.
- Configure Fixed or Dynamic VPKs as follows:
- Fixed VPK:
- Select mode to use from Mode drop-down list.
- Select Account# from Accounts drop-down list.
- Enter a description text in Label field (optional).
- Enter the value sequence for each mode in Value field if required.
- Press Save button to save your configuration (Reset button allows to reset all fields to default values).
Example:
Customer’s GRP2613 has a SIP account registered on Account 1 and needs to monitor extension 1000.
Below values needs to be used:
- Mode: Busy Lamp Field (BLF)
- Accounts: Account 1 (selected)
- Label: BLF_1000 (optional)
- Value: 1000
- Dynamic VPK
- Press the Add button on the bottom of the page to create a new Dynamic VPK.
- Select mode to use from Mode dropdown list.
- Select Account# from Accounts dropdown list.
- Enter a description text in Label field (optional).
- Enter the value sequence for each mode in Value field if required.
- Press Save button to save your configuration.
Example:
Customer’s GRP2613 has a SIP account registered on Account 1 and wants to add a Speed Dial for extension 1001.
Below values needs to be used:
- Mode: Speed Dial
- Accounts: Account 1 (selected)
- Label: SP_1001 (optional)
- Value: 1001
VPK Modes and Indication for GRP26XX
Fixed VPK support all available modes, while Dynamic VPK doesn’t support Default, Shared modes. The number of available VPK modes can be different depending on the model. The below table provides a description of each mode as well as state, icon, and LED status.
VPK Mode | Description | State | Icon | LED Status |
Line | Regular line key to open up a line and switch line. The Label and Value fields can be left blank. Note: Line mode is supported on Fixed VPK only. | Unregistered | OFF | |
Registered + Idle | OFF | |||
Voicemail | OFF | |||
Dialing / Outgoing Call | GREEN | |||
Ongoing Call | GREEN | |||
Ringing / Incoming Call | Flashing RED | |||
On Hold | Flashing GREEN | |||
Shared | Share line for Shared Line Appearance feature. Select the Account registered as Shared line for the line key. The Description and Value fields can be left blank. | Unregistered | OFF | |
Registered + Idle | OFF | |||
Dialing / Outgoing Call | GREEN | |||
Ringing / Incoming Call | Flashing RED | |||
Ongoing call | GREEN | |||
Speed Dial | Speed Dial mode allows to set a key for one touch dialing; configured number will be dialed once VPK is pressed. Select the Account to dial from and enter the Speed Dial number to be dialed in the Value field or enter the IP address to set the Direct IP call as Speed Dial. | Account Registered/Unregistered | OFF | |
Busy Lamp Field (BLF) | Busy Lamp Field (BLF) mode allows to monitor status (available, ringing, busy) of an extension. Select the Account to monitor the BLF status. Enter the extension number in the Value field to be monitored. | Offline/Unknown | OFF | |
Terminated | GREEN | |||
Ringing (Early) | Flashing RED | |||
Trying | RED | |||
Confirmed | ||||
Presence Watcher | Presence watcher allows to monitor presence / registration status of an extension. this feature needs to be supported by SIP server to use it. | Unavailable, Unknown | OFF | |
Available | GREEN | |||
Away | GREEN | |||
Chat | RED | |||
Custom Status | GREEN | |||
DND | RED | |||
Eventlist BLF | Eventlist BLF allows to monitor a list of extension similar to BLF, administrator needs to configure Eventlist BLF on server side and provide Eventlist BLF URI on the phone. Select the Account to monitor the Eventlist BLF status. Enter the extension number in the Value field to be monitored and make sure to specify “Eventlist BLF URI” (Account X 🡪 SIP Settings 🡪 Advanced Features). | Offline/Unknown | OFF | |
Terminated | GREEN | |||
Ringing (Early) | Flashing RED | |||
Trying | RED | |||
Confirmed | ||||
Speed Dial Via Active Account | Speed Dial via active account mode allows to set a key for one touch dialing; configured number will be dialed once VPK is pressed using specified account if available, otherwise, first available account will be used to dial out. Select the Account to dial from and enter the Speed Dial number to be dialed in the Value field or enter the IP address to set the Direct IP call as Speed Dial. | No state changes | OFF | |
Dial DTMF | Dial DTMF allows customers to send digits while in communication, for instance, when dialing to an IVR, users can set Dial DTMF Key to send digits to the IVR. | No state changes | OFF | |
Voicemail | Allows access to user’s voice mail by pressing configured VPK. | Account not registered | OFF | |
Account Registered (No new voice mail) | ||||
Account Registered (voice mail available) | Flashing RED | |||
Call Return | Allows users to dial last answered call by pressing configured VPK. | No state changes | OFF | |
Transfer | Allows to set a destination number to transfer calls to it (blind transfer) by pressing configured VPK. | Account Registered/Unregistered | OFF | |
Call Park | This feature allows to park/pick up the call, and can be also used to monitor parking lots via VPK button’s LED.
| Call Park Extension | OFF | |
Parking Lot (No available call) | GREEN | |||
Parking Lot (Available call) | RED | |||
Intercom | Allows to set a VPK as intercom button to a specific destination with auto-answer instruction. | Account Registered/Unregistered | OFF | |
LDAP Search | This option is to narrow the LDAP search scope.
For example: If users set VPK as “LDAP Search” for “Account 1”, and set filters:
| No State | OFF | |
Conference | Enables users to initiate a conference by pressing the assigned button. | No state | OFF | |
Multicast Paging | Multicast paging is a feature that allows the user to make calls to a group of phones listening to the same Paging IP address. | No State | OFF | |
Record | Allows users to record ongoing calls. Recording needs to be supported on the server to use this feature. | Idle/Recording | OFF | |
Call Log | This Key is a shortcut to Call History. | No state | OFF | |
Monitored Call Park | This VPK is used to monitor parking lot extensions. | No parked call | GREEN | |
Available parked call | RED | |||
Menu | This Key is a shortcut to the Menu. | No state | OFF | |
XML application | This VPK is used to start XML application. | No state | OFF | |
Information | Select this feature in order to display the Information popup to show the firmware version, MAC address, IP address and IP Settings from the MPK buttons. | No state | OFF | |
Messages | This Key is a shortcut to Messages. | No state | OFF | |
Forward | This Key can be used to forward an ongoing call to the extension entered in the Value Field. | No state | OFF | |
DND | Allows users to enable/disable Do Not Disturb mode. | No state | OFF | |
Redial | The phone will redial using the same SIP account as was used for the last call. | No state | OFF | |
Instant Messages | This Key is a shortcut to Instant Messages. | No state | OFF | |
Multicast Listen Address | This feature sets up a multicast listening address for the IP Phone. | No state | OFF | |
Keypad Lock | Enables users to lock and unlock keypad. This VPK can only be used if the Keypad Lock feature is enabled. | No state | OFF | |
OpenDoor | Triggers an open-door action in conjunction with a GDS37xx. | No state | OFF | |
Presence Eventlist | Similarly to the Presence Watcher, this option allows to monitor the SIP presence status of extensions, but in this case the PBX collects the information from the phones and sends it out in one single notify message.
| Unavailable | OFF | |
Available | GREEN | |||
Away | GREEN | |||
Chat | RED | |||
Custom Status | GREEN | |||
DND | RED | |||
Provision | Enables the phone to intiate an instant provisioning. | No state | OFF | |
Contacts | This key is a shortcut to Phonebook. | No state | OFF | |
Multicast Paging Address | This Feature sets up a Multicast paging address for paging purposes. | No state | OFF | |
HTTP Command | Enables users to set up a call through an HTTP command. | No state | OFF | |
Silent call | The feature allow you to initiate calls from a harwdware V2 phone (HW V2), to an extension without any visual indication on the LCD screen, providing discreet calling where the call's status remains hidden. | No state | OFF |
VPK Modes and Indications for GRP261x, GRP2624, GRP2634, GRP2636, GRP2650, GRP2670
VPK Mode | Description | State | Icon | LED Status |
Line | Regular line key to open up a line and switch line. The Label and Value fields can be left blank. Note: Line mode is supported on Fixed VPK only. | Unregistered | OFF | |
Registered + Idle | OFF | |||
Voicemail | OFF | |||
Dialing / Outgoing Call | GREEN | |||
Ongoing Call | GREEN | |||
Ringing / Incoming Call | Flashing RED | |||
On Hold | Flashing GREEN | |||
Shared | Share line for Shared Line Appearance feature. Select the Account registered as Shared line for the line key. The Description and Value fields can be left blank. | Unregistered | OFF | |
Registered + Idle | OFF | |||
Speed Dial | Speed Dial mode allows to set a key for one touch dialing; configured number will be dialed once VPK is pressed. Select the Account to dial from and enter the Speed Dial number to be dialed in the Value field or enter the IP address to set the Direct IP call as Speed Dial. | Account Registered/Unregistered | OFF | |
Busy Lamp Field (BLF) | Busy Lamp Field (BLF) mode allows to monitor status (available, ringing, busy) of an extension. Select the Account to monitor the BLF status. Enter the extension number in the Value field to be monitored. | Offline/Unknown | OFF | |
Terminated | GREEN | |||
Ringing (Early) | Flashing RED | |||
Trying | RED | |||
Confirmed | ||||
Presence Watcher | Presence watcher allows to monitor presence / registration status of an extension. this feature needs to be supported by SIP server to use it. | Unavailable, Unknown | OFF | |
Available | GREEN | |||
Away | GREEN | |||
Chat | RED | |||
Custom Status | GREEN | |||
DND | RED | |||
Eventlist BLF | Eventlist BLF allows to monitor a list of extension similar to BLF, administrator needs to configure Eventlist BLF on server side and provide Eventlist BLF URI on the phone. Select the Account to monitor the Eventlist BLF status. Enter the extension number in the Value field to be monitored and make sure to specify “Eventlist BLF URI” (Account X 🡪 SIP Settings 🡪 Advanced Features). | Offline/Unknown | OFF | |
Terminated | GREEN | |||
Ringing (Early) | Flashing RED | |||
Trying | RED | |||
Confirmed | ||||
Speed Dial Via Active Account | Speed Dial via active account mode allows to set a key for one touch dialing; configured number will be dialed once VPK is pressed using specified account if available, otherwise, first available account will be used to dial out. Select the Account to dial from and enter the Speed Dial number to be dialed in the Value field or enter the IP address to set the Direct IP call as Speed Dial. | No state changes | OFF | |
Dial DTMF | Dial DTMF allows customers to send digits while in communication, for instance, when dialing to an IVR, users can set Dial DTMF Key to send digits to the IVR. | No state changes | OFF | |
Voicemail | Allows access to user’s voice mail by pressing configured VPK. | Account not registered | OFF | |
Account Registered (No new voice mail) | ||||
Account Registered (voice mail available) | Flashing RED | |||
Call Return | Allows users to dial last answered call by pressing configured VPK. | No state changes | OFF | |
Transfer | Allows to set a destination number to transfer calls to it (blind transfer) by pressing configured VPK. | Account Registered/Unregistered | OFF | |
Call Park | This feature allows to park/pick up the call, and can be also used to monitor parking lots via VPK button’s LED.
| Call Park Extension | OFF | |
Parking Lot (No available call) | GREEN | |||
Parking Lot (Available call) | RED | |||
Intercom | Allows to set a VPK as intercom button to a specific destination with auto-answer instruction. | Account Registered/Unregistered | OFF | |
LDAP Search | This option is to narrow the LDAP search scope.
For example: If users set VPK as “LDAP Search” for “Account 1”, and set filters:
| No State | OFF | |
Conference | Enables users to initiate a conference by pressing the assigned button. | No state | OFF | |
Multicast Paging | Multicast paging is a feature that allows the user to make calls to a group of phones listening to the same Paging IP address. | No State | OFF | |
Call History | This Key is a shortcut to Call History. | No state | OFF | |
Monitored Call Park | This VPK is used to monitor parking lot extensions. | No parked call | GREEN | |
Available parked call | RED | |||
Menu | This Key is a shortcut to the Menu. | No state | OFF | |
INFO | Select this feature in order to display the Information popup to show the firmware version, MAC address, IP address and IP Settings from the MPK buttons. | No state | OFF | |
Messages | This Key is a shortcut to Messages. | No state | OFF | |
Forward | This Key can be used to forward an ongoing call to the extension entered in the Value Field. | No state | OFF | |
DND | Allows users to enable/disable Do Not Disturb mode. | No state | OFF | |
Redial | The phone will redial using the same SIP account as was used for the last call. | No state | OFF | |
Multicast Listen Address | This feature sets up a multicast listening address for the IP Phone. | No state | OFF | |
OpenDoor | Triggers an open-door action in conjunction with a GDS37xx. | No state | OFF | |
Presence Eventlist | Similarly to the Presence Watcher, this option allows to monitor the SIP presence status of extensions, but in this case the PBX collects the information from the phones and sends it out in one single notify message.
| Unavailable | OFF | |
Available | GREEN | |||
Away | GREEN | |||
Chat | RED | |||
Custom Status | GREEN | |||
DND | RED | |||
Provision | Enables the phone to intiate an instant provisioning. | No state | OFF | |
Multicast Paging Address | This Feature sets up a Multicast paging address for paging purposes. | No state | OFF | |
HTTP Command | Enables users to set up a call through an HTTP command. | No state | OFF | |
Call Flip | This feature allows the user to switch devices seamlessly while a call is ongoing. The flip happens without having to hang up the call. | No state | OFF |
VPK Modes and Indications for GRP260x
Screen Examples for GRP2613 and GRP2604
The following screenshots show the GRP2613 screen’s first two pages:
The following screenshots show the GRP2604(P) screen’s pages (1, 3 and 4):