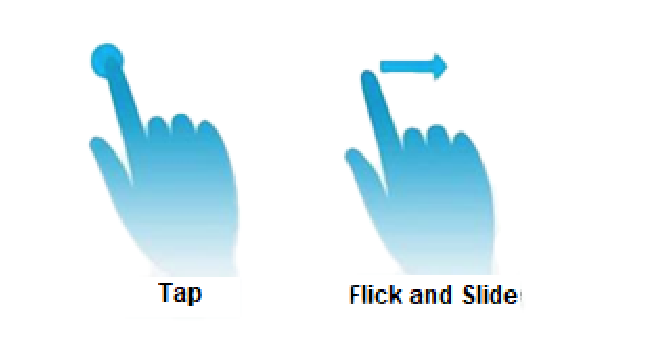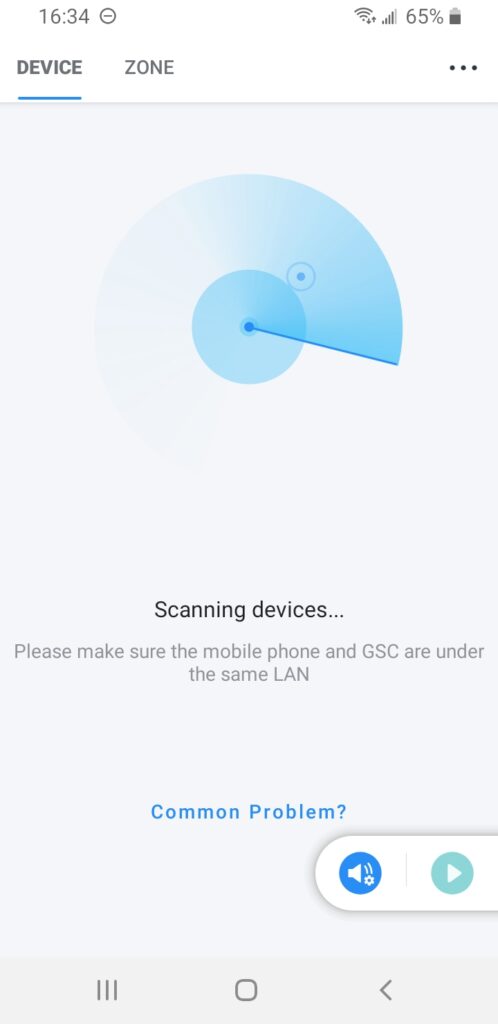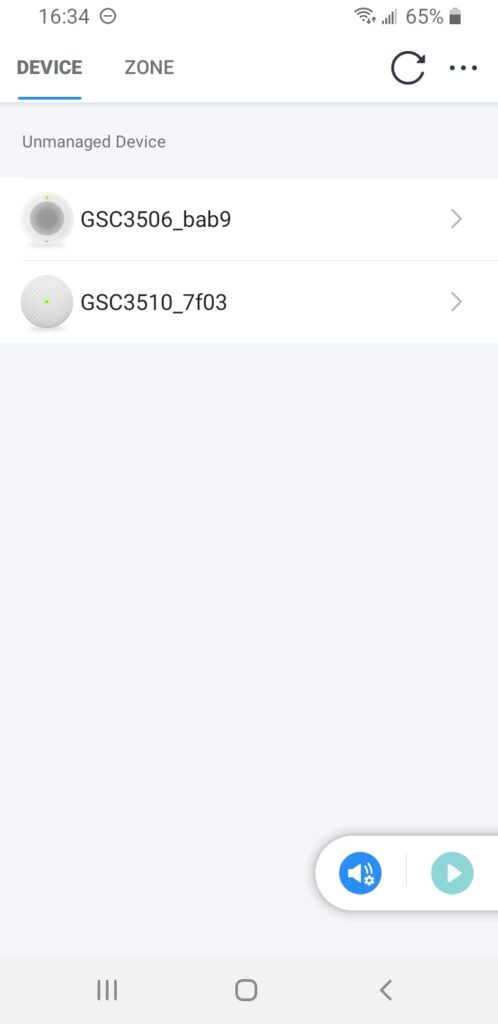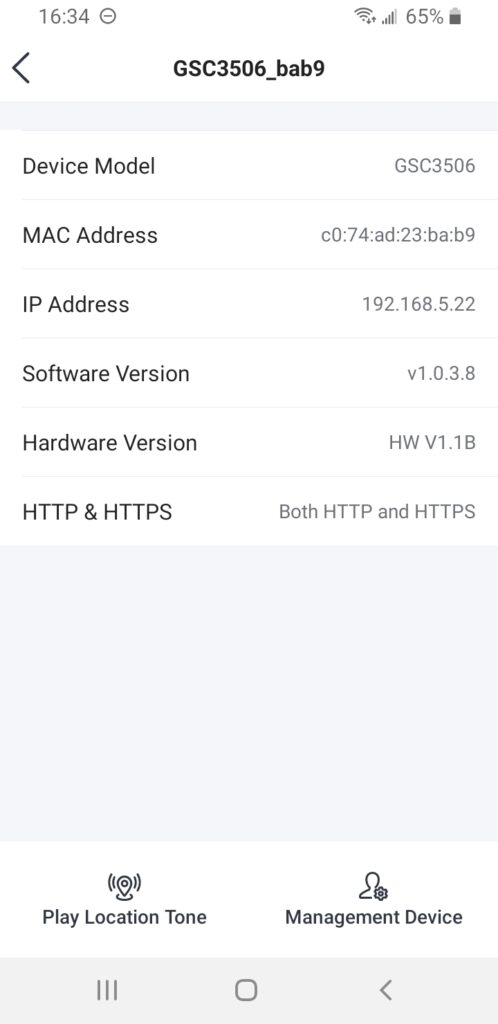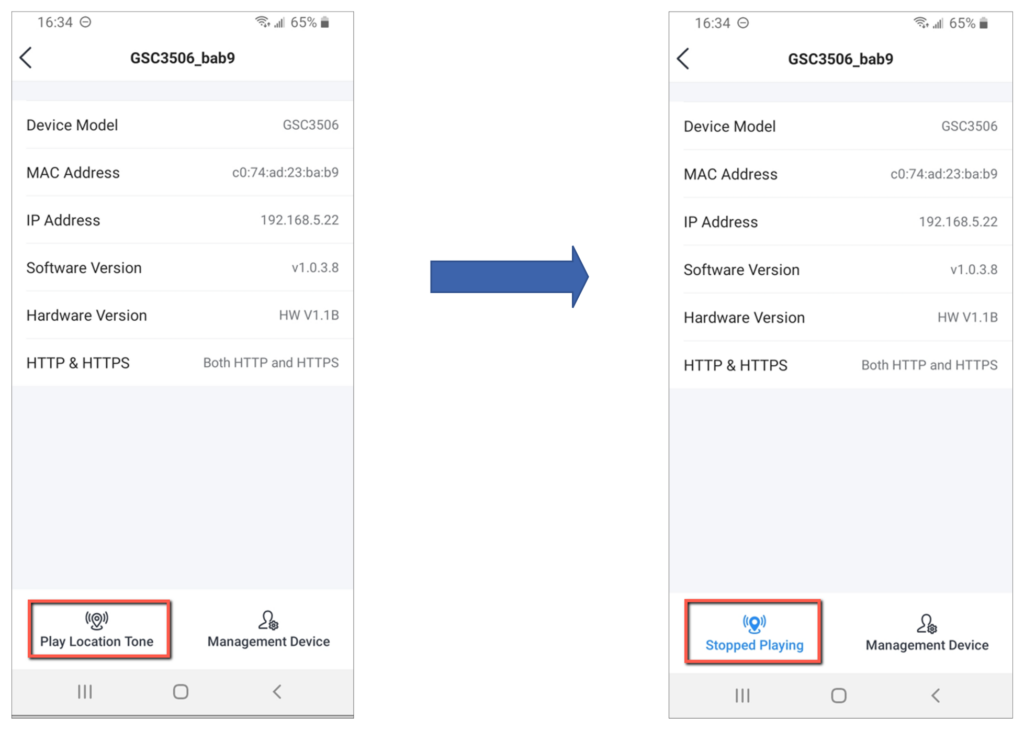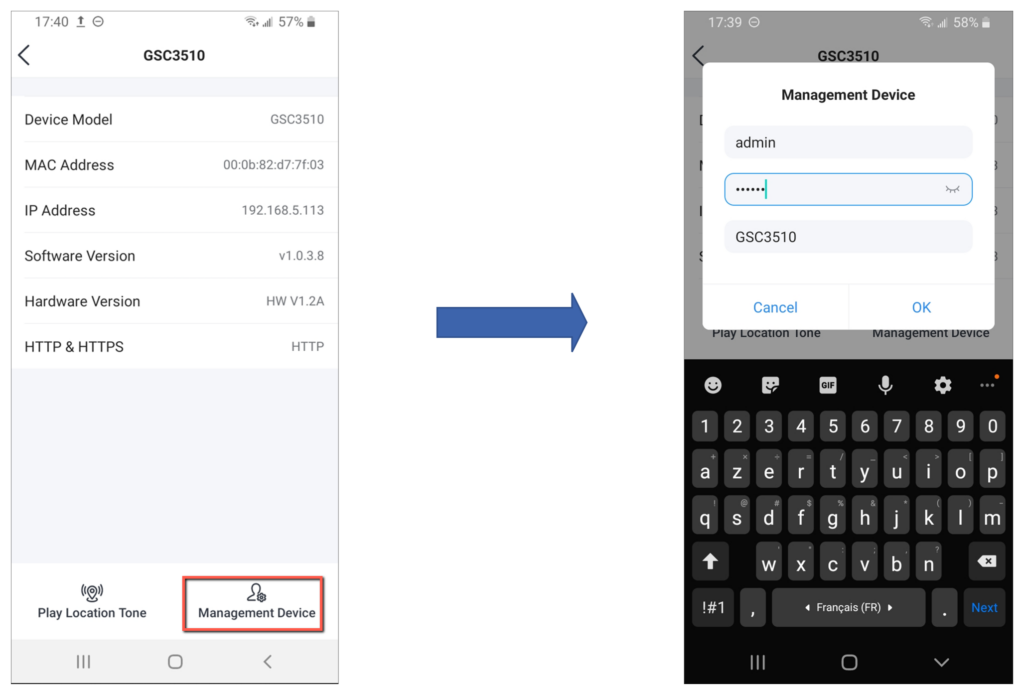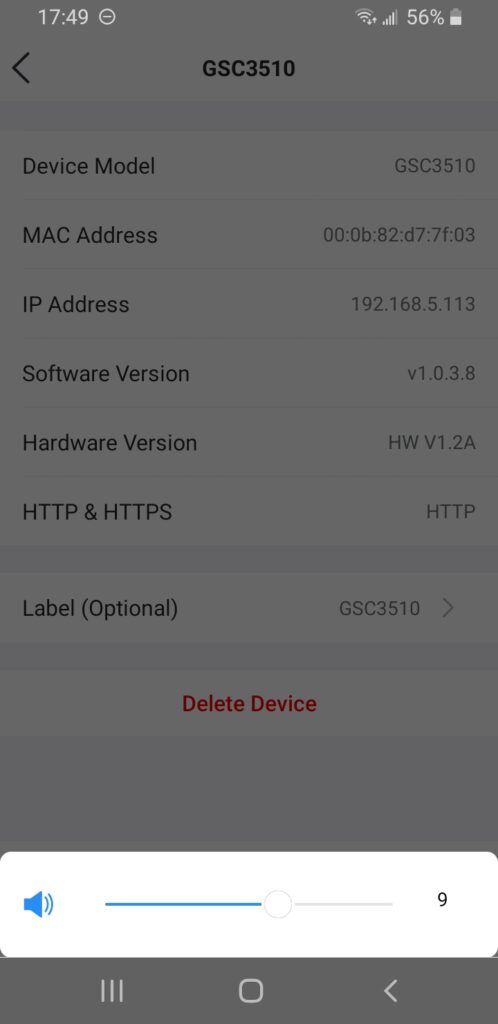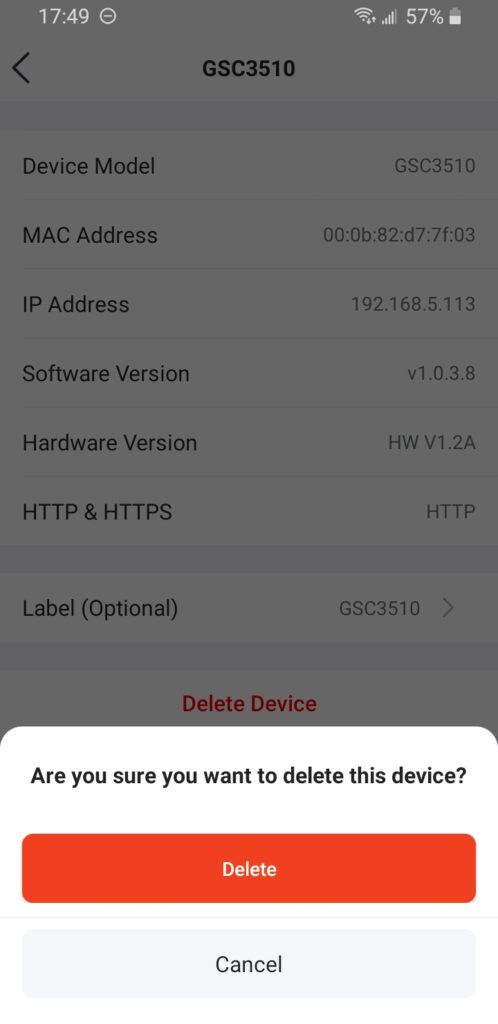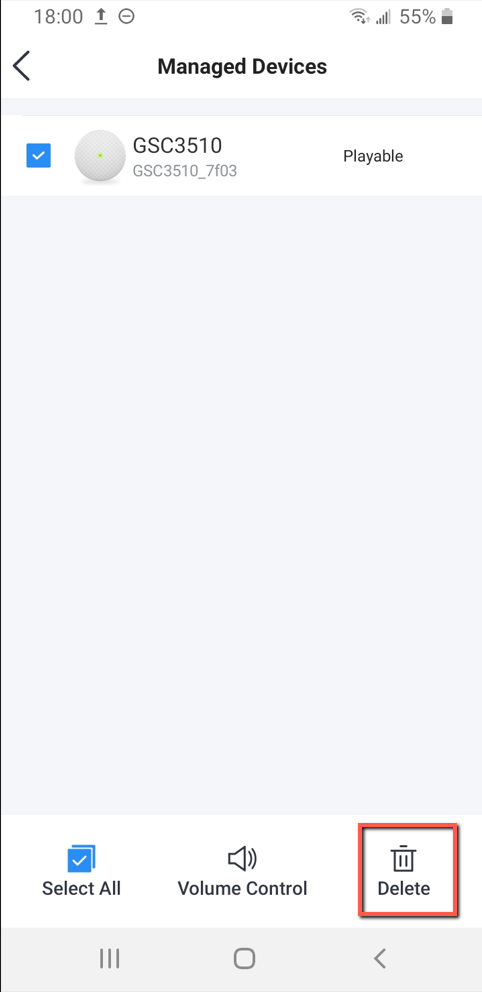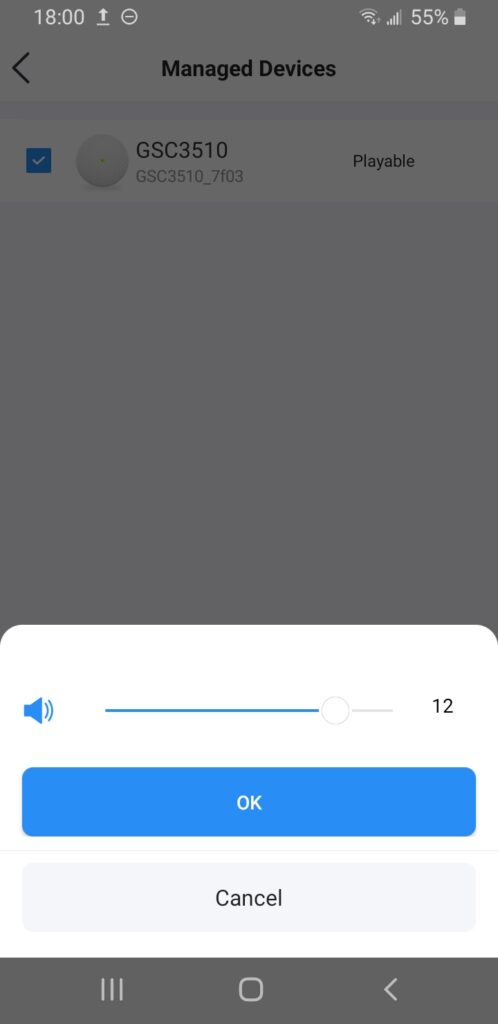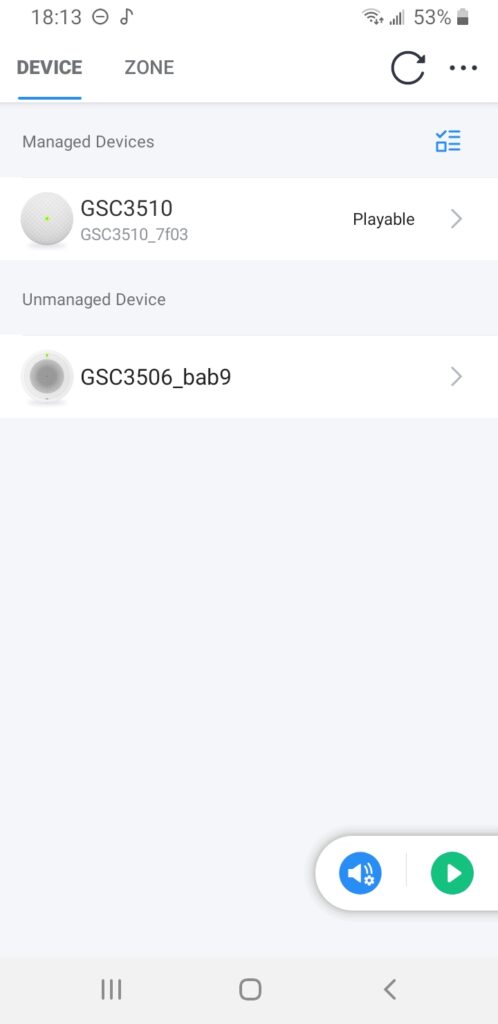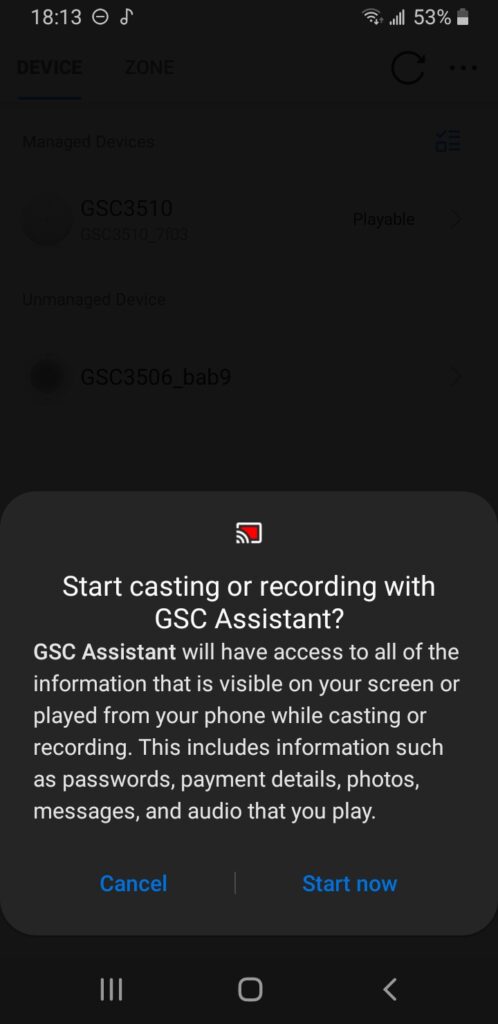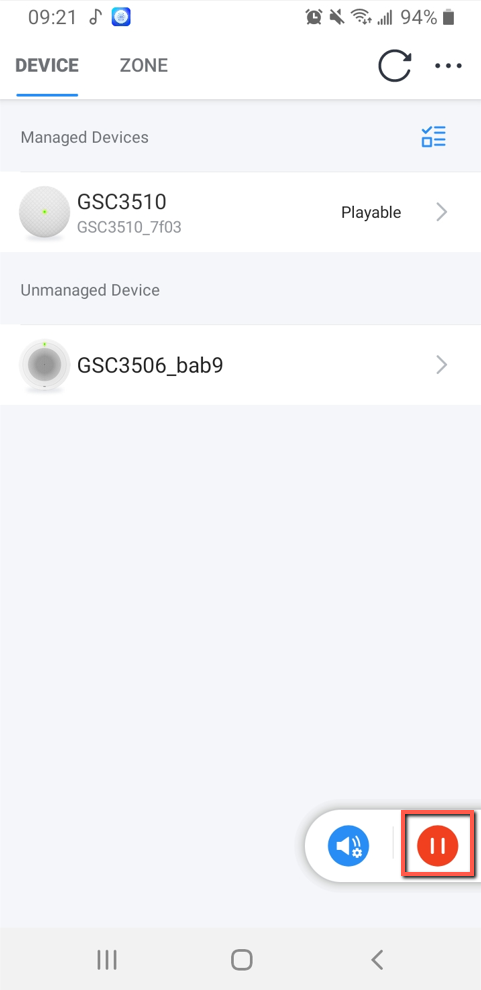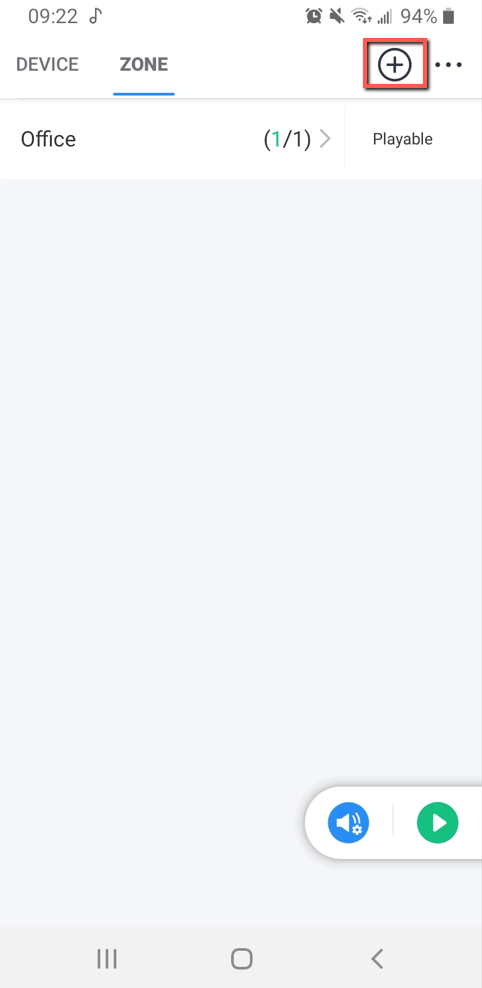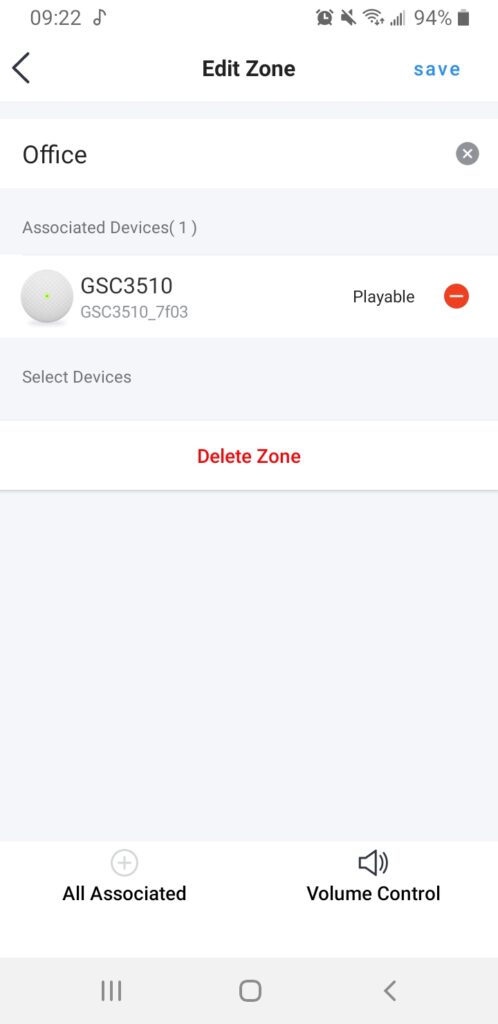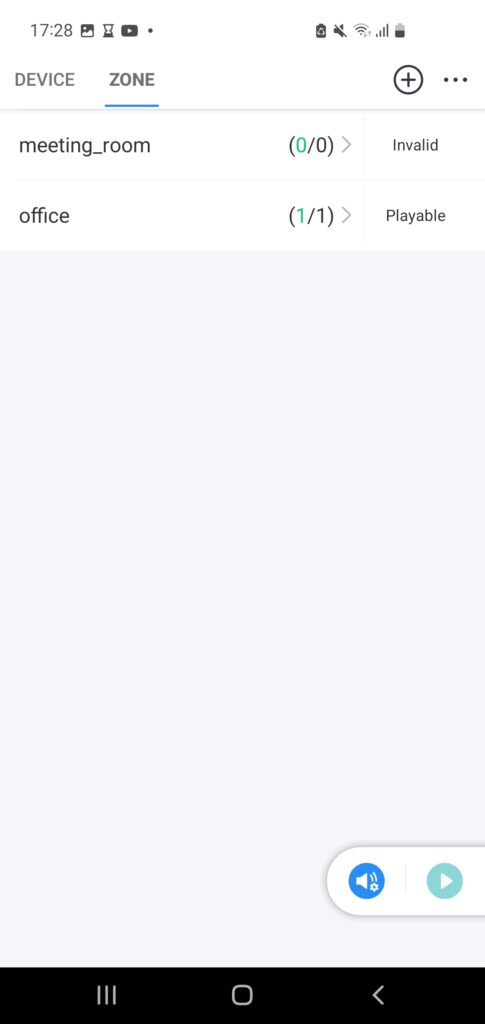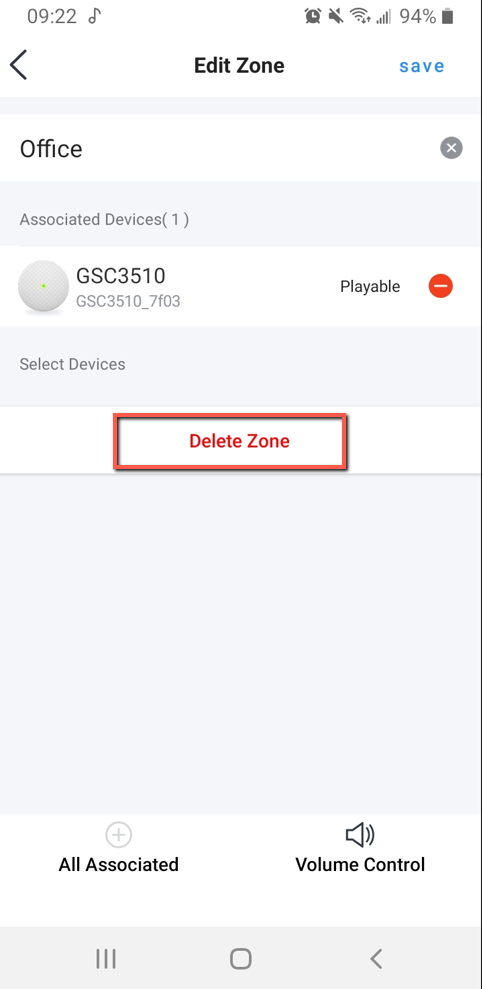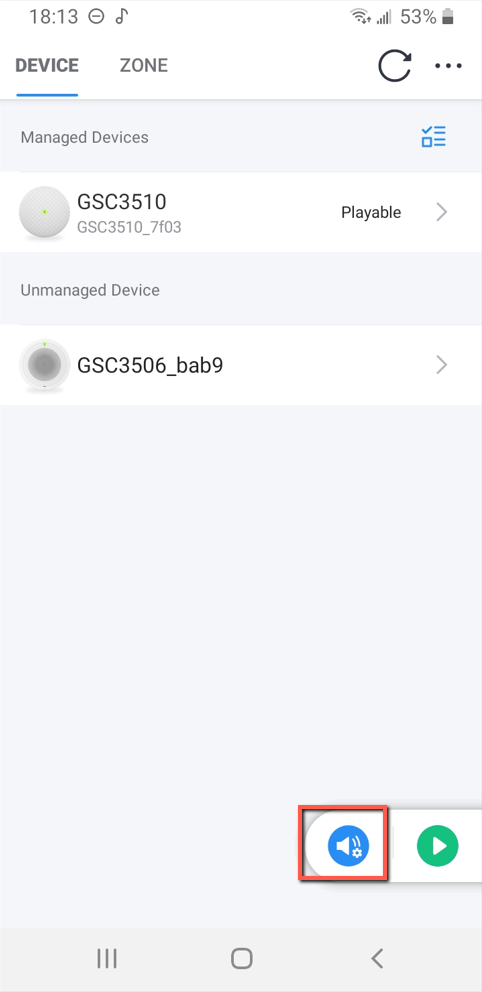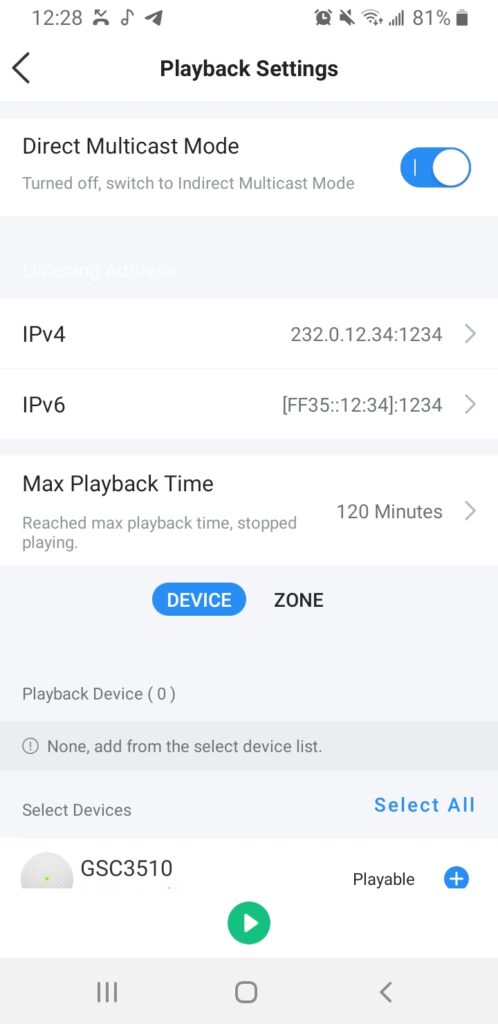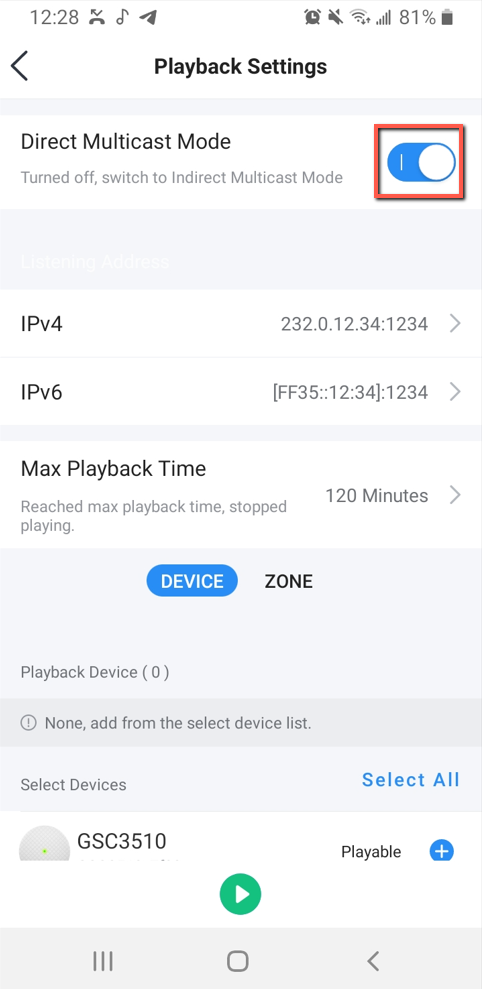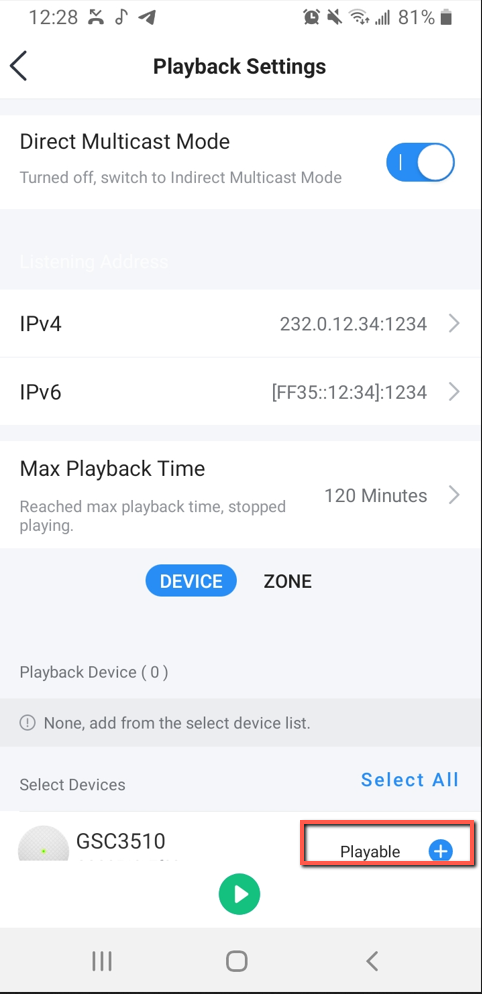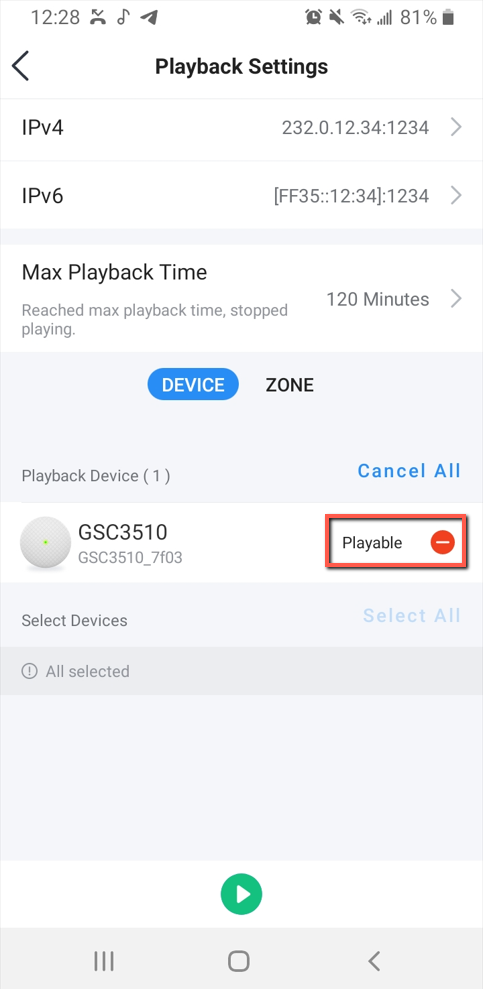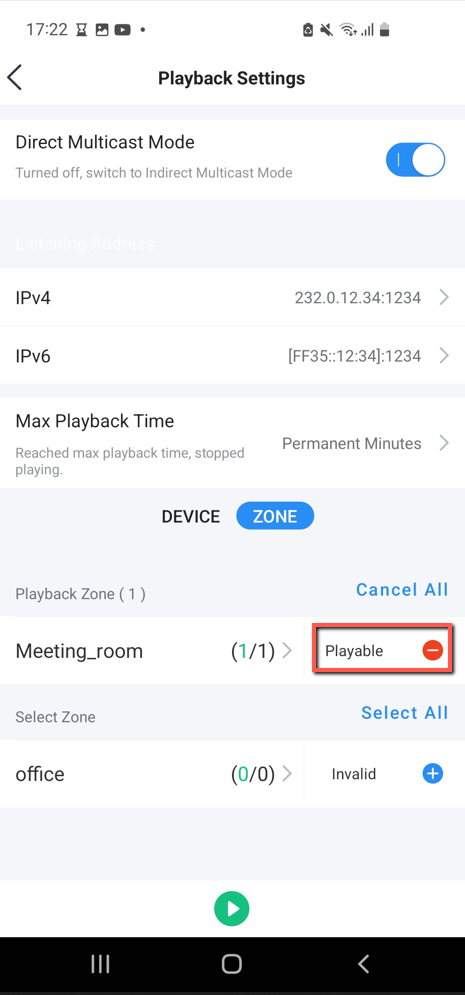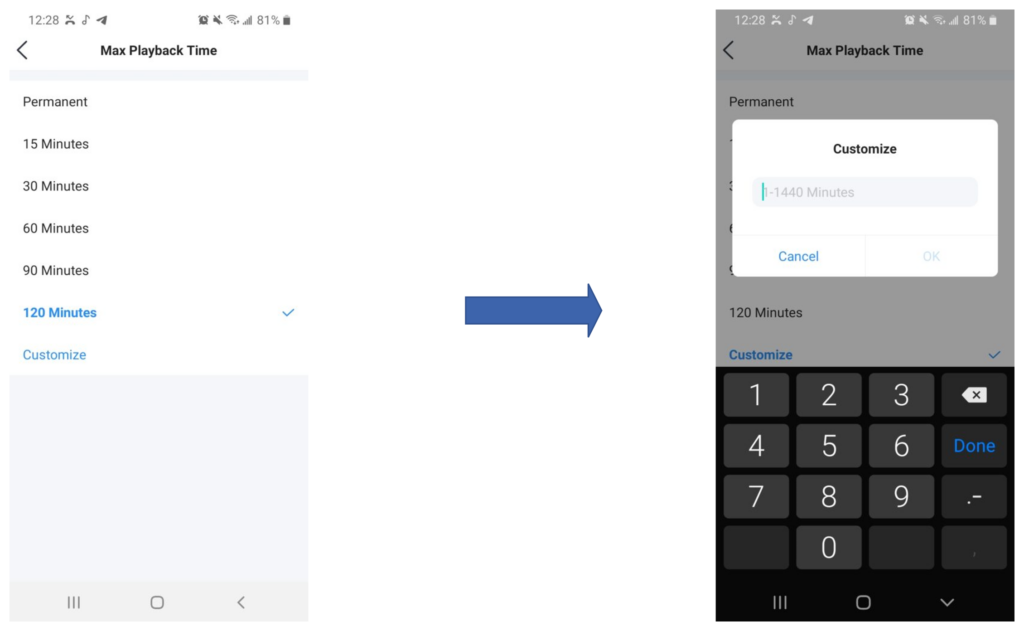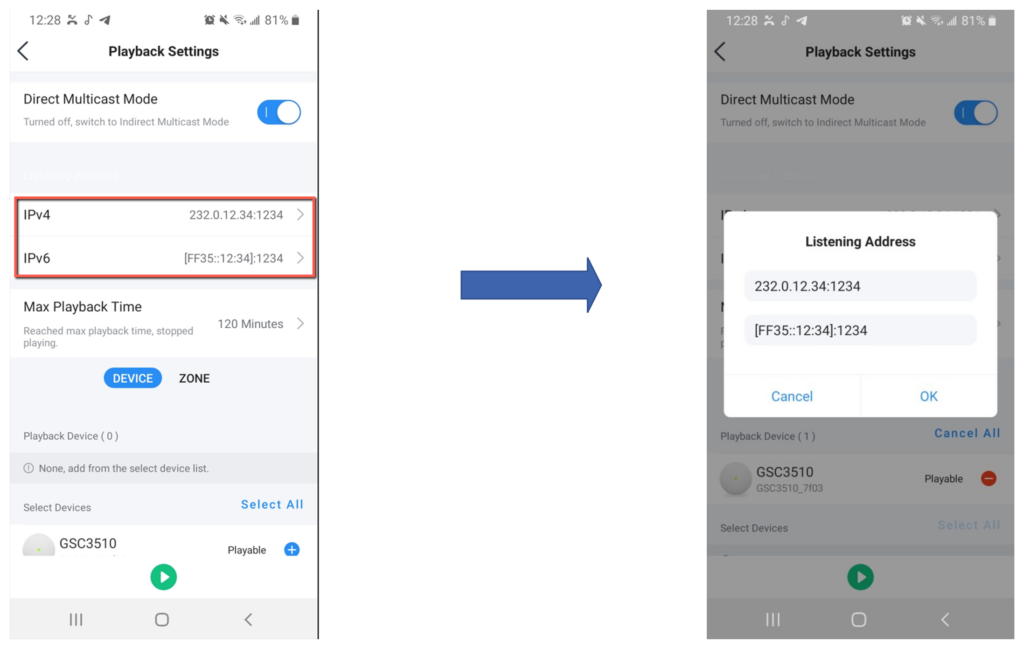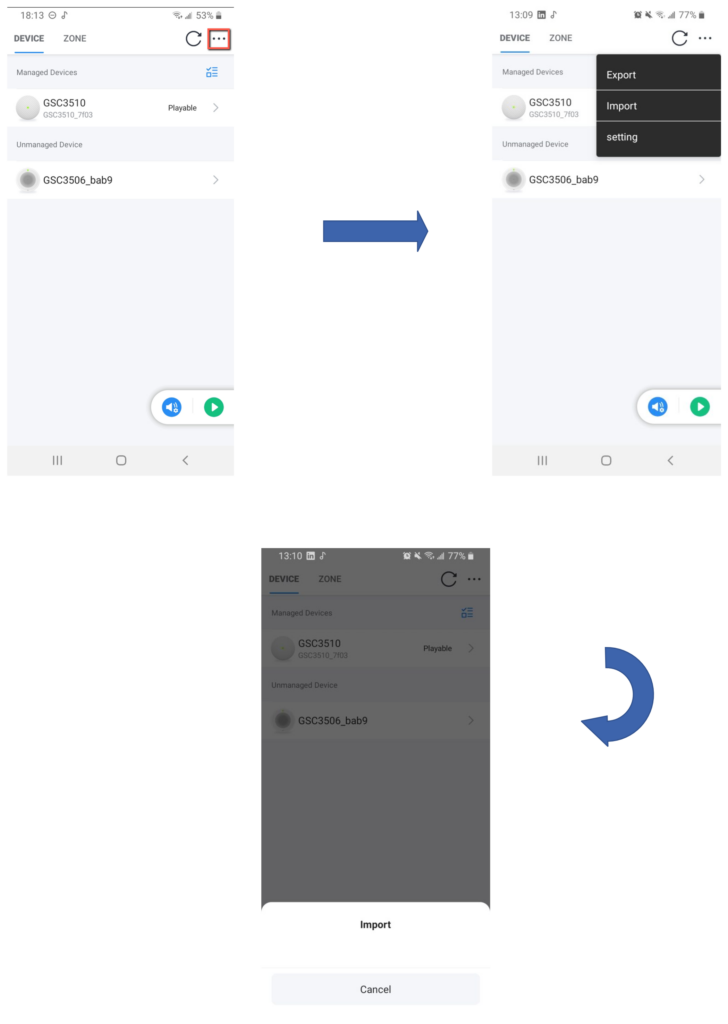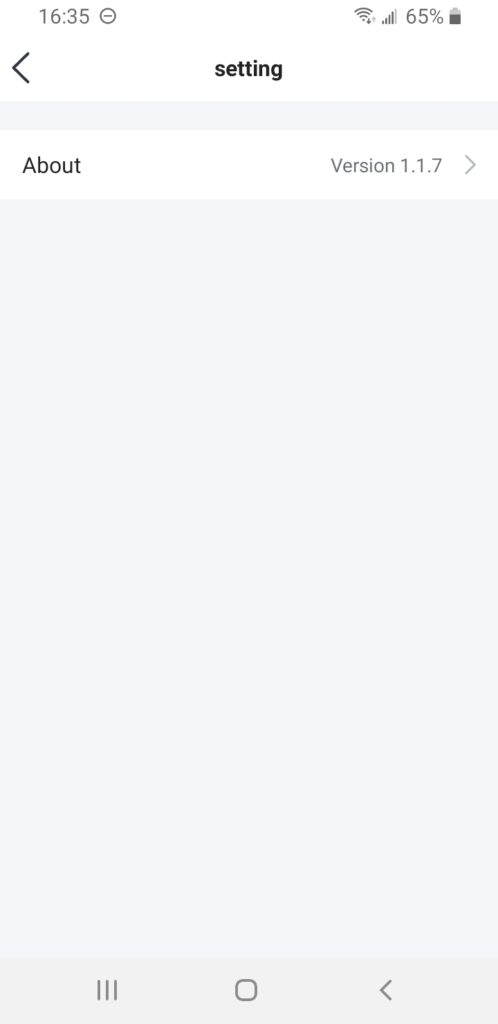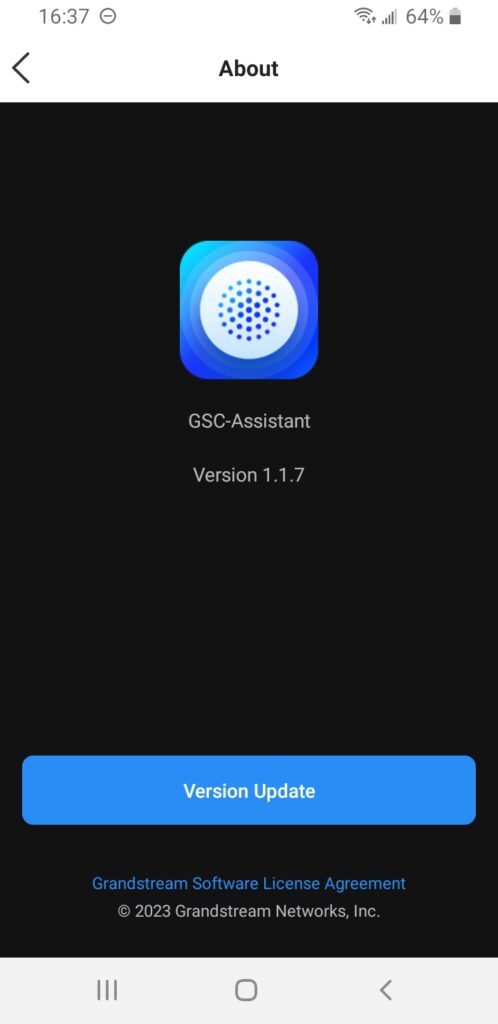WELCOME
Thank you for installing Grandstream GSC Assistant mobile app.
GSC Assistant is a mobile client that works with the GSC series from Grandstream. It supports fast management and playback of GSC3516/3506/3510/3505 products on your mobile device. It also features fast management of GSCs in the same LAN, quick positioning, convenient playback of single GSC, custom partitioning of multiple GSCs, and unified playback for multiple zones. It also supports IPv4 and IPv6, and is compatible with complex network environments.
GSC Assistant enables users to manage their GSCs’ playback more conveniently and quickly, allows GSCs to better integrate into the users’ work and life.
KEY FEATURES
- Searching for GSC devices in the local area network.
- Add GSC devices to the zone of choice.
- Manage GSC devices.
- Play sound through Direct Multicast Mode or Indirect Multicast Mode.
PREREQUISITES
Device Requirements
Operating system: Android™ 10+, iOS™ 12+
Hardware:Compatible with most Mobile phones and tablets running Android™ 10+, iOS™ 12+
Network:Wi-Fi, 2G, 3G, 4G, and 5G networks
Download and Installation
GSC Assistant can be downloaded from Google Play or App Store and installed.
Click on the GSC assistant app icon 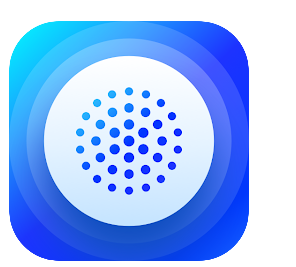
Touchscreen Gestures
The below actions are the supported touchscreen gestures for the GSC Assitant app:
- Tap: Touch the screen with a fingertip once to select or open a menu.
- Flick and Slide: Slide a fingertip across the screen. For example, users can swipe up/down to scroll through a page or slide left/right between the Device section and Zone section.
USING GSC ASSISTANT
Scanning Devices
Once launching the app for the first time, an automated scanning procedure will commence to detect all GSC3506/3516/3510/3505 devices connected to the same network in close proximity.
Discovering Devices
Once the devices are discovered , they will be listed under the “DEVICE” section, they can be accessible to display software and hardware related information.
Display Device Information
Once the device at question is displayed click on it to display its related Information, in our example I will click on the device under the name GSC3506_bab9 and the following window will appear:
The Following Information about the Hardware and software are displayed:
- Device Model
- MAC Address
- IP Address
- Software Version
- Hardware Version
- HTTP&HTTPS support
Locate the Device
- To Locate the device , simply click the icon “Play Location Tone” and a sound will be generated from the GSC device alongside a yellow light flashing on the GSC LED. to confirm it’s working and to confirm its location.
- To stop the sound from playing simply Click the Icon “Stopped Playing”
Manage Device
GSC Assistant application gives you the possibility to connect to the configuration panel of the GSC device , by clicking on the “Management Device” Icon and entering the Admin and User Password of the unit , to do :
- Click on the Management Device icon
- Enter the device Label (optional)
- Click OK to confirm the log in
- Enter the Username and Password admin credentials
- After successful log in, the user will have the ability to control the device volume as shown in the screenshot below:
Delete Device
To delete a device , simply click the icon “Delete Device” , and then confirm the deletion.
The device will be removed from management panel, however, it will still be listed under the discoverable devices section.
Batch Configuration
When you want to configure or delete many devices at the same time , you can use the batch device feature by selecting the desired devices that you want to delete and then either :
- Delete them all at once.
- Adjust their volume all at once to be unified, or select a specific speaker to adjust its volume.
Play Music
To play Music, Make sure the GSC device is accessed and connected , then simply Click the green icon below
You will then be prompted with the below Permission request , Click on Start now
Stop Music
To stop the music from playing , simply click the icon highlighted below :
Managing Zones
The application introduces the notion of zones to help administrators in categorizing GSC connected devices according to their deployment location. Users have the ability to create individual zones for each specific area where GSC devices are deployed, allowing them to add devices separately within each zone.
Add a Zone
To add a new Zone:
- Click the icon highlighted below.
- Choose a name for the zone and add the desired devices to it, you can also click on “All associated” to add all devices to a specific zone, then click save.
- The zone will display how many devices are added to it and how many of them are active, the green color indicates the active devices out of the added devices.
Delete a Zone
To delete a zone, select it, then simply click the icon highlighted below.
Playback Configuration
The Playback function is used to stream music to many GSC devices, this features have support for multicast addressing of IPv4 and IPv6 versions, on the section below we see how to perform each desired action
Accessing playback settings
- To access Playback settings, simply click the icon highlighted below
- You will then be prompted with the following configuration page
Multicast Mode
Multicast mode in playback settings enables the simultaneous audio output to multiple speakers, allowing synchronized playback across multiple devices or rooms.
To Enable Direct Multicast Mode, Simple toggle on the highlighted section below, if the toggle is set to “off” , it means that the device is on Indirect Multicast Mode.
Playback devices
- Add Playback device
To add a playback device, simply choose the desired device and click on the highlighted icon below, which designates it as a “Playback device.”
- Remove Playback device
To remove a playback device, simply click the icon highlighted below
Playback Zones
- Add Playback zone
To add a playback zone, simply click the “zone icon” highlighted below to move to the zone section of the page.
Once the list of zones is displayed, click on the highlighted icon below to add it to the playback zone.
- Remove playback zone
To remove a playback zone, simply click the highlighted icon below:
Set Playback Time
- To set playback time, Click on the “Max Playback time” Button , from there you can choose the duration you want your stream to be playing , you can choose from a duration of 30, 60, 90mins…
- You can also customize the duration period to your liking
Configure the Listening Address
To configure the listening address
- Click on the highlighted section below.
- Set the Multicast address to its IPv4 and IPv6 address versions.
- Set the Port number.
- Click “OK” to save the configuration.
Import/Export Settings
GSC Assistant offers its users the possibility to both export and import .dat configuration files which are data files that typically accompanies other files to support programs or applications.
Import/Export Data File
- To import/Export a data file, Click the three dots icon highlighted below
- Then click Import/Export.
- This will give you the possibility to upload .dat configuration files for use.
- With the same way you can export a device , by clicking on export and sending the .dat configuration file via the desired method.
View App version
- To view the software version, please click on settings then display the software version
- Click on further information and you will get the options to see if any updates for the app are available
CHANGE LOG
This section documents significant changes from previous versions of user manuals for GSC Assistant app. Only major new features or major document updates are listed here. Minor updates for corrections or editing are not documented here.
Version 1.1.7 (AndroidTM) / 1.1.9 (iOSTM)
- This is the Initial release.