The GSC3570 is a powerful Intercom phone for door control and 2-way intercom. It features a 7” 1024×600 touch screen LCD, integrated dual-band 802.11ac Wi-Fi, 100M network port with PoE, full duplex 2-way HD audio with advanced AEC, and innovative telephony functionalities. The GSC3570 is fully interoperable with nearly all major SIP platforms on the market and can be seamlessly integrated with Grandstream’s entire range of UC product lines including SIP based door systems, security cameras, IP PBXs, and video conferencing systems and services. This Intercom phone is the perfect choice for users looking for an integrated video control and two-way voice communication solution for their wall mount.
Package Contents
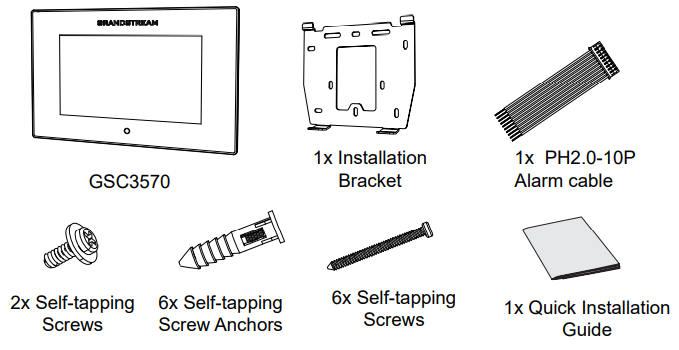
GSC3570 Setup
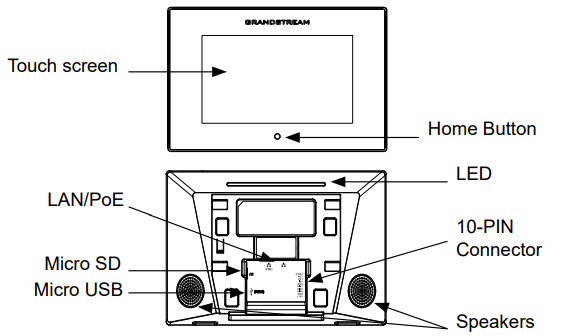
Device Installation
The GSC3570 can be mounted on the wall. Please refer to the following steps for Wall installation:
On-Wall Mount
- Locate the equipment holder on the desired position. Drill four holes on the wall referring to the positions of the ones on the metal bracket. Then, fix a Screw Anchor in each hole.
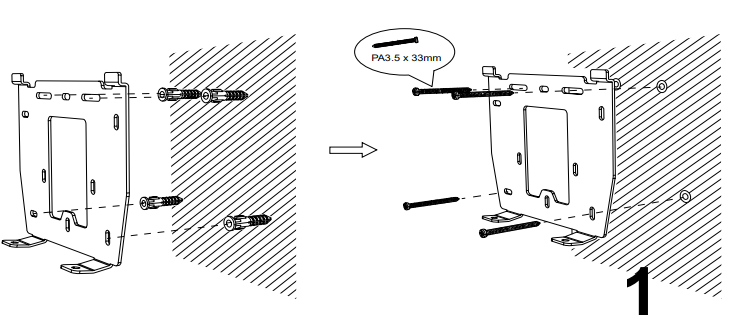
- Fix the metal bracket on the wall by Self-tapping Screws.
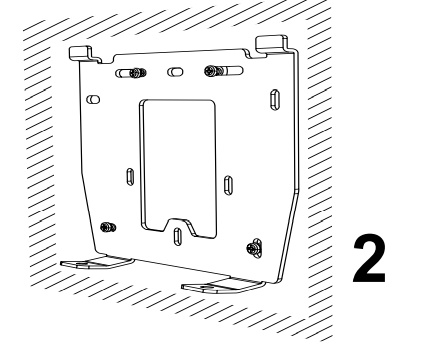
- Plug in the cables to the proper GSC3570 ports on the back.
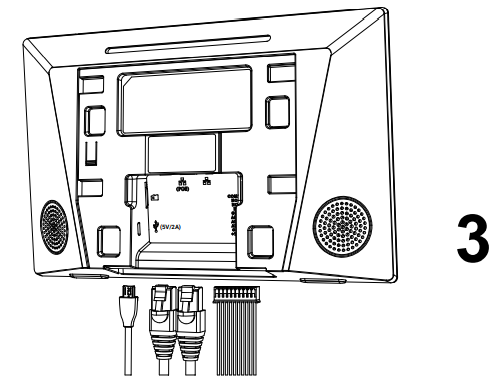
- Align the position slots on device’s back with their correct placement on the Metal Bracket, then fix it by pushing Down.
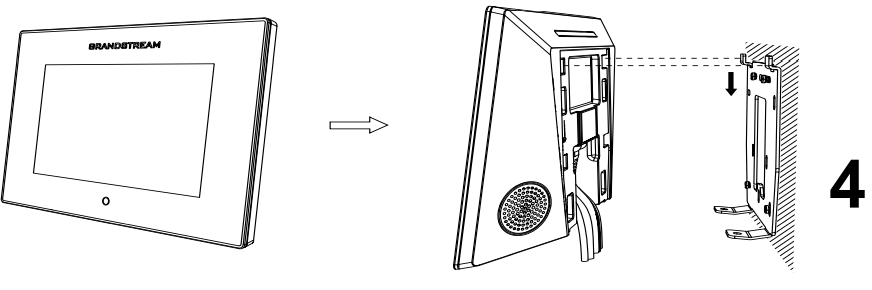
- Plug in the Self-tapping Screws at bottom to attach the device to the metal bracket.
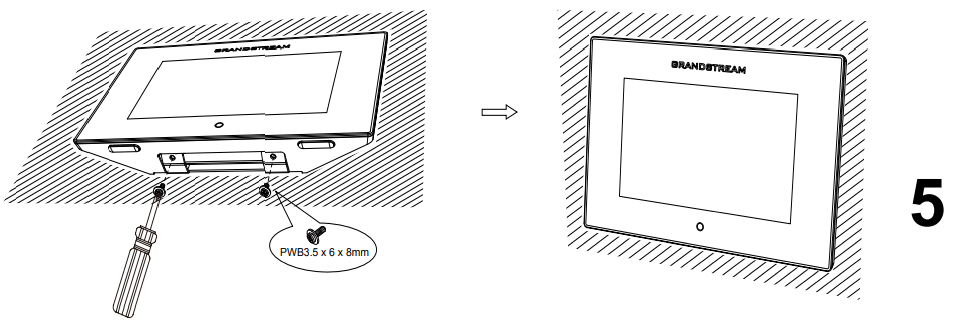
In-Wall Mount
- Locate the box screw holes and align them with the metal bracket holes. Then, fix a Self-tapping Screw on each hole.
Below is the supported Box dimensions:
- 80mm x 80mm
- 71mm x 115mm
- 115mm x 115mm
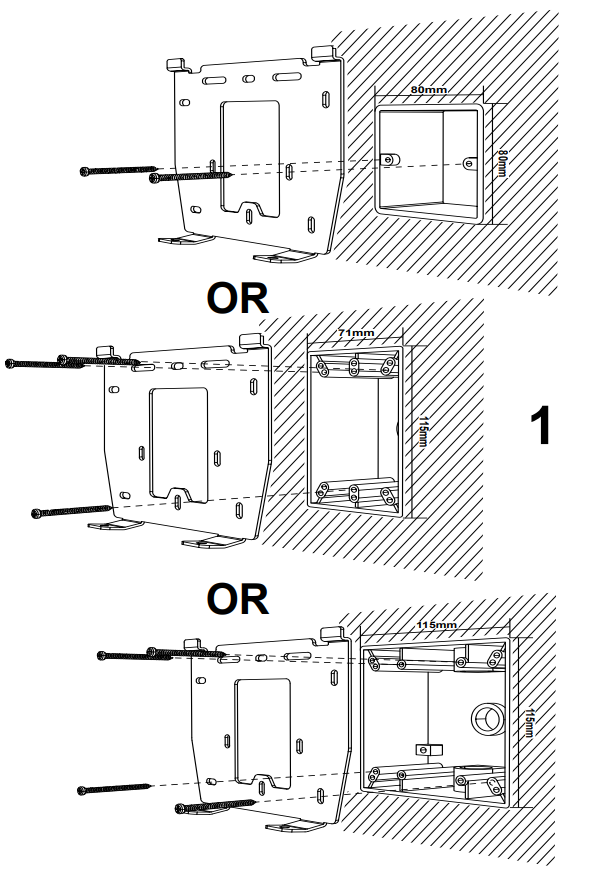
- Plug in the cables to the proper GSC3570 ports on the back.
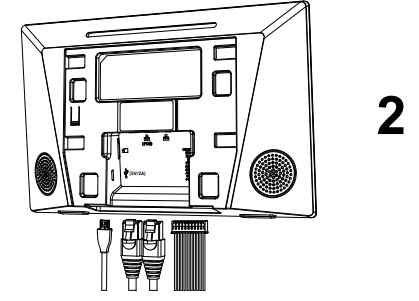
- Align the position slots on device’s back with their correct placement on the Metal Bracket, then fix it by pushing Down.
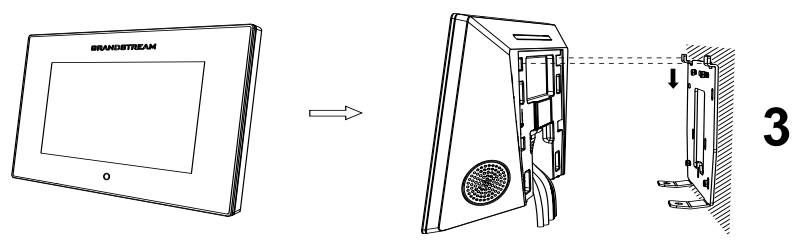
- Plug in the Self-tapping Screws at bottom to attach the device to the metal bracket.
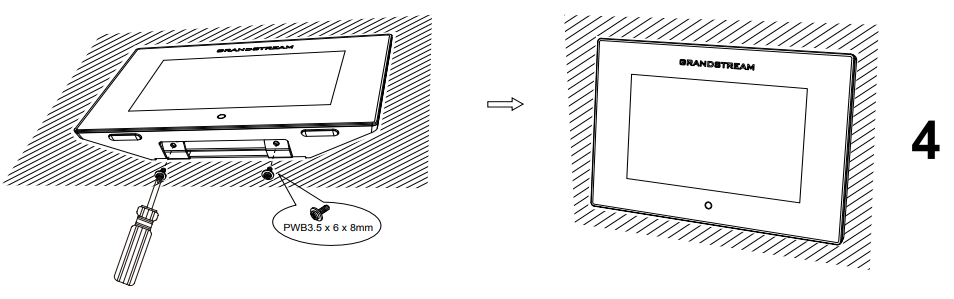
GSC3570 Ports
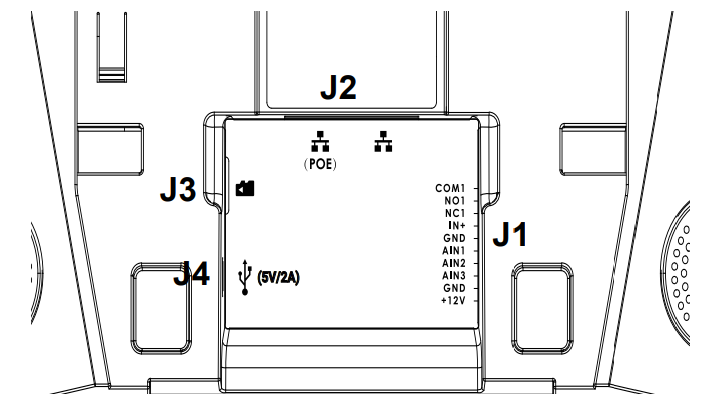
Jack | Port | Function | Remark | ||
Pin | Signal | Color | |||
J1 | 1 | COM1 | Orange | Alarm OUT | 1 Relay output, normal open or close, max 125VAC/0.5A or max |
2 | NO1 | Yellow | |||
3 | NC1 | Green | |||
4 | IN+ | White | Alarm IN (Active) | Alarm isolated input, for voltage signal detection, IN+ connect the | |
5 | GND | Black | Alarm GND | Voltage reference for IN+, Switch signal reference for AIN (1/2/3) | |
6 | AIN1 | Blue | Alarm IN (Passive) | Alarm input, for button/door contacts switch signal detection. | |
7 | AIN2 | Brown | |||
8 | AIN3 | Gray | |||
9 | GND | Black | Power Supply | DC12V recommend, input voltage rang 9-15V Current at least 1A@12V | |
10 | +12V | Red | |||
J2 | Network Port |
| Dual 10/100 Mbps Network ports: One is POE port with class AF | ||
J3 | Micro SD Port | Data storage | Support microSD/SDHC/SDXC, up to 256G | ||
J4 | Micro USB Port | Data exchange | Data exchange port, Not recommended to use this port to power supply. If needed, please use 5V/2A adapter. | ||
GSC3570 Configuration
Configure the GSC3570 using a Web Browser
- Ensure your device is powered up and connected to the Network.
- Slide to the second home page and press “Setting”.
- Select “Network Status” to check the IP address.
- Type the unit’s IP address in your PC browser. (See figure below).
- Enter admin’s username and password to access the configuration menu.
(The factory default username is “admin” while the default random password can be found on the sticker at the back of the unit).
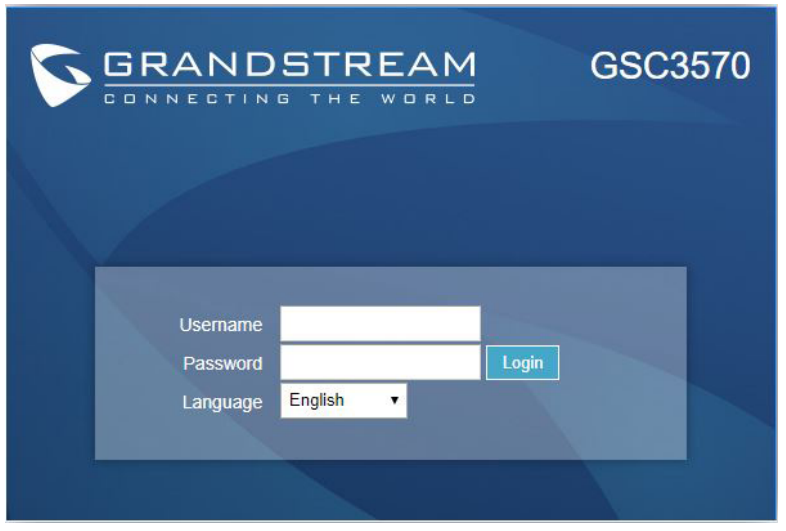
Configure the GSC3570 from the LCD Menu
- Make sure the device is idle.
- Slide to the second home page and press “Setting”. Browse the GSC3570 MENU for Status, Network information, Features and Basic/ Advanced Settings.
- Press “Home” Button to go back to Idle screen
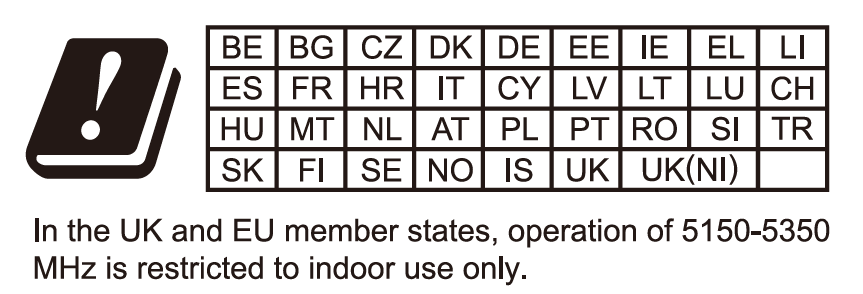

For Certification, Warranty and RMA information, please
visit www.grandstream.com