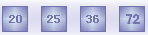WELCOME
Thank you for using Grandstream GSurf_Pro v2 Network Video Surveillance System. Based on TCP/IP, Gsurf_Pro v2 utilizes C/S architecture on a distributed system, managing up to 10*36 channels. It can effectively reduce the network traffic and cameras’ workload by providing a transferring mechanism. Also, users could search and download the recording files remotely via file management. Featuring functions of an electronic map, preview, search, recording, alarm, playback, PTZ etc., Gsurf_Pro v2 is a powerful monitoring and recording system with an intuitive interface as well as easy operation.
This user manual is designed to help you understand how to integrate your cameras and digital video servers with GSurf_Pro v2 software.
PRODUCT OVERVIEW
Feature Highlights
- Built-in transfer server to forward the front-end real-time video streaming across the network
- Capability to configure primary stream and secondary stream display according to the PC platform
- Embedded file-sharing server for searching and downloading recorded files remotely
- PTZ control
- Integrated tools to synchronize time on the cameras, transform format for the recording files
- 72 channels video streams for group viewing or patrol mode
- Two-way audio/video monitoring and alarm
- Flexible alarm mechanism including relay output control and email alarm
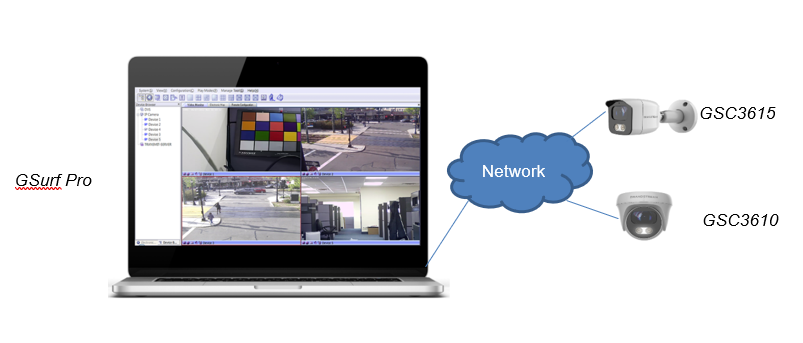
INSTALLATION GUIDE
Minimum Computer System Requirements
SERVER:
|
CLIENTS:
|
Install GSurf Pro v2
Click to run the GSurf_Pro v2 installation .exe file. Follow the instructions in the prompted windows to start the installation. Once done, the following screen will show.
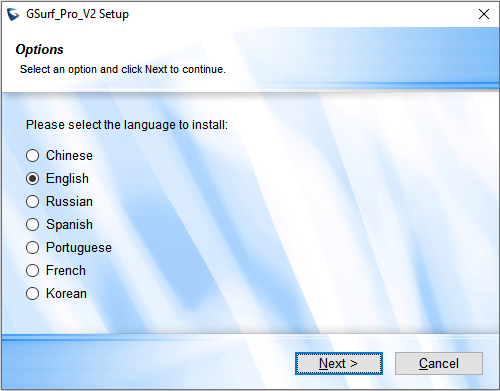
Uninstall Gsurf Pro v2
To uninstall GSurf_Pro v2, in your Windows PC Start Menu->Programs->GSurf_Pro v2, click on Uninstall GSurf_Pro v2 to start the uninstall process. Or you could uninstall the program from your Windows PC’s Control Panel.
Login Gsurf_Pro v2
Click to run GSurf_Pro v2. The login page will prompt for your User ID and Password. The administrator User ID and Password are both set to admin at the factory default settings.
For security purposes, please change the password after the first time you log in to GSurf_Pro v2.
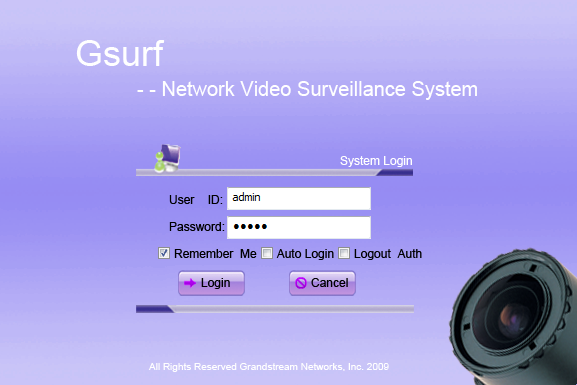
Gsurf Pro v2 Main Window
The GSurf_Pro v2 user interface is designed for ease of use to offer quick access to cameras and recording in the system. Please refer to the following figure and table for main window descriptions.
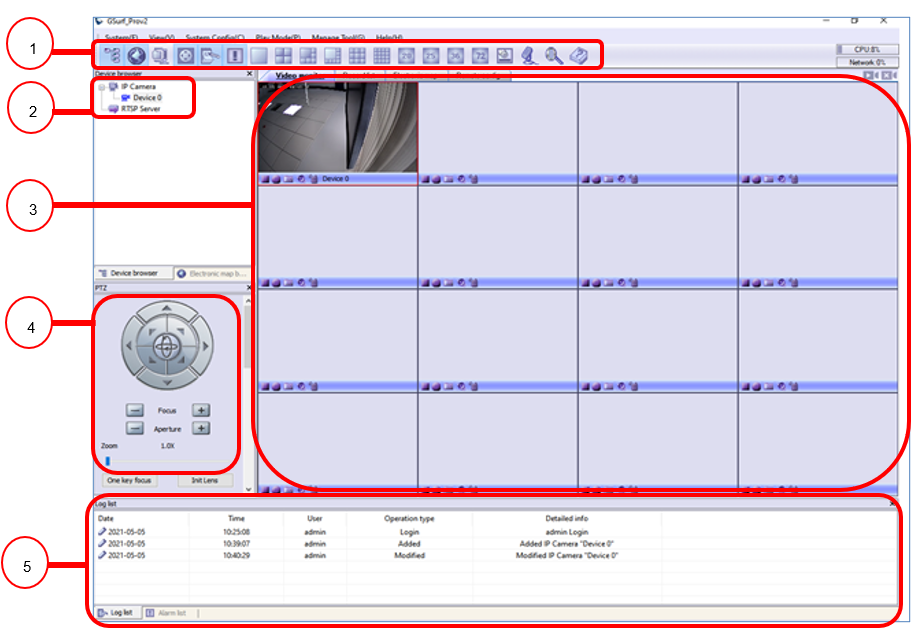
|
1 |
Toolbar |
Quick access to designated functions |
|
2 |
Device Browser | View, add, and manage devices; view electronic map |
|
3 |
Video Display | Display up to 72 video streams. Double-clicking on one video will display its primary stream in a full window. |
|
4 |
PTZ Control |
PTZ control (PTZ device is required on the camera) |
|
5 |
Log List | View the operation log and alarm log |
Gsurf Pro v2 Toolbar
|
|
Browse and manage the connected DVS or cameras |
|
| Open Electronic Map Browser. Right-click to add a new map |
|
| Open the Group View panel, andmanage groups and video channels. |
|
|
Open RS-485 panel for PTZ control |
|
|
Display log list |
|
|
Display alarm list |
|
| Choose the different number of channels to be displayed on the main window (max number 72). |
|
| Open/hide the play bar in each video display window. |
|
| Send audio (broadcasting) to the selected device in the list |
|
| Search all the cameras’ IPs within the same LAN |
|
| Show GSurf_Pro v2 software information |
Gsurf Pro v2 Video Play Bar
In the video display window, each video channel has a play bar on the bottom.
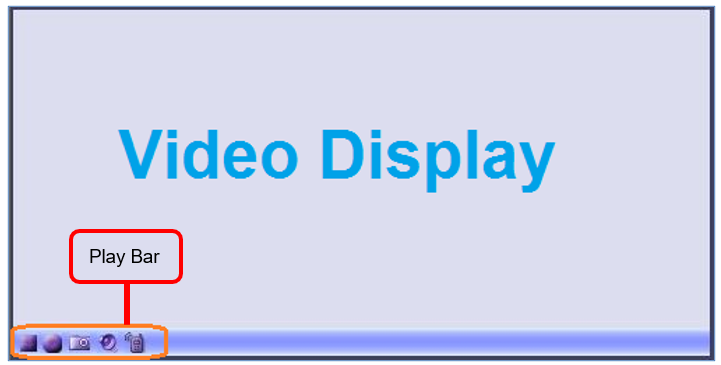
|
|
Stop the displayed video in the channel |

| Start recording the video on the channel. By default, the recorded video file will be saved in the directory C:\Record |
|
|
Capture a snapshot of the current video in the channel. By default, the captured snapshot will be saved in directory C:\Snapshot |
|
| Turn on/off the sound of the current channel. The default setting is off |

|
Turn on/off two-way audio of the current channel. The default setting is off |
CONFIGURATION GUIDE
After installing GSurf_Pro v2, it must be configured for your network cameras or digital video servers. This section describes how to configure GSurf_Pro v2, as well as how to set up auto recording, motion detection, alarms, etc.
Add/Delete Device
Add Device
1. In the top Menu bar, click System Config(C)->Device Config(D).
2. In the Device Configuration window, click the Add button to open the Add Device dialog.
3. Enter the device information.
- Device Name: Enter a name for the device.
- Device Type: Select the device type, DVS or IPCAM.
- Count of channels: Select the number of channels that your device supports. For example, the GSC3610 has 2 channels.
- IP: Enter the IP address of the device.
- Domain Name: Enter the domain name of the device.
- Username/Password: Enter the Device’s Admin Credentials.
- RTSP Port: Enter the RTSP port for video streaming. If the device’s web access port is 80, enter 554 as the RTSP Port. Otherwise, add 2000 to the device’s web access port and enter here.
4. Click OK to save.
After successfully adding the device, users could view the video by double-clicking on the device name in the Device browser panel on the left.
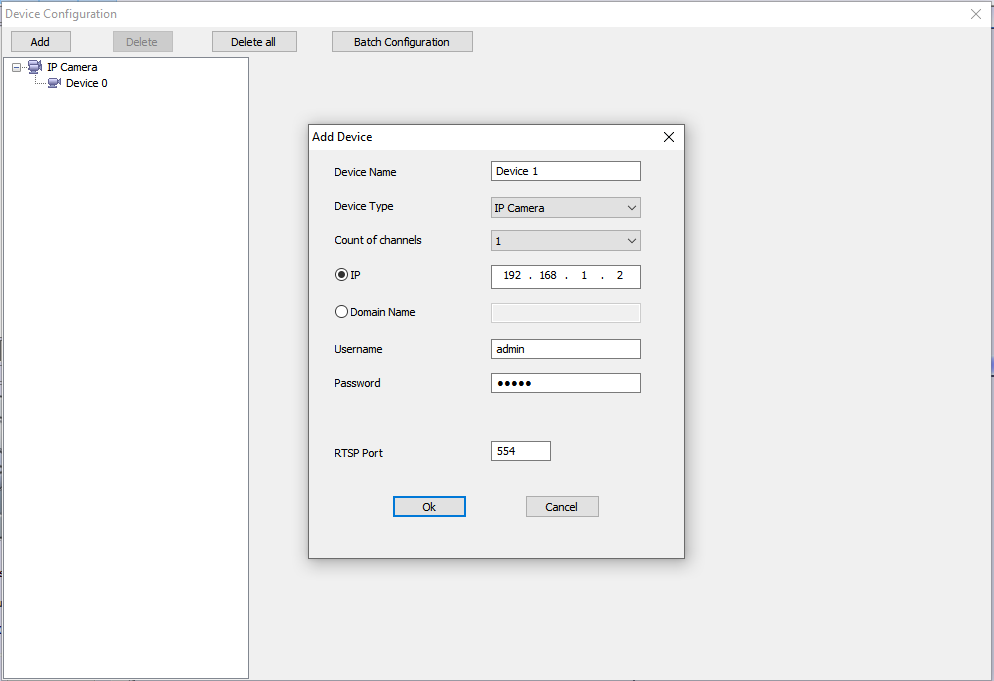
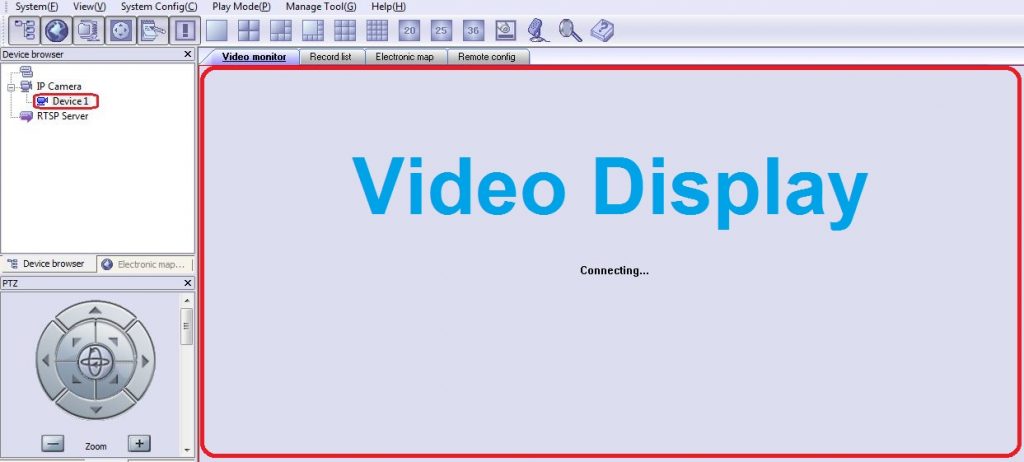
Delete Device
1. In the top Menu bar, click System Config(C)->Device Config(D).
2. In the Device Configuration window, Select the device to be deleted.
3. Click the Delete button.
4. Or, users could click on Delete All to remove all the added devices.
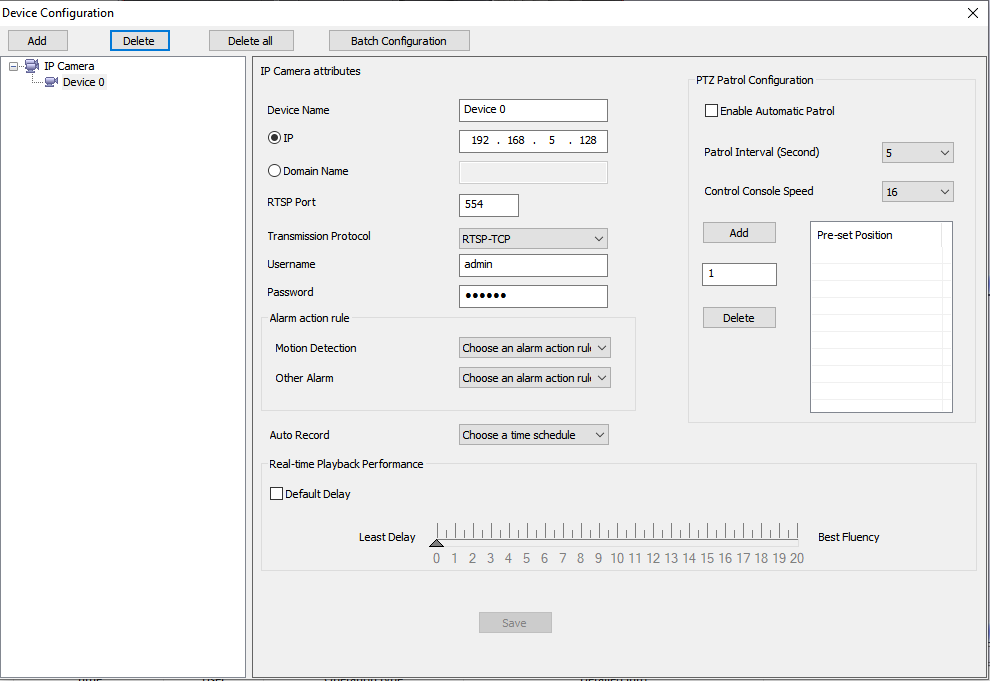
Search Device
The built-in Search tool in GSurf_Pro v2 allows the user to search all the DVS and IP Camera devices within the same LAN. Additionally, users could modify the IP address for the devices listed in the search result.
How to search A Device
1. In the GSurf_Pro v2 toolbar, click button.
2. In the Search tool, click the Search button. A list of surveillance devices will be displayed in the list.
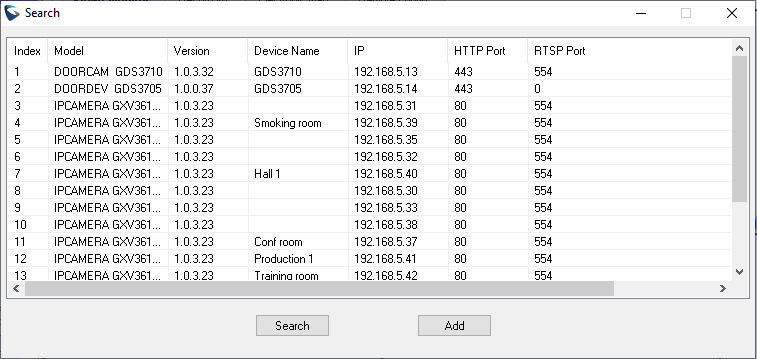
Configure Time Schedule
The GSurf_Pro v2 schedule is used to configure automatic recording. Up to 10 schedules can be configured.
1. In the top Menu bar, click System Config(C)->Time Schedule(T).
2. The Time Schedule window will pop up.
3. Select a schedule on the left panel to be configured.
4. Select the time frame for each day. The scheduled interval will be marked in blue (See Figure 10: Gsurf_Pro v2 Time Schedule).
5. Click the Save button.
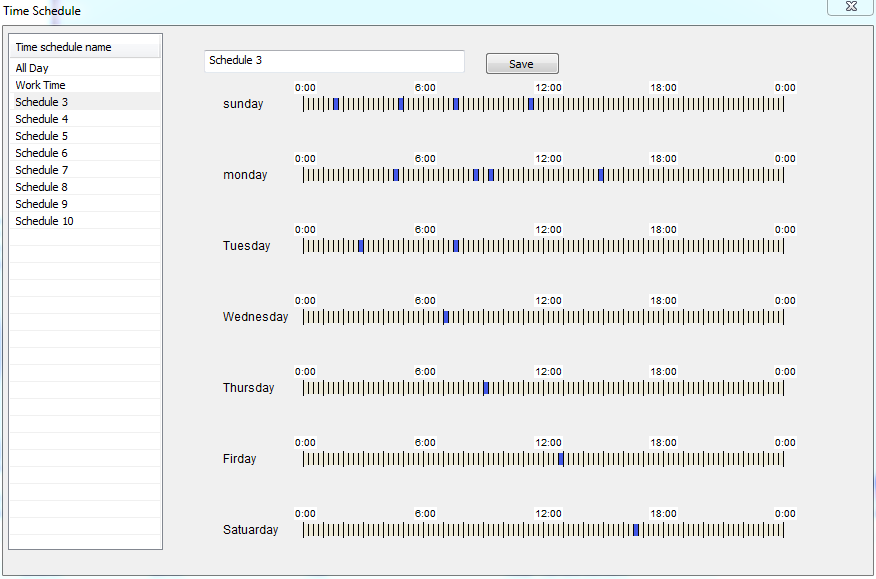
6. To assign this schedule to a device, open System Config->Device Config.
7. Select the device from which you would like to record the videos.
8. In the Auto Record option, select Schedule from the drop-down list.
9. Click the Save button.
This channel will then start automatically recording as specified in the designated schedule.
Additionally, users could select Batch Configuration to assign the same schedule to multiple devices.
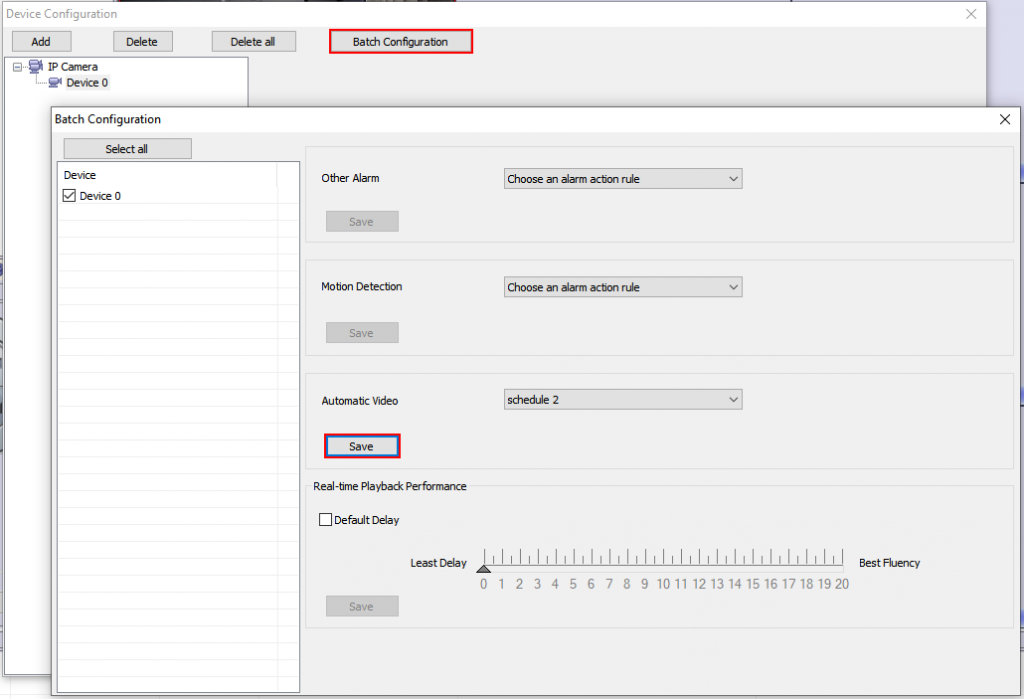
Configure Alarm Triggers and Rules
Grandstream’s network cameras and digital video servers support motion detection and alarm events. They can report motion detection or alarm events to GSurf_Pro v2. On the GSurf_Pro v2 side, it can be configured to take actions, i.e., to notify such events to users. Up to 10 rules can be set up with different alarm actions. The instructions below will assist you with this setup.
1. In the top Menu bar, click System Config->Alarm Config.
2. In the Alarm action rule window, select the Alarm index and configure the action.
- Sound: If it’s checked, GSurf_Pro v2 will play a sound when receiving an alarm report. Make sure to select a sound file and the duration for it to play.
- Warning on the E-map: If it’s checked, the corresponding icon of that channel in the electronic map will flash in red upon receiving an alarm report.
- Save to database: If it’s checked, the alarm event will be written to the alarm log.
- Record: If it’s checked, GSurf_Pro v2 will record the video upon receiving an alarm report. Users could also select the duration for the recording.
- Pop-up video window: If it’s checked, a pop-up video window will appear on receiving an alarm report.
3. Click the Save button to save the settings.
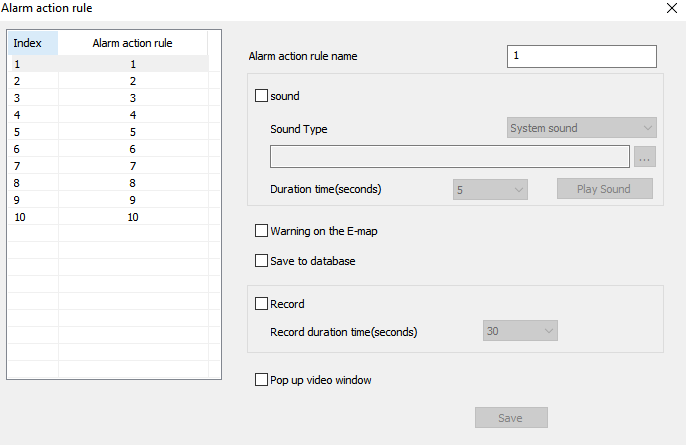
4. To assign this alarm action rule to a device, open System Config->Device Config.
5. In the Device Configuration window, select the device.
6. Select an Alarm action rule for Motion Detection to monitor motion detection events. Or to Other Alarm for other types of conditions such as abnormal reboot.
7. Click the Save button to save the settings.
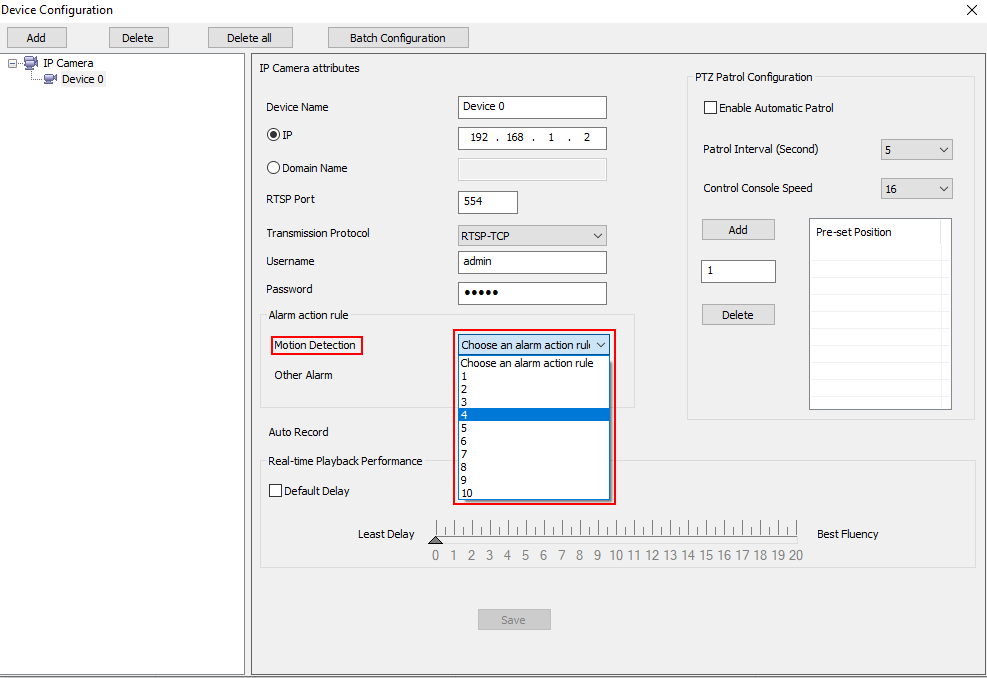
Additionally, users could select Batch Configuration to assign the same alarm action to multiple devices.
Local Configuration
Click on System Config->Local Config to configure software and local recording features for GSurf_Pro v2.
Software Configuration
Configure log reserved days, video window layout, and startup options.
Record Config
- Record Path: This section displays the name, total space, and free space of the local disks. Users could select the local disk to store recorded video files. If users select multiple disks, GSurf_Pro v2 will start from the first disk until the free space equals the reserved space, and then go to the next one.
- Reserved free space: Configure the reserved free space for the disk. When the disk free space is less than the reserved free space (1 GB in this example), the video will be recorded in the next selected disk.
- Record file duration time: Configure the duration for each recording file.
- Disk Full: When the disk is full, users can choose to stop recording, or keep recording while storing new recordings by deleting the old files.
- Capture Path: Configure the path to save the snapshot pictures.

Device Configuration
Click System Config->Device Config, and the device configuration window will prompt users to add, delete, and edit devices. Once a device is selected, users can configure the device properties, alarm action rule, and record option.
- Device Properties: Device Name, Device IP, Domain Name, RTSP Port and Transport protocol.
- Alarm Action Rule: Select the alarm action rule for motion detection and alarm input.
- Auto Record: Select the schedule for the auto record.
Language Display
In the GSurf_Pro v2 interface, users can switch languages at any time. Go to System Config->Language and select the language to be displayed.
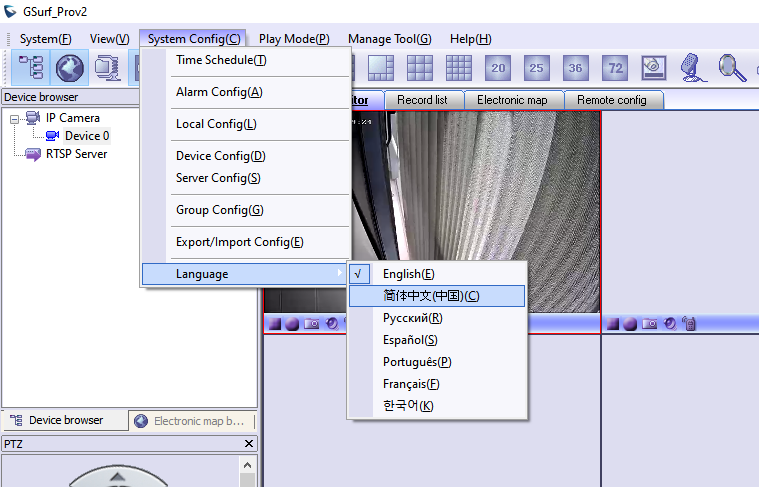
Record Configuration
Manual Record
In the video display window, click on the Record button 
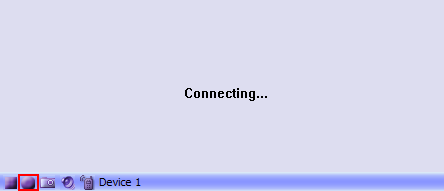
Automatic Record
The automatic record will be running in the background. The recording time is specified in the Auto Record option after selecting the device under System Config->Device Config.
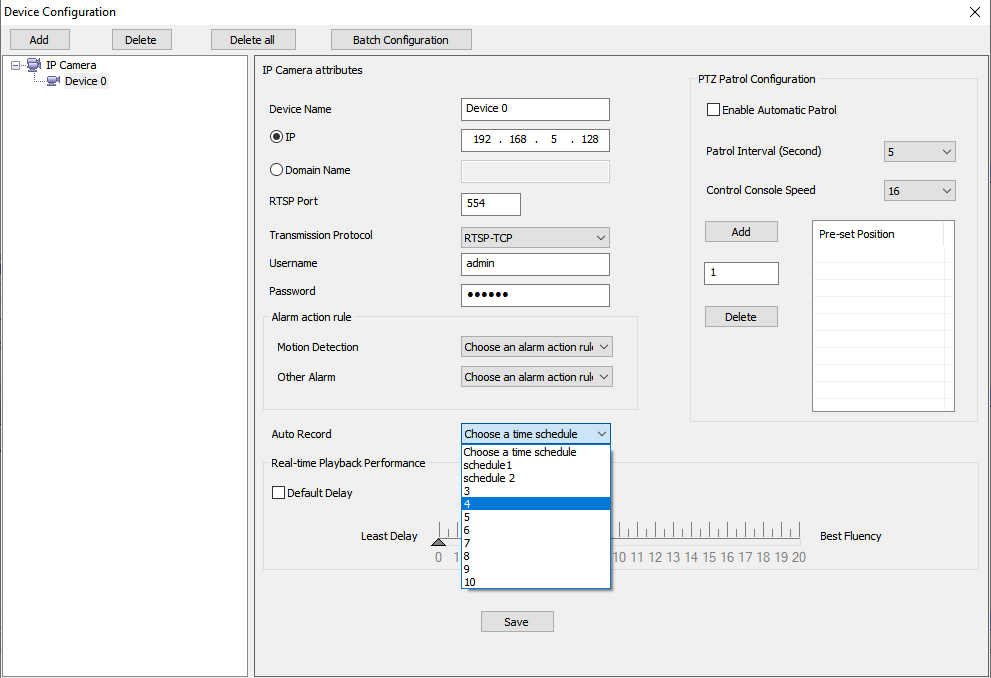
Replay
Both the GSurf_Pro v2 Replay v2 (GXV36xx Models) and Replay v3 (For GSC36xx Models) tools provide the ability to replay recorded videos. These tools also provide a search function that allows you to perform a search based on start time, end time, IP address, channel, etc. To replay the recorded video, in the top Menu bar, go to Manage Tool->Replay Tool to open the Replayer. Select the time, device, channel, file type, and disk to search the video. Then click on the video file to play.

In the Replayer, users could also open up the Time selection tab to specify the recorded files by filtering the start time. All the configured start times will be marked in green in the time chart.
Electronic Map
E-map is an important feature in video surveillance systems to provide users with a visual overview of the cameras in your installation. A map is an image file on which you place cameras and views. GSurf_Pro v2 supports an electronic map for users to identify the locations of their cameras and the status of their alarms.
To configure E-map on GSurf_Pro v2, open the map browser by clicking in the toolbar.
Add Map
1. In the Electronic map browser, right-click, and the Add map option will show up.
2. Choose a map image from your local PC to upload. Then it will be displayed in the electronic map field.
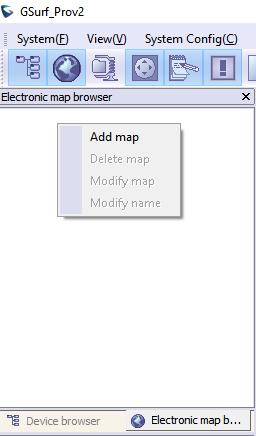
Add Device to Map
1. Open your map in the main window.
2. In the left side panel, click on Device Browser so your devices will show in the list.
3. Click on the device/channel, and drag and drop it to the preferred destination on the map.
4. An icon with the device name and the channel number will now be shown on the map. Right-click on the icon to change the icon settings.
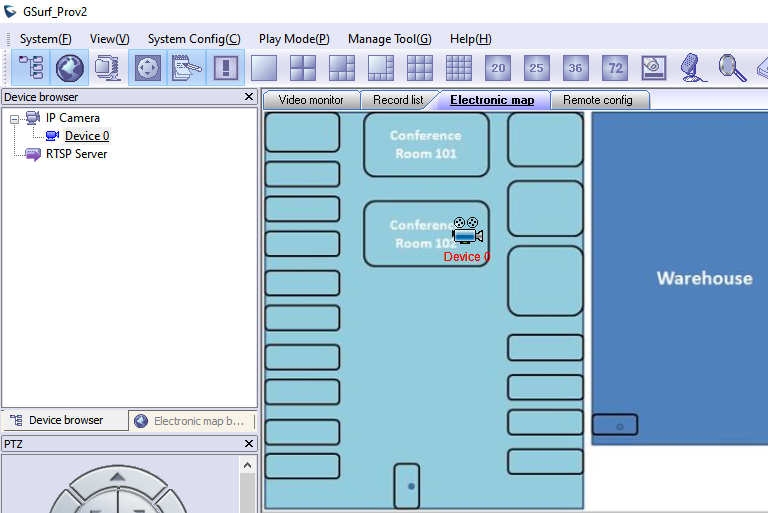
Set Alarm on Map
1. After adding the device to the map, go to System Config->Alarm Config to configure the alarm action rule. Make sure the option Warning on the E-map is checked.
2. Go to System Config->Device Config. Select your device and configure the alarm action rule set up in step 1.
3. When GSurf_Pro v2 receives an alarm report, the corresponding icon on the map will flash in red.
Lock/Unlock Map
To avoid changing the positions of cameras on the map accidentally, the users can lock the map after adding all devices.
Right-click on the map, lock/unlock option will be available in the pop-up menu, When the map is unlocked, users can drag devices to the map. When the map is locked, double-clicking on the camera will open up a new window for real-time video from this camera.
Remove Device from Map
On the map, right-click on the icon and click Delete Icon to remove the device from the map.
Remote Configuration
The IP Camera devices can be remotely accessed via a web browser. Select a device on the left side panel and click on the Remote config tab to access the camera’s web GUI.
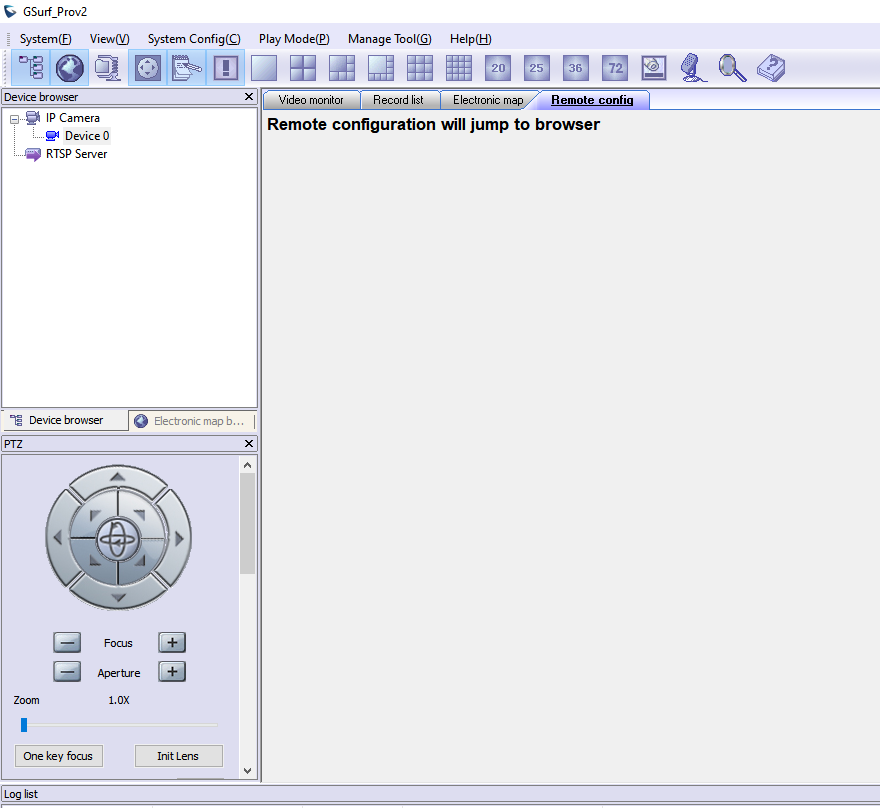
PTZ Control
In the toolbar, click to open the PTZ control panel. If the connected devices are PTZ cameras or have a PTZ device connected, users can use the console to adjust the focus, brightness, contrast, rotating speed, IRIS, and also pan/tilt the devices.
Video Monitor
Individual View
Drag the device from the device browser to the video display window to watch the video immediately.
Group View/Patrol Mode
1. In the toolbar, click on to open the Group view panel.
2. Drag the device in the Device browser panel to the group in the Group view panel.
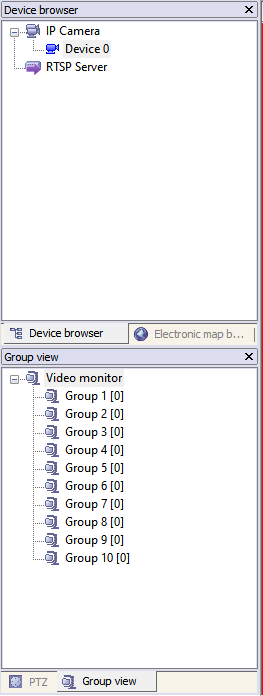
3. Right-click on the group to configure the group attributes. Check the Allow Patrol option and configure Pause time which is the patrol interval for the group.
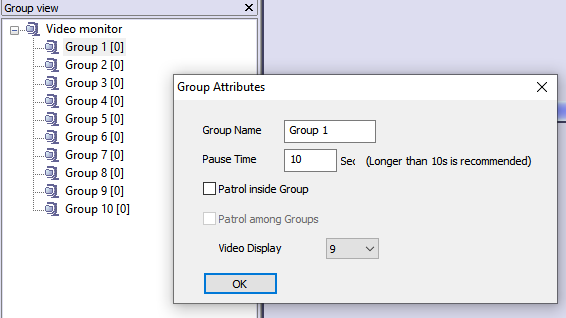
4. Click OK to save the settings.
5. In the top Menu bar, click on Play Mode->Patrolling View to start playing videos from different groups in a loop.
Synchronize Device Time
In the top Menu bar, click on Manage tool->Synchronize device time. Then users could sync up the device time with local PC time.
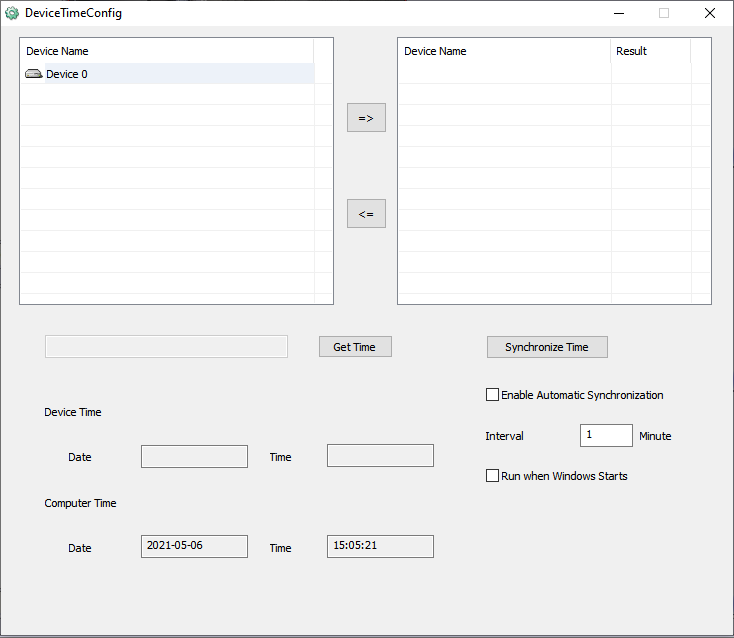
Convert Video Format
The recorded video is saved in H264 format, which might not be supported by certain video players. An AVI converter tool is provided in GSurf_Pro v2. Click on Manage tool->AVI Conversion Tool to open the converter. Add video to be converted and the output file will be saved in the configured directory in AVI format.
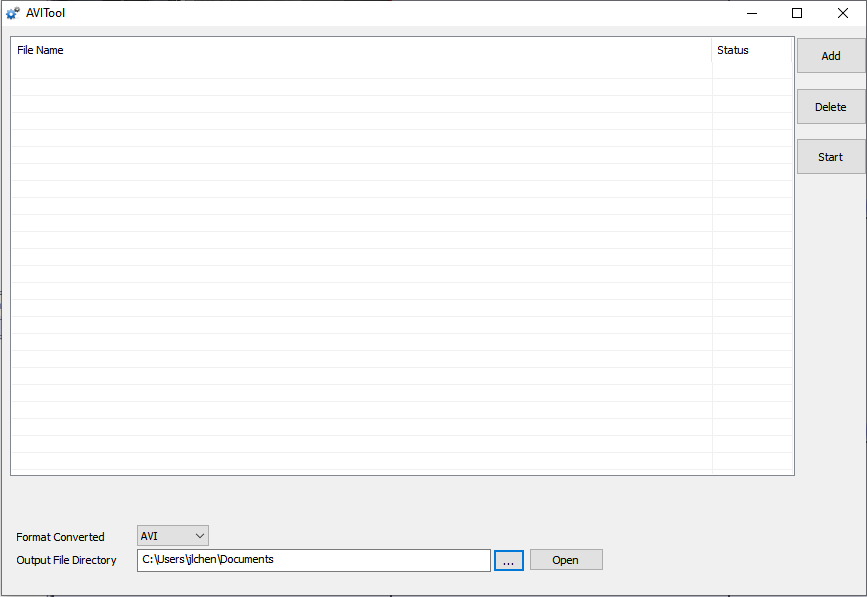
User Management
The GSurf_Pro v2 administrator can add, modify, and delete users as well as issue users different privilege levels.
1. Click on the Manage tool->User Manage.
2. In the User Manage window, users can add, edit, and delete users. A list of configuration authorities is provided so each user can be assigned different privileges.
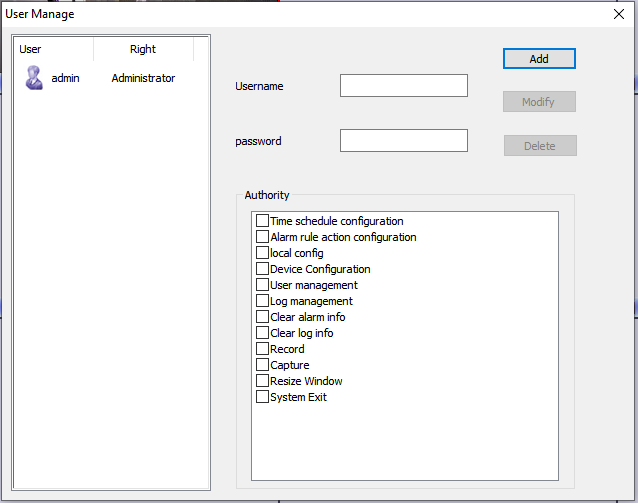
Import/Export Configuration
The GSurf_Pro v2 configuration can be imported or exported for backup and restore purposes. Click on System Config->Export/Import Config to open the import/export window. Users could also select the configurations for the backup file.
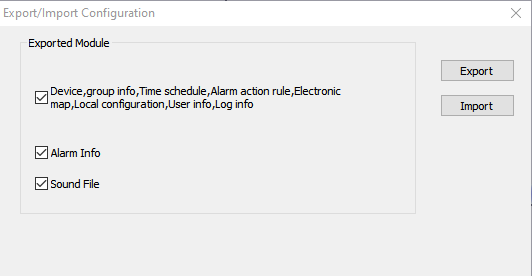
GSURF_PRO V2 TRANSFER SERVER
The GSurf_Pro v2 embedded transfer server can cooperate with the client side to effectively reduce the workload on the front-end cameras. The surveillance system utilizes the transfer server as the medium to monitor the devices in a distributed manner.
Server Side
1. Open the Transfer server from Manage Tool->Tran Server. A login window will pop up.
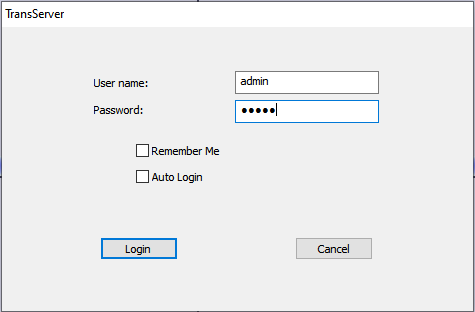
2. After login, click on Config->System Config to open the following server configuration window. The listening IP address is the PC’s IP address. For the port number, it is recommended to use default value or big value.
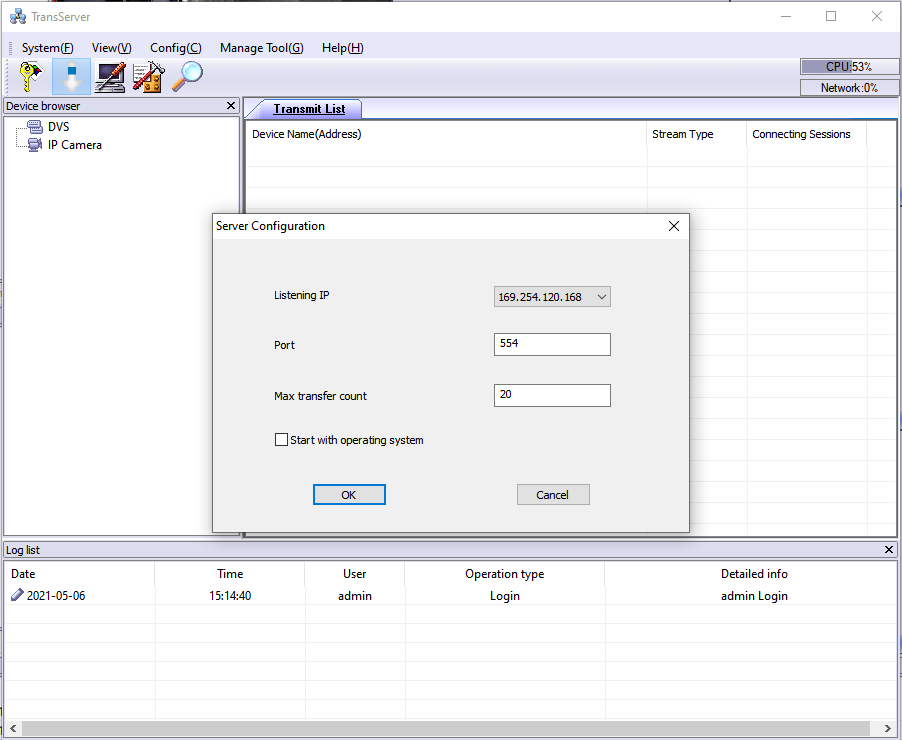
3. Click on to open the search tool.
4. In the search tool, press the Search button to get a list of devices in the same LAN.
5. Select the devices in the result list and click Add.
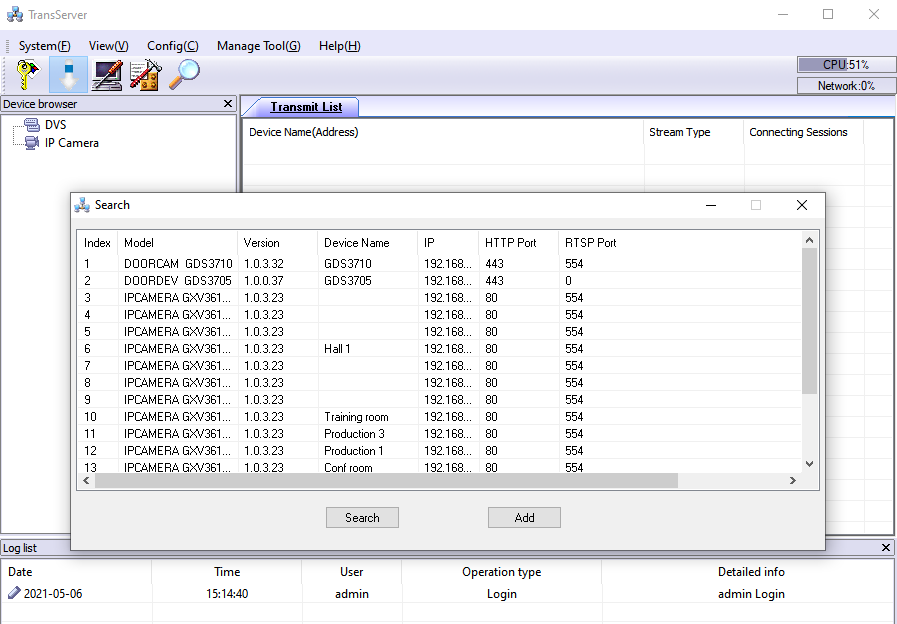
6. Those devices will then be displayed in the transfer list.
The main display window will show the traffic status when the traffic starts.
Client Side
The client side is the GSurf_Pro v2 RTSP server.
1. In the Device browser, right-click on the RTSP server.
2. Click Server Config to add devices to the local list.
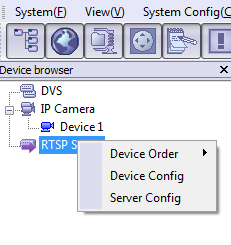
GSURF_PRO V2 FILE SERVER
Server Side
The file server can provide the record files on a local disk to other hosts within the network for search, download, and replay. To configure the GSurf_Pro v2 as the file server, go to Manage Tool->File Server. Click on the Configuration button to set up the listening IP and port. Then start the server.
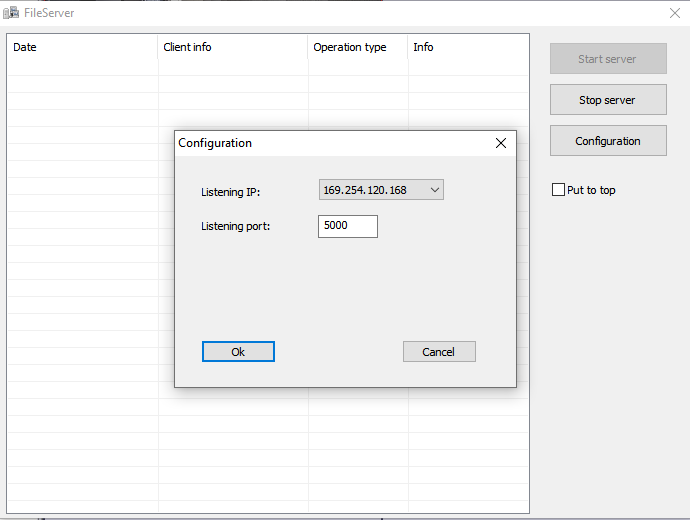
Client Side
The client side is the replay tool in the GSurf_Pro v2. Go to Manage Tool->Replay Tool to open the Replayer. Once searching is done, the record files can be downloaded and played locally.
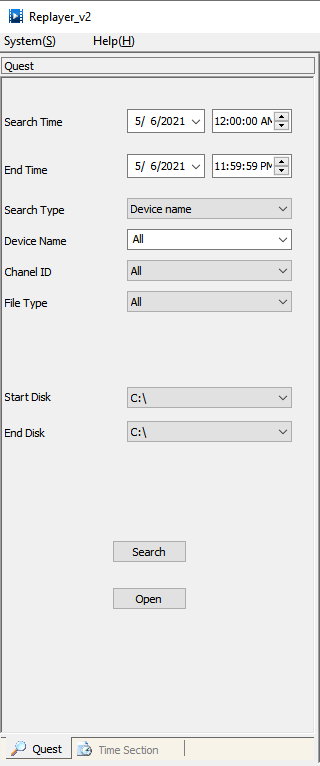
HTTP SERVER
GSUpgrade Tool
This HTTP server allows users to configure a local HTTP server on the same machine running GSurf Pro which can be used to execute firmware updates from this tool on IP Cameras either one by one or via batch upgrade by selecting them all. Go to Manage Tool->HttpServer. Click on the Configuration button to set up the listening IP and port. Then start the server.
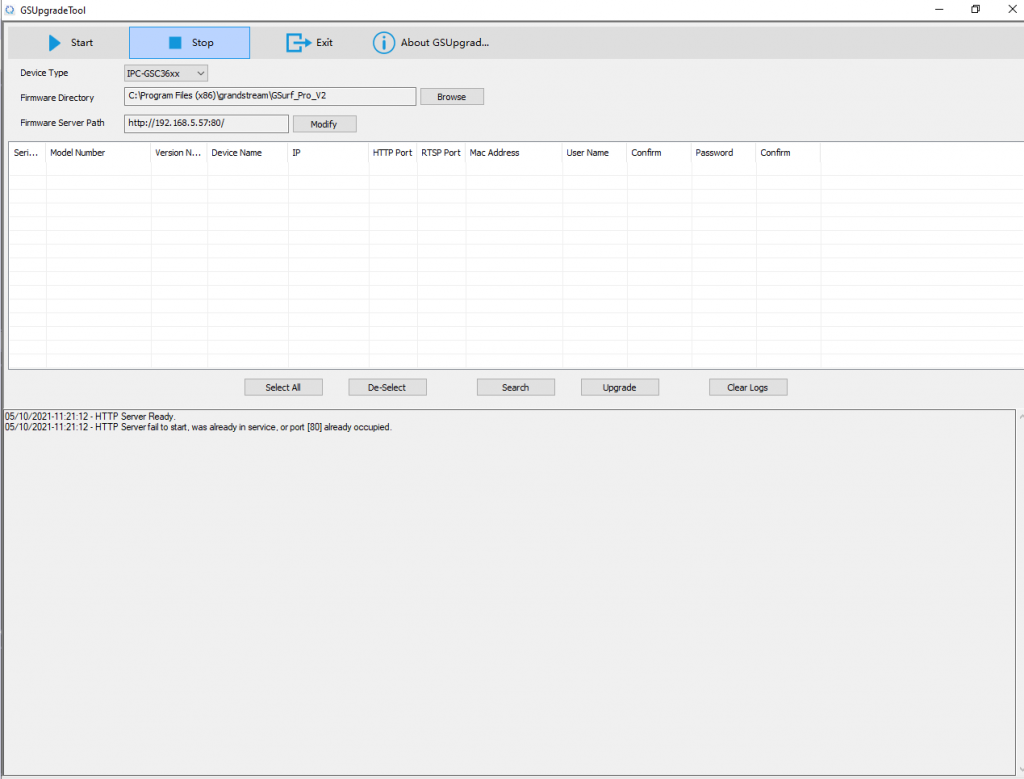
FREQUENTLY ASKED QUESTIONS
Q: How many cameras does GSurf_Pro v2 support?
A: The GSurf_Pro v2 can support up to 10 groups or 72 cameras at the same time. However, when using an HD camera (720P and up), the maximum number might be limited by the PC processor. When displaying multiple videos, the GSurf_Pro v2 will adjust the display to a secondary stream to increase system resource efficiency. If users click on one of the videos, the display will be automatically converted to a primary stream for better quality.
Q: Does GSurf_Pro v2 have any requirement on the PC where it’s installed?
A: Yes. Please refer to section [Minimum Computer System Requirement] for details. Before installing GSurf_Pro v2, it is recommended to evaluate the system requirements (network traffic, disk space, file directory, etc.).
Q: Is there any requirement on the transfer server?
A: In most of the cases, the transfer server will have a large amount of network flow going through. Therefore, it is recommended to use the machine with a Gigabyte network interface card.
Q: What are the factors that might affect the disk space?
A: The disk space is mainly affected by the primary stream bit rate. Normally HD video will take more space than standard definition video.
Q: I have configured the alarm action on GSurf_Pro v2 already but I still didn’t get the alarm. Why?
A: Besides configuring alarm action on the GSurf_Pro v2 side, the alarm has to be activated on the camera side and configured to report to the alarm center. Users could configure this by directly accessing the camera’s web GUI or via GSurf_Pro v2’s remote configure interface.
EXPERIENCING THE GRANDSTREAM GSURF_PRO V2
Please visit our website: https://www.grandstream.com to receive the most up-to-date updates on firmware releases, additional features, FAQs, documentation, and news on new products.
We encourage you to browse our product-related documentation, FAQs, and User and Developer Forum for answers to your general questions. If you have purchased our products through a Grandstream Certified Partner or Reseller, please contact them directly for immediate support.
Our technical support staff is trained and ready to answer all of your questions. Contact a technical support member or submit a trouble ticket online to receive in-depth support.
Thank you again for using the Grandstream GSurf_Pro v2 Network Video Surveillance System.
CHANGE LOG
This section documents significant changes from previous versions of the user manual for GSurf Pro. Only major new features or major document updates are listed here. Minor updates for corrections or editing are not documented here.
- Added sliding bar of Zoom In/Out for new AF IP Camera GSC36xx. [Gsurf_Pro v2 Main Window]
- Added support for abnormal reboot alarm action. [Configure Alarm Triggers and Rules]
- Added Replay Tool v3 for new IP cameras. [Replay]
- Added support for GSC3610 and GSC3615 IP Cameras.
- No major changes.
- No major changes.
- This is the initial version.