Overview
GXP2135 is a next generation enterprise IP Phone featuring 8 dual-color line keys (can be digitally programmed as up to 32 provisionable BLF/fast-dial keys), 2.8 inch TFT color LCD, 4 programmable context-sensitive soft keys, dual Gigabit network ports, integrated PoE and Bluetooth, 5-way conference, and Electronic Hook Switch(EHS). The GXP2135 delivers superior HD audio quality on the handset and speakerphone, rich and leading edge telephony features, personalized information and customizable application service, automated provisioning for easy deployment, advanced security protection for privacy, and broad interoperability with most 3rd party SIP devices and leading SIP/NGN/IMS platforms.
Package Contents
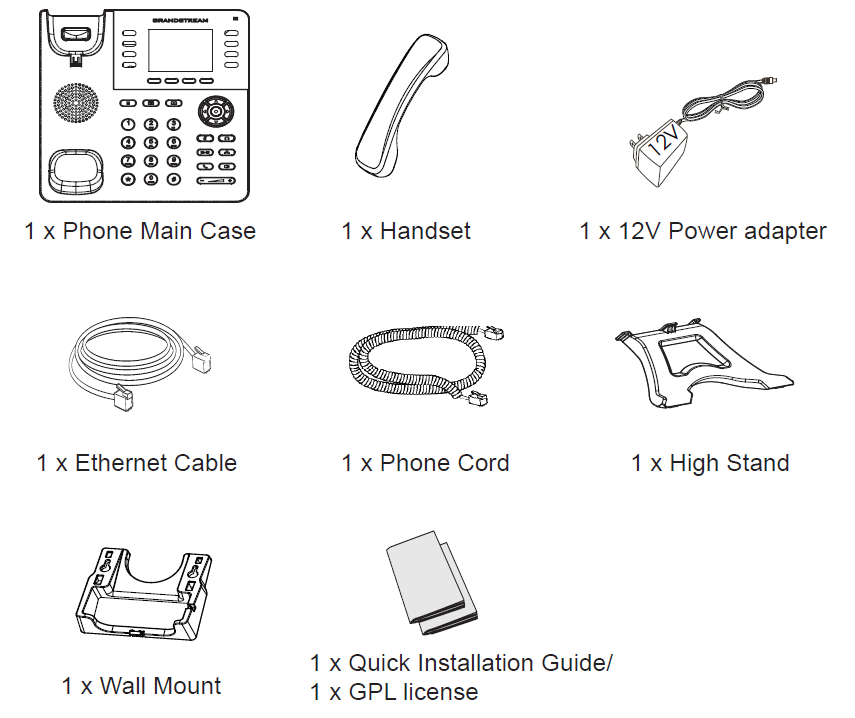
Phone Setup
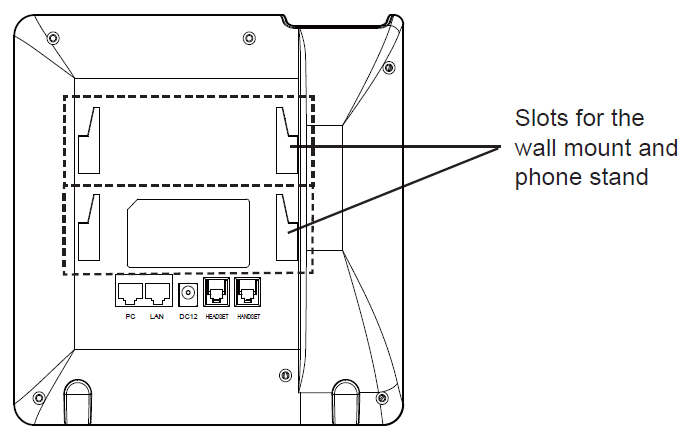
Installing the phone (Wall Mount)
- Attach the wall mount spacers to the slot for wall mount spacers on the back of the phone.
- Attach the phone to the wall via the wall mount hole.
- Pull out the tab from the handset cradle (See figure below).
- Rotate the tab and plug it back into the slot with the extension up to hold the handset while the phone is mounted on the wall (See figure below).
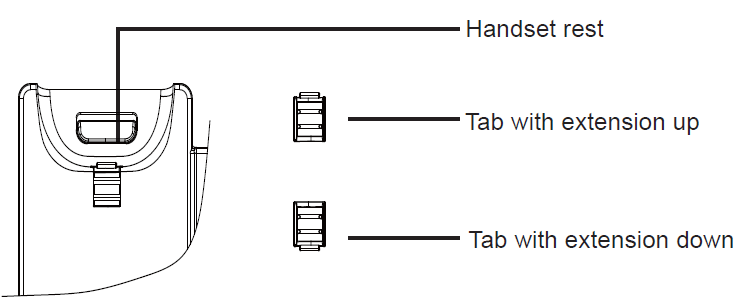
Installing the phone (Phone Stand)
For installing the phone on the table with the phone stand, attach the phone stand to the bottom of the phone where there is a slot for the phone stand. (Upper half, bottom part).
Connecting the Phone
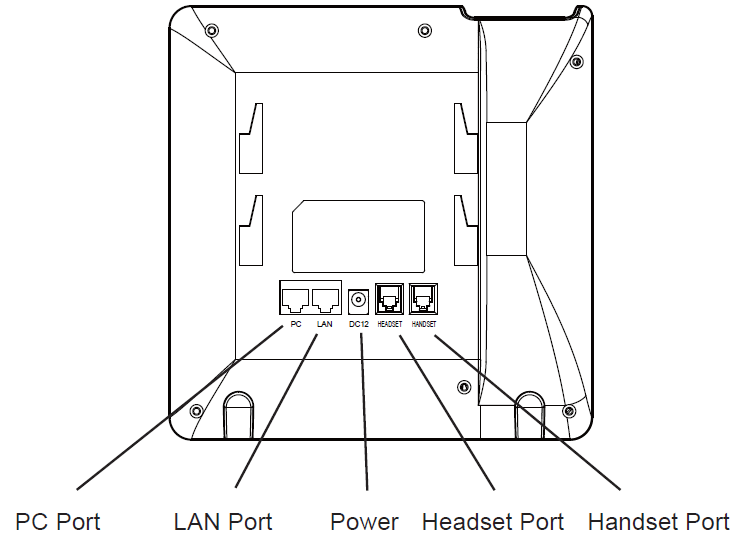
To setup the GXP2135, follow the steps below:
- Connect the handset and main phone case with the phone cord.
- Connect the LAN port of the phone to the RJ-45 socket of a hub/switch or a router (LAN side of the router) using the Ethernet cable.
- Connect the 12V DC output plug to the power jack on the phone; plug the power adapter into an electrical outlet.
- The LCD will display provisioning or firmware upgrade information. Before continuing, please wait for the date/time display to show up.
- Using the phone embedded web server or keypad configuration menu, you can further configure the phone using either a static IP or DHCP.
Tips for using the keypad
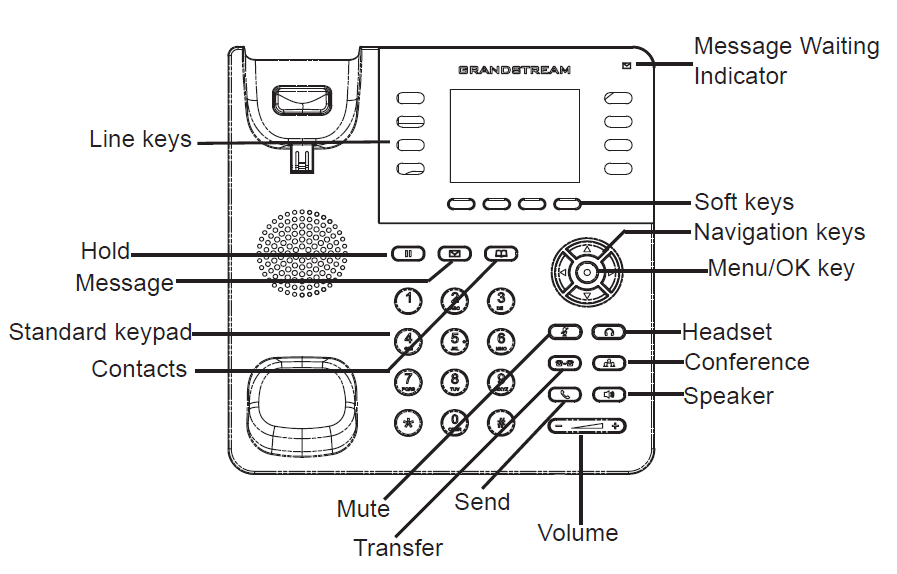
- To access the MENU, press the round MENU button.
- Navigate the menu by using the UP/DOWN and LEFT/RIGHT buttons.
- Press the round MENU button to confirm a menu selection.
- The phone automatically exits MENU mode when there is an incoming call, the phone goes off-hook or when the MENU mode is left idle for 60 seconds.
Phone Configuration
Configure the GXP2135 using a Web Browser
- Ensure your phone is powered up and connected to the Internet.
- Press the UP button to see the IP address.
- Type the phone’s IP address in your PC browser. (See Figure below)
- The default administrator username and password are “admin”; the default end-user username is “user“ and the password is “123”.
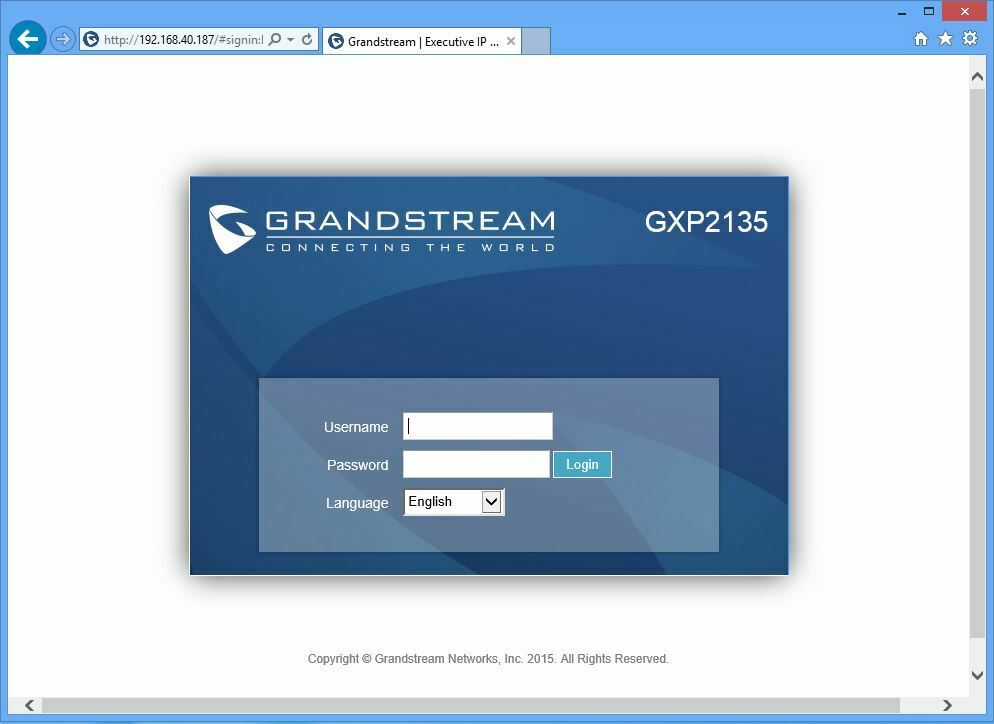
Configure the GXP2135 using the keypad
- Make sure the phone is idle.
- Press the MENU button to access the keypad MENU to configure the phone.
- Select MENU-> Phone-> SIP-> Account to configure settings for SIP Proxy, Outbound Proxy, SIP User ID, SIP Auth ID and SIP Password.
- Follow MENU options to configure the basic features of the phone. For example: the IP address if using a static IP. For details, please check GXP21xx User Manual.
- Please contact your ITSP for additional settings that may be necessary to configure the phone.
For the detailed user manual, please download from: https://www.grandstream.com/support
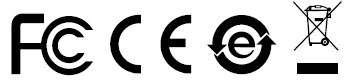
For Certification, Warranty and RMA information, please visit www.grandstream.com