The GXP2130/GXP2140/GXP2160/GXP2170/GXP2135 is a state-of-the-art enterprise-grade IP phone. GXP2170 features 12 dual-color line keys (can be digitally programmed as up to 48 provisionable BLF/fast-dial keys). GXP2135 features 8 dual-color line keys (can be programmed as up to 32 provisionable BLF/fast-dial keys). GXP2140/GXP2160/GXP2170 features a 4.3-inch TFT Color LCD, 5 programmable context-sensitive Softkeys, dual Gigabit network ports, integrated PoE and Bluetooth, 5-way conference, and Electronic Hook Switch (EHS). GXP2135 supports 2.8-inch TFT Color LCD, 4 programmable context-sensitive Softkeys, 4-way voice conference, and EHS with Plantronics headsets. GXP2130 supports 2.8-inch TFT Color LCD, 4 programmable context-sensitive Softkeys, 4-way voice conference, and EHS with Plantronics headsets. Also, this series can support up to 3 lines for GXP2130, 4 lines for GXP2140, 6 lines for GXP2160, 12 lines for GXP2170, and 8 lines for GXP2135. The GXP2130 / GXP2140 / GXP2160 / GXP2170/GXP2135 delivers superior HD audio quality, rich and leading edge telephony features, personalized information and customizable application service, automated provisioning for easy deployment, advanced security protection for privacy, and broad interoperability with most 3rd party SIP devices and leading SIP/NGN/IMS platforms.
The GXP2130/GXP2160/GXP2170/GXP2135 supports presence and Busy Lamp Field (BLF) in the to cellphones (supporting BluetoothMulti-Purpose Keys as well. The GXP2140/GXP2170 is expandable with one to 4 expansion modules. The GXP2130/GXP2140/GXP2160/GXP2170/GXP2135 is the perfect choice for enterprise users looking for high quality, feature-rich multi-line executive IP phone with advanced functionalities and performance.
The GXP21xx Series – Administration Guide is intended for administrators.
PRODUCT OVERVIEW
Feature Highlights
The following tables contain the major features of GXP21xx.
 | GXP2130 | 3 lines 2.8 inch (320×240) TFT color LCD 4 programmable soft keys Bluetooth (GXP2130v2 only) 8 programmable Multi-Purpose Keys 4-way conference | |
 | GXP2140 | 4 lines 4.3 inch (480×272) TFT color LCD 5 programmable soft keys Bluetooth 5-way conference Expansion board | |
 | GXP2160 | 6 lines 4.3 inch (480×272) TFT color LCD 5 programmable soft keys Bluetooth 5-way conference24 programmable Multi-Purpose Keys | |
 | GXP2170 | 12 dual-color line keys that can be digitally programmed as up to 48 provisionable BLF/fast-dial keys 4.3 inch (480×272) TFT color LCD 5 programmable soft keys Bluetooth 5-way conference Expansion board | |
 | GXP2135 | 8 dual-color line keys that can be digitally programmed as up to 32 provisionable BLF/fast-dial keys 2.8 inch (320×240) TFT color LCD 4 programmable soft keys Bluetooth 4-way conference |
Features | GXP2130 | GXP2140 | GXP2160 | GXP2170 | GXP2135 |
LCD Display | 320×240 | 480 x 272 | 480 x 272 | 480 x 272 | 320×240 |
LCD Backlight | Yes | Yes | Yes | Yes | Yes |
Number of Lines | 3 | 4 | 6 | 12 | 8 |
Programmable Hard Keys | 8 | N/A | 24 | 48 | 32 |
Programmable Softkeys | 4 | 5 | 5 | 5 | 4 |
Extension Module | N/A | Yes, up to 4 EXT Boards | N/A | Yes, up to 4 EXT Boards | N/A |
GXP2130/GXP2140/GXP2160/GXP2170/GXP2135 Technical Specifications
The following table resumes all the technical specifications including the protocols/standards supported, voice codecs, telephony features, languages, and upgrade/provisioning settings for the GXP21xx series.
SIP RFC3261, TCP/IP/UDP, RTP/RTCP/RTCP-XR, HTTP/HTTPS, ARP, ICMP, DNS (A record, SRV, NAPTR), DHCP, PPPoE, SSH, TFTP, FTP/FTPS, NTP, STUN, SIMPLE, LLDP, LDAP, TR-069, 802.1x, TLS, SRTP, IPv6 | |
Network Interfaces | Dual switched auto-sensing 10/100/1000 Mbps Gigabit Ethernet ports with integrated PoE |
Graphic Display | 2.8 inch (320×240) TFT color LCD |
Bluetooth | Yes, Bluetooth (GXP2130v2 only, GXP2130v1 does not support Bluetooth) |
Feature Keys | 3 line keys with up to 3 SIP accounts, 8 speed-dial/BLF extension keys with dual-color LED, 4 programmable contexts sensitive Softkeys, 5 navigation/menu keys, 11 dedicated function keys for MESSAGE (with LED indicator), PHONEBOOK, TRANSFER, CONFERENCE, HOLD, HEADSET, MUTE, SEND/REDIAL, SPEAKERPHONE, VOLUME+, VOLUME- |
Support for G.729A/B, G723.1, G.711µ/a-law, G.726, G.722 (wide-band), ILBC, OPUS and in-band and out-of-band DTMF (in audio, RFC2833, SIP INFO) | |
Auxiliary Ports | RJ9 headset jack (allowing EHS with Plantronics headsets) |
Telephony Features | Hold, transfer, forward, 4-way conference, call park, call pickup, shared-call-appearance (SCA), bridged-line-appearance (BLA), downloadable phonebook (XML, LDAP, up to 2000 items), call waiting, call log (up to 500 records), customization of the screen, off-hook auto dial, auto answer, click-to-dial, flexible dial plan, hot desking, personalized music ringtones and music on hold, server redundancy and fail-over |
HD audio | Yes, both on the handset and full-duplex hands-free speakerphone |
Base Stand | Yes, allow 2 angle positions |
Wall Mountable | Yes |
QoS | Layer 2 (808.1Q, 802.1p) and Layer 3 (ToS, DiffServ, MPLS) QoS |
Security | User and administrator level passwords, MD5 and MD5-sess based authentication, AES-based secure configuration file, SRTP, TLS, 802.1x media access control |
Multi-language | LCD Language: العربية (Arabic) Català (Catalan) Czech Deutsch (German) English Español (Spanish) Français (French) עברית (Hebrew) Hrvatski (Croatian) Magyar (Hungarian) Italiano (Italian) 日本語 (Japanese) 한국어 (Korean) Latviešu valoda (Latvian) Nederlands (Dutch) Polski (Polish) Português (Portuguese) Русский (Russian) Slovenščina (Slovenian) Svenska (Swedish) Türkçe (Turkish) Ukrainian 正體中文 (Traditional Chinese) 简体中文 (Simplified Chinese) |
Upgrade/Provisioning | Firmware upgrade via TFTP/FTP/FTPSHTTP/HTTPS, mass provisioning using TR-069 or encrypted XML configuration file |
Power & Green Energy Efficiency | Universal power adapter included: Input:100-240 VAC; Output: +12VDC, 0.5A; Integrated Power-over-Ethernet (802.3af) |
Physical | Dimension : 193mm (W) x 211mm (L) x 84.5 mm (H) Unit weight: 0.78kg Package weight: 1.3kg |
Temperature and Humidity | 32-104℉ / 0~40℃, 10-90% (non- condensing) |
Package Content | GXP2130 phone, handset with cord, base stand, universal power supply, network cable, Quick Start Guide |
Compliance | FCC Part15 Class B, EN55022 ClassB, EN61000-3-2, EN61000-3-3, EN55024, EN60950-1, AS/NZS CISPR22 Class B |
Protocols/Standards | SIP RFC3261, TCP/IP/UDP, RTP/RTCP/RTCP-XR, HTTP/HTTPS, ARP, ICMP, DNS (A record, SRV, NAPTR), DHCP, PPPoE, SSH, TFTP, FTP/FTPS NTP, STUN, SIMPLE, LLDP, LDAP, TR-069, 802.1x, TLS, SRTP, IPv6 |
Network Interfaces | Dual switched auto-sensing 10/100/1000 Mbps Gigabit Ethernet ports with integrated PoE |
Graphic Display | 4.3 inch (480×272) TFT color LCD |
Bluetooth | Bluetooth supported |
Feature Keys | 4 line keys with up to 4 SIP accounts, 5 programmable contexts sensitive Softkeys, 5 navigation/menu keys, and 11 dedicated function keys for MESSAGE (with LED indicator), PHONEBOOK, TRANSFER, CONFERENCE, HOLD, HEADSET, MUTE, SEND/REDIAL, SPEAKERPHONE, VOLUME+, VOLUME- |
Voice Codec | Support for G.723.1, G.729A/B, G.711µ/a-law, G.726, G.722 (wide-band), OPUS, iLBC and in-band and out-of-band DTMF (in audio, RFC2833, SIP INFO) |
Auxiliary Ports | RJ9 headset jack (allowing EHS with Plantronics headsets), USB, extension module port |
Telephony Features | Hold, transfer, forward, 5-way conference, call park, call pickup, shared-call-appearance (SCA)/bridged-line-appearance (BLA), downloadable phonebook (XML, LDAP, up to 2000 items), call waiting, call log (up to 500 records), customization of screen, off-hook auto dial, auto answer, click-to-dial, flexible dial plan, hot desking, personalized music ringtones and music on hold, server redundancy and fail-over |
HD audio | Yes, both on handset and full-duplex handsfree speakerphone |
Extension Module | Yes, can power up to 4 GXP2200EXT modules which features a 128×384 graphic LCD, 20 quick-dial/BLF keys which dual-color LED, 2 navigation keys, and less than 1.2W power consumption per unit. |
Base Stand | Yes, allow 2 angle positions |
Wall Mountable | Yes |
QoS | Layer 2 (808.1Q, 802.1p) and Layer 3 (ToS, DiffServ, MPLS) QoS |
Security | User and administrator level passwords, MD5 and MD5-sess based authentication, AES based secure configuration file, SRTP, TLS, 802.1x media access control |
Multi-language |
LCD Language: العربية (Arabic) Català (Catalan) Czech Deutsch (German) English Español (Spanish) Français (French) עברית (Hebrew) Hrvatski (Croatian) Magyar (Hungarian) Italiano (Italian) 日本語 (Japanese) 한국어 (Korean) Latviešu valoda (Latvian) Nederlands (Dutch) Polski (Polish) Português (Portuguese) Русский (Russian) Slovenščina (Slovenian) Svenska (Swedish) Türkçe (Turkish) Ukrainian 正體中文 (Traditional Chinese) 简体中文 (Simplified Chinese) |
Upgrade/Provisioning | Firmware upgrade via TFTP/FTP/FTPS/HTTP/HTTPS, mass provisioning using TR-069 or encrypted XML configuration file |
Power & Green Energy Efficiency | Universal power adapter included: Input:100-240 VAC; Output: +12VDC, 1.0A; Integrated Power-over-Ethernet (802.3af) Max power consumption 6W (without GXP2200EXT), 10W (with 4 cascaded GXP2200EXTs) |
Physical | Dimension: 222mm (W) x 210mm (L) x 93mm (H); Unit weight: 0.98kg; Package weight: 1.55kg |
Temperature and Humidity | 32-104℉ / 0~40℃, 10-90% (non- condensing) |
Package Content | GXP2140 phone, handset with cord, base stand, universal power supply, network cable, Quick Start Guide |
Compliance | FCC Part15 Class B, EN55022 ClassB, EN61000-3-2, EN61000-3-3, EN55024, EN60950-1, AS/NZS CISPR22 Class B |
Protocols/Standards | SIP RFC3261, TCP/IP/UDP, RTP/RTCP/RTCP-XR, HTTP/HTTPS, ARP, ICMP, DNS (A record, SRV, NAPTR), DHCP, PPPoE, SSH, TFTP, FTP/FTPS, NTP, STUN, SIMPLE, LLDP, LDAP, TR-069, 802.1x, TLS, SRTP, IPv6 |
Network Interfaces | Dual switched auto-sensing 10/100/1000 Mbps Gigabit Ethernet ports with integrated PoE |
Graphic Display | 4.3 inch (480×272) TFT color LCD |
Bluetooth | Bluetooth supported |
Feature Keys | 6 line keys with up to 6 SIP accounts, 24 speed-dial/BLF extension keys with dual-color LED, 5 programmable contexts sensitive Softkeys, 5 navigation/menu keys, 11 dedicated function keys for: MESSAGE (with LED indicator), PHONEBOOK, TRANSFER, CONFERENCE, HOLD, HEADSET, MUTE, SEND/REDIAL, SPEAKERPHONE, VOLUME+, VOLUME- |
Voice Codec | Support for G.729A/B, G.711µ/a-law, G.726, G.722 (wide-band), iLBC(pending) and in-band and out-of-band DTMF (in audio, RFC2833, SIP INFO) |
Auxiliary Ports | RJ9 headset jack (allowing EHS with Plantronics headsets), USB |
Telephony Features | Hold, transfer, forward, 5-way conference, call park, call pickup, shared-call-appearance (SCA)/bridged-line-appearance (BLA), downloadable phonebook (XML, LDAP, up to 2000 items), call waiting, call log (up to 500 records), customization of screen, off-hook auto dial, auto answer, click-to-dial, flexible dial plan, Hot Desking, personalized music ringtones and music on hold, server redundancy and fail-over |
HD audio | Yes, both on handset and full-duplex handsfree speakerphone |
Base Stand | Yes, allow 2 angle positions |
Wall Mountable | Yes |
QoS | Layer 2 (808.1Q, 802.1p) and Layer 3 (ToS, DiffServ, MPLS) QoS |
Security | User and administrator level passwords, MD5 & MD5-sess based authentication, AES based secure configuration file, SRTP, TLS, 802.1x media access control |
Multi-language |
LCD Language: العربية (Arabic) Català (Catalan) Czech Deutsch (German) English Español (Spanish) Français (French) עברית (Hebrew) Hrvatski (Croatian) Magyar (Hungarian) Italiano (Italian) 日本語 (Japanese) 한국어 (Korean) Latviešu valoda (Latvian) Nederlands (Dutch) Polski (Polish) Português (Portuguese) Русский (Russian) Slovenščina (Slovenian) Svenska (Swedish) Türkçe (Turkish) Ukrainian 正體中文 (Traditional Chinese) 简体中文 (Simplified Chinese) |
Upgrade/Provisioning | Firmware upgrade via TFTP/FTP/FTPS/HTTP/HTTPS, mass provisioning using TR-069 or encrypted XML configuration file |
Power & Green Energy Efficiency | Universal power adapter included: Input:100-240V; Output: +12V, 1.0A; Integrated Power-over-Ethernet (802.3af) Max power consumption: 6W |
Physical | Dimension : 222mm (W) x 210mm (L) x 93mm (H). Unit weight: 0.98kg; Package weight: 1.62kg |
Temperature and Humidity | 32-104℉ / 0~40℃, 10-90% (non- condensing) |
Package Content | GXP2160 phone, handset with cord, base stand, universal power supply, network cable, Quick Start Guide |
Compliance | FCC Part15 Class B, EN55022 ClassB, EN61000-3-2, EN61000-3-3, EN55024, EN60950-1, AS/NZS CISPR22 Class B |
Protocols/Standards | SIP RFC3261, TCP/IP/UDP, RTP/RTCP/RTCP-XR, HTTP/HTTPS, ARP, ICMP, DNS (A record, SRV, NAPTR), DHCP, PPPoE, SSH, TFTP, FTP/FTPS, NTP, STUN, SIMPLE, LLDP, LDAP, TR-069, 802.1x, TLS, SRTP, IPv6 |
Network Interfaces | Dual switched auto-sensing 10/100/1000 Mbps Gigabit Ethernet ports with integrated PoE |
Graphic Display | 4.3 inch (480×272) TFT color LCD |
Bluetooth | Bluetooth supported |
Feature Keys | 12 line keys with up to 6 SIP accounts or 48 provisionable BLF/fast-dial keys, 5 programmable contexts sensitive Softkeys, 5 navigation/menu keys, 11 dedicated function keys for: MESSAGE (with LED indicator), PHONEBOOK, TRANSFER, CONFERENCE, HOLD, HEADSET, MUTE, SEND/REDIAL, SPEAKERPHONE, VOLUME+, VOLUME- |
Voice Codec | Support for G.729A/B, G.711µ/a-law, G.726, G.722 (wide-band), in-band and out-of-band DTMF (in audio, RFC2833, SIP INFO) |
Auxiliary Ports | RJ9 headset jack (allowing EHS with Plantronics headsets), USB, extension module port |
Telephony Features | Hold, transfer, forward, 5-way conference, call park, call pickup, shared-call-appearance (SCA)/bridged-line-appearance (BLA), downloadable phonebook (XML, LDAP, up to 2000 items), call waiting, call log (up to 500 records), customization of screen, off-hook auto dial, auto answer, click-to-dial, flexible dial plan, Hot Desking, personalized music ringtones and music on hold, server redundancy and fail-over |
HD audio | Yes, both on handset and full-duplex handsfree speakerphone |
Extension Module | Yes, can power up to 4 GXP2200EXT modules which features a 128×384 graphic LCD, 20 quick-dial/BLF keys which dual-color LED, 2 navigation keys, and less than 1.2W power consumption per unit. |
Base Stand / Wall Mountable | Yes, allow 2 angle positions |
QoS | Layer 2 (808.1Q, 802.1p) and Layer 3 (ToS, DiffServ, MPLS) QoS |
Security | User and administrator level passwords, MD5 and MD5-sess based authentication, AES based secure configuration file, SRTP, TLS, 802.1x media access control |
Multi-language |
LCD Language: العربية (Arabic) Català (Catalan) Czech Deutsch (German) English Español (Spanish) Français (French) עברית (Hebrew) Hrvatski (Croatian) Magyar (Hungarian) Italiano (Italian) 日本語 (Japanese) 한국어 (Korean) Latviešu valoda (Latvian) Nederlands (Dutch) Polski (Polish) Português (Portuguese) Русский (Russian) Slovenščina (Slovenian) Svenska (Swedish) Türkçe (Turkish) Ukrainian 正體中文 (Traditional Chinese) 简体中文 (Simplified Chinese) |
Upgrade/Provisioning | Firmware upgrade via TFTP/FTP/FTPS/HTTP/HTTPS, mass provisioning using TR-069 or encrypted XML configuration file |
Power & Green Energy Efficiency | Universal power adapter included: Input:100-240V; Output: +12V, 1.0A; Integrated Power-over-Ethernet (802.3af) Max power consumption: 5.4W (without GXP2200EXT) or 9.2W (with 4 cascaded GXP2200EXTs) |
Physical | Dimension : 228mm (W) x 206mm (L) x 46.5mm (H). Unit weight: 0.98kg; Package weight: 1.55kg |
Temperature and Humidity | 0 ~ 40ºC (32 ~ 104ºF), 10 ~ 90% (non-condensing) |
Package Content | GXP2170 phone, handset with cord, base stand, universal power supply, network cable, Quick Start Guide |
Compliance | FCC Part 15 (CFR 47) Class B ; EN55022 Class B, EN55024, EN61000-3-2, EN61000-3-3, EN 60950-1, EN62479, AS/NZS CISPR 22 Class B, AS/NZS CISPR 24, RoHS ; UL 60950 (power adapter) |
Protocols/Standards | SIP RFC3261, TCP/IP/UDP, RTP/RTCP/RTCP-XR, HTTP/HTTPS, ARP, ICMP, DNS (A record, SRV, NAPTR), DHCP, PPPoE, SSH, TFTP, FTP/FTPS, NTP, STUN, SIMPLE, LLDP, LDAP, TR-069, 802.1x, TLS, SRTP, IPv6 |
Network Interfaces | Dual switched auto-sensing 10/100/1000 Mbps Gigabit Ethernet ports with integrated PoE |
Graphic Display | 2.8 inch (320×240) TFT color LCD |
Bluetooth | Bluetooth supported |
Feature Keys | 8 line keys with up to 4 SIP accounts or 32 provisionable BLF/fast-dial keys, 4 programmable contexts sensitive Softkeys, 5 navigation/menu keys, 11 dedicated function keys for: MESSAGE (with LED indicator), PHONEBOOK, TRANSFER, CONFERENCE, HOLD, HEADSET, MUTE, SEND/REDIAL, SPEAKERPHONE, VOLUME+, VOLUME- |
Voice Codec | Support for G.729A/B, G.711µ/a-law, G.726, G.722 (wide-band), in-band and out-of-band DTMF (in audio, RFC2833, SIP INFO) |
Auxiliary Ports | RJ9 headset jack (allowing EHS with Plantronics headsets) |
Telephony Features | Hold, transfer, forward, 5-way conference, call park, call pickup, shared-call-appearance (SCA)/bridged-line-appearance (BLA), downloadable phonebook (XML, LDAP, up to 2000 items), call waiting, call log (up to 500 records), customization of screen, off-hook auto dial, auto answer, click-to-dial, flexible dial plan, Hot Desking, personalized music ringtones and music on hold, server redundancy and fail-over |
HD audio | Yes, both on handset and full-duplex handsfree speakerphone |
Base Stand / Wall Mountable | Yes, allow 2 angle positions |
QoS | Layer 2 (808.1Q, 802.1p) and Layer 3 (ToS, DiffServ, MPLS) QoS |
Security | User and administrator level passwords, MD5 and MD5-sess based authentication, AES based secure configuration file, SRTP, TLS, 802.1x media access control |
Multi-language |
LCD Language: العربية (Arabic) Català (Catalan) Czech Deutsch (German) English Español (Spanish) Français (French) עברית (Hebrew) Hrvatski (Croatian) Magyar (Hungarian) Italiano (Italian) 日本語 (Japanese) 한국어 (Korean) Latviešu valoda (Latvian) Nederlands (Dutch) Polski (Polish) Português (Portuguese) Русский (Russian) Slovenščina (Slovenian) Svenska (Swedish) Türkçe (Turkish) Ukrainian 正體中文 (Traditional Chinese) 简体中文 (Simplified Chinese) |
Upgrade/Provisioning | Firmware upgrade via TFTP/FTP/FTPS/HTTP/HTTPS, mass provisioning using TR-069 or encrypted XML configuration file |
Power & Green Energy Efficiency | Universal power adapter included: Input:100-240VAC; Output: +12VDC, 0.5A; Integrated Power-over-Ethernet (802.3af) Max power consumption 3W |
Physical | Dimension : 228mm (W) x 206mm (L) x 46.5mm (H) Unit weight: 0.98kg Package weight: 1.55kg |
Temperature and Humidity | 0 ~ 40ºC (32 ~ 104ºF), 10 ~ 90% (non-condensing) |
Package Content | GXP2135 phone, handset with cord, base stand, universal power supply, network cable, Quick Start Guide |
Compliance | FCC Part 15 (CFR 47) Class B ; EN55022 Class B, EN55024, EN61000-3-2, EN61000-3-3, EN 60950-1, EN62479, AS/NZS CISPR 22 Class B, AS/NZS CISPR 24, RoHS ; UL 60950 (power adapter) |
CONFIGURATION GUIDE
The GXP2130/GXP2140/GXP2160/GXP2170/GXP2135 can be configured via two ways:
- LCD Configuration Menu using the phone’s keypad;
- Web GUI embedded on the phone using PC’s web browser.
Configuration via Keypad
To configure the LCD menu using phone’s keypad, follow the instructions below:
- Enter MENU options. When the phone is in idle, press the round MENU button to enter the configuration menu.
- Navigate in the menu options. Press the arrow keys up/down/left/right to navigate in the menu options.
- Enter/Confirm selection. Press the round MENU button or “Select” Softkey to enter the selected option.
- Exit. Press “Exit” Softkey to exit to the previous menu.
- Return to Home page.
In the Main menu, press Home Softkey to return home screen.
In sub menu, press and hold “Exit” Softkey until Exit Softkey changes to Home Softkey, then release the Softkey.
- The phone automatically exits MENU mode with an incoming call, when the phone is off hook or the MENU mode if left idle for more than 60 seconds.
- When the phone is in idle, pressing the UP-navigation key can see phone’s IP address, IP setting, MAC address and software address.
The MENU options are listed in the following table.
Call History | Displays Local call logs: All Calls/Answered Calls/Dialed Calls/Missed Calls/Transferred Calls |
Status | Displays account status, network status, software version number and Hardware
Press to enter the sub menu for MAC address, IP setting information (DHCP/Static IP/PPPoE), Ipv4 address, Ipv6 address, Subnet Mask, Gateway and DNS server.
Press to enter the sub menu for Hardware version, P/N number. Boot, Core, Base, Prog version and IP Geographic Information. |
Contacts | Contacts sub menu includes the following options:
Contacts sub menu is for Local Phonebook, Local Group, LDAP Directory and Broadsoft Phonebooks. User could configure phonebooks/groups/LDAP options here, download phonebook XML to the phone and search phonebook/LDAP directory. |
Messages | Message sub menu include the following options :
Displays received instant messages;
Displays voicemail message information in the format below: new messages/all messages (urgent messages/all urgent messages). |
Preference | Preference sub menu includes the following options:
Enables/disables Do Not Disturb on the phone.
Turns on/off keypad lock feature and configures keypad lock password. The default keypad lock password is null. If user enabled Star Key lock without configuring password, user can unlock keypad by holding * key 4 seconds and pressing “OK” button.
Configures different ring tones for incoming call.
Adjusts ring volume by pressing left/right arrow key.
Adjusts active LCD brightness by pressing left/right arrow key
Adjusts idle LCD brightness by pressing left/right arrow key
Adjusts the minute of active backlight timeout.
Enables/Disables Screensaver
Configures the minutes of idle before the screensaver activates. Valid range is 3 to 6.
Selects the language to be displayed on the phone’s LCD. Users could select Automatic for local language based on IP location if available. By default, it is Auto.
Selects the Input mode from Multi-Tap and Shiftable. By default, it is Multi-Tap. Multi-Tap: User may tap the same key multiple times to switch to the desired character. Shiftable: After pressing the number button, user will see the IDs of the characters that matching to the button. User can select the desired character by entering the corresponding ID on keypad.
It is used to configure date and time on the phone.
Specifies the phonebook search mode to QuickMatch or ExactMatch. By default, it is QuickMatch. |
Phone | Phone sub menu includes the following options:
Configures SIP Proxy, Outbound Proxy, SIP User ID, SIP Auth ID, SIP Password, SIP Transport and Audio information to register SIP account on the phone.
Configures call forward features for Forward All, Forward Busy, Forward No Answer and No Answer Timeout. |
System | System sub menu includes the following options:
Selects IP mode (DHCP/Static IP/PPPoE); Configures PPPoE account ID and password; Configures static IP address, Netmask, Gateway, DNS Server 1 and DNS Server 2.
Enables/Disables 802.1X mode; Configures 802.1x identity and MD5 password.
Configures 802.1Q/VLAN Tag and priority value. Select “Reset VLAN Config” to reset VLAN configuration.
Displays the status of Bluetooth
Displays the GXP phone’s MAC address
Turns on/off the Bluetooth feature.
Enables/Disables Handsfree mode
Specifies GXP phone name when discovered by other Bluetooth devices.
Starts to scan other Bluetooth devices around the phone. If found, user could press “Pair” Softkey, and enter Pin code to pair to other Bluetooth devices.
Configures firmware server for upgrading the phone.
Configures config server for provisioning the phone.
Specifies upgrade/provisioning via TFTP/FTP/FTPS/HTTP/HTTPS.
Starts Provision immediately.
Speak to the phone using speaker/handset/headset. If you can hear your voice, your audio is working fine. Press “Exit” Softkey to exit audio loopback mode.
Selects this option to turn off LCD. Press any button to turn on LCD.
Enters this option and press Left/Right Navigation key to do LCD Diagnostic. Press “Exit” Softkey to quit.
This is used to validate certificate chain for the server’s certificate.
Detect/connect UCM server to process auto-provision. Manually input the IP and port of the UCM server phone wants to bind with; Or select from the available UCM server in network.
This is used to change the admin password for Web UI access.
This is used to change end user password for Web UI access.
Turns on/off Test Password Strength feature. This will allow only passwords with some constraints to ensure better security.
It is used to restore the phone to factory default settings. |
Reboot | Reboots the phone. |
The following picture shows the keypad MENU configuration flow:
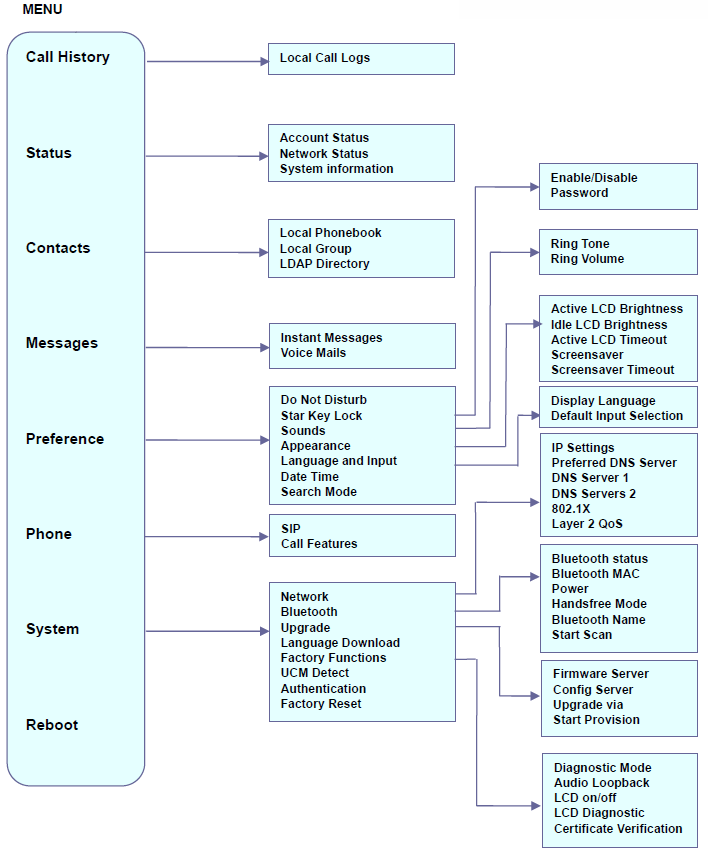
Configuration via Web Browser
The GXP2130/GXP2140/GXP2160/GXP2170/GXP2135 embedded Web server responds to HTTP/HTTPS GET/POST requests. Embedded HTML pages allow a user to configure the IP phone through a Web browser such as Google Chrome, Mozilla Firefox and Microsoft’s IE.
To access the Web GUI:
- Connect the computer to the same network as the phone.
- Make sure the phone is turned on and shows its IP address. You may check the IP address by pressing Up arrow button when phone is at idle state.
- Open a Web browser on your computer.
- Enter the phone’s IP address in the address bar of the browser.
- Enter the administrator’s login and password to access the Web Configuration Menu.
Notes:
- The computer must be connected to the same sub-network as the phone. This can be easily done by connecting the computer to the same hub or switch as the phone connected to. In absence of a hub/switch (or free ports on the hub/switch), please connect the computer directly to the PC port on the back of the phone;
- If the phone is properly connected to a working Internet connection, the IP address of the phone will display in MENU🡪Status🡪Network Status. This address has the format: xxx.xxx.xxx.xxx, where xxx stands for a number from 0-255. Users will need this number to access the Web GUI. For example, if the phone has IP address 192.168.40.154, please enter “http://192.168.40.154” in the address bar of the browser;
- There are two access levels for the login page:
User Level | User | Password | Web Pages Allowed |
End User Level | user | Set by admin | Only Status and Basic Settings |
Administrator Level | admin | admin | Browse all pages |
- When accessing the GXP2130/2140/2160/2170/2135 for the first time or after factory reset, users will be asked to change the default administrator password before accessing GXP21xx Web interface.
- The new password field is case sensitive with a maximum length of 25 characters. Using strong password including letters, digits and special characters is recommended for better security.
- Since end user level access is disabled by default, administrators will have to enable user web access under Maintenance 🡪 Web Access, and set a new user password on the same page to enable users to access the Web UI.

- When changing any settings, always SUBMIT them by pressing the “Save” or “Save and Apply” button on the bottom of the page. If the change is saved only but not applied, after making all the changes, click on the “APPLY” button on top of the page to submit. After submitting the changes in all the Web GUI pages, reboot the phone to have the changes take effect if necessary (All the options under “Accounts” page and “Phonebook” page do not require reboot. Most of the options under “Settings” page do not require reboot).
Definitions
This section describes the options in the phone’s Web GUI. As mentioned, you can log in as an administrator or an end user.
- Status: Displays the Account status, Network status, and System Info of the phone.
- Account: To configure the SIP account.
- Settings: To configure call features, ring tone, audio control, LCD display, date and time, Web services, XML applications, programmable keys etc.
- Network: To configure network settings.
- Maintenance: To configure web access, upgrading and provisioning, syslog, language settings, TR-069, security etc.
- Phonebook: To manage Phonebook and LDAP.
Status Page Definitions
Status 🡪 Account Status | |
Account | Account index. For GXP2130: up to 3 SIP accounts For GXP2140: up to 4 SIP accounts For GXP2160: up to 6 SIP accounts For GXP2170: up to 6 SIP accounts For GXP2135: up to 4 SIP accounts |
SIP User ID | Displays the configured SIP User ID for the account. |
SIP Server | Displays the configured SIP Server address, URL or IP address, and port of the SIP server. |
SIP Registration | Displays SIP registration status for the SIP account, it will display Yes/No with Green/Red background. |
Status 🡪 Network Status |
|
MAC Address | Global unique ID of device, in HEX format. The MAC address will be used for provisioning and can be found on the label coming with original box and on the label located on the back of the device. |
IP Setting | The configured address type: DHCP, Static IP or PPPoE. |
Ipv4 Address | The Ipv4 address obtained on the phone. |
Ipv6 Address | The Ipv6 address obtained on the phone. |
OpenVPN IP | The OpenVPN IP obtained on the phone. |
Subnet Mask | The subnet mask obtained on the phone. |
Gateway | The gateway address obtained on the phone. |
DNS Server 1 | The DNS server address 1 obtained on the phone. |
DNS Server 2 | The DNS server address 2 obtained on the phone. |
PPPoE Link Up | PPPoE connection status. |
NAT Type | The type of NAT connection used by the phone. |
NAT Traversal | Display the status of NAT connection for each account on the phone. |
Status 🡪 System Info |
|
Product Model | Product model of the phone. |
Part Number | Product part number. |
Software Version | Boot: boot version number; |
IP Geographic Information | City: displaying phone location; |
System Up Time | System up time since the last reboot. |
System Time | Current system time on the phone system. |
Service Status | GUI and Phone service status. |
System Information | Download system information |
User Space | Shows the percentage of the user space used and the status of the Database |
Core Dump | Shows the status of the core dump and the core dump files generated if any. It also gives the ability to generate GUI/Phone core dump files manually. |
Status 🡪 Programmable Keys Status 🡪Virtual Multi-Purpose Keys |
|
VPKs Status |
|
Status 🡪 Programmable Keys | |
MPKs Status |
|
Status 🡪 Programmable Keys | |
Softkeys |
|
Status 🡪 Open Sources licenses | Downloads the gpl open source licenses. |
Accounts Page Definitions
Account x 🡪 General Settings | |
Account Active | This field indicates whether the account is active. The default setting is “Yes”. |
Account Name | The name associated with each account to be displayed on the LCD. |
SIP Server | The URL or IP address, and port of the SIP server. This is provided by your VoIP service provider (ITSP). |
Secondary SIP Server | The URL or IP address, and port of the SIP server. When configured, phone will register to both Primary and Secondary SIP Server. If Primary SIP Server is not reachable then the phone will use Secondary SIP Server for phone services (including making/receiving calls). |
Outbound Proxy | IP address or Domain name of the Primary Outbound Proxy, Media Gateway, or Session Border Controller. It’s used by the phone for Firewall or NAT penetration in different network environments. If a symmetric NAT is detected, STUN will not work and ONLY an Outbound Proxy can provide a solution. |
Backup Outbound Proxy | IP address or Domain name of the Secondary Outbound Proxy which will be used when the primary proxy cannot be connected. |
BLF Server | Optional server used for SUBSCRIBE requests to indicate other extensions status on the SIP server. |
User account information, provided by your VoIP service provider (ITSP). It’s usually in the form of digits like phone number or actually a phone number. – Users are able to register an account with a SIP user ID that carries “@”. (For example: “111@test.com”, so the phone will register the account as “111@test.com” instead of 111) Note: The server domain will not be included in the SIP from header. | |
Authenticate ID | SIP service subscriber’s Authenticate ID used for authentication. It can be identical to or different from the SIP User ID. |
Authenticate Password | The account password required for the phone to authenticate with the ITSP (SIP) server before the account can be registered. After it is saved, this will appear as hidden for security purpose. |
Name | The SIP server subscriber’s name (optional) that will be used for Caller ID display. |
Voice Mail User ID | This parameter allows you to access voice messages by pressing the MESSAGE button on the phone. This ID is usually the VM portal access number. For example, in UCM6xxx IPPBX, *97 could be used. |
| Monitored Access Number | Allows users to access the voice messages of monitored extension. This value is used together with the voicemail programmable keys. |
Picture | Specifies account’s picture that will be sent to the caller/callee when making calls. |
This option allows you to configure how your SIP account label will be displayed on the phone’s screen. If set to “User Name”, LCD account label will display the Account Name configured for this SIP account. If set to “User ID”, it will then display the SIP User ID configured for this SIP account. | |
Account x 🡪 Dial Plan | |
Name | Enter the name for the configured rules. |
Rule | Enter the rule settings (number pattern, prefix to add …etc). |
Type | Choose the type of the rule (pattern, block, dial now, prefix & second tone). |
Account x 🡪 Network Settings | |
DNS Mode | This parameter controls how the Search Appliance looks up IP addresses for hostnames.
If SIP server is configured as domain name, phone will not send DNS query, but use “Primary IP” or “Backup IP x” to send SIP message if at least one of them are not empty. Phone will try to use “Primary IP” first. After 3 tries without any response, it will switch to “Backup IP x”, and then it will switch back to “Primary IP” after 3 re-tries. If SIP server is already an IP address, phone will use it directly even “User Configured IP” is selected. |
DNS SRV Fail-over Mode | The option will decide which IP is going to be used in sending SIP packets after IPs for the SIP server host are resolved with DNS SRV.
|
Register Before DNS SRV Failover | This option allows to choose the behavior for registering before DNS SRV Fail-over. |
Primary IP | Configures the primary IP address where the phone sends DNS query to when “Use Configured IP” is selected for DNS mode. |
Backup IP1 | Configures the backup IP1 address where the phone sends DNS query to when “Use Configured IP” is selected for DNS mode. |
Backup IP2 | Configures the backup IP2 address where the phone sends DNS query to when “Use Configured IP” is selected for DNS mode. |
NAT Traversal | This parameter configures whether the NAT traversal mechanism is activated. Users could select the mechanism from No (Default), STUN, Keep-alive, UPnP, Auto or VPN. |
Support Rport (RFC 3581) | This option enables the utilization of symmetric response routing. When enabled, the "rport" field gets appended to the Via header in the SIP Request. The necessary data is then extracted from the SIP 200OK Response during a SIP Register operation, allowing the rewriting of SIP Contact information and its application in subsequent SIP Requests. |
Proxy-Require | A SIP Extension to notify the SIP server that the phone is behind a NAT/Firewall. Do not configure this parameter unless this feature is supported on the SIP server. |
Use SBC | Indicate whether or not a SBC server is used, if users want to work under SBC associated with 3CX, they should enable this feature to have better communication with the server. |
Account x 🡪 SIP Settings 🡪 Basic Settings | |
TEL URI | If the phone has an assigned PSTN telephone number, this field should be set to“User=Phone”. |
SIP Registration | Selects whether the phone will send SIP Register messages to the proxy/server. The default setting is “Yes”. |
Unregister On Reboot | Allows the SIP user’s registration information to be cleared when the phone reboots. The SIP REGISTER message will contain “Expires: 0” to unbind the connection. Three options are available: The default setting is “No”. |
Register Expiration | Specifies the frequency (in minutes) in which the phone refreshes its registration with the specified registrar. The default value is 60 minutes. |
Subscribe Expiration | Specifies the frequency (in minutes) in which the phone refreshes its subscription with the specified registrar. The maximum value is 64800 (about 45 days). The default value is 60 minutes. |
Reregister Before Expiration | Specifies the time frequency (in seconds) that the phone sends re-registration request before the Register Expiration. The default value is 0. |
Enable OPTIONS Keep Alive | Enable OPTIONS Keep Alive to check SIP Server. |
OPTIONS Keep Alive Interval | Time interval for OPTIONS Keep Alive feature in Second. |
OPTIONS Keep Alive Max Lost | Number of max lost packets for OPTIONS Keep Alive feature before the phone re-registration. |
Local SIP Port | Defines the local SIP port used to listen and transmit. The default value is 5060 for Account 1, 5062 for Account 2, 5064 for Account 3, 5066 for Account 4, 5068 for Account 5, 5070 for Account 6. The valid range is from 1 to 65535. |
SIP Registration Failure Retry Wait Time | Specifies the interval to retry registration if the process is failed. The valid range is 1 to 3600. |
SIP T1 Timeout | SIP T1 Timeout is an estimate of the round trip time of transactions between a client and server. If no response is received the timeout is increased, and request re-transmit retries would continue until a maximum amount of time define by T2. The default setting is 0.5 seconds. |
SIP T2 Timeout | SIP T2 Timeout is the maximum retransmit time of any SIP request messages (excluding the INVITE message). The re-transmitting and doubling of T1 continues until it reaches the T2 value. Default is 4 seconds. |
SIP Transport | Determines the network protocol used for the SIP transport. Users can choose from TCP, UDP and TLS. The default setting is “UDP”. |
SIP Listening Mode | Based on option “SIP Transport” and this option “SIP Listening Mode”, GXP will decide which transport protocol it should listening to from the incoming request. The default setting is “Transport Only”.
|
SIP URI Scheme when using TLS | Specifies if “sip” or “sips” will be used when TLS/TCP is selected for SIP Transport. The default setting is “sips”. |
Use Actual Ephemeral Port in Contact with TCP/TLS | This option is used to control the port information in the Via header and Contact header. If set to No, these port numbers will use the permanent listening port on the phone. Otherwise, they will use the ephemeral port for the connection. |
Outbound Proxy Mode | The Outbound proxy mode is placed in the route header when sending SIP messages, or they can be always sent to outbound proxy. |
Support SIP Instance ID | Defines whether SIP Instance ID is supported or not. Default setting is “Yes”. |
SUBSCRIBE for MWI | When set to “Yes”, a SUBSCRIBE for Message Waiting Indication will be sent periodically. The phone supports synchronized and non-synchronized MWI. The default setting is “No”. |
SUBSCRIBE for Registration | When set to “Yes”, a SUBSCRIBE for Registration will be sent out periodically. The default setting is “No”. |
Enable 100rel | The use of the PRACK (Provisional Acknowledgment) method enables reliability to SIP provisional responses (1xx series). This is very important to support PSTN internetworking. To invoke a reliable provisional response, the 100rel tag is appended to the value of the required header of the initial signaling messages. The default setting is “No”. |
Callee ID Display | When set to “Auto”, the phone will update the callee ID in the order of P-Asserted Identity Header, Remote-Party-ID Header and To Header in the 180 Ringing. If “Disabled”, callee ID will be displayed as “Unavailable”. When set to “To Header”, caller ID will not be updated and displayed as To Header. |
Caller ID Display | When set to “Auto”, the phone will look for the caller ID in the order of P-Asserted Identity Header, Remote-Party-ID Header and From Header in the incoming SIP INVITE. When set to “Disabled”, all incoming calls are displayed with “Unavailable”. When set to “From Header”, the phone will display the caller ID based on the From Header in the incoming SIP INVITE. The default setting is “Auto”. |
Add Auth Header on Initial REGISTER | To define whether authorization Header will be added on initial REGISTER from the first REGISTER. The default setting is “No”. |
Allow SIP Reset | This is used to perform a factory reset through SIP NOTIFY. When the phone receives the NOTIFY with event: RESET, the phone should perform a factory reset after the authentication. The default setting is “No”. |
Ignore Alert-Info header | This option is used to configure default ringtone. If set to “Yes”, configured default ringtone will be played. The default setting is “No”. |
Account x 🡪 SIP Settings 🡪 Custom SIP Headers | |
Use Privacy Header | Controls whether the Privacy header will present in the SIP INVITE message or not, whether the header contains the caller info. If set to “Yes”, the Privacy Header will always show in INVITE. If set to “No”, the Privacy Header will not show in INVITE. Default setting is “Default”. |
Use P-Preferred- Identity Header | Controls whether the P-Preferred-Identity Header will present in the SIP INVITE message. If set to “Yes”, the P-Preferred-Identity Header will always show in INVITE. |
Use X-Grandstream-PBX Header | Enables / disables the use of X-Grandstream-PBX header in SIP request. When disabled, the SIP message sent from the phone will not include the selected header. Default setting is “Yes”. |
Use P-Access-Network-Info Header | Enables / disables the use of P-Access-Network-Info header in SIP request. When disabled, the SIP message sent from the phone will not include the selected header. Default setting is “Yes”. |
Use P-Emergency-Info Header | Enables / disables the use of P-Emergency-Info header in SIP request. When disabled, the SIP message sent from the phone will not include the selected header. Default setting is “Yes”. |
Use X-switch-info Header | Configure whether X-switch-info Header is included in SIP REGISTER request. |
Use MAC Header | If Yes except REGISTER, the sip message for register or unregister will contain MAC address in the header, and all the outgoing SIP messages except the REGISTER message will attach the MAC address to the User-Agent header; |
Account x 🡪 SIP Settings 🡪 Advanced Features | |
Line Seize Timeout | For Shared Call Appearance, phone must send a SUBSCRIBE-request for the line-seize event package whenever a user attempt to take the shared line off hook. “Line Seize Timeout” is the line-seize event expiration timer. The default value is 15 seconds. The valid range is from 15 to 60. |
When set to “Yes”, a Softkey “BSCCenter” is displayed on LCD. User can access different Broadsoft Call Center agent features via this Softkey. Please note that “Feature Key Synchronization” will be enabled regardless of this setting. Default setting is “No”. Note: To activate this feature, users need to change the special feature to Broadsoft and setup the Broadsoft Call Center to take effect. | |
Hoteling Event | Broadsoft Hoteling event feature. Default setting is “No”. With “Hoteling Event” enabled, user can access the Hoteling feature option by pressing the “BSCCenter” softkey. |
Call Center Status | When set to “Yes”, the phone will send SUBSCRIBE to the server to obtain call center status. The default setting is “No”. |
Broadsoft Executive Assistant | When enabled, Feature Key Synchronization will be enabled regardless of web settings. |
Feature Key Synchronization | This feature is used for Broadsoft call feature synchronization. When it’s enabled, DND, Call Forward features and Call Center Agent status can be synchronized between Broadsoft server and phone. Default is “Disabled”. |
Broadsoft Call Park | When enabled, it will send SUBSCRIBE to Broadsoft server to obtain Call Park notifications. The default setting is “Disabled”. |
Account x 🡪 SIP Settings 🡪 Session Timer | |
Enable Session Timer | This option is used to enable or disable session timer on the phone side when server side can provide both session timer UPDATE or session audit UPDATE. The default setting is “Yes”. |
Session Expiration | The SIP Session Timer extension (in seconds) that enables SIP sessions to be periodically “refreshed” via a SIP request (UPDATE, or re-INVITE). If there is no refresh via an UPDATE or re-INVITE message, the session will be terminated once the session interval expires. Session Expiration is the time (in seconds) where the session is considered timed out, provided no successful session refresh transaction occurs beforehand. The default setting is 180. The valid range is from 90 to 64800. |
Min-SE | The minimum session expiration (in seconds). The default value is 90 seconds. The valid range is from 90 to 64800. |
Caller Request Timer | If set to “Yes” and the remote party supports session timers, the phone will use a session timer when it makes outbound calls. The default setting is “No”. |
Callee Request Timer | If set to “Yes” and the remote party supports session timers, the phone will use a session timer when it receives inbound calls. Default setting is “No”. |
Force Timer | If Force Timer is set to “Yes”, the phone will use the session timer even if the remote party does not support this feature. If Force Timer is set to “No”, the phone will enable the session timer only when the remote party supports this feature. To turn off the session timer, select “No”. The default setting is “No”. |
UAC Specify Refresher | As a Caller, select UAC to use the phone as the refresher; or select UAS to use the Callee or proxy server as the refresher. The default setting is “Omit”. |
UAS Specify Refresher | As a Callee, select UAC to use caller or proxy server as the refresher; or select UAS to use the phone as the refresher. The default setting is “UAC”. |
Force INVITE | The Session Timer can be refreshed using the INVITE method or the UPDATE method. Select “Yes” to use the INVITE method to refresh the session timer. The default setting is “No”. |
Account x 🡪 SIP Settings 🡪 Security Settings | |
Check Domain Certificates | Choose whether the domain certificates will be checked or not when TLS/TCP is used for SIP Transport. The default setting is “No”. |
Validate Certificate Chain | Validate certification chain when TCP/TLS is configured. Default setting is “No”. |
Validate Incoming Messages | Choose whether the incoming messages will be validated or not. The default setting is “No”. |
Check SIP User ID for Incoming INVITE | If set to “Yes”, SIP User ID will be checked in the Request URI of the incoming INVITE. If it doesn’t match the phone’s SIP User ID, the call will be rejected. The default setting is “No”. |
When set to “Yes”, the SIP address of the Request URL in the incoming SIP message will be checked. If it doesn’t match the SIP server address of the account, the call will be rejected. The default setting is “No”. | |
Authenticate Incoming INVITE | If set to “Yes”, the phone will challenge the incoming INVITE for authentication with SIP 401 Unauthorized response. Default setting is “No”. |
Account x 🡪 Audio Settings | |
Preferred Vocoder | Multiple vocoder types are supported on the phone, the vocoders in the list is a higher preference. Users can configure vocoders in a preference list that is included with the same preference order in SDP message. |
Use First Matching Vocoder in 200OK SDP | When it is set to “Yes”, the device will use the first matching vocoder in the received 200OK SDP as the codec. The default setting is “No”. |
Codec Negotiation Priority | Configures the phone to use which codec sequence to negotiate as the callee. When set to “Caller”, the phone negotiates by SDP codec sequence from received SIP Invite. When set to “Callee”, the phone negotiates by audio codec sequence on the phone. The default setting is “Callee”. |
Hide Vocoder | When option Hide Vocoder is set as Yes, the coded will be hidden from call screen as bellow. The default setting is “No”. |
Disable Multiple m line in SDP | When it is set to “No”, the device will reply with multiple m lines; Otherwise, it will reply 1 m line. The default setting is “No”. |
Settings Page Definitions
Settings 🡪 General Settings | |
Local RTP Port | This parameter defines the local RTP port used to listen and transmit. It is the base RTP port for channel 0. When configured, channel 0 will use this port _value for RTP; channel 1 will use port_value+2 for RTP. Local RTP port ranges from 1024 to 65400 and must be even. Default value is 5004. |
Local RTP Port Range | Gives users the ability to define the parameter of the local RTP port used to listen and transmit. This parameter defines the local RTP port from 48 to 10000. This range will be adjusted if local RTP port + local RTP port range is greater than 65486. Default setting is 200. |
Use Random Port | When set to “Yes”, this parameter will force random generation of both the local SIP and RTP ports. This is usually necessary when multiple phones are behind the same full-cone NAT. The default setting is “Yes” |
Keep-alive Interval | Specifies how often the phone sends a blank UDP packet to the SIP server to keep the “ping hole” on the NAT router to open. The default setting is 20 seconds. The valid range is from 10 to 160. |
Use NAT IP | The NAT IP address used in SIP/SDP messages. This field is blank at the default settings. It should ONLY be used if it’s required by your ITSP. |
STUN Server | The IP address or Domain name of the STUN server. STUN resolution results are displayed in the STATUS page of the Web GUI. |
Delay Registration | Configures specific time that the account will be registered after booting up. |
Test Password Strength | Only allow password with these constraints to ensure better security: Password needs at least 9 characters and 3 of the following options: 1) Numeric (0-9) 2) Capital letters (A-Z) 3) Lower case (a-z) 4) Special characters (!, @, #, $, %, ^, &, *, (, ), etc) Default setting is “No”. |
Enable Public Mode | Configures to turn on/off the public mode for hot desking feature. The default setting is “No”. |
Enable Fix For RTP Timestamp Jump | Makes RTP timestamps be continuous to fix the audio loss issue when there is a jump in RTP timestamp. Default is No. |
Public Mode Username Prefix | Used as prefix of public mode login, when public mode is enabled |
Public Mode Username Suffix | Used as suffix of user name in public mode login, when public mode is enabled. |
Settings 🡪 Broadsoft 🡪 Broadsoft XSI | |
XSI | Configures XSI Directory. Server For instance, “https://SERVER_URI”. Port XSI Actions Path Broadsoft Contact Download Interval If set to 0, automatic download will be disabled. Valid range is 5 to 720. Broadsoft Contacts Download Limitation Broadsoft Contacts Search Limitation XSI Authentication Type: Login Credentials Login Credentials: Login Username. Login Password. SIP Credentials SIP User Name. SIP User ID. SIP Password |
Network Directories | Enable/Disable Broadsoft Network directories and defines the directory name. The directory types are: Group Directory Enterprise Directory Group Common Enterprise Common Personal Directory Missed Call Log Placed Call Log Received Call Log |
Settings 🡪 Broadsoft 🡪 Broadsoft IM&P | |
Login Credentials | Server Port Username Password |
Broadsoft IM&P | Enables Broadsoft Instant Message and Presence feature. The default setting is “Disabled”. |
Associated Broadsoft Account | Specifies the associated account. User could choose each account on the phone. |
Auto Login | Choose to whether login to the Broadsoft IM&P account at boot-up. The default setting is “No”. |
Display Non XMPP Contacts | Choose whether to display non-xmpp contacts associated with the Broadsoft IM&P user. Non-xmpp contacts will not display a presence or status message. The default setting is “No”. |
Settings 🡪 External Service | |
Order | Displays the order of the service. |
Service Type | Specifies the service’s type. Two options are available: None or GDS. |
Account | Specifies the account on which the service will be applied. |
System Identification | Specifies the name to identify the service. |
System Number | Specifies the system number, in case the service type option is set to GDS, the system number is the SIP user ID configured on GDS3710, or the IP address of the GDS3710 itself if it’s using IP call. |
Access Password | Determines the access password in case the service type option is set to GDS, the access password is the one configured on “Remote PIN to Open the Door” field on GDS3710 settings. |
Settings 🡪 Call Features | |
Preferred default Account | Allows user to select a default account when other accounts have not been selected. The chosen account will be used for live DialPad and auto Redial. However, if this account is not active, then the first account that is active will be used. |
Predictive Dialing Feature | Allow users to show/hide the predictive dialing feature, when disabled, users will not see any predictive numbers while dialing a number. |
Predictive Dialing Source | The predictive dialing feature will sequentially search the number based on the selected sources from these: Call History, Local Phonebook, Remote Phonebook, Feature Code, and LDAP. |
Onhook Dial Barging | When disabled, on-hook dialing won’t be interrupted by an incoming call. Default setting is Disabled. |
Disable Mute Key in Call | This feature allows users to disable mute key during a call. |
Off-hook Auto Dial | Configures a User ID/extension to dial automatically when the phone is off hook. The phone will use the first account to dial out. Default setting is “No”. |
Off-hook Auto Delay | Configures the number of seconds during which the phone will wait before dialing out when off-hood auto dial number is configured. The default is 0. |
Off-hook Timeout | If configured, when the phone is off hook, it will go on hook after the timeout (in seconds). The default value is 30 seconds. Valid range is from 10 to 60. |
Enable Live DialPad | If enabled, When the phone is Offhook it will automatically dial out the number punched in after the number of seconds that the user had set. |
Live DialPad Expire Time | Set the Live DialPad expire time before initiating the call using Live DialPad feature. Interval is between 2s and 15s. Default value is 5s. |
Enable Automatic Redial | If enabled, the phone will redial the number a configured number of times with a configured interval (in seconds) in between each redial. |
Automatic Redial Times | The number of times to attempt to call using Automatic Redial feature. |
Automatic Redial Interval | The interval between each call attempt using Automatic Redial feature. |
Bypass Dial Plan Through Call History and Directories | Enable/Disable the dial plan check while dialing through the call history and any phonebook directories. The default setting is “No”. |
Disable Call Waiting | Disables the call waiting feature. The default setting is “No”. |
Disable Call Waiting Tone | Disables the call waiting tone when call waiting is on. Default setting is “No”. |
Ring For Call Waiting | Disables / enables the call waiting tone when the call waiting feature is enable. Default is disabled. |
Disable Busy Tone on Remote Disconnect | Disables the busy tone heard in the handset when call is disconnected remotely. The default setting is “No”. |
Disable Direct IP Call | Disables Direct IP Call. The default setting is “No”. |
Use Quick IP Call mode | When set to “Yes”, users can dial an IP address under the same LAN/VPN segment by entering the last octet in the IP address. |
Disable Conference | Disables the Conference function. |
Only Same Account in Conference | If enabled, the phone only allows a call associated with the same account to build a conference. |
Disable in-call DTMF Display | When it’s set to “Yes”, the DTMF digits entered during the call will not be displayed on phone LCD. The default setting is “No”. |
Enable Sending DTMF via specific MPKs | Allows certain MPKs to send DTMF in-call. |
Disable Active MPK Page | When enabled, active MPK page on the extension board will be disabled. Default setting is disabled. |
Enable Active VPK Page | When option is enabled, Active VPK Page will be displayed on LCD when there are active VPKs. |
Enable DND Feature | If set to “No”, the user can not turn on Do Not Disturb feature via MUTE key, MPK, or menu on LCD. Default is Yes. |
Preserve DND Status | Configures whether DND status should be saved after a reboot. |
Mute Key Functions While Idle | Specifies the function of mute key in idle. Default setting is “DND”. |
DND Override | Allows the phone to accept certain incoming calls while set to DND mode. |
Disable Transfer | Enables/disables transfer feature. If disabled, call transfer will not be possible. Default setting is “No”. |
In-call Dial Number on Pressing Transfer Key | Configures the number to be dialed as DTMF using TRANSFER button. |
Attended Transfer Mode | If set to “Dynamic”, attended transfers will be performed by default. The default setting is “Static”. For more details about “Static” and “Dynamic” transfer, refer to the user guide. |
Show On Hold Duration | When this option is set to “Yes”, users can see how long their call has been hold. Default is “No”. |
Filter Characters | This feature allows users to filter out specific characters in dial-out calls. such as "(", "+"... |
Do Not Escape # as %23 in SIP URI | Specifies whether to replace # by %23 or not for some special situations. The default setting is “No”. |
Click-To-Dial Feature | Enables Click-To-Dial feature. If this feature is enabled, user could click the green dial button on left top corner of phone’s Web GUI, then choose the account and dial to the target number. The default setting is “Disabled”. |
Default call log type | Sets the default call log list after select MENU🡪CALL HISTORY. Broadsoft Call Log or Local Call Log option will only show its own list. Default option will keep both call log lists. |
Return Code When Refusing Incoming Call | When refusing the incoming call. The phone will send the selected type of SIP message of the call. Default setting is “Busy 486”. |
Return Code When Enable DND | When DND is enabled, the phone will send the selected type of SIP message. Default setting is “Busy 486”. |
Enable BLF Pickup Screen | By enabling BLF Pickup Screen, when monitored BLF is ringing, GXP should pop up a BLF information window. The default setting is “No”. |
Enable BLF Pickup Sound | Gives the user the ability to set sound notification to the monitoring BLF line when it’s ringing, GX21xx should play a sound to inform user. |
BLF Pickup Sound Except List | Configures the list to be playing BLF sound notification for all except extensions in this list. Separate extensions by comma (,) |
BLF Pickup Sound Only list | Configures play BLF sound notification only for the list below. |
Local Call Recording Feature | Gives the ability to record calls locally while on the call screen. |
Saved Local Call Recording Location | Location where the recordings will be stored. |
Download Local Call Recordings | When there are recordings presented, you may download them here. |
Enable IM Popup | If set to “No”, phone will not show a pop up when receiving an IM. |
Instant Message Popup Timeout | Configures the number of seconds that the message will remain on screen. Default setting is “10”. |
Play Tone On Receiving IM | If enabled, phone will play a short tone when receiving an IM during idle state. Default setting is disabled. |
Allow Incoming Call Before Ringing | This allows incoming calls after dialed but before ringing. This can be used under custom user configuration based on need. Default setting is No. |
User-Agent Prefix | Add a new option for input the user agent field with operator configurable value or value that identifies the device. The option should be configurable to give the end point device specific identification. |
Auto Provision List Starting Point | Users could select “Extension Boards” or “VPK” which will be used first when the phone is being automatically provisioned with Eventlist BLF. The default setting is “Extension Boards”. |
Hide BLF Remote Status | Allows users to hide the Caller ID from showing at the BLF VPK and EXT |
Show SIP Error Response | Allows users to disable the SIP error message that will be shown on the call screen. |
Enable Missed Call Notification | Allows users to show/hide the notification popup for missed calls. Default is “No” which will hide call notification popup. |
Enable Call Completion Service | When the automatic redial and call completion service are enabled, and the user makes a call to callee, when the callee is busy at the moment, phone will monitor callee’s status. Once the callee is available, phone will ask if user wants to redial again. |
Enable Incoming Call Popup | If set to “Yes”, phone will pop up an incoming call window to notify the call. |
Enable Enhanced Acoustic Echo Canceller | Allows users to choose whether to enable or disable the echo canceller on their phone in speaker mode. |
Enable Diversion Information Display | If set to “Yes”, when forwarding a call, the recipient will display a “diverted from” message. If set to “No”, when phone receives a forwarded call, phone will not display the “diverted from” message. |
Disable Hook Switch | When set to “Yes”, disable hook switch completely; When set to “For Answer Call”, hook switch cannot be used for answering call. |
Settings 🡪 Call History | |
Delete | Users can select an entry, then click “Delete” to remove it from the list. |
Delete all | Click on Delete All in order to remove all Call History stored in the phone. |
Settings 🡪 Multicast Paging | |
Allowed In DND Mode | Allow Multicast Paging when DND mode is enabled. |
Paging Barge | During active call, if incoming multicast page is higher priority (1 being the highest) than this value, the call will be held and multicast page will be played. The default setting is “Disabled”. |
Paging Priority Active | If enabled, during a multicast page if another multicast is received with higher priority (1 being the highest) that one will be played instead. The default setting is “Disabled”. |
Multicast Paging Codec | The codec for sending multicast pages, there are 5 codecs could be used: PCMU, PCMA, G.726-32, G.729A/B, G.722 (wide band). Default setting is “PCMU”. |
Multicast Channel Number | Multicast Channel Number (0-50). 0 for normal RTP packets, 1-50 for Polycom multicast format packets. |
Multicast Sender ID | Outgoing caller ID that displays to your page group recipients (for multicast channel 1 – 50). |
Multicast Listening | Defines multicast listening addresses and labels. For example: “Label” could be the description you want to use. |
Settings 🡪 Outbound Notification | |
Action URL | For detailed instruction for this part, please refer to: [Outbound Notification Support] Section in this Administration Guide. |
Destination | Up to 10 destinations can be configured here. For detailed instruction for this part, please refer to: [Outbound Notification Support] Section in this Administration Guide. |
Notification | Specifies the message body of the notification for each event that can be customized with embedded dynamic attributes. |
Settings 🡪 Preferences 🡪 Audio Control | |
Headset Key Mode | When headset is connected to the phone, users could use the HEADSET button in “Default Mode” or “Toggle Headset/Speaker”. Default Mode: |
Headset Type | Selects whether the connected headset is normal RJ11 headset, Plantronics EHS headset. Default setting is “Normal”. |
EHS Headset Ring Tone | Allows user to enable the ringtone from Plantronics EHS headset and play the ringtone in the headset. |
Always Ring Speaker | Configures to enable or disable the speaker to ring when headset is used on “Toggle Headset/Speaker” mode. |
Group Listen with Speaker | If enabled, the phone will display a soft key while on call to enable the speaker listening when the handset or headset is used. |
Headset TX gain | Configures the transmission gain of the headset. |
Headset RX gain | Configures the receiving gain of the headset. |
Handset TX gain | Configures the transmission gain of the handset. |
Settings 🡪 Preferences 🡪 Date and Time | |
NTP Server | Defines the URL or IP address of the NTP server. The phone may obtain the date and time from the server. |
Secondary NTP Server | Defines the URL or IP address of the NTP server. The phone may obtain the date and time from the server. Allow user to configure 2 NTP server domain names. GXP will loop through all of the IP addresses resolved from them. |
NTP Update Interval | Time interval for updating time from the NTP server. Valid time value is in between 5 to 1440 minutes. |
Allow DHCP Option 42 Override NTP Server | Defines whether DHCP Option 42 should override NTP server or not. When enabled, DHCP Option 42 will override the NTP server if it’s set up on the LAN. The default setting is “Yes”. |
Time Zone | Configures the date/time used on the phone according to the specified time zone. |
Self-Defined Time Zone | This parameter allows the users to define their own time zone. |
Date Display Format | Configures the date display format on the LCD. The following formats are supported. The default setting is yyyy-mm-dd:
|
Time Display Format | Configures the time display in 12-hour or 24-hour format on the LCD. The default setting is in 12-hour format. |
Show Date and Time on Status Bar | Allows users to display time and date on the top panel of the LCD screen, you can select to show time only or to show both Date and Time. The default setting is Disabled. Note: For GXP2135 and GXP2170, the time and date will be displayed on top of the LCD when the top VPK on the right side of the LCD screen is not configured. |
Show Clock Widget | Shows the Clock Widget on the main screen. |
Settings 🡪 Preferences 🡪 LCD Display | |
Backlight Brightness: Active | Configures the LCD brightness when the phone is active. Valid range is 10 to 100 where 100 is the brightest. Default value is 100. |
Backlight Brightness: Idle | Configures the LCD brightness when the phone is idle. Valid range is 0 to 100 where 0 is off and 100 is the brightest. Default value is 60. |
Active Backlight Timeout | Allows user to set up the backlight time (in minutes) for the extension board. Valid range from 0 to 90. Default value is 1. |
Disable Missed Call Backlight | Disables/enables LCD backlight when there is a missed call notification. |
Wallpaper Source | Specifies the wallpaper source mode: Default, Download, USB, Uploaded and Color Background. User could upload a wallpaper source into your phone, or download it from file server with the server path, or plug your USB drive with wallpaper source into GXP2140/GXP2160/GXP2170 to upload the wallpaper. |
(Note: USB is only for GXP2140, GXP2160 and GXP2170) | Note: If you choose “Color Background”, you need to enter a HEX color code based on your preference. The color codes could be found here: |
Wallpaper Server Path | Specifies the wallpaper server path. This option will take effect when wallpaper source is “Download”. |
Upload Wallpaper | Click on the “Upload” button to browse and upload the desired wallpaper file. This option will take effect when wallpaper source is “Uploaded”. |
Color Background | Enter a color you wish to use in HEX format. E.g. #000000 |
Screensaver | Configures Screensaver Feature, or “to enable Screensaver feature if no VPK is active”. Please note this option is also available under LCD🡪 Menu🡪 Preference🡪 Appearance. The phone will consider the page active if VPK is in Early (ringing), Trying (dialing) and Confirmed (talking) status when VPK is configured with mode “BLF”, “Eventlist BLF” or “Presence”. By default, screensaver is enabled. |
Screensaver Source | Sets the location where screensaver is loaded from. If from USB, please have a folder named “screensavers” containing your pictures. |
Show Date and Time | Allows to see time and date on phone’s screensaver mode |
Screensaver Timeout | Configures the minutes of idle before the screensaver activates. Valid range is 3 to 6. The default time is 3 minutes. |
Screensaver Server Path | Configures the server path which contains download screensaver definition XML. |
Screensaver XML Download Interval | Configures the screensaver XML download interval (in minutes). If set to 0, automatic download will be disabled. Valid range is 5 to 720. |
Settings 🡪 Preferences 🡪 LED Control | |
BLF LED Pattern | This is used to configure the color and pattern of the LED based on status updates. The default setting is “Default”. |
Disable VM/MSG power light flash | The VM/MSG light cannot flash even though there’s an unread voice mail or message when set to “Yes”. Default settings is “No”. |
BLF LED Pattern Explanation Form | Users could view the color and pattern of the LED status based on the BLF status update. |
Settings 🡪 Preferences 🡪 Ring Tone | |
Call Progresses Tones | Configures ring or tone frequencies based on parameters from local telecom. The default value is North American standard. Frequencies should be configured with known values to avoid uncomfortable high pitch sounds. Syntax: f1=val,f2=val[,c=on1/off1[-on2/off2[-on3/off3]]]; ON is the period of ringing (“On time” in ‘ms’) while OFF is the period of silence. In order to set a continuous ring, OFF should be zero. Otherwise, it will ring ON ms and a pause of OFF ms and then repeat the pattern. Up to three cadences are supported. |
Call-Waiting Tone Gain | Configures the call waiting tone gain to adjust call waiting tone volume. Default is Low. |
Speaker Ring Volume | Configures speaker ring volume. The valid range is 0 to 7. |
Notification Tone Volume | Configures notification tone volume. The valid range is 0 to 7 and default setting is 5. |
Lock Speaker Volume | Locks volume adjustment when the option is enabled.
|
Default Ringtone | Allows to set Default Ringtone as their Global ringtone. |
Total Number of Custom Ringtone Update | Configures the total number of custom ringtone update that can be downloaded during provisioning process. Default is 3. |
Settings 🡪 Programmable Keys | |
Virtual Multi-Purpose Keys Settings | Show Label Background Use Long Label Key Mode For example, with line mode, when the line is in use, by pressing the VPK, nothing is going to happen. In Account Mode, when the line is in use, by pressing the VPK, a new line will be initiated. Transfer Mode via VPK Enable Transfer via non-Transfer MPK Show VPK Icon Show Keys Label If set to “Hide”, side labels will be hidden during calls for more space to display the user information. If set to “Toggle”, a softkey will appear so that users can click to Show/Hide the side labels. |
Virtual Multi-Purpose Keys | Assigns a function to the corresponding line key. The key mode options are: Line Shared Line Speed Dial Busy Lamp Field (BLF) Presence Watcher Eventlist BLF Speed Dial via active account Dial DTMF Voice Mail Call Return Transfer Call Park Monitored Call Park Intercom LDAP Search If users set MPK 1 as “LDAP Search” for “Account 1”, and set filters: Description -> ou=video,ou=SZ,dc=grandstream,dc=com Value -> sn=Li Since the Base for LDAP server configuration is: “dc=grandstream,dc=com”, “ou=video,ou=SZ” is added to narrow the LDAP search scope. “sn=Li” is the example to filter the last name. Conference By setting the extension number in the value box, the users will be able to activate a 3-way conference by simply press the assigned MPK button. Multicast Paging Record Call Log Menu XML Application Information Message Forward DND Redial Instant Messages Multicast Listen Address Keypad Lock |
Physical Multi-Purpose Keys | Assigns a function to the corresponding physical MPK. This feature is available on GXP2130/GXP2160 only. The key mode options are: Speed Dial Busy Lamp Field (BLF) Presence Watcher Eventlist BLF Note: PBX server has to support this feature. Speed Dial via active account Dial DTMF Voice Mail Call Return Transfer Call Park Monitored Call Park Intercom LDAP Search The Base in LDAP configuration will be used if the Description field is left blank. Enter the LDAP Name/Number filter in the Value field. For example: If users set MPK 1 as “LDAP Search” for “Account 1”, and set filters: Description -> ou=video,ou=SZ,dc=grandstream,dc=com Value -> sn=Li Since the Base for LDAP server configuration is: “dc=randstream,dc=com”, “ou=video,ou=SZ” is added to narrow the LDAP search scope. “sn=Li” is the example to filter the last name. Conference Multicast Paging Enter Line key description in Description field and the multicast sending address in Value field. Record Call Log Menu XML Application Information Message Forward During ringing press the button to perform the call forward. DND Redial Instant Messages Multicast Listen Address Keypad Lock |
Softkeys Settings | More Softkey Display Mode With the enhanced Menu mode, the MORE softkey now will not need the user to tap multiple times on MORE to get to the next pages, instead, pressing MORE will have a popup window and allow users to choose from the list. With Toggle mode, users need to press the MORE softkey to switch between options. Show Target Softkey Custom Softkey Layout Enforce Softkey Layout Position When enabled, GUI will still preserve the space if the configured softkey is unable to show. Hide System Softkey on Main Page Dialing State Available Softkeys: Phonebook(BT), BT On/Off, EndCall, ReConf, ConfRoom, Redial, Dial, Backspace, PickUp. On-hook Dialing State Available Softkeys: Phonebook(BT), DirectIP, Cancel, Dial, Backspace Ringing State Available Softkeys: Answer, Reject, Forward, ReConf.Calling State Calling State Available Softkeys: BT On/Off, EndCall, ReConf, ConfRoom, ConfCall. Call Connected State Available Softkeys: Phonebook(BT), BT On/Off, EndCall, ReConf, ConfRoom, ConfCall, Cancel, New Call, Swap, Transfer, Trnf>VM, DialDTMF, BS-Ccenter, Record On/Off(UCM), Record On/Off, CallPark(UCM), PrivateHold, CallPark. Conference Connected State Available Softkeys: BT On/Off, EndCall, Kick. On Hold State Available Softkeys: ReConf, Resume, Transfer, ConfCall, Add. Call Failed State Available Softkeys: EndCall, ReConf, ConfRoom. Transfer State Available Softkeys: BT On/Off, Cancel, BlindTrnf, AttTrnf, Backspace. Conference State Available Softkeys: BT On/Off, Cancel, Dial, Backspace. |
Idle Screen Softkeys | Assigns a function to the corresponding Softkeys. GXP2140, GXP2160 and GXP2170 supports 3 configurable Softkeys; GXP2130/GXP2135 supports 2 configurable Softkeys. Note: The first and last Softkeys are reserved for Exit/More functionality. The key mode options are: Speed Dial Speed Dial via active account Voice Mail Call Return The Value field should be left blank. Also, this option is not binding to the account and the call will be returned based on the account with the last answered call. Intercom LDAP Search The Base in LDAP configuration will be used if the Description field is left blank. Enter the LDAP Name/Number filter in the Value field. For example: If users set MPK 1 as “LDAP Search” for “Account 1”, and set filters: Description -> ou=video,ou=SZ,dc=grandstream,dc=com Value -> sn=Li Since the Base for LDAP server configuration is “dc=randstream,dc=com”, “ou=video,ou=SZ” is added to narrow the LDAP search scope. “sn=Li” is the example to filter the last name. Call Log Menu Information Message |
Call Screen Softkeys | Assigns a function to the corresponding Call Screen Softkeys. Speed Dial Speed Dial via active account Dial DTMF Voice Mail Call Return The Value field should be left blank. Also, this option is not binding to the account and the call will be returned based on the account with the last answered call. Intercom LDAP Search The Base in LDAP configuration will be used if the Description field is left blank. Enter the LDAP Name/Number filter in the Value field. For example: If users set MPK 1 as “LDAP Search” for “Account 1”, and set filters: Description -> ou=video,ou=SZ,dc=grandstream,dc=com Value -> sn=Li Since the Base for LDAP server configuration is “dc=randstream,dc=com”, “ou=video,ou=SZ” is added to narrow the LDAP search scope. “sn=Li” is the example to filter the last name. Call Log Information Message |
Extension Boards | |
EXT setting (Available only for GXP2140/2170) | One Page Display Mode |
EXT (1-4) (Available only for GXP2140/2170) | Assigns a function to the corresponding Extension Board key. None Speed Dial Busy Lamp Field (BLF) Presence Watcher Eventlist BLF Speed Dial via active account Dial DTMF Voice Mail Call Return Transfer Call Park Monitored Call Park Intercom LDAP Search It could be the same or different from the Base in LDAP configuration under Advanced Settings. The Base in LDAP configuration will be used if the Description field is left blank. Enter the LDAP Name/Number filter in the Value field. For example: If users set MPK 1 as “LDAP Search” for “Account 1”, and set filters: Description -> ou=video,ou=SZ,dc=grandstream,dc=com Value -> sn=Li Since the Base for LDAP server configuration is “dc=randstream,dc=com”, “ou=video,ou=SZ” is added to narrow the LDAP search scope. “sn=Li” is the example to filter the last name. Conference By setting the extension number in the value box, the users will be able to activate a 3-way conference by simply press the assigned MPK button. Multicast Paging Enter Line key description in Description field and multicast sending address in Value field. Record Call Log Menu XML Application Information Message |
Settings 🡪 Web Service | |
Use Auto Location Service | Configures to enable or disable auto location services on the phone. (Reboot Required). The default setting is “Yes”. |
Settings 🡪 XML Application | |
Server Path | Configures the server path to download the idle screen XML file. This field could be IP address or URL, with up to 256 characters. |
Softkey Label | Specifies the Softkey name displayed on the idle screen for the users to enter XML application. The default Softkey Label is “XMLApp”. |
Default Background Color | nters a color to use in HEX format. Default will be transparent. E.g. #000000. Reference: http://htmlcolorcodes.com |
Block Call Screen | Permits to block auto-switching to call screen when XML application is running. Default is disabled. |
Enable XML Application Auto Launch | With this option is enabled, the phone will launch XML application automatically when there is an incoming call. Default is No. |
Network Page Definitions
Network 🡪 Basic Settings | |
Internet Protocol | Selects Prefer Ipv4 or Prefer Ipv6. The default setting is “Prefer Ipv4”. |
Ipv4 Address | Allows users to configure the appropriate network settings on the phone to obtain Ipv4 address. Users could select “DHCP”, “Static IP” or “PPPoE”. By default, it is set to “DHCP”. |
Host name (Option 12) | Specifies the name of the client. This field is optional but may be required by some Internet Service Providers. |
DHCP Vendor Class ID (Option 60) | Used by clients and servers to exchange vendor class IDs. |
PPPoE Account ID | Enter the PPPoE account ID. |
PPPoE Password | Enter the PPPoE Password. |
PPPoE Service Name | Enter the PPPoE Service Name. |
Ipv4 Address | Enter the IP address when static IP is used. |
Subnet Mask | Enter the Subnet Mask when static IP is used for IPv4. |
Gateway | Enter the Default Gateway when static IP is used for IPv4. |
DNS Server 1 | Enter the DNS Server 1 when static IP is used for IPv4. |
DNS Server 2 | Enter the DNS Server 2 when static IP is used for IPv4. |
Preferred DNS Server | Enters the Preferred DNS Server for Ipv4. |
Ipv6 Address Type | Allows users to configure the appropriate network settings on the phone to obtain IPv6 address. Users could select “Auto-configured” or “Statically configured” for the IPv6 address type. |
Static Ipv6 Address | Enter the static IPv6 address when Full Static is used in “Statically configured” Ipv6 address type. |
Ipv6 Prefix Length | Enter the IPv6 prefix length when Full Static is used in “Statically configured” Ipv6 address type. |
Ipv6 Prefix | Enter the IPv6 Prefix (64 bits) when Prefix Static is used in “Statically configured” IPv6 address type. |
DNS Server 1 | Enter the DNS Server 1 for IPv6. |
DNS Server 2 | Enter the DNS Server 2 for IPv6. |
Preferred DNS server | Enter the Preferred DNS Server for IPv6. |
Network 🡪 Advanced Settings | |
802.1X mode | Allows the user to enable/disable 802.1X mode on the phone. The default value is disabled. To enable 802.1X mode, this field should be set to EAP-MD5, users may also choose EAP-TLS, or EAP-PEAP. |
802.1X Identity | Enter the Identity information for the 802.1x mode. |
MD5 Password | Enter the MD5 Password for the 802.1X mode. |
802.1X CA Certificate | Uploads / deletes the 802.1X CA certificate to the phone; or delete existed 802.1X CA certificate from the phone. |
802.1X Client Certificate | Uploads / deletes 802.1X Client certificate to the phone; or delete existed 802.1X Client certificate from the phone. |
HTTP Proxy | Specifies the HTTP proxy URL for the phone to send packets to. The proxy server will act as an intermediary to route the packets to the destination. |
HTTPS Proxy | Specifies the HTTPS proxy URL for the phone to send packets to. The proxy server will act as an intermediary to route the packets to the destination. |
Bypass Proxy For | Enter host names that do not require a proxy to reach. Those names should be separated by commas. |
Layer 3 QoS for SIP | Defines the Layer 3 QoS parameter for SIP. This value is used for IP Precedence, Diff-Serv or MPLS. The default value is 26. |
Layer 3 QoS for RTP | Defines the Layer 3 QoS parameter for RTP. This value is used for IP Precedence, Diff-Serv or MPLS. The default value is 46. |
Release DHCP On Reboot | Allows users to determine whether to release DHCP upon reboot. Enabled by default. This option change requires a reboot before taking effect. |
Enable DHCP VLAN | Enables auto-configure for VLAN settings through DHCP. |
Enable Manual VLAN Configuration | Enables/disables manual VLAN configuration. When this option is set to Disabled, the phone will bypass VLAN configuration and only use the DHCP VLAN to configure VLAN tag and priority. Default is “Enabled”. |
Layer 2 QoS 802.1Q/VLAN Tag | Assigns the VLAN Tag of the Layer 2 QoS packets. The default value is 0. |
Layer 2 QoS 802.1p Priority Value | Assigns the priority value of the Layer2 QoS packets. The default value is 0. |
PC Port Mode | Configure the PC port mode. When set to “Mirrored”, the traffic in the LAN port will go through PC port as well and packets can be captured by connecting a PC to the PC port. The default setting is “Enabled”. |
PC Port VLAN Tag | Assigns the VLAN Tag of the PC port. The default value is “0”. |
PC Port Priority Value | Assigns the priority value of the PC port. The default value is “0”. |
Enable CDP | Enables/Disables CDP “Cisco Discovery Protocol”. |
Enable LLDP | Controls the LLDP (Link Layer Discovery Protocol) service. The default setting is “Enabled”. |
LLDP TX Interval | Defines LLDP TX Interval (in seconds). Valid range is 1 to 3600. |
Network 🡪 Remote Control | |
Action URI Support | Enable/disabled action URI feature on the phone. |
Remote control Pop up window support | Indicates whether the phone is enabled to pop up allow remote control. |
Action URI allowed IP list | List of allowed IP address from which the phone receives action URI. The Allowed IP addresses followed by their subnet mask are separated by a comma such as “192.168.1.1/24,192.168.1.2/24”. Set this field to “any” to allow any IP address to send Action URL to the phone. The default value is empty string which means no IP address is allowed for remotely control the phone. |
CSTA Control | Indicates whether CSTA Control feature is enabled. Change of this configuration will need the system to reboot to take effect. |
Network 🡪 Affinity Settings | |
Affinity Support | Allows communication with GS Affinity CTI application to manage telephone calls from a computer. If enabled, a reboot is required to establish the communication. The default is “Disabled”. |
Preferred Account | Selects the account on which CTI support is enabled. |
Network 🡪 Bluetooth Settings | |
Bluetooth Power | Configures Bluetooth to power on, off or off with hiding menu from LCD. Default setting is “On”. |
Handsfree Mode | Enable / disable Bluetooth handsfree feature. |
Persistent Bluetooth | This option is used to retain bluetooth devices throughout public mode. |
Bluetooth Name | Specifies the Bluetooth device name. |
Network 🡪 OpenVPN® Settings | |
OpenVPN® Enable | Enable/Disable OpenVPN® feature. Default is No. |
OpenVPN® mode | Configures the OpenVPN configuration mode, options are simple mode and Expert mode. The default value is the simple mode. If the user chooses expert mode, he will have to upload an OpenVPN® config zip file. |
Upload OpenVPN® config zip file | Uploads the OpenVPN config .zip file |
OpenVPN® Server Address | Specify the IP address or FQDN for the OpenVPN® Server. |
OpenVPN® Port | Specify the listening port of the OpenVPN® server. Default is 1194. |
OpenVPN® Transport | Specify the Transport Type of OpenVPN® whether UDP or TCP. Default is UDP. |
OpenVPN® CA | Click on “Upload” to upload the Certification Authority of OpenVPN®. For a new upload, users could click on “Delete” to erase the last certificate, and then upload a new one. |
OpenVPN® Certificate | Click on “Upload” to upload OpenVPN® certificate. For a new upload, users could click on “Delete” to erase the last certificate, and then upload a new one. |
OpenVPN® Client Key | Click on “Upload” to upload OpenVPN® Key. |
OpenVPN® TLS Auth key | Using the Upload button, users can upload their OpenVPN® TLS Auth key. Clicking "Delete" will erase the last certificate, and the new one will be uploaded. |
OpenVPN® Cipher Method | Specifies the Cipher method used by the OpenVPN® server. The available options are: Blowfish, AES-128, AES-256 and Triple-DES. Default setting is: Blowfish. |
OpenVPN® Username | Configures the optional username for authentication if the OpenVPN server supports it. |
OpenVPN® Password | Configures the optional password for authentication if the OpenVPN server supports it. |
OpenVPN® Comp-lzo | Configures whether to enable OpenVPN® Comp-lzo compression feature. When Comp-lzo is enabled on the OpenVPN server, it must also be enabled on the phone. Otherwise, the network will fail to connect. |
Additional Options | Additional options to be appended to the OpenVPN® config file, separated by semicolons. For example, comp-lzo no;auth SHA256 |
Network 🡪 SNMP Settings | |
Enable SNMP | Enables/Disables the SNMP feature. Default settings is No. |
Version | SNMP version. |
Port | SNMP port (Default 161). |
SNMP Trap IP | IP address of the SNMP trap receiver. |
SNMP Trap Port | Port of the SNMP trap receiver (Default 162) |
SNMP Trap Interval | The interval between each trap sent to the trap receiver |
Trap version | Trap version of the SNMP trap receiver |
Community | SNMP Community |
SNMP Trap Community | Community string associated to the trap. It must match the community string of the trap receiver. |
SNMP Username | Username for SNMPv3 |
Security Level | noAuthUser: Users with security level noAuthnoPriv and context name as noAuth. |
Authentication Protocol | Select the Authentication Protocol: “None” or “MD5” or “SHA”. |
Privacy Protocol | Select the Privacy Protocol: “None” or “DES” or “AES”. |
Authentication Key | Enter the Authentication Key. |
Privacy Key | Enter the Privacy Key. |
SNMP Trap Username | User name for SNMPv3 Trap. |
Trap Security Level |
|
Trap Authentication Protocol | Select the Authentication Protocol: “None” or “MD5” or “SHA”. |
Trap Privacy Protocol | Select the Privacy Protocol: “None” or “DES” or “AES”. |
Trap Authentication Key | Enter the Trap Authentication Key |
Trap Privacy Key | Enter the Trap Privacy Key. |
Table 12: Network Page Definitions
Maintenance Page Definitions
Maintenance 🡪 Web Access | |
Enable User Web Access | Administrator can disable or enable user web access. This option is disabled by default. |
New Password | Set new password for web GUI access as User. This field is case sensitive. |
Confirm Password | Enter the new User password again to confirm. |
Current Password | The current admin password is required for setting a new admin password. |
New Password | Set new password for web GUI access as Admin. The admin password is case sensitive with a maximum length of 25 characters. |
Confirm Password | Enter the new Admin password again to confirm. |
Maintenance 🡪 Upgrade and Provisioning | |
Upgrade Firmware | Allows users to upload the firmware file locally by pressing Start, after selecting the correct firmware file from the local storage, the phone will start the firmware upgrade automatically. |
Firmware Upgrade and Provisioning | Specifies how firmware upgrading and provisioning request to be sent: Always Check for New Firmware, Check New Firmware only when F/W pre/suffix changes, Always Skip the Firmware Check. The default setting is “Always Check for New Firmware”. |
Always Authenticate Before Challenge | Only applies to HTTP/HTTPS. If enabled, the phone will send credentials before being challenged by the server. The default setting is “No”. |
Allow DHCP Option 43 and Option 66 Override Server | Default setting is “Yes”. DHCP option 66 originally was only designed for TFTP server. Later on it was extended to support an HTTP URL. GXP phones support both TFTP and HTTP server via option 66. Users can also use DHCP option 43 vendor specific option to do this. DHCP option 43 approach has priorities. The phone is allowed to fall back to the original server path configured in case the server from option 66 fails. |
Additional Override DHCP Option | When enabled, users could select Option 150 or Option 160 to override the firmware server instead of using the configured firmware server path or the server from option 43 and option 66 in the local network. Please note this option will be effective only when option “Allow DHCP Option 43 and Option 66 to Override Server” is enabled. The default setting is “None”. |
Allow DHCP Option 120 to override SIP Server | Enables DHCP Option 120 from local server to override the SIP Server on the phone. The default setting is “No”. |
3CX Auto Provision | Enables automatic provision feature on the phone when 3CX is used as the SIP server. The default setting is “Yes”. |
Automatic Upgrade | Enables automatic upgrade and provisioning. The default setting is “No”. |
Randomized Automatic Upgrade | Randomized Automatic Upgrade within the range of hours of the day or postpone the upgrade every X minute(s) by random 1 to X minute(s). |
Hour of the Day (0-23) | Defines the hour of the day to check the HTTP/TFTP/FTP server for firmware upgrades or configuration files changes. The default value is 1. |
Day of the Week (0-6) | Defines the day of the week to check HTTP/TFTP/FTP server for firmware upgrades or configuration files changes. The default value is 1. |
Disable SIP NOTIFY Authentication | Device will not challenge NOTIFY with 401 when set to “Yes”. Default setting is “No”. |
Firmware Upgrade Confirmation | If set to “Yes”, the phone will ask the user to upgrade. If there is no response, the phone will proceed with the upgrade. If set to “No”, the phone will automatically upgrade without user input. Default is Yes. |
Config | |
Config Upgrade Via | Allows users to choose the config upgrade method: TFTP, FTP, FTPS, HTTP or HTTPS. The default setting is “HTTPS”. |
Config Server Path | Defines the server path for provisioning. |
Config HTTP/HTTPS User Name | The user name for the HTTP/HTTPS server. |
Config HTTP/HTTPS Password | The password for the HTTP/HTTPS server. |
Config File Prefix | Enables your ITSP to lock configuration updates. If configured, only the configuration file with the matching encrypted prefix will be downloaded and flashed into the phone. |
Config File Postfix | Enables your ITSP to lock configuration updates. If configured, only the configuration file with the matching encrypted postfix will be downloaded and flashed into the phone. |
XML Config File Password | The password for encrypting XML configuration file using OpenSSL. This is required for the phone to decrypt the encrypted XML configuration file. |
Authenticate Conf File | Sets the phone system to authenticate configuration file before applying it. When set to “Yes”, the configuration file must include value P1 with phone system’s administration password. If it is missed or does not match the password, the phone system will not apply it. Default setting is “No”. |
Download Device Configuration | Click to download phone’s configuration file in .txt format. Note: Configuration backup file doesn’t include passwords or CA/Custom certificate |
User protection | When user protection is on, pvalues that user sets will not be changed by provision or provider. If “User protection” is OFF, everyone (Provider, user or admin) has access to most of the Pvalues. If “User protection” is ON, only those (normally user or admin) who have privilege can modify the configuration. |
Download and Process All Available Config Files | By default, device will provision the first available config in the order of cfgMAC, cfgMAC.xml, cfgMODEL.xml and cfg.xml (corresponding to device specific, model specific and global configs). If this option is enabled, the phone will inverse the downloading process to cfg.xml > cfggxp21xx.xml > cfgMAC.bin > cfgMAC.xml. The following files will override the files that has already been load and processed. |
Download User configuration | This allows users to download part of the configuration that does not include any personal settings like Username and Passwords. Also, it will include all the changes manually made by user from web UI, or config file uploaded from “Upload Device Configuration”, but not include the changes from the server provision via TFTP/FTP/FTPS/HTTP/HTTPS. |
Upload Device Configuration | Uploads configuration file to phone. |
Export backup Package | Export backup package which contains device configuration along with personal data. |
Restore from Backup package | Click to upload backup package and restore. |
Firmware | |
Firmware Upgrade Via | Allows users to choose the firmware upgrade method: TFTP, FTP, FTPS, HTTP or HTTPS. The default setting is “HTTPS”. |
Firmware Server Path | Defines the server path for the firmware server. |
Firmware HTTP/HTTPS User Name | The user name for the HTTP/HTTPS server. |
Firmware HTTP/HTTPS Password | The password for the HTTP/HTTPS server. |
Firmware File Prefix | Enables your ITSP to lock firmware updates. If configured, only the firmware with the matching encrypted prefix will be downloaded and flashed into the phone. |
Firmware File Postfix | Enables your ITSP to lock firmware updates. If configured, only the firmware with the matching encrypted postfix will be downloaded and flashed into the phone. |
Maintenance 🡪 Syslog | |
Syslog Protocol | If set to SSL/TLS, the syslog messages will be sent through secured TLS protocol to syslog server. Default setting is UDP. Note: The CA certificate is required to connect with the TLS server. |
Syslog Server | The URL or IP address of the syslog server for the phone to send syslog to. Note: By adding port number to the Syslog server field (i.e 172.18.1.1:1000), the phone will send syslog to the corresponding port of that IP. |
Syslog Level | Selects the level of logging for syslog. The default setting is “None”. There are 4 levels: DEBUG, INFO, WARNING and ERROR. Syslog messages are sent based on the following events:
|
Syslog Keyword Filtering | Syslog will be filtered based on keywords provided. If you enter multiple keywords, it should be separated by ‘,’. Please note that no spaces are allowed. |
Send SIP Log | Configures whether the SIP log will be included in the syslog messages. The default setting is “No”. Note: By setting Send SIP Log to Yes, the phone will still send SIP log from syslog even when Syslog Level set to NONE. |
Show Internet Down Message | If enabled, the internet down warning message will display when internet is down. |
Auto Recover From Abnormal | If set to “Yes”, the phone will automatically recover when running abnormal. The default setting is “Yes”. |
USB Console Log | If enabled, console log will be saved into USB drive. |
Maintenance 🡪 Language | |
Display Language | Selects display language on the phone. There are 21 languages can be set as display language, user could also choose “Auto” or “Downloaded Language” as display language. The default setting is “Auto”. |
Default Input Selection | Configures the default input selection. The default setting is “Multi-Tap”. Multi-Tap: multi-tap to switch character; Shiftable: select input from available characters. |
Auto language download | This is used to configure the device to download language files automatically from server. The default setting is “No”. |
Maintenance 🡪 TR-069 | |
Enable TR-069 | Enables/Disables TR-069 service. |
ACS URL | URL for TR-069 Auto Configuration Servers (ACS). Default setting is: https://acs.gdms.cloud |
TR-069 Username | ACS username for TR-069. |
TR-069 Password | ACS password for TR-069. |
Periodic Inform Enable | Enables periodic inform. If set to “Yes”, device will send inform packets to the ACS. The default setting is “No”. |
Periodic Inform Interval | Sets up the periodic inform interval to send the inform packets to the ACS. Default is 86400. |
Connection Request Username | The user name for the ACS to connect to the phone. |
Connection Request Password | The password for the ACS to connect to the phone. |
Connection Request Port | The port for the ACS to connect to the phone. |
CPE SSL Certificate | The Cert File for the phone to connect to the ACS via SSL. |
CPE SSL Private Key | The Cert Key for the phone to connect to the ACS via SSL. |
Randomized TR069 Startup | When enabled, this option allows users to randomize the sending of TR069 INFORM packets. |
Maintenance 🡪 Security Settings🡪 Security | |
Configuration via Keypad Menu | Configures the access control for the users to configure from keypad Menu. There are three different options:
|
Factory Reset Security Level | This feature allows users to decide whether or not to disable password request when performing factory reset with hard keys. There are three options:
|
Validate Server Certificates | After enabling this feature, phone will validate the server’s certificate. If the server that our phone tries to register on is not on our list, it will not allow server to access the phone. |
Enable STAR key Keypad Locking | If set to “Yes”, the keypad can be locked by pressing and holding the STAR * key for about 4 seconds. A lock icon will show indicating the keypad is locked. The default setting is “Yes”. Note: When the keypad is locked, users need to press and hold the STAR * key for about 4 seconds again and then enter the password to unlock it. |
SIP TLS Certificate | SSL Certificate used for SIP Transport in TLS/TCP. |
SIP TLS Private Key | SSL Private key used for SIP Transport in TLS/TCP. |
SIP TLS Private Key Password | SSL Private key password used for SIP Transport in TLS/TCP. |
Custom Certificate | The uploaded custom certificate will be used for SSL/TLS communication instead of the GXP phone default certificate. |
Web Access Mode | Sets the protocol for web interface. The default setting is “HTTP”. |
HTTP Web Port | Configures the HTTP port under the HTTP web access mode. |
HTTPS Web Port | Configures the HTTPS port under the HTTPS web access mode. Default setting is “443”. |
Disable SSH | Disables SSH access. The default setting is “No”. |
SSH Port | This feature allows users to customize the SSH access port to connect to the phone. Default settings is “22”. |
SSH Public Key | This option allows you to use authentication keys for SSH access. The public key should be loaded to phone’s web UI while the private key should be used in the SSH tool side. Note: This will allow upcoming SSH access without password. |
Web/Keypad/Restrict mode Lockout Duration | Specifies the time in minutes that the web or LCD login interface will be locked out to user after five login failures. This lockout time is used for web login, STAR keypad unlock, and LCD restrict mode admin login. Range is 0-60 minutes. |
Web Session Timeout | Configures timer to logout web session during idle. Default is 10 min. Range is 2-60 min. |
Web Access Attempt Limit | Configures attempt limit before lockout. Default is 5. Range is 1-10. |
Minimum TLS Version | The function allows users to choose minimum TLS version for HTTPS provisioning and SIP transport. This setting requires reboot to take effect on HTTPS web access. Provisioning and sip transport don’t need reboot. Default value is “TLS 1.1” |
Maximum TLS Version | The function allows users to choose maximum TLS version for HTTPS provisioning and SIP transport. This setting requires reboot to take effect on HTTPS web access. Provisioning and sip transport don’t need reboot. Default value is “Unlimited” |
Enable/Disable Weak Ciphers | This feature could force the TLS version/Cipher suites for HTTPS provisioning and the TLS version for sip transport (TLS/TCP) and HTTPS web access.
|
Maintenance 🡪 Security Settings🡪 Trusted CA Certificates | |
Trusted CA Certificates | Allows to upload and delete the CA Certificate file to phone. Note: Users can either upload the file directly from web or they can choose to provision it from their cfg.xml file. |
Load CA Certificates | Users are able to specify which certificate they are going to use:
|
Maintenance🡪Security Settings🡪 Keypad Lock | |
Enable Keypad Locking | If set to “Yes” the keypad can be locked either manually by pressing for 4 seconds * key or pressing a VPK/MPK which set to “keypad lock” mode, also the keypad will be locked automatically after the configured timer. |
Keypad Lock Type | If set to “Functional Keys” then only functional keys will be locked and users still are allowed to dial configured emergency numbers. |
Password to Lock/Unlock | Set the password to Unlock the keypad. |
Keypad Lock Timer | Configure idle screen timer after which the keypad will be locked. |
Emergency | Enter list of allowed emergency numbers when keypad is locked (separate the numbers with “,”. |
Maintenance 🡪 Packet Capture | |
Status | Displays packet capture status. When user starts to capture trace file, it will show “RUNNING” status, otherwise, it will show “STOPPED”. |
Capture Location | Location where the capture will be stored, either “Internal Storage” or “USB” |
With RTP Packets | Defines whether the packet capture file contains RTP or not. The default is No. |
With Secret Key Information | When set to "Yes", the downloaded packet will include a secret key, to decrypt the captured TLS packet |
USB Filename | Filename of the capture. Only required for USB. |
Table 13: Maintenance Page Definitions
Phonebook Page Definitions
BLF LED Patterns
Pattern: Default | Pattern: Analog | |||
Call’s state | Light Indication | Call’s state | Light Indication | |
Offline | Off | Offline | Off | |
Idle | Solid Green | Idle | Solid Green | |
Trying | Solid Red | Trying | Solid Red | |
Talking | Solid Red | Talking | Solid Red | |
Proceeding | Flashing Red | Proceeding | Solid Red | |
Incoming call | Flashing Red | Incoming call | Flashing Red |
Pattern: Directional | Mode: Inverse | |||
Call’s state | Light Indication | Call’s state | Light Indication | |
Offline | Off | Offline | Off | |
Idle | Solid Green | Idle | Solid Red | |
Trying | Flashing Green | Trying | Solid Green | |
Talking | Solid Red | Talking | Solid Green | |
Proceeding (Initiator) | Flashing Green | Proceeding | Flashing Green | |
Proceeding (Receiver) | Flashing Red | Incoming call | Flashing Green | |
Incoming call | Flashing Red |
Mode: Reserved (Red) | Mode: Reserved (Green) | |||
Call’s state | Light Indication | Call’s state | Light Indication | |
Offline | Off (Extension Board Icon: Off) | Offline | Off (Extension Board Icon: Off) | |
Idle | Off (Extension Board Icon: Idle) | Idle | Off (Extension Board Icon: Idle) | |
Trying | Solid Red | Trying | Solid Green | |
Talking | Solid Red | Talking | Solid Green | |
Proceeding | Solid Red | Proceeding | Solid Green | |
Incoming call | Flashing Red | Incoming call | Flashing Green |
Eventlist BLF Listening Transport Protocol
- Web Configuration
User can find the new option at Web GUI🡪Accounts(x) 🡪SIP Settings🡪 Basic Settings.
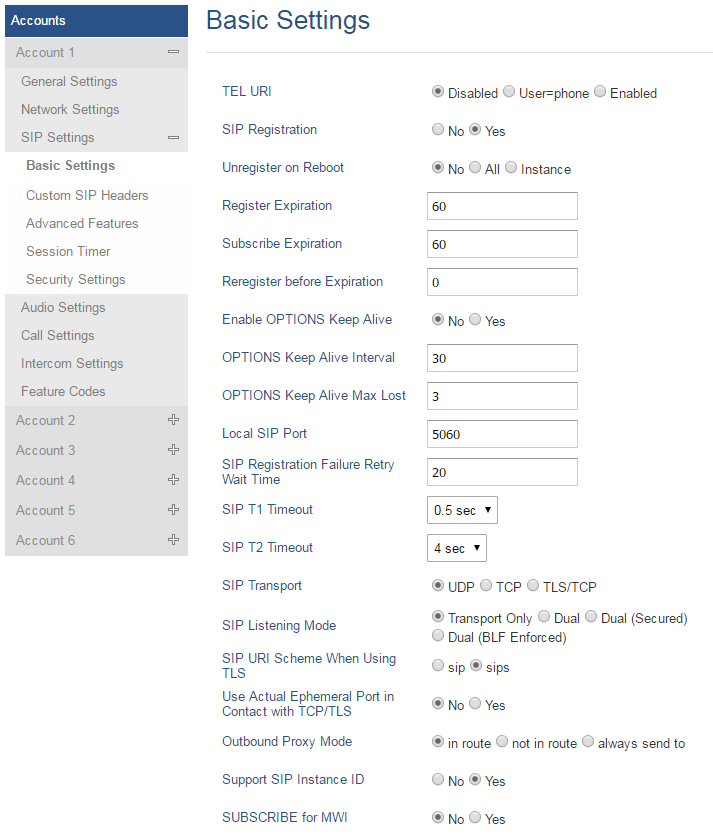
- Functionality
Based on option “SIP Transport” and new option “SIP Listening Mode”, GXP will decide which transport protocol it should listening to from the incoming request.
| SIP Listening Mode / SIP Transport | UDP | TCP | TCP/TLS |
|---|---|---|---|
Transport Only |
Accept incoming request using UDP.
|
Accept incoming request using TCP.
|
Accept incoming request using TLS/TCP.
|
Dual |
Accept incoming request using both TCP and UDP.
|
Accept incoming request using both TCP and UDP.
| – |
Dual (Secured) |
Accept incoming request using both TLS/TCP and UDP.
| – |
Accept incoming request using both TLS/TCP and UDP.
|
Dual (BLF Enforced) |
Accept incoming request using both TCP and UDP.
|
Accept incoming request using both TCP and UDP.
| – |
NAT Settings
If the devices are kept within a private network behind a firewall, we recommend using STUN Server. The following settings are useful in the STUN Server scenario:
- STUN Server
Under Settings🡪General Settings, enter a STUN Server IP (or FQDN) that you may have, or look up a free public STUN Server on the internet and enter it on this field. If using Public IP, keep this field blank.
- Use Random Ports
It is under Settings🡪General Settings. This setting depends on your network settings. When set to “Yes”, it will force random generation of both the local SIP and RTP ports. This is usually necessary when multiple GXPs are behind the same NAT. If using a Public IP address, set this parameter to “No”.
- NAT Traversal
It is under Accounts X🡪Network Settings. Default setting is “No”. Enable the device to use NAT traversal when it is behind firewall on a private network. Select Keep-Alive, Auto, STUN (with STUN server path configured too) or other option according to the network setting.
Dial Plan Configuration
Dial plan sets the rules to manage outgoing calls, in order to allow or block some type of calls or change the number format before dialing out. Users can configure dial plan rules either under web GUI menu “Account X 🡪 Call Settings 🡪 Dial Plan” or through a simpler and well-designed interface under menu “Account X 🡪 Dial Plan”.
For explanation purposes, we will be using the dial plan user interface.
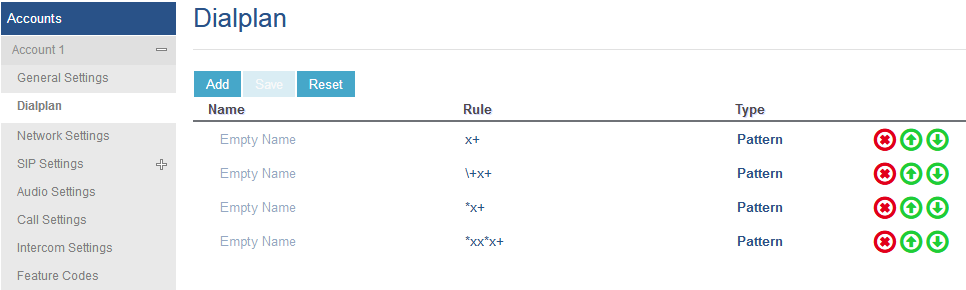
The current interface features are as follow:
- Name: Users can name their dial plans for identification.
- Rule: The rules can be typed out separately or in combination with “Type”
- Type: We now support the following types.
- Pattern: The general rule and it will not change the dial plan you configured.
- Block: The rules you set in combination with this type will be blocked.
- Dial Now: The rules you set in combination with this type will be dialed out once the DTMF matches the Dial Plan.
- Prefix: The rules you set in combination with this type will include configured prefix automatically. If Replaced was set, your used prefix will replace the “Replaced” value.
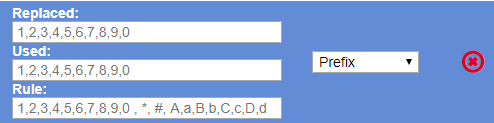
For example: If Dialed 3456, the DTMF will send 123456. See configuration below.
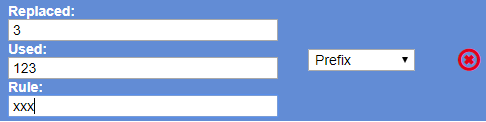
- Second tone: The rules you set in combination with this type will play second tone if matching the Trigger.

- Automatically update the configured data to the Dial Plan in Call Settings.
- Dial Plan Verification.
Note:
- This feature is not supported by config files (both .xml and .txt).
-
Users can increase or decrease the priority of each Pattern by pressing
to move it up and
to move it down.
- When you input dial plan from Call Settings, it will not automatically choose a type for you. The default type is Pattern.
- Entering Dial Plan from Call Settings🡪Dial Plan will cause bypassing the verification.
- For more information about how to set a Dial Plan, please refer to Dial Plan Rules.
Blind Transfer and Attended Transfer Softkey
This feature works when option “Attended Transfer” under web UI🡪Call Features is set to “Dynamic”. When the user tries to transfer an ongoing call, after pressing “Transfer” Softkey and entering the number
to be transferred to, the user will be able to select Softkey “BlindTrnf” for blind transfer or Softkey “AttTrnf” attended transfer.
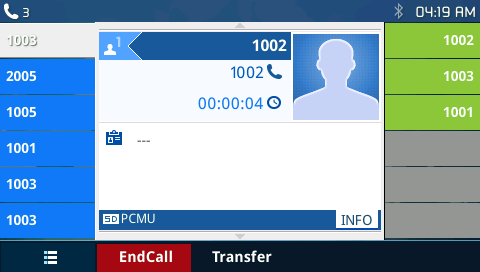
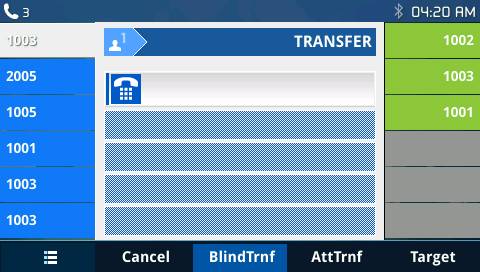
Display SIP Message Text on LCD
During an active call, if the phone receives SIP message request that has message body with line-based text data defined, the content will be displayed on the phone’s LCD. In the following example, the phone LCD will display “Total $5” as defined in the SIP message text.
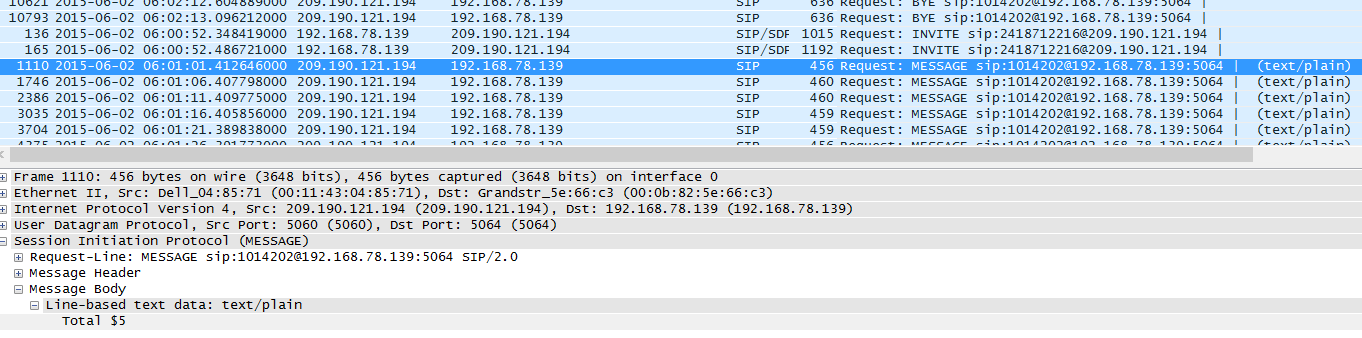
Link Command
The Link allows user to have an overview about the port status, speed, Duplex mode, and Auto negotiation.
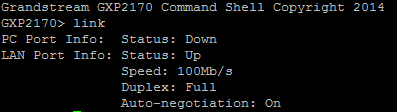
TLS Negotiation
TLS (transport layer security) is a common protocol, which provides privacy to your communication. It will also manage the communication between IP phones to prevent the communications from tampering each other.
The GXP21XX series support TLS 1.0 (RFC2246), 1.1 (RFC4346), and 1.2 (RFC5246)
Editing Contacts and Click-To-Dial
Click-To-Dial
From GXP2130/GXP2140/GXP2160/GXP2170/GXP2135 Web GUI, users could view contacts, edit contacts, or dial out with Click-to-Dial feature
on the top of the Web GUI. In the following figure, the Contact page shows all the added contacts (manually or downloaded via XML phonebook).
Here users could add new contact, edit selected contact, or dial the contact/number.
Before using the Click-To-Dial feature, make sure the option “Click-To-Dial Feature” under web GUI🡪Settings🡪Call Features is turned on. If no account registered, the icon will be in grey
; If click to dial is disabled, but account is registered, the icon will be in green, and clicking on the icon will do nothing.
When clicking on the
icon on the top menu of the Web GUI, a new dialing window will show for you to enter the number. Once Dial is clicked, the phone will go off hook and dial out the number from selected account. Please see Figure 11 in the following pages for more details.
Additionally, users could directly send the command for the phone to dial out by specifying the following URL in PC’s web browser, or in the field as required in other call modules.
http://ip_address/cgi-bin/api-make_call?phonenumber=1234&account=0&login=admin&password=admin
In the above link, replace the fields with
- ip_address:
Phone’s IP Address.
- phonenumber=1234:
The number for the phone to dial out
- account=0:
The account index for the phone to make call. The index is 0 for account 1, 1 for account 2, 2 for account 3, and etc.
- password=admin/123:
The admin login password or user login password of phone’s Web GUI.
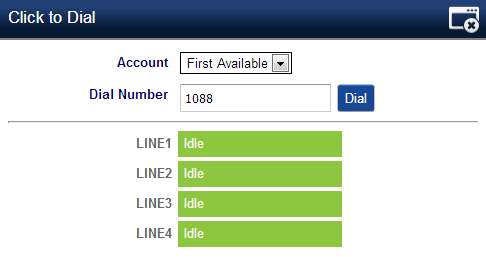
Edit contacts
Users can navigate under the web GUI menu « Phonebook 🡪Contacts » and edit all the related settings to each contact. The following fields are available for configuration:
- First Name.
- Last Name.
- Favorite.
- Company
- Department.
- Job.
- Job Title.
- Work.
- Home.
- Mobile.
- Account.
- Groups
- Ring Tone (Set specific ring tone for the contact).
- Picture.
Note: for the ring tone, currently only .wav file is supported. Users can upload their customized .wav files as custom ringtones. (File size and format are restricted to 500KB or less.)
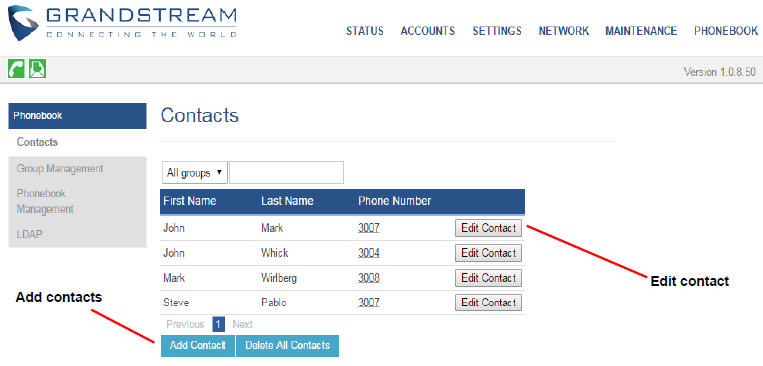
Immediate Download
Once the Phonebook download is enabled, three ways would make the phone trigger the download:
- The download Soft key:
Go to the phone’s Local phonebook and press the Download Softkey.
- Phonebook Download Interval:
After each time the interval set for “Phonebook Download Interval” passes, the phones will download the phonebook.
- Sending a SIP NOTIFY with “Event: sync-contacts” header:
– If a SIP account is registered on the phone, use the Authentication credentials.
– If no SIP account is registered on the phone: use Admin access credentials.
Send Instant Message
Instant messages are used to send text between IP Phones via SIP messages.
The GXP2130/2140/2160/2170/2135 allow users to send instant message with the instant message feature
on the top of the Web GUI as shown in the following figure.
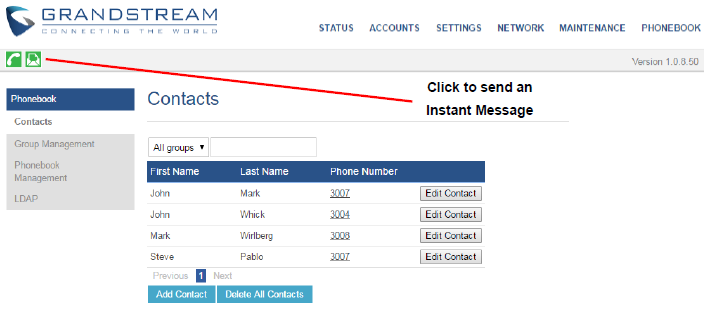
Clicking on
, will show the following pop up.
- Select the account from where to send the message.
- Select the number where to send the number.
- Enter the content of the instant message.
-
Press
button to send the message.
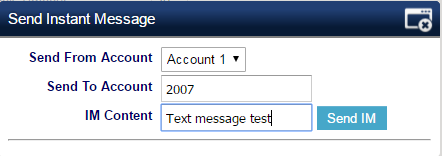
Wallpaper
GXP2130/GXP2140/GXP2160/GXP2170/GXP2135 support 4 approaches for wallpaper configurations: “Default”, “Download”, and “Upload” and “Color Background”.
GXP2140/GXP2160/GXP2170 also provide loading wallpaper file from USB drive.
Default Mode
Under Default mode, the phone will display the wallpaper supplied by firmware.
Download Mode
Under Download mode, the phone will download the wallpaper from the specified server path under “Wallpaper Server Path” option. The Wallpaper Server Path option will take effect only when Download mode specified. See Figure 5 Download wallpaper from server. The server path must begin with tftp:// or http:// or https://, otherwise, phone will assume HTTP mode.
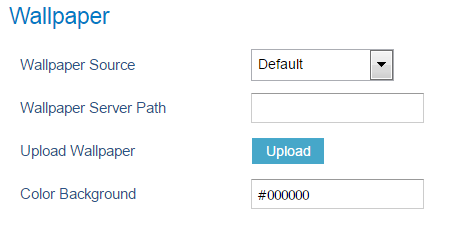
USB Mode (For GXP2140/GXP2160/GXP2170 only)
Under USB mode, when USB drive is connected on phone, it will look for a wallpaper.jpg file under the USB root directory. If no such file found, phone will display default wallpaper.
Uploaded Mode
Under uploaded mode, user can browse and upload a .jpg or .jpeg format wallpaper file. The image must be smaller 500 KB. See [Figure 9: Web Service].
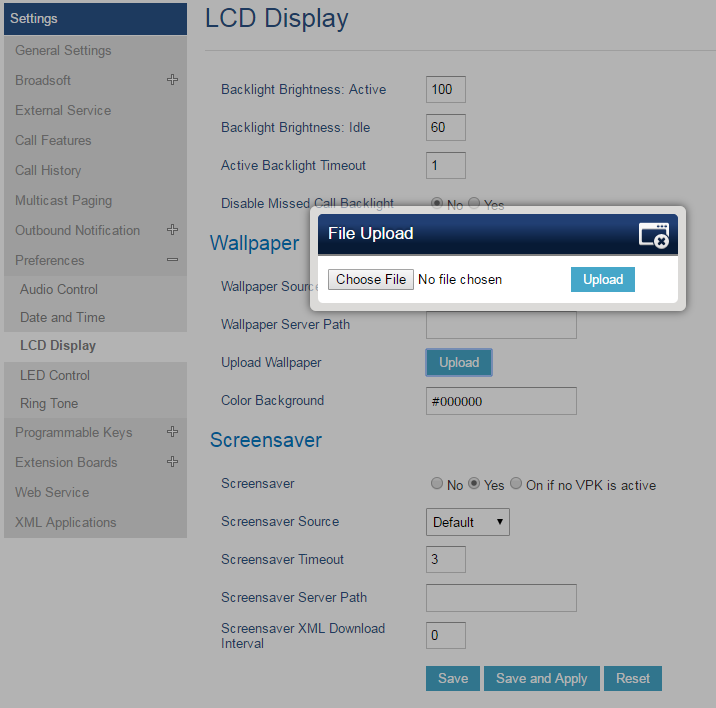
Color Background Mode
Users could find option “Color Background” under web UI🡪Settings🡪LCD Display: Wallpaper category. Enter any HEX color code based on your preference. The color codes could be found here:
If an invalid code is configured, the phone will use default value #000000 instead.
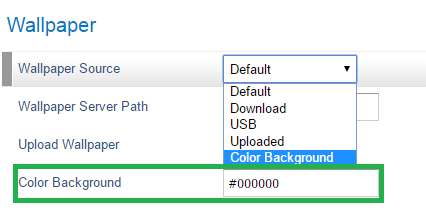
Please note that the user must select “Color Background” in “Wallpaper Source” option in order to use the configurable color background code.
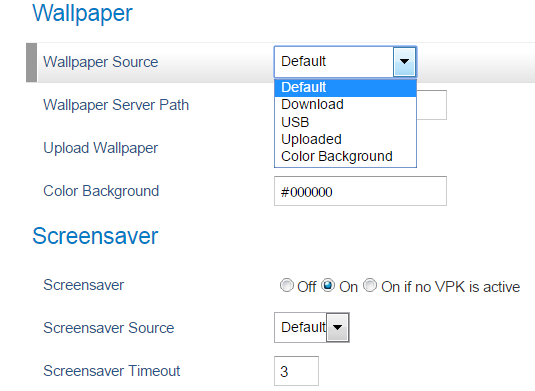
Example:
If the user users default color code #000000, the idle screen will load “black” as background. This color will also affect MENU configuration page.
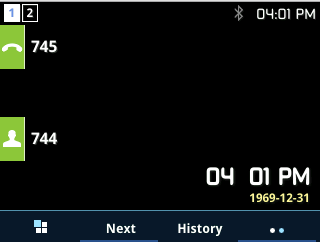
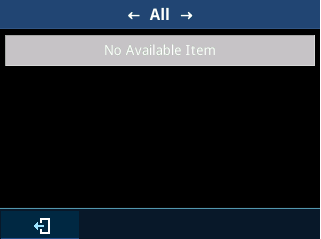
Contact Picture Support
The GXP2130/GXP2140/GXP2160/GXP2170/GXP2135 supports adding pictures to each account, this can be done by navigating on the webGUI under “Accounts > Account X > General Settings”.
- Click “Select” under “Picture” as shown below.
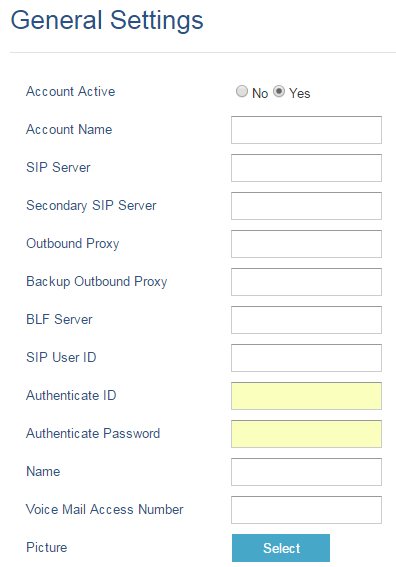
- The following window will pop up to select from where to upload the picture, from local disk or set a URL to the picture.
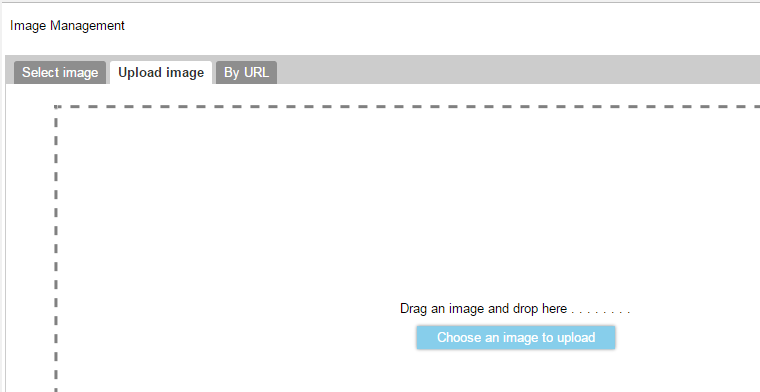
- Click “Save and Apply” after choosing the picture.
During the call, the callee will see the picture/icon that the caller sets. Users can find the Call-Info header that contains the jpg file from sip messages as shown below. (Currently only support openser)
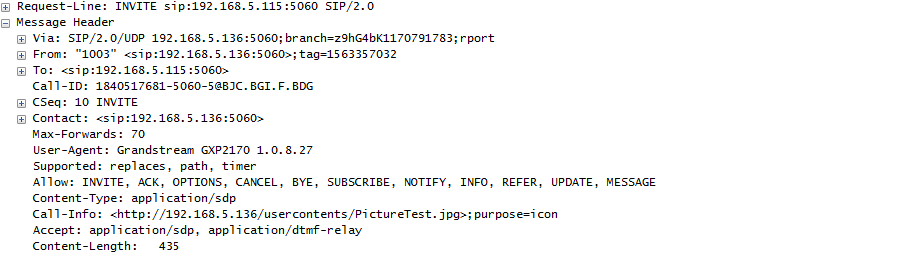
Screensaver Pictures Downloading
GXP2130/GXP2140/GXP2160/GXP2170/GXP2135 support downloading screensavers from HTTP/TFTP servers.
Please refer to following configuration steps:
- Log into Web GUI > Settings > LCD Display > Screensaver.
- Set Screensaver Source to “Download”.
- Enter the following Path on Screensaver Server Path:
http://Server_IP/screensaver.xml or tftp://Server_IP/screensaver.xml
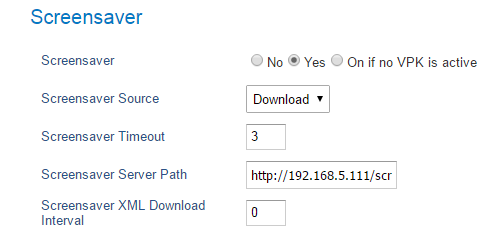
- On screensaver.xml file enter following tags:
<screensaver>
<image path="http://server_IP_address/picture1.jpg" />
<image path="http://server_IP_address/picture2.jpg" />
<image path="http://server_IP_address/picture3.jpg" />
<image path="http://server_IP_address/picture4.jpg" />
<image path="http://server_IP_address/picture5.jpg" />
</screensaver>
- Put picture files on HTTP server directory. Please refer to following example using HFS HTTP server:
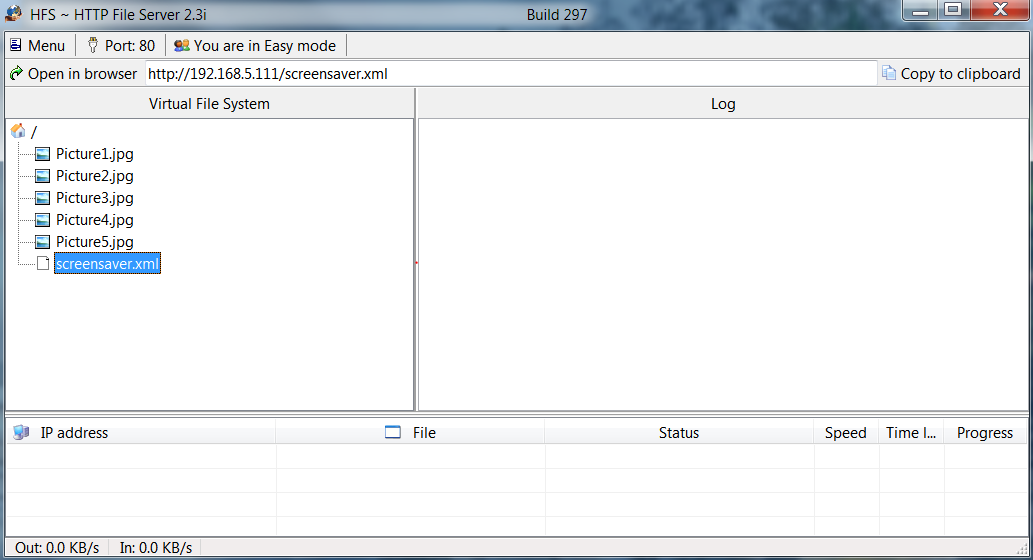
- Press Save and Apply button to save the new configuration
Saving Configuration Changes
After users makes changes to the configuration, press the “Save” button will save but not apply the changes until the “Apply” button on the top of web GUI page is clicked. Or, users could directly press “Save and Apply” button. We recommend rebooting or powering cycle the phone after applying all the changes.
Rebooting from Remote Locations
Press the “Reboot” button on the top right corner of the web GUI page to reboot the phone remotely. The web browser will then display a reboot message. Wait for about 1 minute to log in again.
Bluetooth
Bluetooth is a proprietary, open wireless technology standard for exchanging data over short distances from fixed and mobile devices, creating personal area networks with high levels of security. GXP2130v2/GXP2135/2140/GXP2160/GXP2170 supports Bluetooth. On GXP2130v2/GXP2135/2140/GXP2160/GXP2170, users could connect to cellphones (supporting Bluetooth) via hands free mode or use Bluetooth headset for making calls.
To connect to a Bluetooth device, turn on GXP2130v2/GXP2135/2140/GXP2160/GXP2170’s Bluetooth radio first. The first time when using a new Bluetooth device with the GXP2130v2/GXP2135/GXP2140/GXP2160/GXP2170, “pair” the device with the phone so that both devices know how to connect securely to each other. After that, users could simply connect to a paired device. Turn off Bluetooth if it’s not used.
Bluetooth related settings are under GXP2130v2/2140/GXP2160/GXP2170’s LCD Menu🡪System🡪Bluetooth. GXP2130v1 does not support Bluetooth function, only GXP2130v2 supports Bluetooth, you could differentiate by P/N as well as by FCC ID.
For more details on Bluetooth features, please refer to:
https://documentation.grandstream.com/knowledge-base/how-to-use-bluetooth-functionality/
Packet Capture
GXP2130/GXP2135/GXP2140/GXP2160/GXP2170 is embedded with packet capture function on firmware 1.0.4.10 or greater. The related options are under Maintenance🡪Packet Capture.
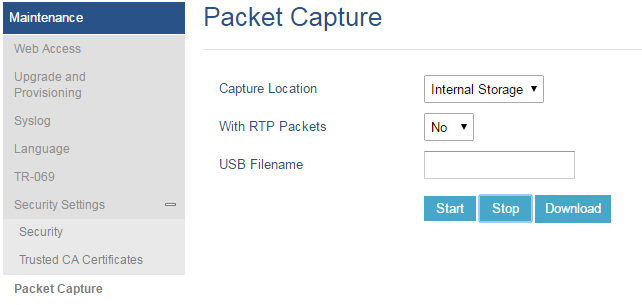
User can also define whether RTP packets will be captured or not from With RTP Packets option.
When the capture configuration is set, press Start button to start packet capture. The Status will become RUNNING while capturing, as showed in Figure 24: Packet Capture when running. Press Stop button to end capture.
Press Download button to download capture file to local PC. The capture file is in .pcap format.
Click on clear, to clear the traces previously captured so you don’t have the repetitive files downloaded.
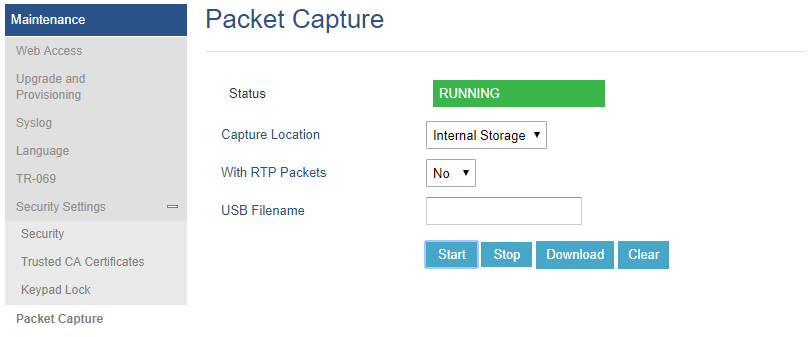
Screenshots
Users can take screenshots of the GXP2130/GXP2140/GXP2160/GXP2170/GXP2135 phones, by holding key HOLD and then pressing MENU key, the output will be shown on the phone webGUI under “Status 🡪 System Info” as shown in the figure below.
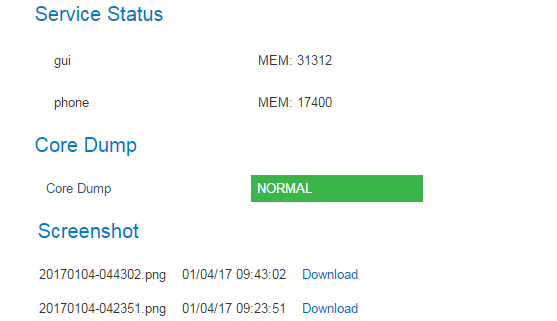
Users need to click on “Download” in order to view the screenshot.
Multicast Paging
GXP2130/GXP2140/GXP2160/GXP2170/GXP2135 supports multicast paging, including sending and listening. On the phone, users could send multicast page by setting the multicast address and port. Also, users can listen to at most 10 different multicast IP address.
Multicast sender related settings are under Web UI, Settings🡪Programmable keys. Select Multicast paging as the key mode for dial page call. Multicast paging listening related settings are under Web UI Settings🡪Multicast Paging.
For more details on Multicast paging features, please visit http://www.grandstream.com/support to download the latest “GXP2130/GXP2140/GXP2160 Multicast Paging User Guide”.
Configuring Eventlist BLF
Grandstream GXP2130/2140/2160/2170/2135 Enterprise IP Phones support both Grandstream UCM Busy Lamp Filed and Event List BLF features and allows end users, such as attendant, to monitor the call status of users in the list. GXP2130/2140/2160/2170/2135 supports this feature by sending out the subscription request to the UCM and changing the indicator status of the Line keys, MPKs, or virtual MPKs that associated with the monitored users. Additionally, the phone is also able to pick up the calls to the monitored extensions by using a pre-defined feature code called BLF- Call-pickup Prefix.
For more details on Eventlist BLF configuration guide, please refer to:
https://documentation.grandstream.com/knowledge-base/how-to-configure-eventlist-blf/
Outbound Notification Support
Outbound notification options can be found under device web UI🡪Settings🡪Outbound Notifications. In the web UI, there are three sections under Outbound Notifications: “Action URL”, “Destination” and “Notification”.
- Action URL
To use Outbound Notification🡪Action URL, users need to know the supported events and the dynamic variables for the supported events. The dynamic variables for the supported events will be replaced by the actual values on the phone in order to notify the event to SIP server.
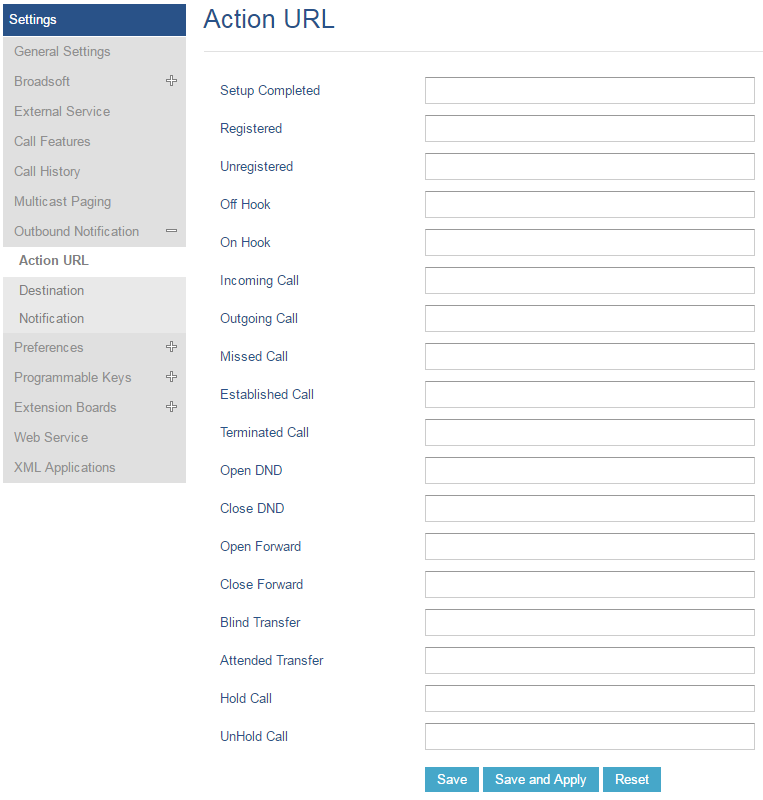
| Supported Events |
|---|
Setup Completed |
Registered |
Unregistered |
Off Hook |
On Hook |
Incoming Call |
Outgoing Call |
Missed Call |
Established Call |
Terminated Call |
Open DND |
Close DND |
Open Forward |
Close Forward |
Blind Transfer |
Attended Transfer |
Hold Call |
UnHold Call |
| Supported Dynamic Variables | Description |
|---|---|
$phone_ip | The IP address of the phone |
$mac | The MAC address of the phone |
$product | The product name of the phone |
$program_version | The software version of the phone |
$hardware_version | The hardware version of the phone |
$language | The display language of the phone |
$local | The called number on the phone |
$display_local | The display name of the called number on the phone |
$remote | The call number on the remote phone |
$display_remote | The display name of the call number on the remote phone |
$active_user | The account number during a call on the phone |
After the user finishes setting Action URL on phone’s web UI, when the specific phone event occurs on the phone, phone will send the Action URL to the specified SIP server. The dynamic variables in the Action URL will be replaced by the actual values.
Here is an example:
Configure the following Action URL on the phone’s web UI🡪Settings🡪Outbound Notification🡪Action URL:
Incoming Call: 172.18.24.103/mac=$mac&local=$local
Outgoing Call: 172.18.24.103/remote=$remote&phone_ip=$phone_ip
On hold: 172.18.24.103/program_version=$program_version
During incoming call, outgoing call and call hold, capture the trace on the phone and exam the packets. We can see the phone send Action URL with actual values to SIP server to notify phone events. In the following screenshot, from top to bottom, the phone events for each HTTP message are: Outgoing Call, Incoming Call and On Hold in the format of the defined action URL with the parameters replaced with actual values.
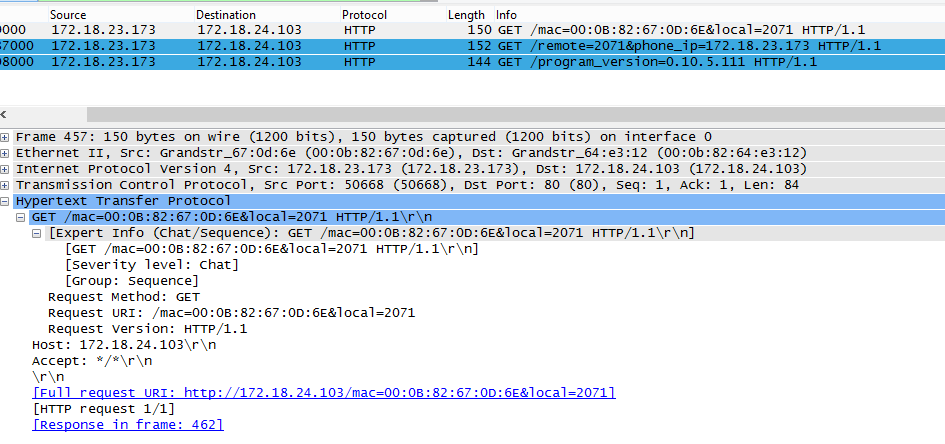
The P values listed in below table are for the options under phone web UI🡪Settings🡪Outbound Notification🡪Action URL.
| P-Value | Web UI Option | Value Format |
|---|---|---|
P8304 | Setup Completed | String |
P8305 | Registered | |
P8306 | Unregistered | |
P8308 | Off Hook | |
P8309 | On Hook | |
P8310 | Incoming Call | |
P8311 | Outgoing Call | |
P8312 | Missed Call | |
P8313 | Established Call | |
P8314 | Terminated Call | |
P8316 | Open DND | |
P8317 | Close DND | |
P8318 | Open Forward | |
P8319 | Close Forward | |
P8320 | Blind Transfer | |
P8321 | Attended Transfer | |
P8324 | Hold Call | |
P8325 | UnHold Call |
- Destination
The options under phone’s web UI🡪Settings🡪Outbound Notification🡪Destination configures the server information destination of the outbound notification. Click on “Add Destination” and users will see following window to configure destination server information.
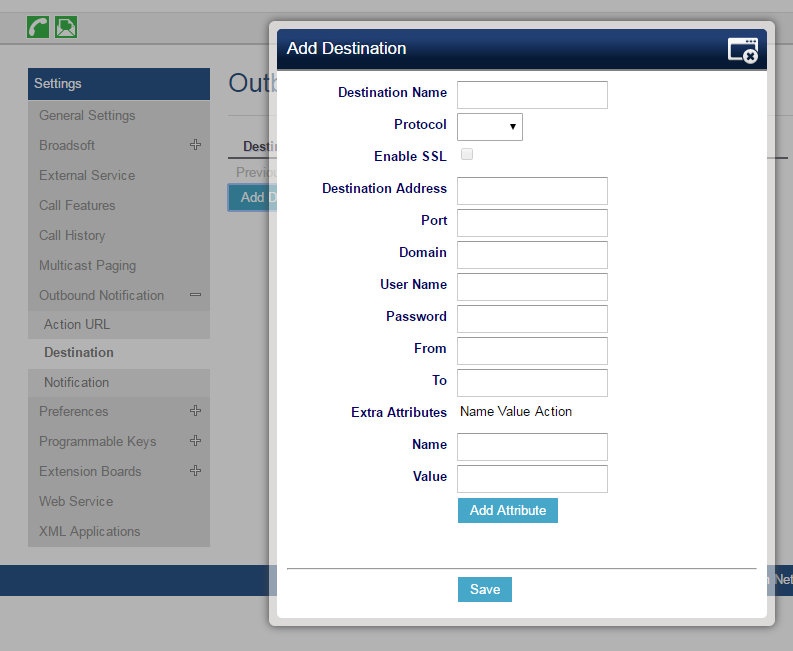
The following table describes each option in the above interface.
| Destination Server Option | Description |
|---|---|
Destination Name | Identify the destination name. It must be unique. |
Protocol | Configure the protocol associated with the destination server. Currently XMPP and SMTP are supported. |
Enable SSL | Configure whether to use SSL to encrypt for SMTP protocol. This option is not editable for XMPP. |
Destination Address | Configure destination server address, e.g., talk.google.com. |
Port | Configure destination server port, e.g., 5222. |
Domain | Configure the destination server domain for XMPP protocol. This option is not editable for SMTP. |
User Name | Configure the authorization user name of the destination server. |
Password | Configure the authorization user password for the destination server. |
From | Configure the sender name for SMTP protocol. This option is not editable for XMPP. |
To | Configure the receiver’s address. |
Extra Attribute Name | Configure extra attribute’s name reserved for protocol specific attributes such as “jid” for XMPP protocol. If “jid” is specified, user name and domain will be overridden. |
Extra Attribute Value | Configure extra attribute’s value reserved for protocol specific attributes such as “abc@gmail.com” for “jid” of XMPP protocol. If it’s specified, user name and domain will be overridden. |
Up to 10 destinations can be configured here. The P-values are listed in below table.
P Value | Destination | Value Format |
P9910 | Destination 1 | String. Each P value consists of all the options configured for this destination. Example 1 – Destination 1 with protocol XMPP and 2 extra Attributes configured: P9910=serverName=destination1&protocol=XMPP&serverAddress=talk.google.com&port=5222&user=username1&password=password1&from=&to=to1&domain=gmail.com&extraAttrName1=extraAttrValue1&extraAttrName2=extraAttrValue2 Example 2 – Destination 2 with protocol SMTP and 3 extra Attributes configured: P9911=serverName=destination2&protocol=SMTP&serverAddress=smtps://smtp.gmail.com&port=465&user=username2&password=password2&from=username2&to=to2&domain=&extraAttrName1=extraAttrValue1&extraAttrName2=extraAttrValue2&extraAttrName3=extraAttrValue3 The highlighted strings in above examples are the actual values configured in each field for the destination. |
P9911 | Destination 2 | |
P9912 | Destination 3 | |
P9913 | Destination 4 | |
P9914 | Destination 5 | |
P9915 | Destination 6 | |
P9916 | Destination 7 | |
P9917 | Destination 8 | |
P9918 | Destination 9 | |
P9919 | Destination 10 |
- Notification
After configuring destination server, users can configure notification information under phone’s web UI🡪Settings🡪Outbound Notification🡪Notification. Click on “Add Notification” and users will see following window to configure notification.
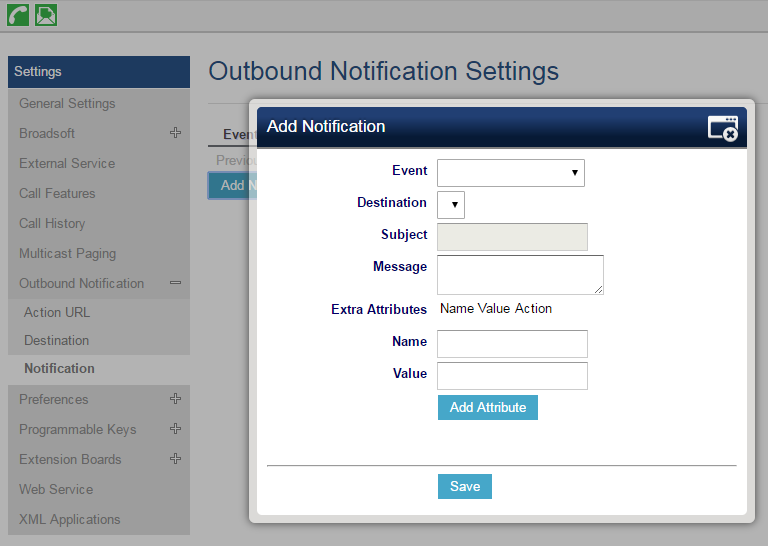
| Notification Option | Description |
|---|---|
Event | Configures the event, which will trigger an outbound notification. |
Destination | Configures the name of the destination where the outbound notification will be sent to. |
Subject | Configures the subject of Email notification. This option is only applicable to SMTP protocol and it is not editable for other protocols. |
Message | Configures the message body or the outbound notification. |
Extra Attribute Name | Configure extra attribute’s name reserved for specific attributes for a given notification in the future. |
Extra Attribute Value | Configures extra attribute’s value reserved for specific attributes for a given notification in the future. |
The message body of the notification for each event can be customized with dynamic attributes embedded. The following table shows the mapping between event and dynamic attribute.
| Event | Dynamic Attribute Name | Dynamic Attribute Description |
|---|---|---|
Call_Missed | line | Line number associated with the call |
account | Account number associated with the call | |
remoteNumber | The remote party number | |
remoteName | The remote party name | |
localNumber | The local party number | |
localName | The local party name | |
sipServer | The SIP server address of the account | |
call-id | The SIP dialog call ID | |
time | The time stamp when the missed call event occurs | |
DND | status | This is for DND status. The value can be “enabled” or “disabled” |
Call_Forward | callType | This is for the type of the call. The value can be “incoming” or “outgoing” |
line | Line number associated with the call | |
account | Account number associated with the call | |
remoteNumber | The remote party number | |
remoteName | The remote party name | |
localNumber | The local party number | |
localName | The local party name | |
sipServer | The SIP server address of the account | |
call-id | The SIP dialog call ID | |
time | The timestamp when the call is forwarded | |
fwNumber | Call Forward destination number | |
fwReason | Call Forward reason | |
OAM_Login | OAMUser | OAM user name such as “admin” |
OAMLoginSource | OAM login source. The value can be “SSH” or “WebGUI” | |
OAMLoginFromIP | OAM login From IP address. The value is the IP address of the PC who will log in phone’s web UI or SSH | |
OAMLoginCode | OAM login result code. The value can be “succeeded” or “failed” | |
time | OAM login time stamp | |
OAM_Lockout | OAMUser | OAM user name such as “admin” |
OAMLoginSource | OAM login source. The value can be “SSH” or “WebGUI” | |
OAMLoginFromIP | OAM login From IP address. The value is the IP address of the PC who will log in phone’s web UI or SSH | |
OAMLockoutCode | OAM lockout result code. The value can be “locked” or “unlocked” | |
OAMLockoutTime | OAM lockout time stamp | |
Incoming_Call | callingNumber | Calling party number |
callType | Type of the call. The value can be “incoming” or “outgoing” | |
line | Line number associated with the call | |
account | Account number associated with the call | |
remoteNumber | The remote party number | |
remoteName | The remote party name | |
localNumber | The local party number | |
localName | The local party name | |
sipServer | The SIP server address of the account | |
call-id | The SIP dialog call ID | |
time | The time stamp when the incoming call event occurs | |
Outgoing_Call | callType | Type of the call. The value can be “incoming” or “outgoing” |
line | Line number associated with the call | |
account | Account number associated with the call | |
remoteNumber | The remote party number | |
remoteName | The remote party name | |
localNumber | The local party number | |
localName | The local party name | |
sipServer | The SIP server address of the account | |
time | The time stamp when the outgoing call event occurs | |
Call_Established | callType | Type of the call. The value can be “incoming” or “outgoing” |
line | Line number associated with the call | |
account | Account number associated with the call | |
remoteNumber | The remote party number | |
remoteName | The remote party name | |
localNumber | The local party number | |
localName | The local party name | |
sipServer | The SIP server address of the account | |
call-id | The SIP dialog call ID | |
startTime | The time stamp when outgoing call event occurs | |
Call_Terminated | callType | Type of the call. The value can be “incoming” or “outgoing” |
line | Line number associated with the call | |
account | Account number associated with the call | |
remoteNumber | The remote party number | |
remoteName | The remote party name | |
localNumber | The local party number | |
localName | The local party name | |
sipServer | The SIP server address of the account | |
call-id | The SIP dialog call ID | |
startTime | The time stamp when the call is established | |
Call_Forward_Status | duration | The call duration |
account | The account number associated with the call forward status change | |
forwardNumberAll | The forward number for Call Forward All | |
forwardNumberBusy | The forward number for Call Forward Busy | |
forwardNumberNoAns | The forward number for Call Forward No Answer | |
Call Hold | callType | Type of the call. The value can be “incoming” or “outgoing” |
line | Line number associated with the call | |
account | Account number associated with the call | |
remoteNumber | The remote party number | |
remoteName | The remote party name | |
localNumber | The local party number | |
localName | The local party name | |
sipServer | The SIP server address of the account | |
call-id | The SIP dialog call ID | |
startTime | The time stamp when the call is on hold | |
Call_Resume | callType | Type of the call. The value can be “incoming” or “outgoing” |
line | Line number associated with the call | |
account | Account number associated with the call | |
remoteNumber | The remote party number | |
remoteName | The remote party name | |
localNumber | The local party number | |
localName | The local party name | |
sipServer | The SIP server address of the account | |
call-id | The SIP dialog call ID | |
startTime | The time stamp when the call is resumed | |
Blind_Transfer | line | Line number associated with the call |
account | Account number associated with the call | |
remoteNumber | The remote party number | |
remoteName | The remote party name | |
localNumber | The local party number | |
localName | The local party name | |
sipServer | The SIP server address of the account | |
call-id | The SIP dialog call ID | |
time | The time stamp when the call is transferred | |
transferName | Transferred party name | |
transferNumber | Transferred party number | |
Attended_Transfer | Line | Line number associated with the call |
account | Account number associated with the call | |
remoteNumber | The remote party number | |
remoteName | The remote party name | |
localNumber | The local party number | |
localName | The local party name | |
sipServer | The SIP server address of the account | |
call-id | The SIP dialog call ID | |
Time | The time stamp when the call is transferred | |
transferName | Transferred party name | |
transferNumber | Transferred party number | |
Register_Status | registerStatus | Account register status. The value can be “registered” or “unregistered” |
Bootup_Complete | N/A | N/A |
The dynamic attributes in this row are common attributes that can be applied to all events | mac | MAC address of the phone |
phone_ip | IP address of the phone | |
program_version | Software version of the phone | |
hardware_version | Hardware version of the phone | |
product | Product name of the phone | |
language | Display language on the phone |
All above dynamic attributes’ value is generated by phone system and can be used as dynamic attributes with a pair of curved braces around them. For example, if the message body is specified as following:
Your call from {remoteName}:{remoteNumber} to {localName}:{localNumber} was forwarded to {fwdNumber} by reason {fwdReason}.
Then the message received in the outbound notification will look like this:
Your call from Daniel:2070 to Jasmine:2071 was forwarded to 777777 by reason unconditional.
Only attributes in curved braces will be replaced by the run time value. Other content will remain the same as static text.
For each event, at most 3 notifications can be configured. In total, up to 75 notifications can be configured. The P value for each notification is listed in below table.
| P-Value | Notification | Value Format |
|---|---|---|
P9920 | Notification 1 | String. Each P value consists of all the options configured for this notification. Example 1 – Notification 1 for event “Call_Missed” to destination 1, with 2 extra Attributes configured: P9920=eventName=Call_Missed&destName=destination1&subject=&msg=You have a missed call from {remoteName}:{remoteNumber} on Line {line}, account {account} at {time}.&extraAttrName1=extraAttrValue1&extraAttrName2=extraValue2 Example 2 – Notification 2 for event “Incoming_Call” to destination 2, with 2 extra Attributes configured: P9921= eventName=Incoming_Call&destName=destination2&subject=Incoming Call Alert&msg=You have an {callType} call from {remoteName}:{remoteNumber} on Line {line}, account {account} at {time}.&extraAttrName1=extraAttrValue1&extraAttrName2=extraAttrValue2 The highlighted strings in above examples are the actual values configured in each field for the notification. |
P9921 | Notification 2 | |
P9922 | Notification 3 | |
P9923 | Notification 4 | |
P9924 | Notification 5 | |
P9925 | Notification 6 | |
P9926 | Notification 7 | |
P9927 | Notification 8 | |
P9928 P9929 … P9993 P9994 | Notification 9 Notification 10 … Notification 73 Notification 74 | |
P9995 | Notification 75 |
Virtual Multi-Purpose Keys
Web UI Configuration
Users can find new Virtual Multi-Purpose Keys (VPK) configuration under phone’s web UI🡪Settings🡪Programmable Keys🡪Virtual Multi-Purpose Keys tab. It is recommended to select “Reset” on this page before configuring VPK here. By default, all fixed VPKs are listed.
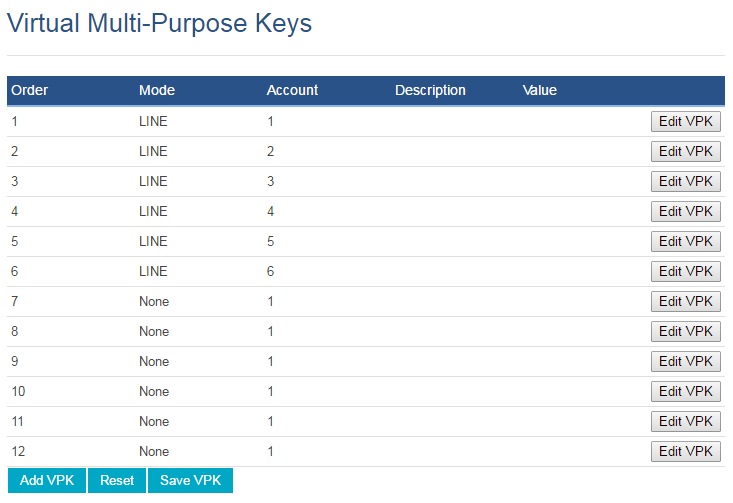
Click on “Edit VPK” for the line (fixed VPK) you would like to configure. A new window will pop up for VPK configuration. Users can configure Mode, Account, Description and Value for the VPK.
If the VPK Description is set, it will show the description on the LCD screen. If the Description is left empty, Default value will be Account name.
Up to 20 mode options can be selected for the VPK. Once done, press “Save” on this window and press “Save VPK” on the bottom of the Virtual Multi-Purpose Keys page again to apply the change.
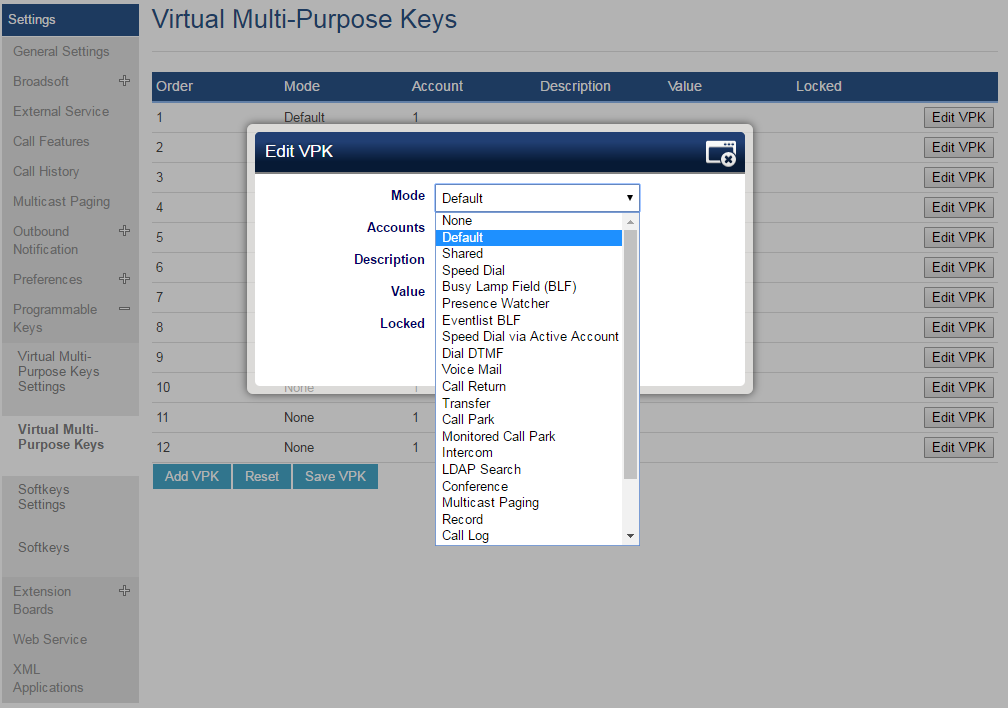
If users would like to configure more VPKs than the ones displayed on the page, the users can click on “Add VPK” to configure dynamic VPK. The dynamic VPK supports up to 17 mode options.
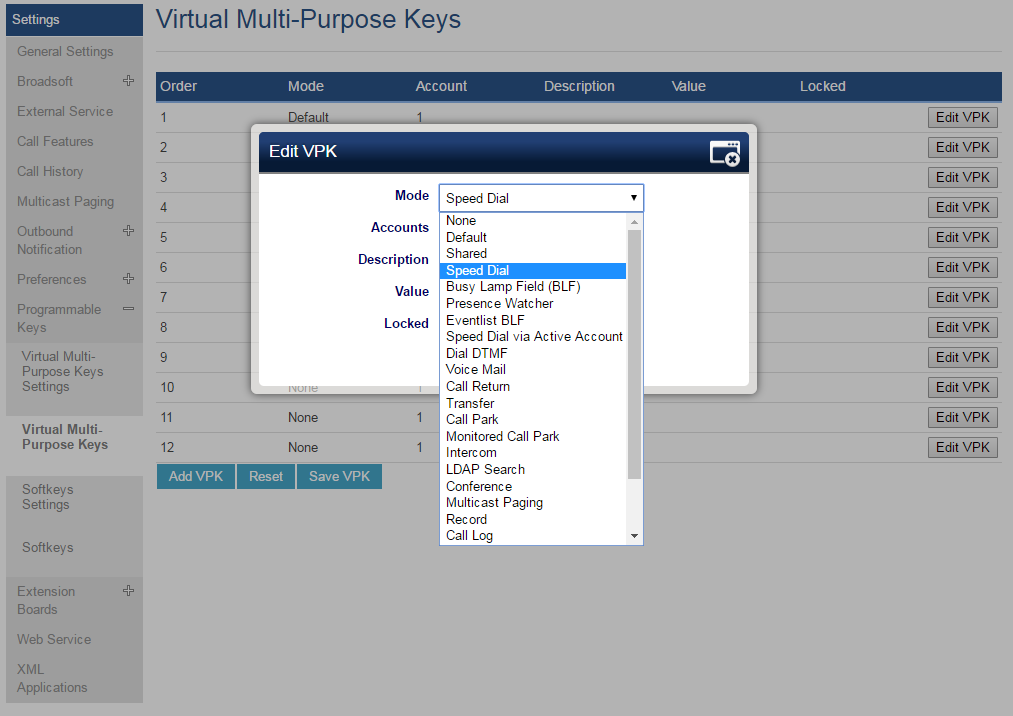
Please note:
- Dynamic VPK does not support LINE and Shared LINE mode. These two mode options are only available for fixed VPKs.
- Dynamic VPK does not support NONE mode. If users do not need this VPK, click on “Edit VPK” for it and select “Delete” to remove this VPK.
- All settings require user to click on “Save” on the prompted window and “Save VPK” button on the bottom of Virtual Multi-Purpose Keys page to take effect.
P-Value for VPK Mode in String Format
| Mode Name | Mode String | Mode P-Value |
|---|---|---|
None | None | -1 |
Default | Line | 0 |
Shared Line | Shared line | 1 |
Speed Dial | Speed dial | 10 |
Busy Lamp Field | BLF | 11 |
Presence Watcher | presencewatcher | 12 |
Eventlist BLF | eventlistblf | 13 |
Speed Dial via Active Account | speeddialaa | 14 |
Dial DTMF | dialdtmf | 15 |
Voice Mail | voicemail | 16 |
Call Return | callreturn | 17 |
Transfer | transfer | 18 |
Call Park | callpark | 19 |
Intercom | Intercom | 20 |
LDAP search | Ldap Search | 21 |
Conference | Conference | 22 |
Multicast Paging | Multicast paging | 23 |
Record | Record | 24 |
Call Log | Call log | 25 |
Monitored Call Park | Monitoredcp | 26 |
Menu | Menu | 27 |
XML Application | Xmlapp | 28 |
Information | Information | 29 |
Message | message | 30 |
The string could be capital or lower-case letters, but there must be no “space” in between. For example, in the cfg.xml, “Transfer” or “transfer” is the same as “18”, it will configure Virtual Multi-Purpose Key 3 as transfer mode.
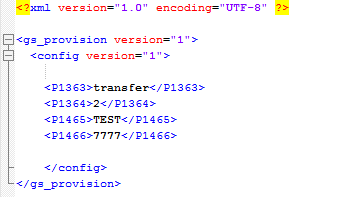
LCD Indication and Configuration
The configured fixed VPKs are displayed next to the corresponding line. If dynamic VPKs are configured, the users can see a page number shown on the upper left corner on the LCD. The following figures show page 1 and page 2 of the VPKs on LCD. Pressing “RIGHT” arrow key or “Next” Softkey will switch to the next page; pressing “LEFT” arrow key will switch back to the previous page.
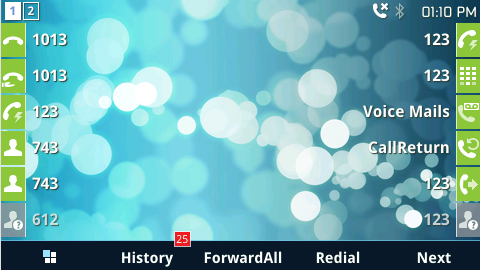
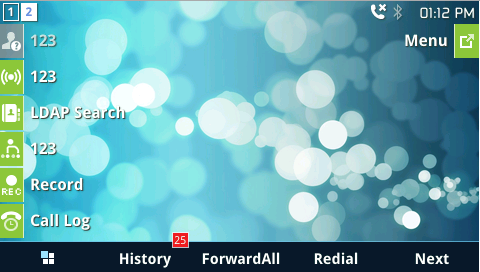
The users could also edit and add VPK from LCD.
- To edit (fixed) VPK, press and hold the line key for about 4 seconds, a configuration window will pop up for the user to configure.
- To add (dynamic) VPK, press and hold the RIGHT arrow key for about 4 seconds, a configuration window will pop up for the user to configure.
Up to 20 modes can be supported on fixed VPK and up to 17 modes can be supported on dynamic VPK. Each mode is indicated by a different icon on the LCD and the icon will be different when in different status.
Please find the icon indications below for different mode of VPK.
| VPK Mode | State | Icon | LED Status |
|---|---|---|---|
LINE |
Unregistered
|
| OFF |
Registered + Idle
|
| OFF | |
Unregistered + IM + Voice mail |
| OFF | |
Registered + IM + Voice mail |
| OFF | |
Unregistered + IM (No Voice mail) |
| OFF | |
Registered + IM (No Voice mail) |
| OFF | |
Unregistered + Voice Mail (No IM) |
| OFF | |
Registered + Voice Mail (No IM) |
| OFF | |
Unregistered + Call Forward All
|
| OFF | |
Registered + Call Forward All
|
| OFF | |
Unregistered + Call Forward Delay + Call Forward Busy (No IM, No Voice Mail) |
| OFF | |
Registered + Call Forward Delay + Call Forward Busy (No IM, No Voice Mail) |
| OFF | |
Unregistered + Call Forward Delay
|
| OFF | |
Registered + Call Forward Delay
|
| OFF | |
Unregistered + Call Forward Busy
|
| OFF | |
Registered + Call Forward Busy
|
| OFF | |
Registered + Ringing |
| Flashing RED | |
Registered + On Hold |
| Flashing GREEN | |
Registered + Connected + Incoming Call |
| GREEN | |
Registered + Connected + Outgoing Call |
| GREEN | |
Shared Line | Unregistered |
| OFF |
Registered + Not support SCA Call-info header |
| OFF | |
Registered + Not support SCA or SCA Failed |
| OFF | |
Registered + Idle |
| OFF | |
Registered + Seized |
| RED(Alternate DUT) | |
Registered + Processing |
| Flashing GREEN(Alternate DUT) | |
Registered + Alert |
| Flashing RED | |
Registered + Hold by user |
| Flashing GREEN | |
Registered + Hold by the other party |
| Flashing RED | |
Registered + Connected |
| GREEN | |
BLF/ | Offline, Unknown |
| OFF |
Terminated |
| GREEN | |
Proceeding |
| RED | |
Ringing (Early) |
| Flashing RED | |
Trying |
| Flashing GREEN | |
Confirmed |
| RED | |
Presence Watcher | Offline, Unknown |
| OFF |
Available |
| GREEN | |
Handsfree | Unpair |
| OFF |
Paired, but not connected |
| OFF | |
Connected |
| OFF | |
Speed Dial | Account Unregistered |
| OFF |
Account Registered |
| OFF | |
Speed Dial Via Active Account |
|
| OFF |
Dial DTMF |
|
| OFF |
Call Return |
|
| OFF |
Transfer | Account Unregistered |
| OFF |
Account Registered |
| OFF | |
Call Park | Account Unregistered |
| OFF |
Account Registered |
| OFF | |
Intercom | Account Unregistered |
| OFF |
Account Registered |
| OFF | |
LDAP Search |
|
| OFF |
Multicast Paging |
|
| OFF |
Record | Idle |
| OFF |
Recording |
| Flashing | |
Call Log |
|
| OFF |
Menu |
| OFF | |
Voice Mail | Account not registered |
| OFF |
Account Registered
|
| OFF | |
Account Registered
|
| OFF |
Please note that no matter how each line is configured on the idle screen, all the lines in call screen will keep line or shared line displayed for the corresponding accounts. For example, even if the user has configured all lines as VPK (with non-LINE mode), he/she can still use the configured account to dial out by offhook or pressing SPEAKER, HEADSET or any other unconfigured LINE key to go to call screen.
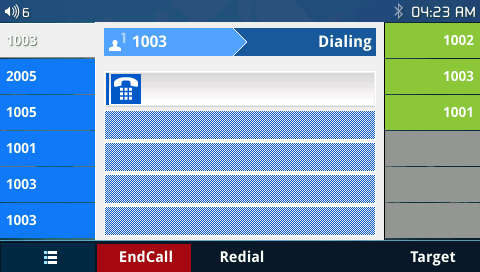
When the user is in call screen (during a call), he/she can press Softkey
to switch back to VPK screen.
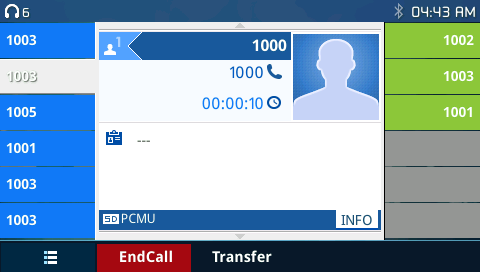
When the user is in VPK screen during a call, he/she can press Softkey
or corresponding line key to switch back to call screen.
Notes :
- If a call is parked via VPK call park, the display on the VPK will change between CID of the active call and the parking number.
- When changing the VPK information that requires subscription, the phone will perform unsubscribe first, then perform a new subscription. This way server will know that previous subscription has been void.
Programmable Keys Status On Web GUI
Users could access programmable key status under phone’s web UI🡪Status.
Web UI🡪Status🡪Programmable Keys Status | Virtual Multi-Purpose Keys |
Multi-purpose Keys | |
Web UI🡪Status🡪Extension Boards Status | Extension 1 keys |
Extension 2 keys | |
Extension 3 keys | |
Extension 4 keys |
Select the tab you would like to check the status; the status of the specific keys will display. The screenshot below shows virtual Multi-purpose keys status.
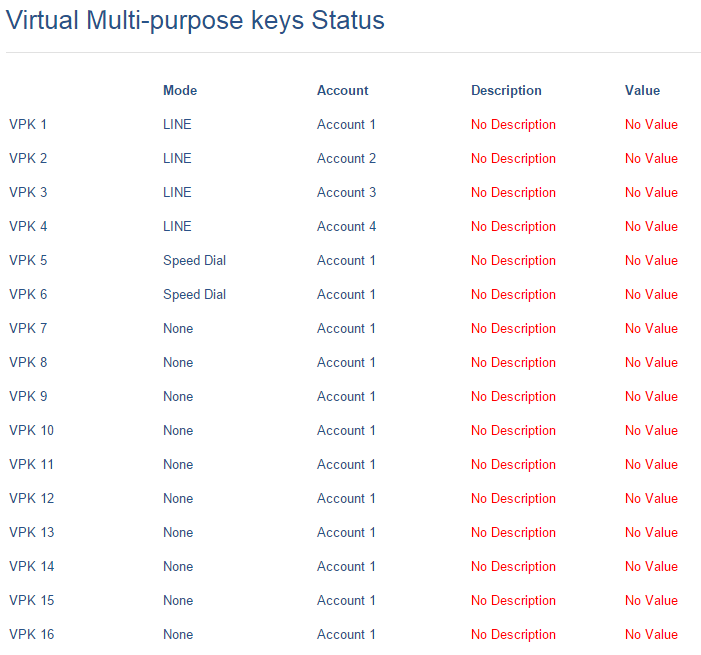
PAI Update for CallPark VPK/MPK
The phone will update the number in call history regarding the PAI that it receives from the server.
For instance, when your number is parked in the CallPark space, and the CallPark space has been set into a VPK/MPK, if the VPK/MPK is used to retrieve the call, the number will be updated in the call history. However, if the VPK/MPK is not used and a call is made directly into the CallPark space, the number will not be updated in the call history. In both cases, the number will be updated in the talking states. When using VPK/MPK to park the call, you will see the dialing number (71) in call history.
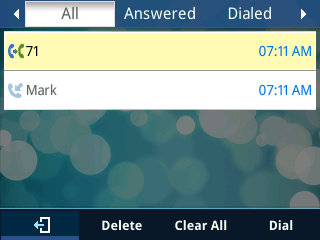
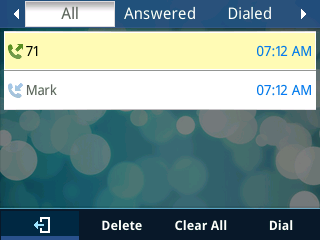
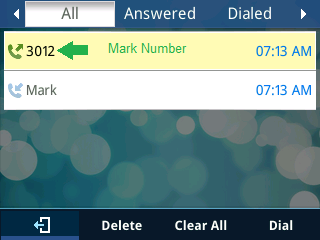
When parking a call using MPK/VPK it will have the same call leg, therefore the SIP server will send the PAI header that will update the user number in the call history. While calling to the parking space is considered as a separate call therefore, no update will be received from the server side, thus the phone will not update the call history.
The figure below shows an example of the PAI header received by the phone in order to update the call history.
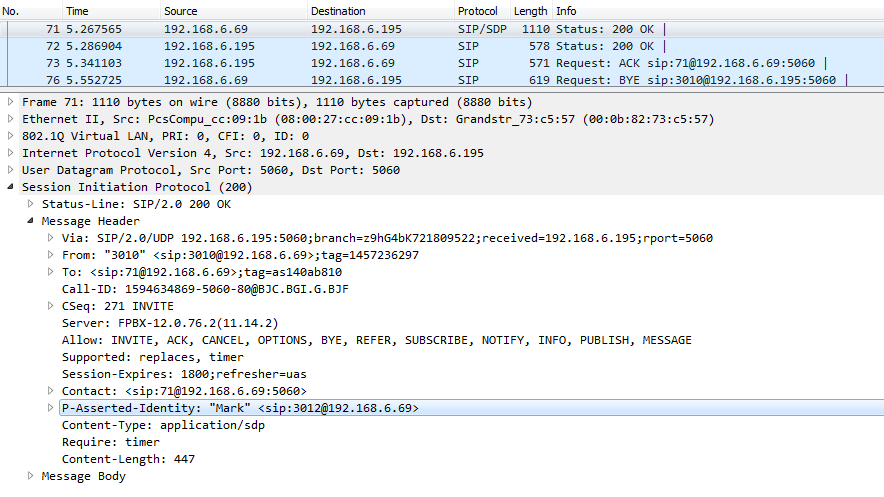
UPGRADING AND PROVISIONING
The GXP2130 / GXP2140 / GXP2160 / GXP2170 / GXP2135 can be upgraded via TFTP / FTP / FTPS / HTTP / HTTPS by configuring the URL/IP Address for the TFTP / HTTP / HTTPS / FTP / FTPS server and selecting a download method. Configure a valid URL for TFTP, FTP/FTPS or HTTP/HTTPS, the server name can be FQDN or IP address.
Examples of valid URLs:
fw.mycompany.com
There are two ways to setup a software upgrade server: The LCD Keypad Menu or the Web Configuration Interface.
Upgrade via Keypad Menu
Follow the steps below to configure the upgrade server path via phone’s keypad menu:
- Press MENU button and navigate using Up/Down arrow to select System.
- In the System options, select Upgrade.
- Enter the firmware server path and select upgrade method. The server path could be in IP address format or FQDN format.
- Select Start Provision option, and press the “Select” Softkey.
- A warning window will be prompt for provision confirmation. Press “YES” Softkey to start upgrading/provisioning immediately.
When upgrading starts, the screen will show upgrading progress. When done you will see the phone restarts again. Please do not interrupt or power cycle the phone when the upgrading process is on.
Shortcut of Upgrade and Provision via Keypad Menu
When GXP phone is in idle state, user could press HOLD key and RIGHT navigation key together to trigger provision functions. Similarly, phone will pop up reboot banner while idle, if user presses HOLD key and LEFT navigation key together. After the provision or reboot banner pops up on LCD screen, user could press YES/NO Softkey to confirm/cancel the action.
Upgrade via Web GUI
Open a web browser on PC and enter the IP address of the phone. Then, login with the administrator username and password. Go to Maintenance🡪Upgrade and Provisioning page, enter the IP address or the FQDN for the upgrade server in “Firmware Server Path” field and choose to upgrade via TFTP or HTTP/HTTPS or FTP/FTPS. Update the change by clicking the “Save and Apply” button. Then “Reboot” or power cycle the phone to update the new firmware.
When upgrading starts, the screen will show upgrading progress. When done you will see the phone restart again. Please do not interrupt or power cycle the phone when the upgrading process is on.
Firmware upgrading takes around 60 seconds in a controlled LAN or 5-10 minutes over the Internet. We recommend completing firmware upgrades in a controlled LAN environment whenever possible.
No Local TFTP/FTP/HTTP Servers
For users that would like to use remote upgrading without a local TFTP/FTP/HTTP server, Grandstream offers a NAT-friendly HTTP server. This enables users to download the latest software upgrades for their phone via this server. Please refer to the webpage:
https://www.grandstream.com/support/firmware
Alternatively, users can download a free TFTP, FTP or HTTP server and conduct a local firmware upgrade. A free window version TFTP server is available for download from:
http://www.solarwinds.com/products/freetools/free_tftp_server.aspx
Instructions for local firmware upgrade via TFTP:
- Unzip the firmware files and put all of them in the root directory of the TFTP server.
- Connect the PC running the TFTP server and the phone to the same LAN segment.
- Launch the TFTP server and go to the File menu🡪Configure🡪Security to change the TFTP server’s default setting from “Receive Only” to “Transmit Only” for the firmware upgrade.
- Start the TFTP server and configure the TFTP server in the phone’s web configuration interface.
- Configure the Firmware Server Path to the IP address of the PC.
- Update the changes and reboot the phone.
End users can also choose to download a free HTTP server from http://httpd.apache.org/ or use Microsoft IIS web server.
Configuration File Download
Grandstream SIP Devices can be configured via the Web Interface as well as via a Configuration File (binary or XML) through TFTP, FTP/FTPS or HTTP/HTTPS. The “Config Server Path” is the TFTP, FTP/FTPS or HTTP/HTTPS server path for the configuration file.
It needs to be set to a valid URL, either in FQDN or IP address format. The “Config Server Path” can be the same or different from the “Firmware Server Path”.
A configuration parameter is associated with each particular field in the web configuration page. A parameter consists of a Capital letter P and 2 to 5-digit numeric numbers. i.e., P2 is associated with the “New Password” in the Web GUI🡪Maintenance🡪Web Access page🡪Admin Password. For a detailed parameter list, please refer to the corresponding configuration template.
When the GXP2130/GXP2140/GXP2160/GXP2170/GXP2135 boots up or reboots, it will issue a request to download a configuration file named “cfgxxxxxxxxxxxx” followed by an XML file named “cfgxxxxxxxxxxxx.xml”, where “xxxxxxxxxxxx” is the MAC address of the phone, i.e., “cfg000b820102ab” and “cfg000b820102ab.xml”. If the download of “cfgxxxxxxxxxxxx.xml” file is not successful, the phone will issue a request to download a specific model configuration file “cfg<model>.xml”, where <model> is the phone model, i.e., “cfggxp2130.xml” for the GXP2130, “cfgxp2170” for the GXP2170. If this file is not available, the phone will issue a request to download the generic “cfg.xml” file. The configuration file name should be in lower case letters.
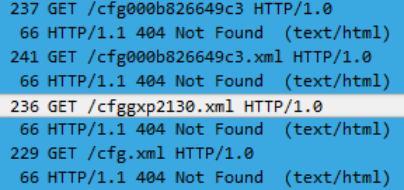
Note: (Attempt to download Config File again)
When doing provision on the phone, if your first config file contains p-values listed below, phone will try to download the potential second cfg.xml file and apply the second file without rebooting. Maximum 3 extra attempts.
Those P-values are:
*212 — Config upgrade via
*234 — Config prefix
*235 — Config postfix
*237 — Config upgrade Server
*240 – Authenticate Config File
*1359 – XML Config File Password
*8463 – Validate Server Certificate
*8467 – Download and process ALL Available Config Files
*20713 – Always authenticate before challenge
*22011 – Bypass Proxy For
*22030 – Enable SSL host verification for provision
Note: (P-values that trigger Auto-Provision)
If the p-values listed below are changed while managing configuration on web UI or LCD, the provision process will be triggered:
* 192 — Firmware upgrade server
* 232 — Firmware prefix
* 233 — Firmware postfix
* 6767 — Firmware Upgrade Via
* 6768 — Firmware HTTP/HTTPS Username
* 6769 — Firmware HTTP/HTTPS Password
* 237 — Config upgrade Server
* 212 — Config upgrade via
* 234 — Config prefix
* 235 — Config postfix
* 1360 — Config HTTP/HTTPS username
* 1361 — Config HTTP/HTTPS password.
Note: Certificates and Keys provisioning
Users can configure the phone to get all the needed certificates during boot up. Instead of putting the certificate/key content in text directly from the Web interface or uploading them manually, they can choose to provision them from the configuration file by putting the URL in the Pvalue field of each certificate and/or key. (e.g. http://ProvisionServer_address/SIP-TLS-Certificate.pem) The phone will then process the URL, search for the appropriate certificate/Key file, download it and then apply it into the phone.
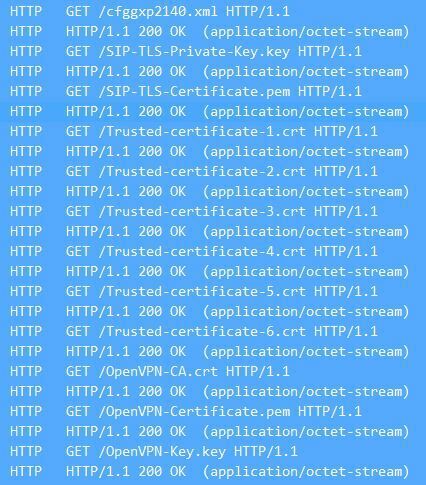
For more details on XML provisioning, please refer to:
https://documentation.grandstream.com/knowledge-base/sip-device-provisioning-guide/
No Touch Provisioning
After the phone sends, config file request to the Broadsoft provisioning server via HTTP/HTTPS, if the provisioning server responds “401 Unauthorized” asking for authentication, the phone’s LCD will prompt a window for user to enter username and password. Once correct username and password are entered, the phone will send config file request again with authentication. Then the phone will receive the config file to download and get provisioned automatically.
Besides manually entering the username and password in LCD prompt, users can save the login credentials for provisioning process as well. The username and password configuration is under phone’s web UI🡪Maintenance🡪Upgrade and provisioning page: “HTTP/HTTPS Username” and “HTTP/HTTPS Password”. If the saved username and password saved are correct, login window will be skipped. Otherwise, login window will be popped up to prompt users to enter correct username and password again.
RESTORE FACTORY DEFAULT SETTINGS
There three methods to perform factory reset on GXP21XX IP phone series which are described below.
Restore to factory using Web GUI
From the web GUI and as shown on the following screenshot, users can either click on the top right link to reset the phone and wipe the data or click the button at the bottom of the page to lunch the reset.
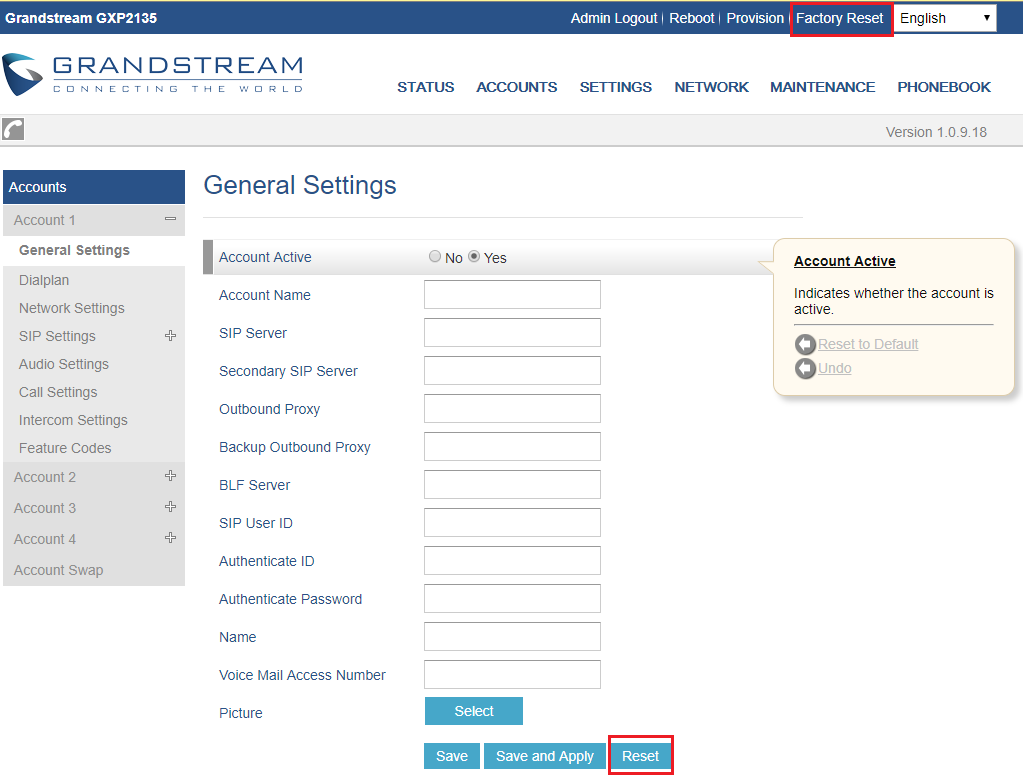
Restore to factory using hard keys
In order to perform hard reset of the phone using keypad buttons please follow below steps:
- Power cycle the phone.
- Wait till you see “booting”.
- When phone is “booting”, press KEY 1 + Key 9 immediately and hold it until LCD factory reset message or if a password is required.
- If it is required, enter the correct admin password to factory reset.
- Factory reset is complete.
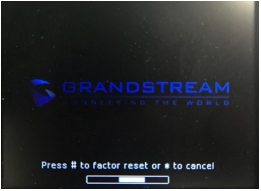
Restore to factory using LCD menu
Please follow the instructions below to reset the phone:
- Press MENU button to bring up the keypad configuration menu.
- Select “System” and enter.
- Select “Operations – Factory Reset”.
- A warning window will pop out to make sure a reset is requested and confirmed.
- Press the “Yes” Softkey to confirm and the phone will reboot. To cancel the Reset, press “No” Softkey instead.
CHANGE LOG
This section documents significant changes from previous versions of admin manuals for GXP2130/GXP2140/GXP2160/GXP2170/GXP2135. Only major new features or major document updates are listed here. Minor updates for corrections or editing are not documented here.
Firmware version 1.0.11.85
- No major changes.
Firmware version 1.0.11.84
- Disabled User Web Access by default. [Enable User Web Access]
Firmware version 1.0.11.79
- Added Support to use custom ringtone for matching rule of Caller ID beginning with +. [Match incoming Caller ID]
- Added Support to show date and time on status bar. [SHOW DATE AND TIME ON STATUS BAR]
- Added Support to show local phonebook in device when it’s in public mode. [Enable Public Mode]
- Added Support to display or hide clock and weather widget on LCD. [SHOW CLOCK WIDGET]
- Added Support Rport (RFC 3581). [SUPPORT RPORT (RFC3581)]
- Added Support of the predictive dialing feature for LDAP. [Predictive Dialing Source]
- Added Support to send RTP event for the hook flash. [With RTP Packets]
Firmware version 1.0.11.74
- Added support to enable TR-069 [ENABLE TR-069]
Firmware version 1.0.11.71
- Added Support to upload OpenVPN TLS Authentication key from web UI. [OpenVPN TLS Authentication key]
- Added Support of Expert Mode for OpenVPN to allow uploading the certificate zip file. [OpenVPN MODE]
- Added Support of Zoom X-switch-info SIP Header. [USE X-SWITCH-INFO HEADER]
- Added Support of Filter Characters for the click-to-dial feature [FILTER CHARACTERS]
- Added Support to keep Bluetooth connection when users log out in public mode. [PRESISTENT BLUETOOTH]
- Added Support that when With Secret Key Information is enabled, package capture will stop when the size threshold limit is reached. [With Secret Key Information]
- Added Support to add a subnet (e.g.: 192.168.1.0/24) in “Action URI Allowed IP List”[Action URI allowed IP list]
- Added Support for voicemail VPK to dial into target’s mailbox. [MONITORED ACCESS NUMBER]
- Added Support to show “Description” for Voicemail VPK. [Voicemail]
Firmware version 1.0.11.64
- Added Support to download sslkeylogfile on Web packet capture. [Maintenance Page Definitions]
- Removed weather service.
Firmware version 1.0.11.57
- No major changes.
Firmware version 1.0.11.56
- Added Support to configure two passwords for the same GDS “System Number” and display both “Open Door “softkey on device LCD. [Settings Page Definitions]
Firmware version 1.0.11.48
- Added Support to disable mute key during a call [Disable Mute Key in Call]
- Added Support for Alert-Info: <string> in the Match Incoming Caller ID field. [Match Incoming Caller ID]
- Improved DNS SRV Failover Design. [Register Before DNS SRV Failover]
- Added USB headset support for GXP2140/GXP2160/GXP2170.
- Added Support to keep DND after reboot. [Preserve DND Status]
- Added Support to display the string entered in “System Identification” field when communicating with GDS. [System Identification]
- Added Support for Central Africa Time zone “CAT”. [Time Zone]
- Added Support for Beirut Time zone. [Time Zone]
- Added Ability to choose TLS Version for HTTPS provisioning. [Minimum TLS Version] [Maximum TLS Version]
- Added Ability to enable/disable weak ciphers [Enable/Disable Weak Ciphers]
- Added Ability to customize SSH port. [SSH Port]
- Added Support of Factory Reset Security Level. [Factory Reset Security Level]
- Added Ability to auto answer pre-defined numbers. [Auto Answer Numbers]
- Added support to not send the DHCP release upon reboot. [Release DHCP On Reboot]
- No major changes.
- No major changes.
- No major changes.
- Added Support to use uploaded CA Certificates only. [Load CA Certificates]
- Added Support for inputting “@” for SIP User ID field. [SIP User ID]
- Added Support for Ukrainian language. [GXP2130/GXP2140/GXP2160/GXP2170/GXP2135 Technical Specifications]
- Added Support for Chile time zone. [Time Zone]
- Added the ability to launch XML App automatically upon receiving calls. [Enable XML Application Auto Launch]
- Added Support to bypass security settings when External Service is configured. [Accept Incoming SIP from Proxy Only]
- Added Support to lock the audio volume of the speaker phone. [Lock Speaker Volume]
- Added Support for GDMS (Grandstream Device Management System). [Maintenance 🡪 TR-069]
- Added support for the new OUI (C0:74:AD)
- Added Web UI option “Disable Hook Switch”. [Disable Hook Switch]
- Added Web UI option “Total Number of Custom Ringtone Update” [Total Number of Custom Ringtone Update]
- Added Clear option for Packet Capture. [Packet Capture]
- Added Ability to sync phonebook directly through SIP notify [Immediate Download]
- Added support to disable the BLF call pickup process for both methods “Replaces header” and “Prefix” [BLF Call-pickup]
- Added support to disable/enable ringtone on headset [Always Ring Speaker]
- Added support to show both call session timer and hold duration timer on LCD during call hold [Show On Hold Duration]
- Added support to set only the same account in conference [Only Same Account in Conference]
- Added support to automatically firmware upgrade [Firmware Upgrade Confirmation]
- Added support to turn off LCD even if there is a missed call notification and flash MWI LED [Disable Missed Call Backlight]
- Added support to park call real number [Virtual Multi-Purpose Keys]
- Removed CA/Custom certificate from configuration backup [Download Device Configuration]
- Added option to disable incoming call popup [Incoming Call Popup]
- Added support of exact match lookup method for LDAP search [Exact Match Search]
- Added support to display or hide Diversion info [Enable Diversion Information Display]
- Added VPKs to TR069 Data Model
- Removed subscription then changing subscribe information [Virtual Multi-Purpose Keys]
- Added support for more of 30 groups in local phonebook [Group Management]
- Added support of manual VLAN configuration [Enable Manual VLAN Configuration]
- No major changes.
- Added Support to download certificate files during provisioning. [Certificates and Keys provision]
- Updated Korean LCD and web UI display translations. [Korean]
- Added Option to enable or disable Acoustic Echo Cancellation. [Enable Enhanced Acoustic Echo Canceller]
- Added Ability to randomize the sending of TR069 INFORM message. [Randomized TR069 Startup]
- Added Support for 802.1x authentication with special letter like “@”,”-“. [802.1X Identity] [MD5 Password]
- Added More fields for Distinctive Ring Tone. (Matching Rule) [Match Incoming Caller ID]
- Added support for SNMPv3 [SNMP Settings]
- Added support for more Action URL notification [Action URL]
- Added support for Group Listening softkey [Group Listen with Speaker]
- Added support to configure device with custom certificate signed by custom CA certificate [Custom Certificate]
- Added FTP/FTPS support for provisioning and firmware upgrade [UPGRADING AND PROVISIONING]
- Added Catalan Language support. [GXP2130/GXP2140/GXP2160/GXP2170/GXP2135 Technical Specifications]
- Added option to enable/disable instant messages on LCD screen [IM]
- Added support to allow custom softkey values configurable in all phone states [Call Screen Softkeys]
- Allow provision to fallback to origin server path if it fails from the server from DHCP option 66 [Allow DHCP Option 43 and Option 66 Override Server]
- Added support to inverse the sequence of uploading cfg files when the phone is forced to load all config files [Download and Process All Available Config Files]
- Added max download/search result number support for Broadsoft XSI directory [Broadsoft Contacts Download Limitation]
- Removed downloading all XSI directory on reboot for Broadsoft
- Added kick option for network conference for Broadsoft
- Added ability to generate core dump files manually according to Phone or GUI [Core Dump]
- Allowed feature key sync for call forward with local call features disabled for Broadsoft [Broadsoft]
- Allow BLF key to pick up a call parked on a monitored extension for Broadsoft
- Added monitored call park on busy lot should be denied [park a call to an occupied parking lot]
- Added Web UI Entry for Users to Append OpenVPN Config Options [Additional options to be appended to the OpenVPN®]
- Added ability to show/hide VPK shared line description value by provisioning [VPK shared line display description]
- Removed Device’s unused P-Values from the configuration backup file downloaded from Web UI
- Added Dial plan flag T support. [Flag T]
- Updated Broadsoft XSI Contact Download Interval tooltip [Contact Download Interval]
- Improved Broadsoft SCA feature for handling multiple call arrangement under Account Mode
- Updated Broadsoft XSI download interval default value to 72 hours [Contact Download Interval]
- Removed Device’s unused P-Values from the configuration backup file downloaded from Web UI.
- Added Confirm window for killing program to generate core dump on web UI.
- Enhanced syslog to run on other ports instead of default port. [Syslog Server]
- Added Option to choose either to override or accumulate groups when uploading a new XML phonebook. [Import Group Method]
- Added Auto provision starts when certain p-values are changed. [P-values that trigger Auto-Provision]
- Added Attempt to download config files. [Attempt to download Config File again]
- Added “Account Display” option to configure SIP account display label on LCD. [Account Display]
- Added Login Prefix/Suffix for public mode. [Public Mode Username Prefix] [Public Mode Username Suffix]
- Enabled strong password for admin/user password. [Test Password Strength]
- Added SNMP support [SNMP Settings]
- Added CSTA support [CSTA Control]
- Added web UI option to upload SSH public key for SSH access. [SSH Public Key]
- Added option to disable user web account [Enable User Web Access]
- Added support to customize idle time to logout the web access [Web Session Timeout]
- Added support to customize number of failed attempts to access web GUI [Web Access Attempt Limit]
- Added an option to force the phone to download and process all available config files [Download and Process All Available Config Files]
- Added an option on web UI to warm deleting all contacts [Delete All Contacts]
- Added support of display of Active VPK page. [Enable Active VPK Page]
- Added Random firmware/config download time feature [Randomized Automatic Upgrade]
- Added support for Password change upon initial login [Change Password on First Boot]
- Add ability to increase/decrease the priority of each existing pattern under phone’s dial plan [Dial Plan Configuration]
- Added Server Validation [Validate Server Certificates]
- Added option to disable DND function [Enable DND Feature]
- Allowed LCD backlight to be always on or always off [Active Backlight Timeout]
- Added ability to choose the predictive dialing source [Predictive Dialing Source]
- Added option to enable/disable incoming call popup [Incoming Call Popup]
- Added option to include MAC address in the SIP User-Agent [Use MAC Header]
- Added Use SBC configuration for 3CX [Use SBC]
- Added support for VPK share line to display description value [Virtual Multi-Purpose Keys]
- Added support for more of 30 groups on local phonebook [Group Management]
- Added host name of the phone on the DHCP INFORM using DHCP Option 12.
- Allowed BLF and speed dial to perform blind transfer during active call.
- Added support to get OpenVPN files from HTTP/TFTP server.
- Added DoNotDisturbEvent support for 3CX [Enable DND Feature]
- No major changes.
- No major changes.
- Added support for “Off-Hook Auto Dial Delay” [Off-hook Auto Delay]
- Added keypad support for factory reset [Restore to factory using hard keys]
- Added “Call Completion” feature [Enable Call Completion Service]
- Added support to enable keypad lock with MPK/VPK/Softkey by one press [Keypad Lock]
- Added account swapping feature [Swap Account Settings]
- Added dial plan new web UI interface [Dial Plan Configuration]
- Added MPK mode for multicast listening list [Multicast Listen Address]
- Added new MPK mode: forward, DND, redial, SMS, paging [Physical Multi-Purpose Keys]
- Added “Transfer Mode via VPK” feature [Transfer Mode via VPK]
- Added action URI feature [Action URI Support]
- Added support for Cisco Discovery Protocol (CDP) [Enable CDP]
- Added support of wav playback feature and custom ringtone for individual Contact [Account Ring Tone]
- Added support to export/import user configuration [Download User configuration]
- Added “User Protection” feature [User protection]
- Added UCM Call Center Feature [UCM Call center]
- Added support to show status of user space [User Space]
- Added support for date and time display on screensaver [Show Date and Time]
- Added support for default ringtone [Default Ringtone]
- No major changes
- Added date in the top panel on the phone LCD Screen [Show Date on Status Bar]
- Added support of Syslog over TLS [Syslog Protocol]
- Added disable call waiting per account [Disable Call Waiting]
- Added ability to lock the phone ringing volume.
- Added ability to search with case insensitive in Web UI phonebook [Search Bar]
- Added auto-answer ring alert.
- Added support for AES-256 in SRTP Call [SRTP Key Length]
- Added support of provisioning “Trusted CA Certificates” [Trusted CA Certificates]
- Added ability to display Broadsoft call center status on idle screen [Broadsoft Call Center]
- Added GDS support Integration [External Service]
- Added OpenVPN® username/password authentication and OpenVPN® Cipher option on web [OpenVPN® Cipher Method][OpenVPN® Username][OpenVPN® Password]
- Added Ability to customize the domain name on the XSI request [XSI Actions Path]
- Added Option to Show/Hide VPK label on call screen [Show Keys Label]
- Added Option to disable and enable the notification popup window for the missed call [Enable Missed Call Notification]
- Added Option to Sync Extension Board Backlight with LCD [Sync Backlight with LCD]
- Allowed certificate upload for OpenVPN® [OpenVPN® Settings]
- Added Support of PAI update for CallPark VPK/MPK [PAI Update for CallPark VPK/MPK]
- Added support for Predictive Dialing Feature [Predictive Dialing Feature]
- Attended Transfer Improvement [Attended Transfer Mode]
- Removed G729 codec restriction
- Updated NTP default value to “pool.ntp.org” [NTP Server]
- Added customizable OPUS Payload Type [OPUS Payload Type]
- Added DND Barge — Internal Calls and Paging [DND Override]
- Added user option to enable Plantronics EHS headset ringtone [EHS Headset Ring Tone]
- Hided Caller ID info on line key and BLF Presentation [Hide BLF Remote Status]
- Enabled RTCP & RTCP-XR [Protocols/Standards]
- Added “Link” command to display port status [Link Command]
- Added support TLS negotiation over TLS v1, TLS v1.1 and TLS v1.2 for SIP [TLS Negotiation]
- Added support to send SIP log without enabling debug level [Send SIP Log]
- Added MAC address display in the header of SIP Register [Use MAC Header]
- Added ability to remove “target” softkey [Show Target Softkey]
- Added ability to remove SIP error on LCD [Show SIP Error Response]
- Added ability to send Instant Messages from web GUI [Send Instant Message]
- Added features that support configurable option for RFC2543 Hold (0.0.0.0) and RFC3261 (a line) [RFC2543 Hold]
- Added the ability to manage Call History from Web GUI [Call History]
- Enhanced intercom options [Intercom Settings]
- Added customizable Softkey Layout [Custom Softkey Layout]
- Added ability to take screenshots from the phone [Screenshots]
- Added Affinity password support [Affinity]
- Added Affinity support [Affinity Support]
- Enhanced MORE softkey selection [More Softkey Display Mode]
- Added contact picture/icon through SIP Call-Info header [Contact Picture Support]
- Added LINE key mode support, coexisted with legacy mode [Key Mode]
- Added Live DialPad Feature [Enable Live DialPad]
- Added specific model configuration file [Configuration File Download]
- Added Automatic Redial Function [Enable Automatic Redial]
- Added Preferred Default Account [Preferred default Account]
- Added GXP2200EXT LCD timeout [Active Backlight Timeout]
- Split Firmware/Config Upgrade Method/Username/Password [Upgrade and Provisioning]
- Added options to enable / disable custom SIP header [Custom SIP Headers]
- Added support for configuring RTP port range [Local RTP Port Range]
- Added support for more keys as send [Use # as Dial Key]
- Added support of configurable HTTP/HTTPS port for Web UI access [HTTP Web Port][HTTPS Web Port]
- Added language input search support [Language]
- Added single button call parking support [Call Pickup Barge-In Code]
- Added option to set the DTMF delay [DTMF Delay]
- Added option to enable/disable HTTP access [Web Access Mode]
- Added silent ringtone option [Account Ring Tone]
- Added option to lock or restrict to only call/receive functionality without menu access and ability to configure anything from phone side [Configuration via Keypad Menu]
- Added ability to change instant message display duration
- Added ability to change screensaver pictures via HTTP server [Screensaver Server Path]
- Added support for DHCP option 132 & 133 tunneled through DHCP option 43 [Enable DHCP VLAN]
- Added ability to use MPK to trigger a conference [Programmable Keys]
- Added ability to display mobile and home number when searching in local
- Added ability to set call forwarding from the web GUI [Feature Codes]
- Added ability to disable/enable a sound notification for each ringing monitored BLF [Enable BLF Pickup Sound]
- Added option to allow the user to modify the configuration Bluetooth via Web UI [Bluetooth]
- Added option to enable/disable voicemail indication [Disable VM/MSG power light flash]
- Added random registration [Delay Registration]
- Added return code when call is rejected or DND [Return Code When Refusing Incoming Call][Return Code When Enable DND]
- Added option to enable Plantronics EHS headset ringtone [EHS Headset Ring Tone]
- Changed OPUS sampling rate to 48000 Hz.
- Added ability to change screensaver pictures via HTTP [Screensaver Server Path]
- Added support for local firmware upgrade [Upgrade Firmware]
- Added a web option to let user chose whether to display internet down warning window
- Added OPUS codec support [Voice Codec]
- Added support to accept P-value in string format for VPK mode configuration xml [P-Value for VPK Mode in String Format]
- Added pre-Dialing search to include Broadsoft directories [Broadsoft]
- Added support for Broadsoft XSI authentication type [Settings Page Definitions]
- Added support to configure Broadsoft XSI SIP authentication method by selecting the account [Settings Page Definitions]
- Added support to stop Screensaver when VPK is active [Settings Page Definitions]
- Added option to disable Auto Location Service from IPVideoTalk server [Settings Page Definitions]
- Added supports for secondary NTP server [Settings Page Definitions]
- Added the ability to specify Eventlist BLF listening transport protocol [Eventlist BLF Listening Transport Protocol]
- Added support to play sound notification when one or more monitored BLF is ringing [Settings Page Definitions]
- Added support to populate configurable User Agent field [Settings Page Definitions]
- Added support to remove audio codec information on call screen [Accounts Page Definitions]
- Added support of BLF call pickup with Barge-In option [Accounts Page Definitions]
- Added option to control Speakerphone RX gain [Settings Page Definitions]
- Added support to display status detail on LCD Screen when Ethernet not connected, account not register or configured
- Added DNS SRV Fail-over Mode option support [Accounts Page Definitions]
- Added separate subscription expire options for each account [Accounts Page Definitions]
- Added support for default Dial Plan { x+ | \+x+ | *x+ | *xx*x+ } [Accounts Page Definitions]
- Added support for No Touch Provisioning to prompt for username and password for XML config file download for Broadsoft server. [No Touch Provisioning]
- Changed the default provisioning protocol to HTTPS. This option “Upgrade via” is under phone’s web UI🡪Maintenance🡪Upgrade and provisioning. [Maintenance Page ]
- Added support for outbound notification. [Outbound Notification Support]
- Added support for Virtual Multi-Purpose Keys. [Virtual Multi-Purpose Keys]
- Added support to show programmable keys status on web UI. [Programmable Keys Status On Web GUI]
- Added option “Auto Provision List Starting Point” on web UI. [Settings Page Definitions]
- Added additional ability to customize DHCP option for provisioning server. [Maintenance Page ]
- Added support for iLBC and G723. [Accounts Page Definitions]
- Added options for G723 rate, iLBC frame size and payload type. [Accounts Page Definitions]
- Added option to enable and disable session timer. [Accounts Page Definitions]
- Added option to ring speaker for call waiting. [Settings Page Definitions]
- Added configurable backlight timer. [Settings Page Definitions]
- Added color background wallpaper selection. [Settings Page Definitions]
- Added BLF LED Pattern Explanation Form on web UI. [Settings Page Definitions]
- Disable screen saver when VPK is active. [Settings Page Definitions]
- Added fully black support for the idle screen LCD brightness (i.e., allow idle brightness to be 0). [Settings Page Definitions]
- Added Blind and Attended Transfer Softkey options. [Blind Transfer and Attended Transfer Softkey]
- Added ability to display SIP MESSAGE text on LCD. [Display SIP Message Text on LCD]
- This is the initial version for GXP2135
- Added support to configure whether to show label background on VPK [Settings Page Definitions]
- Added support to show long label on VPK [Settings Page Definitions]
- Added support to hide Softkeys on main page [Settings Page Definitions]
- Added VPK support for eventlist auto-provision. If there are more BLFs in the eventlist than idle VPK keys, extra BLFs will be auto-provisioned to EXT board [Settings Page Definitions]
- Added “None” mode for VPK [Settings Page Definitions]
- Added 12 lines support (with 6 accounts)
- This is the initial version for GXP2170
- Updated logo for web GUI
- Added more features descriptions for the MPKs mode – Monitored Call Park and Call Park sections. [Settings Page Definitions]
- Added BLF LED Patterns Settings for LED Control section. [Settings Page Definitions]
- Added “Features” Softkey explanation for feature codes section. [Accounts Page Definitions]
- Added option to factory reset the phone directly through SIP NOTIFY. [Accounts Page Definitions]
- Added option to disable multiple line in SDP, to send only 1 m line or multiple m lines. [Accounts Page Definitions]
- Added option to allow barging by Call-Info. [Accounts Page Definitions]
- Added option to disable recovery on blind transfer. [Accounts Page Definitions]
- Added option to play a reminder tone when you have a call on hold. [Accounts Page Definitions]
- Added Feature Codes Configuration Part on WEB GUI to support call features using star codes locally. [Accounts Page Definitions]
- Added PC Port VLAN Tag and PC Port Priority Value options to assigns the VLAN tag and the priority value of the PC port. [Network Page Definitions]
- Added option to disable SIP NOTIFY Authentication. [Maintenance Page ]
- Added option to configure the device to download language files automatically from server. [Maintenance Page ]
- Added option to set the default call log type. [Settings Page Definitions]
- Added option to enable Local Call Recording. [Settings Page Definitions]
- Added option to download local call recordings. [Settings Page Definitions]
- Added option to configure the color and pattern of the LED based on status updates. [Settings Page Definitions]
- Added function to allow configuration of MPK or Line key to provide MWI for other extension. [Settings Page Definitions]
- Added function to allow configuration of Call Log for other extension. [Settings Page Definitions]
- Added MPK mode Monitored Call Park for other extension. [Settings Page Definitions]
- Added function to allow user to upload certificate file to phone and to configure the CA certificate. [Maintenance Page ]
- Added support to display the status of NAT connection for each account on the phone.
- Added option to auto provision Eventlist BLFs with monitored extensions. [Accounts Page Definitions]
- Added crypto life time option for SRTP calls. [Accounts Page Definitions]
- Added option to set the NTP update interval time. [Settings Page Definitions]
- Changed the default value of Layer 3 QoS for SIP to 26. [Network Page Definitions]
- Added option to set the Layer 3 QoS for RTP. [Network Page Definitions]
- Added BroadSoft Phonebook option in Phonebook Key functions list. [Phonebook Page Definitions]
- Added LDAP Protocol option to support LDAP over TLS. [Phonebook Page Definitions]
- GXP2130v1 does not support Bluetooth function, GXP2130v2 supports Bluetooth. [Bluetooth]
- Added support to configure phone’s MPK from phone GUI. [Settings Page Definitions]
- Added option to configure to always use the prefix for BLF Call-pickup. [Accounts Page Definitions]
- Added option to send SUBSCRIBE to BroadSoft server to obtain Call Park Notifications. [Accounts Page Definitions]
- Added option to send credentials before being challenged by the server. [Maintenance Page ]
- Added user name and password options for HTTP/HTTPS server authentication for phonebook XML downloading. [Phonebook Page Definitions]
- Added option to enable/disable the dial plan check while dialing through the call history and any phonebook directories. [Settings Page Definitions]
- Added option to enable/disable the busy tone heard in the handset when call is disconnected remotely. [Settings Page Definitions]
- Added XML Application support. [Settings Page Definitions]
- Added Direct IP Call support on MPK and Phonebook. [Settings Page Definitions]
- Added ability to dial the digits faster when using MPK as Dial DTMF. [Settings Page Definitions]
- Added support to play short reminder beep when performing auto answer. [Settings Page Definitions]
- Added option to show account name only and not the User ID on the LCD screen for GXP2130/2140. [Accounts Page Definitions]
- Added option for adding Auth Header on initial REGISTER. [Accounts Page Definitions]
- Added BroadSoft Network Directories features. [Settings Page Definitions]
- Added Web UI option for downloading Language XML file. [Maintenance Page ]
- Added Web UI option for auto language download. [Maintenance Page ]
- Added Multicast paging support. [Settings Page Definitions]
- Added packet capture support. [Maintenance Page ]
- Added phonebook entry sorting option. [Phonebook Page Definitions]
- Added PhonePower special feature. [Accounts Page Definitions]
- Added BroadSoft IM&P features. [Phonebook Page Definitions]
- Added Screensaver options to LCD under Preference🡪Appearance. [Configuration via Keypad]
- Added Web UI option to select default search mode for phonebook. [Configuration via Keypad]
- Added Second dial tone support. [Settings Page Definitions]
- Added Input character selection window. [Configuration via Keypad]
- Added BLF server support. [Accounts Page Definitions]
- Add Bluetooth hands free mode. [Bluetooth]
- Added Configuration file upload support via Web UI. [Maintenance Page ]
- Add Screen saver support. [Settings Page Definitions]
- Add Wallpaper support. [Wallpaper]
- Add the support of STAR key keypad lock feature. [Maintenance Page ]
- Add the support of Configuration via Keypad Menu. [Maintenance Page ]
- Add Keypad shortcut to reboot and provisioning. [Shortcut of Upgrade and Provision via Keypad Menu]
- Added GXP2130
- Added Local group and BroadSoft phonebook in phonebook support. [Maintenance Page ]
- Added Instant message. [Configuration via Keypad]
- Added BroadSoft shared call appearance support. [Accounts Page Definitions]
- Added BroadSoft call center support. [Accounts Page Definitions]
- Added Eventlist BLF update support for BroadSoft. [Accounts Page Definitions]
- This is the initial version for GXP2140/GXP2160.




























































