Schedule Meeting
- Go to www.ipvideotalk.com and sign in with your IPVideoTalk Portal account.
- Select “Meetings” tab on the top menu.
- Click on “Schedule Meeting” on the left panel.
- In “Schedule Meeting” page, fill in the meeting details such as subject, start time, duration, host device, invitee and etc.
- Click on “Schedule” on the bottom to confirm.
- The meeting is now successfully scheduled.
Join Meeting from GVC320x
GVC320x in Scheduled Meeting:
- If GVC320x is the meeting host, it will automatically start the meeting on scheduled time.
- If GVC320x is the meeting invitee in the scheduled meeting, it will receive a call to join the meeting. Once the call is answered, the GVC320x will join the meeting.
Start Instant Meeting on GVC320x:
Method 1:
- On GVC320x LCD->Call interface, press the blue shortcut key on GVC remote control to toggle to IPVideoTalk ID.
- Click on the green Call button
to start an instant IPVideoTalk meeting.
Method 2:
- Initiate a call from one GVC320x to another GVC320x using the IPVideoTalk ID.
- Once the callee GVC320x answers the call, the IPVideoTalk meeting is established.
Join Active Meeting from GVC320x:
Assuming there is an active IPVideoTalk meeting hosted by host GVC320x already. To join this meeting from another GVC320x:
Method 1:
- On your participant GVC320x LCD->Call interface, press the blue shortcut key on GVC remote control to toggle to IPVideoTalk ID.
- Call the IPVideoTalk ID of the host GVC320x or dial the meeting ID of the meeting hosted by the host GVC320x.
- Once the call is answered by the host GVC320x, your participant GVC320x will be placed into the meeting.
Method 2:
- On the host GVC320x->Call screen, select Add
icon from the bottom menu.
- Enter the IPVideoTalk ID of the participant GVC320x to add it.
- Answer the call from participant GVC320x to join.
GVC320x Camera Control
During the meeting, press the camera button on the remote control for PTZ control.
Share Content from GVC320x
- Connect presentation device such as a laptop with GVC320x via VGA IN or HDMI IN cable.
- During IPVideoTalk meeting, press presentation
button on the GVC remote control or click on presentation icon
on the bottom of call screen to start sharing.
- Press it again to turn it off.
Recording Meeting from GVC320x
- Plug external SD card into GVC320x SD card slot.
- During IPVideoTalk meeting, press recording
button on GVC remote control to start recording.
- Press the same button again to stop recording.
- The recording file can be retrieved from the SD card🡲Recording folder via GVC320x FileManager app. Or the user can download it from GVC320x web UI🡲Maintenance🡲Recording page.
Join Meeting from Webrtc Using Firefox/Chrome/Opera Browser
- On your PC’s Firefox, Chrome or Opera browser, open link https://meetings.ipvideotalk.com.
- Enter the meeting ID, your name and Email address. Then click on “Join”.
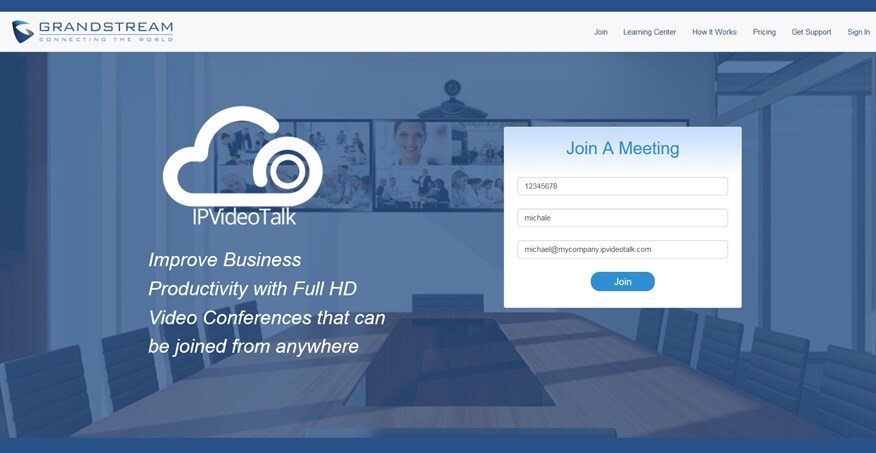
- When using Firefox or Opera, a pop-up window will be prompted asking for permission to share MIC device. Please select “Allow”.
- If the meeting has password configured, enter the meeting password in the prompt.
Share Content from Webrtc
- During the meeting, on your web browser, click on “Share” on the bottom of the meeting interface.
- A prompt might pop up to your browser asking the user to install add-ons. Please follow the prompt to install it.
- For Chrome, select the content on your screen to share. For Firefox, select “Share application” or “Share desktop”, then follow the prompt to select the application or screen to share.
- To stop sharing, click on “Unshare” on the bottom of the meeting interface on your web browser.
Group Chat from Webrtc
During the meeting, webRTC clients can chat with each other. The chat window is on the bottom right of the meeting interface web page. Group chat messages are displayed there. To send message, type the message and press ENTER and all the webRTC participants can see it.
Become Host from Webrtc (During Meeting Only)
Assuming there is an active IPVideoTalk meeting hosted by host GVC320x already. To become the meeting host from webRTC during the meeting: 1) On your webRTC meeting interface, click on the IPVideoTalk meeting title on the top of the web page.
- Click on “Host Meeting”.
- Enter host code. To find host code, you can log in IPVideoTalk Portal and click on the ongoing meeting. Host code is listed in meeting details. Or, if Host Email is filled in when scheduling meeting, host code is listed in the notification Email sent to the host Email address.
Join Meeting from Mobile App (Android)
- On your Android mobile device, download and install IPVideoTalk mobile app from Google Play store. Or, go to website http://www.ipvideotalk.com and follow the downloading link there.
- Start the app on your Android device.
- Enter meeting ID, name and Email address.
- If the meeting has password configured, please enter password in the prompt before joining the meeting.
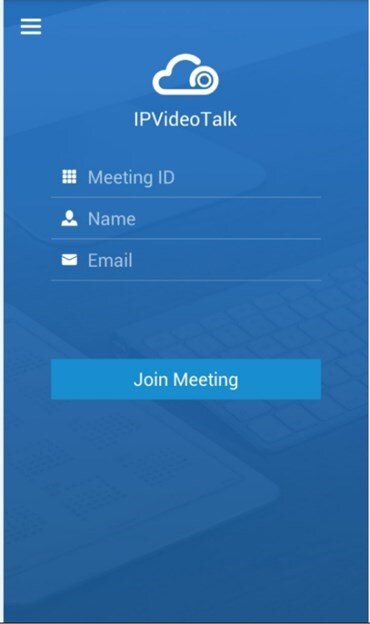
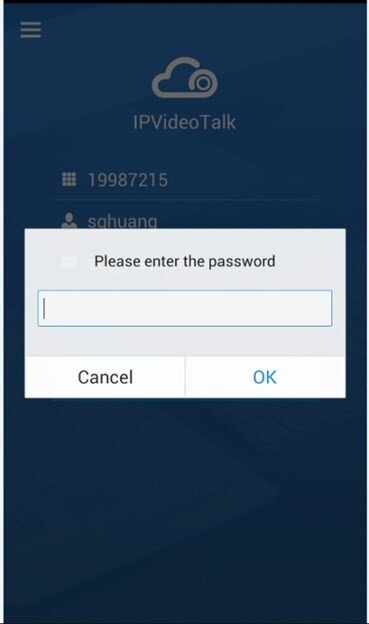
Join Meeting from PSTN Line (Audio Only)
- Check the PSTN access number for your area in the link: http://www.ipvideotalk.com/pstn.html.
- From your cell phone or landline, call the PSTN access number.
- Follow the IVR to enter meeting ID.
- If the meeting has password configured, enter the meeting password.
- You will be placed into the meeting successfully.
