VPN (Virtual Private Network) is a network that communicates by creating a dedicated and encrypted network channel (tunnel) on the public network, which can help remote users, company branches, business partners and suppliers in practical applications. Establish a secure and trusted network connection between them.
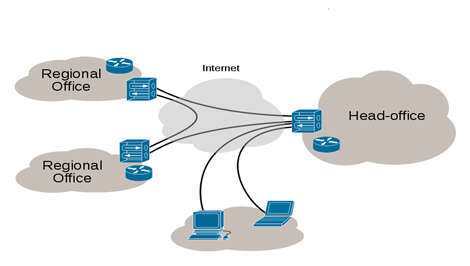
OpenVPN® is a well-known open source VPN software, very stable and reliable to use, its main features: open source, cross-platform, easy to use, stable and secure. The WP820 can be used as a client to connect to a VPN server using the OpenVPN® function for remote communication. This article briefly describes how the WP820 uses the OpenVPN® feature.
ENABLE OPENVPN® FEATURE
If users want to use the OpenVPN function, they need to set the OpenVPN related configuration from the WP820 Web GUI as follow:
- Log in to the WP820 Web GUI page.
- Navigate to Network Settings 🡪 OpenVPN® Settings page.
- Check Enable OpenVPN®.
- Select either Simple Mode or Expert Mode, Then Configure related parameters or upload a configuration file to save the configuration.
OPENVPN® MODES
The WP820 supports two modes:
- Simple Mode: only configure some basic or common parameter configurations.
- Expert Mode: support configuration file upload, fully customized.
Simple Mode
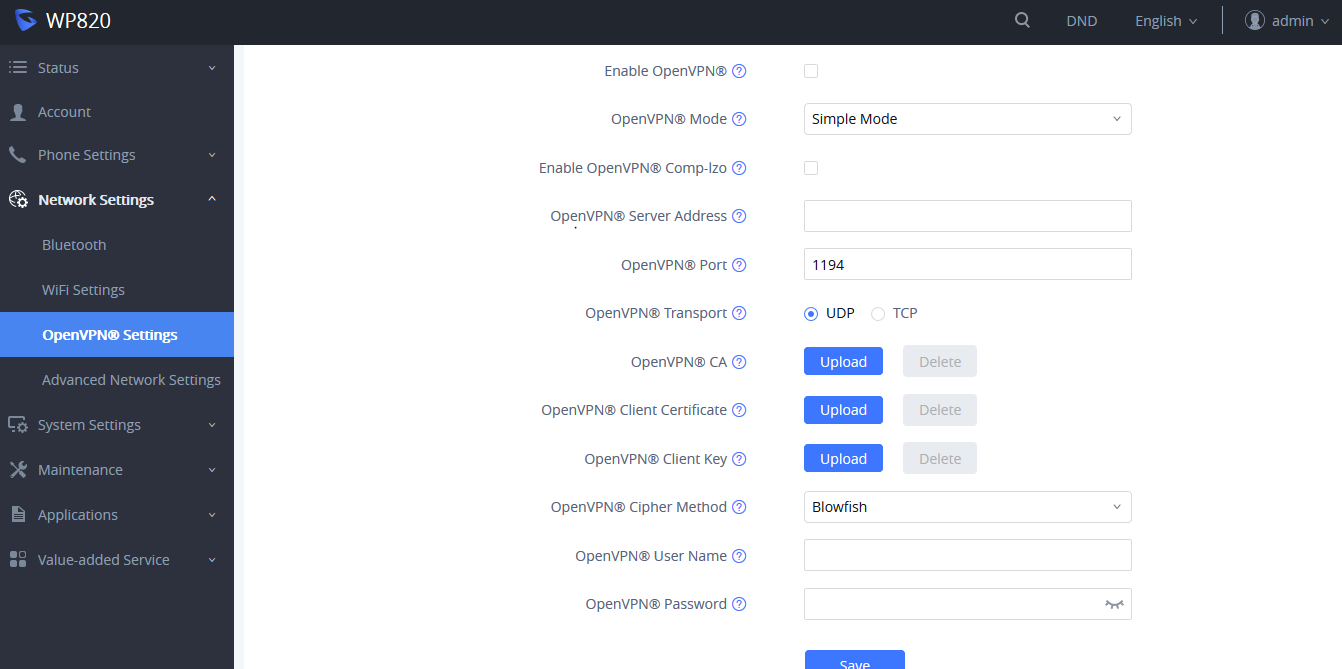
Name | Description |
Enable OpenVPN® | This enables/disables OpenVPN® functionality and requires the user to have access to an OpenVPN® server. |
OpenVPN® Mode | Select either Simple Mode (Default) or Expert Mode. |
Enable OpenVPN® Comp-lzo | Choose to enable/disable the LZO compression. When the LZO Compression is enabled on the OpenVPN server, you must turn on it at the same time. Otherwise, the network will fail to connect. |
OpenVPN® server address | The URL/IP address for the OpenVPN® server. |
OpenVPN® port | Set up the network port to communicate with the OpenVPN® server. The default port is 1194. |
OpenVPN® Transport | Determines network protocol used for OpenVPN® (UDP or TCP). The default setting is TCP. |
OpenVPN® CA | The OpenVPN® certificate used for authentication with OpenVPN® servers. Click "Upload" to upload the certificate file (ca.crt) to the device. |
OpenVPN® client certificate | The OpenVPN® Client Certificate used for authentication with OpenVPN® servers. Click "Upload" to upload the client certificate file (*.crt) to the device. |
OpenVPN® client key | The OpenVPN® client key used for authentication with the OpenVPN® server. Click "Upload" to upload the client certificate file (*.key) to the device. |
OpenVPN® Cipher Method | Set the OpenVPN® encryption method, you must use the same encryption method as the OpenVPN® server. Supported encryption methods are Blowfish, AES-128 and AES-256. |
OpenVPN® username | Set the OpenVPN® username (optional). |
OpenVPN® password | Set the OpenVPN® password (optional). |
Professional Mode (Expert Mode)
Professional mode supports configuration file upload in zipped format, which is totally customized by need, please refer to https://openvpn.net for more information.
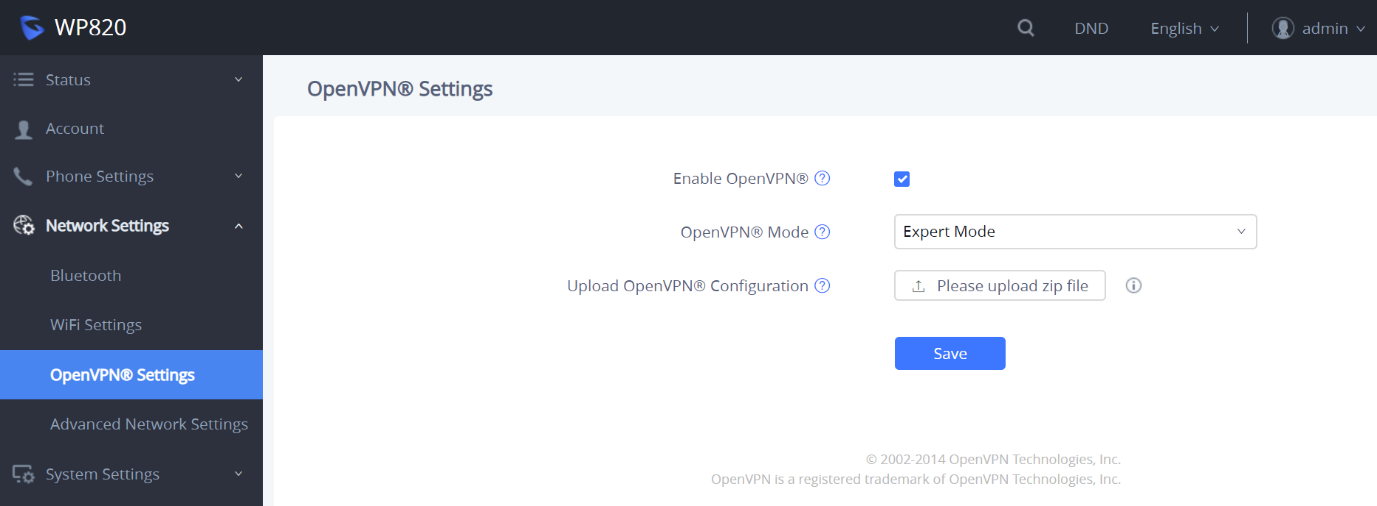
The below example shows the Professional mode (Expert Mode) related configuration:
- Select OpenVPN mode as Expert Mode,
- Click “upload zip file” and browse your local directory to select the custom configuration file.
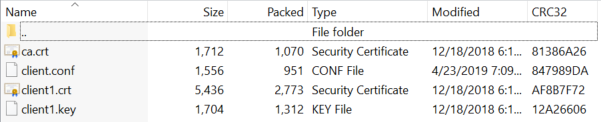
The contents of the client.conf file format are as follows:
# Indicates that the file is a client configuration file client # The tun mode is used. Currently OpenVPN® only supports this mode. dev tun # Connection method used proto udp #VPN Service address remote 192.168.124.110 1194 # Connection failed number of attempts connect-retry 3 # Whether to bind local address and port ;nobind # Indicates whether the server push routing configuration # When the attribute is not configured, the custom route and server push route will take effect. # If this attribute is configured, the custom route and server push route will not take effect. #route-nopull # Indicates whether to redirect all traffic to OpenVPN as shown below to indicate that ipv4 is redirected to OpenVPN # Can use “!” to express the opposite # Configurable value ipv4 ipv6. If not configured, the default is redirect all traffic to OpenVPN. redirect-gateway !ipv4 ipv6 persist-key persist-tun # Configuring custom routes route 192.168.126.1 255.255.255.0 route 192.168.124.1 255.255.255.0 # Configure account and password # The first parameter is the account name # The second is the account password ;auth -user -pass Account Passwd # Certificate configuration path. The configuration file needs to be an absolute file path. ca /data/openvpn/ca.crt cert /data/openvpn/client1.crt key /data/openvpn/client1.key # Specify DNS resolution retry interval resolv-retry infinite # Configuring DNS. Generally using DNS delivered by the VPN server dhcp-option DNS 114.114.114.114 # Transmission encryption cipher BF-CBC # Whether to enable the lzo compression algorithm and other OpenVPN custom features comp-lzo # Specify the server verification method. ns-cert-type server # Debugging log level verb 3
*OpenVPN is a registered trademark of OpenVPN Inc