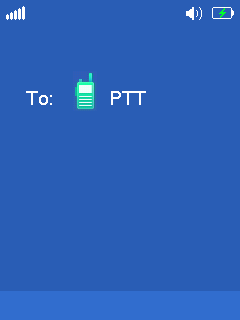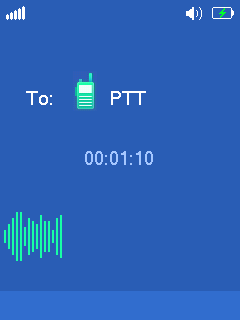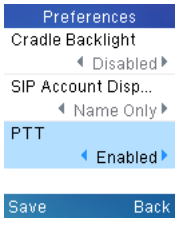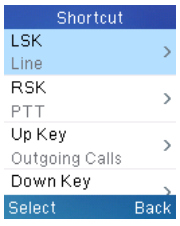WELCOME
Thank you for purchasing the Grandstream DECT VoIP Handset.
The DP730 is a DECT cordless IP phone offering mobility and top telephony performance, compatible with Grandstream’s DP750, DP752, and DP755 DECT VoIP base stations. Each base station supports up to 10 DP730 handsets, with a range of up to 400 meters outdoors and 50 meters indoors. Features include support for up to 20 SIP accounts per handset, full HD audio, 2.4-inch color display, a 3.5mm headset jack, push-to-talk, and speakerphone, making it ideal for businesses or homes when paired with Grandstream’s DECT Base Stations.
The DP725 is a DECT cordless IP phone offering mobility and top telephony performance, compatible with Grandstream’s DP750, DP752, and DP755 DECT VoIP base stations. Each base station supports up to 10 DP725 handsets, with a range of up to 400 meters outdoors and 50 meters indoors. Features include support for up to 20 SIP accounts per handset, full HD audio, 1.8-inch color display, a 3.5mm headset jack, push-to-talk, and speakerphone, making it an affordable mid-range cordless DECT solution for business or residential users when paired with Grandstream’s DECT Base Stations.
The DP722 is a DECT cordless IP phone providing mobility and top telephony performance, compatible with Grandstream’s DP750, DP752, and DP755 DECT VoIP base stations. Each base station supports up to 10 DP722 handsets, with a range of 350 meters outdoors and 50 meters indoors. Features include support for up to 20 SIP accounts per handset, full HD audio, 1.8-inch color display, a 3.5mm headset jack, push-to-talk, and speakerphone, making it an ideal cordless DECT solution for business or residential users when paired with Grandstream’s DECT Base Stations.
The DP720 is a DECT cordless VoIP phone offering mobility and top telephony performance, compatible with Grandstream’s DP750, DP752, and DP755 DECT VoIP base stations. Each base station supports up to 10 DP720 handsets, with a range of 300 meters outdoors and 50 meters indoors. Features include support for up to 20 SIP accounts per handset, full HD audio, 1.8-inch color display, a 3.5mm headset jack, push-to-talk, and speakerphone, making it an ideal cordless VoIP solution for business or residential users when paired with Grandstream’s DECT Base Station.
PRODUCT OVERVIEW
Feature Highlights
The following tables contain the major features of the DP handsets:
- DP725
DP725 Features at a Glance
- DP730
DP730 Features at a Glance
- DP722
DP722 Features at a Glance
- DP720
DP720 Features at a Glance
DP725 Technical Specifications
The following table resumes all the technical specifications including the protocols/standards supported, voice codecs, telephony features, languages, and upgrade/provisioning settings for the DP725 handset:
Air Interface | Telephony standards: DECT |
Peripherals | 1.8 inch (128x160) color TFT LCD |
Protocols/Standards | Hearing Aid Compatibility (HAC) compliant |
Voice Codecs | G.722 codec for HD audio and G.726 codec for narrow band audio (G.711μ/a-law, G.723.1, G.729A/B, iLBC and OPUS are supported via companion DECT base station, AEC, AGC, Ambient noise reduction on handset mic, advanced noise suppression for incoming audio |
Telephony Features | Hold, transfer, forward, 3-way conference, push-to-talk, intercom, downloadable phonebook, call waiting, call log, auto answer, click-to-dial, flexible dial plan |
HD Audio | Yes, both on Handset and Speakerphone |
Security | DECT authentication & encryption |
Multi-language | English, Czech, German, Spanish, French, Hebrew, Italian, Dutch, Polish, Portuguese, Russian, Turkish, Arabic, Chinese Simple, Chinese Tradition, Japanese, Korean, Slovakian, Serbian, Greek, Swedish |
Upgrade/ Provisioning | Software Upgrade Over-The-Air (SUOTA), handset provisioning Over-The-Air |
Multiple Line Access | Each handset may access up to twenty (20) lines |
Power & Green Energy Efficiency | Universal Power Supply Input AC 100-240V 50/60Hz; Output 5VDC 1A; USB-C Connector; Rechargeable 1500mAh Li-ion battery (500 hours of standby time and 50 hours of talk time) |
Package Content | Handset unit, universal power supply, charger cradle, belt clip, 1 battery, Quick Installation Guide |
Dimensions (H x W x D) | Handset: 135 x 49 x 15.5mm; Charger cradle: 85 x 85 x 25mm |
Weight | Handset: 107g; Charger cradle: 61g; Universal power supply: 55g; Package: 364g |
Temperature and Humidity | Operation: -10º to 45ºC (14 to 113ºF); Charging: 0 to 45ºC (32 to 113ºF) |
Compliance | FCC, CE, RCM, IC |
DP725 Technical Specifications
DP730 Technical Specifications
The following table resumes all the technical specifications including the protocols/standards supported, voice codecs, telephony features, languages, and upgrade/provisioning settings for the DP730 handset:
Air Interface | Telephony standards: DECT Frequency bands:
Number of channels: 10 (Europe), 5 (US, Brazil or Japan), 3 (Korea), 8 (Taiwan) Range: up to 400 meters outdoor and 50 meters indoor |
Peripherals | 2.4 inch (240×320) color TFT LCD 27 keys including 3 soft keys, 5 navigation/ menu keys, 4 dedicated function keys for SEND, POWER/END, SPEAKERPHONE, MUTE, 3 side keys including 2 volume (up and down) and 1 Push-to-Talk key 3-color MWI LED 3.5mm headset jack Proximity and accelerometer sensors Backlit keypad Removable belt clip Micro-USB port for alternative charging and non-battery operation |
Protocols/Standards | Hearing Aid Compatibility (HAC) compliant |
Voice Codecs | G.722 codec for HD audio and G.726 codec for narrow band audio (G.711μ/a-law, G.723.1, G.729A/B, iLBC and OPUS are supported via companion DECT base station), AEC, AGC, Ambient noise reduction on handset mic, advanced noise suppression for incoming audio |
Telephony Features | Hold, transfer, forward, 3-way conference, push-to-talk, intercom, downloadable phonebook, call waiting, call log, auto answer, click-to-dial, flexible dial plan |
HD Audio | Yes, in both Handsets and Speakerphone modes |
Security | DECT authentication & encryption |
Multi-language | English, Czech, German, Spanish, French, Hebrew, Italian, Dutch, Polish, Portuguese, Russian, Turkish, Arabic, Chinese Simple, Chinese Tradition, Japanese, Korean, Slovakian, Serbian, Greek, Swedish. |
Upgrade/ Provisioning | Software Upgrade Over-The-Air (SUOTA), handsets provisioning Over-The-Air |
Multiple Line Access | Each handset may access up to twenty (20) lines |
Power & Green Energy Efficiency | Universal Power Supply Input AC 100-240V 50/60Hz; Output 5VDC 1A; Micro-USB connection; Rechargeable Li-ion battery (500 hours of standby time and 40 hours of talk time) |
Package Content | Handset unit, universal power supply, charger cradle, belt clip, 1 battery, Quick Installation Guide |
Dimensions (H x W x D) | Handset: 168.5 x 52.5 x 21.8mm; Charger cradle: 76 x 73 x 81mm |
Weight | Handset: 180g; Charger cradle: 78g; Universal power supply: 50g; Package: 465g |
Temperature and Humidity | Operation: -10º to 50ºC (14 to 122ºF); Charging: 0 to 45ºC (32 to 113ºF); Storage: -20º to 60ºC (-4 to 140ºF); Humidity: 10% to 90% non-condensing |
Compliance | FCC, CE, RCM, IC |
DP730 Technical Specifications
DP722 Technical Specifications
The following table resumes all the technical specifications including the protocols/standards supported, voice codecs, telephony features, languages, and upgrade/provisioning settings for the DP722 handset:
Air Interface | Telephony standards: DECT Frequency bands:
Number of channels: 10 (Europe), 5 (US, Brazil or Japan), 3 (Korea), 8 (Taiwan) Range: up to 350 meters outdoor and 50 meters indoor |
Peripherals | 1.8 inch (128×160) color TFT LCD 23 keys including 2 softkeys, 5 navigation / menu keys, 4 dedicated function keys for SEND, POWER/END, SPEAKERPHONE, MUTE 3-color MWI LED 3.5mm headset jack Removable belt clip Micro-USB port for alternative charging and non-battery operation |
Protocols/Standards | Hearing Aid Compatibility (HAC) compliant |
Voice Codecs | G.722 codec for HD audio and G.726 codec for narrow band audio (G.711μ/a-law, G.723.1, G.729A/B, iLBC and OPUS are supported via companion DECT base station), AEC, AGC, Ambient noise reduction on handset mic, advanced noise suppression for incoming audio |
Telephony Features | Hold, transfer, forward, 3-way conference, push-to-talk, intercom, downloadable phonebook, call waiting, call log, auto answer, click-to-dial, flexible dial plan |
HD Audio | Yes, in both Handsets and Speakerphone modes |
Security | DECT authentication & encryption |
Multi-language | English, Czech, German, Spanish, French, Hebrew, Italian, Dutch, Polish, Portuguese, Russian, Turkish, Arabic, Chinese Simple, Chinese Tradition, Japanese, Korean, Slovakian, Serbian, Greek, Swedish. |
Upgrade/ Provisioning | Software Upgrade Over-The-Air (SUOTA), handsets provisioning Over-The-Air |
Multiple Line Access | Each handset may access up to twenty (20) lines |
Power & Green Energy Efficiency | Universal Power Supply Input AC 100-240V 50/60Hz; Output 5VDC 1A; Micro-USB connection; Rechargeable 800mAh Ni-MH Low Self-Discharge (LSD) AAA batteries (250 hours of standby time and 20 hours of talk time) |
Package Content | Handset unit, universal power supply, charger cradle, belt clip, 2 batteries, Quick Start Guide |
Dimensions (H x W x D) | Handset: 158 x 50 x 28.1mm; Charger cradle: 81.15 x 75.89 x 36.36mm |
Weight | Handset: 110g; Charger cradle: 44g; Universal power supply: 50g; Package: 328g |
Temperature and Humidity | Operation: -10º to 50ºC (14 to 122ºF); Charging: 0 to 45ºC (32 to 113ºF); Storage: -20º to 60ºC (-4 to 140ºF); Humidity: 10% to 90% non-condensing |
Compliance | FCC, CE, RCM, IC |
DP722 Technical Specifications
DP720 Technical Specifications
The following table resumes all the technical specifications including the protocols/standards supported, voice codecs, telephony features, languages, and upgrade/provisioning settings for the DP720 handset:
Air Interface | Telephony standards: DECT Frequency bands: 1880 – 1900 MHz (Europe), 1920 – 1930 MHz (US) 1910 – 1920 MHz (Brazil), 1786 – 1792 MHz (Korea) 1893 – 1906 MHz (Japan), 1880 – 1895 MHz (Taiwan) Number of channels: 10 (Europe), 5 (US, Brazil or Japan), 3 (Korea), 8 (Taiwan) Range: up to 300 meters outdoor and 50 meters indoor |
Peripherals | 1.8 inch (128×160) color TFT LCD 23 keys including 2 softkeys, 5 navigation / menu keys, 4 dedicated function keys for SEND, POWER/END, SPEAKERPHONE, MUTE
3-color MWI LED
3.5mm headset jack Removable belt clip Micro-USB port for alternative charging and non-battery operation |
Protocols/Standards | Hearing Aid Compatibility (HAC) compliant |
Voice Codecs | G.722 codec for HD audio and G.726 codec for narrow band audio (G.711μ/a-law, G.723.1, G.729A/B, iLBC and OPUS are supported via companion DECT base station), AEC, AGC, Ambient noise reduction on handset mic, advanced noise suppression for incoming audio |
Telephony Features | Hold, transfer, forward, 3-way conference, push-to-talk, intercom, downloadable phonebook, call waiting, call log, auto answer, click-to-dial, flexible dial plan |
HD Audio | Yes, in both Handset and Speakerphone modes |
Security | DECT authentication & encryption |
Multi-language | English, Czech, German, Spanish, French, Hebrew, Italian, Dutch, Polish, Portuguese, Russian, Turkish, Arabic, Chinese Simple, Chinese Tradition, Japanese, Korean, Slovakian, Serbian, Greek, Swedish |
Upgrade/ Provisioning | Software Upgrade Over-The-Air (SUOTA), handset provisioning Over-The-Air |
Multiple Line Access | Each handset may access up to twenty (20) lines |
Power & Green Energy Efficiency | Universal Power Supply Input AC 100-240V 50/60Hz; Output 5VDC 1A; Micro-USB connection; Rechargeable 800mAh Ni-MH Low Self-Discharge (LSD) AAA batteries (250 hours of standby time and 20 hours of talk time) |
Package Content | Handset unit, universal power supply, charger cradle, belt clip, 2 batteries, Quick Installation Guide |
Dimensions (H x W x D) | Handset: 155 x 50 x 26 mm, charger cradle: 35 x 63.5 x 54 mm |
Weight | Handset: 138g, charger cradle: 71g, universal power supply: 50g; Package: 360g |
Temperature and Humidity | Operation: -10º to 50ºC (14 to 122ºF); Charging: 0 to 45ºC (32 to 113ºF); Storage: -20º to 60ºC (-4 to 140ºF); Humidity: 10% to 90% non-condensing |
Compliance | FCC, CE, RCM, IC |
DP720 Technical Specifications
GETTING STARTED
This chapter provides basic installation instructions including the list of the packaging contents and also information for obtaining the best performance with the DECT Cordless HD Handsets.
Equipment Packaging
- DP725
DP725 |
|
- DP730
DP730 |
|
Equipment Packaging – DP730
- DP722
DP722 |
|
- DP720
DP722 |
|
Connecting Base Station
To set up the DP75x DECT Cordless VoIP Base Station, please follow the steps below:
You have two options for power and network connection of the base station: AC power or Power over Ethernet (PoE).
Connecting via AC power
- Connect the micro-USB connector to the related port on the base station and connect the other end of the power adapter to an electrical power outlet.
- Connect the supplied Ethernet cable between the Internet port on the base station and the Internet port in your network or the switch/hub device port.
Connecting via PoE
To connect the base station using PoE, you need to connect the Ethernet cable provided (or 3rd party network cable) between the Network Socket on the base station to the Ethernet port of your PoE switch/hub.
Setting up DP Handsets
Please follow the below steps to insert batteries into the Handsets:
- Open the battery compartment cover.
- For DP730/DP725: Inset the Li-ion battery with the electrodes in the bottom left corner.
- For DP722/DP720: Insert AAA batteries with the correct polarity (+ / -).
- Close the battery compartment cover.
- DP725
- DP730
- DP722
- DP720
Battery Information
DP722 Batteries Specifications | DP730 battery specifications | DP725 battery specifications | DP720 battery specifications |
|
|
|
|
DP Handset Battery Specifications
To get the best performance of your DP Handsets, we recommend using the original batteries provided in the package or batteries compliant with the above specifications.
Setting up the Charge Station
Please refer to the following steps for setting up the charge station and charging the Handsets:
- Connect the DC plug on the power adapter to the micro-USB or Type-C connector on the charge station.
- Connect the other end of the power adapter to an electrical power outlet.
- After setting up the Handsets and the charge station, place the Handsets in the charge station.
DP Base Station LED Patterns
- DP755/DP752
The DP755/DP752 has 3 LED lights on it. Please refer to the following table for the meaning of each light.
LED Light | Status |
Indicates Power ON/OFF. | |
Indicates the status of SIP account registration and network.
| |
Indicates the status of the DECT handset registration:
|
- DP750
The DP750 has 5 LED lights on it. Please see in the following table the meaning of each light.

| LED | Status |
|---|---|
| Indicates power ON/OFF |
| Indicates access to the Network. Remains ON while there is Access to the Network |
| Indicates if a SIP account is registered |
| Indicates the status of the lines. Blinking: A line is in use. Solid ON: All lines are free. |
| The radio icon for pairing the DP handset and DP750, if we keep pressing the radio button starts blinking indicating a pairing attempt. |
DP Handsets Description
The LCD screen and the Keypad are the main hardware components of the DP handsets:
- DP722
Key | Description | |
1 | Earphone | Delivers audio output. |
2 | LED Indication | Red: Charging. Green: Charge completed. Blinking: Missed call(s) or Voice Mail received. |
3,5 | Left and right softkeys | Correspond to functions displayed on the LCD. These functions change depending on the current context. |
4 | LCD display | Shows call information, handset status icons, prompt messages, etc. |
6 | 4 Arrow key combination | Permits navigation of the cursor through the displayed menu options. |
7 | Men/Ok key | Selects the option chosen by the cursor. (Enters the main menu from the home screen.) |
8 | Off-hook / Dial key | Enters dialing mode, or dials number entered. |
9 | On-hook / Power key | Terminates calls or turns the handset on / off. |
10 | Alphanumeric Keypad | Provides the digits, letters, and special characters in context-sensitive applications. For the + sign, press and hold key 0. |
11 | # / Lock key | Locks keypad against unintentional entries when keep pressing #. Press and hold the
# key for approximately 2 seconds to lock the keys. Press Unlock Softkey
and then # to unlock the keys. |
12 | Mute key | Activates or deactivates the mute feature. |
13 | Hands-free / Speaker key | Switches between handset and hands-free/speaker modes. |
14 | Microphone | Picks up audio earpiece and hands-free calls. |
- DP730
Key | Description | |
1 | Proximity sensor | The proximity sensor can detect and measure gravitational acceleration, tilt, vibration, altitude changes, and static position. |
2 | Earphone | Delivers audio output. |
3,4 | Volume up / Down Keys | Configure the handset and ringtone volume. |
5 | PTT Key | PTT (Push-to-Talk) button, to initiate a PTT call. |
6 | Hands-free / Speaker key | Switches between Handset and Hands-free / Speaker modes. |
7 | Arrow key combination (Up, Down, Left, Right) | Allows navigation of the cursor through the displayed menu options. |
8 | Off-hook / Dial key | Enters dialing mode, or dials number entered. |
9 | Alphanumeric Keypad | Provides the digits, letters, and special characters in context-sensitive applications. For the + sign, press and hold key 0. |
10 | * / Silent Mode key | Activates or deactivates the silent mode (no ringtone heard during an incoming call) when keep pressing on * in idle screen. |
11 | LED indicator | 1 dual-color LED indicator indicating power, call, battery, message waiting… |
12 | 3.5 mm headset jack | Phone connector for the headphones/headsets. |
13 | Color LCD Screen | 2.4-inch (240×320) TFT color LCD |
14 | Softkeys | Correspond to functions displayed on the LCD. These functions change depending on the current context. |
15 | Mute | Mute the microphone during the conversation. |
16 | Menu/OK key | Selects the option chosen by the cursor or enter the main menu from the home screen. |
17 | On-hook or Power key | Terminates calls or turns the handset on / off. |
18 | # / Lock key | Locks keypad against unintentional entries when keep pressing #. Press and hold the
# key for approximately 2 seconds to lock the keys. Press Unlock Softkey
and then # to unlock the keys.
|
19 | Microphone | Picks up audio earpiece and hands-free calls. |
DP730 Keys Description
- DP720
Key | Description | |
1 | Power and Charging Indication Light | Red: Charging. Green: Charge completed. Blinking: Missed call(s) or Voice Mail received. |
2 | Earphone | Delivers audio output. |
3,5 | Left and right softkeys | Correspond to functions displayed on the LCD. These functions change depending on the current context. |
4 | LCD display | Shows call information, handset status icons, prompt messages, etc. |
6 | 4 Arrow key combination | Permits navigation of the cursor through the displayed menu options. |
7 | OK/Selection key | Selects the option chosen by the cursor. (Enters the main menu from the home screen.) |
8 | Off-hook / Dial key | Enters dialing mode, or dials number entered. |
9 | On-hook / Power key | Terminates calls, or turns the handset on / off. |
10 | Alphanumeric Keypad | Provides the digits, letters, and special characters in context-sensitive applications. For + sign, press and hold key 0. |
11 | Hands-free / Speaker key | Switches between handset and hands-free / speaker modes. |
12 | Mute key | Activates or deactivates the mute feature. |
13 | Microphone | Picks up audio earpiece and hands-free calls. |
DP720 Handset Keys Description
- DP725
Key | Description | |
1 | LED Indicator | Red: Charging |
2 | Earphone | Delivers audio output. |
3 | Volume Up key | Increases the audio volume during calls or while using other audio features. |
4 | Volume down key | Decreases the audio volume during calls or while using other audio features. |
5 | PTT key | Used for instant communication similar to a walkie-talkie, allowing the user to press and hold to talk and release to listen. |
6 | Off-hook /Dial key | Initiates a call or dials the number entered. It can also bring the handset into dialing mode from the home screen. |
7 | 4 Arrow key combination (Up, Down, | Allows the user to navigate through the menu options and settings on the LCD screen. |
8 | 1 / Voicemail key | Directly accesses the voicemail system, allowing the user to listen to and manage their voice messages. |
9 | Handsfree / Speaker key | Switches the call to the hands-free speaker mode, enabling the user to speak and listen without holding the handset. |
10 | Microphone | Captures the user's voice during calls, ensuring clear communication. |
11 | Type C USB port | Used for charging the handset. |
12 | Dedicated function key | Executes a specific function that varies depending on the current context or application being used. |
13 | Mute key | Toggles the mute feature on or off, allowing the user to mute their microphone during a call. |
14 | # / Lock key | Locks the keypad to prevent accidental key presses. To lock the keypad, press and hold the # key for about 2 seconds. To unlock, press the Unlock softkey and then the # key. |
15 | Alphanumeric keypad | Provides numbers, letters, and special characters for dialing phone numbers, entering text, or navigating through the menu. |
16 | Menu /OK key | Opens the main menu from the home screen and confirms selections or actions within the menu. |
17 | On-hook /Power key | Ends calls or turns the handset on and off. When the handset is off, holding this key will power it on; pressing it during a call will end the call. |
18 | Softkeys | Perform functions displayed on the LCD screen directly above them. The functions change depending on the current menu or application. |
19 | Color LCD Screen | Displays all relevant information such as call details, status icons, prompt messages, and menu options. It is the main interface for interacting with the handset. |
20 | 3.5 mm headset jack | Allows the user to connect a wired headset for audio input and output, providing an alternative to the built-in microphone and speaker. |
DP725 Handset Key Descriptions
DP Handset Icons Description
The following table contains the description of each icon that might be displayed on the LCD screen of the DP Handsets.
Battery status Not equipped with a battery | |
Battery status Battery empty | |
Battery status Battery low | |
Battery status Battery normal | |
Battery status Battery full | |
Battery status Charging | |
Signal status Not subscribed | |
Signal status Not in range | |
Signal status Signal very low | |
Signal status Signal low | |
Signal status Signal normal | |
Signal status Signal good | |
Signal status Signal very good | |
Microphone MUTE Status OFF – Not muted ON – Muted | |
Speaker status OFF – The speaker is inactivated ON – The speaker is activated | |
Headset icon | |
Missed Call icon | |
Voicemail icon | |
Ringtone status OFF – Ringtone off (Silent mode) ON – Ringtone on | |
Keypad Lock status OFF – Keypad unlock ON – Keypad locked | |
DND Status. OFF – Do Not Disturb disabled ON – Do Not Disturb enabled | |
Call waiting | |
Information | |
Account not registered | |
Account Registered | |
Error message | |
Handset number | |
Incoming Call notification | |
Outgoing Call notification | |
Missed Call notification | |
Voicemail notification | |
Contacts | |
Call History | |
Registration | |
Voice Mail | |
Preferences | |
Shortcut | |
Call Features | |
Status | |
Settings |
Handsets Icon Descriptions
DP Handsets Menu
The Handsets has an easy-to-use menu structure. Every menu opens a list of options. To open the main menu, press “Menu” (left softkey) when the Handsets is on and in standby mode. Press the Arrow keys to navigate to the menu option you require. Then press “Select” (left softkey) or OK/Selection key to access further options or confirm the setting displayed. To go to the previous menu item, press “Back” (right softkey). You can press the Power key at any time to cancel and return to standby mode. If you do not press any key, the Handsets automatically revert to standby mode after 20 seconds.
Contacts |
Note: Private/Global Phonebooks will be merged on the handset. |
Call History | Display the call history:
Note: You can add contacts to Shared Contacts directly from call logs. |
Registration |
|
Voice Mail |
|
Preferences |
|
Customizing keys functions | Customizing keys functions:
Select key and press OK button to configure function. Following functions are available for arrow keys: 1. Disabled, 2. Missed Calls, 3: Accepted Calls, 4: Outgoing Calls, 5: History, 6: Contacts, 7: Status, 8: Line, 9: Voice Mail, 10: Ringer Volume Up, 11: Ringer Volume Down, 12: Audio Volume Up, 13: Audio Volume Down, 14: Intercom.
Select a key [2], [3], [4], [5], [6], [7], [8] or [9] and press OK button. Select “Edit” to manually specify the destination number or select “From Contacts” to select a contact as speed dial destination. |
Call Features |
|
Status |
|
Settings |
All LEDs will light up, and the LCD will display a table listing the names of all keys in red. Press any key to diagnose; the key’s name will display in blue. After all keys are diagnosed, a prompt message (“PASS”) will display; press “Back” (right softkey) to exit. Note: User can long press arrow UP key to exit at any time.
|
DP Handset Menu Structure Definitions
BASIC OPERATIONS
Turning the Handsets ON / OFF
To turn ON the handsets
- Long press on Power key
until the LCD screen lights up.
To turn OFF the handsets
Setup Wizard
The setup wizard shows at first access to DP Handset or factory reset allowing users to configure handset language and date/time. Users can quit at any time by pressing “Skip” (left softkey).
Register DP Handsets to DP Base Station
- On the DP75x Base station, for example, press and hold the Radio/Page
button for 8 seconds until the Radio icon starts blinking to start the Subscription process. Or Access the web UI, and press the Subscribe icon
to Open the Subscription.
- On the DP Handset, press the “Subscribe” softkey if available on the main screen or access Menu 🡪 Registration 🡪 Register while the DP75x Radio icon is blinking.
Note: The “Subscribe” softkey appears only if the DP Handset is not registered to any DP75x base station. - Select BaseX (X=1-4) corresponding to the desired base station DP75x, then press Subscribe.
- The DP Handset will search for nearby base stations and will display the RFPI code and Base station name of the discovered DP75x.
- Press Subscribe to pair with the displayed DP75x.
- The DP Handset will display Easy Pairing on the LCD and play an audible buzz when successful. Then it will return to the home screen, displaying the Handsets name and number assigned by the registered base station.
Using DP Handset with Multiple DP Base Stations
DP Handset can be registered to up to four different DP base stations.
Registering DP Handset to an additional DP base station
Considering DP Handset is previously registered to an initial base station, please follow the below steps to register a Handset to an additional base station:
- Press Menu (left softkey or the selection key) to bring up the operation menu.
- Use the arrow keys to reach Registration and select Register.
- Navigate to an unsubscribed base using arrow keys, and click on Subscribe.
- Make sure that the subscription is opened on the new base station.
Switching Between Different Base Stations
- Press “Menu” (left softkey or the selection key) to bring up the operation menu.
- Use arrow keys to reach Registration.
- Navigate to Select Base using the arrow keys.
- Select the desired base station and press Select.
Unregister the DP Handset
- Using DP Handsets:
- On the DP Handset, press “Menu” (left softkey or the selection key) to bring up the operation menu.
- Press the arrow keys to move the cursor to Registration, then press “Select” (left softkey).
- Navigate to Deregister.
- Select the Handsets to be unregistered and press “Deregister” (left softkey).
- Enter the system PIN code (default: 0000).
- Press “Done” (left softkey) to confirm or “Back” (right softkey) to cancel.
- Using DP75x Base Station UI:
- Access DP75x Web Interface.
- Go to Status 🡪 DECT Base Status.
- Locate the Handsets to unregister and press the “Unsubscribe” button.
Setting the Key Lock
You can lock the keypad against unintentional entries. It is, however, still possible to pick up incoming calls even with the keypad locked.
- To enable the Keypad Lock
- Press the Pound key “#”
and hold for approximately 2 seconds.
- The display shows Keypad Locked briefly and the key lock icon
appears in the display.
- To disable the Keypad Lock
- Press and hold the Pound key “#”
to unlock the keys.
- Keypad Unlocked appears briefly in the display and a window prompt will be displayed to confirm that the keypad is unlocked.
Locating a DP Handset from the DP Base station
In some situations, you may have a DP Handsets incorrectly positioned and you don’t know its current location. You can locate a DP Handsets from his registered DP75x base station using the below steps:
Locate via DP Base station Web UI
- Access the Web GUI of your DP75x using the admin’s username and password.
- Press Login to access your settings and navigate to the Status 🡪 DECT Base Status tab.
- Choose which Handsets to locate and press the corresponding Page button.
- A paging call will be received on the selected DP Handsets.
Note: If you press the Page All icon, all registered DP Handsets will be receiving paging calls.
- Once located, you can press the End Softkey on the DP Handset to end the paging call.
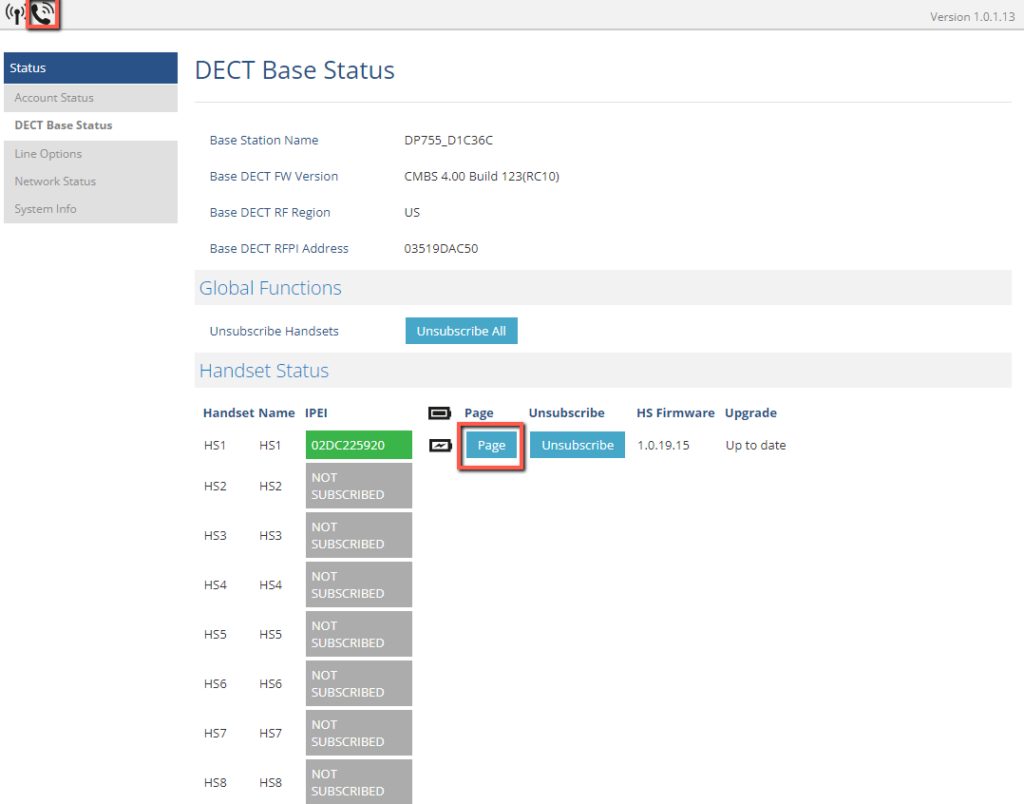
Locate via DP Base station
- On the DP75x Base station front side, press Radio/Page
button.
- All registered Handsets will receive a Paging call.
- Once located, you can end the paging calling by pressing any key on the Handsets or by pressing again Radio/Page button.
Checking System Status
You can view the system status on your handsets including the following information about the system:
|
Item |
Description |
|
Firmware | Current firmware version installed on DP Handset. |
|
IP Address | The IP address of the base station DP75x if registered. |
|
Subnet Mask | Subnet Mask of the base station DP75x if registered. |
|
Gateway | Gateway IP of the base station DP75x if registered. |
|
MAC address | MAC address of the base station DP75x if registered. |
|
Item |
Description |
|
Model (RF) | Displays the product model, hardware version, and DECT region of DP Handset. i.e.: DP722/DP730 1.4A (EU) |
|
Firmware | Current firmware version installed on DP Handset. |
|
IPEI |
International Portable Equipment Identifier. Unique “serial number” for DECT handsets. |
- To check the handset status
- Press Menu to bring up the operation menu.
- Use arrow keys to reach the Status menu
, then select Handset Status.
- To check the Base Status
- Press Menu to bring up the operation menu.
- Use arrow keys to reach the Status menu
, then select Base Status.
Basic Network Settings
Once connected to the network, the DP75x base station will attempt to contact a DHCP server to obtain valid network settings (e.g., IP address, subnet mask, gateway address, and DNS address) by default.
The users could also configure basic network settings manually from registered DP Handsets. To configure the network settings manually, please follow the steps below:
- Press Menu to bring up the operation menu.
- Use arrow keys to reach Settings
and access the Network Settings menu.
- Enter the system PIN code (default: 0000) and press the softkey “Done”.
- To change to static IP, press ⯇ or ⯈ to select Static from the IP Settings field.
- Enter valid values in the IP Address, Subnet Mask, Gateway, DNS Server fields.
- Press the softkey “Save” to save and apply the new changes.
Note: A prompt message will be displayed to confirm that the new settings are saved successfully - The DP Handset will display a reboot confirmation message, select “Yes” to apply the new settings or “No” to avoid rebooting the DP75x.
Change Menu and LCD Timeout
- Press Menu to bring up the operation menu.
- Use arrow keys to reach Settings
.
- Navigate to Display, and then press “Select” (left softkey).
- Set desired time in seconds for Backlight timeout and for Menu timeout. Available value: 15 seconds, 30 seconds, 60 seconds or disabled. (Default is disabled)
- Press Save (left softkey) to save and apply the new settings.
Return to Idle Screen
Press the Power Key to quickly exit the menu and return to the main idle screen.
If you do not press any key in a period of time, the LCD screen will automatically exit the menu and return to the idle screen as well.
When you are navigating on the handset’s menu, and you receive an incoming call, the LCD screen will automatically exit the menu and you can either accept or reject the call. When the call is terminated, the LCD screen will return to the idle screen.
Register SIP Account
Register Account via Web User Interface
- Access the Web GUI of your DP75x using the admin’s username and password.
- Press Login to access your settings, navigate to the Accounts tab, and select an account to use.
Note: DP75x supports up to 20 accounts. An account is a set of settings including general settings, network settings, SIP settings, audio settings, call settings, ring tones, etc. - In General Settings, set the following:
- Account Active to Yes.
- SIP Server field with your SIP server IP address or FQDN.
- Failover SIP Server with your Failover SIP Server IP address or FQDN. Leave empty if not available.
- Prefer Primary SIP Server to No or Yes depending on your configuration. Set to No if no Failover SIP Server is defined. If “Yes”, the account will register to Primary SIP Server when failover registration expires.
- Outbound Proxy with your Outbound Proxy IP Address or FQDN. Leave empty if not available.
- SIP User ID: User account information, provided by the VoIP service provider (ITSP). Usually in the form of digits similar to a phone number or actually a phone number.
- Authenticate ID: SIP service subscriber’s Authenticate ID is used for authentication. Can be identical to or different from the SIP User ID.
- Authenticate Password: SIP service subscriber’s account password to register to the SIP server of ITSP. For security reasons, the password field will be shown as empty.
- Name: Any name to identify this specific user.
- Press Save and Apply to save your configuration.
5. Go to DECT 🡪 ACCOUNT ASSIGNEMENT
6. Configure your SIP details in the desired account:
- Ringing Mode: Select the corresponding Ringing mode of the assigned account, which handset will ring when extension 1070 is called, selecting parallel will mean all selected handsets will be ringing at the same time.
7. Press Save and Apply to save your configuration.
After applying your configuration, your phone will register to your SIP Server.
You can verify if your DECT phone has registered with your SIP server from your DP75x web interface under Status 🡪 Account Status (a green background with Yes under the SIP Registration column for the corresponding account indicates the account(s) has been successfully registered).
PHONE SETTINGS
This chapter will help you with the instructions for configuring and changing the settings of your DP Handset.
Editing the Handset Name
The procedure to change the handset name is as follows:
- Using DP Handsets:
- Press Menu to bring up the operation menu.
- Use arrow keys to reach Settings
.
- Navigate to select Handsets Name, and then press “Select”.
- Enter the desired name and press “Rename” and then the DP Handset will display a confirmation message that the rename operation was successful.
- Using DP75x Base Station UI:
- Access DP75x Web Interface.
- Go to DECT 🡪 Handset Settings.
- In the “Handsets Settings” section for a specific handset, change the Handset Name to the desired name.
Changing the Base PIN Code
Users can change their code PIN by following the steps below:
- Using DP Handsets:
- Press Menu to bring up the operation menu.
- Use arrow keys to reach Settings
.
- Navigate to select System Settings, and then press “Select”.
- Enter the current code PIN (By Default is 0000), a new window will be displayed inviting you to enter the new password, when done press “Save” (left softkey) and a prompt message will be displayed to confirm that the new code PIN has been saved successfully.
- Using DP75x Base Station UI:
- Access DP75x Web interface.
- Go to DECT 🡪 General Settings.
- Set a new PIN code in the Admin PIN Code field.
Note: Only digits are accepted. The minimum allowed length is 4 digits.
Selecting Phone Language
The DP Handset supports displaying texts in different languages. The handsets support 20 languages (see the table of the technical specifications). The default language of the handsets is English. You can change the language according to your requirements. To change the language of the handsets, please proceed as follows:
- Press Menu (left softkey or the selection key) to bring up the operation menu.
- Use arrow keys to reach Settings
.
- Navigate to select Phone language, then select the desired language and press “Select” (Left softkey). The LCD screen prompts “Change phone language to xxx (xxx it’ the language you selected)”
- Press “Yes” (left softkey) to accept the change. Text displayed on the handsets will change to the selected language.
Activate/Deactivate Hands-Free Mode
This function allows you to make a call without having to hold the handsets in your hand.
- Press the Hands-free key
while you are making a call or on the idle screen to activate hands-free mode.
- Press the Hands-free key
again to deactivate the hands-free function.
Muting the Microphone
Press the Mute key to switch off the microphone during an established call. You can now talk freely without the other party hearing you and the icon of mute
will be displayed on the screen. Press the Mute key
again to switch the microphone back on.
Adjusting Speaker and Earpiece Volume
Press the left key ⯇ or right key ⯈ while you are on an established call to set the volume of the earphone/speaker. You can choose between 5 different levels. The default level is 3:
Volume 1
Volume 4
Volume 2
Volume 5
Volume 3
Ringtones
Setting the Ringer Volume on the Handsets
You can adjust the ringer volume for an incoming call to one of 6 levels (level 1 to 5 and off). Level 5 is the highest. (The DP Handsets are set to level 3 by default).
To configure the desired ringer volume, proceed as follows:
- Press Menu to bring up the operation menu.
- Use arrow keys to reach Settings
.
- Navigate to select Audio (For DP722/DP725/DP720) and Audio & Vibration (for DP730) 🡪 Volume.
- Press the left and right arrow keys to change repeatedly and set the desired volume.
- Press “Save” to confirm the volume, and a message prompt will be displayed to confirm that the new volume has been successfully saved.
If you select OFF, the icon appears in the display and the handsets will not ring for incoming calls.
Setting Ringtones on the Handsets
You can change the ringtone for an incoming call. The device has 9 different ringer melodies for you to choose from (System Ring, Ring 1-8). The default setting for the ringtone for a call is Melody 1.
To configure the desired melody, proceed as follows:
- Press Menu (left softkey or the selection key) to bring up the operation menu.
- Use arrow keys to reach Settings
.
- Navigate to select Audio 🡪 Ringtones.
- Press “Select” (left softkey) to confirm the ringtones selected and a message prompt will be displayed
to confirm that the new ringtones have been set successfully.
Advisory Tones
Advisory tones are acoustic signals, which inform you of different actions and states on your handsets. The following advisory tones can be configured independently of each other:
- Keypad tone: it’s played when a user presses any key of the keypad (even during calls).
- Confirmation: it’s played when a user saves settings or places the handsets in the charger cradle.
- Low battery: it’s played if the capacity of the batteries is low or the handsets require charging.
To configure the advisory tones
- Press Menu (left softkey or the selection key) to bring up the operation menu.
- Use arrow keys to reach Settings
.
- Navigate to select Audio 🡪 Advisory tones, and choose which tone you want to change it.
- Press the left and right arrow keys to either enable or disable the desired tones.
- Press “Save” (left softkey) to confirm, and a message prompt will be displayed to confirm that the new settings have been successfully saved.
Ringtones Customization
DP base stations allow users to use custom ringtones. Custom ringtones will be stored on the DP75x base station and only selected custom ringtones will be downloaded to specific DP handsets.
DP75x base station supports up to 10 custom ringtones.
The custom ringtone should be generated using GS Ringtone Tool and named ring[1-10].bin (example: ring1.bin, ring6.bin).
To use custom ringtones, follow the below steps:
Step 1: Generate Custom Ringtone(s)
- Download the “Grandstream IP Phone Custom Ringtone Generator” tool available at https://www.grandstream.com/support/tools
- Run the tool and select your ringtone file to convert.
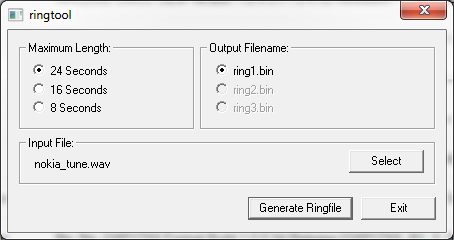
- Press “Generate Ringfile” to finish the process. A ringtone with the filename “ring1.bin” will be created at the same location as the ringtone tool.
Step 2: Download Custom Ringtone(s) to DP75x Base Station
- Make generated ringtone files available in your FTP, HTTP, or HTTPS server.
- Access DP75x Web GUI and go Maintenance 🡪 Firmware Upgrade page.
- Set “Upgrade Via” to HTTP/HTTPS or FTP/FTPS (depending on server type hosting ringtone files).
- Set “Firmware Server Path” to the IP address or the FQDN of the server.
- Set “Firmware Upgrade and Provisioning” to “Always Check for New Firmware”.
- Update the change by clicking the “Save and Apply” button. Then “Reboot” or power cycle the base station to download the ringtone(s).
Step 3: Assigning a Custom Ringtone for a DP Handsets
- Access DP75x Web GUI and go the DECT 🡪 HS Settings 🡪 HS# Settings page.
- In Custom Ringtone, select a custom ringtone from the dropdown list.
Note: If the list is not showing downloaded custom ringtone(s), pressand check again.
- Press “Save and Apply”. DP handsets will download the ringtone locally before using it. (Handset LCD screen will display download progress at this stage).
Date and Time
On the DP Handset, the Date and time are displayed on the idle screen and it obtains the date and time from the Simple Network Time Protocol (SNTP) server by default. If your handsets cannot obtain the date and time from the SNTP server, you need to configure the date and time manually. You can configure the time format and date format respectively. The handsets support two formats for time (12 Hours or 24 Hours) and three date formats (DD/MM/YYYY; MM/DD/YYYY; YYYY/MM/DD).
To configure date and time manually
- Press Menu to bring up the operation menu.
- Use arrow keys to reach Settings
.
Navigate to Date and time. Edit the current values in the Date & Time fields (you can change the date/time format using the left key ⯇ or right key ⯈ and press “Set”.
- Press the “Save” softkey to apply your changes.
Gestures (DP730 only)
To configure Gesture options, follow the instructions below:
- On DP730 LCD Menu Settings, select Settings 🡪 Gestures.
- Set “Close-to-Ear Backlight” to On, to enable the LCD backlight when the handset is close to the ear.
- Set “Facedown Hangup” to On, to enable the call hangup when the handset is put down on its face.
Facedown Hangup
If the “Facedown Hangup” option is set to ON, if DP730 is placed face down it will:
- Reject incoming calls.
- Hang up ongoing call.
Close-to-Ear Backlight
Factory Functions
The factory functions include the following diagnostic options:
- Keypad Diagnostic (on DP730) / Diagnostic Mode (on DP722)
- Audio loopback
- LCD on / off
- LCD diagnostic
- System Monitoring
- Vibration (DP730 only)
- Acceleration Sensor (DP730 only)
- Proximity sensor (DP730 only)
- Press Menu (left softkey or the selection key) to bring up the operation menu.
- Use arrow keys to reach Settings
.
- Navigate to select Factory Functions and choose which diagnostic, you need to perform:
- Diagnostic Mode / Keypad Diagnostic
All LEDs will light up. All keys’ names will be displayed in red on the LCD screen before diagnosis. Press any key on the keypad to diagnose the key’s function. When done, the key’s name will display in blue on the LCD with a prompt message (PASS). To exit press “Back” (right softkey).
Note: Long arrow UP key at any time to exit diagnostic mode. - Audio loopback: Speak to the phone using speaker/handsets/headset. If you can hear your voice, your audio is working fine. Press “Back” (left softkey) to exit audio loopback mode.
- LCD On/Off: Select this option to turn off the LCD. Press any button to turn on the LCD.
- LCD Diagnostic: Enter this option and press the Left/Right arrow key to do LCD Diagnostic (you will notice that the color of the LCD will be changing). Press the right softkey to quit.
- System Monitoring: Displays RSSI, battery voltage, and RPN information.
- Vibration (DP730 only): Press the “Vibrate” key to test if the device vibrates normally. Press the right softkey to quit.
- Acceleration Sensor (DP730 only): Displays X, Y, Z coordinates. Change the handset position and check new values. Press the right softkey to quit.
- Proximity Sensor (DP730 only): Cover the proximity sensor, when the sensor is covered, the gray dot displayed on the screen will become green. Press the right softkey to quit.
- Diagnostic Mode / Keypad Diagnostic
DP Handsets Firmware Upgrade
The DP handsets can detect if new firmware is available when it is registered to a base station.
To upgrade the firmware on your handsets, follow the steps below:
- Press Menu to bring up the operation menu.
- Use arrow keys to reach Settings
.
- Navigate to select Firmware Upgrade and press the softkey “Select”.
- The LCD screen will display a prompt message to confirm the firmware downloading / upgrading press the right softkey “Back” to dismiss the upgrade process.
Reboot DP Base Station
- Press Menu to bring up the operation menu.
- Use arrow keys to reach Settings
.
- Navigate to select Settings 🡪 System Settings and choose Reboot Base.
- Enter the Base PIN code (by default the PIN code is: 0000).
- The LCD screen will display a prompt message to confirm rebooting the base station, press “Yes” (left softkey) to confirm or press “No” (right softkey) to cancel.

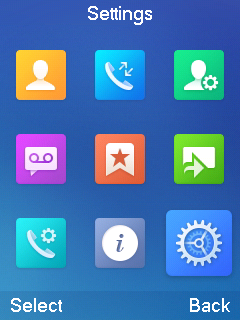
Reset DP Handsets
The users can reset the new settings made on the handsets after performing a factory reset. To reset your handsets to the default settings:
- Press Menu to bring up the operation menu.
- Use arrow keys to reach Settings
.
- Navigate to select Settings 🡪 System Settings and choose Factory Reset.
- The LCD screen will display a prompt message to confirm restoring factory settings, press “Yes” (left softkey) to confirm, and then the handsets will reboot to apply the default settings or press “No” (right softkey) to cancel.
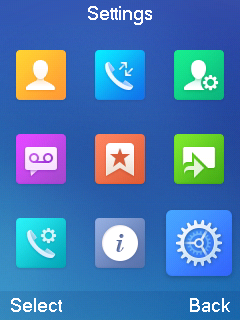
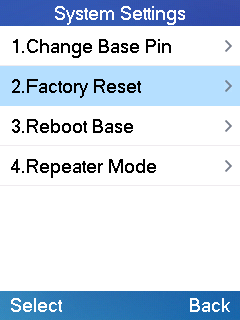
CALL OPERATIONS
Outgoing Default Line
When a Handset is configured with more than one line, users can change the default outgoing line on the DP Handset handset using the keypad Menu 🡪 Preferences 🡪 Outgoing Default Line.
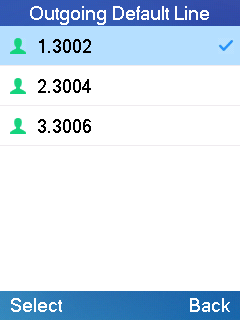
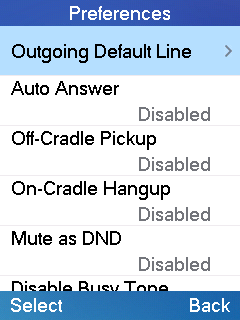
Placing calls
To place calls, you can use the following mode:
- Earpiece mode: pressing the off-hook key to dial out.
- Speakerphone mode: Press the speakerphone key to dial out.
- Headset mode: Press the off-hook key to dial out using a connected headset.
During the call, you can switch the call mode by pressing the corresponding keys or connecting a headset.
Make a Call using a Line
Making calls requires the use of SIP lines. So, you should first register the SIP account to the handsets beforehand, after registering the SIP lines, you can assign one or more outgoing lines for the handsets. The handsets can only use the assigned outgoing line(s) to place calls.
Please refer to the following methods to make calls using a line:
Method 1:
- Via default outgoing line:
- Enter the desired number using the keypad.
- Press Dial key
or Speaker key
. The handsets will use the default outgoing line to dial out.
- To terminate the call, press the Hang-Up key
.
Note: To change the default outgoing line, please refer to [Outgoing Default Line].
- Selecting the outgoing line:
- Enter the desired number using the keypad.
- Press the left softkey “Call”.
- Select the desired line to dial out.
- To terminate the call, press the Hang-Up key
.
Method 2:
- Press Dial key
or Speaker key
to enter the pre- dialing screen.
- Enter the number to dial using the keypad.
- Press Dial key
, # key (“Use # as dial key” must be configured in web configuration) or wait for 4 seconds and the call will be initiated automatically.
- To terminate the call, press the Hang-Up key
.
During the call, you can switch the call mode by pressing the corresponding keys and cancel the dialing operation by pressing the on-hook key. During the call conversations, you can press the left and right navigation keys to adjust the volume. The call duration is displayed on the LCD screen while the call is in progress and the call summary will be displayed once the call is terminated.
Dialing from Call history
Users may use their call history entries to initiate calls.
- Press Menu to bring up the operation menu.
- Use arrow keys to reach the Call History icon
and then press “Select”.
- Select the desired entry, then press the Dial key
to establish the call.
Note: In step 3, users can press the “Options” softkey followed by the “Edit Dial” option to initiate the call.
The call history list stores the last dialed phone numbers. When the memory of the redial number list is full, the handsets will automatically erase the oldest dialed number when a new number is dialed
Dialing from Phonebook
Users may use their private or shared contacts to initiate calls.
- Press Menu to bring up the operation menu.
- Press Contacts to access the phonebook menu.
- Select the contact to call.
- Press Dial Key
to initiate the call.
Note: In step 4, users can press the “Options” softkey followed by the “Edit Dial” option to initiate the call.
Intercommunication
Users may make phone calls between different handsets directly without remembering each user’s phone number.
- Go to Handset GUI -> Shortcut
- Configure a navigation key (up, down, left, or right key) to “Intercom”.
- Press the key just configured at the idle state.
- Choose the handset name that you want to call.
Answering Calls
When receiving an incoming call, you can answer the call using the following steps:
- Earpiece mode:
Press Dial Key to pick up the call, or “Accept” softkey (left softkey).
- Speakerphone mode:
Press Speaker Key to pick up the call.
- Headset mode:
Press Dial Key to pick up the call, or the “Accept” softkey using a connected headset.
Auto Answer
Users can enable the Auto Answer feature to accept and automatically answer incoming calls.
If enabled, DP Handsets will automatically answer incoming calls using speaker mode.
To activate/deactivate the auto answer feature:
- Using DP Handsets Menu
- Press Menu to bring up the operation menu.
- Select Preferences 🡪 and navigate to Auto Answer using the up/down arrow keys.
- Switch between Enabled/Disabled using the left/right arrow keys and “Save” after Enabling / Disabling the option.
- Using DP75x Base Station Web Interface
- Access DP75x Base Station Web Interface.
- Go to DECT 🡪 Handsets Settings 🡪 HS# Settings.
- Set “Enable Auto Answer” to “Yes”. (By default, set to “No”).
Off-Cradle Pickup
Users can enable the Off-Cradle Pickup feature to automatically answer incoming calls after picking up DP Handsets from its cradle. Incoming calls will be automatically answered using earpiece mode.
To activate/deactivate the off-cradle pickup:
- Using DP Handsets Menu
- Press Menu to bring up the operation menu.
- Select Preferences 🡪 and navigate to Off-Cradle Pickup using the up/down arrow keys.
- Switch between Enabled/Disabled using the left/right arrow keys and “Save” after Enabling / Disabling the option.
- Using DP75x Base Station Web Interface
- Access DP75x Base Station Web Interface.
- Go to DECT 🡪 Handsets Settings 🡪 HS# Settings.
- Set “Enable Onhook on Cradle Reposition” to “Yes”. (By default, set to “No”).
Ending Calls
To terminate the calls, press the Hang-Up key .
On-Cradle Hang-up
Users can enable the On-Cradle Hang-up feature to automatically end ongoing calls after placing DP Handsets on its cradle.
To activate/deactivate the on-cradle hang-up feature:
- Using DP Handsets Menu
- Press Menu to bring up the operation menu.
- Select Preferences 🡪 and navigate to On-Cradle Hang-up using the up/down arrow keys.
- Switch between Enabled/Disabled using the left/right arrow keys and “Save” after Enabling / Disabling the option.
- Using DP75x Base Station Web Interface
- Access DP75x Base Station Web Interface.
- Go to DECT 🡪 Handsets Settings 🡪 HS# Settings.
- Set “Enable Off-hook on Cradle Pickup” to “Yes”. (By default, set to “No”).
Rejecting Calls
To reject an incoming call, press the Hang-Up key or “Reject” softkey (right softkey)
Direct IP Call
Direct IP calling allows two parties, that is, a handset and another VoIP device, to talk to each other in an ad hoc fashion without a SIP proxy.
Elements necessary to complete a Direct IP Call:
- Both DP Base station and other VoIP Devices, have public IP addresses, or
- Both DP Handsets and other VoIP Devices are on the same LAN using private IP addresses, or
- Both DP Handsets and other VoIP Devices can be connected through a router using public or private IP addresses (with necessary port forwarding or DMZ).
Users can perform IP calls using Star code following the below steps:
- Pick up the handsets and press the Dial key
.
- Dial *47 followed by the target IP Address.
Examples of direct IP calls
- If the target IP address is 192.168.0.160, the dialing convention is *47 then 192*168*0*160, followed by pressing the “#” key if it is configured as a send key or wait 4 seconds. In this case, the default destination port 5060 is used if no port is specified.
- If the target IP address/port is 192.168.1.20:5062, then the dialing convention would be: *47 or Voice Prompt with option 47, then 192*168*0*160*5062 followed by pressing the “#” key if it is configured as a send key or wait for 4 seconds.
Call Hold/Resume
During an established call, you can put the call on hold and resume the below steps:
- Press the left softkey to access the call Options and then navigate to Hold.
- Press “Select”, the left softkey to put the call on hold.
- To resume the call, access the options menu again and navigate to Resume, then press Select.
Or you can press the softkey Hold to hold the call and Resume to resume it.
Call Waiting
This feature will notify you of a new incoming call during an established call and display the incoming call information visually on the LCD screen and a call waiting tone will be heard. If this feature is disabled, the new incoming call will be automatically rejected.
There are 2 ways to activate the call waiting feature either using the DP Handsets Menu or using DP Base Station Web Interface.
- Using DP Handsets Menu
- Press Menu to bring up the operation menu.
- Use arrow keys to reach Call Features
🡪 navigate to Call waiting sub-menu.
- Select the account for which you want to enable the Call waiting feature, and then press the left softkey “Select”.
- Choose between Enabled and Disabled options and press the softkey “Save”, a prompt message will be displayed to confirm that the call waiting is enabled / disabled.
- During an established call, press
(dial key) to put the first call on hold and answer the second incoming call. If no second incoming call, pressing
will give the ability to initiate another call while the first one is on hold.
- Using DP75x Base Station Web Interface
- Access DP75x Base Station Web Interface.
- Go to DECT 🡪 Handsets Settings 🡪 HS# Settings.
- Set “Disable Call Waiting Tone” to “No”. (Default is No).
- Press the “Save and Apply” button to confirm.
Do Not Disturb
You can activate or deactivate the DND mode for your accounts registered on the handsets under the call settings. If DND mode is activated for a specific line, all incoming calls will receive busy treatment depending on your configuration (forward to voice mail, busy tone…)
To enable or disable the DND mode, follow the next steps
- Press Menu to bring up the operation menu.
- Use arrow keys to reach Call Features
🡪 navigate to the Do Not Disturb sub-menu.
- Select the account on which you want to enable/disable the DND mode and then press “Select”
- Choose between Enabled and Disabled options and press softkey “Save” to accept the changes, a prompt message will be displayed to confirm that the DND is enabled / disabled.
You can navigate to Status 🡪 Line status to check if the DND mode is enabled on the base station.
You can also navigate via the web interface of DP Base Station 🡪 Status 🡪 Line Options.
Call Forward
The call forward feature will allow you to forward all incoming calls to the desired number. Three possible call forward types are available on the DP Handsets.
- Forward all Dest: All incoming calls are immediately forwarded.
- Forward Busy Dest: Incoming calls are immediately forwarded if the line is busy.
- Forward No Answer Dest: Incoming calls are forwarded if not answered after a period of time.
To enable the call forward, please refer to the following steps:
- Press Menu to bring up the operation menu.
- Use arrow keys to reach Call Features
🡪 navigate to the Call Forward sub-menu.
- Select the account on which you want to enable/disable the call forward feature and press “Select”.
- Select the type of call forwarding enter the number to forward the calls, and then press “Save” (left softkey) to apply the settings, a prompt message will be displayed to confirm that the new settings have been saved successfully.
Paging
The DP Handsets support paging other handsets internally without having any sip Account registered. Similarly to the base station paging button, Inter-Handsets paging features enable handsets to ring other handsets. The feature can be enabled from the LCD menu 🡪 Call Features 🡪 paging.
Call Transfer
The DP Handsets support the Call Transfer feature, you can transfer a call to another party using one of the following ways:
- Blind transfer: Transfer a call directly to another party without consulting
- Attended transfer: Transfer a call with prior consulting.
Blind Transfer
1. Press the “Options” softkey during a call, and then select Blind Transfer, or press the softkey Transfer for DP Handset.
2. The initial call will be on hold, enter the number you want to transfer the call to.
3. Press the Dial key . The call is connected to the number or the handsets you specified, and the LCD screen prompts Call Transferred.
Attended Transfer
1. Press the Left softkey “Options” during a call, and then select Attended Transfer.
2. Enter the number you want to transfer the call to, then press the Dial key or press the Call Softkey.
3. Once the second call is established, press left softkey Transfer to finish the Attended transfer.
Transfer between handsets
The Call Transfers can also be done between handsets without a SIP account. The DP75x can transfer a call to another handset even if it has no SIP account registered.
Speed Dial
Speed dial allows users to perform single-digit dialing to predefined numbers. This feature is particularly useful to speed up dialing frequently used or hard-to-remember numbers. A maximum of 8 speed dial numbers is allowed.
For example, the digit key 2 is configured as a speed dial key and assigned the number 2000, the phone will dial out the number 2000 directly when you long press digit key 2.
- To assign the frequently used numbers as speed dial keys:
- Press Menu to bring up the operation menu.
- Access to Shortcut
and then use the Arrow keys to reach the Speed Dial sub-menu.
Or;
Long press the representative number from 2 to 9 to set. (Note: The Speed dial number should not be already set on the chosen representative number, otherwise long press will initiate a call to the configured speed dial number).
- Choose the digit key (2-9) to set and press Options or OK button. Three options will be available:
- Edit: To configure manually a contact as speed dial. Users need to enter “First Name”, “Last Name” and “Number”. (Note: First Name + Number or Last Name + Number are accepted).
- From Contacts: To set a contact from the phonebook directory to be a speed dial.
- To Modify a Speed Dial:
Repeat the above 2 steps.
In step 2, re-edit /re-assign a contact from the shared or private directory as a speed dial on the selected key.
- To Delete a Speed Dial:
Repeat the above 2 steps.
At step 2, select the Clear Entry option and press OK or Select to confirm.
3-Way Conference
The DP Handstes supports creating a local conference with other parties (including handsets starting the conference).
To start a 3-Way conference, follow the below steps:
- Press the Dial key
to place a call to the first party.
- Press the left softkey “Options”, then select Conference.
- Enter the second party number you want to add to the conference and press the Dial Key
.
To drop the conference call, press or “End” softkey.
Voice Mail
The voice mail feature ensures that you will never miss any important messages. It permits either to leave voice mails to someone else or receive and listen to voice mails via the handsets
Set Voice Mail Feature Code
There are 2 ways to set the Voice Mail Feature Code, either using the DP Handsets Menu or using the DP75x Base Station Web Interface.
Note: The Voice Mail Feature Code depends on the service provider or IP-PBX used. For example, if UCM6xxx is the SIP server, the Voice Mail Feature Code is *97.
- Using DP Handsets Menu
- Press Menu (left softkey or the selection key) to bring up the operation menu.
- Access to Voice Mail
and then select Set Voice Mail sub-menu.
- Select the account and enter the “VM Access Number”, then press the “Save” softkey.
- Using DP75x Base Station Web Interface
- Access DP75x Base Station Web Interface.
- Go to Accounts🡪 General settings.
- Configure Voice Mail Access Number.
Play Voice Mail Messages
- Press “Menu” to bring up the operation menu.
- Access to Voice Mail
and then select the Play Message sub-menu.
- Select the account to retrieve your voice messages saved on your voicemail.
Or;
Long press the digit “1” key to dial the configured Voice Mail feature code using Default Line.
Push to talk (PTT)
The DP Handsets support the push-to-talk (PTT) features which is a technology based on the instantaneous communication commonly employed in wireless cellular phone services using a button to switch the device from voice transmission mode to voice reception mode. This feature is similar to the “walkie-talkie” used and the PTT mode switches a phone from full duplex mode, where both parties can hear each other simultaneously, to half duplex mode, where only one party can speak at one time. Multiple parties to the conversation may also be included.
- Users could press and hold the Push-to-talk key from any screen to quickly initiate a PTT call.
2. Available handsets (subscribed to the same base station) will receive the PTT call.
3. Keep holding the PTT key while speaking.
The channel status will change to Sending PTT to indicate that you are transmitting as displayed on the following screenshot.
To terminate PTT call, press button.
The PTT feature is always enabled on the base station, to use this feature, users need to enable the PTT on the handset at: Handset Menu → Preferences → PTT → set “Enabled”.
Also, to use PTT, the DP722 needs a dedicated button to push and then to talk, user can choose to use either LSK (Left Softkey) or RSK (Right Softkey) in Shortcuts settings. (If you forgot to enable the PTT, when you press the PTT softkey, it will redirect you to the setting to enable it before you can use it.)
Users can configure the “DECT PTT Silence Timer” on the Web UI at → DECT → General Settings. When a PTT call is established, any handset that enabled the PTT feature will automatically join the PTT call. if there is no one talking, after a certain time, the PTT call will be closed. This timeout setting is to determine how long the PTT call will be closed after being idle status. If set to 0, the timer will be disabled, and the PTT will remain forever until all parties exit the PTT call.
Call Features
The DP Handsets support traditional and advanced telephony features including caller ID, caller ID with caller Name, call forward, etc.
*30 | Block Caller ID (for all subsequent calls) Off hook the phone; Dial *30.
|
*31 | Send Caller ID (for all subsequent calls)
Off hook the phone; Dial *31. |
*67 | Call with Caller ID Blocked (per call)
Off hook the phone; Dial *67 and then enter the number to dial out.
|
*82 | Call with Caller ID Enabled (per call)
Off hook the phone; Dial *82 and then enter the number to dial out.
|
*72 | Unconditional Call Forward. To set up unconditional call forward:
Off hook the phone; Dial *72 and then enter the number to forward the call; Press OK softkey or SEND key.
|
*73 | Cancel Unconditional Call Forward. To cancel the unconditional call forward:
Off hook the phone; Dial *73; Hang up the call.
|
*90 | Busy Call Forward. To set up a
busy call forward:
Off hook the phone;
Dial *90 and then enter the number to forward the call; Press the
OK softkey or SEND key.
|
*91 | Cancel Busy Call Forward. To cancel the busy call forward:
Off hook the phone; Dial *91; Hang up the call.
|
*92 | Delayed Call Forward. To set up a delayed call forward:
Off hook the phone; Dial *92 and then enter the number to forward the call; Press OK softkey or SEND key.
|
*93 | Cancel Delayed Call Forward. To cancel the delayed call forward:
Off hook the phone; Dial *93; Hang up the call.
|
Call Features
RESTORE FACTORY DEFAULT SETTINGS
Please follow the instructions below to reset the phone:
- Press the MENU button to bring up the keypad configuration menu;
- Select Settings and enter;
- Select System Settings 🡪 Factory Reset;
- A warning window will pop out to make sure a reset is requested and confirmed;
- Press the Yes softkey to confirm and the phone will reboot.
- To cancel the Reset, press No softkey instead.
Users also can perform a factory reset using combo keys on DP Handsets during booting up before it is fully booted, to give DP Handsets the ability to recover from some extreme cases like self-reboot or stuck right after booted up.
Please refer to the following procedure for DP Handsets factory reset using the combo key:
- Connect the USB cable and power off the DP Handsets.
- Power on the DP Handset and wait for the Green LED.
- Press 3 times Central Key (OK/Selection Key) quickly after the Green LED is on.
- Press the Speaker Key (left bottom) first and then the Mute Key (right bottom) after the Red LED is on.
- DP Handset LED will start blinking in 3 colors: Green, Red, and Orange if the factory reset successfully triggered.
- Wait for about 1-3 minutes, the DP Handset will boot up with the setup wizard for initial language and date format settings.
CHANGE LOG
This section documents significant changes from previous versions of the user guide for DP730/DP722/DP725/DP720. Only major new features or major document updates are listed here. Minor updates for corrections or editing are not documented here.
Firmware Version 1.0.21.12
Product Name: DP750, DP752
- No major changes.
Firmware Version 1.0.3.8
Product Name: DP755
- Added support to increase the TX volume in handset mode. [Audio & Vibration]
Firmware Version 1.0.3.7
Product Name: DP755
- No major changes.
Firmware Version 1.0.3.4
Product Name: DP755
- Default ringtone changed to Ring 8. [Default Ringtone]
- Set “menu timeout” to be disabled by default. [Change Menu and LCD Timeout]
- Added ability to configure HTTP/HTTPS username and password from handset for provisioning. [Provision Auth]
Firmware Version 1.0.1.16
Product Name: DP755
- No major changes.
Firmware Version 1.0.1.15
Product Name: DP755
- Handset firmware can NOT downgrade to 1.0.19.15 or below. [Handset Firmware]
Firmware Version 1.0.1.13
Product Name: DP755
- This is the initial version.
Firmware Version 1.0.21.10
Product Name: DP752/DP750
- No Major changes.
Firmware Version 1.0.21.6
Product Name: DP752/DP750
- No Major changes.
Firmware Version 1.0.21.4
Product Name: DP752/DP750
- No Major changes
Firmware Version 1.0.21.2
Product Name: DP752/DP750
- No Major changes.
Firmware Version 1.0.19.8
Product Name: DP752/DP750
- No Major changes.
Firmware Version 1.0.19.6
Product Name: DP752/DP750
- No Major changes.
Firmware Version 1.0.19.5
Product Name: DP752/DP750
- No major changes.
Firmware Version 1.0.19.4
Product Name: DP752/DP750
- No major changes.
Firmware Version 1.0.19.3
Product Name: DP752/DP750
- No Major changes.
Firmware Version 1.0.19.2
Product Name: DP752/DP750
- Added option to use # as Redial key. [Redial key]
Firmware Version 1.0.17.8
Product Name: DP752/DP750
- No Major changes.
Firmware Version 1.0.17.4
Product Name: DP752/DP750
- No major changes.
Firmware Version 1.0.17.3
Product Name: DP752/DP750
- Added ability to manage 3-way conference from handset. [3-way conference]
Firmware Version 1.0.17.1
Product Name: DP752/DP750
- No major changes.
Product Name: DP752/DP750
- No major changes.
Product Name: DP752/DP750
- No major changes.
Product Name: DP752/DP750
- No major changes
Product Name: DP752/DP750
- Add support to input provisioning server username and password on handset UI when the base station is trying to download a config file from a password-protected server.
- Added support to delete a paired base station from the handset.
Product Name: DP752/DP750
- Added support for handsets to internally page other handsets without accounts registered. [Paging][Call Features]
- Updated the CPE to 1.0.1.141 to better support GDMS.
Product Name: DP752/DP750
- No major changes
Product Name: DP752/DP750
- Added support for intercom feature without SIP account. [Intercommunication]
- Added support for transfer between HS internally without SIP. [Transfer between handsets]
- Add handset option for blind transfer and attended transfer. [Call Transfer]
Product Name: DP752/DP750
- No major changes
Product Name: DP752/DP750
- Added Chile time zone.
Product Name: DP752/DP750
Product Name: DP752/DP750
- Added support for the Intercom feature. [Intercommunication]
Product Name: DP752/DP750
- This is the initial version for DP752
Firmware Version 1.0.4.10
Product Name: DP750
- No major changes.
Firmware Version 1.0.4.7
Product Name: DP750
- Added the ability to display Account Name only. [SIP Account Display]
- Added SRTP icon on handset UI. [DP720 Icons Description]
- Updated German translations for both DP750 Web UI and DP720 handset UI.
Firmware Version 1.0.4.2
Product Name: DP750
- Added support for DP720 to use Audio Loopback test when it is not registered to the base station. [Audio loopback]
- Play keypad tone during the call if it is enabled. [Advisory Tones]
Firmware Version 1.0.3.40
Product Name: DP750
- Increased the number of digits that can be dialed on the handset (23 digits).
Firmware Version 1.0.3.37
Product Name: DP750
- No major changes
Firmware Version 1.0.3.31
Product Name: DP750
- Added language support for Slovakian, and Swedish. [Multi-language]
Firmware Version 1.0.3.23
Product Name: DP750
- Removed Tools/alarm menu from DP720 GUI, replaced by Status menu. [Status]
- Added keypad tones for non-DTMF keys on DP720.
- Added subscribe softkey in idle screen if HS is not subscribed on DP720.
- Added the ability to customize DP720 ringtones. [Ringtones Customization]
- Added DP720 walk-through setup wizard after factory reset. [Setup Wizard]
- Added support for more languages and updated translation.
- Added DP720 factory reset combo key to be able to recover the device during booting up. [DP720 factory reset using combo key]
Firmware Version 1.0.2.16
Product Name: DP750
- Re-arranged the Handset Menu Settings. [DP720 Handset Menu]
- Changed menu “Line Status” in Call Settings to “Lines”.
- Changed menu “Number” in set voice Mail to “VM Access Number”.
- Added headset detection and icon for DP720 dial mode screen. [DP720 Icons Description]
- Added ability to bridge conference before third-party answers. [3-Way Conference]
- Added ability to reboot from DP720 handset. [Reboot DP750 Base Station]
- Improved alarm snooze icon.
- Added DP720 LCD auto turn on feature when pickup from or repositioning to charger.
- Added + button support for keypad dialing. [DP720 Handset Description] [Make a Call using a Line]
- Improved support for Czech, Dutch, German, Hebrew, Japanese, Korean, and Turkish languages.
Firmware Version 1.0.1.14
Product Name: DP750
Firmware Version 1.0.1.4
Product Name: DP750
- Added Call and Delete softkeys during off-hook dial. [Placing calls]
- Added left softkey for Voice mail alert window to enter the Play Message window. [Play Voice Mail Messages]
- Added Display line name info immediately after off-hook. [Placing calls]
- Changed to only pressing the ESC key to show the factory menu.
- Added Dial number immediately after off-hook.
- Added Dialing GUI enhancements.
- Added ability to configure menu key timeout. [Change Menu and LCD Timeout]
- Added Handset will prompt “Saved successfully” if configuring call forward settings in the ring group.
- Added advisory tone for handset put in and out of the cradle.
- Added ability to configure menu key timeout.
- Added when last name is none use the first name for speed dial record name.
- Added when handset enters IVR, pressing RSK hold key will delete the dial number.
- Added stop dial tone if first key not number key after off hook
Firmware Version 1.0.0.16
Product Name: DP750
- This is the initial version for DP750/DP720.




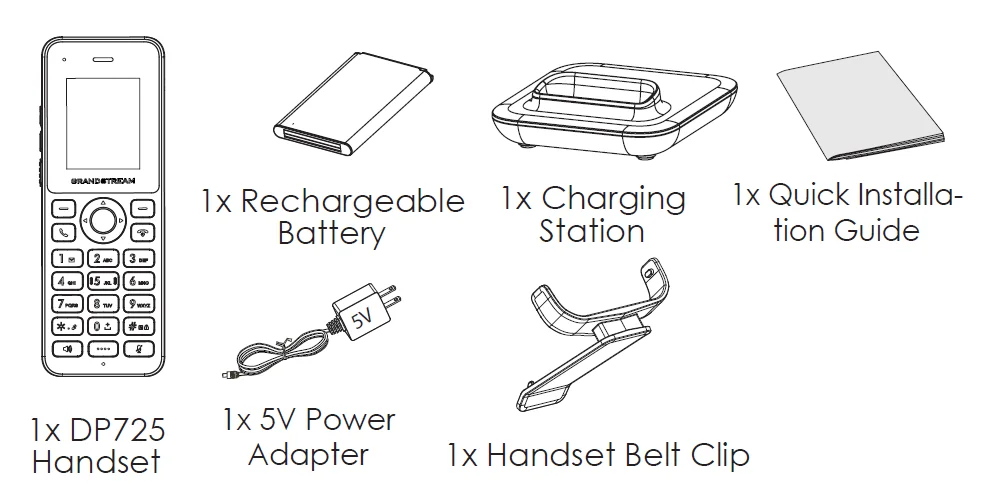
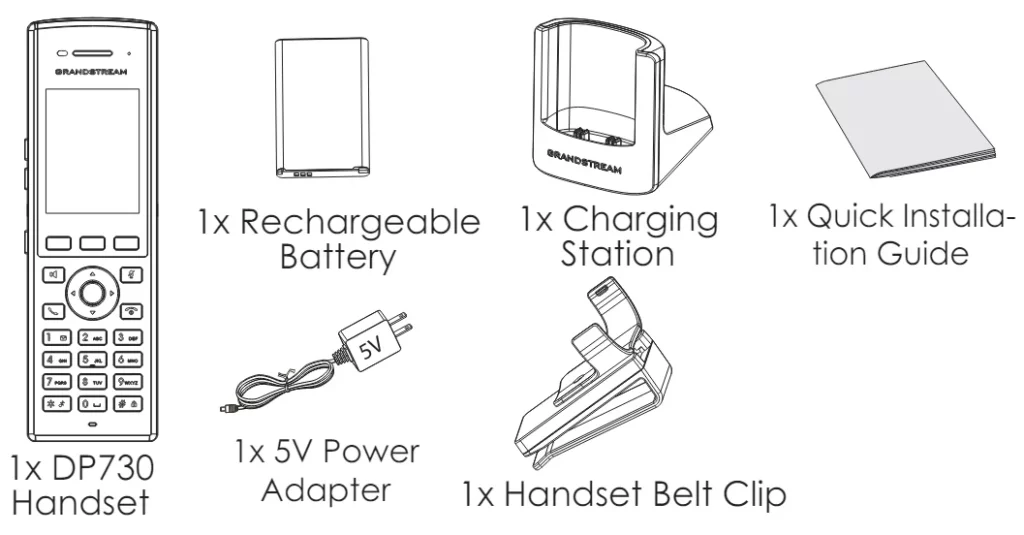
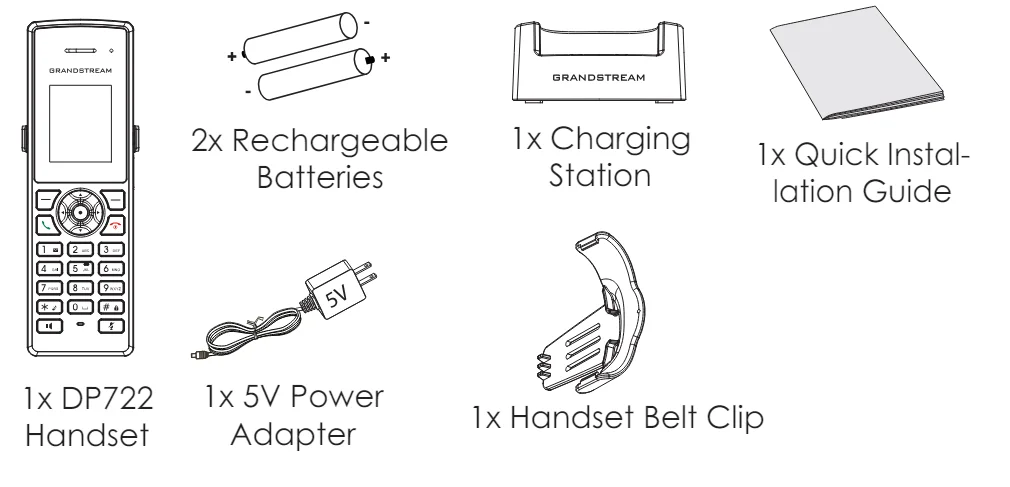
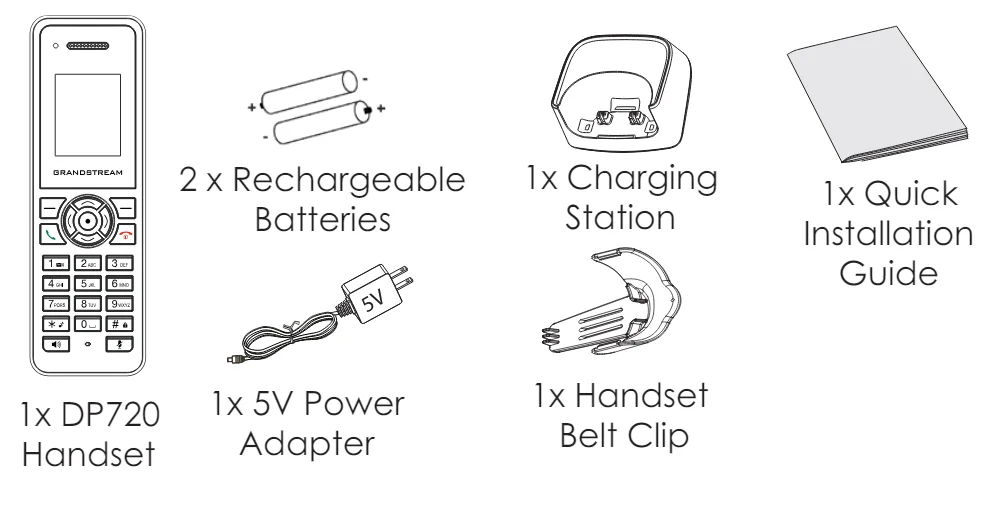

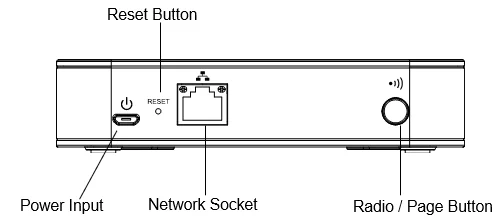

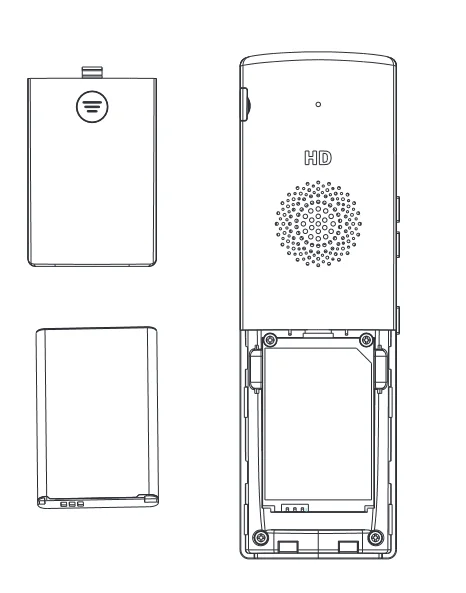
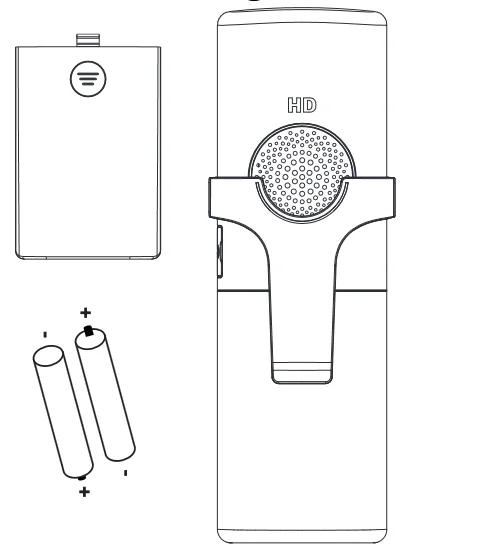
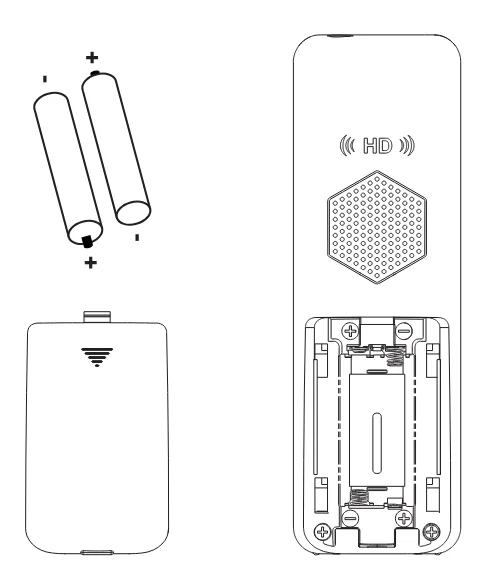
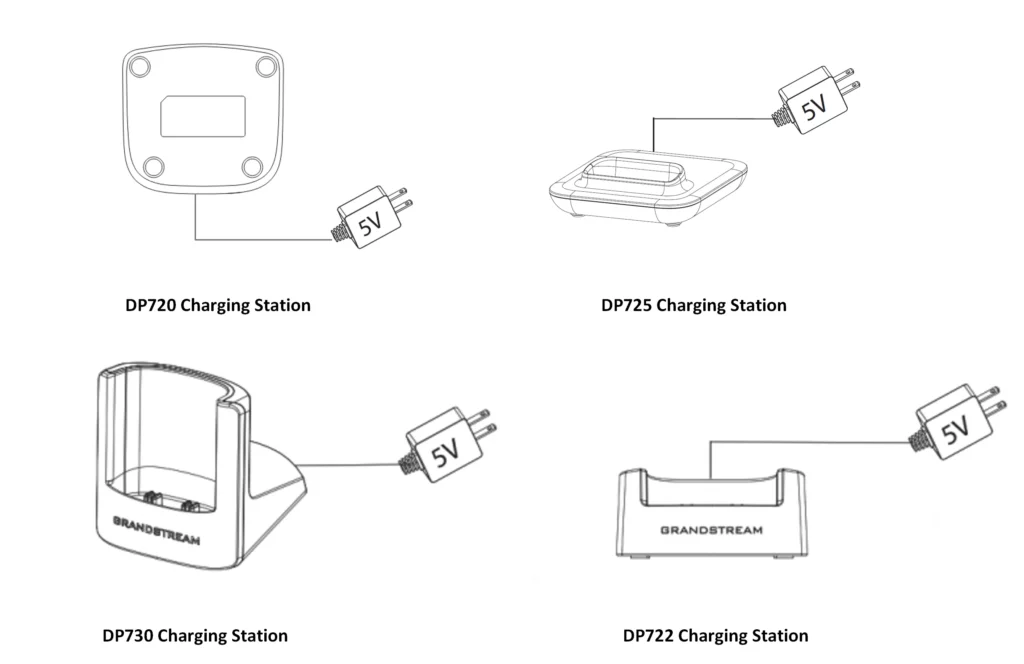
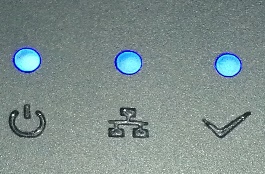





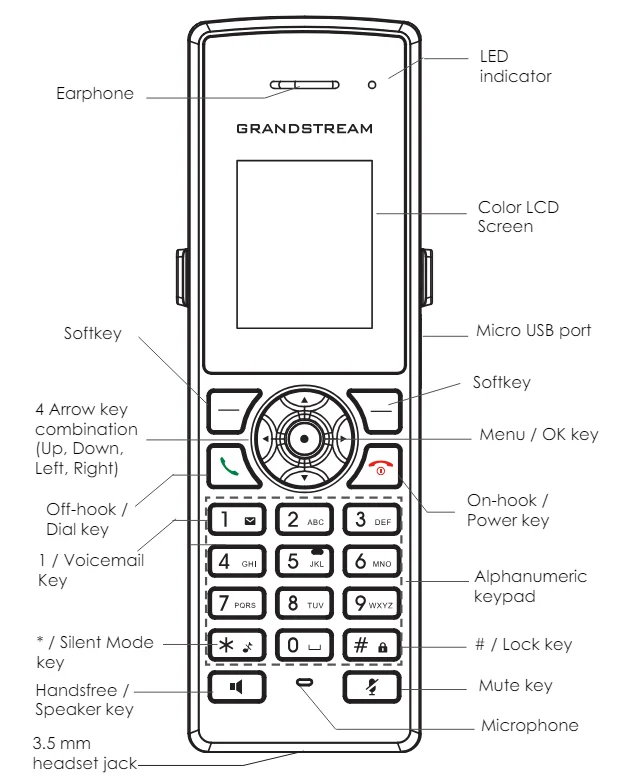
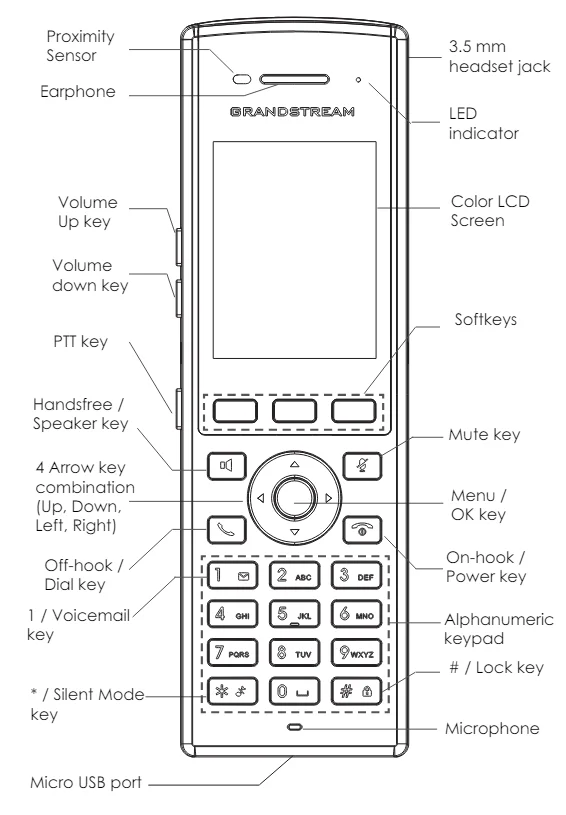
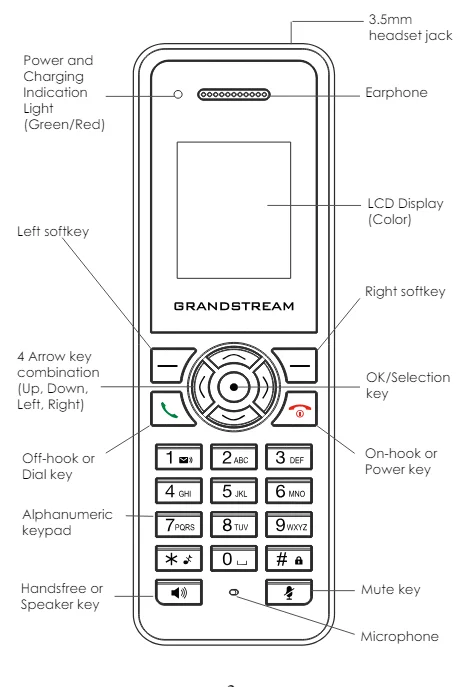
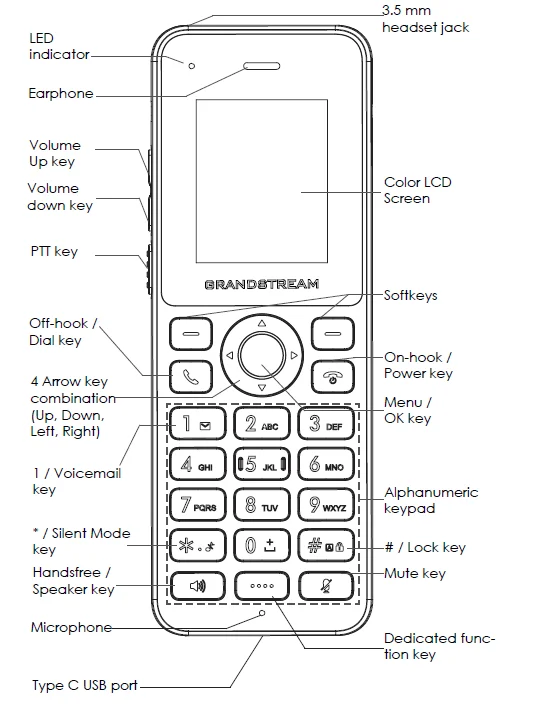
















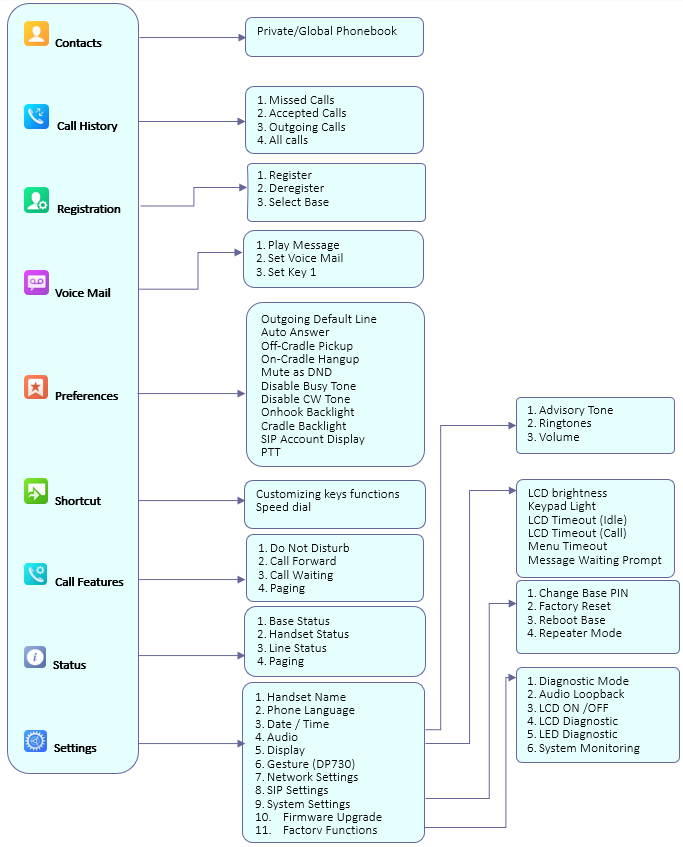
 button for 8 seconds until the Radio icon starts blinking to start the Subscription process. Or Access the web UI, and press the Subscribe icon
button for 8 seconds until the Radio icon starts blinking to start the Subscription process. Or Access the web UI, and press the Subscribe icon 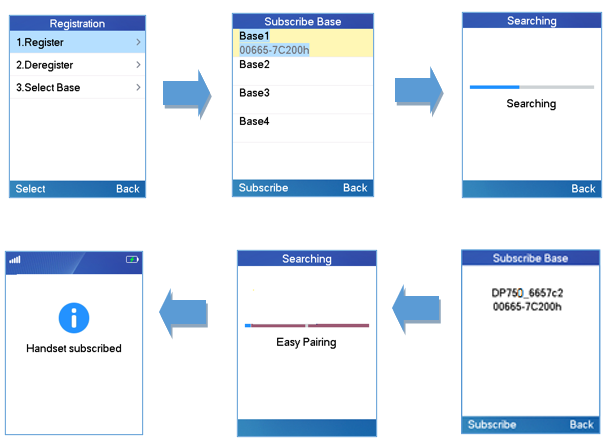
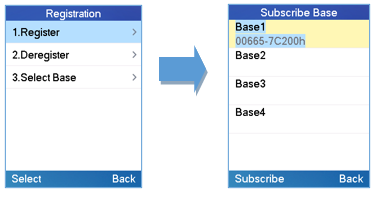
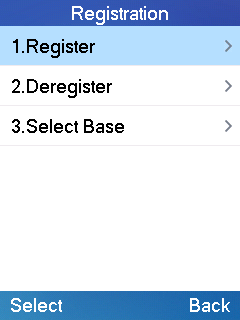
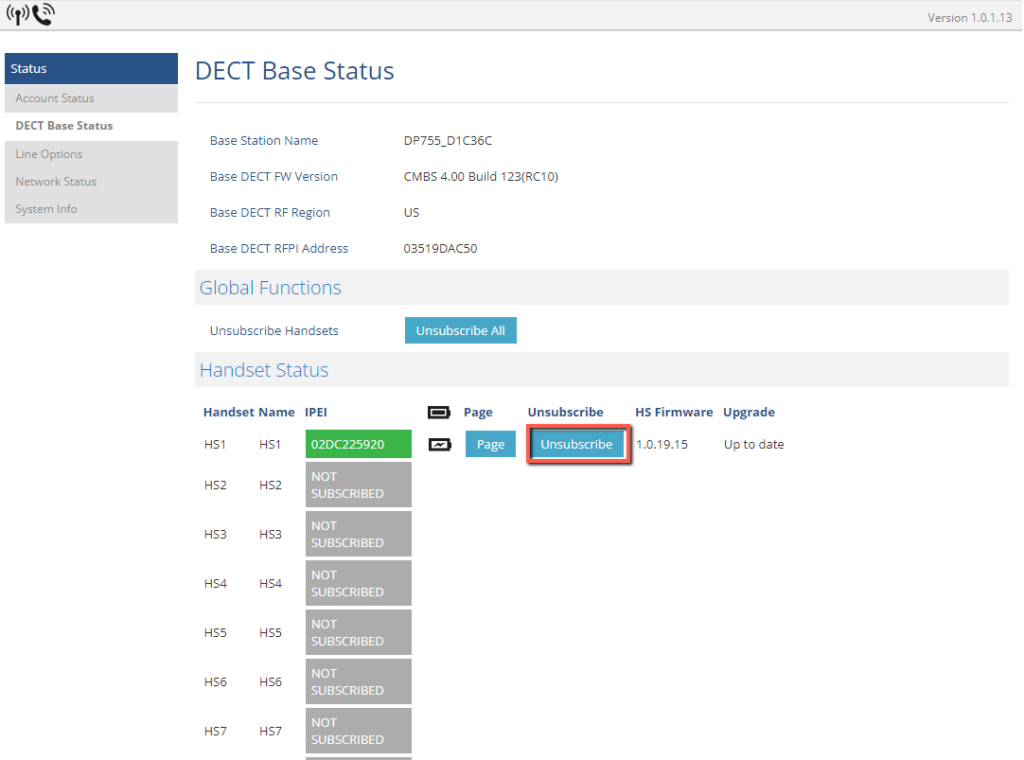
 button.
button. , then select Handset Status.
, then select Handset Status. , then select Base Status.
, then select Base Status. and access the Network Settings menu.
and access the Network Settings menu.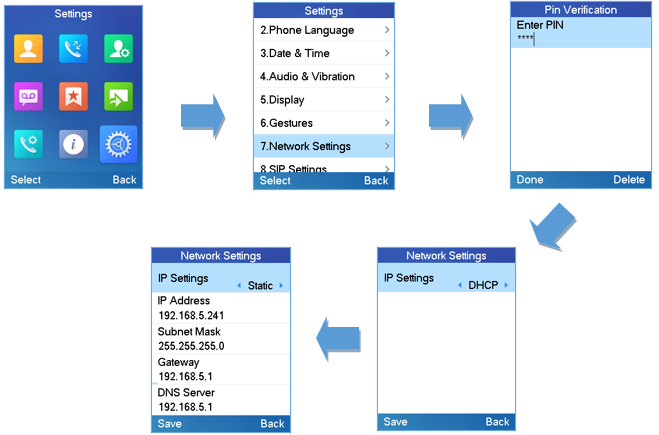
 .
.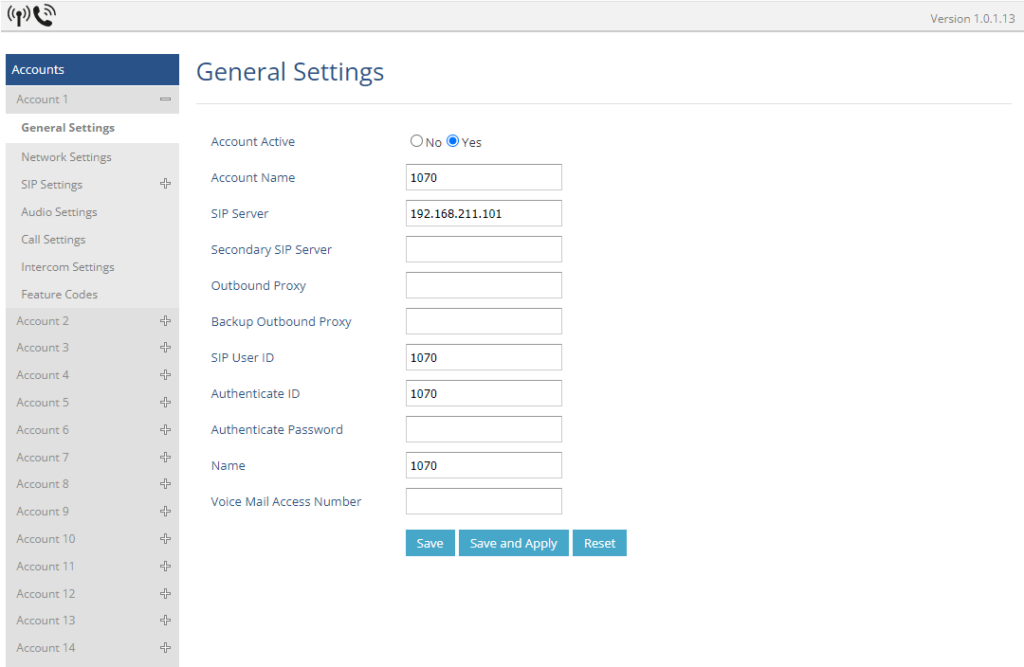
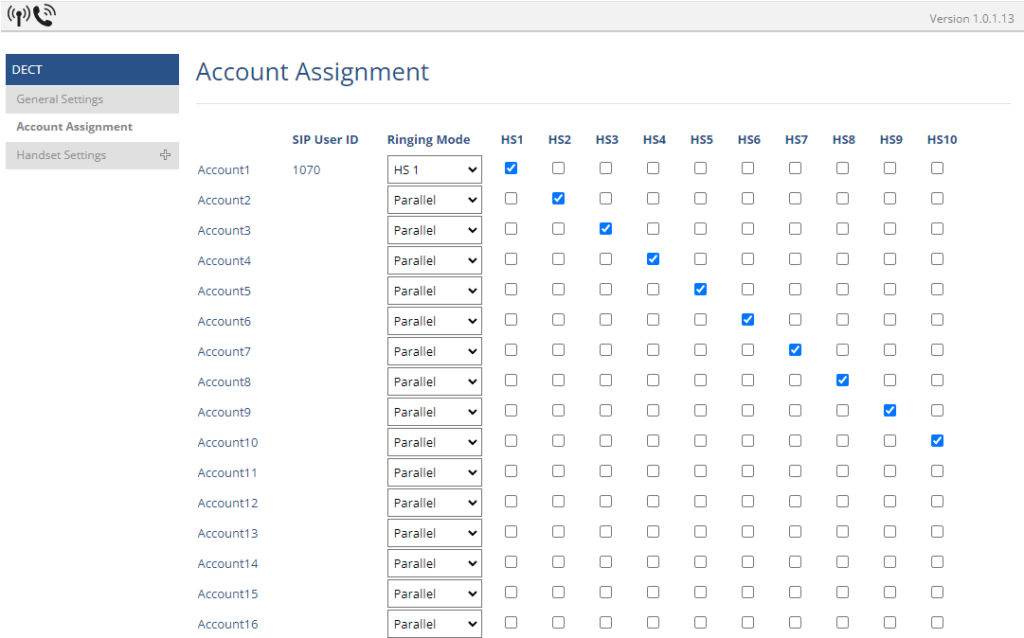
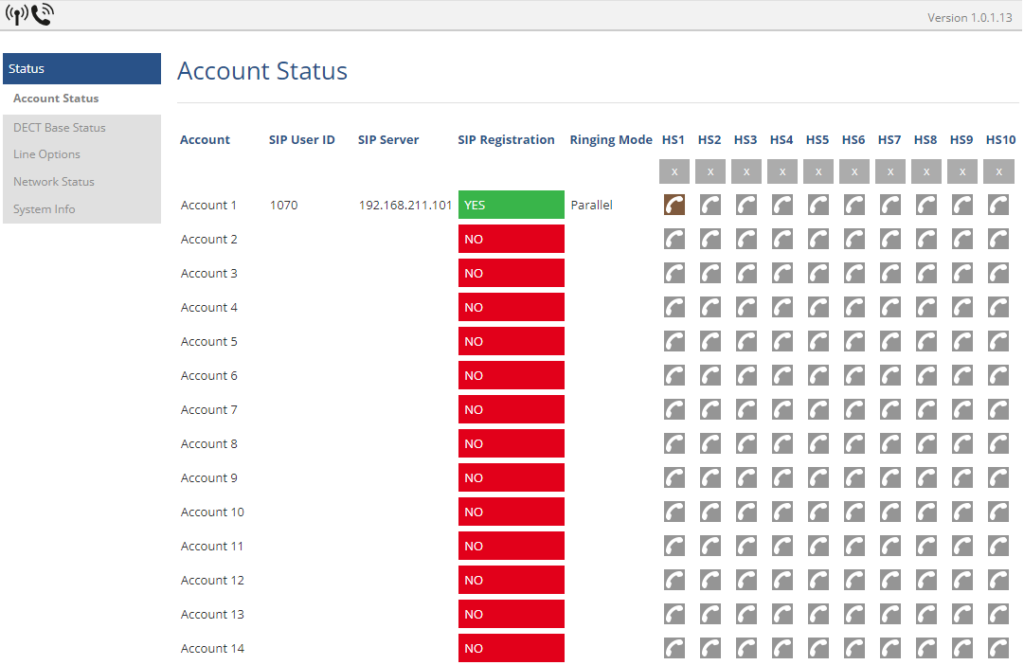
 .
.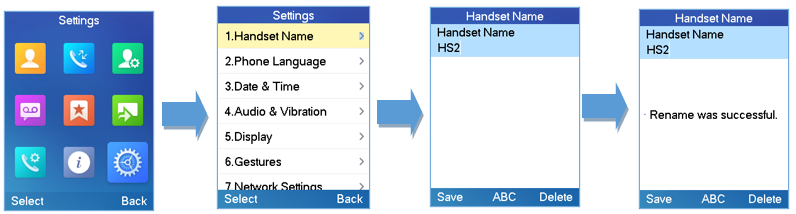
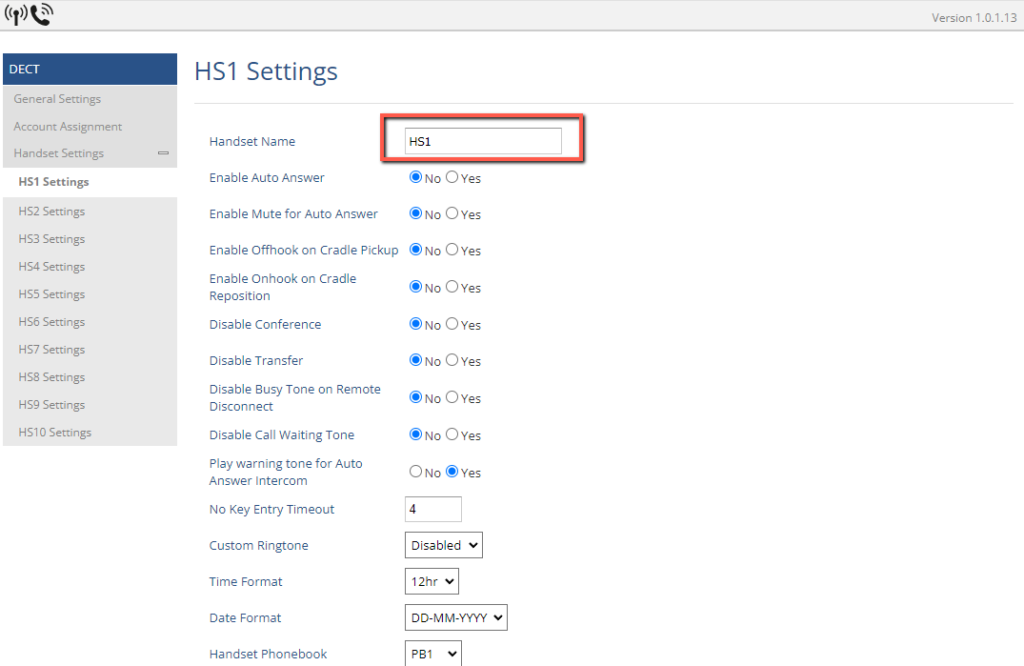
 .
.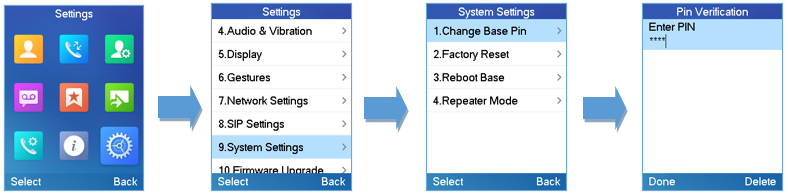

 .
.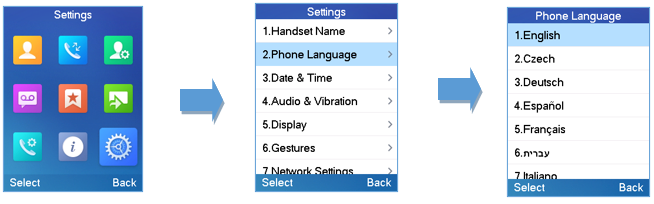
 .
.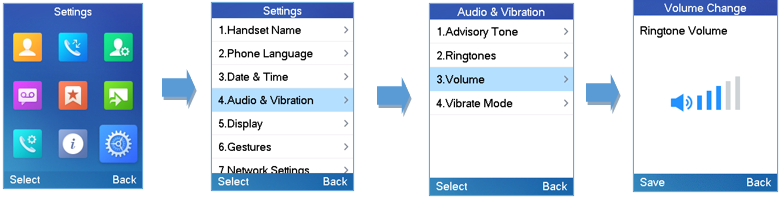
 .
.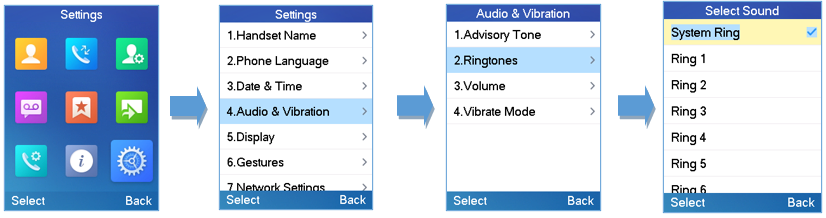
 .
.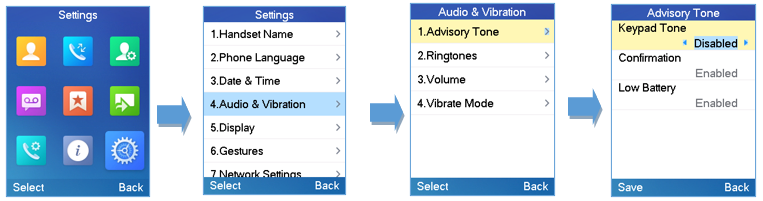

 .
.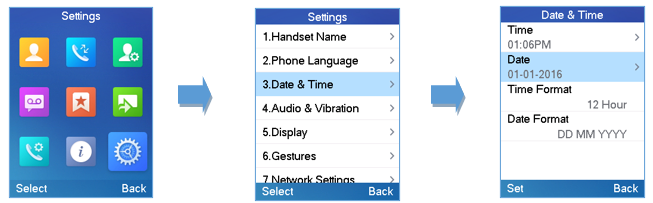
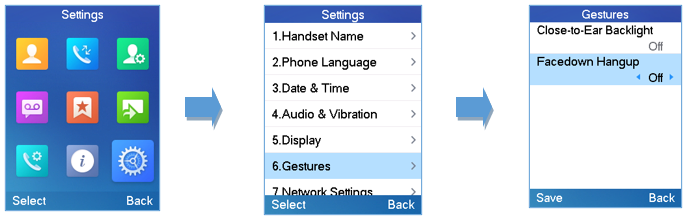

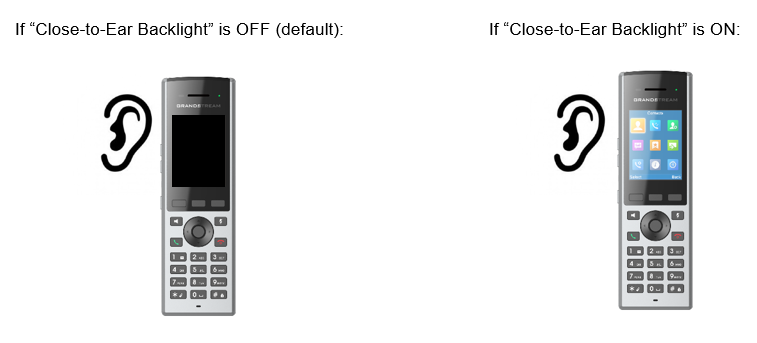
 .
.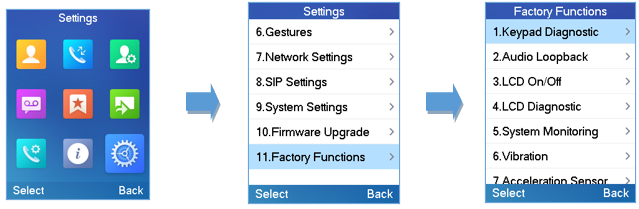
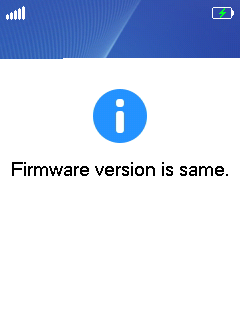
 .
.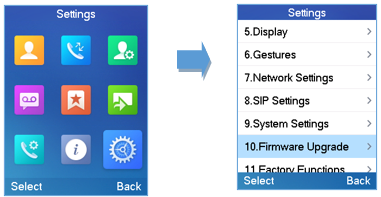
 .
. .
. and then press “Select”.
and then press “Select”.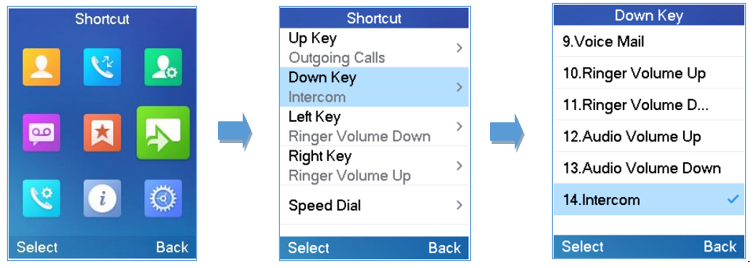
 🡪 navigate to Call waiting sub-menu.
🡪 navigate to Call waiting sub-menu. 🡪 navigate to the Do Not Disturb sub-menu.
🡪 navigate to the Do Not Disturb sub-menu. 🡪 navigate to the Call Forward sub-menu.
🡪 navigate to the Call Forward sub-menu. and then use the Arrow keys to reach the Speed Dial sub-menu.
and then use the Arrow keys to reach the Speed Dial sub-menu. and then select Set Voice Mail sub-menu.
and then select Set Voice Mail sub-menu. and then select the Play Message sub-menu.
and then select the Play Message sub-menu.