MAKE A CALL
- On the shortcuts menu of the idle screen, tap on
icon to open the dial screen.
- Enter the number to dial out and tap on dial softkey.
- Press the key
to perform the call.
DIRECT IP CALL
To make a direct IP call, please follow the steps below:
- On the shortcuts menu of the idle screen, tap on
icon to open the dial screen.
- Input the target IP address (For example: if the target IP address is 192.168.1.60, input the following: 192*168*1*60. The * key represents the dot (.) ).
- Tap on
or # key to send the number. If no key is pressed, by default the call will be automatically dialed out after 4 seconds timeout.
ANSWER A CALL
Single Incoming Call
When the device is idle and there is an incoming audio call, the device will show the call screen as below. Tap on the “Answer” softkey to answer the call via built-in speaker and Microphones.
Multiple Calls/Call Waiting
- When there is another incoming call during an active call, users will hear a call waiting tone, with the LCD displaying the caller’s name and ID for the incoming call.
- Similar to the single incoming call, users can choose to Add to a conference or to Reject.
- Once the new call is answered by clicking the icon
, the current one will join the ongoing Conference.
Missed Call
If a call is not answered, LCD would display Missed Call list. LED becomes flashing red. Users can open the Call History app to check missed calls.
REDIAL
Users can dial out the last dialed number if there is dialed call log, using the same SIP account making the call last time.
- Enter the dial screen by clicking on the softkey
in the top right corner of the screen
- A list of dialed calls will be displayed on the left side of the dial pad. Tap on the number you would like to call, the number will be added to the dialing field, press call to redial.
CALL HOLD
- During the active call, tap
icon to bring up all the hidden operations:
- Press then the Hold icon
to put the current call on HOLD. Press the icon
to unhold the call.
CALL RECORDING
- During the call, users could record the conversation to the device by tapping on “Record”
- If need to stop the recording, tap on “Stop Recording”
- The recording files can be retrieved from the GAC2570 Recorder application.
MPK Monitoring
- During the call, users could view and monitor the programmable keys configured for the current Account by clicking the icon
- During the Call, press the MPK button as shown above and then a list of MPK configured for the active account will be displayed.
END CALL
End a call by tapping on the softkey that displays the elapsed call time.
12-WAY CONFERENCE
The GAC2570 supports up to 12-way Audio conferencing.
Initiate Conference
There are three ways to initiate a conference call.
- Initiating conference from dial screen
- Bring up the dial screen.
- Enter the extension number then press it on the left panel of the screen
- The extension number will be added to the dialing field and users can dial another number
- Initiating a conference during a GAC2570 call
- When the GAC2570 is on the call screen, tap on
softkey;
- Enter the third-party number or choose an available number on the left menu from call history or contacts to form a conference of 3.
- Tap on
to add another member to the conference;
Note: When users press on 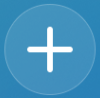
Remove Party from Conference
To remove a party from the conference:
- Tap on the participant icon of the user you want to remove. The below window will show up giving the possibility to Mute /Hold and Hang up.
- Tap on icon
to remove a party from the conference.
End Conference
To end the conference, tap on 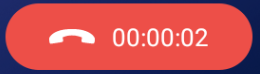
Hold and Resume Conference
During the conference, users could tap on More softkey and then tap on Hold to hold the conference at any time. To resume the call, tap on Unhold.
Missed Call during a Conference
When there is a missed call, the LCD will show missed call dialog on the idle screen.
Users can tap on the missed call entry to access the missed call log. To close the missed call screen and return to the idle screen, tap outside the prompt message.
DND (Do Not Disturb)
When DND is on, the incoming calls to the GAC2570 will be blocked for all registered accounts with a reminder ring produced. To turn on/off DND:
- Touch and drag the status bar down on the GAC2570 idle screen.
- Tap on the DND icon
to turn it on. The status bar shows icon
indicating DND is on.
- Tap on the DND icon
to turn it off.
CONTACTS
The GAC2570 supports local and LDAP contacts.
To access GAC2570 contacts, on the GAC2570’s idle screen, tap on icon on the right panel. The following figure shows Contacts on the GAC2570.
CALL HISTORY
Click on the icon 
There are two different categories in the local call history. Users could tap on the icon on the left menu to access the corresponding call logs:
Conference
Missed
Dial Out from Call History
Tap on the icon

on the right side of one of the call histories, and the device will use the same account to dial or initiate a conference.
Delete Call History
- Delete the entire call history
Users can delete the complete call history by pressing the 
- Delete a single call history entry
Users can delete a single call history entry by pressing the entry for about 2 seconds to bring up the options and then select Delete call history.
- Delete multiple call history entries
- Press on
the top right corner of the screen and select the entries to be deleted
- Tap on
to delete the entries.
- Press on
Call History Options
For each call history entry, users could tap on the Missed Call once to access the Sub-Menu below.
Users could find the following call details by tapping on the entry:
- The Call date: the time when the call was initiated.
- The Call duration: The period of time when the call was in progress.
Note: Call details under conference history include the previous details of the conference and for each one of the participants.
The following operations could be done:
Dial out this number directly.
Bring up the dial screen with the call history number. Users could edit the number before dialing out.
Add to Blacklist
Delete the entry.
- Options, ”Create a New Contact”, “Add to an Existing Contact”.
VOICEMAIL
- Swipe the LCD and tap on the Voice Mail app.
- Select the account to access voice mails.
Notice: The voice mail for an account is in LCD
Settings -> Advanced settings -> Account (select the account)
VOLUME ADJUSTMENT
Tap on the Volume Up or Volume Down softkeys to adjust the volume.
Use GAC2570 as Speaker
Via USB
- Connect one end of the USB cable to the Micro USB port of the GAC2570 and the other end to the USB port of GVC32xx/PC.
- The user will be able to Mute/Unmute himself by taping the Mute Key of GAC2570 and can adjust the volume of the GAC2570 speaker playing the conference audio.
Via Bluetooth
- Enable Bluetooth on the GAC2570 and on the GVC32xx/PC.
- Proceed by pairing both devices and make sure that the Audio Input/Output is detected as Bluetooth.
- Users can still be able to Mute/Unmute themselves by tapping the Mute Key of GAC2570 and can adjust the volume of the GAC2570 speaker playing the conference audio.
Connecting GMD1208 (Wireless Microphone) with GAC2570
- Users can either tap on directly Wireless Microphone APP
on the desktop or by accessing the LCD Menu =>Settings =>Features =>Wireless MIC.
- Once enabled, the GAC2570 will show instructions for use on the LCD screen.
- Place the GMD1208 (up to 2) at a 10 cm distance from the GAC2570.
- Switch GMD1208 to the wireless connection mode and initiate pairing (hold down the pair button).
- The pairing process will be completed automatically.
 icon to open the dial screen.
icon to open the dial screen.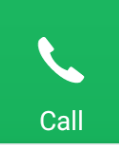 to perform the call.
to perform the call. icon to open the dial screen.
icon to open the dial screen.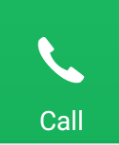 or # key to send the number. If no key is pressed, by default the call will be automatically dialed out after 4 seconds timeout.
or # key to send the number. If no key is pressed, by default the call will be automatically dialed out after 4 seconds timeout.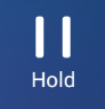 to put the current call on HOLD. Press the icon
to put the current call on HOLD. Press the icon to unhold the call.
to unhold the call. 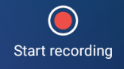

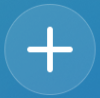 softkey;
softkey;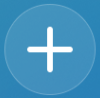 to add another member to the conference;
to add another member to the conference; to turn it on. The status bar shows icon
to turn it on. The status bar shows icon  to turn it off.
to turn it off. to delete the entries.
to delete the entries. Dial out this number directly.
Dial out this number directly. Add to Blacklist
Add to Blacklist Delete the entry.
Delete the entry. on the desktop or by accessing the LCD Menu =>Settings =>Features =>Wireless MIC.
on the desktop or by accessing the LCD Menu =>Settings =>Features =>Wireless MIC.