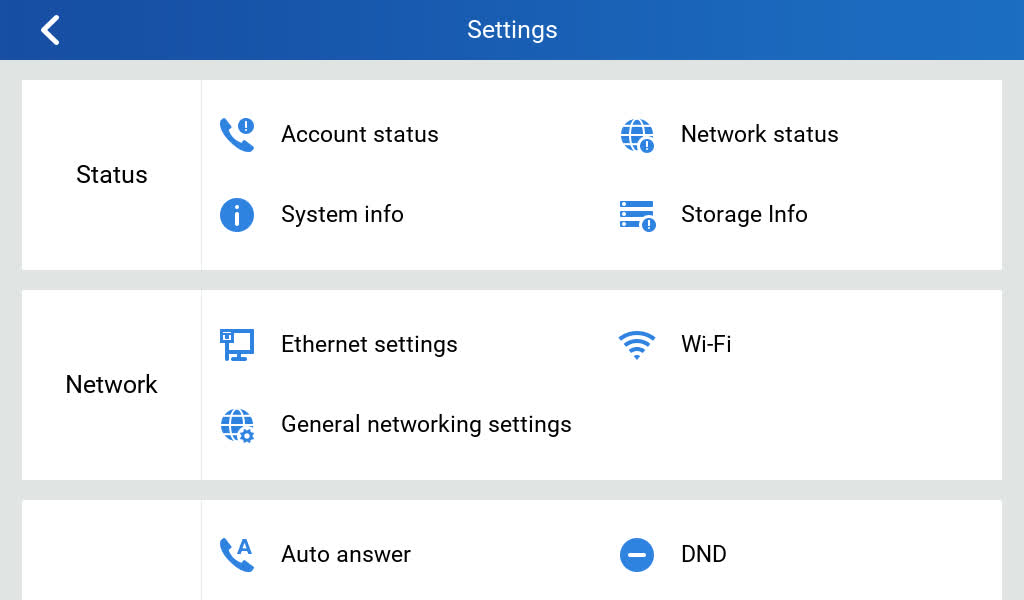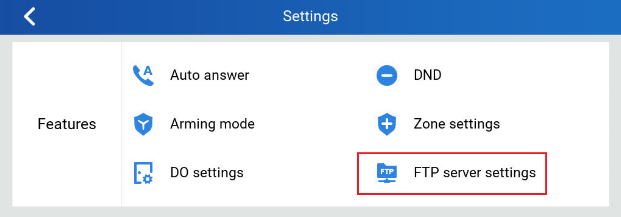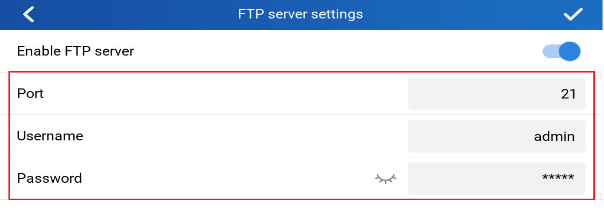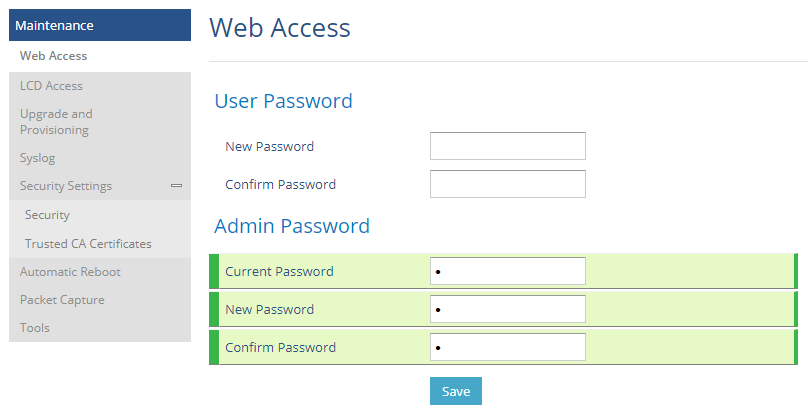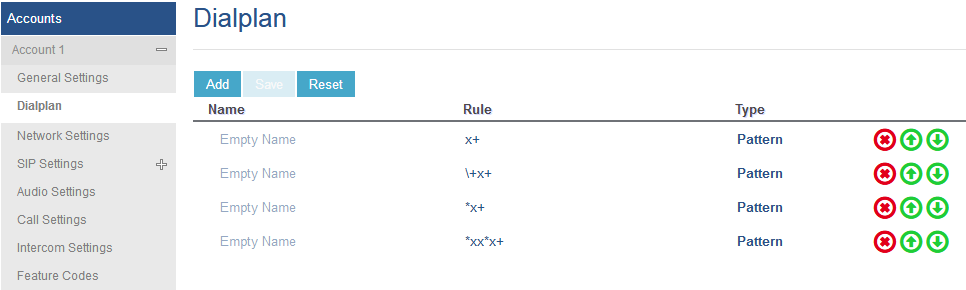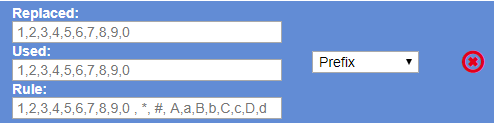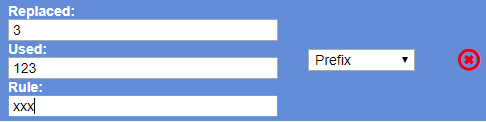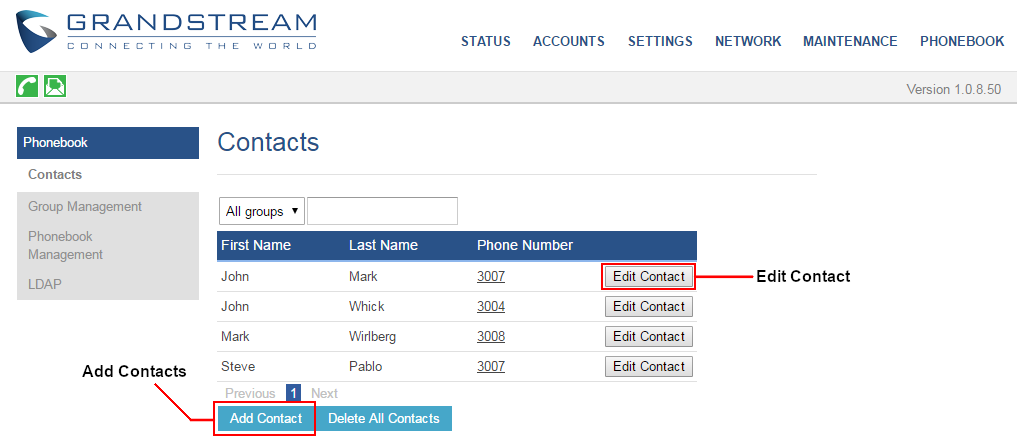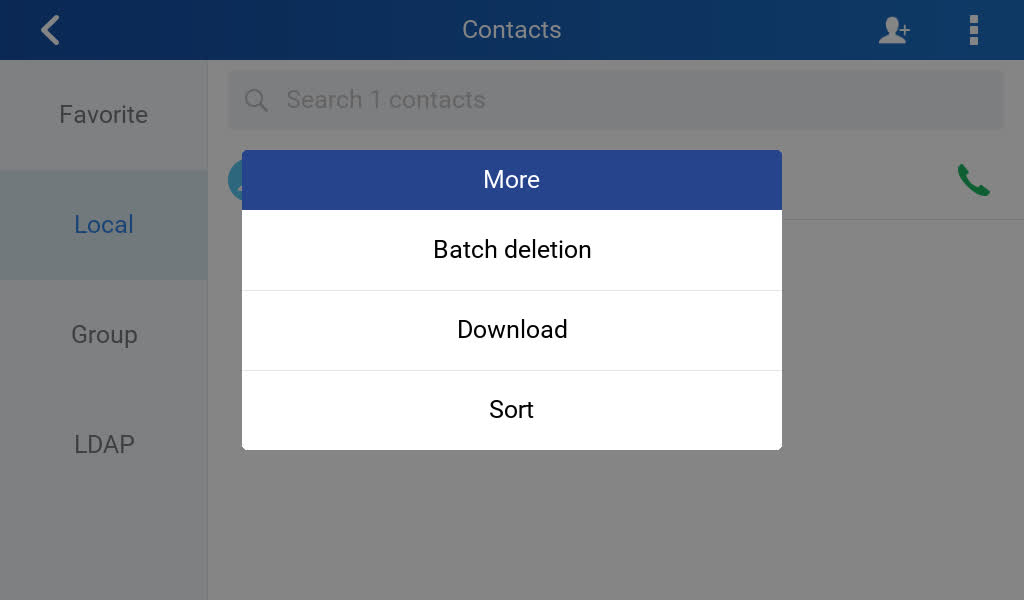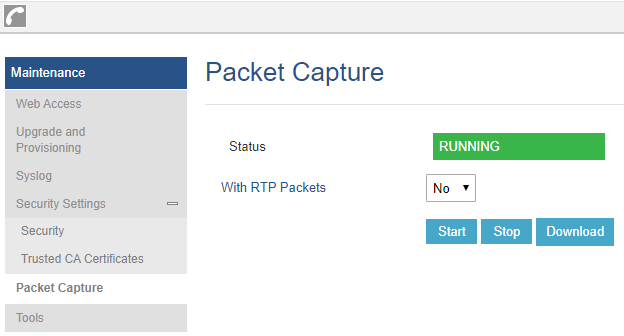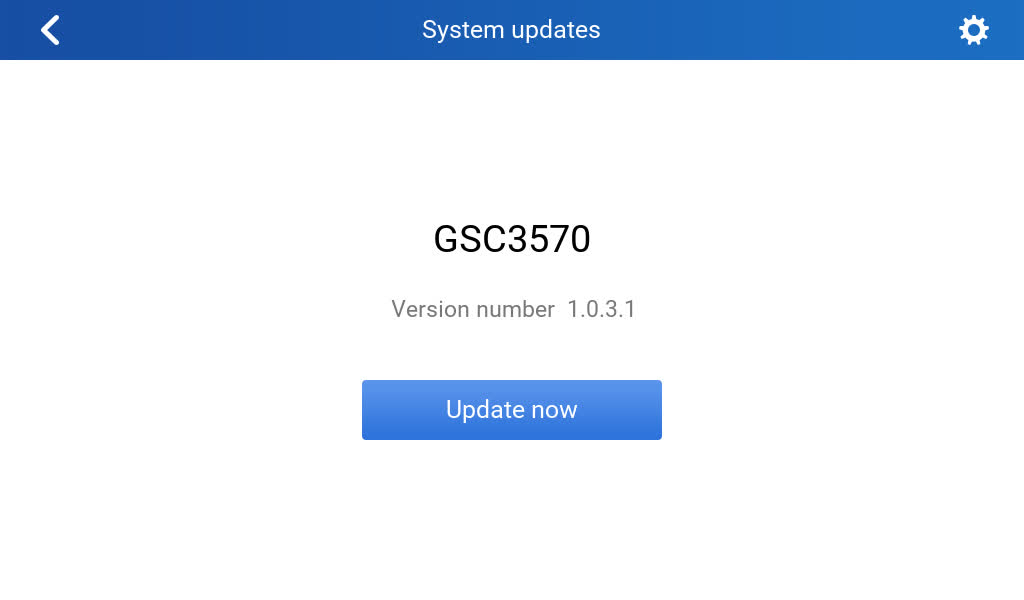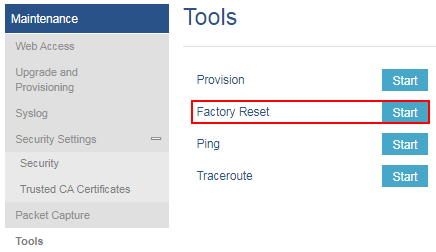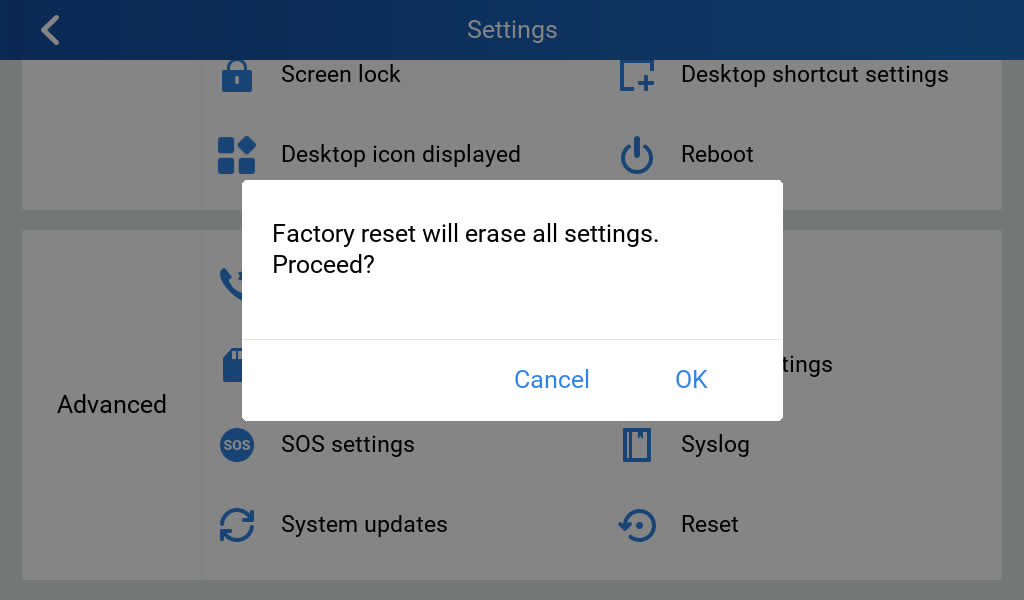WELCOME
Thank you for purchasing the Grandstream GSC3570 Integrated SIP Intercom Phone. The GSC3570 is a powerful Intercom phone for door control and 2-way intercom. It features a 7” 1024×600 touch screen LCD, integrated dual-band 802.11ac Wi-Fi, 100M network port with PoE, full-duplex 2-way HD audio with advanced AEC, and innovative telephony functionalities. The GSC3570 is fully interoperable with nearly all major SIP platforms on the market and can be seamlessly integrated with Grandstream’s entire range of UC product lines including SIP-based door systems, security cameras, IP PBXs, and video conferencing systems and services. This Intercom phone is the perfect choice for users looking for integrated video control and a two-way voice communication solution for their wall mount.
PRODUCT OVERVIEW
Feature Highlights
The following tables contain the major features of GSC3570.
GSC3570 Features in a Glance
GSC3570 Technical Specifications
The following table resumes all the technical specifications including the protocols/standards supported, voice codecs, telephony features, languages, and upgrade/provisioning settings.
Protocol/Standards | SIP RFC3261, TCP/IP/UDP, RTP/RTCP, RTSP, HTTP/HTTPS, ARP, ICMP, DNS (A record, SRV, NAPTR), DHCP, PPPoE, SSH, TFTP, NTP, STUN, SIMPLE, LLDP-MED, LDAP, TR-069, 802.1x, TLS, SRTP, IPv6, OpenVPN |
Network Interface | Dual switched 10/100Mbps ports with integrated PoE |
Graphic Display | 7” 1024×600 capacitive touch screen TFT LCD with Home Key |
Wi-Fi | Yes, dual-band 802.11b/g/n/ac (2.4GHz & 5GHz) |
Auxiliary Ports | 4 x Alarm Input
1 x Alarm Output
Micro SD card slot
Micro USB |
Voice Codecs and Capabilities | G.711µ/a, G.722 (wide-band), G.726-32, iLBC, Opus, G.729A/B, DTMF (In audio, RFC2833, SIP INFO), VAD, CNG, AEC, PLC, AJB, AGC, ANS |
Video Decoders and Capabilities | H.264 BP/MP/HP, video resolution up to 720p, frame rate up to 30 fps, bit rate up to 2Mbps |
Telephony Features | 4 SIP accounts, hold, call waiting, call log, auto answer, etc. |
Sample Applications | Local apps: Contacts, Call History, Settings, Voicemail, Clock |
Operating System | Linux 4.4 |
HD Audio | Yes, Dual speakers with support for wideband audio and media play in stereo, acoustic echo cancellation |
QoS | Layer 2 (802.1Q, 802.1p), 802.11e and Layer 3 (ToS, DiffServ, MPLS) QoS |
Security | Double images for high reliability, random administrator password, user, and administrator level passwords, MD5 and MD5-sess based authentication, 256-bit AES based secure configuration file, SRTP, TLS, 802.1x media access control |
Multi-language | English, German, French, Spanish, and Chinese. |
Upgrade/ Provisioning | Firmware upgrade via TFTP/HTTP/HTTPS, mass provisioning using TR-069 or AES encrypted XML configuration file, manual upload |
Power & Green Energy Efficiency | 2-pin DC input: 12VDC/1A
Integrated PoE: IEEE 802.3af Class 3, power consumption <10W
Micro USB input: 5VDC/2A |
Temperature and Humidity | Operation: -10°C to 50°C, Storage: -20°C to 60°C,
Humidity: 10% to 90% Non-condensing |
Package Contents | GSC3570 Intercom Phone, quick installation guide, wall mount bracket. |
Compliance | FCC, CE, RCM, IC |
GSC3570 Technical Specifications
GETTING STARTED
This chapter provides basic installation instructions including the list of the packaging contents and information for obtaining the best performance with the GSC3570.
Equipment Packaging
GSC3570 |
|
Equipment Packaging
GSC3570 Wiring Connection
The following figure and table below show the Connection PINs available on the GSC3570:
Jack | Port | Function | Remark | ||
Pin | Signal | Color | |||
J1 | 1 | COM1 | Orange | Alarm OUT | 1 Relay output, normal open or close, max 125VAC/0.5A or max DC 30V/2A. |
2 | NCO1 | Yellow | |||
3 | NC1 | Green | |||
4 | IN+ | White | Alarm IN (Active) | Alarm isolated input, for voltage signal detection, IN+ connect the sensor’s signal output, please connect the GND to Alarm device’s GND or Negative of power. Active voltage range 9-15V. | |
5 | GND | Black | Alarm GND | Voltage reference for IN+, Switch signal reference for AIN (1/2/3). | |
6 | AIN1 | Blue | Alarm IN (Passive) | Alarm input, for button/door contacts switch signal detection. Please connect the Switch/button to AIN (1/2/3) and GND. | |
7 | AIN2 | Brown | |||
8 | AIN3 | Gray | |||
9 | GND | Black | Power Supply | DC12V recommend, input voltage rang 9-15V Current at least 1A at 12V. | |
10 | +12V | Red | |||
J2 | Network Port | POE Supply LAN Port | Dual 10/100 Mbps Network ports: One is POE port with class AF mode. The other one is a LAN port. | ||
J3 | Micro SD Port | Data storage | Support microSD/SDHC/SDXC, up to 256G. | ||
J4 | Micro USB Port | Data exchange | Data exchange port, Not recommended to use this port to power supply. If needed, please use 5V/2A adapter. | ||
Table 4: GSC3570 Wiring Connection
GSC3570 Setup
The GSC3570 can be attached to the wall or in-wall using the slots for wall mounting.
On-Wall Mounting
The GSC3570 can be mounted on the wall. Please refer to the following steps for Wall installation:
In-Wall Mounting
Connecting the GSC3570
To set up your GSC3570 from the web interface, please follow the steps below:
1. Ensure your device is powered up and connected to the Internet.
2. Slide to the second home page and press “Setting”
3. Select “Network Status” to check the IP address.
4. Type the unit’s IP address in your PC browser. (See figure below).
5. Enter admin’s username and password to access the configuration menu.
To setup your GSC3570 from the LCD, please follow the steps below:
1. Make sure the device is idle.
2. Slide to the second home page and press “Setting”. Browse the GSC3570 MENU for Status, Network information, Features and Basic/Advanced Settings…
3. Press “Home” Button to go back to idle screen.
Alarm IN/OUT
Alarm_In could use any 3rd party Sensors (like IR Motion Sensor).
Alarm_Out device could use 3rd party Siren and Strobe Light, or Electric Door Striker, etc.
The figure below shows illustration of the Circuit for Alarm_In and Alarm_Out.
Notes:
- The Alarm_In and Alarm_Out circuit for the GSC3570 should meet the following requirement:
Alarm Input | 9V<Vin<15V, PINs (1.02KΩ) |
Alarm Output | 125VAC/0.5A, 30VDC/2A, Normal Open, PINs |
- The Alarm_In circuit, if there is any voltage change between 9V and 15V, as specified in the table above, the GSC3570 Alarm_In port will detect it and trigger the action and event.
- Higher voltage and wrong polarity connection are prohibited because this will damage the devices.
Connection Examples
GSC3570 Connection & Wiring Diagrams – “Fail Secure” Electric Strike, POE Power Supply
GSC3570 Connection & Wiring Diagrams – “Fail Safe” Electric lock, 3rd Party Power Supply
GSC3570 Connection & Wiring Diagrams – “Fail Safe” Electric lock, Power Supply and Wi-Fi
Connecting GSC3570 with GDS37xx
The GSC3570 can be configured with up to 20 GDS37xx devices allowing two doors of remote control per GDS, the configuration is done as follow:
Web interface configuration:
- Access Settings🡪 External Service.
- Select the Service Type, it could be GDS, Others, or HTTP in case you want to integrate GSC3570 with 3rd party Door Access Control system
- Select Account on which the remote door opening with softkey will be applied on.
- Enter name of the GDS unit in System Identification. (not a mandatory field)
- Set GDS SIP Number (or IP address in case of the peering scenario) on System Number.
- Enter Door 1 name. (not a mandatory field)
- Enter Door 1 Access Password.
- Enter Door 2 name. (not a mandatory field)
- Enter Door 2 Access Password.
- Enter HTTP URL in case the service type chosen is HTTP.
- Click on Save and Apply.
10. Access Maintenance 🡪 LCD Access 🡪 Door settings
11. Enable Open Door icon on LCD
LCD configuration:
- Tap the menu button if GSC3570 is in idle state.
- On the first screen menu, tap Monitor🡪 Door System.
- Press the ADD or + button to add a new GDS.
- Enter the GDS Name in Device Name field.
- Select the Account which will have the remote door opening feature and enter GDS SIP extension (or IP address in case of peering scenario) in Device Number field.
- Enter the Door Name for Door 1 and Remote PIN to Open Door 1 configured in the GDS in Password Field.
- Enter the Door Name for Door 2 and Remote PIN to Open Door 2 configured in the GDS in Password Field.
- Enable Display Open door icon at desktop.
9. At the GSC3570 idle screen, once configured correctly, there will be one or two virtual buttons displayed at lower left corner of the screen. If one door configured, one button will be displayed; if two doors configured, two buttons will be displayed.
Secure Open Door Peering with GDS37xx
Secure open door feature is a paring scenario that is done between the GSC3570 control station and the GDS37xx door system, with GDS37xx installed outside, the GSC3570 is installed inside, the strike or lock is wired directly to the Alarm_Out interface of GSC3570 to control the door from inside, therefore more secure compared to the strike wired directly to GDS37xx outside. Below is the application scene illustration:
Please refer to the following configuration guide to learn more about setting up Secure Open Door Peering with GDS37xx: Peering GDS with GSC3570
Connecting GSC3570 with 3rd Party Door Access Systems
By selecting and configuring the supported related 3rd party door access system here, when GSC3570 is in SIP call with DTMF open door operation, the “Soft Button” preprogrammed will appear in the GSC3570 touch screen. The user will be able to press the soft key to send the Open Door PIN to a related 3rd party door access control system to open the door.
This is an enhancement to help system integrators and customers to integrate GSC3570 with 3rd party Door Access Control system to operate the open door remotely.
Using GSC3570 as Doorbell and Door opener
The GSC3570 can behave like a doorbell and an open door if the door strikes wired directly to the relay control port of the GSC3570. For licensed electricians, this is a perfect digital upgrade solution for users with a broken traditional analog doorbell system. The existing wiring and switch can be connected to GSC3570 so when visitors press the door switch the GSC3570 will play DING-DONG doorbell tone. If connecting the electrical strike directly to the GSC3570 relay control port, a 3d party audio/light strike device can be configured to be triggered when the GSC3570 receives an incoming call, then the user can press the Open-door Icon from GSC3570 to open the door directly. It can combine with the GSC36xx IP camera to form an absolution package.
This feature is designed to allow GSC3570 to function like a traditional doorbell, and open the door if wired to an electric lock, a simple digital upgrade to a traditional (broken) doorbell. If combined with an IP camera, it can help to monitor and update the home security without paying the subscription fee usually involved for such a service.
The wiring example of GSC3570 as doorbell and open door:
Wiring:
- A switch (doorbell button) needs to be wired to AIN1 (Blue), AIN2 (Brown) or AIN3 (Grey) and Ground (Black).
- The label is printed in the back of GSC3570 and a cable with color code is provided with the package. Maximum 3 switch/button can be connected (example: Front Door, Back Door, Garage Door) But ONLY 1 electrical lock or strike can be controlled (because GSC3570 only has 1 relay control port (COM1, NO1/NC1).
Configuration from Touch UI Screen:
Below are the screenshots of how to configure and enable this feature. This feature is revised from Zone/Alarming feature; therefore, THREE steps are required:
I. DO mode set to “Alarm out” or “Open door”:
- From touch UI, press “Settings”, select “DO settings”
- Choose “DO mode”, select “Alarm out” if no door strike connected and only want to use the Ding-Dong doorbell tone. No virtual open door button will be displayed in Alarm Message.
- Choose “Open door” if COM1, NO1/NC1connected to strike to control door opening. Green virtual open door button when be displayed in Alarm Message when doorbell switch pressed
- Press “<” to exit and select “√” sign to save the change just made.
II. Edit Zone setting for Doorbell:
- From touch UI, press “Settings”, select “Zone settings”
- Press “Zone settings”, default there are 4 zones, Only Zone 2, Zone 3, and Zone 4 can be used for Doorbell switch (Zone 1 is input requiring power). Press related Zone (2 to 4) to edit. The screenshot for example, Zone 2 is changed name to Front as“Front Door”and“Zone type”is changed to “Doorbell”. Press the up right corner “√” sign to save the change just made. Then exit to “Setting”UI page.
III. Enable the Arming mode to enable the doorbell:
- Press “Arming mode” to enable the change in above Step I.
- Select the Arming mode used. For example, “Outdoor” is selected because the doorbell is located at outside. Swipe the grey button to enable the feature, the button will become blue when enabled.
- Press “<” icon to exist the configuration to idle screen.
The “Arming status” icon will change color (green). To show the device is “Armed”, or the feature is enabled.
Now press the doorbell or switch (AIN1and GND short-circuit), “DING DONG” doorbell tone will be played at GSC3570, a green open door virtual button will be displayed in the screen (if configured and wired the strike). Press the green “Open door” virtual button, the relay will take reaction to open the door. The GSC3570 top right corner will also display a door opened icon and an “alarm” icon and “Message” will be displayed with front and back red LED flashing, reminding there is an open door (alarming) event happened. Press the “Messages” icon to check what the message is then exit the UI, the alarm message and the flashing LEDs will disappear.
Open Door via GDS37xx with or without a SIP Call
This feature is requested by customers and implemented to meet customer’s application requirement, where GDS37XX paired with GSC3570 to open door while no sip call required.
This feature needs related matching GDS37XXfirmware to work. The minimum firmware version needed:
- GDS3710: 1.0.7.19 or higher.
- GDS3705: 1.0.1.13 or higher.
From GDS37XX side, the configuration is the same. Only difference is the number of doors be controlled: If using Local Relay controlled by GDS37XX, TWO DOORS can be controlled.
If using GSC3570 Relay, ONLY ONE DOOR can be controlled. The PIN and other settings are the same as SIP remote open door or GSC3570 secure open door.
The difference will come out at the touch screen UI operation of GSC3570.
Door opening with SIP Call:
This is as previous firmware, when GSC3570 established call with GDS37XX, the screen will display virtual open door button(s), and user will press the button to open door:
GSC3570 Open Door NO SIP Call:
This is new feature. At the GSC3570 idle screen, press “Monitor →Door system”, the related GDS37XX will be displayed. In the blue bar, left is a “Phone”icon and right is the “Open door”icon. The“Phone”icon will establish SIP call as previous firmware behaved.
Press “Open door” icon, the GSC3570 will open door directly and NO SIP CALL will be established. Depending on how many doors controlled, if one door configured, the door will open directly; if two doors configured, another screen will pop up to allow user to choose which door to open, as shown below:
When the door is successfully opened the following message will appear:
Starting from Firmware version 1.0.5.30, when you receive an incoming call, the call preview will show both doors and allow you to open them, as shown in the illustration below:
RTSP Audio Volume Control
The touch LCD screen is improved by adding “Speaker” icon when RTSP stream is displayed. This feature allows the user to adjust the volume of speaker to increase or decrease the audio of the RTSP media stream.
Touch the white “Speaker” icon will make it becoming blue, and a vertical bar will appear at the right side of the blue speaker icon. Touch any part of the screen will exit the operation.
Screen Snapshot During RTSP Streaming or SIP Video Call
This feature does not need any configuration and enabled by default, but SD card is required for this feature to work correctly.
RTSP Streaming: During RTSP steaming, in the middle of the screen, a virtual “Snapshot” button will appear. Press that button will capture current screen and the snapshot will be saved in the SD. The file path will display in the screen then disappear.
SIP Video Call: During SIP video call, press the “More” icon will pop up another screen, the “Screenshot” icon will be displayed. Press the “Screenshot” button will capture current snapshot and stored it in the SD card.
The file path will display in the screen then disappear after a while. Press the “File «icon from GSC3570 idle screen, select “videoshot” file folder, the snapshots will be stored based on folder using “date” when snapshot taken. Select related folder will see the snapshots stored.
HTTP GET Request
By selecting HTTP as the service type the user can use a button from the touch screen to generate an HTTP GET request to open the door.
When the device in the door system list calls, an open door button appears corresponding to the URL specified under the field HTTP URL.
Connecting IP Camera with GSC3570
The GSC3570 can be configured with up to 32 IP Camera, the configuration is done as follow:
Web interface configuration:
- Access Settings🡪 IPC.
- Enter name of the IP Camera unit in System Identification. (not a mandatory field)
- Select SIP or RTSP on Connection Type.
- Enter the IP Camera’s SIP extension (or IP address in case of peering mode) in System Number.
- Select the Account to make outgoing call towards the IP Camera under Account.
- Click on Save and Apply.
LCD configuration:
- Tap the menu button if GSC is idle state.
- On the first screen menu, tap Monitor🡪 IP Camera.
- Press the Add or + button to add a new IP Camera.
- Enter the IP Camera Name in Device Name field.
- Select which Account to make outgoing call towards the IP Camera and enter the IP Camera’s SIP extension (or IP address in case of peering scenario) in Device Number field.
Switching to RTSP Monitor during an active SIP call
This feature needs working SIP call and RTSP stream preconfigured. This feature will work with GDS37xx or any Grandstream SIP phones and Grandstream IP cameras or even some 3rd party IP cameras. Below is an example usage scene diagram:
This new feature is designed and implemented based on feedback from customers. It can help to increase safety but keep convenience, used in public scene like School/Campus, Dorm/Hallway, Hospital, Library, Gym, Theater, Club, etc.
Basically, in open/public space where there is a GSC3510 Audio Intercom or IP phone (or GDS3705), User (e.g.: student) pressing emergency button or make a call to GSC3570 (e.g.: security guard).
If the same location has installed an IP camera or a door system, once the call is established and in session, the GSC3570 will display RTSP icon on the right side of touch screen UI, pressing RTSP icon and selecting the related IP Camera as shown in below screenshot, then the call will automatically be put ON HOLD, the person at GSC3570 side can see the RTSP live stream, he can either continue monitoring the RTSP stream or switch back to continue talking to the caller.
Considering the following scenario as an example :
- Bob Calls Carl on the GSC3570.
- While Bob and Carl are on Call, Carl can press the RTSP icon shown on the below screenshot to monitor the video camera.
- Once Carl starts the monitoring, the call is automatically put on hold with Bob until Carl decides to return to the call by clicking the Back button.
The user can also open the door if connected to an access control device without a built-in camera (e.g.: GDS3705).
Then users can select the IP Camera to view the live RTSP video stream as show in below screenshot:
Arming Mode
The GSC3570 can be connected to 1 Active Alarm IN and up to 3 Passive Alarm IN inputs. Each detector input is linked to a Zone that can be set with different Alarm Action (instant, delayed, 24h alarm).
An arming profile (Outdoor, Indoor, Sleeping or customer) is set of zones.
User can arm the alarm profile via LCD Menu from the Arming Mode by simply scrolling the options.
The first step is to configure the zone, so proceed from the Settings Menu 🡪 Features 🡪 Zone Settings
- Tap the first Zone to Edit
- You may set a new Zone Name (Not mandatory).
- Set Zone Type depending on the alarm input device used (Infrared, Smoke, Gas…etc.)
- Depending on the alarm input type you can set it to either NO or NC on NO/NC.
- Set the Alarm Type to either choices: Instant Alarm, Delayed Alarm or a 24h Alarm:
- Instant Alarm: the zone will alarm when triggered immediately.
- Delayed Alarm: The Enter Delay and Exit Delay will be applied.
- 24h Alarm: the zone will be armed for 24h.
Notes:
- Both the Entering/Exiting Delay duration got a range from 0s to 60s.
- The GSC3570 supports up to 4 zones.
- Once the Zone(s) is configured, proceed from Features 🡪 Arming Mode:
On each Profile (Outdoor, Indoor, Sleeping, and Custom) User can enable the zones.
- User can activate the arming profile from the LCD Menu as follow as a quick arming procedure by tapping Arming Status and scrolling the current Arming profiles:
Alarm & SOS Calling
The GSC3570 can be configured with a SOS key as when this key is hold the GSC3570 will trigger will be ringing the extension(s) configured under SOS panel from either the web GUI or LCD Menu.
Web interface configuration:
- Access Settings🡪 SOS.
- Set Call Mode to either Serial Hunting where each number will be called one after one based in the order from 1-4 after first call times out, or Parallel Hunting where all configured numbers receive the call simultaneously.
- Select the Account from which the call will be made and enter the SIP extension or IP address to be called. (Default is Dynamic, so the GSC will use the first available line).
- Click on Save and Apply.
LCD configuration:
- Tap the menu button if GSC is idle state.
- On the first screen menu, tap SOS.
- Set Call Mode to either Serial Hunting where each number will be called one after one based in the order from 1-4 after first call times out, or Parallel Hunting where all configured numbers receive the call simultaneously.
- Select the Account from which the call will be made and enter the SIP extension or IP address to be called. (Default is Dynamic, so the GSC will use the first available line).
- Click on Save button.
The GSC3570 can be set with trigger button to execute the Alarm output action and numbers configured on Alarm panel on the web interface will be ringing as well.
Web interface configuration:
- Access Settings🡪 Alarm.
- Set Call Mode to either Serial Hunting where each number will be called one after one based in the order from 1-4 after first call times out, or Parallel Hunting where all configured numbers receive the call simultaneously.
- Select the Account from which the call will be made and enter the SIP extension or IP address to be called. (Default is Dynamic, so the GSC will use the first available line).
- Click on Save and Apply.
LCD configuration:
- Tap the menu button if GSC3570 is in idle state.
- On the first screen menu, tap Settings app 🡪 Advanced 🡪 Alarm Settings.
- Set Call Mode to either Serial Hunting where each number will be called one after one based in the order from 1-4 after first call times out, or Parallel Hunting where all configured numbers receive the call simultaneously.
- Select the Account from which the call will be made and enter the SIP extension or IP address to be called. (Default is Dynamic, so the GSC will use the first available line).
- Click on Save icon.
GSC3570 Meeting Room Panel Mode
GSC3570 has the option to alter the device mode based on the required functions, the user can choose between the following two options:
- Control Station Mode (Default): In this mode, the GSC3570 functions as a normal control station of the on premise security control, where it is usually deployed with other IP surveillance cameras such as the GSC36xx devices, and Door systems, such as the GDS37xx device models, in this mode the main functionalities deployed are the open door features, the “Monitor” feature, used to display the video feed of the cameras, in addition to some functionalities related to alarm out/in settings, this mode is the default mode of the GSC3570.
- Meeting Room Panel Mode: In this mode, the GSC3570 can function as an extension of the UCM63xx model for in-person meetings or as a standalone device for hosting local meetings independently, eliminating the necessity of connecting to a UCM, if used as a UCM63xx extension, it will display the organized onsite meetings from the UCM platform, through the control interface, users can monitor room occupancy status, reserve meeting times by choosing slots from the displayed timeline, adjust meeting duration, and receive a 10 minutes countdown notification as scheduled meetings approach.
Meeting Room Panel Mode Web UI view
The settings available on the GSC3570 Meeting Room Panel Mode are limited and different from the control station mode, here is a view on the available settings:
When Control Station Mode is enabled, it triggers an override in the settings, leading to notable variations, such as the exclusion of SIP account configuration options…
Please refer to the Configuration via Browser section to learn more about the settings exclusive to the Meeting Room Panel Mode.
Meeting Room Panel Mode LCD settings view
Some functionalities are not available on the LCD settings, the available settings are :
GSC3570 LCD SETTINGS
The GSC3570 LCD MENU provides an easy access to the settings on the GSC3570. Some of the settings from Web GUI could be configured via the LCD as well. The following table shows the LCD menu options.
- Control Station Mode
Status |
|
Network |
|
Features |
|
Basic |
|
Advanced |
|
GSC3570 Control Station Mode LCD SETTINGS
- Meeting Room Panel Mode
Status |
|
Network |
|
Basic |
|
Advanced |
|
GSC3570 Meeting Room Panel Mode LCD SETTINGS
Access LCD Settings
Idle Screen
The Idle home screen offers direct access to the options selected by the user enabled from Settings 🡪 Desktop Settings such like Call, Monitor APP and Settings…etc. In addition to the improved Panel in idle screen (at top right corner) to display detailed information about the GSC3570. For example, from below screenshot, user will know that the GSC3570 is using PoE power on, with SD card inserted for storage, and the FTP server is turned onto receive the alarm snapshot of IP cameras along with indication on the registration status of the SIP Account.
- GSC3570 is registered to SIP server with extension number 1000
- SD card available 1.4 MB with usage 1.84GB.
- Device IP is 192.168.5.63
- Device is connected to WI-FI with the SSID “EMEA_Office”
The following diagram describe the LCD Menu and sub-menus:
To open the settings menu, you should:
- Tap on
Settings app on the screen.
Status
Account Status
This page displays all available accounts on the phone with respective status (Configured/Not Configured and Registered/Unregistered).
Network Status
This page displays Network status including Ipv4/v6 address, subnet mask, gateway, DNS server…
System Info
This page shows system info including Hardware version, P/N, U-boot version, Kernel version, System version, Certificate version, System up time.
Storage Info
This page shows the SD Card storage info.
Network
Users can configure Ethernet settings and Wi-Fi settings here.
Ethernet Settings
- Ipv4 Settings: Here user can configure the Ipv4 address type for both data and VoIP calls. For network configuration of data, if DHCP is selected, the phone will get an IP address automatically from the DHCP server in the network. This is the default mode. If Static IP is selected, manually enter the information for IP Address, Subnet Mask, Default Gateway, DNS Server, and Alternative DNS server.
- 802.1x mode: This option allows the user to enable/disable 802.1x mode on the phone. The default setting is disabled. To enable 802.1x mode, select the 802.1x mode and enter the required configuration depending on the 802.1x mode chosen. The available modes are EAP-MD5, EAP-TLS and EAP-PEAP
Wi-Fi
- Tap on “Wi-Fi” to turn on/off Wi-Fi connection. By default, it is turned off.
- Add Network. If the Wi-Fi network SSID doesn’t show up in the list, or users would like to set up advanced options for the Wi-Fi network, roll to the end of the Wi-Fi list and select “Add Network”. Then Enter SSID, Security type, password and set up address type (DHCP/Static IP) in the prompt dialog. The phone will reboot with Wi-Fi network connected.
General Networking Settings
This feature is implemented based on request for customers in field, to help system administrators or customers to configure and adjust the VLAN parameters conveniently from touch screen.
Features
In this menu, users can configure different features related to each account of the active accounts:
Auto-Answer
- If Enabled and set to “Always”, the phone will automatically turn on the speaker phone to answer all incoming calls.
- If enabled and set to “Enable Intercom/Paging”, the phone will answer the call based on the SIP info header sent from the server/proxy.
- By default, it is turned off.
DND
Enable/Disable the DND mode. When enabled, all incoming calls are rejected.
Arming mode
Enable/Disable the Arming mode on configured zones (Zone 1- 4) per profile (Outdoor, Indoor, Sleeping or Custom.)
The zones are configured under Settings🡪 Zone Settings.
Zone Settings
Tap the zone to be edited and set Zone Name, Zone Type along with the alarm type…Etc.
- Zone Name: Enter the name of the zone.
- Zone Type: Select the Type of the Zone:
- Infrared
- Smoke
- Gas
- Dragnets (door lock)
- Urgency
- Others
- NO/NC: Match the alarm type:
- NO: Normally Open device
- NC: Normally Close device
- Alarm Type: Select the Type of the Alarm arming:
- Delay Alarm: Enter the Enter Delay/Exit Delay (Duration between 0-60 seconds)
- Instant Alarm: Alarm is armed instantly when triggered.
- 24h Alarm: Alarm is always armed when triggered.
DO Settings
Configures the Door Open settings on the GSC3570, you can choose to put the DO mode to :
- Disable
- Alarm Out
- Open Door
- Incoming Call Ringing
in the Open Door Mode, the following Parameters are defined :
- Door unlock holding time (S): Duration of time in seconds that the door remains open.
- Door system SIP user id: Defines the SIP extension of the Door system used.
- Door system IP Address: Defines the IP Address of the Door system used.
- Door Control SIP account: Defines the Account used on the door system side for the GSC3570 Relay Mode
- Door Control Password: Defines the Account used on the door system side for the GSC3570 Relay Mode
- Display opendoor icon at desktop: Enables the option to display the open door icon on homescreen , This Open Door Button has a higher priority than the GDS device in Monitor => Door System.
The Door Open feature is disabled by Default.
FTP Server Settings
The GSC3570 now has built-in FTP server (like all other Grandstream GXV3xxx video IP phones).
Press “Setting” on the touch screen, get into the “Settings” screen, then touch the “FTP server settings” to configure the FTP server parameters, as shown in below screenshot:
By default, the FTP Server is disabled. Touch to “Enable” the FTP, then configure the Port used, create username and Password. The default port is TCP 21, but customer can configure to different port based on network condition.
Basic
Sound
Use the Voice settings to configure the phone’s sound mode, volume, ring tone and notification tone.
- Media Volume: Adjust the sound volume for media audio.
- Ring Volume: Adjust the phone ringing volume.
- Doorbell volume: Adjust the Doorbell volume.
- Ringtone: Select the phone’s ringtone for an incoming call.
- Door Ringtone: Select the Door ringtone when call arrives from GDS37XX.
- Button tone: Enable/disable Button tone.
Display
- Brightness: Tap on Brightness and scroll left/right to adjust the LCD brightness.
- Screen timeout: Tap to open the dialog to set the screen timeout interval.
- Screensaver timeout: Tap to set the screensaver timeout interval.
- Call screen icon size: Tap to set the icon size to: Normal sized or Big sized icons.
- Enable back LED indicator: Enable/disable the back LED indicator.
- Enable home key LED indicator: Enable/disable the home key LED indicator of missed calls.
Language
- Language: Tap to open the list of available languages. Selected language will be used on GSC3570. By default, it is set to “Auto” to automatically select best matching language from available languages based on GSC3570 location.
Date & Time
- NTP server: Assign the URL or IP Address of NTP Server. The default NTP Server used is pool.ntp.org
- Set date: Set the current date for the GSC3570.
- Set time: Set the time on the GSC3570 manually.
- Select time zone: Select the time zone for the GSC3570.
- Date format. Select the format of year, month, and day for the date to be displayed. Default is “yyyy-mm-dd”. Available options are:
- yyyy-mm-dd
- mm-dd-yyyy
- dd-mm-yyyy
- Use 12-hour format. Check/uncheck to display the time using 24-hour time format or not. For example, in 24-hour format, 13:00 will be displayed instead of 1:00 p.m.
Screen lock
For enhanced security, the following configuration sets a pin code containing a minimum of 6 digits,
the following two configurations are defined :
- Screen lock enable: Enables the Pin Screen lock. Disabled by Default
- Screen lock Password: Defines the Pin code that should consist of a minimum of 6 digits.
Desktop Shortcut Settings
This option allows users to customize the Home screen by Adding Desktop shortcuts.
- Press “Add shortcut” button and then select the shortcut type :
- Speed dial
- RTSP (TCP)
- Send HTTP URL
- RTSP (UDP)
- RTSP (Multicast)
Speed dial
This feature configures a speed dial icon on the Home screen Desktop, by setting the following two attributes :
- Shortcut name
- Number: the phone number to be dialed
RTSP
this option sets the RTSP streaming configuration by defining the following attributes :
- Shortcut name : the name of the streaming.
- RTSP URL: the RTSP URL for the source input (e.g : rtsp://@GDS3712_IP Address).
- RTSP username: Username of the Door System.
- RSTP Password: Password of the Door System.
Send HTTP URL
this option sets the HTTP URL configuration by defining the following attributes :
- Shortcut name: The name of the HTTP Link
- HTTP URL: The HTTP URL for the source input (e.g: HTTP://@GDS3712_IPAddress/View.html).
- HTTP username: Username of the Door System.
- HTTP Password: Password of the Door System.
Desktop icon Displayed
This section configures the icons to be displayed on the main homepage, the user can add up to nine Icons with different purposes or remove undesired icons, the icons available to be added are :
- Call
- SOS
- Messages
- Contacts
- Files
- Call History
- Settings ( Added by Default and can not be removed )
- Arming
- Monitor
Reboot
- Reboot the GSC3570.
Advanced
Accounts
Set up to 4 SIP accounts. Account Settings page allows to configure SIP settings for each account. Tap on Account# to access the settings, when configured press ✔ sign (on the top right corner) to confirm the changes or press back button to cancel them. Users can press Empty configuration on the bottom of the page to clear all the settings. Following settings can be configured for each account. Refer to [Account/General Settings] for description of each option.
- Account Activation: activate/deactivate the current SIP account.
- SIP Server: enter the SIP server FQDN or IP.
- SIP User ID: Set the SIP Account User ID.
- SIP Authentication ID: Set the SIP Account Authentication ID.
- SIP Authentication Password: Set the SIP Account Authentication Password.
- Account Name: Enter the Account Name.
- Display Name: Enter the extension name to be displayed on LCD.
- Outbound Proxy: Enter the Outbound Proxy URL.
- Voicemail Access Number: Configure the Voicemail access number.
Monitor
- Door System: Add/Edit or delete the GDS37xx’s configuration. Make Call to GDS37xx.
- Device Type: Select either Door System or IP Camera.
- Device Name: Set the device name.
- Connection type: Select the signaling protocol to be used SIP, RTSP(TCP), RTSP(UDP), RTSP(Multicast). The default is SIP.
- Device Number: Set the SIP extension or the IP address of the Door System.
- Door 1/2: Enter the DTMF PIN to open the door remotely.
- IP Camera: Add/Edit or delete the IP Camera’s configuration. Make Call to IP Camera.
- Device Type: Select either Door System or IP Camera.
- Device Name: Set the device name.
- Device Number: Set the SIP extension or the IP address of the IP Camera.
Alarm Settings
- Select the Call Mode and configured from which account to make calls when alarm is triggered as well as the receiving numbers.
- Call Mode: Select between Serial or Parallel Hunting.
- Number 1-4: Set the Account from which the outgoing call will be made and towards which Number.
SD Card
SD card inserted into the SD card slot can be used to store snapshots triggered by motion detection alarm of IP cameras, or snapshots of doorbell call or open-door events.
- Format: Touch “Format” to perform SD card initialization and mount.
- Uninstall: Uninstall the SD card.
SOS Settings
- Select the Call Mode and configured from which account to make calls when SOS key is pressed as well as the receiving numbers.
- Call Mode: Select between Serial or Parallel Hunting.
- Number 1-4: Set the Account from which the outgoing call will be made and towards which Number.
Syslog

- Syslog level: Select the level of logging for syslog. The default setting is “None”. There are 4 levels: DEBUG, INFO, WARNING and ERROR.
- System log protocol: Select the protocol of syslog (UDP or SSL/TLS).
- Syslog server address: The URL/IP address for the syslog server. If the GSC3570 has network connection, the phone will send the syslog packets to this server address.
- System log keyword filtering: Only send the syslog with keyword, multiple keywords are separated by comma. Example: set the filter keyword to “SIP” to filter SIP log.
System Update
- Configure the Firmware server path and protocol. Click on Update Now button to start immediate upgrade.
-
Click on
to access the Upgrade and Provisioning configuration:
- Firmware Upgrade and Provisioning:
- Always Check for New Firmware:
- Always Check at bootup when F/W pre/suffix changes
- Skip the Firmware Check.
- Firmware Upgrade via: Set the protocol to either HTTP/HTTPS or TFTP for the Firmware server.
- Firmware Server Username: Configures the username for the Firmware HTTP/HTTPS server.
- Firmware Server Password: Configures the password for the Firmware HTTP/HTTPS server.
- Firmware Server Path: Configure the Firmware server path.
- Config Upgrade via: Set the protocol to either HTTP/HTTPS or TFTP for the Config server.
- Config Server Username: Configures the username for the Config HTTP/HTTPS server.
- Config Server Password: Configures the password for the Config HTTP/HTTPS server.
- Config Server Path: Configure the Config server path.
Reset
CONFIGURATION VIA WEB BROWSER
The GSC3570 embedded Web server responds to HTTP/HTTPS GET/POST requests. Embedded HTML pages allow a user to configure the GSC3570 through a Web browser such as Google Chrome, Mozilla Firefox, and Microsoft’s IE.
To access the Web GUI:
- Connect the computer to the same network as the GSC3570.
- Make sure the GSC3570 is turned on and shows its IP address. You may check the IP from the LCD Menu 🡪Settings 🡪Status 🡪Network Status.
- Open a Web browser on your computer.
- Enter the GSC3570’s IP address in the address bar of the browser.
- Enter the administrator’s login and password available on the MAC sticker to access the Web Configuration Menu.
Notes:
- The computer must be connected to the same sub-network as the GSC3570. This can be easily done by connecting the computer to the same hub or switch as the GSC3570 is connected to. In absence of a hub/switch (or free ports on the hub/switch), please connect the computer directly to the PC port on the back of the GSC3570.
- If the GSC3570 is properly connected to a working Internet connection, the IP address of the GSC3570 will display in MENU🡪Status🡪Network Status. This address has the format: xxx.xxx.xxx.xxx, where xxx stands for a number from 0-255. Users will need this number to access the Web GUI. For example, if the GSC3570 has IP address 192.168.40.154, please enter “http://192.168.40.154” in the address bar of the browser.
- There are two access levels for the Web UI page:
User Level | User | Password | Web Pages Allowed |
End User Level | user | Set by admin | Only Status and Basic Settings |
Administrator Level | admin | Random Password (on the back of the unit) | Browse all pages |
- When accessing the GSC3570, user can then change the default administrator password when proceeding from the web interface🡪Maintenance🡪Web Access.
- The new password field is case sensitive with a maximum length of 25 characters. Using strong password including letters, digits and special characters is recommended for better security.
- When changing any settings, always SUBMIT them by pressing the “Save” or “Save and Apply” button on the bottom of the page. If the change is saved only but not applied, after making all the changes, click on the “APPLY” button on top of the page to submit. After submitting the changes in all the Web GUI pages, reboot the GSC3570 to have the changes take effect if necessary (All the options under “Accounts” page and “Phonebook” page do not require reboot. Most of the options under “Settings” page do not require reboot).
Definitions
This section describes the options in the GSC3570’s Web GUI. As mentioned, you can log in as an administrator or an end user.
- Status: Displays the Account status, Network status, and System Info of the GSC3570.
- Accounts: To configure the SIP account settings and swap account settings.
- Settings: To configure Alarm, IP cameras, call features, ring tone, audio control, LCD display, date, and time…etc.
- Network: To configure network settings.
- Maintenance: To configure web access, upgrading and provisioning, syslog, security settings…etc.
- Directory: To manage contacts, LDAP directory and call history…
Status Page Definitions
Status 🡪 Account Status | |
Account | Account index. For GSC3570: up to 4 SIP accounts |
SIP User ID | Displays the configured SIP User ID for the account. |
SIP Server | Displays the configured SIP Server address, URL or IP address, and port of the SIP server. |
SIP Registration | Displays SIP registration status for the SIP account, it will display Yes/No with Green/Red background. |
Status 🡪 Network Status | |
MAC Address | Global unique ID of device, in HEX format. The MAC address will be used for provisioning and can be found on the label coming with original box and on the label located on the back of the device. |
IP Setting | The configured address type: DHCP, Static IP. |
Ipv4 Address | The Ipv4 address obtained on the GSC3570. |
Ipv6 Address | The Ipv6 address obtained on the GSC3570. |
OpenVPN IP | The OpenVPN IP obtained on the GSC3570. |
Subnet Mask | The subnet mask obtained on the GSC3570. |
Gateway | The gateway address obtained on the GSC3570. |
DNS Server 1 | The DNS server address 1 obtained on the GSC3570. |
DNS Server 2 | The DNS server address 2 obtained on the GSC3570. |
PPPoE Link Up | PPPoE Link status |
NAT Type | Displays the configured NAT type |
NAT Traversal | Display the status of NAT connection for each account on the GSC3570. |
Status 🡪 System Info | |
Product Model | Product model of the GSC3570. |
Part Number | Product part number. |
Software Version | Boot:boot version number. Core:core version number. Base: base version number. Prog: program version number. This is the main firmware release number, which is always used for identifying the software system of the GSC3570. Locale: locale version number. Recovery: recovery version number. |
IP Geographic Information | City: displaying GSC3570 location. Language: displaying language. Time Zone: displaying time zone. Country Code: displaying the country code; |
Special Feature | |
OpenVPN® Support | Displys wether OpenVPN® is supported or not. |
System Time | System Up Time: System up time since the last reboot. System Time: Current system time on the GSC3570 system. |
Service Status | GUI and Phone service status. |
System Information | Download system information |
User Space | Shows the percentage of the user space used and the status of the Database |
Core Dump | Shows the status of the core dump and the core dump files generated if any. It also gives the ability to generate GUI/Phone core dump files manually. |
Status Page Definitions
Accounts Page Definitions
Account x 🡪 General Settings | |
Account Active | This field indicates whether the account is active. The default setting is “Yes”. |
Account Name | The name associated with each account to be displayed on the LCD. |
SIP Server | The URL or IP address, and port of the SIP server. This is provided by your VoIP service provider (ITSP). |
Secondary SIP Server | The URL or IP address, and port of the SIP server. When configured, GSC3570 will register to both Primary and Secondary SIP Server. If Primary SIP Server is not reachable then the GSC3570 will use Secondary SIP Server for GSC3570 services (including making/receiving calls). |
Outbound Proxy | IP address or Domain name of the Primary Outbound Proxy, Media Gateway, or Session Border Controller. It is used by the GSC3570 for Firewall or NAT penetration in different network environments.
If a symmetric NAT is detected, STUN will not work and ONLY an Outbound Proxy can provide a solution. |
Backup Outbound Proxy | IP address or Domain name of the Secondary Outbound Proxy which will be used when the primary proxy cannot be connected. |
SIP User ID | User account information provided by your VoIP service provider (ITSP).
It is usually in the form of digits like phone number or a phone number.
Notes:
Users can register an account with a SIP user ID that carries “@”. (For example: “111@test.com”, so the GSC3570 will register the account as “111@test.com” instead of 111) The server domain will not be included in the SIP from header.
|
Authenticate ID | SIP service subscriber’s Authenticate ID used for authentication.
It can be identical to or different from the SIP User ID. |
Authenticate Password | The account password required for the GSC3570 to authenticate with the ITSP (SIP) server before the account can be registered.
After it is saved, this will appear as hidden for security purpose. |
Name | The SIP server subscriber’s name (optional) that will be used for Caller ID display. |
Voice Mail Access Number | This parameter allows you to access voice messages by pressing the MESSAGE button on the GSC3570. This ID is usually the VM portal access number. For example, in UCM6xxx IPPBX, *97 could be used. |
Account x 🡪 Dial Plan | |
Name | Enter the name for the configured rules. |
Rule | Enter the rule settings (number pattern, prefix to add …etc.). |
Type | Choose the type of the rule:
Pattern Block Dial now Prefix Second tone |
Account x 🡪 Network Settings | |
DNS Mode | This parameter controls how the Search Appliance looks up IP addresses for hostnames.
There are four modes: A Record, SRV, NATPTR/SRV, Use Configured IP.
The default setting is “A Record”.
If the user wishes to locate the server by DNS SRV, the user may select “SRV” or “NATPTR/SRV”.
If “Use Configured IP” is selected, please fill in the three fields below:
Primary IP: Backup IP 1. Backup IP 2.
If SIP server is configured as domain name, GSC3570 will not send DNS query, but use “Primary IP” or “Backup IP x” to send SIP message if at least one of them are not empty.
GSC3570 will try to use “Primary IP” first. After 3 tries without any response, it will switch to “Backup IP x”, and then it will switch back to “Primary IP” after 3 re-tries.
If SIP server is already an IP address, GSC3570 will use it directly even “User Configured IP” is selected. |
Primary IP | Configures the primary IP address where the GSC3570 sends DNS query to when “Use Configured IP” is selected for DNS mode. |
Backup IP1 | Configures the backup IP1 address where the GSC3570 sends DNS query to when “Use Configured IP” is selected for DNS mode. |
Backup IP2 | Configures the backup IP2 address where the GSC3570 sends DNS query to when “Use Configured IP” is selected for DNS mode. |
NAT Traversal | This parameter configures whether the NAT traversal mechanism is activated. Users could select the mechanism from No (Default), STUN, Keep-alive, UPnP, Auto or VPN.
If set to “STUN” and STUN server is configured, the GSC3570 will route according to the STUN server. If NAT type is Full Cone, Restricted Cone or Port-Restricted Cone, the GSC3570 will try to use public IP addresses and port number in all the SIP&SDP messages.
The GSC3570 will send empty SDP packet to the SIP server periodically to keep the NAT port open if it is configured to be “Keep-alive”. Configure this to be “No” if an outbound proxy is used. “STUN” cannot be used if the detected NAT is symmetric NAT. Set this to “VPN” if OpenVPN is used. |
Proxy-Require | A SIP Extension to notify the SIP server that the Intercom is behind a NAT/Firewall. Do not configure this parameter unless this feature is supported on the SIP server. |
Account x 🡪 SIP Settings 🡪 Basic Settings | |
TEL URI | If the GSC3570 has an assigned PSTN phone number, this field should be set to “user=phone”. Then a “user=phone” parameter will be attached to the Request-Line and “TO” header in the SIP request to indicate the E.164 number.
If set to “Enabled”, “Tel:” will be used instead of “SIP:” in the SIP request. The default setting is “Disable”. |
SIP Registration | Selects whether the GSC3570 will send SIP Register messages to the proxy/server. The default setting is “Yes”. |
Unregister on Reboot | Allows the SIP user’s registration information to be cleared when the GSC3570 reboots. The SIP REGISTER message will contain “Expires: 0” to unbind the connection. Three options are available: The default setting is “No”.
If set to “All”, the SIP user’s registration information will be cleared when the GSC3570 reboots. The SIP Contact header will contain “*” to notify the server to unbind the connection. If set to “Instance”, the SIP user will be unregistered on current GSC3570 only. If set to “No”, the GSC3570 will not unregister the SIP account when rebooting.
|
Register Expiration | Specifies the frequency (in minutes) in which the GSC3570 refreshes its registration with the specified registrar. The default value is 60 minutes.
The maximum value is 64800 minutes (about 45 days). |
Subscribe Expiration | Specifies the frequency (in minutes) in which the GSC3570 refreshes its subscription with the specified registrar. The maximum value is 64800 (about 45 days). The default value is 60 minutes. |
Reregister Before Expiration | Specifies the time frequency (in seconds) that the GSC3570 sends re-registration request before the Register Expiration. The default value is 0. |
Enable OPTIONS Keep Alive | Enable OPTIONS Keep Alive to check SIP Server. |
OPTIONS Keep Alive Interval | Time interval for OPTIONS Keep Alive feature in Second. |
OPTIONS Keep Alive Max Lost | Number of max lost packets for OPTIONS Keep Alive feature before the GSC3570 re-registration. |
Local SIP Port | Defines the local SIP port used to listen and transmit.
The default value is 5060 for Account 1, 5062 for Account 2, 5064 for Account 3, 5066 for Account 4, 5068 for Account 5, 5070 for Account 6. The valid range is from 1 to 65535. |
SIP Registration Failure Retry Wait Time | Specifies the interval to retry registration if the process is failed. The valid range is 1 to 3600.
The default value is 20 seconds. |
SIP T1 Timeout | SIP T1 Timeout is an estimate of the round-trip time of transactions between a client and server. If no response is received the timeout is increased and request re-transmit retries would continue until a maximum amount of time define by T2. The default setting is 0.5 seconds. |
SIP T2 Timeout | SIP T2 Timeout is the maximum retransmit time of any SIP request messages (excluding the INVITE message). The re-transmitting and doubling of T1 continues until it reaches the T2 value. Default is 4 seconds. |
SIP Transport | Determines the network protocol used for the SIP transport. Users can choose from TCP, UDP and TLS. The default setting is “UDP”. |
SIP URI Scheme when using TLS | Specifies if “sip” or “sips” will be used when TLS/TCP is selected for SIP Transport. The default setting is “sips”. |
Use Actual Ephemeral Port in Contact with TCP/TLS | This option is used to control the port information in the Via header and Contact header. If set to No, these port numbers will use the permanent listening port on the GSC3570. Otherwise, they will use the ephemeral port for the connection. The default setting is “No”. |
Outbound Proxy Mode | The Outbound proxy mode is placed in the route header when sending SIP messages, or they can be always sent to outbound proxy. |
Support SIP Instance ID | Defines whether SIP Instance ID is supported or not.
Default setting is “Yes”. |
SUBSCRIBE for MWI | When set to “Yes”, a SUBSCRIBE for Message Waiting Indication will be sent periodically. The GSC3570 supports synchronized and non-synchronized MWI. The default setting is “No”. |
SUBSCRIBE for Registration | When set to “Yes”, a SUBSCRIBE for Registration will be sent out periodically. The default setting is “No”. |
Enable 100rel | The use of the PRACK (Provisional Acknowledgment) method enables reliability to SIP provisional responses (1xx series). This is particularly important to support PSTN internetworking. To invoke a reliable provisional response, the 100rel tag is appended to the value of the required header of the initial signaling messages. The default setting is “No”. |
Callee ID Display | When set to “Auto”, the GSC3570 will update the callee ID in the order of P-Asserted Identity Header, Remote-Party-ID Header and To Header in the 180 Ringing. If “Disabled”, callee ID will be displayed as “Unavailable”.
When set to “To Header”, caller ID will not be updated and displayed as To Header. |
Caller ID Display | When set to “Auto”, the GSC3570 will look for the caller ID in the order of P-Asserted Identity Header, Remote-Party-ID Header and From Header in the incoming SIP INVITE. When set to “Disabled”, all incoming calls are displayed with “Unavailable”. When set to “From Header”, the GSC3570 will display the caller ID based on the From Header in the incoming SIP INVITE. The default setting is “Auto”. |
Add Auth Header on Initial REGISTER | To define whether authorization Header will be added on initial REGISTER from the first REGISTER. The default setting is “No”. |
Allow SIP Reset | This is used to perform a factory reset through SIP NOTIFY. When the GSC3570 receives the NOTIFY with event:reset, the GSC3570 should perform a factory reset after the authentication. The default setting is “No”. |
Ignore Alert-Info header | This option is used to configure default ringtone. If set to “Yes”, configured default ringtone will be played. The default setting is “No”. |
Account x 🡪 SIP Settings 🡪 Custom SIP Headers | |
Use Privacy Header | Controls whether the Privacy header will present in the SIP INVITE message or not, whether the header contains the caller info. If set to “Yes”, the Privacy Header will always show in INVITE. If set to “No”, the Privacy Header will not show in INVITE. Default setting is “Default”. |
Use P-Preferred- Identity Header | Controls whether the P-Preferred-Identity Header will present in the SIP INVITE message. The default setting is “default” If set to “Yes”, the P-Preferred-Identity Header will always show in INVITE.
If set to “No”, the P-Preferred-Identity Header will not show in INVITE. |
Use X-Grandstream-PBX Header | Enables / disables the use of X-Grandstream-PBX header in SIP request. When disabled, the SIP message sent from the GSC3570 will not include the selected header. Default setting is “Yes”. |
Use P-Access-Network-Info Header | Enables / disables the use of P-Access-Network-Info header in SIP request. When disabled, the SIP message sent from the GSC3570 will not include the selected header. Default setting is “Yes”. |
Use P-Emergency-Info Header | Enables / disables the use of P-Emergency-Info header in SIP request. When disabled, the SIP message sent from the GSC3570 will not include the selected header. Default setting is “Yes”. |
Use MAC Header | If Yes except REGISTER, the sip message for register or unregister will contains MAC address in the header, and all the outgoing SIP messages except REGISTER message will attach the MAC address to the User-Agent header;
If Yes to all SIP, the sip message for register or unregister will contains MAC address in the header, and all the outgoing SIP message including REGISTER will attach the MAC address to the User-Agent header;
If No, neither will the MAC header be included in the register or unregister message nor the MAC address be attached to the User-Agent header for any outgoing SIP message. The default setting is “No”. |
Account x 🡪 SIP Settings 🡪 Advanced Features | |
Music on Hold URI | Configures Music on Hold URI to call when a call is on hold. This feature must be supported on the server side. |
Omit charset=UTF-8 in MESSAGE | Omit charset=UTF-8 in MESSAGE content-type |
Allow Unsolicited REFER | Allow Unsolicited REFER to accomplish an outgoing call. |
Special Feature | Different soft switch vendors have special requirements. Therefore, users may need select special features to meet these requirements. Users can choose from Standard, Nortel MCS, BroadSoft, CBCOM, RNK, Sylantro, PhonePower and UCM Call center depending on the server type. The default setting is “Standard”. |
Session Timer | |
Enable Session Timer | This option is used to enable or disable session timer on the GSC3570 side when server side can provide both session timer UPDATE or session audit UPDATE. The default setting is “Yes”. |
Session Expiration | The SIP Session Timer extension (in seconds) that enables SIP sessions to be periodically “refreshed” via a SIP request (UPDATE, or re-INVITE). If there is no refresh via an UPDATE or re-INVITE message, the session will be terminated once the session interval expires. Session Expiration is the time (in seconds) where the session is considered timed out, provided no successful session refresh transaction occurs beforehand. The default setting is 180. The valid range is from 90 to 64800. |
Min-SE | The minimum session expiration (in seconds). The default value is 90 seconds. The valid range is from 90 to 64800. |
Caller Request Timer | If set to “Yes” and the remote party supports session timers, the GSC3570 will use a session timer when it makes outbound calls. The default setting is “No”. |
Callee Request Timer | If set to “Yes” and the remote party supports session timers, the GSC3570 will use a session timer when it receives inbound calls.
Default setting is “No”. |
Force Timer | If Force Timer is set to “Yes”, the GSC3570 will use the session timer even if the remote party does not support this feature. If Force Timer is set to “No”, the GSC3570 will enable the session timer only when the remote party supports this feature. To turn off the session timer, select “No”. The default setting is “No”. |
UAC Specify Refresher | As a Caller, select UAC to use the GSC3570 as the refresher; or select UAS to use the Callee or proxy server as the refresher. The default setting is “Omit”. |
UAS Specify Refresher | As a Callee, select UAC to use caller or proxy server as the refresher; or select UAS to use the GSC3570 as the refresher. The default setting is “UAC”. |
Force INVITE | The Session Timer can be refreshed using the INVITE method or the UPDATE method. Select “Yes” to use the INVITE method to refresh the session timer.
The default setting is “No”. |
Account x 🡪 SIP Settings 🡪 Security Settings | |
Check Domain Certificates | Choose whether the domain certificates will be checked or not when TLS/TCP is used for SIP Transport. The default setting is “No”. |
Validate Certificate Chain | Validate certification chain when TCP/TLS is configured. Default setting is “No”. |
Validate Incoming Messages | Choose whether the incoming messages will be validated or not. The default setting is “No”. |
Check SIP User ID for Incoming INVITE | If set to “Yes”, SIP User ID will be checked in the Request URI of the incoming INVITE. If it does not match the GSC3570’s SIP User ID, the call will be rejected. The default setting is “No”. |
Accept Incoming SIP from Proxy Only | When set to “Yes”, the SIP address of the Request URL in the incoming SIP message will be checked. If it does not match the SIP server address of the account, the call will be rejected. The default setting is “No”. |
Authenticate Incoming INVITE | If set to “Yes”, the GSC3570 will challenge the incoming INVITE for authentication with SIP 401 Unauthorized response. Default setting is “No”. |
Account x 🡪 Codec Settings |
|
Audio Settings | |
Preferred Vocoder | Multiple vocoder types are supported on the GSC3570, the vocoders in the list is a higher preference. Users can configure vocoders in a preference list that is included with the same preference order in SDP message. |
Use First Matching Vocoder in 200OK SDP | When it is set to “Yes”, the device will use the first matching vocoder in the received 200OK SDP as the codec. The default setting is “No”. |
Codec Negotiation Priority | Configures the GSC3570 to use which codec sequence to negotiate as the callee. When set to “Caller”, the GSC3570 negotiates by SDP codec sequence from received SIP Invite. When set to “Callee”, the GSC3570 negotiates by audio codec sequence on the GSC3570. Default is “Callee”. |
Disable Multiple m line in SDP | When it is set to “No”, the device will reply with multiple m lines; Otherwise, it will reply 1 m line. The default setting is “No”. |
SRTP Mode | Enable SRTP mode based on your selection from the drop-down menu. The default setting is “Disabled”. |
SRTP Key Length | Allows users to specify the length of the SRTP calls. The available options are AES 128&256 bit, AES 128 bit and AES 256 bit.
Default setting is AES 128&256 bit |
Crypto Lifetime | Enable or disable the crypto lifetime when using SRTP. If users set to disable this option, GSC3570 will not add the crypto lifetime to SRTP header. The default setting is “Yes”. |
Symmetric RTP | Defines whether symmetric RTP is supported or not. Default setting is “No”. |
Silence Suppression | Controls the silence suppression/VAD feature of the audio codecs except forG.723 (pending) and G.729. If set to “Yes”, a small quantity of RTP packets containing comfort noise will be sent during the periods of silence. If set to “No”, this feature is disabled. Default setting is “No” |
Jitter Buffer Type | Selects either Fixed or Adaptive for jitter buffer type, based on network conditions. The default setting is “Adaptive”. |
Jitter Buffer Length | Selects jitter buffer length from 100ms to 800ms, based on network conditions. The default setting is “300ms”. |
Voice Frames Per TX | Configures the number of voice frames transmitted per packet. When configuring this, it should be noted that the “ptime” value for the SDP will change with different configurations here. This value is related to the codec used and the actual frames transmitted during the in-payload call. For end users, it is recommended to use the default setting, as incorrect settings may influence the audio quality. The default setting is 2. |
G723 Rate | This option determines the encoding rate for G723 codec. Users can choose from 6.3kbps encoding rate and 5.3kbps encoding rate.
The default setting is “5.3kbps encoding rate”. |
iLBC Frame Size | This option determines the iLBC packet frame size. Users can choose from 20ms and 30ms. The default setting is “30ms”. |
iLBC Payload Type | This option is used to specify iLBC payload type. Valid range is 96 to 127. The default setting is “97”. |
OPUS Payload Type | Specifies OPUS payload type. Valid range is 96 to 127. Cannot be the same as iLBC or DTMF Payload Type. Default value is 123. |
DTMF Payload Type | Configures the payload type for DTMF using RFC2833. Cannot be the same as iLBC or OPUS payload type. |
Send DTMF | This parameter specifies the mechanism to transmit DTMF digits.
There are 3 supported modes:
• In audio: DTMF is combined in the audio signal (not reliable with low-bit-rate codecs).
• RFC2833 sends DTMF with RTP packet. Users can check the RTP packet to see the DTMFs sent as well as the number pressed.
• SIP INFO uses SIP INFO to carry DTMF.
Default setting is “RFC2833”. |
DTMF Delay | Configures the delay between sending DTMF (in milliseconds). Default is 250 ms. |
Video Settings | |
H.264 Image Size | Sets the H.264 image size. It can be selected from the dropdown list. 720P 4CIF VGA CIF QVGA QCIF
Note: For some network environment, the default setting “720P” might be too high that causes no video or video quality issue during video call. In this case, please change “H.264 Image Size” to “VGA” or “CIF” and change “Video Bit Rate” to “384kbps” or lower.
The default setting is 720P. |
H.264 Profile Type | Selects the H.264 profile type from the dropdown list.
Baseline Profile Main Profile High Profile BP/MP/HP (Default Setting)
Note: Lower levels are easier to decode, but higher levels offer better compression. Usually, for the best compression quality, choose “High Profile”; for playback on low-CPU machines or mobile devices, choose “Baseline Profile”.
If “BP/MP/HP” is selected, all three profiles “Baseline Profile” “Main Profile” and “High Profile” will be used for negotiation during video decoding to achieve the best result. This is usually used in video conference when there is higher requirement on the video. |
Video Bit Rate | Configures the bit rate for video call. It can be selected from the dropdown list. The default setting is 2048 kbps. The valid range is from 32 – 2048 kbps.
Note: The video bit rate can be adjusted based on the network environment. Increasing the video bit rate may improve video quality if the bandwidth is permitted. If the bandwidth is not permitted, the video quality will decrease due to packet loss.
For some network environment, the default setting “720P” might be too high that causes no video or video quality issue during video call. In this case, please change “H.264 Image Size” to “VGA” or “CIF” and change “Video Bit Rate” to “384kbps” or lower. |
H264 Payload Type | Specifies the H.264 codec message payload type format. The default setting is 99.
The valid range is from 96 to 127. |
Enable Proxy Video Compatibility | This feature enhancement is designed for some ITSP customers that providing video phone call service.
Because GSC3570 does not have camera, this enhancement will improve the video call by sending some fake video packets to notify the proxy then displaying black screen on the other side of the video phone.
Default is set to No. |
Account x 🡪 Call Settings | |
Send Anonymous | If set to “Yes”, the “From” header in outgoing INVITE messages will be set to anonymous, blocking the Caller ID to be displayed. Default is “No”. |
Anonymous Call Rejection | If set to “Yes”, anonymous calls will be rejected. The default setting is “No”. |
Auto Answer | If set to “Yes”, the GSC3570 will automatically turn on the speakerphone to answer incoming calls after a short reminding beep. Default setting is “No”. |
Disable Call Waiting | Enables / disables the call waiting feature for the current account. When set to “Default”, global call feature setting will be used.
Default setting is Default. |
Account x 🡪 Intercom Settings | |
Allow Auto Answer by Call-Info/Alert-Info | Allows the GSC3570 to automatically turn on the speakerphone to answer incoming calls after a short reminding beep when enabled, based on the SIP Call-Info/Alert-Info header sent from the server/proxy. Default setting is “No”. |
Mute on answer Intercom call | When enabled, the GSC3570 will mute the incoming intercom call. |
Custom Alert-Info for Auto Answer | Allows to customize Alert-Info header for auto answer. The GSC3570 will auto answer only if matching content of the custom Alert-info header. |
Accounts 🡪 Account Swap | |
Swap Account Settings | Allows users to swap the two accounts that they have configured. This will Increase the flexibility of account management. Note: Make sure to press “Start” to complete the process. |
Account Page Definitions
Settings Page Definitions
Settings 🡪 Device Mode Settings | |
Device Mode | Select the device mode of the GSC3570, two options are available:
|
Settings 🡪 Meeting Room Settings (Only on Meeting Room Panel Mode) | |
Server Connection | Chooses whether the connection will be established to the meeting server. If set to no, the system will remove the current meeting date. |
Meeting Room Name | Defines the meeting room name, when not connected to any SIP server, when it's connected to a SIP server it will display the name defined on the UCM63xx onsite meeting settings. |
Meeting Server | Defines the Meeting server address, which can be the IP address of the UCM on which the onsite meetings will be configured, |
Server Connection Status | Displays the connection status, whether it has been connected to the meeting server or not. |
Settings 🡪 General Settings | |
Local RTP Port | This parameter defines the local RTP port used to listen and transmit. It is the base RTP port for channel 0. When configured, channel 0 will use this port _value for RTP; channel 1 will use port_value+2 for RTP. |
Local RTP Port Range | Gives users the ability to define the parameter of the local RTP port used to listen and transmit. This parameter defines the local RTP port from 48 to 10000. This range will be adjusted if local RTP port + local RTP port range is greater than 65486. Default setting is 200. |
Use Random Port | When set to “Yes”, this parameter will force random generation of both the local SIP and RTP ports. This is usually necessary when multiple GSC3570s are behind the same full cone NAT. The default setting is “Yes” |
Keep-alive Interval | Specifies how often the GSC3570 sends a blank UDP packet to the SIP server to keep the “ping hole” on the NAT router to open. The default setting is 20 seconds. The valid range is from 10 to 160. |
STUN Server | The IP address or Domain name of the STUN server. |
Test Password Strength | Only allow password with these constraints to ensure better security:
Default setting is “No”. |
Settings 🡪 External Service | |
Order | Displays the order of the service. |
Service Type | Specifies the service GDS, other or HTTP. |
Account | Specifies the account on which the service will be applied. |
System Identification | Specifies the name to identify the service. |
System Number | Specifies the system number, in case the service type option is set to GDS, the system number is the SIP user ID configured on GDS37xx, or the IP address of the GDS37xx itself if it’s using IP call. |
System IP Address | Specifies the IP Address of the system. |
Door 1 Name | Specifies the name of door 1. |
Door 1 Access Password | Determines the access password in case the service type option is set to GDS, the access password is the one configured on “Remote PIN to Open the Door 1” field on GDS37xx settings. |
Door 2 Name | Specifies the name of door 2. |
Door 2 Access Password | Determines the access password in case the service type option is set to GDS, the access password is the one configured on “Remote PIN to Open the Door 2” field on GDS37xx settings. |
Digital Output | |
Digital Output | Defines the Digital output mode that will be used.
Default value is "Disabled" |
Door Control SIP Account | Defines the SIP account used by the GSC3570 for digital output action. |
Door System SIP User ID | Defines the SIP user ID registered to the door control device, such as the GDS37xx device. |
Door System IP Address | Defines the IP Address of the connected Door system. |
Door Control Password | Defines the Door Access Password defined in the Door system. |
Door Unlock Holding Time | Defines the duration of the door being unlocked. |
Arming Settings | |
Arming Mode | Selects the Arming Mode of the device, depending on the state you want the GSC3570 to be in, the options available are:
Default value is "Disarm" |
Arming Mode Settings | Specifies the Arming Mode Settings for application to one or multiple zones. There are four zones available (Zone1, Zone2, Zone3, and Zone4), and users can activate arming modes according to the specified zone. The available arming modes include Outdoor, Indoor, Sleeping, and Custom. |
Zone Settings | Defines the zone settings based on the below parameters:
|
Settings 🡪 Alarm | |
Call Mode | Allows user to select between “Serial Hunting” so call will be made towards all configured SIP Number by order of priority, and Parallel Hunting where all Configured SIP Numbers will receive the call simultaneously. |
Order (1-4) | Displays the order of the service. |
Account | When set to “Dynamic”, the GSC3570 will use the first available Account. User can specify from which account the call can be made for each destination. Default is Dynamic. |
SIP Number | Enter the Number to receive the call. |
Settings 🡪 SOS | |
Call Mode | Allows user to select between “Serial Hunting” so call will be made towards all configured SIP Number by order of priority, and Parallel Hunting where all Configured SIP Numbers will receive the call simultaneously. |
Order (1-4) | Displays the order of the service. |
Account | When set to “Dynamic”, the GSC3570 will use the first available Account. User can specify from which account the call can be made for each destination. Default is Dynamic. |
SIP Number | Enter the Number to receive the call. |
Settings 🡪 IPC | |
Order (1 – 32) | Displays the order of the IP camera |
System Identification | Specifies the name to identify the IP camera. |
Connection Type | Select the signaling protocol to be used SIP, RTSP(TCP), RTSP(UDP), RTSP(Multicast). |
System Number | Specifies the system number, in case the system number is the SIP user ID configured on IP Camera, or the IP address of the IP Camera itself if it is using IP call. |
Account | Specifies the account on which this feature will be applied. |
Settings 🡪 Call Features | |
Bypass Dial Plan Through Call History and Directories | Enable/Disable the dial plan check while dialing through the call history and any Phonebook directories. The default setting is “No”. |
Disable Call Waiting | Disables the call waiting feature. The default setting is “No”. |
Disable Call Waiting Tone | Disables the call waiting tone when call waiting is on. |
Enable Auto Unmute | If the option is enabled, automatically unmute phone when a user resumes the call or establishes a new call. Default is “No”. |
Do Not Escape # as %23 in SIP URI | Specifies whether to replace # by %23 or not for some special situations. The default setting is “No”. |
Return Code When Refusing Incoming Call | When refusing the incoming call. The GSC3570 will send the selected type of SIP message of the call. Default setting is “Busy 486”. Not Found (404) |
User-Agent Prefix | Add a new option for input the user agent field with operator configurable value or value that identifies the device. The option should be configurable to give the end point device specific identification. |
Settings 🡪 Preferences 🡪 Date and Time | |
NTP Server | Defines the URL or IP address of the NTP server. The GSC3570 may obtain the date and time from the server. The default setting is “pool.ntp.org”. |
Secondary NTP Server | Defines the URL or IP address of the NTP server. The GSC3570 may obtain the date and time from the server. Allow user to configure 2 NTP server domain names. GSC will loop through all the IP addresses resolved from them. |
NTP Update Interval | Time interval for updating time from the NTP server. Valid time value is in between 5 to 1440 minutes. The default setting is “1440” minutes. |
Allow DHCP Option 42 Override NTP Server | Defines whether DHCP Option 42 should override NTP server or not. |
Time Zone | Configures the date/time used on the GSC3570 according to the specified time zone. |
Allow DHCP Option 2 to Override Time Zone Setting | Defines whether DHCP Option 2 should override time zone or not. The default setting is “Yes”. |
Self-Defined Time Zone | This parameter allows the users to define their own time zone. The 1st number indicates Month: 1,2, 3…, 12 (for Jan, Feb, …, Dec) |
Date Display Format | Configures the date display format on the LCD.
|
Time Display Format | Configures the time display in 12-hour or 24-hour format on the LCD. The default setting is in 12-hour format. |
Settings 🡪 Preferences 🡪 Language | |
Display Language | Selects display language on the phone. There are 21 languages can be set as display language, user could also choose “Auto” or “Downloaded Language” as display language. |
Settings 🡪 Preferences 🡪 LCD Display | |
Turn OFF LCD | LCD panel auto-off timer settings are configurable in seconds, with options including 0, 120, 180, 300, 600, 1200, 1800, and 3600 seconds. The maximum allowed duration is 3600 seconds while setting it to 0 means the LCD panel will never turn off (it will remain ON continuously). |
Active Backlight Timeout | Allows users to set up the backlight time (in minutes) for the extension board. Valid range from 0 to 90. The default value is 1. |
Upload Wallpaper | The file must be JPEG or PNG format, with resolution 1024 x600, and maximum size 500KB. |
Screensaver Timeout | Configures the minutes of idle before the screensaver activates. Valid range is 3 to 6. The default time is 3 minutes. |
Turn ON Screensaver | Configurable timer (in seconds) for screensaver activation. Options include: 0, 15, 30, 60, 120, 300, 600, and 1800 seconds. The maximum allowable duration is 1800 seconds, and setting it to 0 disables the screensaver. |
Screensaver Source | Select the location where the screensaver is loaded from. the options are :
|
Screensaver 1 | Uploads the first Screensaver, Must be in JPG or PNG format, resolution 1024 X 600. 200 KB or smaller. |
Screensaver 2 | Uploads the second Screensaver, Must be in JPG or PNG format, resolution 1024 X 600. 200 KB or smaller. |
Screensaver 3 | Uploads the third Screensaver, Must be in JPG or PNG format, resolution 1024 X 600. 200 KB or smaller. |
IPC RTSP Stream | Displays the RTSP stream from the connected IP Cameras to the control station, |
IPC RTSP Stream Patrol Interval(s) | Configure the IPC RTSP stream patrol interval(in seconds).Range is 10-300. |
Icon Position Layout on Screen | Describes comma separated list of icons displayed on screen, it can be any combination of 0,1,2,3,4,5,6,7,8 or empty. Call icon is 0, Monitor is 1, Arming Status is 2, SOS is 3, Call history is 4, Message is 5, Contacts is 6, Files is 7, Settings is 8. Examples are 0,4,6 means only show call, call history, contacts and setting. Empty means show all icons, 8, means only show setting. Setting icon is always displayed. |
Allow not Display "Setting" Icon | When enabled, you have the option to configure the screen so that it does not show the "Setting" icon. |
Settings 🡪 Preferences 🡪 Ring Tone | |
Call Progresses Tones | Configures ring or tone frequencies based on parameters from local telecom. The default value is North American standard. Frequencies should be configured with known values to avoid uncomfortable high pitch sounds. |
Settings 🡪 Preferences 🡪 Desktop Shortcut Settings | |
Desktop Shortcut Settings | Allows users to customize the Home screen by Adding Desktop shortcuts from Web UI , up to 9 Shortcuts can be added and the following parameters needs to be defined:
|
Settings Page Definitions
Network Page Definitions
Network 🡲 Basic Settings | ||
IPv4 Address | Allows users to configure the appropriate network settings on the GSC3570 to obtain IPv4 address. Users could select “DHCP”, “Static IP”. By default, it is set to “DHCP”. | |
Host name (Option 12) | Specifies the name of the client. This field is optional but may be required by some Internet Service Providers. | |
DHCP Vendor Class ID (Option 60) | Used by clients and servers to exchange vendor class ID. The default setting is “Grandstream GSC3570” for GSC3570. | |
IPv4 Address | Enter the IP address when static IP is used. | |
Subnet Mask | Enter the Subnet Mask when static IP is used for IPv4. | |
Gateway | Enter the Default Gateway when static IP is used for IPv4. | |
DNS Server 1 | Enter the DNS Server 1 when static IP is used for IPv4. | |
DNS Server 2 | Enter the DNS Server 2 when static IP is used for IPv4. | |
Preferred DNS Server | Enters the Preferred DNS Server for IPv4. | |
Network 🡲 Advanced Settings | ||
802.1X mode | Allows the user to enable/disable 802.1X mode on the GSC3570. The default value is disabled. To enable 802.1X mode, this field should be set to EAP-MD5, users may also choose EAP-TLS, or EAP-PEAP/MSCHAPv2. | |
802.1X Identity | Enter the Identity information for the 802.1x mode. Note: Valid input needs to match [a-zA-Z0-9]* | |
MD5 Password | Enter the MD5 Password for the 802.1X mode. Note: Valid input needs to match [a-zA-Z0-9]* | |
802.1X CA Certificate | Uploads / deletes the 802.1X CA certificate to the GSC3570; or delete existed 802.1X CA certificate from the GSC3570. | |
802.1X Client Certificate | Uploads / deletes 802.1X Client certificate to the GSC3570; or delete existed 802.1X Client certificate from the GSC3570. | |
HTTP Proxy | Specifies the HTTP proxy URL for the GSC3570 to send packets to. The proxy server will act as an intermediary to route the packets to the destination. | |
HTTPS Proxy | Specifies the HTTPS proxy URL for the GSC3570 to send packets to. The proxy server will act as an intermediary to route the packets to the destination. | |
Bypass Proxy For | Enter host names that do not require a proxy to reach. Commas should separate those names. | |
Layer 3 QoS for SIP | Defines the Layer 3 QoS parameter for SIP. This value is used for IP Precedence, Diff-Serv or MPLS. The default value is 26. | |
Layer 3 QoS for RTP | Defines the Layer 3 QoS parameter for RTP. This value is used for IP Precedence, Diff-Serv or MPLS. The default value is 46. | |
Enable DHCP VLAN | Enables auto configure for VLAN settings through DHCP. Disabled by default. | |
Enable Manual VLAN Configuration | Enables/disables manual VLAN configuration. When this option is set to Disabled, the GSC3570 will bypass VLAN configuration and only use the DHCP VLAN to configure VLAN tag and priority. Default is “Enabled”. | |
Layer 2 QoS 802.1Q/VLAN Tag | Assigns the VLAN Tag of the Layer 2 QoS packets. The default value is 0. | |
Layer 2 QoS 802.1p Priority Value | Assigns the priority value of the Layer2 QoS packets. The default value is 0. | |
Enable CDP | Enables/Disables CDP “Cisco Discovery Protocol”. The default setting is “Enabled”. | |
Enable LLDP | Controls the LLDP (Link Layer Discovery Protocol) service. The default setting is “Enabled”. | |
Maximum Transmission Unit (MTU) | Configure custom MTU. Default is 1500. | |
Network 🡲 OpenVPN® Settings | ||
OpenVPN® Enable | Enable/Disable OpenVPN® feature. Default is No. | |
OpenVPN® Server Address | Specify the IP address or FQDN for the OpenVPN® Server. | |
OpenVPN® Port | Specify the listening port of the OpenVPN® server. Default is 1194. | |
OpenVPN® Transport | Specify the Transport Type of OpenVPN® whether UDP or TCP. Default is UDP. | |
OpenVPN® CA | Click on “Upload” to upload the Certification Authority of OpenVPN®. For a new upload, users could click on “Delete” to erase the last certificate, and then upload a new one. | |
OpenVPN® Certificate | Click on “Upload” to upload OpenVPN® certificate. For a new upload, users could click on “Delete” to erase the last certificate, and then upload a new one. | |
OpenVPN® Client Key | Click on “Upload” to upload OpenVPN® Key. | |
OpenVPN® Cipher Method | Specifies the Cipher method used by the OpenVPN® server. The available options are: Blowfish, AES-128, AES-256 and Triple-DES. Default setting is: Blowfish. | |
OpenVPN® Username | Configures the optional username for authentication if the OpenVPN server supports it. | |
OpenVPN® Password | Configures the optional password for authentication if the OpenVPN server supports it. | |
Additional Options | Additional options to be appended to the OpenVPN® config file, separated by semicolons. For example, comp-lzo no;auth SHA256 | |
Network 🡲 SNMP Settings | ||
Enable SNMP | Enables/Disables the SNMP feature. Default settings is No. | |
Version | SNMP version:
| |
Port | SNMP port (Default 161). | |
Community | Enters SNMP Community. | |
SNMP Trap Version | SNMP Trap Version
| |
SNMP Trap IP | IP address of the SNMP trap receiver. | |
SNMP Trap Port | Port of the SNMP trap receiver (Default 162) | |
SNMP Trap Interval | The interval between each trap sent to the trap receiver | |
SNMP Trap Community | Community string associated to the trap. It must match the community string of the trap receiver. | |
SNMP Username | Username for SNMPv3 | |
Security Level |
| |
Authentication Protocol | Select the Authentication Protocol: “None” or “MD5” or “SHA”. | |
Privacy Protocol | Select the Privacy Protocol: “None” or “DES” or “AES”. | |
Authentication Key | Enter the Authentication Key. | |
Privacy Key | Enter the Privacy Key. | |
SNMP Trap Username | Username for SNMPv3 Trap. | |
Trap Security Level |
| |
Trap Authentication Protocol | Select the Authentication Protocol: “None” or “MD5” or “SHA”. | |
Trap Privacy Protocol | Select the Privacy Protocol: “None” or “DES” or “AES”. | |
Trap Authentication Key | Enter the Trap Authentication Key | |
Trap Privacy Key | Enter the Trap Privacy Key. | |
Network 🡲 Wi-Fi Settings | ||
Enable/Disable Wi-Fi | Enables / Disables the Wi-Fi on the phone. Three options are available:
| |
Country | Specifies the Wi-Fi encryption type. | |
Access Point (1 - 10) | SSID | Enters Wi-Fi SSID name to connect. |
Password | Configures the authentication password to access Wi-Fi Network. | |
Security Type | Specifies the Wi-Fi encryption type from the available: None, WEP, WPA, WPA Enterprise and Auto. And set EAP Method, Identity/Password when required. | |
EAP Settings | Set up “EAP Method” (Default: None, PEAP, TLS, TTLS, PWD, SIM, AKA or AKA’), “EAP Identity” and “EAP Password” | |
Network Page Definitions
Maintenance Page Definitions
Maintenance 🡪 Web Access | |
User Password | |
New Password | Set new password for web GUI access as User. |
Confirm Password | Enter the new User password again to confirm. |
Admin Password | |
Current Password | The current admin password is required for setting a new admin password. |
New Password | Set new password for web GUI access as Admin. |
Confirm Password | Enter the new Admin password again to confirm. |
Maintenance 🡪 LCD Access | |
LCD Access | This feature allows controlling access to LCD settings or to LCD Menu globally with LCD Lock using a password. Password Required: when enabled, it will require the user to enter the LCD password in order to access the unit LCD screen. The default is disabled. LCD configuration timeout: the period of time, when the unit is not used, to lock the LCD screen. |
LCD Icons | This feature allows users to show or hide icons on the LCD Screen. Note: Only the Settings icon cannot be hidden. Call icon on LCD: enable/disable the call icon on the LCD screen. |
LCD settings | This feature allows user to select which Setting to apply the Configuration password to. Ethernet settings on LCD: if enabled, the user will be required enter the configuration password to manage Ethernet settings form the LCD screen. |
Open Door Icon On LCD | If enabled, this feature allows the user to add an icon on the LCD screen to open the doors of the paired GDS37xx. The default is disabled. |
Maintenance 🡪 Upgrade and Provisioning | |
Upgrade Firmware | Allows users to upload the firmware file locally by pressing Start, after selecting the correct firmware file from the local storage, the GSC3570 will start the firmware upgrade automatically. |
Firmware Upgrade and Provisioning | Specifies how firmware upgrading and provisioning request to be sent: Always Check for New Firmware, Check New Firmware only when F/W pre/suffix changes, Always Skip the Firmware Check. |
Always Authenticate Before Challenge | Only applies to HTTP/HTTPS. If enabled, the GSC3570 will send credentials before being challenged by the server. The default setting is “No”. |
Validate Hostname in Certificate | After enabling this feature, device validate the hostname in the SSL certificate. The default setting is “No”. |
Allow DHCP Option 43 and Option 66 to Override the Server | The default setting is “Yes”. DHCP option 66 originally was only designed for the TFTP servers. Later, it was extended to support an HTTP URL. GSC3570 supports both TFTP and HTTP servers via option 66. Users can also use the DHCP option 43 vendor-specific option to do this. |
Additional Override DHCP Option | When enabled, users could select Option 150 or Option 160 to override the firmware server instead of using the configured firmware server path or the server from option 43 and option 66 in the local network. |
Allow DHCP Option 120 to override SIP Server | Enables DHCP Option 120 from local server to override the SIP Server on the GSC3570. The default setting is “No”. |
3CX Auto Provision | Enables automatic provision feature (PNP) on the GSC3570. The default setting is “Yes”. |
Automatic Upgrade | Specifies when the firmware upgrade process will be initiated; there are 4 options:
The default is No. |
Randomized Automatic Upgrade | Randomized Automatic Upgrade within the range of hours of the day or postpone the upgrade every X minute(s) by random 1 to X minute(s). |
Hour of the Day (0-23) | Defines the hour of the day to check the HTTP/TFTP/FTP server for firmware upgrades or configuration files changes. The default value is 1. |
Day of the Week (0-6) | Defines the day of the week to check HTTP/TFTP/FTP server for firmware upgrades or configuration files changes. The default value is 1. |
Disable SIP NOTIFY Authentication | Device will not challenge NOTIFY with 401 when set to “Yes”. |
Firmware Upgrade Confirmation | If set to “Yes” (Default), the GSC3570 will ask the user to upgrade. If there is no response, the GSC3570 will proceed with the upgrade. |
Config | |
Config Upgrade Via | Allows users to choose the config upgrade method: TFTP, FTP, FTPS, HTTP or HTTPS. The default setting is “HTTPS”. |
Config Server Path | Defines the server path for provisioning. Default is “fm.grandstream.com/gs” |
Config Server Username | The username for the Config server. |
Config Server Password | The password for the Config server. |
Config File Prefix | Enables your ITSP to lock configuration updates. If configured, only the configuration file with the matching encrypted prefix will be downloaded and flashed into the GSC3570. |
Config File Postfix | Enables your ITSP to lock configuration updates. If configured, only the configuration file with the matching encrypted postfix will be downloaded and flashed into the GSC3570. |
XML Config File Password | The password for encrypting XML configuration file using OpenSSL. This is required for the GSC3570 to decrypt the encrypted XML configuration file. |
Authenticate Conf File | Sets the GSC3570 system to authenticate the configuration file before applying it. When set to “Yes”, the configuration file must include value P1 with the GSC3570 system’s administration password. If it is missed or does not match the password, the GSC3570 system will not apply it |
Download Device Configuration | Click to download GSC3570’s configuration file in .txt format. |
Download Device Configuration (XML) | Click to download GSC3570’s configuration file in .xml format. |
User protection | When user protection is on, p-values that user sets will not be changed by provision or provider. |
Download and Process All Available Config Files | By default, device will provision the first available config in the order of cfgMAC, cfgMAC.xml, cfgMODEL.xml and cfg.xml (corresponding to device specific, model specific and global configs). If this option is enabled, the GSC3570 will inverse the downloading process to cfg.xml > cfgGSC3570.xml > cfgMAC.bin > cfgMAC.xml. The following files will override the files that has already been load and processed. |
Download User Configuration | This allows users to download part of the configuration that does not include any personal settings like Username and Passwords. Also, it will include all the changes manually made by user from web UI, or config file uploaded from “Upload Device Configuration”, but not include the changes from the server provision via TFTP/FTP/FTPS/HTTP/HTTPS. |
Upload Device Configuration | Uploads configuration file to GSC3570. |
Export backup Package | Export backup package which contains device configuration along with personal data. |
Restore from Backup package | Click to upload backup package and restore. |
Firmware | |
Firmware Upgrade Via | Allows users to choose the firmware upgrade method: |
Firmware Server Path | Defines the server path for the firmware server. |
Firmware Server Username | The username for the Firmware server. |
Firmware Server Password | The password for the Firmware server. |
Firmware File Prefix | Enables your ITSP to lock firmware updates. If configured, only the firmware with the matching encrypted prefix will be downloaded and flashed into the GSC3570. |
Firmware File Postfix | Enables your ITSP to lock firmware updates. If configured, only the firmware with the matching encrypted postfix will be downloaded and flashed into the GSC3570. |
Maintenance 🡪 Syslog | |
Syslog Protocol | If set to SSL/TLS, the Syslog messages will be sent through secured TLS protocol to the Syslog server. The default setting is UDP. |
Syslog Server | URL or IP address of the syslog server for the GSC3570 to send syslog to. |
Syslog Level | Selects the level of logging for syslog. The default setting is “None”. There are 4 levels: DEBUG, INFO, WARNING and ERROR. Syslog messages are sent based on the following events:
|
Syslog Keyword Filtering | Syslog will be filtered based on keywords provided. If you enter multiple keywords, it should be separated by ‘,’. |
Send SIP Log | Configures whether the SIP log will be included in the syslog messages. The default setting is “No”. |
Maintenance 🡪 TR-069 | |
ACS URL | URL for TR-069 Auto Configuration Servers (ACS). |
TR-069 Username | ACS username for TR-069. |
TR-069 Password | ACS password for TR-069. |
Periodic Inform Enable | Enables periodic inform. If set to “Yes”, device will send inform packets to the ACS. The default setting is “Yes”. |
Periodic Inform Interval | Sets up the periodic inform interval to send the information packets to the ACS. |
Connection Request Username | The username for the ACS to connect to the phone. |
Connection Request Password | The password for the ACS to connect to the phone. |
Connection Request Port | The port for the ACS to connect to the phone.Defqult is 7547. |
CPE SSL Certificate | The Cert File for the phone to connect to the ACS via SSL. |
CPE SSL Private Key | The Cert Key for the phone to connect to the ACS via SSL. |
Randomized TR069 Startup | When enabled, TR-069 will send out first INFORM message to server on randomized timing between 1 to 3600 seconds after phone boots up. |
Maintenance 🡪 Security Settings🡪 Security | |
Validate Server Certificates | After enabling this feature, GSC3570 will validate the server’s certificate. If the server that our GSC3570 tries to register on is not on our list, it will not allow server to access the GSC3570. |
SIP TLS Certificate | SSL Certificate used for SIP Transport in TLS/TCP. |
SIP TLS Private Key | SSL Private key used for SIP Transport in TLS/TCP. |
SIP TLS Private Key Password | SSL Private key password used for SIP Transport in TLS/TCP. |
Custom Certificate | The uploaded custom certificate will be used for SSL/TLS communication instead of the GSC3570 default certificate. Note: 2nd Generation Certifications are supported too. |
Web Access Mode | Sets the protocol for web interface.
The default setting is “HTTP”. |
HTTP Web Port | Configures the HTTP port under the HTTP web access mode. Default is 80. |
HTTPS Web Port | Configures the HTTPS port under the HTTPS web access mode. Default setting is “443”. |
Disable SSH | Disables SSH access. The default setting is “No”. |
SSH Public Key | This option allows you to use authentication keys for SSH access. The public key should be loaded to GSC3570’s web UI while the private key should be used in the SSH tool side. |
Web Session Timeout | Configures timer to logout web session during idle. Default is 10 min. Range is 2-60 min. |
Web Access Attempt Limit | Configures attempt limit before lockout. Default is 5. Range is 1-10. |
Maintenance 🡪 Security Settings🡪 Trusted CA Certificates | |
Trusted CA Certificates | Allows to upload and delete the CA Certificate file to GSC3570. |
Load CA Certificates | Users can specify which certificate they are going to use:
Note: 2nd Generation Certifications are supported too. |
Maintenance 🡪 Automatic Reboot | |
Automatic Reboot | Users can configure the GSC3570 to automatically reboot daily, weekly, or monthly. The default is disabled. |
Reboot Time | Configure the GSC3570 to automatically reboot at the selected time. |
Maintenance 🡪 Packet Capture | |
Status | Displays packet capture status. When user starts to capture trace file, it will show “RUNNING” status, otherwise, it will show “STOPPED”. |
With RTP Packets | Defines whether the packet capture file contains RTP or not. Default is No |
Maintenance 🡪 Tools | |
Provision | Launch provision process. |
Factory Reset | Reset device. |
Ping | Start ping on a destination. |
Traceroute | Start Traceroute on a destination. |
Maintenance Page Definitions
Directory Page Definitions
Phonebook 🡪 Contacts | |
Search Bar | Allows users searching for Phonebook entries. |
Add Contact | Specifies Contact’s First Name, Last Name, Phone Number, Accounts and Groups Blacklist, Whitelist, Work, Friends and Family) to add one new contact in Phonebook. Note: If the contact number belongs to Blacklist group, the call from this number will be blocked. If the contact number belongs to Whitelist group, when the GSC3570 is on DND mode, the call from whitelist number will be allowed. |
Edit Contact | Edits selected contact. |
Delete All Contacts | Deletes all contacts from Phonebook. NOTE: A message prompt will be displayed so that users will confirm to delete or cancel the operation, to prevent users from losing contacts when deleting them accidentally. |
Phonebook 🡪 Group Management | |
Add Group | Specifies Group’s name to add new group and select a default ringtone for this group. Up to 30 Groups can be added. |
Edit Group | Edits selected group. |
Phonebook 🡪 Phonebook Management | |
Enable Phonebook XML Download | Configures to enable Phonebook XML download. Users could select HTTP/HTTPS/TFTP to download the Phonebook file.
The default setting is “Disabled”. |
HTTP/HTTPS Username | The username for the HTTP/HTTPS server. |
HTTP/HTTPS Password | The password for the HTTP/HTTPS server. |
Phonebook XML Server Path | Configures the server path to download the Phonebook XML.
This field could be IP address or URL, with up to 256 characters. |
Phonebook Download Interval | Configures the Phonebook download interval (in minutes).
If it is set to 0, the automatic download will be disabled. The default value is 0. The valid range is 5 to 720 minutes. |
Remove Manually edited Entries on Download | If set to “Yes”, when XML Phonebook is downloaded, the entries added manually will be automatically removed. The default setting is “Yes”. |
Import Group Method | When set to “Replace”, existing groups will be completely replaced by imported one; When set to “Append”, the imported groups will be attended with the current one. |
Download XML | Click on “Download” to download the XML Phonebook file to local PC |
Phonebook | |
Upload XML Phonebook | Click on “Upload” to upload local XML Phonebook file to the GSC3570. |
Default search mode | Configures default phonebook search mode. Quick Match:
The quick search feature allows users to search parts and strings of the entries. For instance, if users only remember the first name, last name, or parts of the name / phone number, they can use the string in the search bar.
Exact Match:
Users can search their contacts using alphabets in the exact mode which allows them to find their contacts even if they forget the numbers. To perform this type of search, make sure that search type is set to “Exact Match” then you can enter the exact name of the contact for lookup.
The default setting is “Quick Match”. |
Phonebook 🡪 Call History | |
Delete | Users can select an entry, then click “Delete” to remove it from the list. |
Delete All | Click on Delete All to remove all Call History stored in the phone. Note: Users could use the drop-down list to show only selected call history
type (All, Answered, Dialed, Missed, Transferred) and use navigation
keys to browse pages when many entries exist. |
Phonebook 🡪 LDAP | |
LDAP Protocol | Configures the LDAP protocol to LDAP or LDAPS. The default setting is “LDAP”. LDAPS is a feature to support LDAP over TLS. |
Server Address | Configures the IP address or DNS name of the LDAP server. |
Port | Configures the LDAP server port. The default port number is “389”. |
Base | Configures the LDAP search base.
This is the location in the directory where the search is requested to begin.
Example:
dc=grandstream, dc=com ou=Boston, dc=grandstream, dc=com |
Username | Configures the bind “Username” for querying LDAP servers. Some LDAP servers allow anonymous binds in which case the setting can be left blank. |
Password | Configures the bind “Password” for querying LDAP servers. The field can be left blank if the LDAP server allows anonymous binds. |
LDAP Number Filter | Configures the filter used for number lookups.
Examples:
(|(telephoneNumber=%)(Mobile=%) returns all records which has the “telephoneNumber” or “Mobile” field starting with the entered prefix;
(&(telephoneNumber=%) (cn=*)) returns all the records with the “telephoneNumber” field starting with the entered prefix and “cn” field set. |
LDAP Name Filter | Configures the filter used for name lookups.
Examples:
(|(cn=%)(sn=%)) returns all records which has the “cn” or “sn” field starting with the entered prefix;
(!(sn=%)) returns all the records which do not have the “sn” field starting with the entered prefix;
(&(cn=%) (telephoneNumber=*)) returns all the records with the “cn” field starting with the entered prefix and “telephoneNumber” field set. |
LDAP Version | Selects the protocol version for the GSC3570 to send the bind requests. The default setting is “Version 3”. |
LDAP Name Attributes | Specifies the “name” attributes of each record which are returned in the LDAP search result. This field allows the users to configure multiple space separated name attributes.
Example:
gn
cn sn description |
LDAP Number Attributes | Specifies the “number” attributes of each record which are returned in the LDAP search result.
This field allows the users to configure multiple space separated number attributes.
Example:
telephoneNumber
telephoneNumber Mobile |
LDAP Display Name | Configures the entry information to be shown on Intercom’s LCD. Up to 3 fields can be displayed. Example: %cn %sn %telephoneNumber |
Max. Hits | Specifies the maximum number of results to be returned by the LDAP server. If set to 0, server will return all search results. The default setting is 50. |
Search Timeout | Specifies the interval (in seconds) for the server to process the request and client waits for server to return.
The default setting is 30 seconds. |
Sort Results | Specifies whether the searching result is sorted or not. Default setting is “No”. |
Directory Page Definitions
NAT Settings
If the devices are kept within a private network behind a Firewall, we recommend using STUN Server. The following settings are useful in the STUN Server scenario:
- STUN Server
Under Settings🡪General Settings, enter a STUN Server IP (or FQDN) that you may have, or look up a free public STUN Server on the internet and enter it on this field. If using Public IP, keep this field blank.
- Use Random Ports
It is under Settings🡪General Settings. This setting depends on your network settings. When set to “Yes”, it will force random generation of both the local SIP and RTP ports. This is usually necessary when multiple GSCs are behind the same NAT. If using a Public IP address, set this parameter to “No”.
- NAT Traversal
It is under Accounts X🡪Network Settings. Default setting is “No”. Enable the device to use NAT traversal when it is behind firewall on a private network. Select Keep-Alive, Auto, STUN (with STUN server path configured too) or other option according to the network setting.
Dial Plan Configuration
Dial plan sets the rules to manage outgoing calls, to allow or block some type of calls or change the number format before dialing out. Users can configure dial plan rules through a simple and well-designed interface under menu “Account X 🡪 Dial Plan”.
For explanation purposes, we will be using the dial plan user interface.
The current interface features are as follow:
- Name: Users can name their dial plans for identification.
- Rule: The rules can be typed out separately or in combination with “Type”
- Type: We now support the following types.
- Pattern: The general rule and it will not change the dial plan you configured.
- Block: The rules you set in combination with this type will be blocked.
- Dial Now: The rules you set in combination with this type will be dialed out once the DTMF matches the Dial Plan.
- Prefix: The rules you set in combination with this type will include configured prefix automatically. If Replaced was set, your used prefix will replace the “Replaced” value.
For example: If Dialed 3456, the DTMF will send 123456. See configuration below.
- Second tone: The rules you set in combination with this type will play second tone if matching the Trigger.
- Automatically update the configured data to the Dial Plan in Call Settings.
- Dial Plan Verification.
Edit contacts
Users can navigate under the web GUI menu « Directory 🡪Contacts » and edit all the related settings to each contact. The following fields are available for configuration:
- First Name.
- Last Name.
- Favorite.
- Company
- Department.
- Job.
- Job Title.
- Work.
- Home.
- Mobile.
- Account.
- Groups
- Ring Tone (Set specific ring tone for the contact).
- Picture.
Phonebook – Immediate Download
Once the Phonebook download is enabled, three ways would make the Intercom trigger the download:
- The download Button:
Go to the Intercom’s Contact and tap then tap on Download on LCD.
- Phonebook Download Interval:
After each time the interval set for “Phonebook Download Interval” passes, the Intercoms will download the Phonebook.
Saving Configuration Changes
After users makes changes to the configuration, press the “Save” button will save but not apply the changes until the “Apply” button on the top of web GUI page is clicked. Or users could directly press “Save and Apply” button. We recommend rebooting or powering cycle the GSC3570 after applying all the changes.
Rebooting from Remote Locations
Press the “Reboot” button on the top right corner of the web GUI page to reboot the GSC3570 remotely. The web browser will then display a reboot message. Wait for about 1 minute to log in again.
Packet Capture
GSC3570 is embedded with packet capture function. The related options are under Maintenance🡪Packet Capture.
User can also define whether RTP packets will be captured or not from With RTP Packets option.
When the capture configuration is set, press Start button to start packet capture. The Status will become RUNNING while capturing. Press Stop button to end capture.
Press Download button to download capture file to local PC. The capture file is in .pcap format.
UPGRADING AND PROVISIONING
The GSC3570can be upgraded via TFTP / FTP / FTPS / HTTP / HTTPS by configuring the URL/IP Address for the TFTP / HTTP / HTTPS / FTP / FTPS server and selecting a download method. Configure a valid URL for TFTP, FTP/FTPS or HTTP/HTTPS, the server’s name can be FQDN or IP address.
Examples of valid URLs:
fw.mycompany.com
There are two ways to setup a software upgrade server: The LCD Menu or the Web Configuration Interface.
Upgrade via LCD Menu
Follow the steps below to configure the upgrade server path via LCD menu:
- Press MENU button and navigate to System.
- In the System options, tap System Updates.
- Click Update now.
Upgrade via Web GUI
Open a web browser on PC and enter the IP address of the GSC3570. Then, login with the administrator username and password. Go to Maintenance🡪Upgrade and Provisioning page, enter the IP address or the FQDN for the upgrade server in “Firmware Server Path” field and choose to upgrade via TFTP or HTTP/HTTPS or FTP/FTPS. Update the change by clicking the “Save and Apply” button. Then “Reboot” or power cycle the GSC3570 to update the new firmware.
When upgrading starts, the screen will show upgrading progress. When done you will see the GSC3570 restart again. Please do not interrupt or power cycle the GSC3570 when the upgrading process is on.
Firmware upgrading takes around 60 seconds in a controlled LAN or 5-10 minutes over the Internet. We recommend completing firmware upgrades in a controlled LAN environment whenever possible.
No Local TFTP/FTP/HTTP Servers
For users that would like to use remote upgrading without a local TFTP/FTP/HTTP server, Grandstream offers a NAT-friendly HTTP server. This enables users to download the latest software upgrades for their GSC3570 via this server. Please refer to the webpage:
https://www.grandstream.com/support/firmware
Alternatively, users can download a free TFTP, FTP or HTTP server and conduct a local firmware upgrade. A free window version TFTP server is available for download from:
http://www.solarwinds.com/products/freetools/free_tftp_server.aspx
Instructions for local firmware upgrade via TFTP:
- Unzip the firmware files and put all of them in the root directory of the TFTP server.
- Connect the PC running the TFTP server and the GSC3570 to the same LAN segment.
- Launch the TFTP server and go to the File menu🡪Configure🡪Security to change the TFTP server’s default setting from “Receive Only” to “Transmit Only” for the firmware upgrade.
- Start the TFTP server and configure the TFTP server in the GSC3570’s web configuration interface.
- Configure the Firmware Server Path to the IP address of the PC.
- Update the changes and reboot the GSC3570.
End users can also choose to download a free HTTP server from http://httpd.apache.org/ or use
Microsoft IIS web server.
Configuration File Download
Grandstream SIP Devices can be configured via the Web Interface as well as via a Configuration File (binary or XML) through TFTP, FTP/FTPS or HTTP/HTTPS. The “Config Server Path” is the TFTP, FTP/FTPS or HTTP/HTTPS server path for the configuration file.
It needs to be set to a valid URL, either in FQDN or IP address format. The “Config Server Path” can be the same or different from the “Firmware Server Path”.
A configuration parameter is associated with each field in the web configuration page. A parameter consists of a Capital letter P and 2 to 5-digit numeric numbers. i.e., P2 is associated with the “New Password” in the Web GUI🡪Maintenance🡪Web Access page🡪Admin Password. For a detailed parameter list, please refer to the corresponding configuration template.
When the GSC3570 boots up or reboots, it will issue a request to download a configuration file named “cfgxxxxxxxxxxxx” followed by an XML file named “cfgxxxxxxxxxxxx.xml”, where “xxxxxxxxxxxx” is the MAC address of the GSC3570, i.e., “cfg000b820102ab” and “cfg000b820102ab.xml”. If the download of “cfgxxxxxxxxxxxx.xml” file is not successful, the GSC3570 will issue a request to download a specific model configuration file “cfg<model>.xml”, where <model> is the GSC3570 model, i.e., “cfgGSC3570.xml” for the GSC3570, “cfgGSC3570” for the GSC3570. If this file is not available, the GSC3570 will issue a request to download the generic “cfg.xml” file. The configuration file name should be in lower case letters.
For more details on XML provisioning, please refer to:
https://documentation.grandstream.com/knowledge-base/sip-device-provisioning-guide/
No Touch Provisioning
After the GSC3570 sends, config file request to the BroadSoft provisioning server via HTTP/HTTPS, if the provisioning server responds “401 Unauthorized” asking for authentication, the GSC3570’s LCD will prompt a window for user to enter username and password. Once correct username and password are entered, the GSC3570 will send config file request again with authentication. Then the GSC3570 will receive the config file to download and get provisioned automatically.
Besides manually entering the username and password in LCD prompt, users can save the login credentials for provisioning process as well. The username and password configuration are under GSC3570’s web UI🡪Maintenance🡪Upgrade and provisioning page: “HTTP/HTTPS Username” and “HTTP/HTTPS Password”. If the saved username and password saved are correct, login window will be skipped. Otherwise, login window will be popped up to prompt users to enter correct username and password again.
RESTORE FACTORY DEFAULT SETTINGS
There are two methods to perform factory reset on GSC3570 IP Intercom series which are described below.
Restore to factory using Web GUI
From the web GUI and as shown on the following screenshot, users need to access Maintenance🡪Tools they need to click on Start to launch the factory reset process.
Restore to factory using LCD menu
Please follow the instructions below to reset the GSC3570:
- Press MENU button, navigate to Settings Menu then click Reset.
CHANGE LOG
This section documents significant changes from earlier versions of the user manual for GSC3570. Only major new features or major document updates are listed here. Minor updates for corrections or editing are not documented here.
Firmware Version 1.0.7.5
- Disable non-admin account by default. [Configuration via Web browser]
Firmware Version 1.0.7.4
- No Major Changes.
Firmware Version 1.0.7.2
- Added support for Meeting Room Schedule Feature. [Meeting Room Panel Mode]
- Added displaying RTSP live video when device is idle. [IPC RTSP Stream]
- Added support for IPC RTSP Stream Patrol Interval. [IPC RTSP Stream Patrol Interval]
- Added support to turn off LCD. [Turn OFF LCD]
- Added support to turn on Screensaver. [Turn ON Screensaver]
- Added support to hide settings icon. [Allow not Display “Setting” Icon]
- Added support for the digital output configuration from the web UI. [Digital Output]
- Added support for configuring Arming settings from web UI. [Arming Settings]
- Added support of 2nd Generation Certification. [Custom Certificate]
Firmware Version 1.0.5.30
- Added Screensaver Customization. [Screensaver Source]
- Added Icon Position layout. [Icon Position Layout on Screen]
- Added both door buttons will be displayed under preview. if it is not GDS37xx, it will send DTMF message to opendoor. [OpenDoor via GDS37xx]
- Added feature when configured the missing call(s) will not light up “HOME” button and blinking. [Enable home key LED indicator]
- Added support for RTSP multicasting. [Connection type]
- Added TR-069 settings page in the web UI [TR-069]
- Added ability to switch to “Monitor” during an active call and end call from a 3d party phone to resume Monitor/RTSP. [Monitor during a SIP call]
- Added restriction in option “Icon Position Layout on Screen”. [Desktop settings]
- Added new feature: Dial Shortcut touch UI on Desktop. [Shortcut touch UI on Desktop]
- Added Door Open port to trigger 3rd party audio/light strike device when receiving an incoming call. [Door open Port Trigger]
- Added ability to display big icons at the call screen in the active call. [Big Icons at Call Screen]
- Added option to adjust the “Doorbell volume” in the “Sound” setting of touch UI. [Doorbell Volume]
- Increased the number of supported GDS37xx operations from 10 to 20. [GDS37xx Operations]
- Added support to send HTTP GET request during an answered call. [HTTP GET Request]
- Added icons on the desktop with password protection. [LCD Access]
- Added audio volume control in touch UI at RTSP streaming. [RTSP]
- Added “System Uptime” under “System info” display at Touch UI. [System Info]
- Added scheduled auto-reboot to improve device stability. [Automatic Reboot]
- Added ability to open door using Virtual Keys from Idle Screen. [Open Door icon on LCD]
- Added language support for Polish and Czech in the Web GUI. [Language]
- Added support for Proxy Video Compatibility Mode. [Enable Proxy Video Compatibility]
- Added support to display two open door icons for the door system supporting two doors configuration. [Connecting GSC3570 with GDS37xx]
- Added turn on LCD when the device in energy save mode (LCD Off) but the secure open-door event happened. [Secure Open Door Peering with GDS37xx]
- Added Panel in idle screen (top right corner) to display detailed information. [Idle Screen]
- Added remote open door via GDS without SIP call. [Open Door via GDS37xx with or without a SIP Call]
- Added functioning as doorbell and direct open door when connected to strike. [Using GSC3570 as Doorbell and Door opener]
- Added screen snapshot feature during RTSP streaming or SIP Video Call. [Screen Snapshot During RTSP Streaming or SIP Video Call]
- Added support for RTSP. [Connection Type]
- Added Secure Open Door by using GSC3570 (Alarm Output Interface) controlling strike/lock from the inside building via peering with GDS37xx. [Secure Open Door Peering with GDS37xx]
- Added support for switching to RTSP Monitor during an active SIP call. [Switching to RTSP Monitor during an active SIP call]
- Added support for FTP server settings and SD card. [FTP Server Settings] [SD Card]
- Added Tooltip specified file requirement for uploading customized wallpaper. [Upload Wallpaper]
- Added support to customize the main idle screen. [Desktop Settings]
- Added Open Door softkey support for 3rd party door systems. [Connecting GSC3570 with 3rd Party Door Access Systems]
- Added VLAN functions in “General networking settings” at LCD Settings. [General Networking Settings]
- Added Czech language support in touch UI. [Language]
- This is the initial version for GSC3570.

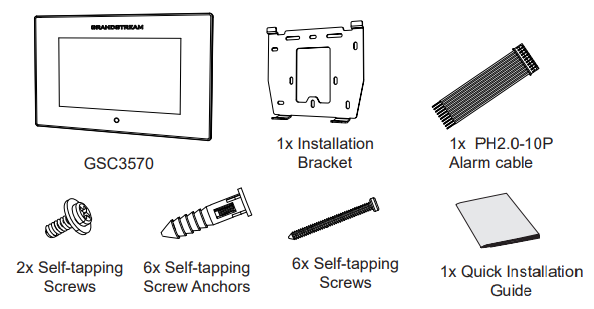
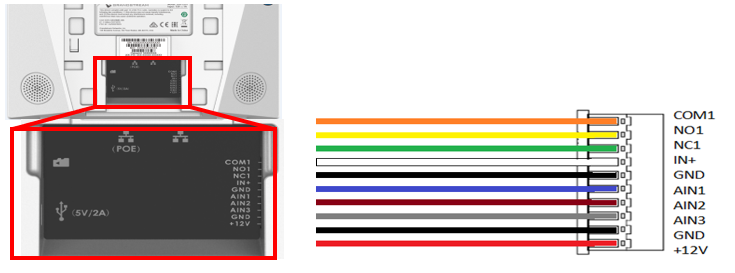
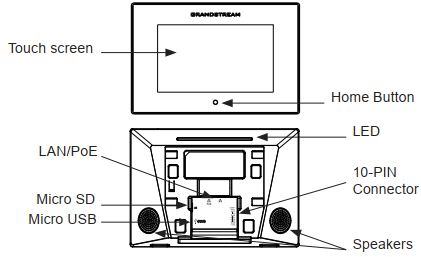
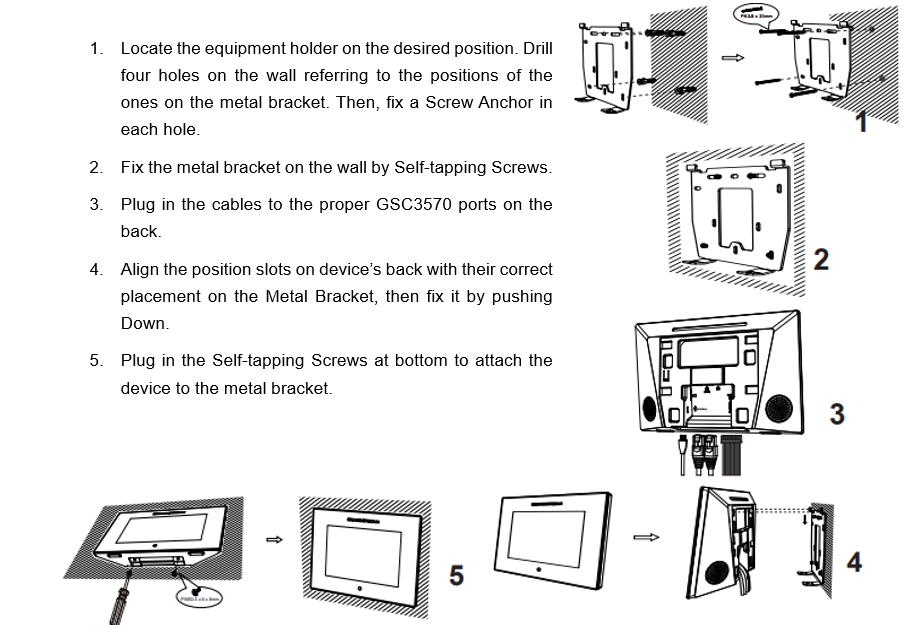
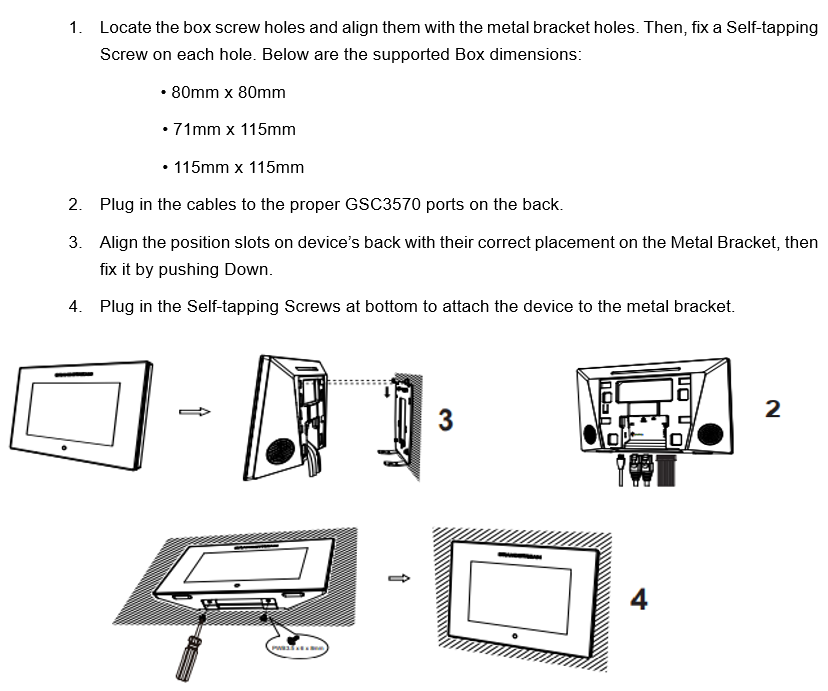
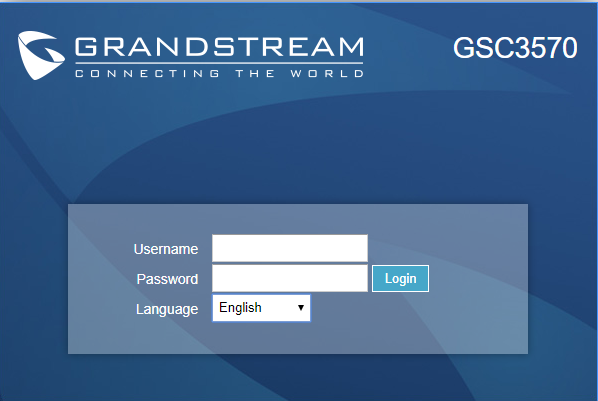

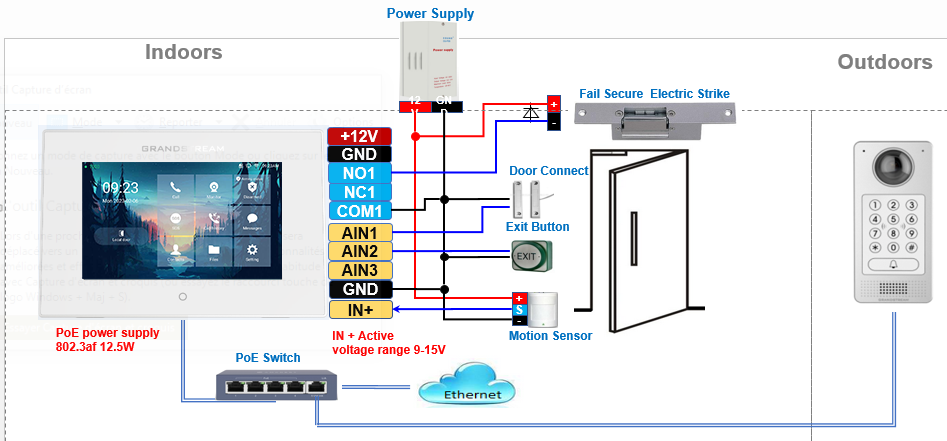
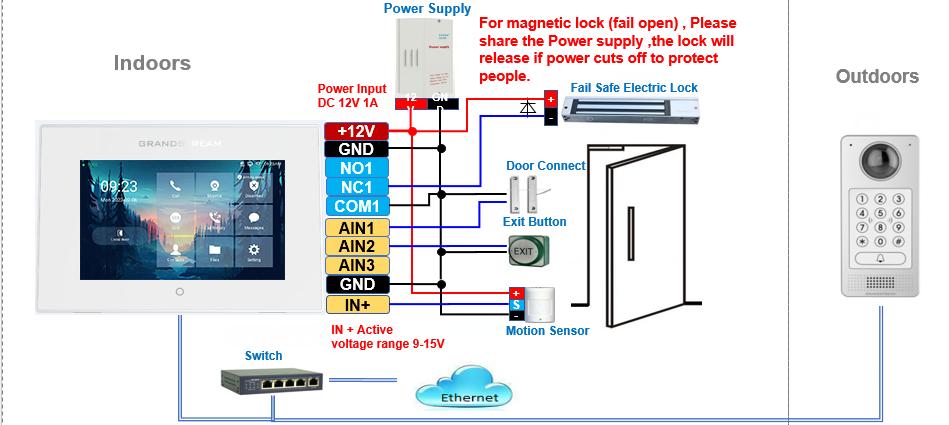
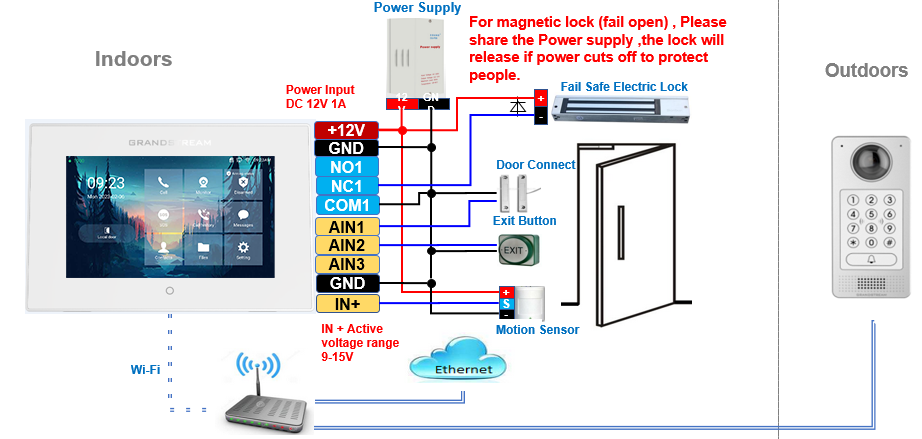
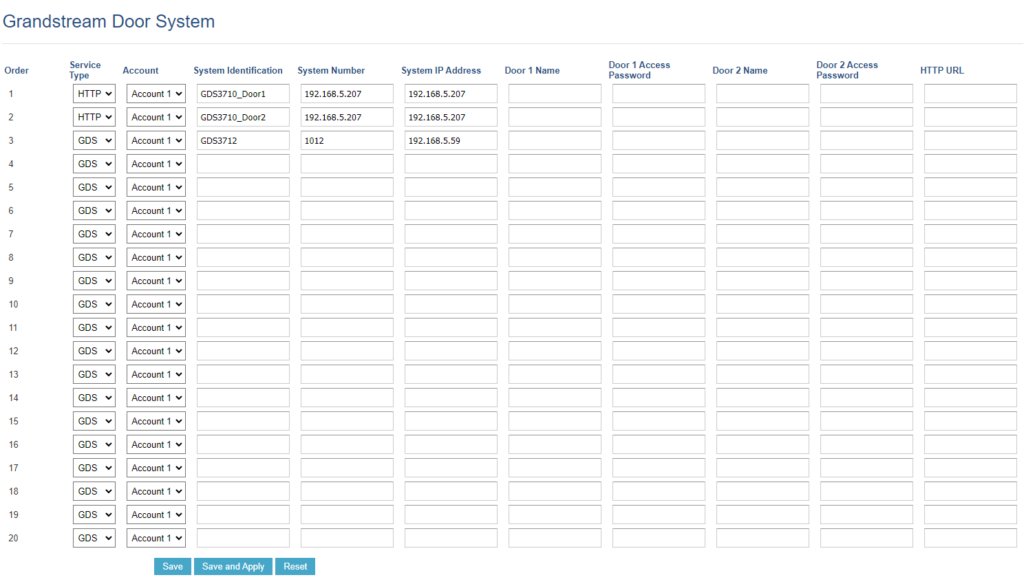

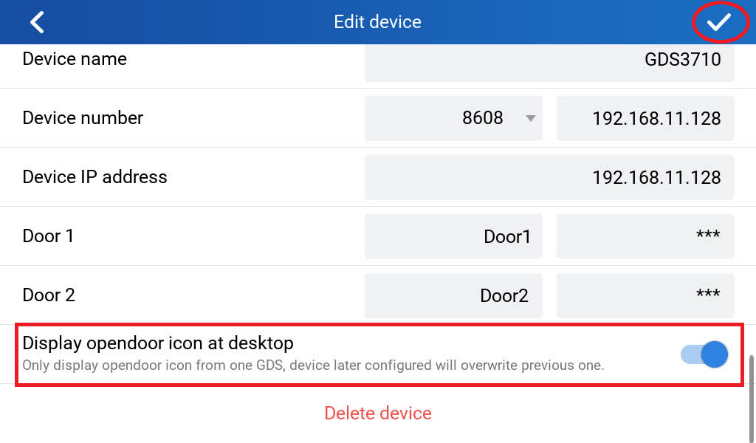
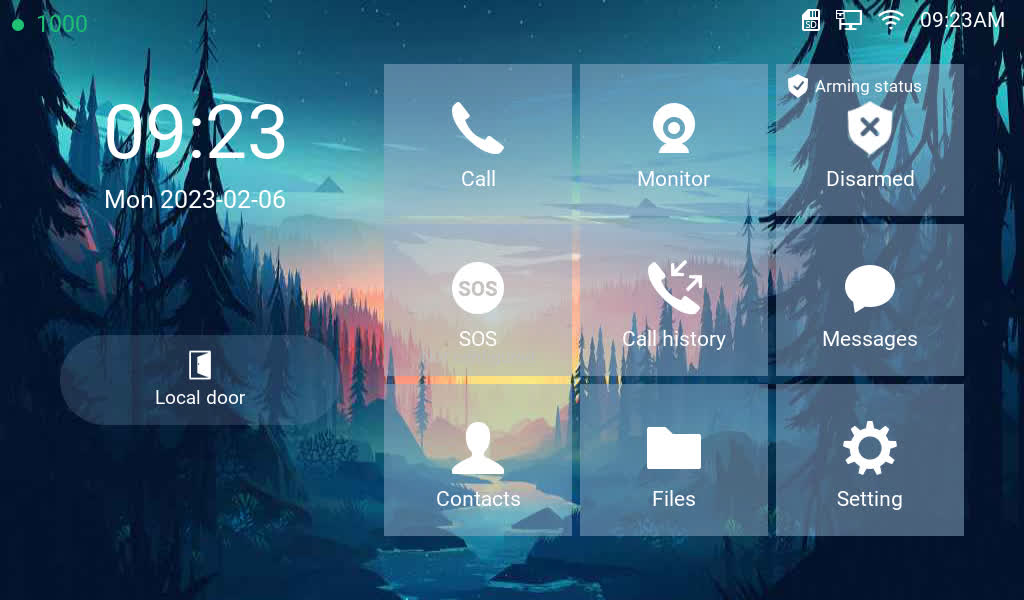
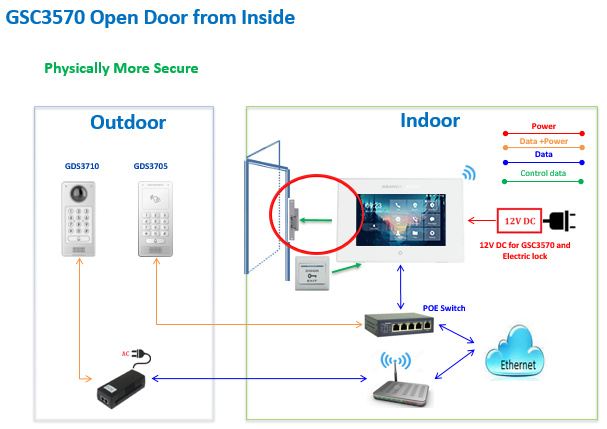
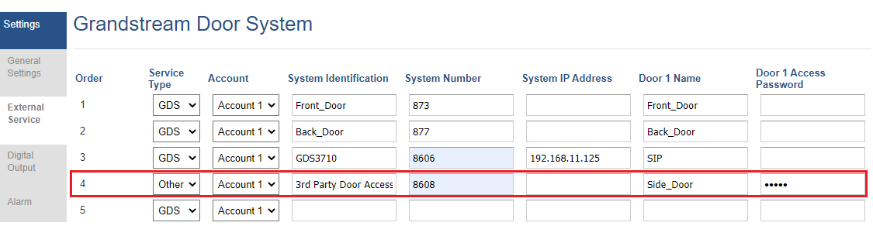
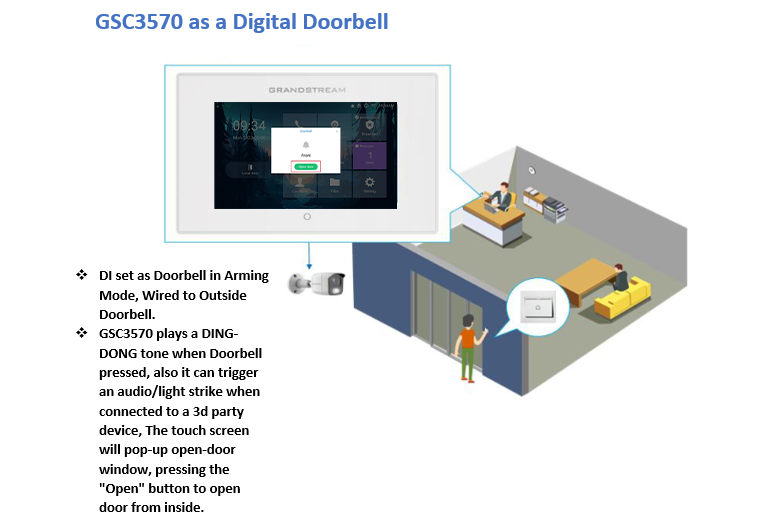
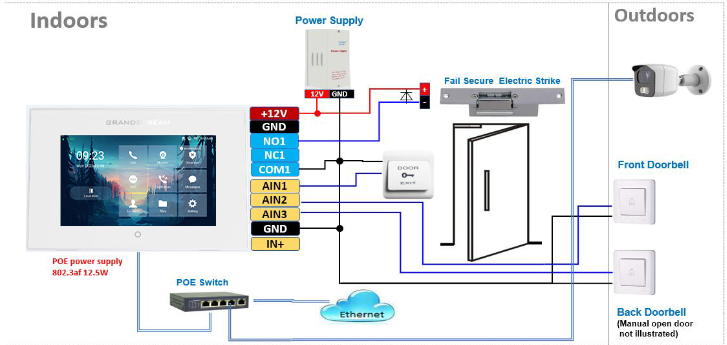
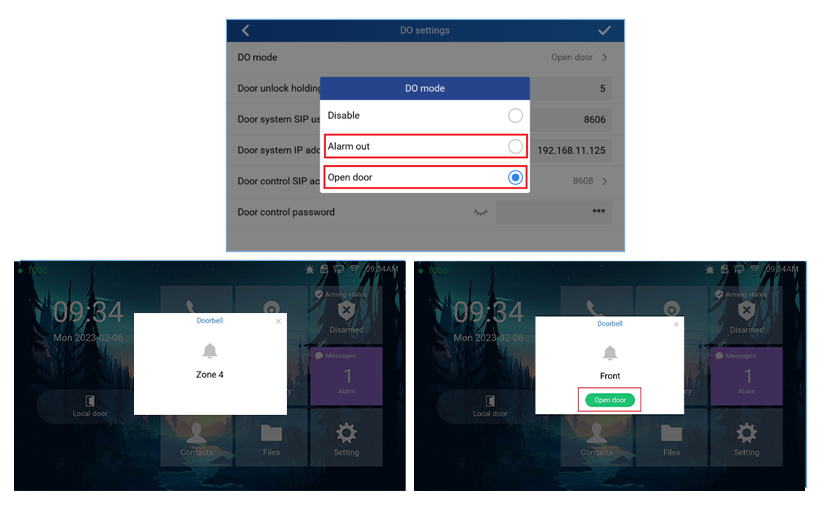
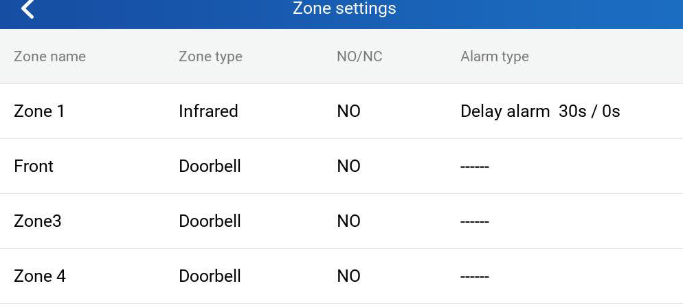
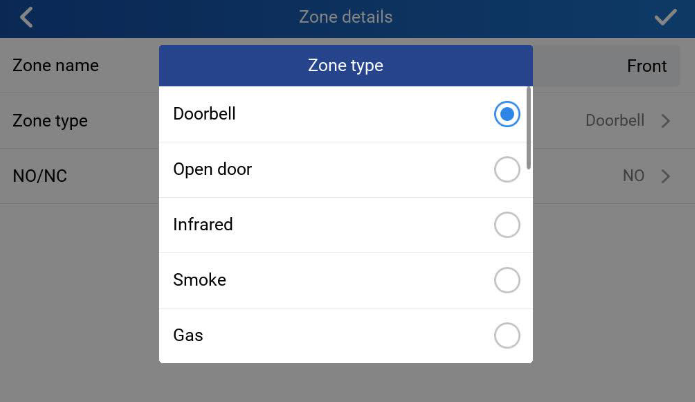
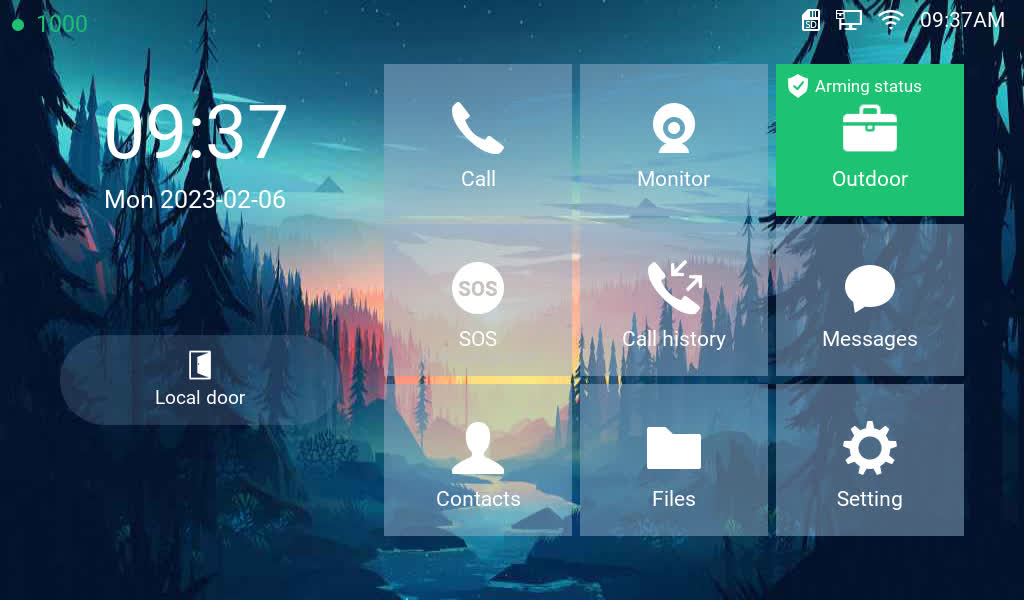
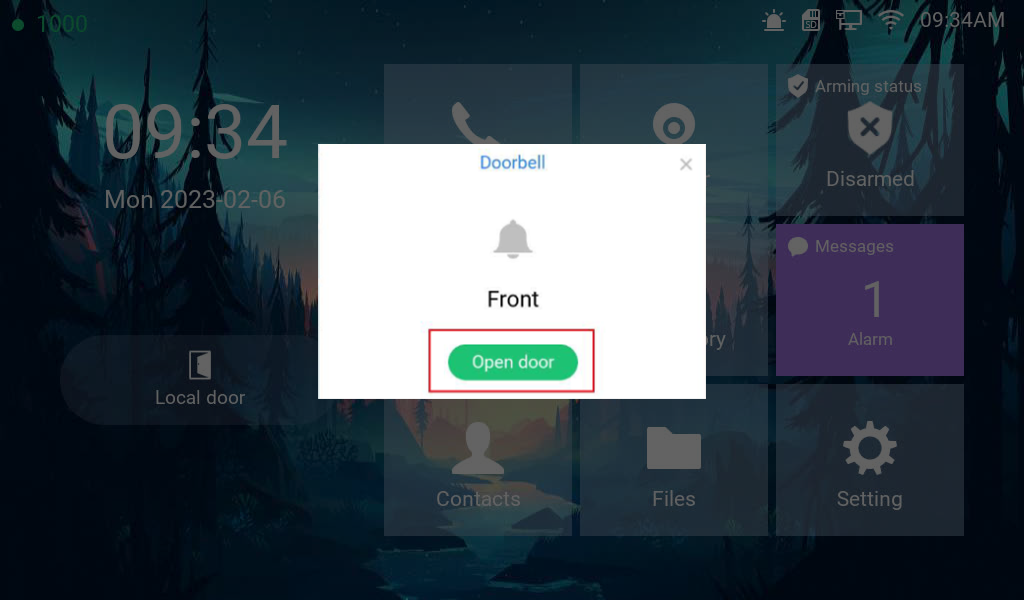
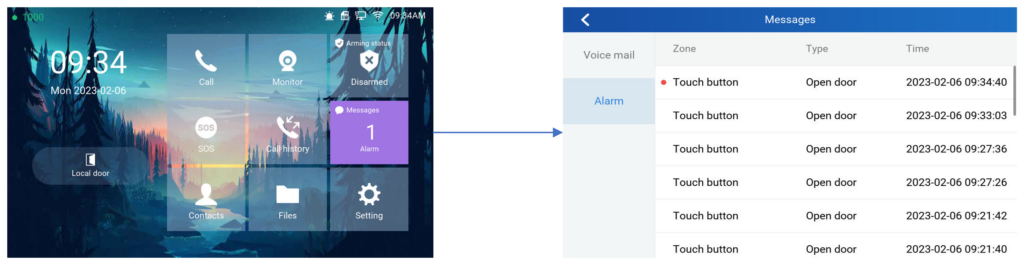
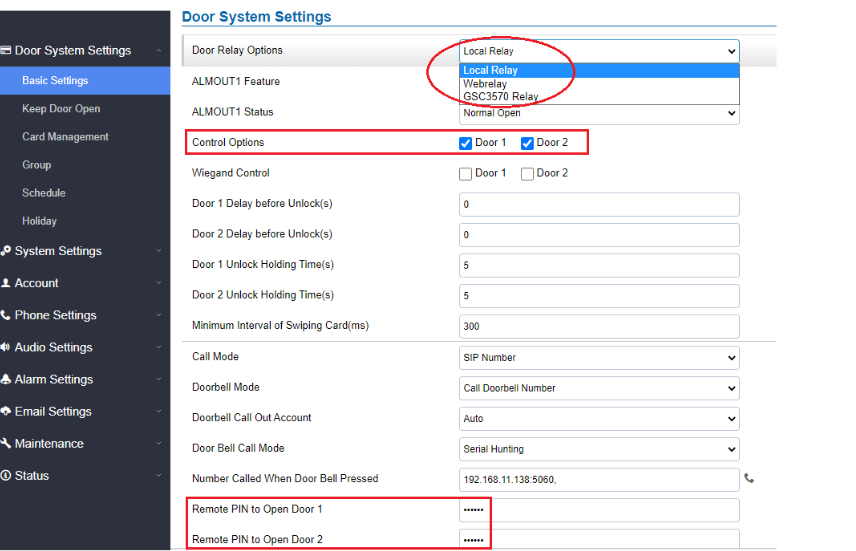
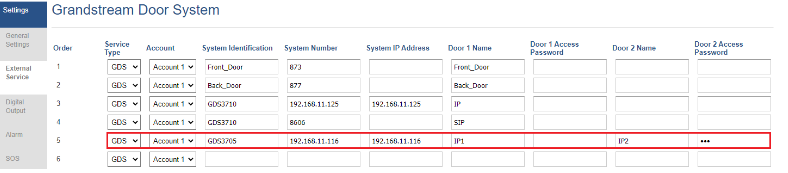
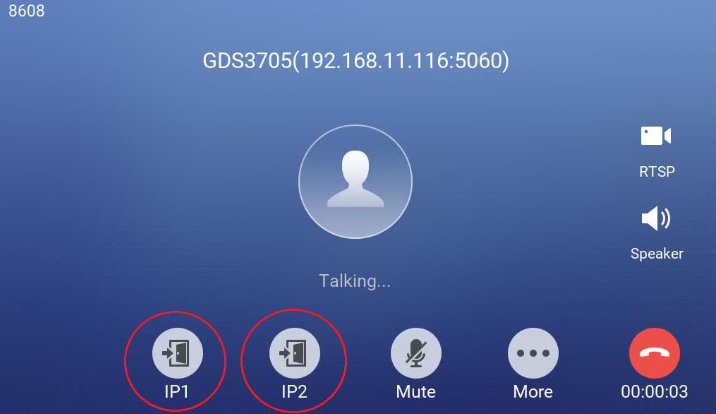
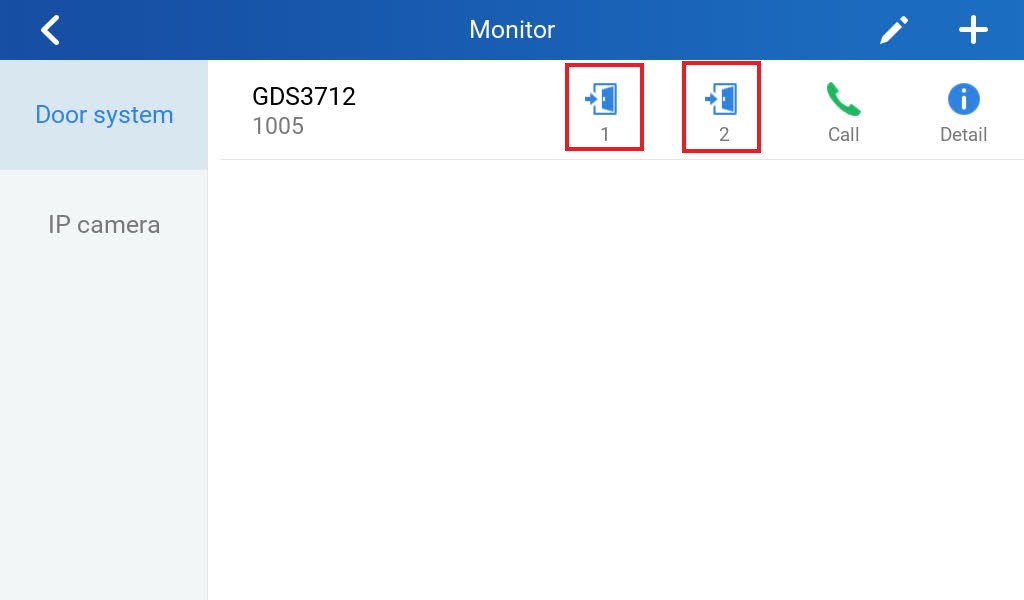
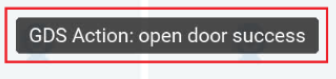
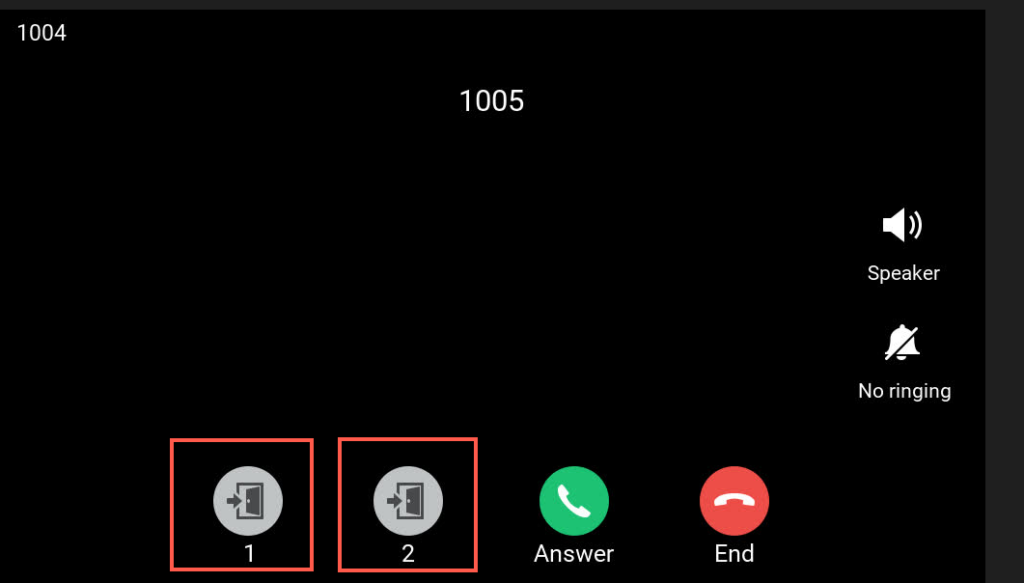
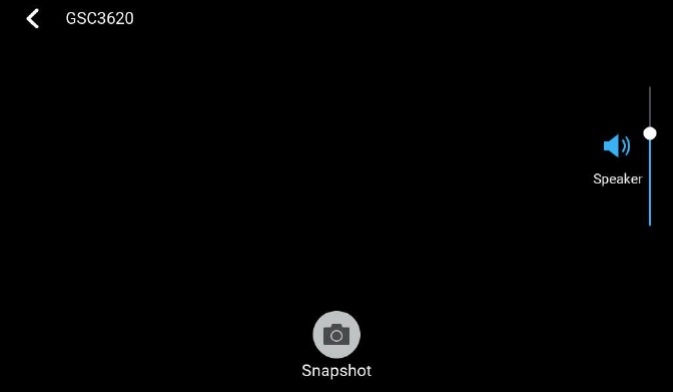
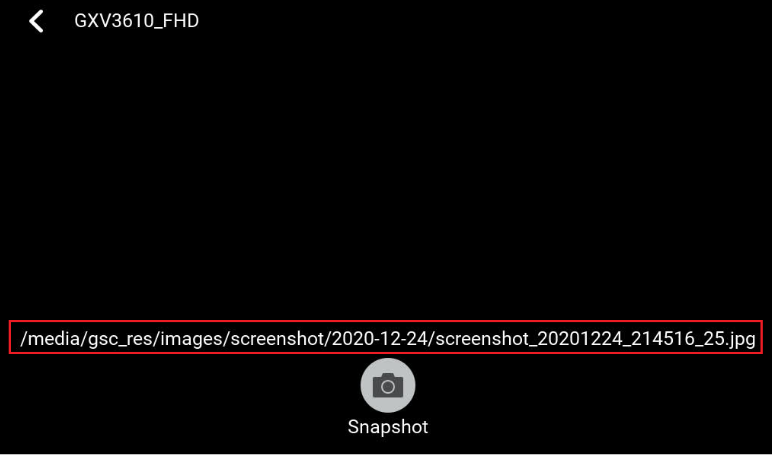
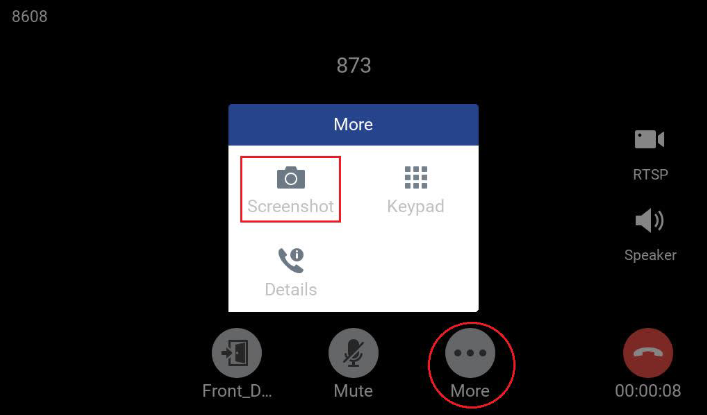
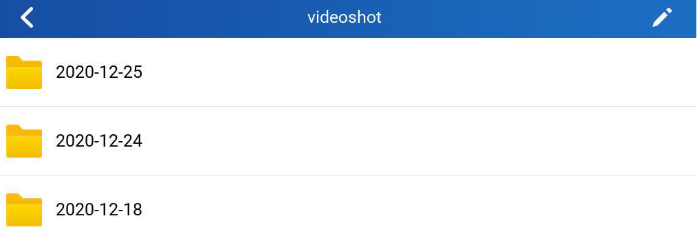

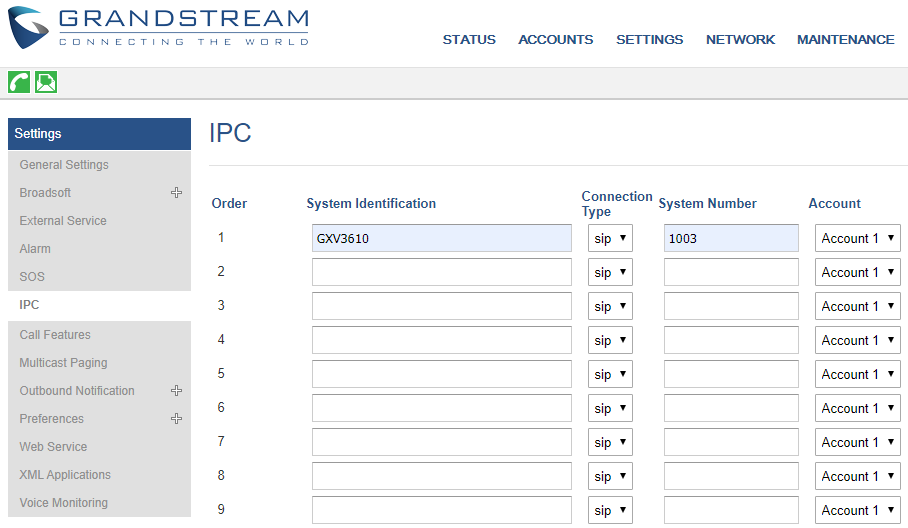
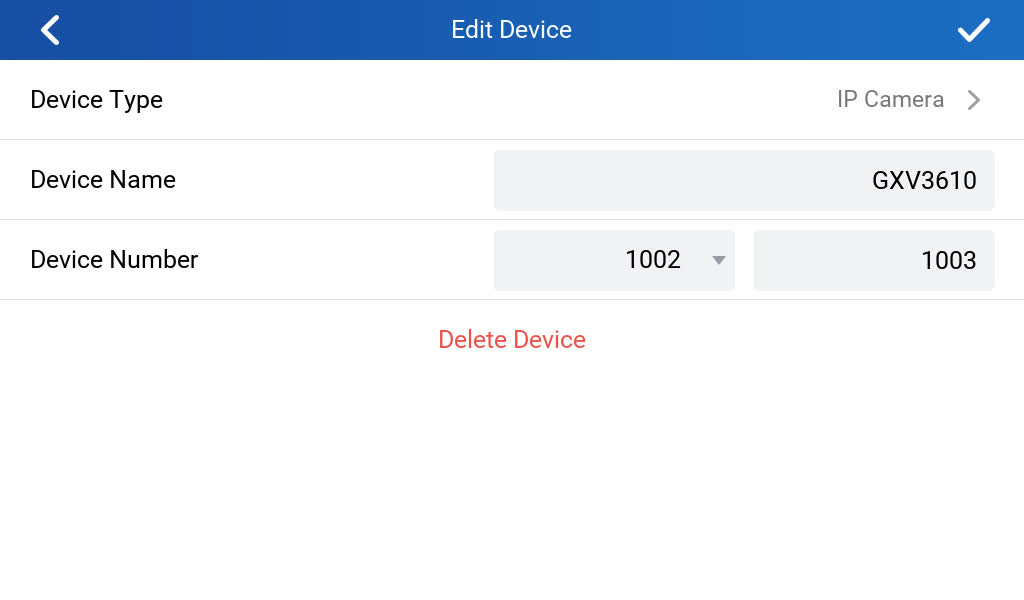
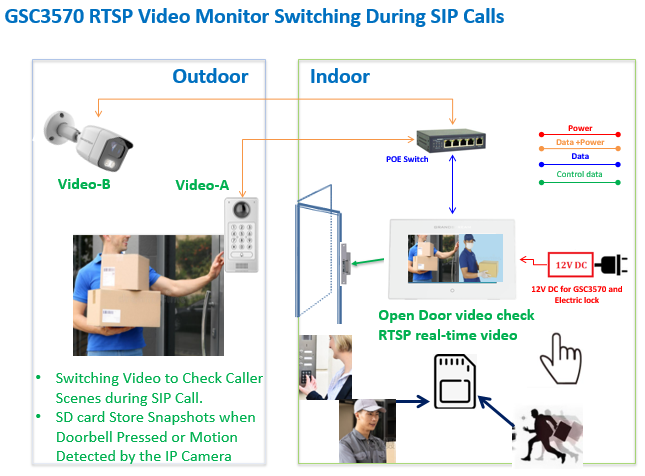

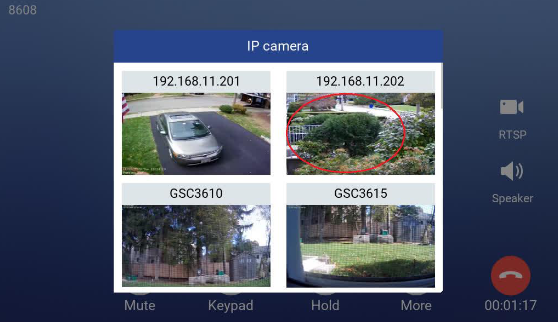
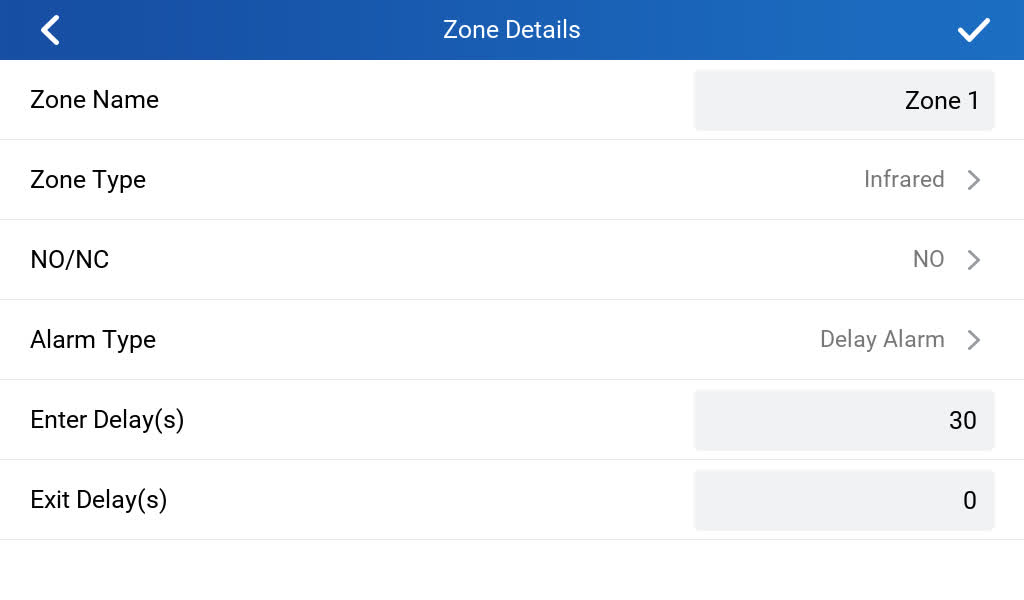
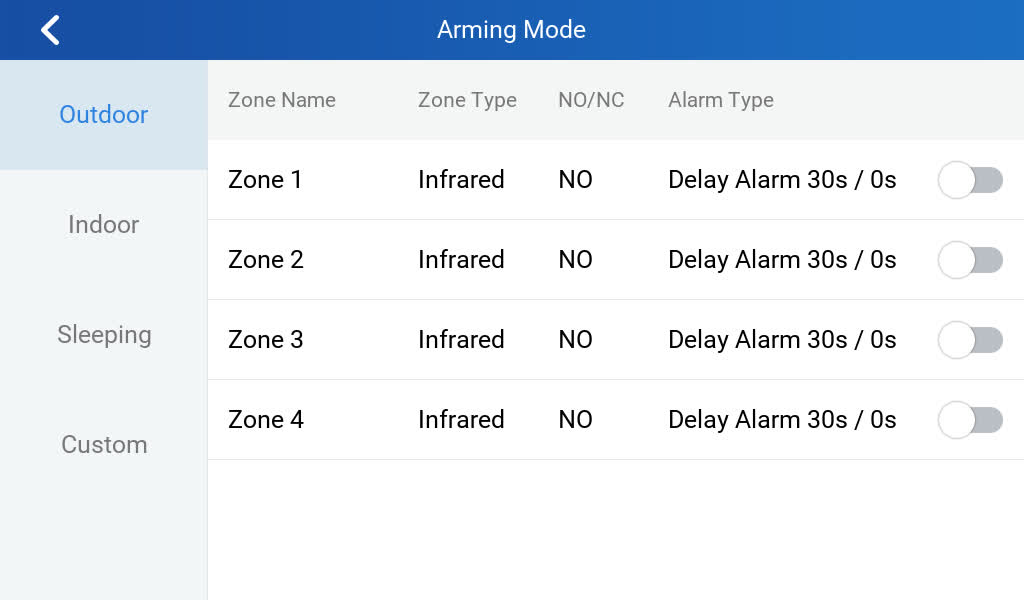
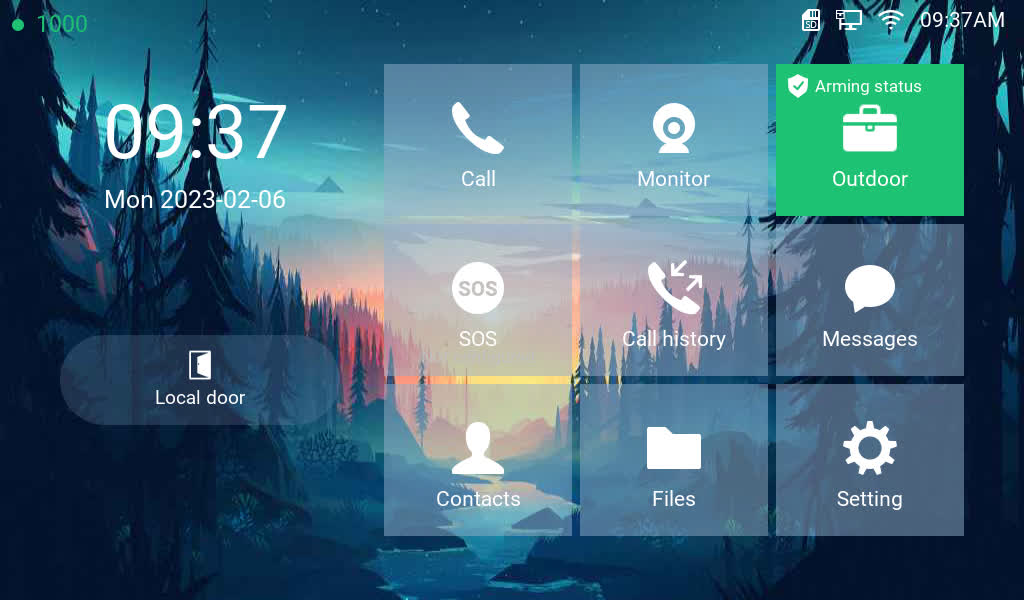
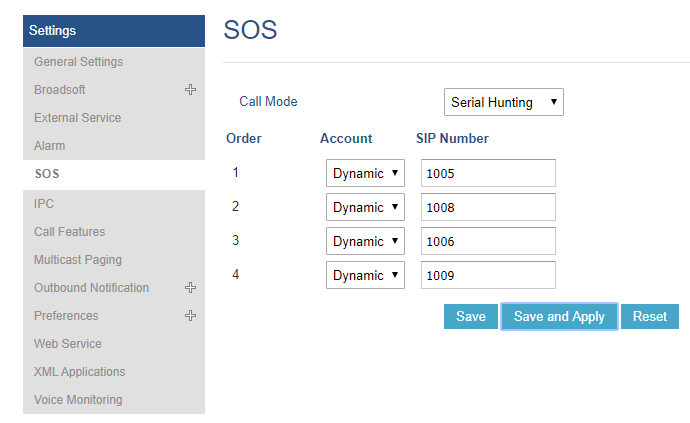
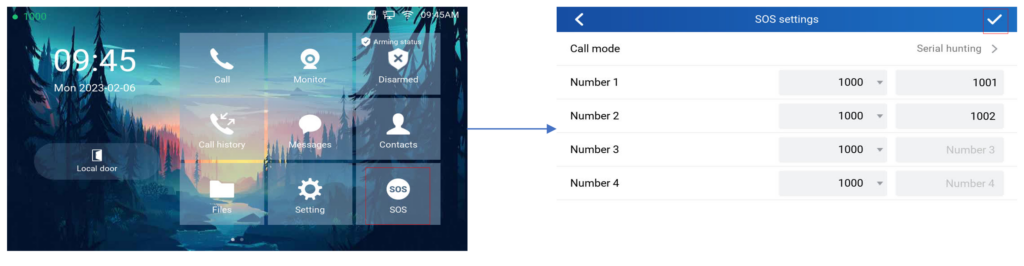
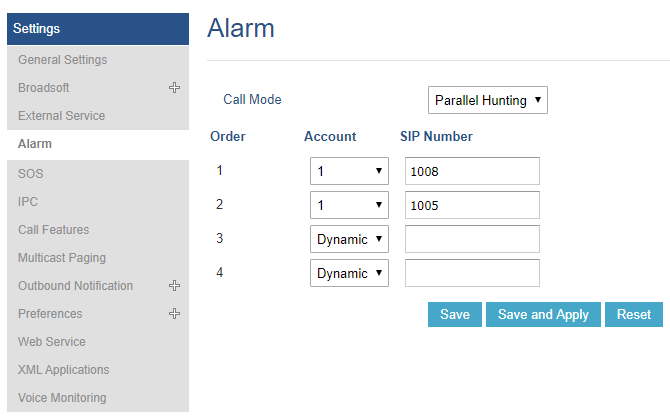
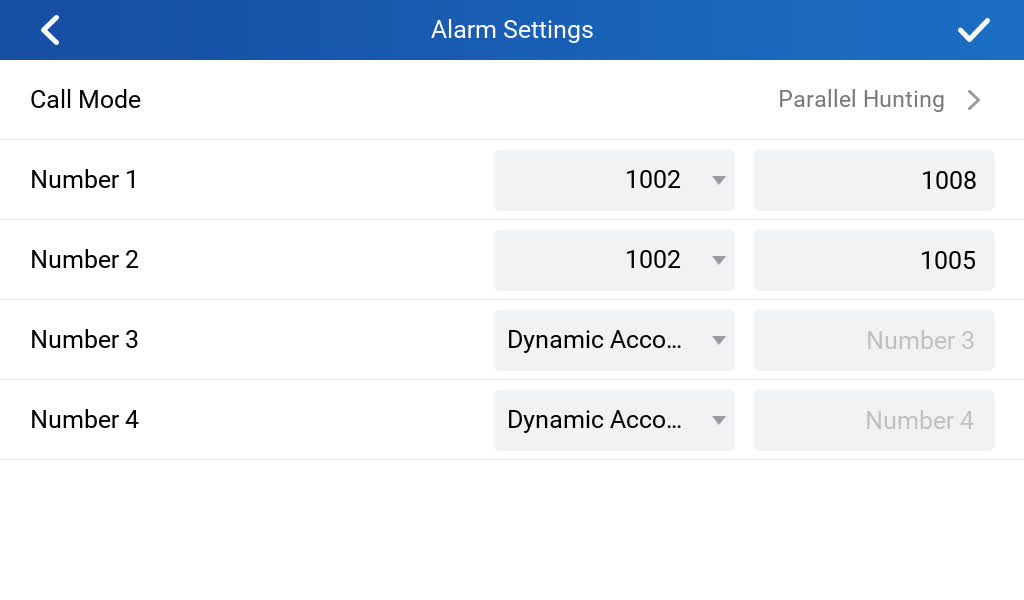
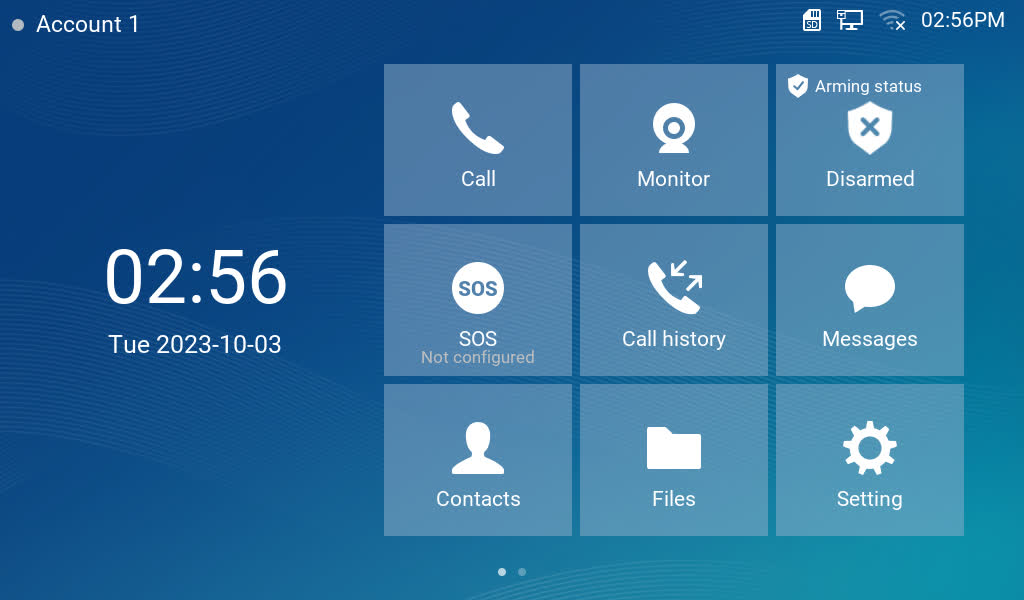
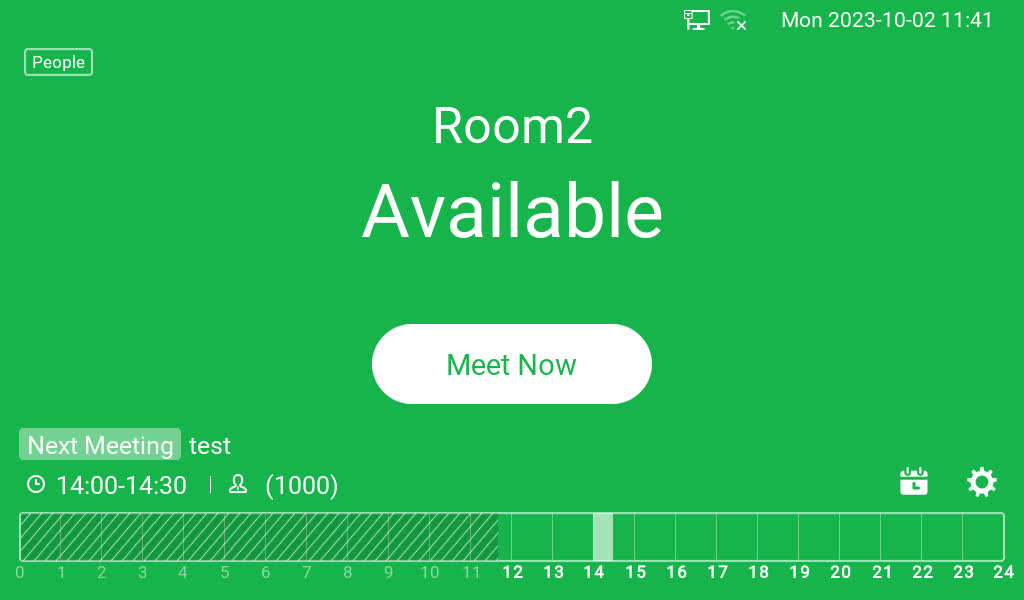
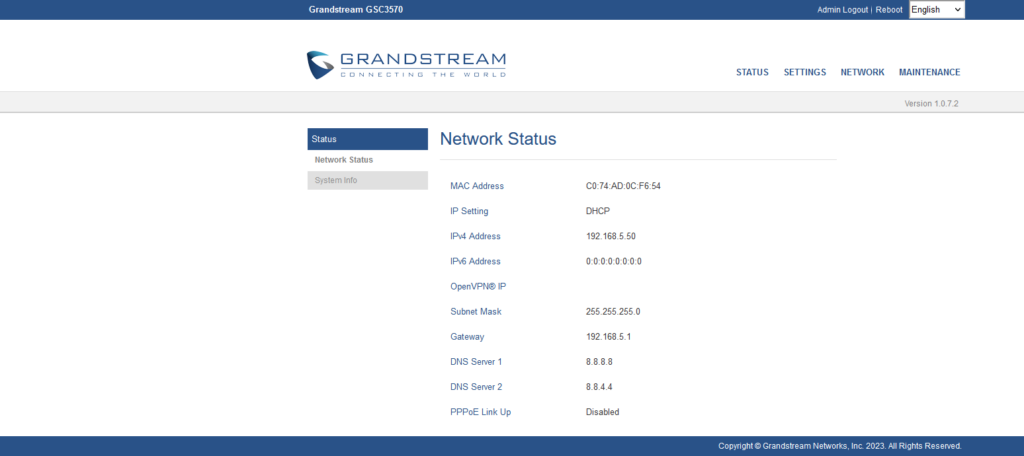
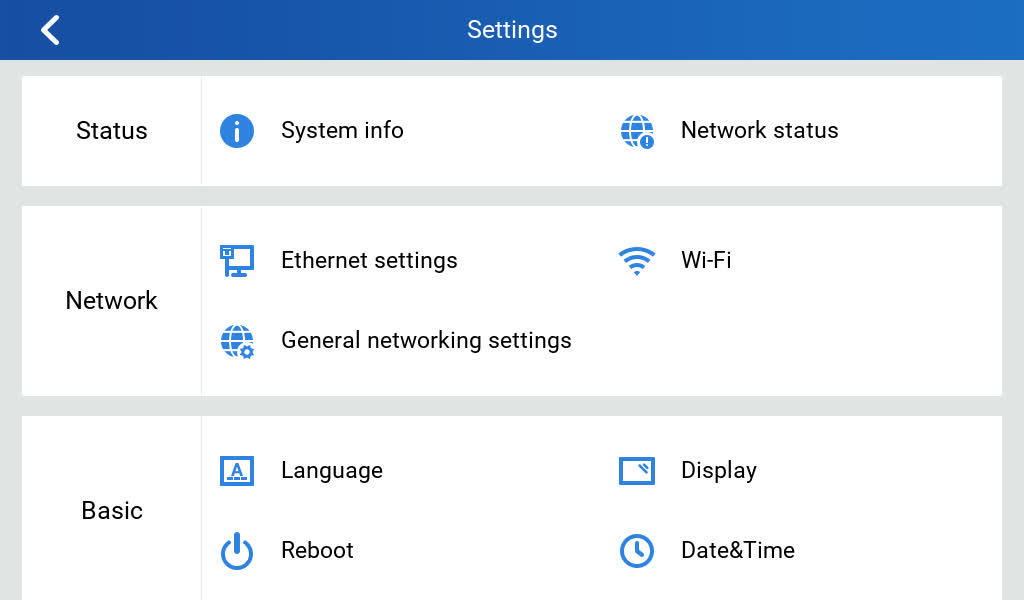
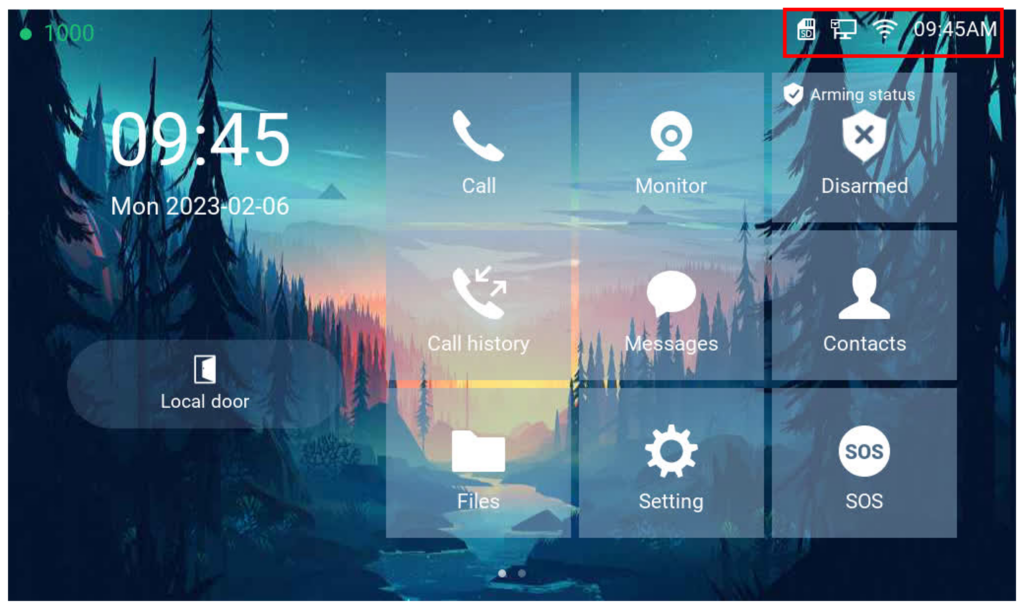
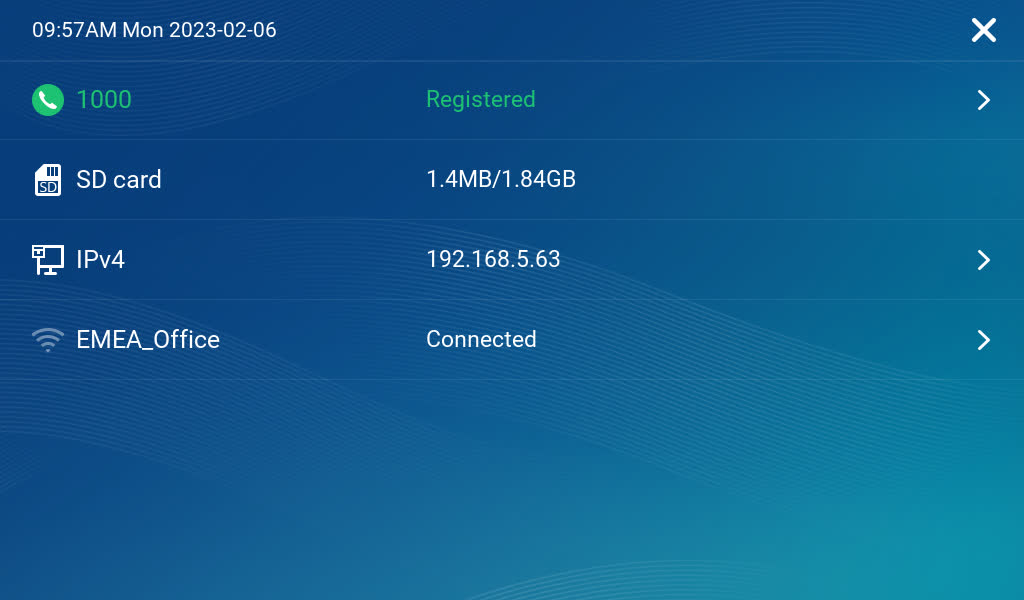
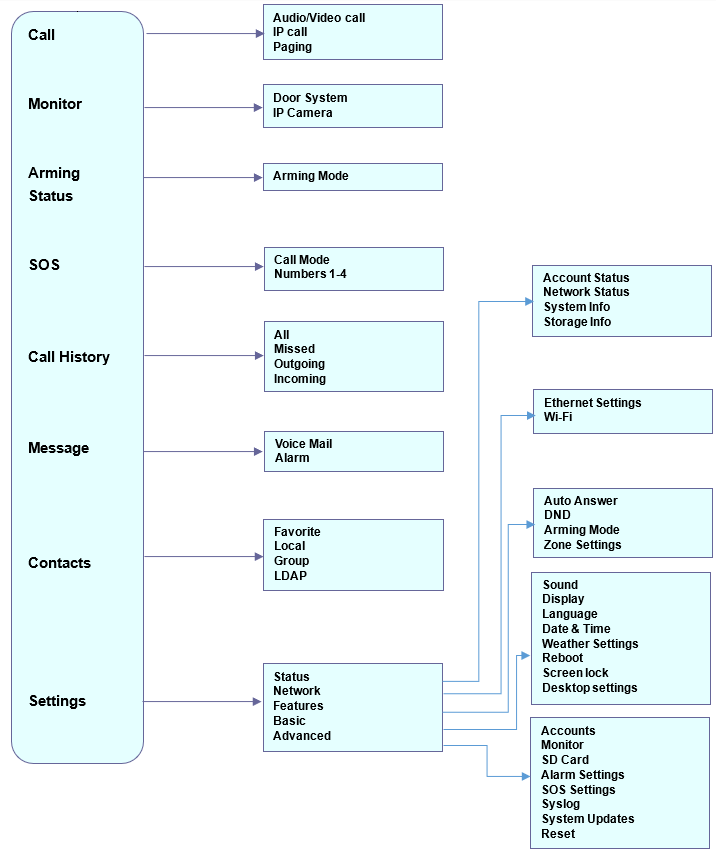
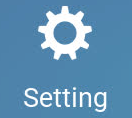 Settings app on the screen.
Settings app on the screen.