The GSC3610 is a high-definition, weatherproof, Infrared (IR) IP dome camera, ideal for monitoring in environments such as homes, offices, banks, hotels, retail, warehouses, and building entrances. The GSC3610 integrates with Grandstream’s free management utility software GSURF Pro, allowing video feeds as well as the device itself to be fully managed by this software, along with other ONVIF-compliant video management systems. Powered by an advanced Image Sensor Processor (ISP) and state-of-the art image algorithms, the GSC3610 delivers 1080p FHD video resolution and offers exceptional H.264 performance with HTTP API for 3rd party redevelopment. It features SIP/VoIP technology with 2-way audio and video streaming feeds loaded directly to smart phones or SIP endpoints. The GSC3610 is equipped with integrated PoE for seamless installation, IR LEDs, and interfaces for external microphone and speaker. The combination of the GSC3610, Grandstream’s GSC3570 intercom phone, GXP/GRP IP phones, GXV video phones, portable WP Wi-Fi phones, and GS-Wave Mobile APP provides a complete end-to-end solution for video intercom, security monitoring and recording needs.
Package Contents
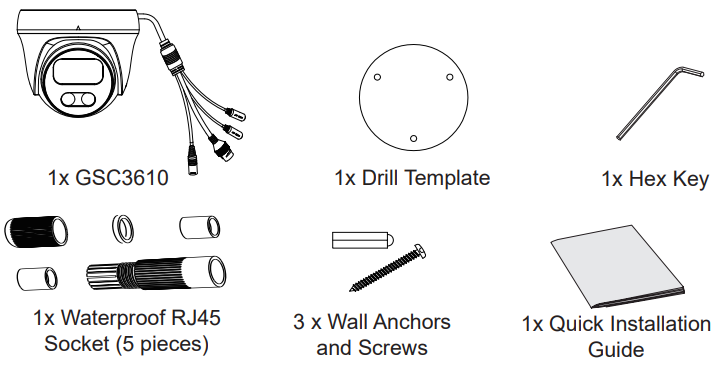
Powering and Connecting the GSC3610
The GSC3610 can be powered either using the right PSU (DC12V, 1A) or using a PoE switch. Please refer to illustration below to do the wiring and connect the waterproof RJ45 socket:
Option A (Recommended)
Step 1: Based on T-568B to install the RJ45 plug, tighten the connector using the provided waterproof socket.
Step 2: Connect other end of the cable into a switch supporting Power over Ethernet.
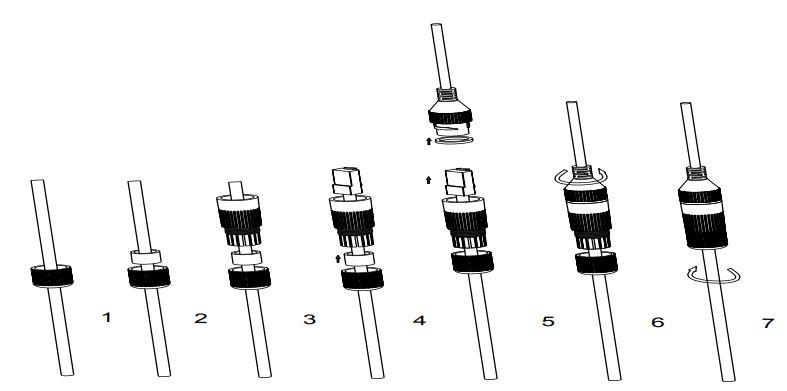
Option B
Step 1: Wire the cable and connect it to a network switch like steps in Option A.
Step 2: Connect a 12VDC, 1A (minimum) Power Adapter (not provided) to the power socket of the GSC3610 tail cable. Make sure the polarity “+” (center) and “-” (outside) are correctly connected.
Mounting GSC3610
Step 1:
Use supplied drill template to drill holes at ceiling. Select appropriate anchors or screws based on ceiling material.

Step 2:
Remove the top cover of the camera by turning it counterclockwise as shown in the figure below. Refer to the arrow and small notch on the machine body as shown below to align the machine cover.
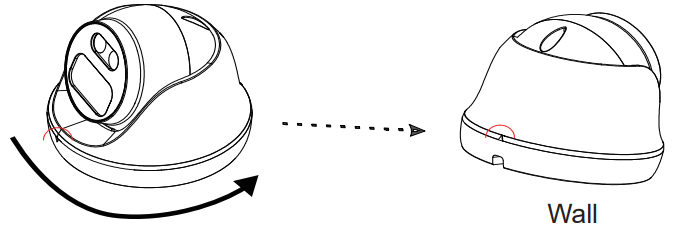
Step 3:
Place the cable into the groove of camera cover, mount the cover into ceiling using provided screws as shown in below diagram. Leave the connectors of cable dangling outside the cover.

Step 4:
Hold the body of camera and align to the notch as shown in the diagram, then push the body of camera into the cover of camera already mounted at the ceiling.
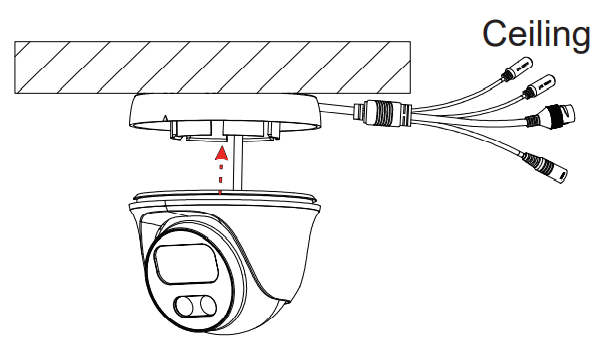
Step 5:
Rotate the body of camera to snap to the self-locking bracket.
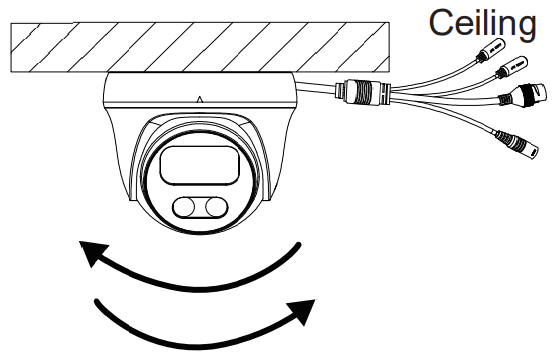
GSC3610 Configuration
Following are the requirements to configure the GSC3610:
- Internet Browser like Firefox, Chrome, Microsoft Internet Explorer or Edge.
- DHCP server enabled on the network.
Follow the steps below to access the GSC3610 WEB configuration page:
- Download and install GS_Search tool from the link below:
https://www.grandstream.com/hubfs/IoT%20Team/GS_Search.zip - Run the Grandstream GS_Search tool.
- Click on
button to start device detection.
- The detected devices will appear in the output field as below.
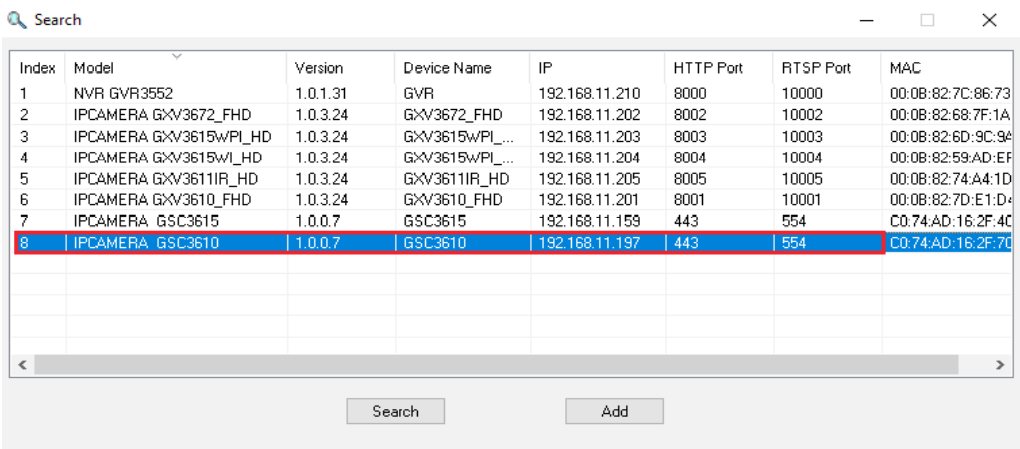
- Double click on the detected device. The default browser (Chrome in this example) will open to display the camera’s login web interface.

- Username and password are required to login the camera to manage the device. The default username is “admin”; the default password is a random password printed in a sticker which can be found in the camera body and back of the QIG (printed version).
- The default connection is via HTTPS. Once input the correct username and password, the device configuration webpage will be available.
- Click the “LiveView” tab on the up left corner of the webUI, then click the “1” or “2” digit at the left bottom of webpage, a live video feeds will be displayed inside the Browser after a while, as shown in above screenshot. “1” means feeds is primary video stream, “2” means feeds is secondary video stream. Please refer to “Video & Audio Settings” in the webUI for more detailed information about the configuration and parameters.
Refer to online documents and FAQ for more detailed information:
Products | Grandstream Networks
For Certification, Warranty and RMA information, please visit
www.grandstream.com