The GSC3620 is a weatherproof infrared (IR) ceiling-mounted dome IP camera with a 2.8mm-12mm varifocal lens making it an ideal device for wide-angle monitoring of nearby subjects in environments such as building entrances, corridors, banks, hotels, retail stores and offices as well as narrow-angle monitoring of far field subjects in environments such as streets, towers, warehouses, farms and etc. The electronic auto-focus capability ensures plug-and-play installation without requiring manual tuning or worry about loss of focus over time of operation. This device supports motion detection and smart infrared technology for white balance and exposure to monitor activity at night in outdoor or dark enclosed spaces. The GSC3620 can be managed with GSURF Pro, Grandstream’s free video management software, along with other ONVIF compliant video management systems. It pairs with Grandstream’s video phones and GSC3570 HD intercom and facility control station for active end-point monitoring and facility control. By adding weatherproof capabilities, this is an ideal device for increasing security and facility management in any indoor or outdoor area.
Package Contents
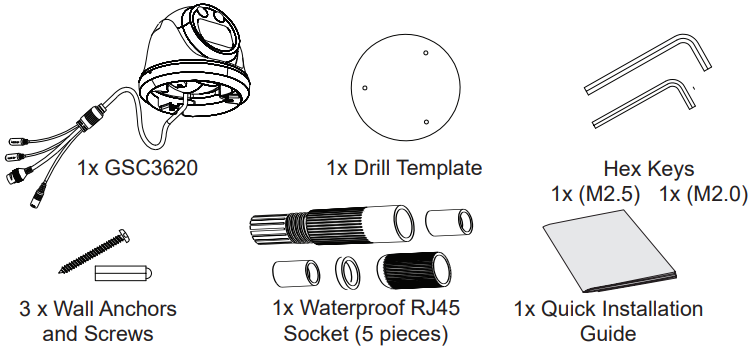
Powering and Connecting the GSC3620
The GSC3620 can be powered either using the right PSU (DC12V, 1A) or using a PoE switch. Please refer to illustration below to do the wiring and connect the waterproof RJ45 socket:
Option A (Recommended)
Step 1: Based on T-568B to install the RJ45 plug, tighten the connector using the provided waterproof socket.
Step 2: Connect other end of the cable into a switch supporting Power over Ethernet.
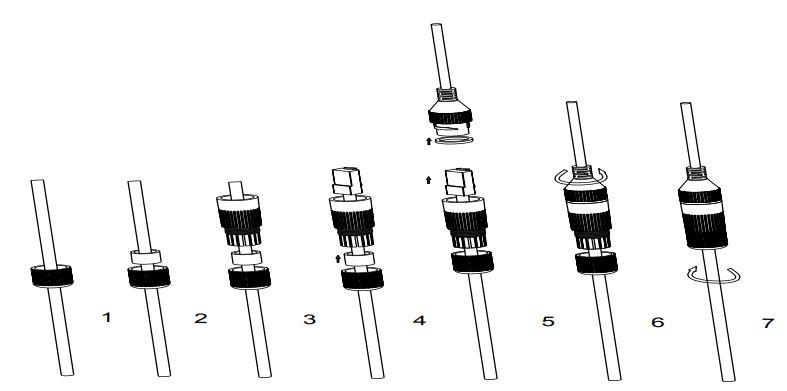
Option B
Step 1: Wire the cable and connect it to a network switch like steps in Option A.
Step 2: Connect a 12VDC, 1A (minimum) Power Adapter (not provided) to the power socket of the GSC3620 tail cable. Make sure the polarity“+” (center) and “-” (outside) are correctly connected.
Mounting GSC3620
Step 1:
Use supplied drill template to drill holes at ceiling. Select appropriate anchors or screws based on ceiling material.

Step 2:
Remove the top cover of the camera using the provided Hex Key as shown in the figure below. Refer to the arrow and small notch on the machine body as shown below to align the machine cover.
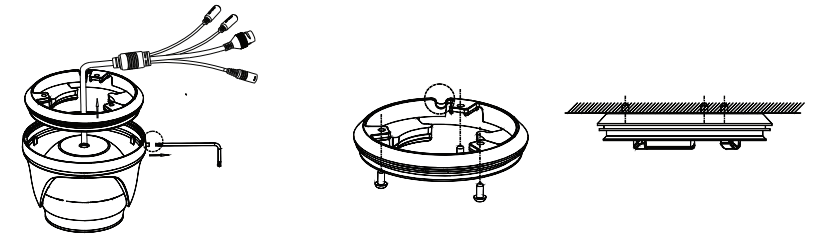
Step 3:
Place the cable into the groove of camera cover, mount the cover into ceiling using provided screws as shown in below diagram. Leave the connectors of cable dangling outside the cover.

Step 4:
Hold the body of camera and align to the notch as shown in the diagram, then push the body of camera into the cover of camera and rotate to fix it. Then, lock it using the Hex Key.
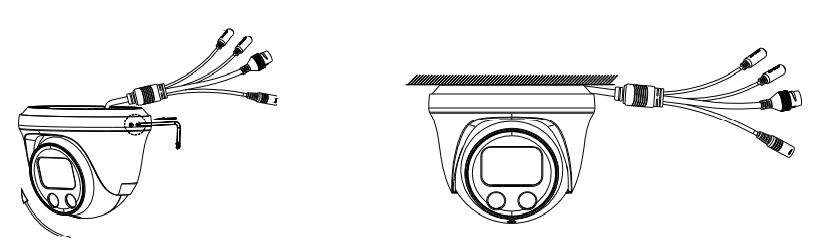
GSC3620 Configuration
Following are the requirement to configure the GSC3620:
- Internet Browser like Firefox, Chrome, Microsoft Internet Explorer or Edge.
- DHCP server enabled on the network.
Follow the steps below to access the GSC3620 WEB configuration page:
- Download and install GS_Search tool from the link below:
https://www.grandstream.com/hubfs/IoT%20Team/GS_Search.zip - Run the Grandstream GS_Search tool.
- Click on
button to start device detection.
- The detected devices will appear in the output field as below.
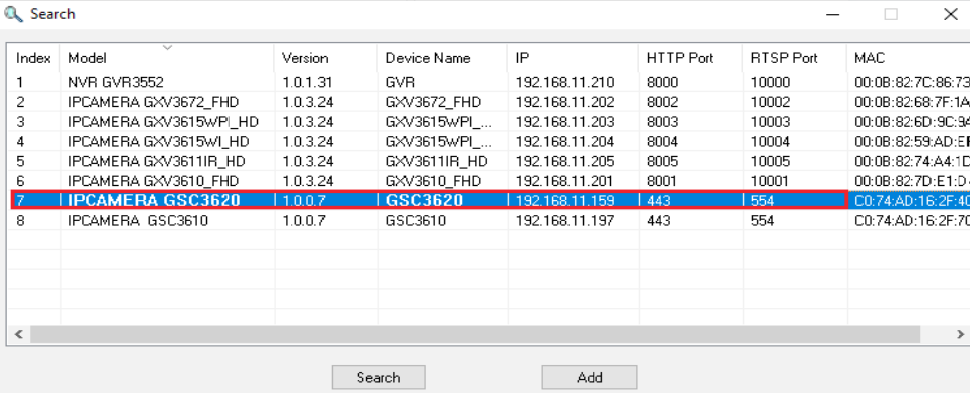
- Double click on the detected device. The default browser (Chrome in this example) will open to display the camera’s login web interface.
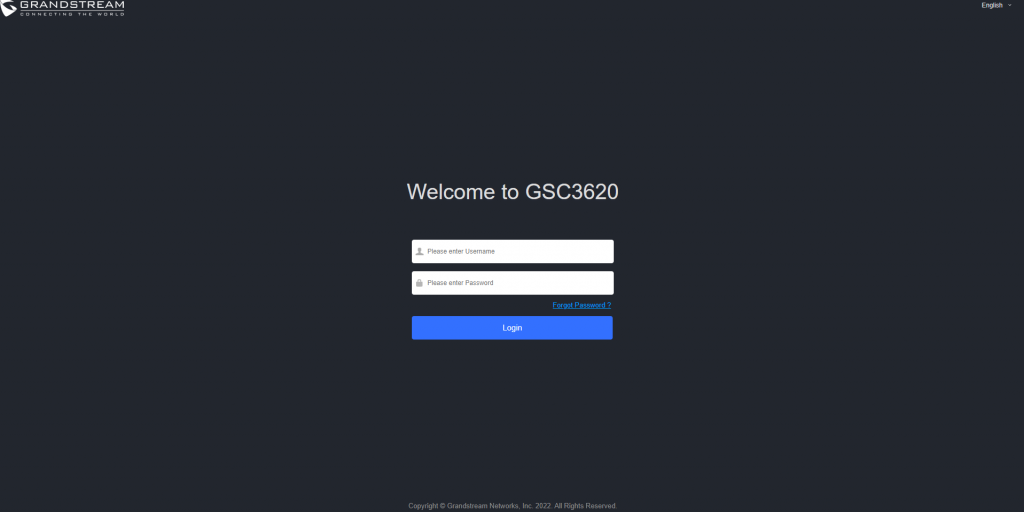
- Username and password are required to login the camera to manage the device. The default username is “admin”; the default password is a random password printed in a sticker which can be found in the camera body and back of the QIG (printed version).
- The default connection is via HTTPS. Once input the correct username and password, the device configuration webpage will be available.
- Click the “LiveView” tab on the up left corner of the webUI, then click the “1” or “2” digit at the left bottom of webpage, a live video feeds will be displayed inside the Browser after a while, as shown in above screenshot. “1” means feeds is primary video stream, “2” means feeds
is secondary video stream. Please refer to “Video & Audio Settings” in the webUI for more detailed information about the configuration and parameters. - At the “LiveView” page, sliding the “ZOOM” bar left or right to zoom out/in the lens; click “Focus+/–“ to fine tune the focus; or click “One key focus” to let system auto-focus the scene; click “initialize lens” to go back to default.
Notes:
- After adjusting the focal length of the lens or click One Key Focus, the device will automatically adjust the image definition (no other lens operation allowed during the auto-focus process).
- Due to the scene limitation, the effect of one key focus may not always be satisfied. When this happened, it is recommended manually click the Focus+/- button to fine tune and complete the focus operation.
- If after several round of zoom and focus, the image is still not clear, please click Initialize lens to reset the lens by removing the accumulated errors of the lens.
Refer to online documents and FAQ for more detailed information:
Products | Grandstream Networks
For Certification, Warranty and RMA information, please visit www.grandstream.com