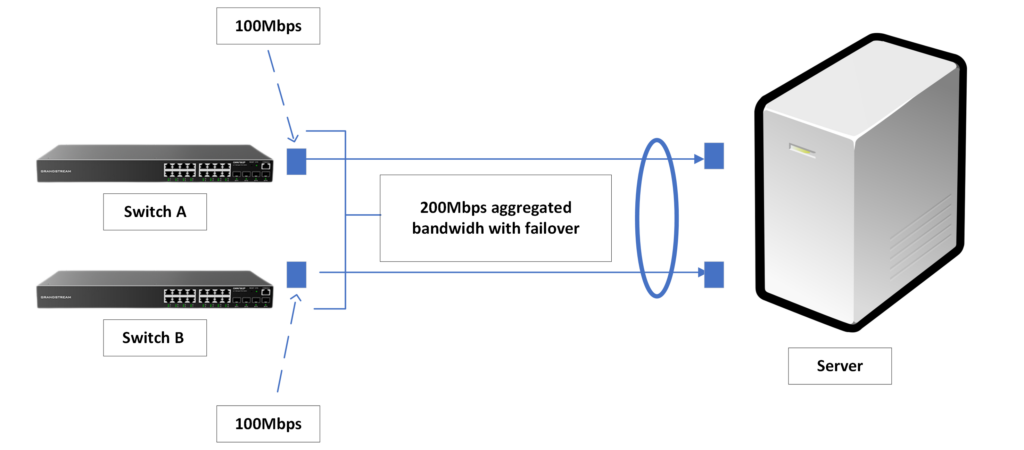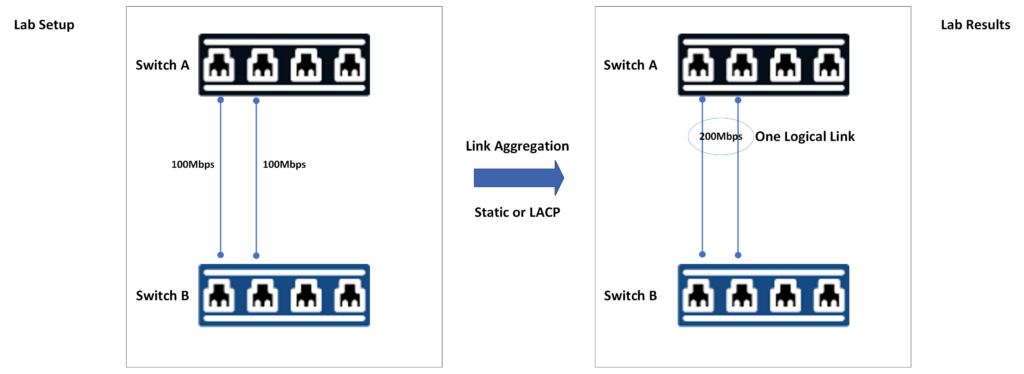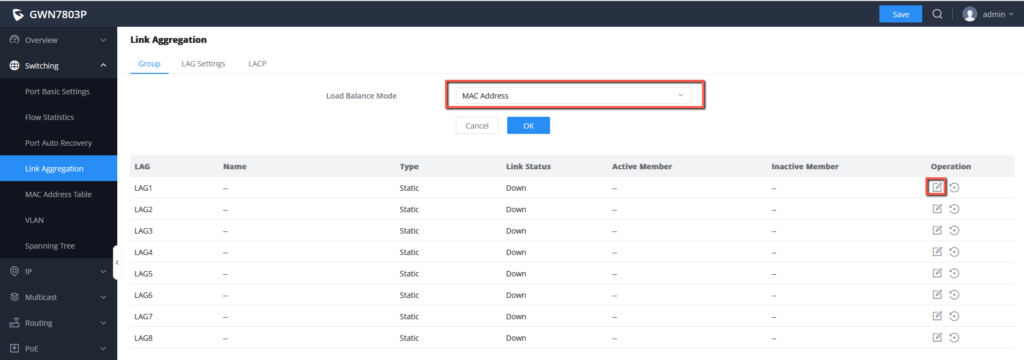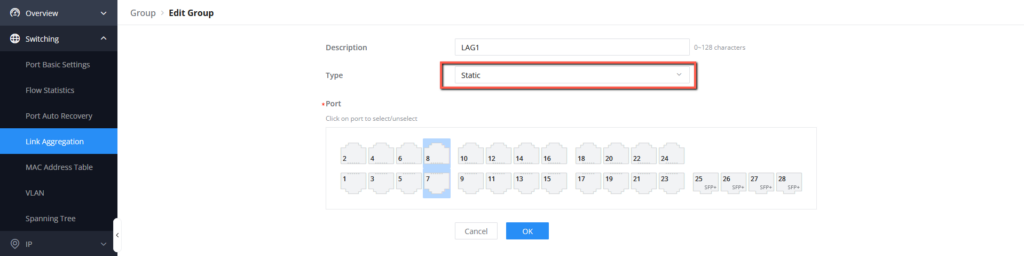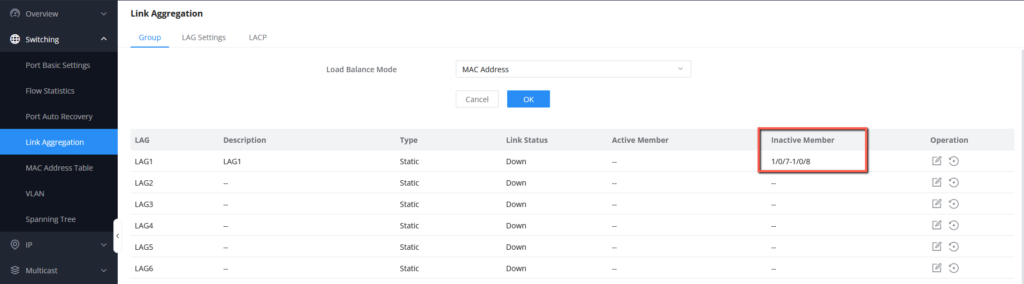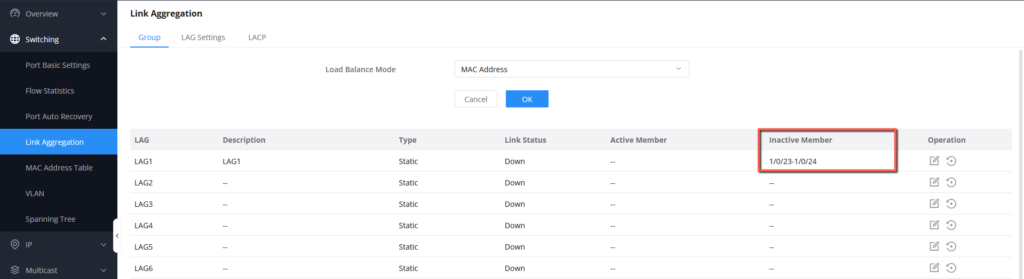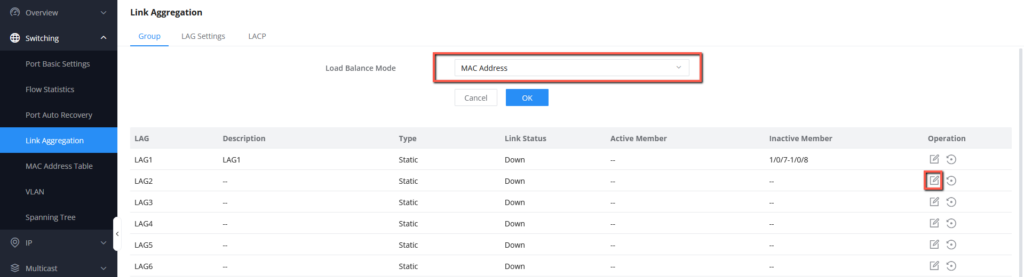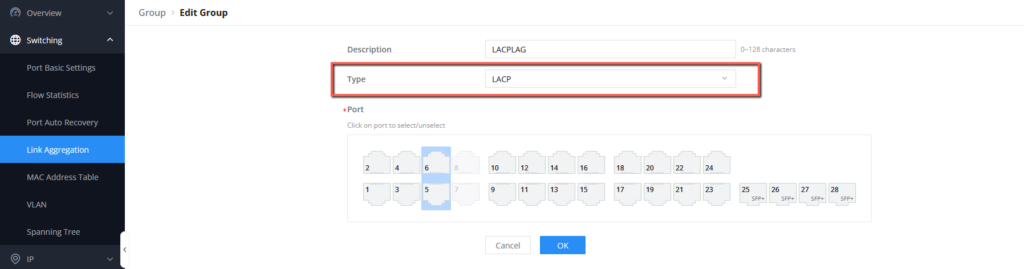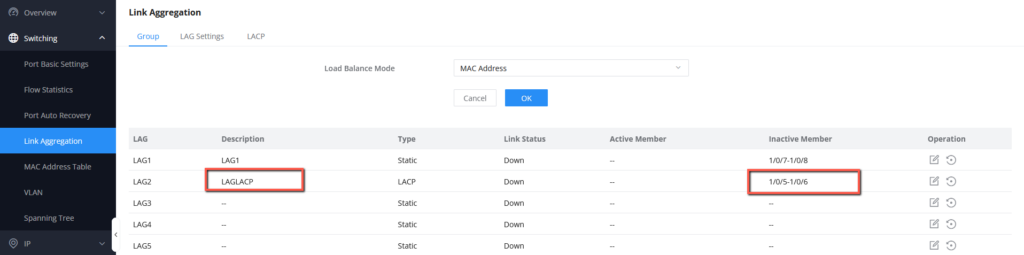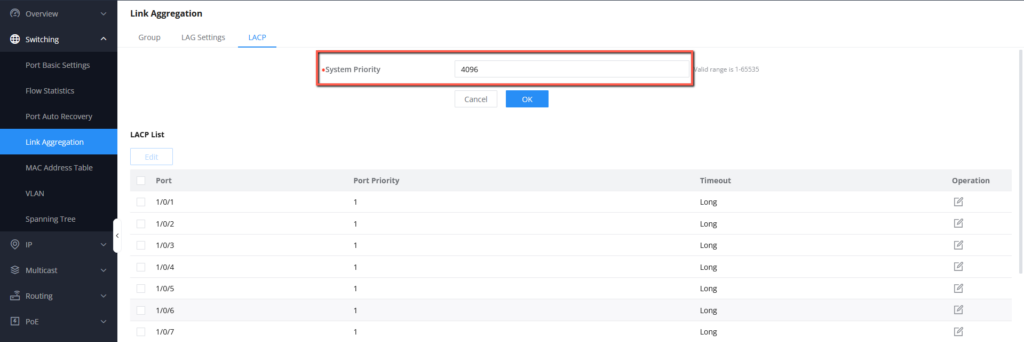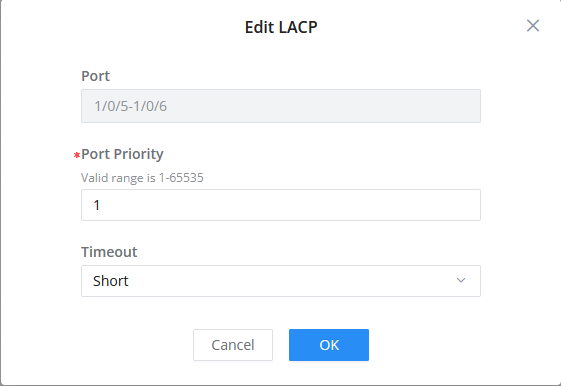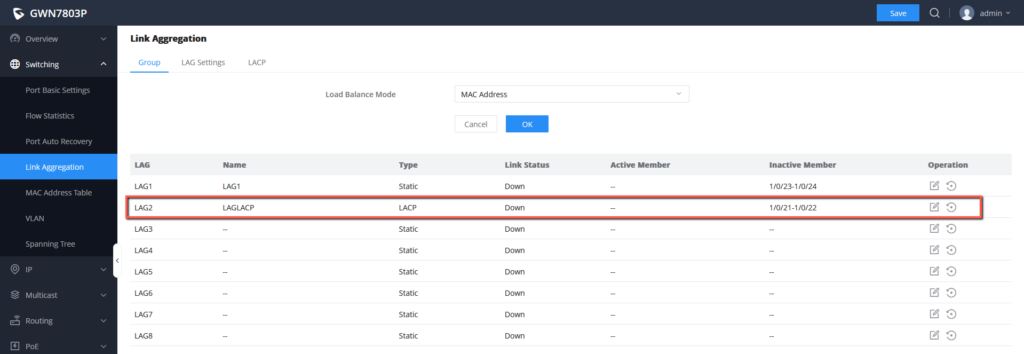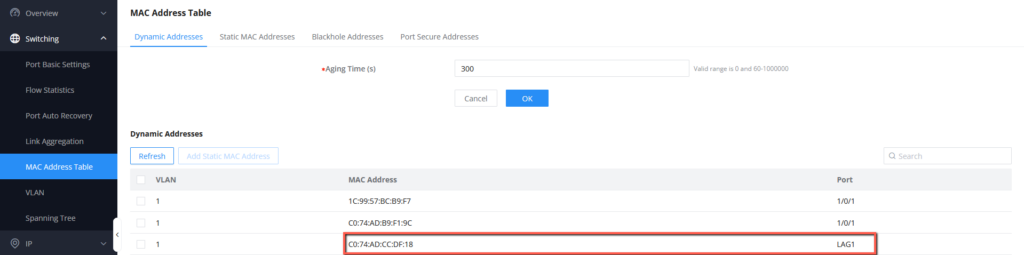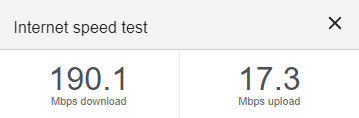Overview
Link aggregation, also known as port aggregation or NIC teaming, is a technique used in layer 2 and layer 3 network switches to combine multiple physical links into a single logical link. This logical link provides increased bandwidth, redundancy, and load balancing.
The two main goals for creating link aggregation groups are :
- Enhancing the overall bandwidth beyond the capabilities of a single link by distributing traffic across the member ports.
- Increasing the reliability of the connection as the member ports dynamically back each other up. This means that if one port fails, the traffic is automatically routed to other member ports, ensuring uninterrupted network connectivity.
Link Aggregation Configuration Example
In this section of the guide, we will create a lab to combine two network connections into a single aggregated logical link. To accomplish this, we will use two Grandstream network switches.
We will go about two methods to do it :
Static Link Aggregation Configuration
Static link aggregation is a manual configuration where both the switch and the host are required to recognize the LAGs. Because this setup is static, there is no additional protocol to assist the switch and host in recognizing issues such as incorrectly connected cables, which could lead to LAG failure.
To configure a static link aggregation on GWN78xx network switches, please follow the below steps:
- On the first switch (Switch A), navigate to Web UI → Switching → Link Aggregation → Group, then select the Load Balance mode to MAC Address.
2. We will configure LAG1 to be our static Link aggregation group, to do that click the icon to edit the LAG,
3. Choose a Name for the Link Aggregation group and then Select the LAG category. The LAG type will be set to Static. Following that, choose the ports that will be used in conjunction with other switch ports to aggregate bandwidth or provide dynamic backup, when done Click “OK” and then save the changes.
4. The members of the LAG1 will be shown under the Inactive member section, once the ports are plugged, they will be shown under the Active member section.
5. Using the identical process, create LAG1 on the second switch (Switch B), which will be combined with our primary switch. Once configured, the Switch B Web UI will show the following results:
LACP Configuration
LACP dynamically recognizes links created between the switch and the host, allowing the LAG to be formed automatically. This functionality is supported by all server-class switches; however, network administrators must enable LACP on the switch port.
We will now configure on both switches A and B a LAG using LACP, to do that please follow the below steps:
- Under Web UI → Switching → Link Aggregation → Group, select the Load Balance Mode to MAC Address based.
- LAG2 will be set to an LACP, to do that click the icon
to edit the Link Aggregation group:
3. Name the group “LACPLAG”, and then set the type to “LACP”, then select the ports that will be part of “LACPLAG”, please bear in mind that you can not select ports that were already added to a different LAG (eg: 1/0/7 and 1/0/8 are already part of LAG1), in our case we will select port 1/0/5 and 1/0/6, once Selected, Click “OK” then Save.
4. After the “LACPLAG” is created, it will be shown on the list of Link aggregation groups with their respective ports, they will be in the Inactive member section, and once the cables are plugged they will be under Active member.
5. After the LAG is created, go to LACP settings under Switching → Link Aggregation → LACP, then change the system priority to a lower value than the default one (32768), we will set the value for example 4096.
6. Select the ports 1/0/5 and 1/0/6 that are part of the LAGLACP then click “Edit”, after that you can configure the port priority and the timeout to be set to either Long or Short. We will set both ports to have a Short timeout.
7. We will repeat the same steps on Switch B, to set up ports 1/0/21 and 1/0/22 as LAGLACP, the only difference is that we will keep the system priority to its default value (32768), that way we have Switch A with lower priority to make decisions about the designated ports.
Finally, once the cables are plugged into both Switches’ ports, the links will be aggregated.
Verifying the Creation of the LAG
Once the LAG is created, it will be assigned a logical MAC Address and will be shown in the Dynamic MAC Address table, under Switching → MAC Address Table:
Verifying the Aggregated Speed
After Plugging both ports, the results should be as follows :
- First, for the purpose of this test, we will limit the speed of all four ports that are part of LAG1 on both Switch A and Switch B to 100 Mbps, this will include ports 1/0/7, 1/0/8 on Switch A and port 1/0/23, 1/0/24 on Switch B, to do so under Switching → Port Basic settings, select the desired ports and set the speed to 100 Mbps as shown below, after that click “OK”, then “Save”
2. Since we are plugging two Ethernet links with 100 Mbps each, the aggregated final outputted bandwidth should be 200 Mbps theoretically, please bear in mind that the internet speed will be limited to the max speed that you receive from your internet service provider and to how congested your network is, to verify the final Internet bandwidth coming from the aggregated link (LAG1 for example), you can use the default internet speed tester on your browser for the connection that is coming from either a direct wired connection to your laptop or from a connected Wireless access point on the network.
An example will be :
Supported Devices
Device Name | Supported | Number of LAGs supported | Firmware Required |
GWN7801 | Yes | 8 LAGs | 1.0.1.20 or higher |
GWN7801P | Yes | 8 LAGs | 1.0.1.20 or higher |
GWN7802 | Yes | 8 LAGs | 1.0.1.20 or higher |
GWN7802P | Yes | 8 LAGs | 1.0.1.20 or higher |
GWN7803 | Yes | 8 LAGs | 1.0.1.20 or higher |
GWN7803P | Yes | 8 LAGs | 1.0.1.20 or higher |
GWN7811 | Yes | 5 LAGs | 1.0.1.8 or higher |
GWN7811P | Yes | 5 LAGs | 1.0.1.8 or higher |
GWN7812P | Yes | 10 LAGs | 1.0.1.8 or higher |
GWN7813 | Yes | 14 LAGs | 1.0.1.8 or higher |
GWN7813P | Yes | 14 LAGs | 1.0.1.8 or higher |
GWN7806 | Yes | 27 LAGs | 1.0.1.14 or higher |
GWN7806P | Yes | 27 LAGs | 1.0.3.3 or higher |
GWN7830 | Yes | 6 LAGs | 1.0.3.3 or higher |
GWN7831 | Yes | 14 LAGs | 1.0.3.3 or higher |
GWN7832 | Yes | 6 LAGs | 1.0.3.3 or higher |
List of Supported Devices