Bluetooth is a proprietary, open wireless technology standard for exchanging data over short distances from fixed and mobile devices, creating personal area networks with high level of security. Users could use Bluetooth to transfer files, share contact information with other Bluetooth portable devices, use Bluetooth headset for making calls, switch calls to the GXV3380/3370/3350 from mobile devices using Bluetooth hands-free profile, and listen to media (music or other audio output) from the GXV33XX.
This document serves as an end user guide on how to use Bluetooth feature on the GXV33XX. To learn more about GXV33XX’s basic and advanced features, please visit http://www.grandstream.com/support to download the latest “GXV33XX User Guide” and “GXV33XX Administration Guide”.
CONNECT TO BLUETOOTH
To connect to a Bluetooth device, turn on GXV33XX’s Bluetooth radio first. The first time when using a new Bluetooth device with the GXV3380/3370/3350, “pair” the device with GXV33XX so that both devices know how to connect securely to each other. After that, users could simply connect to a paired device.
TURN ON/OFF BLUETOOTH
Method 1: LCD Menu
Go to GXV33XX’s Settings 🡪 Features 🡪 Bluetooth.
- Tap on the switch next to Bluetooth to turn it on/off.
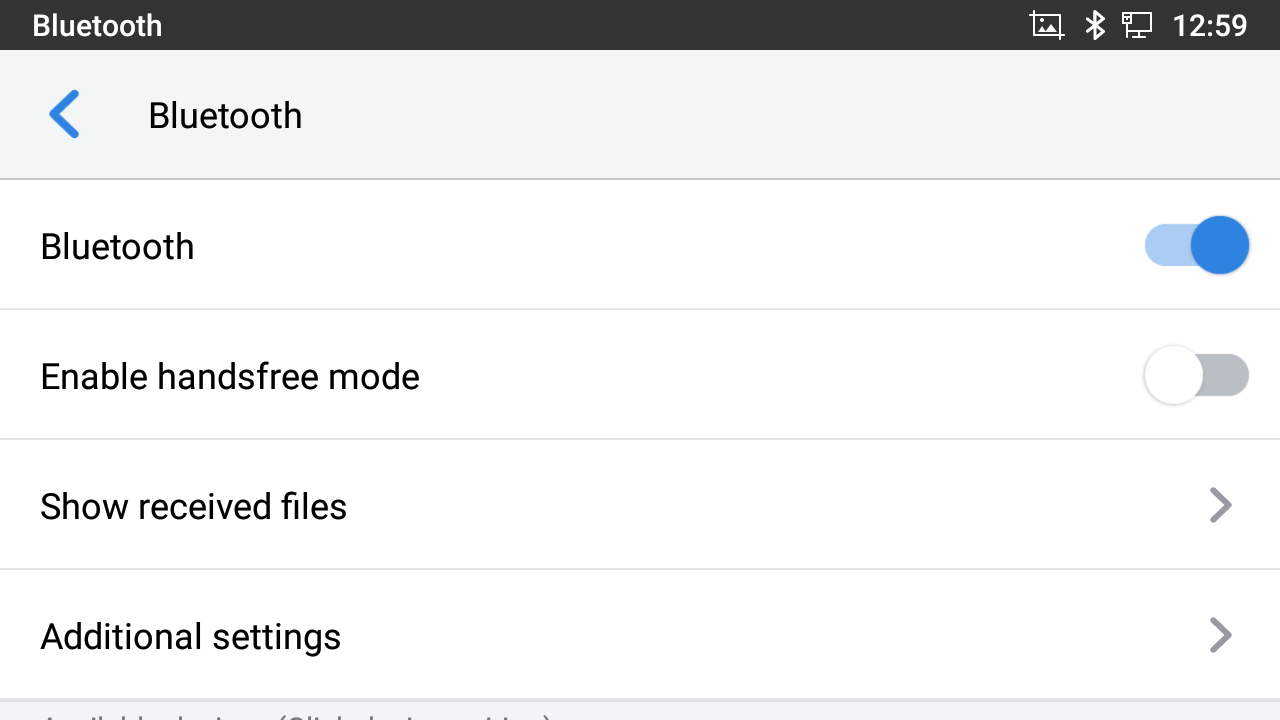
Method 2: Quick Access
On the GXV33XX idle screen, drag the status bar from the top of the LCD.
- Tap on Bluetooth icon
- The icon will light up in blue to indicate that Bluetooth is enabled.
- Tap again if you want to disable Bluetooth. The icon will go back to initial grey state.
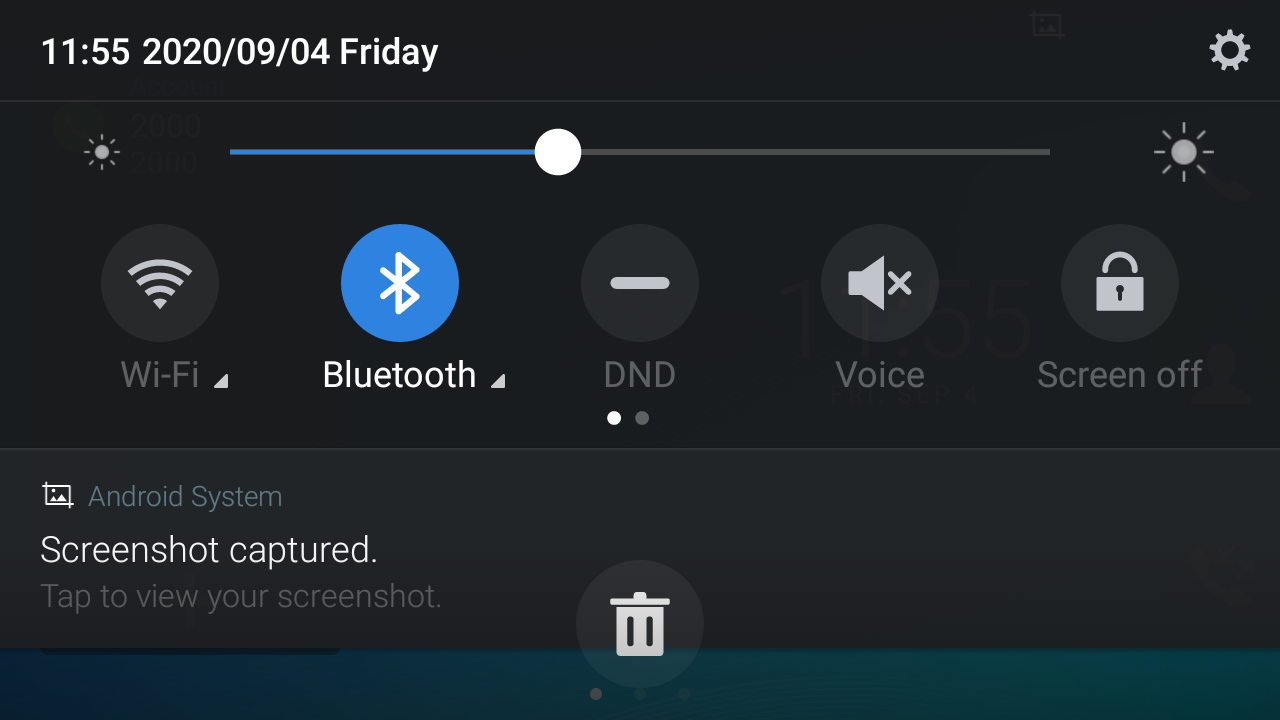
Notes:
CHANGE GXV33XX BLUETOOTH DEVICE NAME
The GXV33XX uses “GXV33AA_XXXXXX” as Bluetooth device name by default where “33AA” is the model (3380, 3370 or 3350) and “XXXXXX” are the last 6 digits of the phone’s MAC address plus 2, for e.g. If the phone’s last 6 digits of MAC address is D33B4C, the Bluetooth’s name would be GXV33XX_D33B4E.
The device name will be visible to other devices when connecting them. Follow the steps below to change the name:
- Go to GXV33XX’s Settings🡪Features🡪Bluetooth
- Turn on Bluetooth.
- Select Additional settings.
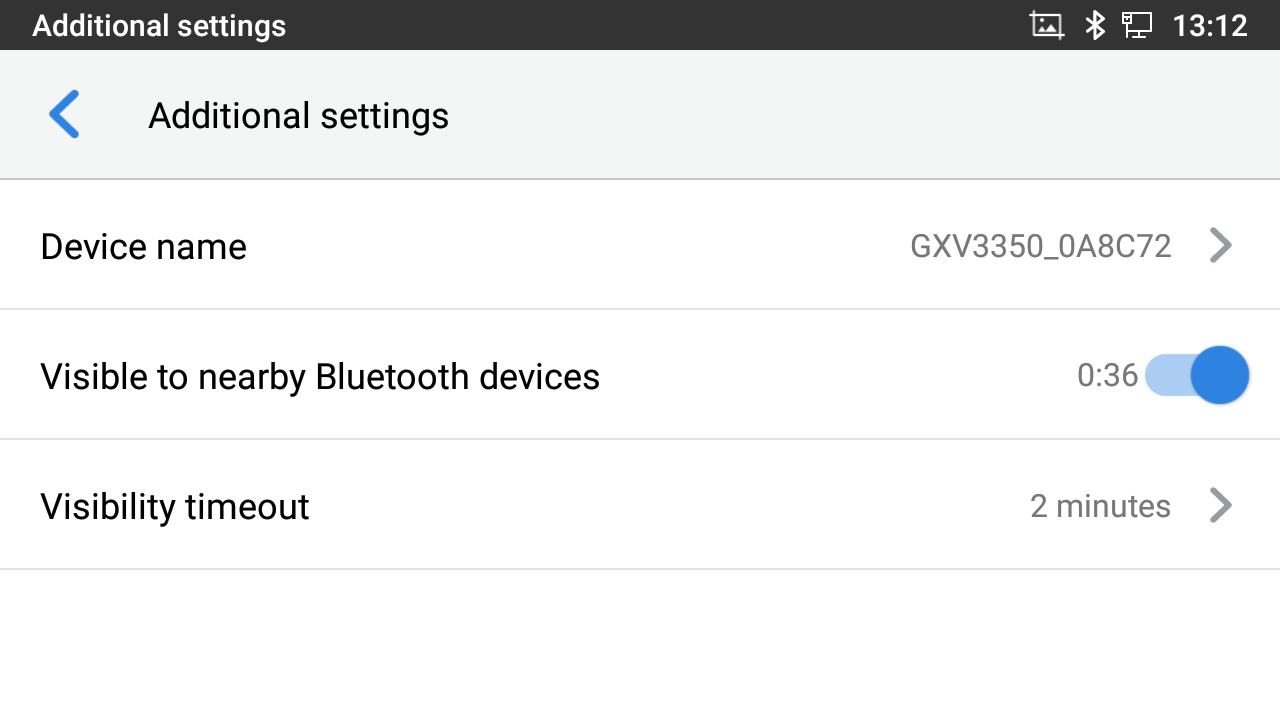
- Press “Device name”.
- Enter a new name and tap on “Rename”.
PAIR GXV33XX WITH A BLUETOOTH DEVICE
Before connecting GXV33XX with other Bluetooth device, users must pair them first. They will stay paired afterwards unless they are unpaired.
- Go to GXV33XX’s Settings 🡪 Features 🡪 Bluetooth.
- Turn on Bluetooth.
- Under Available Devices section at the bottom, the GXV33XX scans and displays the IDs of all available Bluetooth devices in range. If the device you would like to pair with does not show up in the list (available devices), ensure that the other device is turned on and set to be discoverable.
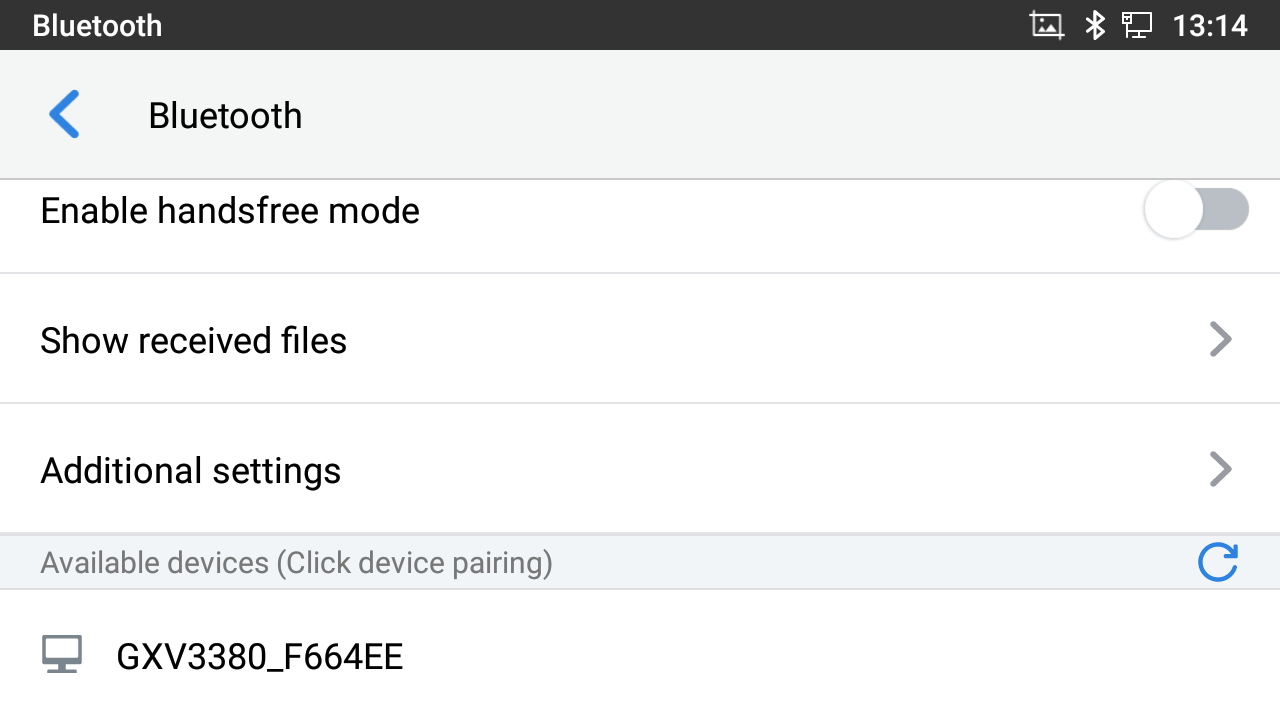
- If the GXV33xx stops scanning before the other device is ready, press
button to scan again.
- Once the Bluetooth device shows up in the result, tap on it to start pairing. Confirm the passkey in the prompted message (if any). Or if passcode is required, please refer to the device’s documentation or other procedures to obtain the passcode.
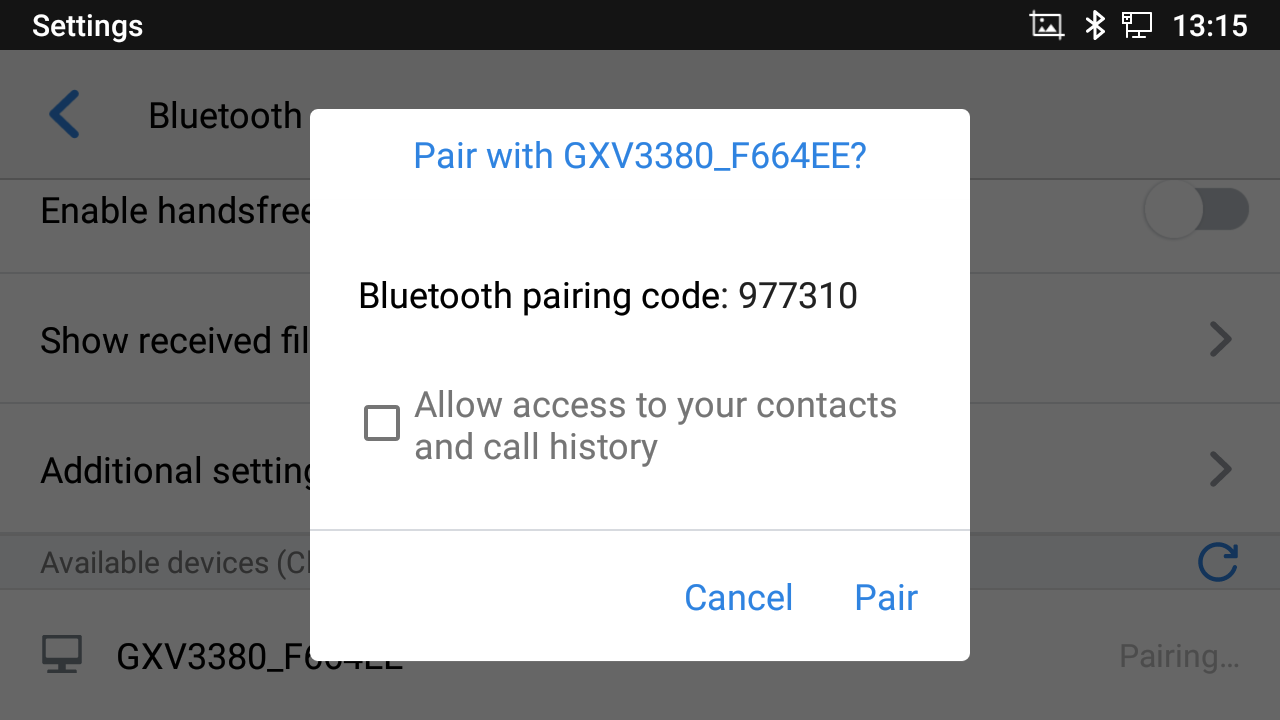

- The paired device will be displayed in Bluetooth Settings screen under Paired devices section.
- Tap on
to show paired device settings, where users can “Rename”, “Unpair” or enable “Contact sharing”.
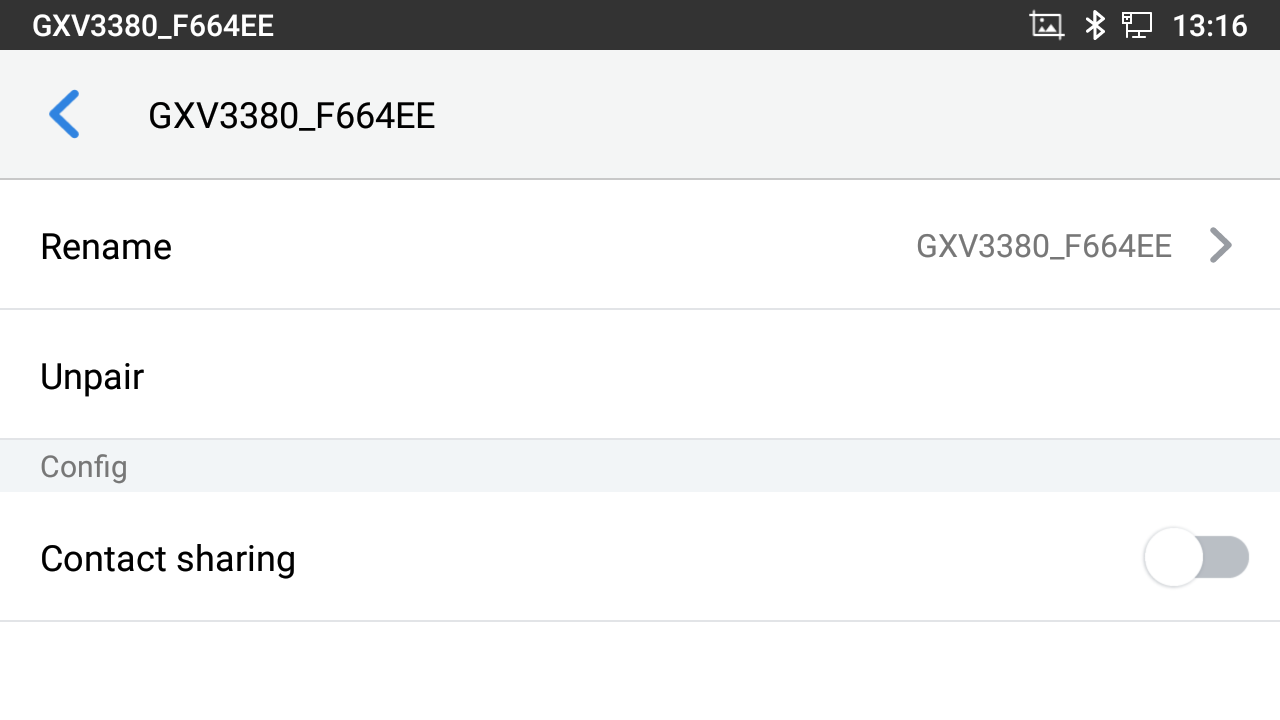
UNPAIR A BLUETOOTH DEVICE
- In the Bluetooth settings, tap on
button corresponding to the Bluetooth device.
- Select Unpair.
CONFIGURE VISIBILITY TIMEOUT
User could adjust the visible time for the GXV33XX when Bluetooth is on. Visible time is the period the GXV33XX will be seen on other Bluetooth devices’ searching list. During the visible time, other Bluetooth devices could search and connect to the GXV33XX via Bluetooth.
- Go to GXV33XX’s Settings 🡪 Features 🡪 Bluetooth.
- Turn on Bluetooth.
- Tap Additional settings and select “Visible to nearby Bluetooth devices” to make the GXV33xx phone visible to all nearby Bluetooth devices.
- Tap on Visibility timeout.
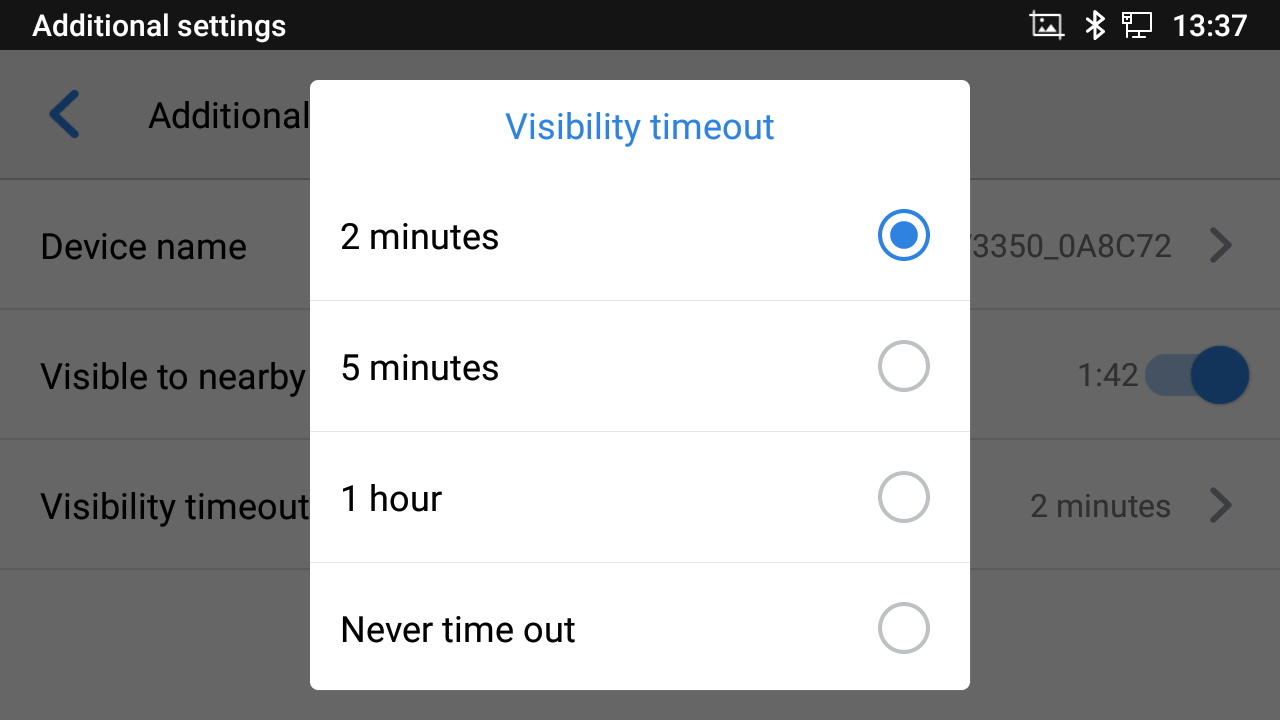
- Select the interval you would like to set for the visibility timeout.
SUPPORTED DEVICES
Following table shows Grandstream GXV33XX IP Video Phones supporting Bluetooth:
Model | Supported | Firmware |
GXV3370 | Yes | 1.0.3.9 or higher |
GXV3380 | Yes | 1.0.3.9 or higher |
GXV3350 | Yes | 1.0.3.9 or higher |