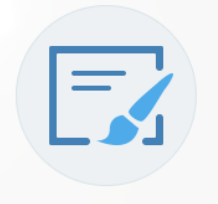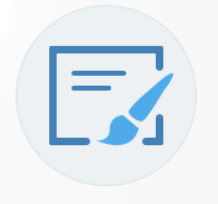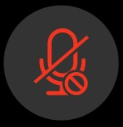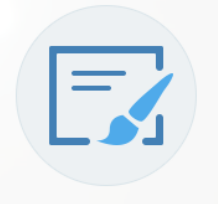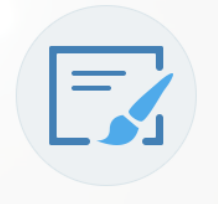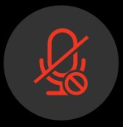WELCOME
Thank you for purchasing Grandstream IPVideoTalk Conferencing System. This User Guide describes the basic concept and tasks necessary to use and configure IPVideoTalk. This document covers the topics of meeting environment setups, registration and installation, and the relevant operations like meeting reservation. To learn the advanced features and configurations, please visit http://www.ipvideotalk.com.
IPVideoTalk is a unified video conference and Web collaboration solution available in a Software-as-a-Service (SaaS) model. With our game-changing HD conference systems such as GVC3200/GVC3202/GVC3210 and our revolutionary cloud service platform, IPVideoTalk can provide 1080P HD video conference around the globe, 24 hours a day, 7 days a week. People around the world can join the conference and participate in Web collaboration from their fingertips using their PC, Mac, Browser or mobile phones and tablets.
This document is subject to change without notice. The latest electronic version of this user manual is available for download here:
Reproduction or transmittal of the entire or any part, in any form or by any means, electronic or print, for any purpose without the express written permission of Grandstream Networks, Inc. is not permitted.
PRODUCT OVERVIEW
Feature Highlights
- Software-as-a-Service (SaaS) solution delivered through state-of-the-art cloud from points of presence across the world. No on-premise infrastructure to purchase or manage.
- Highly secure. All traffics between clients and cloud are fully authenticated and encrypted.
- Highly available with no single point of failure across the whole system.
- Automatic account activation and provision with comprehensive web portal for service management.
- Large conference room with up to 3000 participants. Large Webinar held by one-click.
- Full SBC capability including NAT traversal, protocol translation (pending) and transcoding.
- Easy to schedule, host and join a meeting from GVC3200/GVC3202/GVC3210, Service Web Portal or Mobile clients.
- Cloud based video conference with global audio dial in.
- Cloud based call recording for easy search and playback.
- Cloud based private company contacts and presence.
- Interoperable with Grandstream GVC3200/GVC3202/GVC3210 conference products and many others.
- Multi-protocol bridging including SIP, H.323 (pending)
.
IPVideoTalk Technical Specifications
| Protocols/
Standards | IPv4/UDP/TCP/RTP/SRTP/RTCP/DTLS-SRTP, HTTP/HTTPS/WSS, TLS, DNS, BFCP, SIP, Web Socket, H.323 (pending). |
| Signaling | SIP, H.323 (pending). |
| Media Transport | RTP, RTCP, SRTP, DTLS-SRTP. |
| Audio Codecs | G.711µ/a, G.722, Opus (pending). |
| Video Codecs | H.264 BP/MP/HP up to 1080p HD.
VP8 up to 1080p HD. |
| Encryption | AES-128 (SRTP), AES-256 (SRTP), TLS, DTLS-SRTP. |
| Error Resiliency | FEC, proprietary bitrate/frame rate/resolution control. |
| SBC | B2BUA for NAT Traversal, SIP and H.323 (Pending) and transcoding. |
| Content Sharing | Dual-stream video support for content sharing using BFCP. |
| White Boarding | Yes. |
| Endpoint | Grandstream GVC3200/GVC3202/GVC3210, PC WebRTC clients, Mobile WebRTC clients, IPVideoTalk Mobile App. |
| Recording | Record audio, video contents on GVC3200/GVC3202/GVC3210. Searchable archive of audio/video recording on cloud server. |
| Device Management | Provision, factory reset, remote reboot. |
| Conference Management | Web portal or GVC3200/GVC3202/GVC3210, schedule meetings, quick start meetings and view history. |
| Directory | Cloud based private contacts and online detect. |
| Host Control | Audio mute, mute all, add/delete participants, end meeting. |
| Storage | Yes. |
| WebRTC Clients | Firefox 52+
Chrome 52+ Microsoft Edge 40.15063+ Safari 11+ Opera 39+ |
GETTING TO KNOW IPVIDEOTALK
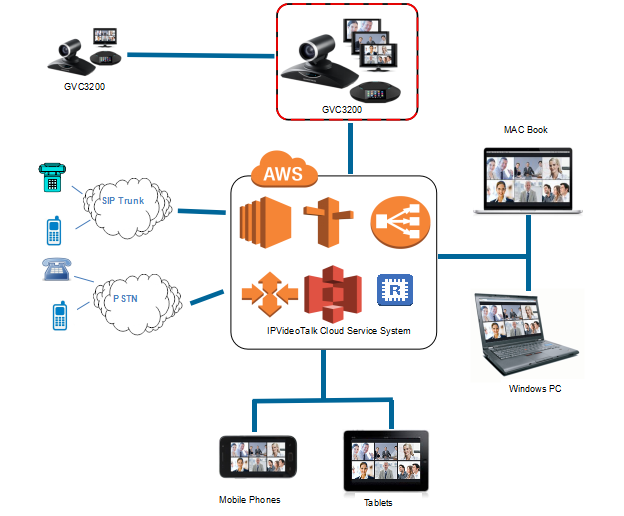
IPVideoTalk ID
GVC3200/GVC3202/GVC3210 is installed with built-in IPVideoTalk ID for creating IPVideoTalk cloud conference. IPVideoTalk ID is SIP account and consists of multiple digits, such as “8200000”. IPVideoTalk IDs can call each other over the internet. After the IPVideoTalk ID is registered successfully, users could use this IPVideoTalk ID to join a meeting. The following figure shows the account is successfully registered (account icon is highlighted in green) on the top status bar of GVC32XX LCD display device.

Plans
Users need to subscribe to an IPVideoTalk plan before using IPVideoTalk cloud conferencing service. Each plan has different functions and capabilities. Users can subscribe to specified plan to meet their requirements. Please log in our website http://www.ipvideotalk.com/ to view plan details or for renewal.
Features | Basic (Free) | Pro | Business |
Client Devices | GVC3200/GVC3202/GVC3210 video conferencing device, | ||
Automated NAT Traversal | Yes | ||
Audio/Video quality | HD Video & HD Audio | 1080p Full HD Video & HD Audio | |
Max Participants | Up to 50 | Up to 100 | Up to 150 |
Max Video Feeds* | Up to 49 | ||
Group Accounts Administration & Billing | No | Yes | |
Max Number of Webinars | Unlimited | Unlimited | |
GVC Room System Package | Yes | ||
VoIP Dial-in | Yes | VoIP Dial-in, Toll Dial-In from Land Line or Cell Phone | |
Phone call-in | Unlimited 1-1 Call | ||
Cloud Recording/Storage | 512MB | 2GB | 5GB |
Max Time | 70 Minutes Per Meeting | 6 hours Per Group Meeting Session | |
Max Number of meetings | Unlimited | ||
Conference Features | Screen Sharing, Chats, Reports/Analytics, Recording | ||
Added Features | YouTube and Facebook Live Integration | ||
IPVideoTalk Portal
Please refer to chapter IPVIDEOTALK PORTAL. If users want to have meetings with the Free Basic Plan, or manage devices/contacts and schedule meetings online, users can perform the following operations after logging into IPVideoTalk Portal:
- Register as Admin Account.
- IPVideoTalk system will send a Free Basic Plan account to the registered Admin Account.
- Users could start instant meetings or schedule meetings with the Free Basic Plan at any time.
- If users need more features, users could purchase other Web Plans.
If users want to manage devices/contacts and schedule meetings online, users can perform the following operations after logging into IPVideoTalk Portal:
- Register admin account.
- Link multiple GVC32XX devices to a company admin account.
- Schedule meetings and check meetings histories.
- Manage internal cloud contacts. Users can access contacts on GVC32XX devices at any time.
JOIN MEETING
Users could join a meeting via WebRTC Client, IE, or Safari, IPVideoTalk Mobile App, GVC3200/GVC3202/GVC3210, and using a phone to call in the meeting.
Session Features | GVC32XX | Firefox/Chrome | Internet Explorer/Safari/Edge | Opera | Mobile App | Mobile Firefox/ |
Join a meeting | ✓ | ✓ | ✓ | ✓ | ✓ | ✓ |
Host a meeting | ✓ | ✓ | ✓ | ✓ | ✓ | × |
Audio | ||||||
Connect via mic and speakers (VoIP) | ✓ | ✓ | ✓ | ✓ | ✓ | ✓ |
Unmute | ✓ | ✓ | ✓ | ✓ | ✓ | ✓ |
Screen Sharing and Content Sharing | ||||||
View Presenter’s screen | ✓ | ✓ | ✓ | ✓ | ✓ | ✓ |
Share screen | ✓ | ✓ | × | ✓ | ✓ | × |
Share an application | ✓ | ✓ | × | ✓ | × | × |
Share Whiteboard | × | ✓ | ✓ | ✓ | ✓ | × |
Share Document | × | ✓ | ✓ | ✓ | ✓ | × |
Webcams (HD) | ||||||
Share own webcam | ✓ | ✓ | × | ✓ | ✓ | ✓ |
View shared webcams | ✓ | ✓ | ✓ | ✓ | ✓ | ✓ |
Host Control | ||||||
Add participant | ✓ | ✓ | ✓ | ✓ | ✓ | × |
Delete participant | × | ✓ | ✓ | ✓ | ✓ | × |
Mute all | × | ✓ | ✓ | ✓ | ✓ | × |
Layout Settings | ✓ | ✓ | ✓ | ✓ | × | × |
End meeting | ✓ | ✓ | ✓ | ✓ | ✓ | × |
Chat | ||||||
All group chat/Panelists group chat | × | ✓ | ✓ | ✓ | ✓ | × |
Private chat | × | ✓ | ✓ | ✓ | ✓ | × |
Forbid group chat | × | ✓ | ✓ | ✓ | ✓ | × |
Cooperation | ||||||
Raise Hand | ✓ | ✓ | ✓ | ✓ | ✓ | × |
Q&A | × | ✓ | ✓ | ✓ | ✓ | × |
Cloud recording | ✓ | ✓ | ✓ | ✓ | ✓ | × |
Whiteboard | × | ✓ | ✓ | ✓ | ✓ | ✓ |
Facebook/YouTube Live | × | ✓ | ✓ | ✓ | × | × |
GVC32XX CLIENT
About GVC3210
GVC3210 is a ground-breaking solution that offers small-to-medium businesses a revolutionary video conferencing Endpoint with unprecedented flexibility and the power of support for multiple popular video conferencing protocols and platforms right out of the box. The SIP-based GVC3210 supports Grandstream’s robust IPVideoTalk cloud platform for plug and play video conferencing. Additionally, since
it is based on AndroidTM 6.0.1, the GVC3210 offers full access to all video conferencing applications.
The GVC3210 eliminates the traditional barriers to video conferencing and sets a new bar for business class video conferencing solutions by offering industry-leading flexibility, interoperability, system
compatibility, application richness and ease of use.
About GVC3200/GVC3202
The GVC3200/GVC3202 is a ground-breaking solution that offers businesses a revolutionary video conferencing system with unprecedented flexibility and the power of support for multiple popular video conferencing protocols and platforms right out of the box. The SIP-based GVC3200/GVC3202 supports Grandstream’s robust IPVideoTalk cloud platform for plug and play video conferencing while also being interoperable with any 3rd party SIP video conferencing platform – thus offering a great option to expand or implement a 3rd party platform. Additionally, since it is based on Android 4.4, the GVC3200/GVC3202 offers full access to all video conferencing apps in the Google Play Store — such as Skype®, Skype for Business®, Google Hangouts™ and more. The GVC3200/GVC3202 supports an innovative, patent-pending embedded MCU that supports up to 9-way (GVC3200) / 3-way (GVC3202) conferencing with local mixing between SIP and other protocols. The GVC3200/GVC3202 eliminates the traditional barriers to video conferencing and sets a new bar for business-class video conferencing solutions by offering industry-leading flexibility, interoperability, system compatibility, application richness and ease of use.
Activate/De-Activate IPVideoTalk ID
The GVC3200/GVC3202/GVC3210 comes with an IPVideoTalk ID. If users want to start using IPVideoTalk Service, users need to activate the IPVideoTalk ID on GVC32XX.
- Go to GVC32XX LCD Menu🡪Application and click on “IPVideoTalk” application.
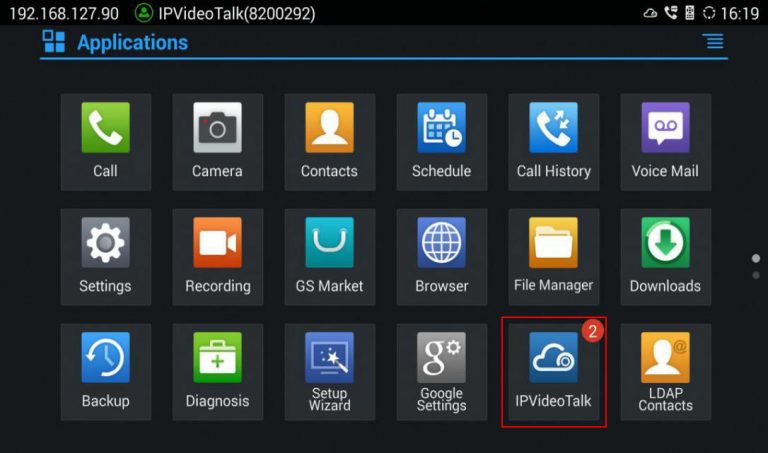
2. Open IPVideoTalk application, click on “Settings”, and check “Account Active”. If this option is checked, it means the IPVideoTalk ID has been activated. See figure below:
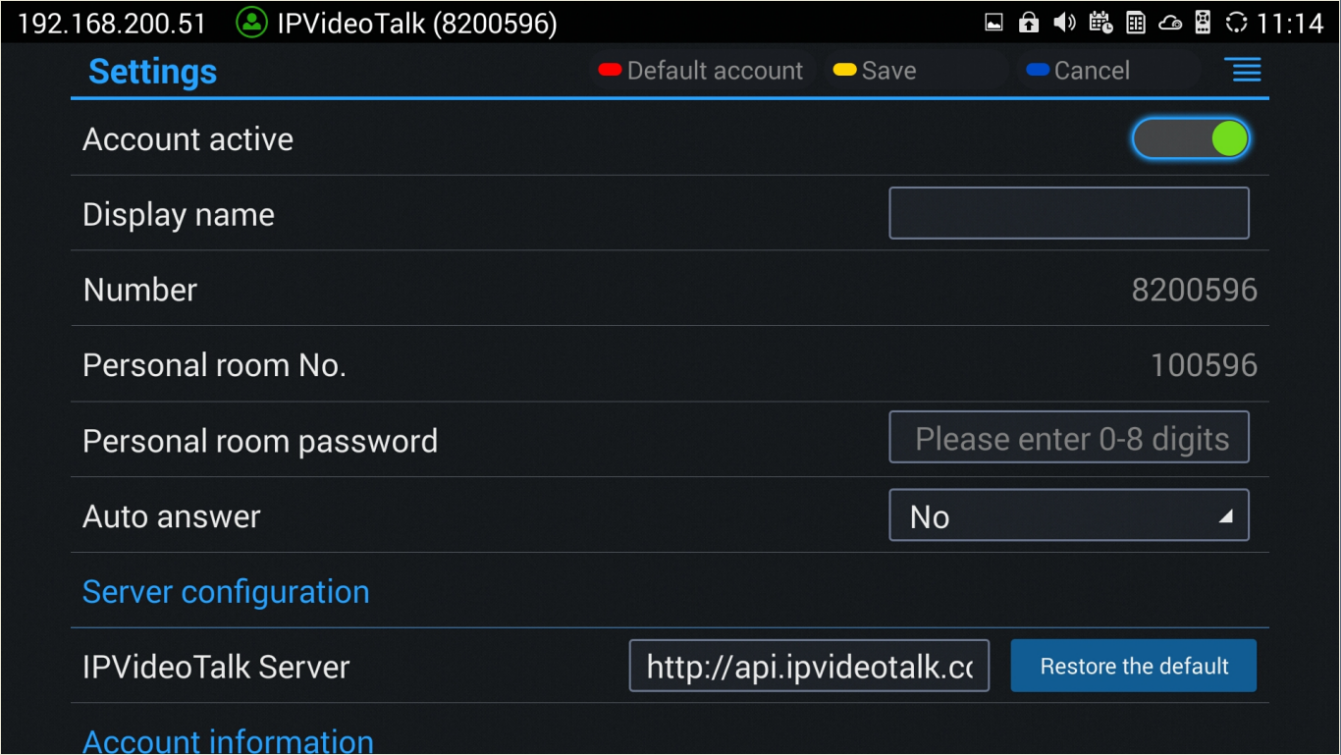
3. Users could edit “Display Name”. The Display Name will be displayed on the callee side when the users make an IPVideoTalk call.
4. When users finish editing, click on the yellow shortcut key on GVC remote control to save the configuration.
5. Users will see the Account displayed with a green icon on the top status bar of GVC32XX display device, which indicates the IPVideoTalk ID is registered. This account can be used to establish call with other IPVideoTalk IDs or join IPVideoTalk meetings now.
Link Device
If users would like to schedule a meeting on IPVideoTalk Portal or check company contacts, users need to link the GVC3200/GVC3202/GVC3210 on IPVideoTalk Portal first. Please note users must have an admin account signed up in http://www.ipvideotalk.com before linking the device.
There are two ways to link the GVC32XX to the IPVideoTalk Portal: using device code or using device MAC address.
- To link device using device code, follow the steps below:
- Go to GVC32XX LCD Menu🡪Applications, click on “IPVideoTalk” application 🡪 Settings, and find the device code.
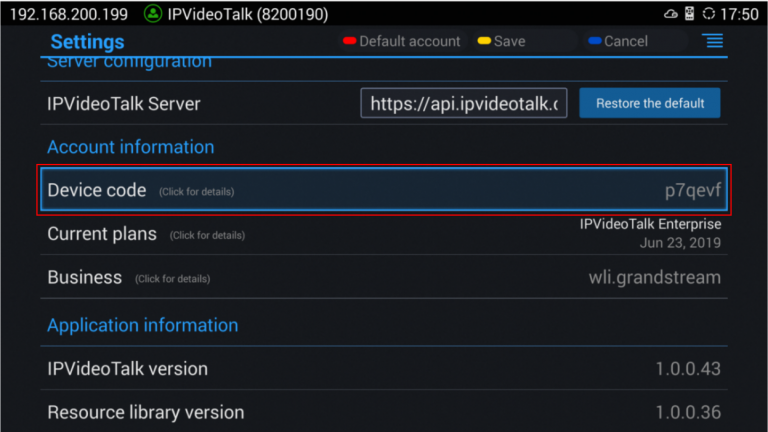
2. Log in IPVideoTalk Portal using your admin account. Click on tab “Devices” and select “Link Device”. Enter the device code in the prompt.
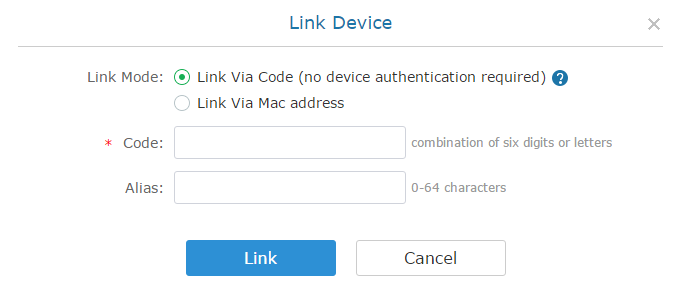
3. On the GVC32XX, go to LCD menu 🡪 Applications 🡪 IPVideoTalk application 🡪 Notices, the users will see a new message as below. This means you have linked your device successfully.
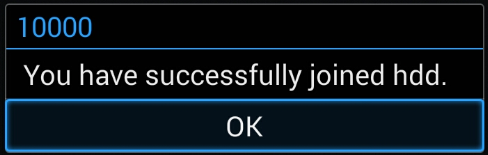
- To link device using MAC address, follow the steps below:
- In IPVideoTalk Portal🡪Devices, click on “Link Device” and enter the device MAC address.
- The GVC32XX will receive a new message from IPVideoTalk system. Icon
will display on the top status bar of the GVC32XX display device to indicate new message notification. - In GVC32XX LCD menu🡪Applications🡪IPVideoTalk application, users will see a new unread message notification on IPVideoTalk application icon
- Open the IPVideoTalk application and click on “Notices”, users will see a new message about “Device authentication”. Open this message to check the enterprise name and ID. If the enterprise name and ID belong to the user, please selects “Yes” to confirm to link the device. Otherwise, select “No” to reject to link the device.
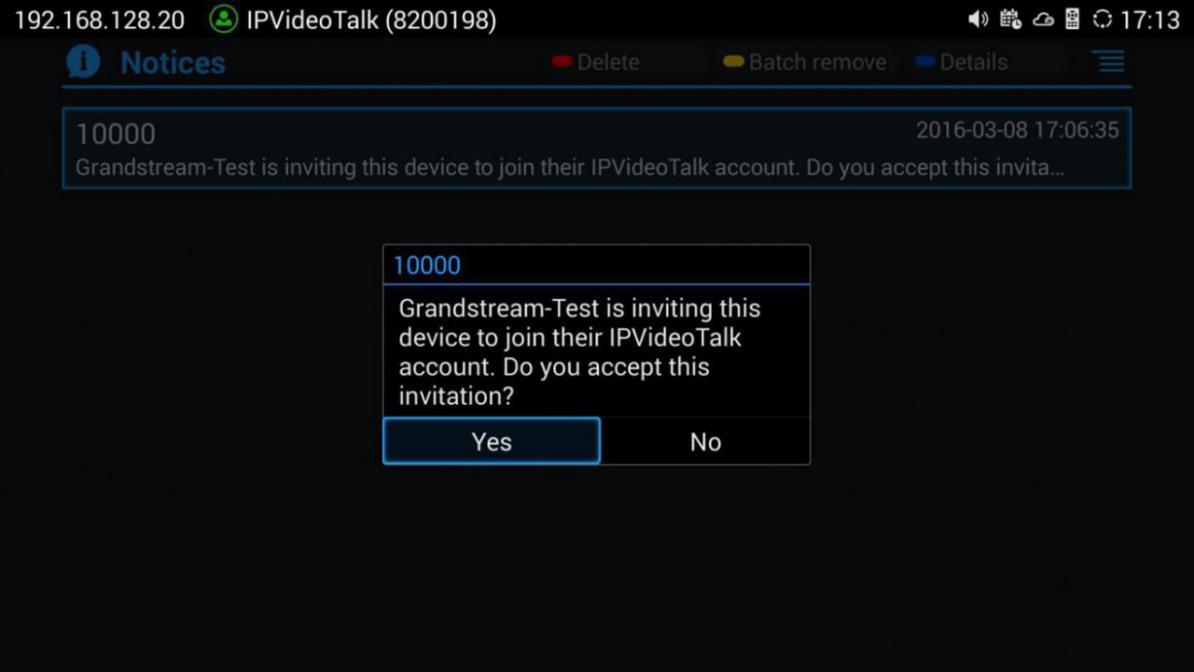
5. Once the user confirms to link the device, the administrator could see the device shown as online on IPVideoTalk Portal. The device can be controlled and managed via IPVideoTalk Portal by the administrator now.
Start a Meeting
Users could start an instant meeting on GVC3200/GVC3202/GVC3210 or schedule a meeting via IPVideoTalk Portal.
Instant Meeting
An instant IPVideoTalk meeting can be started on GVC32XX by the following steps:
- On GVC32XX, select LCD menu🡪Call icon to access the dialing interface.
- Enter another GVC32XX’s IPVideoTalk ID or select it from contacts/call history.
- Press the dialing button on the remote control or click on the “dialing” icon
to start a meeting.
Additionally, users could start an instant meeting by only clicking on the “dialing” icon
on dialing interface on GVC32XX without entering any IPVideoTalk ID. The GVC32XX will be the meeting host by default. IPVideoTalk cloud system will assign a meeting ID to this instant meeting for other users (such as WebRTC client) to join the meeting.
If the IPVideoTalk ID on the GVC32XX has another session in progress, the user cannot start an instant meeting on the GVC32XX. For instant, the GVC32XX passes the meeting host to a WebRTC client and leaves the meeting, the user cannot start an instant meeting on this GVC32XX.
Schedule a Meeting
Users could schedule a meeting on IPVideoTalk Portal. For details, please check chapter Meetings.
Start a Webinar
IPVideoTalk offers now the possibility to schedule a Webinar through IPVideoTalk Portal or from a GVC32xx device.
When schedule a Webinar, the default Webinar will stay at preparation period, the participants cannot join into the Webinar until the scheduled time arrives.
Users could join into the Webinar as the host via browser. Once the Webinar is ready, users could click to start the Webinar and the participants could join into the Webinar.
Conference Control
Users could use the conference control features on GVC3200/GVC3202/GVC3210 to manage the participants during the meeting. See figure below:
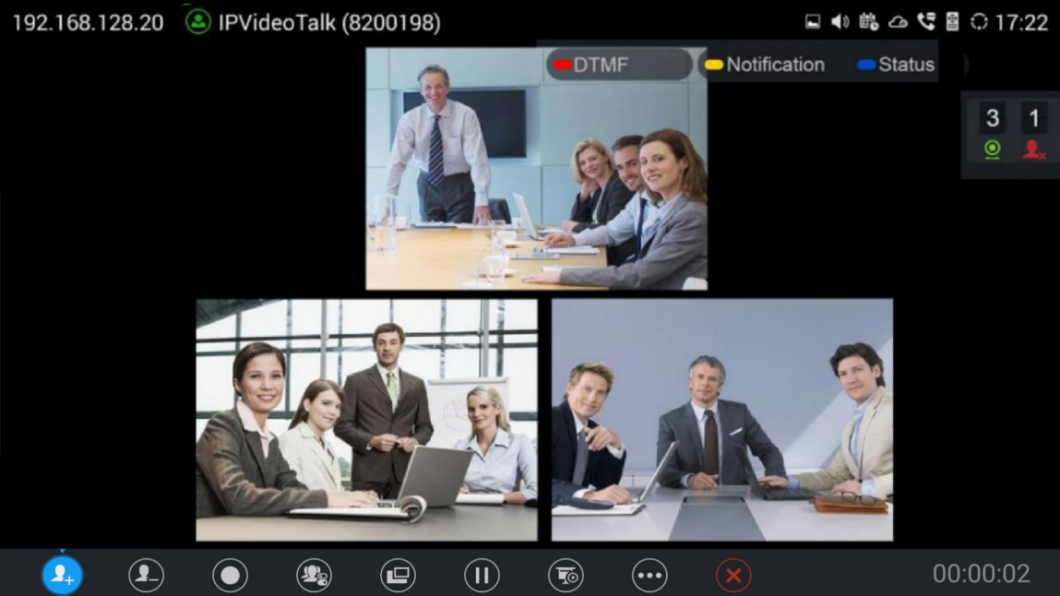
Redial
If there is a failed call, users could redial this number by clicking on this button. If multiple participants are in the previous call, “Redial” will call all the participants.
Add Member
Users could click on this button to open the dialing interface and add participants into the exiting conference.
Conference Control
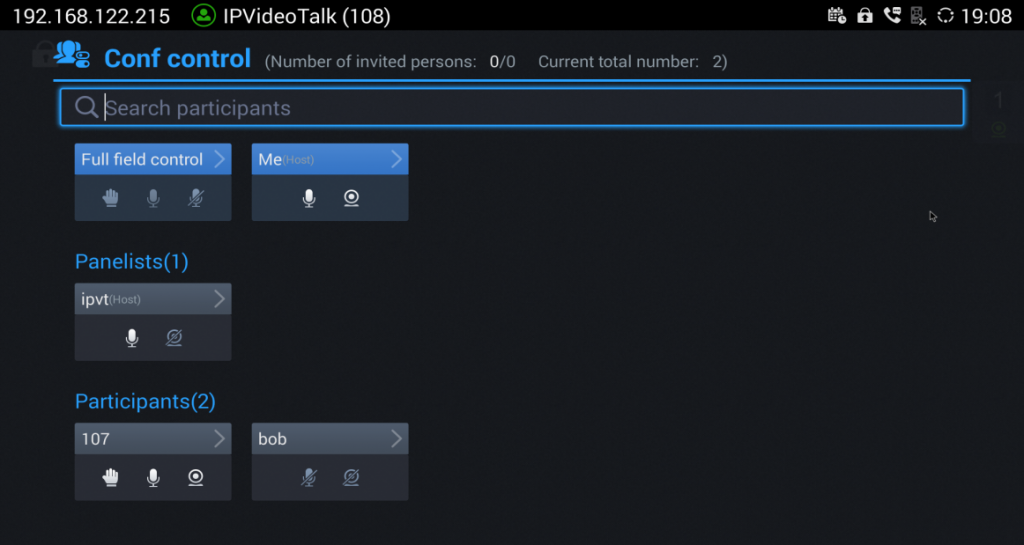
- If the meeting host mutes the user, there will be an icon
shown on the label; in this case, the user cannot unmute himself/herself, only the host can do it. If the user mutes himself/herself, the user could unmute by himself/herself. - If the video from GVC32XX is terminated by the meeting host, the icon
will be shown on the label. Users can click on this icon
and enable/disable the video from GVC32XX during the meeting.
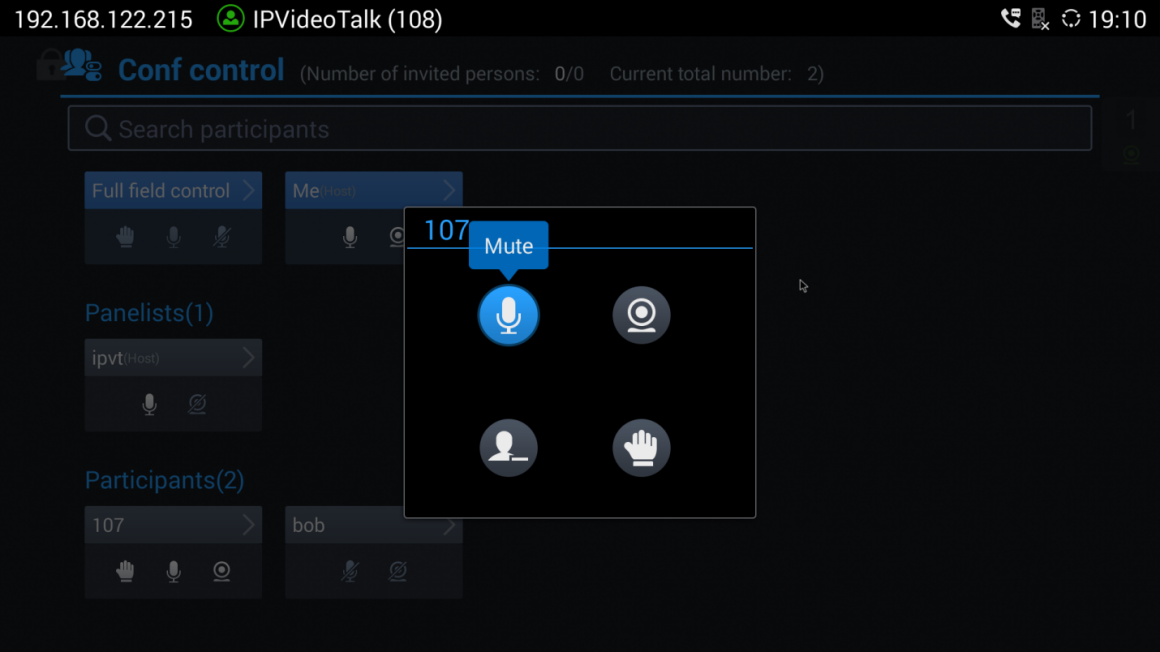
3. If the participant needs help or wants to be unmuted, the participant could click on Raise Hand button
, and the meeting host will see the Raise Hand icon in Participants List. The meeting host cannot click to raise hand.
Notes:
- If sharing webcam fails, it may be caused by the user’s current role, which does not have the permission to share the webcam.
- When all the participants are muted, IPVT10 generates a comfort noise to make users aware that the conference is still in progress.
- When only two participants (GVC device) are in the meeting, both can see each other’s videos without occupying conference room resources.
- Only the moderator can set the layout of the cloud video conference.
- Select “Layout 🡪 Cloud Layout” to control the IPVT conference room Layout. There are Three Layout mode: Tile (Default), Focus 1+N, and Speaker (The selected participant is displayed in full size).
- Tile: Auto (Default): The video for all attendees will be tiled and adapted automatically based on the number of video images.
- Focus 1+N: There are four modes for users: “Solo” layout, “1+3” layout, “1+5” layout, and “1+7” layout, which means one large video image with N smaller video images (polling mode). The current large video image is displaying the video image from current speaker.
- Speaker: Select one participant in the Participants List as speaker. The participants display the speaker in full screen, and the speaker shows all participants’ videos (except the speaker video) in sequence.
- Fixed Video Location: If the user wants to make a participant’s video image display in a specific location in the layout, the user could set it up. This function is only supported in 1+N mode. Select a grid in the layout, press the confirmation key, select the participant to be displayed in this grid, and confirm the configuration. Then, the grid will display the selected participant’s video image. If the selected participant does not turn on the camera, the participant’s name will be displayed.
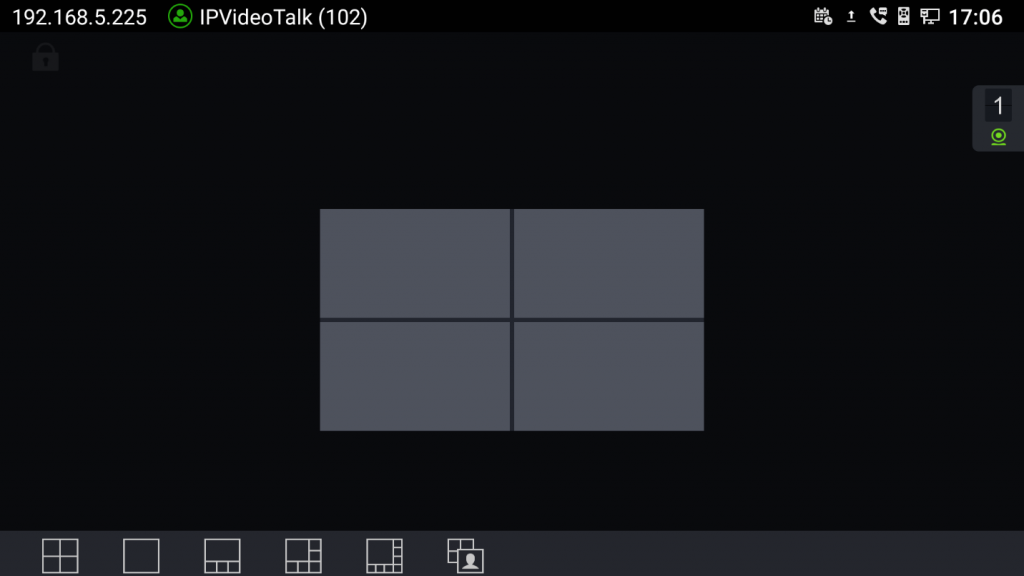
- If the host allows participants to change to any layout freely, the layout switching function will be available. The meeting host is unrestricted, and if there are multiple available layouts, users could switch layouts among the available layouts.
Select “Cloud Layout”, and click on “Select Layout”, users could see the figure as shown below:
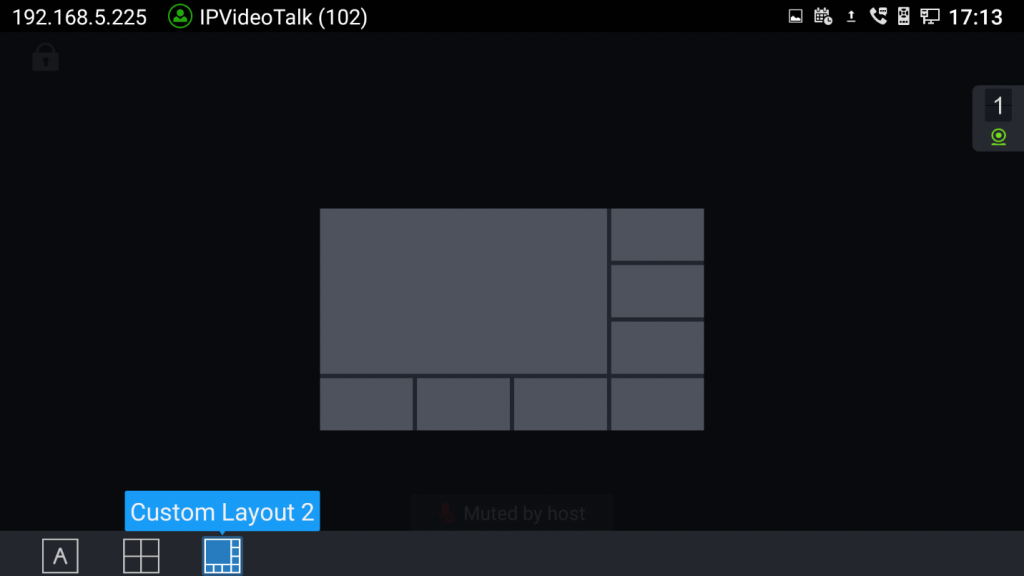
Select a layout, and users could switch the displaying layouts among available layouts at any time.
Hold
This is used to hold/resume the conference. If the conference is put on hold, the video will stop, and users cannot see the video from all other participants.
Presentation
This is used to open/close sharing presentation. If this feature is enabled, all participants will see the presentation from the GVC32XX.
If starting presentation fails, it may be caused by the user’s current role, which does not have the permission to start presentation.
More
Users could click on this option to use the 3rd party application (This option will be found only if the GVC32XX has already installed the 3rd party application), check the Call Info, Set PIN Code, and Open DTMF, check Meeting Info and Participants list.
Raise Hand
If the participant needs help or wants to be unmuted, the participant could click on Raise Hand button, and the meeting host will see the Raise Hand icon in Participants List. The meeting host cannot click to raise hand.
Request to Share Webcam
If the GVC’s camera is not shared during an IPVideoTalk meeting, the WebRTC acting as host can request GVC clients to share their camera. A prompt will be displayed on the screen to accept or reject the request as shown in the figure below.
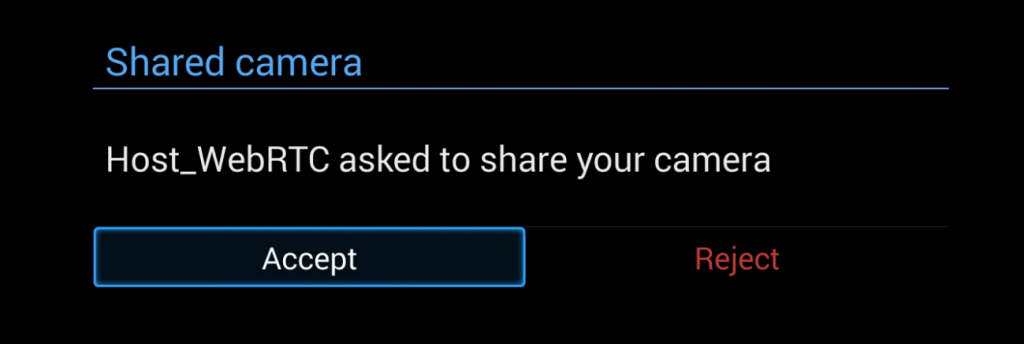
Recording
Local Recording
- When the GVC32XX is in an IPVideoTalk video call, the user could click
on the bottom of the call interface, or
on the remote control to start recording. - Once start recording, the audio and video on the GVC32XX will be recorded. Users could see the recording icon
flashing at the upper left corner during recording. If the meeting participant enables presentation function during recording, it will record the presentation as default. If the meeting participant disables presentation function during recording, it will switch to record the video and audio. Click
button again to stop recording, and the recording file will be saved in the GVC32XX automatically. - Each recorded file will not be bigger than 1.9G, the system will create a new file automatically to continue recording if the previous recorded file exceeds 1.9G. There will be a prompt to indicate the storage space is insufficient if the disk storage is full.
- Once the recording is completed, users could go to Recording application on the GVC32XX to check the recording file or look for the recording file in File Manager application. Users could play, export, lock/unlock, send, rename, or delete the recording file.
Cloud Recording
GVC3200/3202 support cloud recording feature.
- When users join into the IPVideoTalk meeting, users could click on recording button or shortcut button to see the recording menu which including “Start local recording” and “Start cloud recording”.
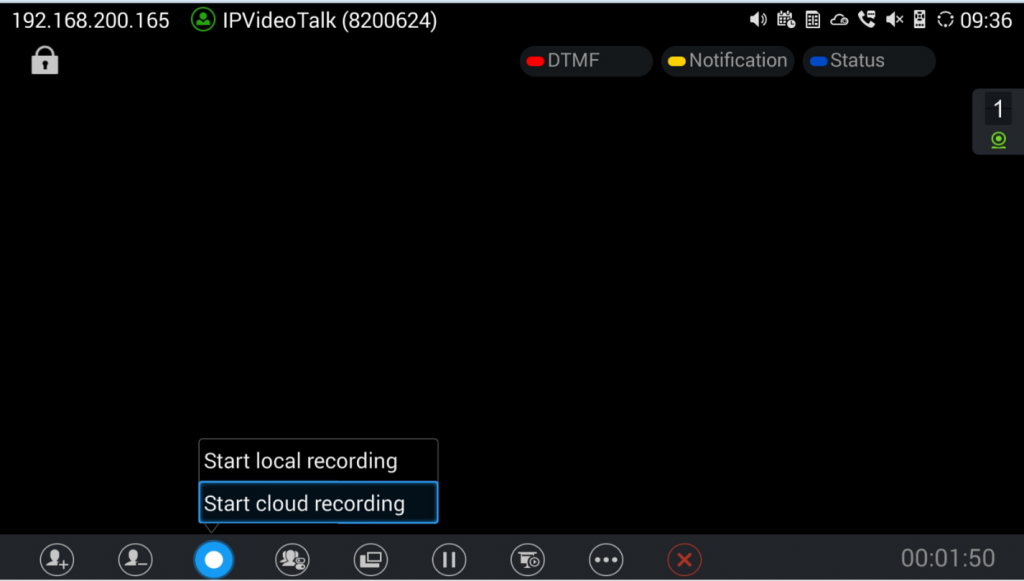
2. Users could start the cloud recording by selecting “Start cloud recording” option. If there is no more available storage, there will be a prompt to show that the storage space is full.
3. All the meeting participants will see the “Cloud Recording” icon
during the meeting, including GVC participants.
4. When finish recording, users could click on the recording button or shortcut button and select “Stop cloud recording” option to stop cloud recording.
5. The recording files will be saved in the storage server, and users need to login IPVideoTalk Portal to check or download the recording files.
Prerequisites:
- GVC320X needs to be linked with IPVideoTalk account, otherwise, the user cannot use cloud recording feature.
- The IPVideoTalk Plan needs to include the Cloud Recording feature.
- The enterprise account should have enough storage space in cloud sever. The sum of all spaces for all activated plans which belong to the same enterprise account will be counted. The used storage spaces are counted with all recording files for the enterprise account.
Check Meeting Information
Users could check the meeting subject, meeting ID, Host, Password and URL during the meeting. The meeting host could share the meeting ID or URL for other participants to join the meeting via WebRTC/IPVideoTalk Mobile App.
- During meeting, click on “More” icon
on GVC32XX, then click on “Meeting Info”. - GVC32XX will show the information prompt as below:
The meeting Subject, Meeting ID, Host, Password, URL, Host code, PSTN access number (for IPVideoTalk Pro and Plus) and Server location area will be listed there.
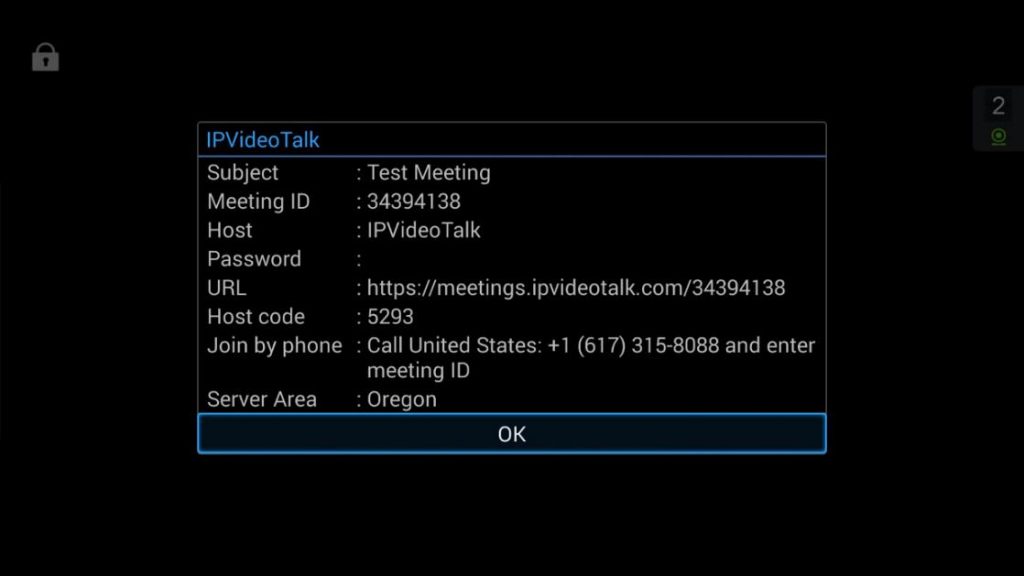
Join Meeting
On GVC32XX, users could join a meeting by dialing the host’s IPVideoTalk ID number or the meeting ID. The users can find the meeting ID in the meeting invitation Email, or contact the host directly for the IPVideoTalk ID number or the meeting ID.
- Go to dialing interface, input the meeting ID or meeting host’s IPVideoTalk ID number, and press the dialing button to join the meeting.
- If the meeting status is “To be hosted” or “In Process”, users could dial into the meeting successfully. If the meeting status is “Ended” or “Not Started”, the call will be failed, and users could see the prompt on GVC32XX output.
- If the meeting has a PIN Code configured by the GVC32XX host, users need to input the password before joining the meeting. Users could input the PIN Code via remote control, followed by the # key. See figure below:
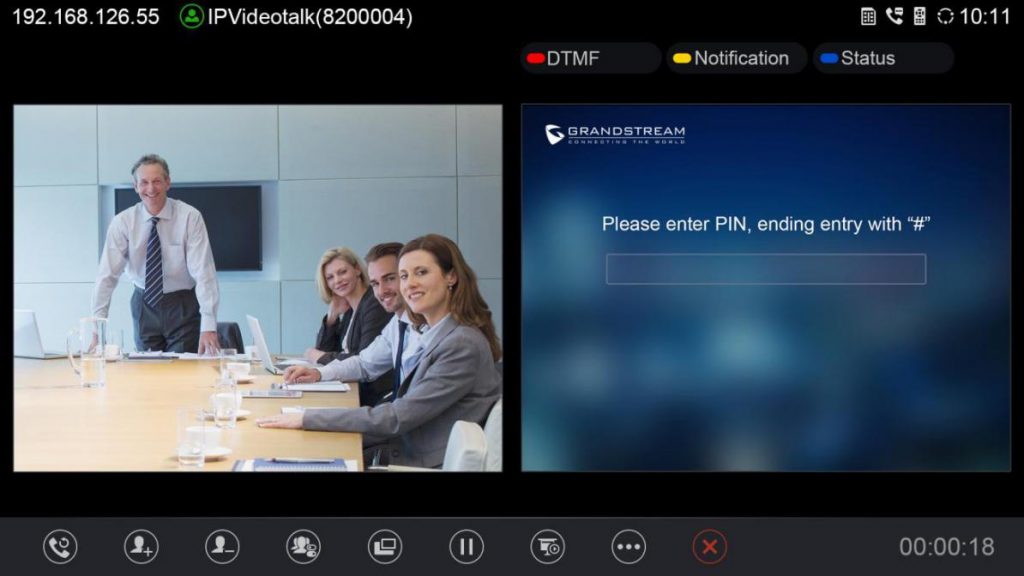
- If the user is the participant in the invited list, the user does not need to input the PIN Code.
- If the meeting is not started yet, the user cannot join the meeting by dialing the meeting ID.
- If the WebRTC host leaves the meeting without ending it, and the meeting is still in process, other participants can still join into the meeting.
Schedule Meeting
To schedule an IPVideoTalk meeting using IPVideoTalk service, the users need to login as admin in IPVideoTalk Portal first. Please refer to chapter Meetings for more details.
Check Scheduled Meetings
Once the meeting is scheduled on IPVideoTalk Portal, the scheduled meeting will be provisioned to the GVC32XX host. Users can check the meeting details under Schedule interface in GVC32XX LCD or Web UI.
- On the GVC32XX LCD idle screen, click on the “Schedule” icon
. - In the scheduled meetings list, the IPVideoTalk meeting scheduled via IPVideoTalk service will be marked with icon
.
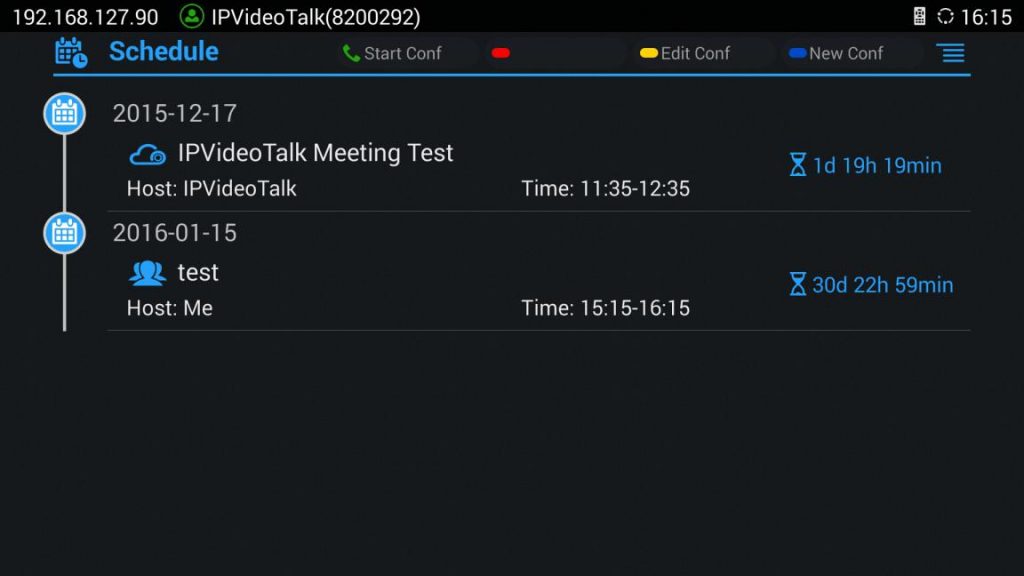
3. Select the meeting entry and press “OK” button on GVC remote control to check the detailed information of the scheduled meeting.
Start Scheduled Meeting Automatically
A meeting notification will be prompted on the host GVC3200/GVC3202/GVC3210 display device 10 minutes and 5 minutes before meeting starts. Once the scheduled time arrives, the scheduled meeting will be started and GVC32XX will dial all invited participants automatically.
Start Scheduled Meeting Manually
If users want to start the scheduled meeting before the scheduled time, or if users have missed the scheduled meeting, users could start the meeting manually.
- Go to GVC32XX schedule list on LCD by clicking on icon
and select the meeting entry in the meeting history.
- Press the Call button on the GVC remote control or click on “Start conference” option on GVC32XX display device.
- If the IPVideoTalk ID on the GVC32XX has another session in progress, the user cannot start an instant meeting on the GVC32XX.
Cancel Scheduled Meeting
Users could cancel the scheduled meeting at any time before the meeting starts. IPVideoTalk cloud system will send Emails to the invited participants notifying them the meeting is canceled.
- Go to “Schedule” List on GVC3200/GVC3202/GVC3210 by clicking on icon
. - Select the meeting that the user wants to cancel.
- Click on “Cancel conf” option on GVC32XX display device.
IPVideoTalk Application
GVC3200/GVC3202/GVC3210 comes with a built-in IPVideoTalk ID as well as a pre-installed IPVideoTalk application. Users could experience IPVideoTalk service out-of-box without additional efforts to install any other applications.
The IPVideoTalk application helps users to view messages from IPVideoTalk platform, manage contacts and account configurations. To access IPVideoTalk application, go to GVC32XX LCD menu🡪Applications🡪IPVideoTalk. Users will see the following options in IPVideoTalk application:
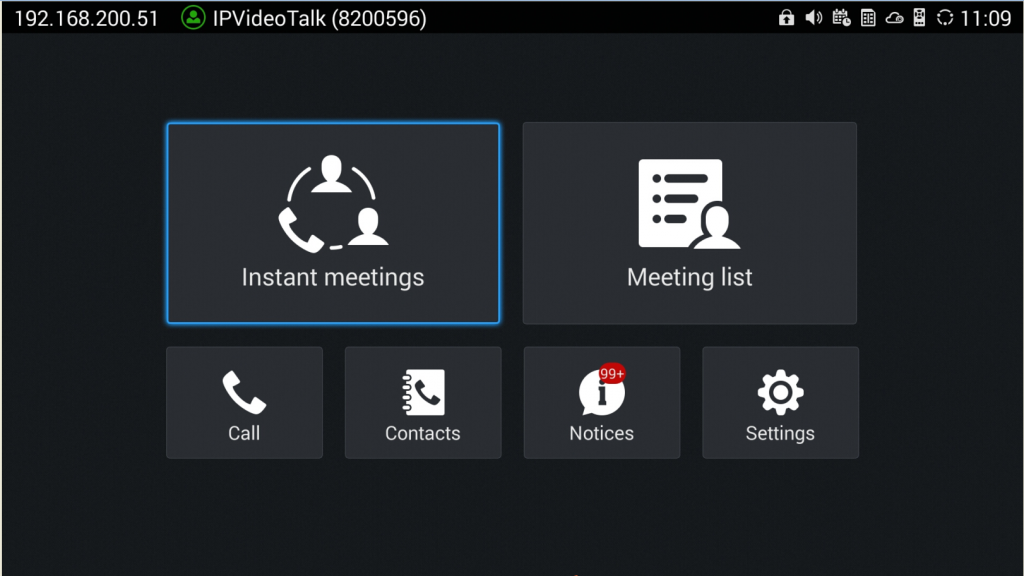
- Instant Meeting
When the user clicks on this option, the IPVideoTalk Personal Room will be created immediately, and the GVC user will join into the meeting afterwards. - Schedule Meeting
When the user clicks on this option, it will show the Schedule Meeting interface. The user needs to fill the meeting title, schedule, invitees, and other meeting information to save the scheduled meeting. - Meeting List
All IPVideoTalk upcoming meetings will be shown on the list
Note: If the meeting is ended/cancelled, the meeting will not be shown on this list. The user needs to login IPVideoTalk Portal to check the meeting history - Contacts
This is used to show the business contacts. If the device is not linked on IPVideoTalk Portal, this will be empty. - Dial
When the user clicks on this option, the user will be directed to dialing interface, input other GVC’s IPVideoTalk ID to dial out and the meeting will be created immediately. - Notices
This is used to receive the notices from IPVideoTalk cloud system. Users can check system messages here. - Settings
This is used to configure IPVideoTalk ID related settings and check plan related information. Users may activate the IPVideoTalk ID, edit display name, check device code, view current plan and linked enterprise information.
Contacts
After the users link the IPVideoTalk ID on the IPVideoTalk Portal, the users could check the business contacts here (if the contact exists in IPVideoTalk Portal). The contacts are centrally managed in the IPVideoTalk Portal, and GVC3200/GVC3202/GVC3210 can synchronize up with the IPVideoTalk Portal for the contacts in IPVideoTalk Portal. Currently, the users cannot directly edit the business contacts on GVC32XX.
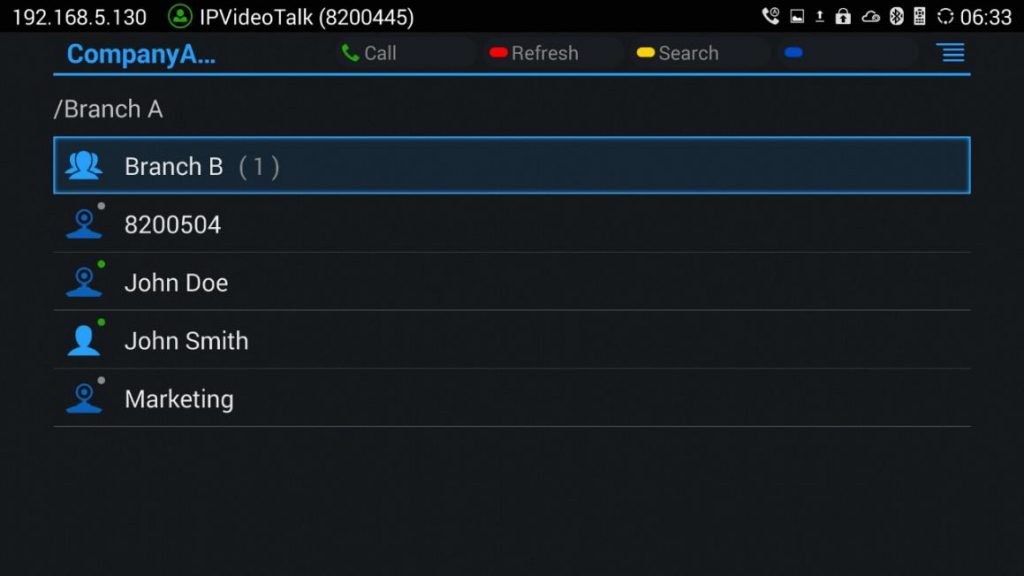
Group
This is used to check the contacts under this group.
Contacts
This is used to check the detailed information of the contacts, such as name, phone number, Email address and so on. The green dot represents “online, and the grey dot represents “offline”.
External Device
This is used to check the detailed information of the device, such as device name, IPVideoTalk ID, and so on. The green dot represents “online”, and the grey dot represents “offline”.
Call
Users could select one contact and press this button to dial out. This will join an IPVideoTalk meeting with the callee immediately. If the callee does not have an IPVideoTalk ID, this call cannot be made.
Refresh
Users could select “Refresh” to refresh online status.
Search
Users could input contact name or IPVideoTalk ID to search the entry.
Batch Call
Users could select multiple contacts and make batch call to dial all selected contacts into the one IPVideoTalk meeting.
Notices
“Notices” is used to receive message from IPVideoTalk server. The following table lists possible notices from IPVideoTalk server and what the user is expected to do after receiving the message.
| Notices | Solutions |
| When the IPVideoTalk plan is about to expire or already expired, users will receive a notice. | If the IPVideoTalk plan is expired, the calls using the IPVideoTalk ID will be restricted. Users will not be able to dial out or answer the call using the IPVideoTalk ID. Users could go to www.ipvideotalk.com to contact service provider to renew the IPVideoTalk plan associated with the IPVideoTalk ID. |
| When the user links the device on IPVideoTalk Portal using MAC address, the GVC3200/GVC3202/GVC3210 will receive a message to reply to authentication request. | Users could open this message and select “Yes” or “No” to reply. If “Yes” is selected, the device can be linked to IPVideoTalk Portal. |
| When the user’s GVC3200/GVC3202/GVC3210 firmware is too old to be used with the IPVideoTalk service, the user will receive a notice. | Click to open the message, the user could select to upgrade the device. The GVC32XX will be configured with an available firmware upgrading path to upgrade to the required firmware version. |
| When there is an upgrade on IPVideoTalk cloud system, the users will receive notifications from the server about upgrading time and duration. | During cloud system upgrade and maintenance, the users cannot use the GVC32XX for IPVideoTalk meetings. Please do not schedule meetings during the upgrade and maintenance period. |
| When the user’s IPVideoTalk ID is frozen/unfrozen, the user will receive a notice. | This issue may be caused by the Plan definition. |
| Others | Users may receive other system notification messages, please pay attention to the notices. |
Unread Messages
When there is an unread message in GVC3200/GVC3202/GVC3210 LCD menu 🡪 Applications 🡪 IPVideoTalk application 🡪Notices, GVC32XX will notify users via the following ways:
- Users could find the IPVideoTalk icon
on the system status bar on the top of the screen. - In LCD menu🡪Applications, users could find the red digit on “IPVideoTalk” application
indicating the number of unread messages. - In LCD menu🡪Applications🡪IPVideoTalk application🡪Notices, users could find the red digit showing the number of unread messages. The format of the message is “x/y” where “x” is the number of unread messages and “y” is the number of total saved messages. Please see figure below:
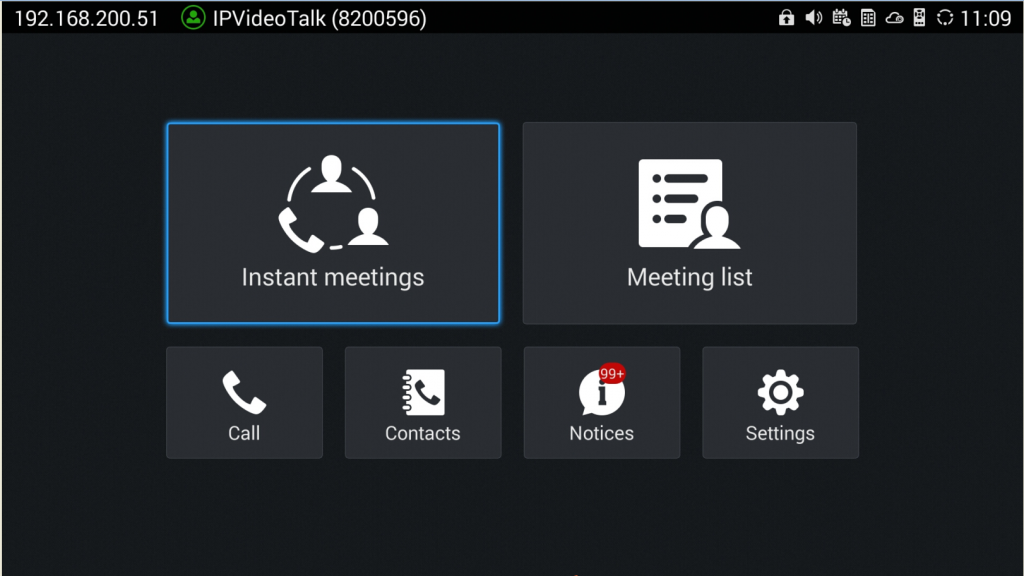
To check and reply (if required) messages in “Notices” section:
- Select “Notices” and open the notices list.
- Select the message. There will be a dialog prompted to display message content.
- For some notices, users may be required to reply. Please use GVC remote control to navigate and make necessary selections to finish the operation. The following figure shows the authentication request message for users to confirm to link device to IPVideoTalk Portal when the link operation is done via MAC address.
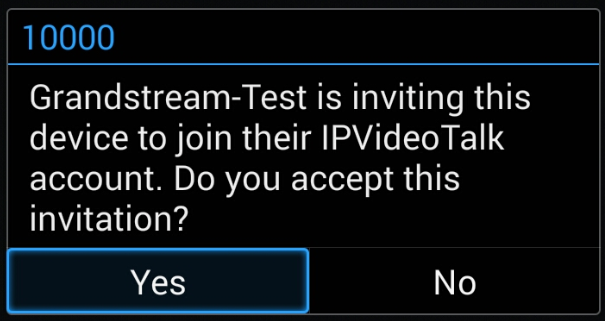
Settings
Users could configure IPVideoTalk ID related settings and check information in GVC3200/GVC3202/GVC3210 LCD menu 🡪 Applications 🡪 IPVideoTalk application 🡪 Settings. See figure below:
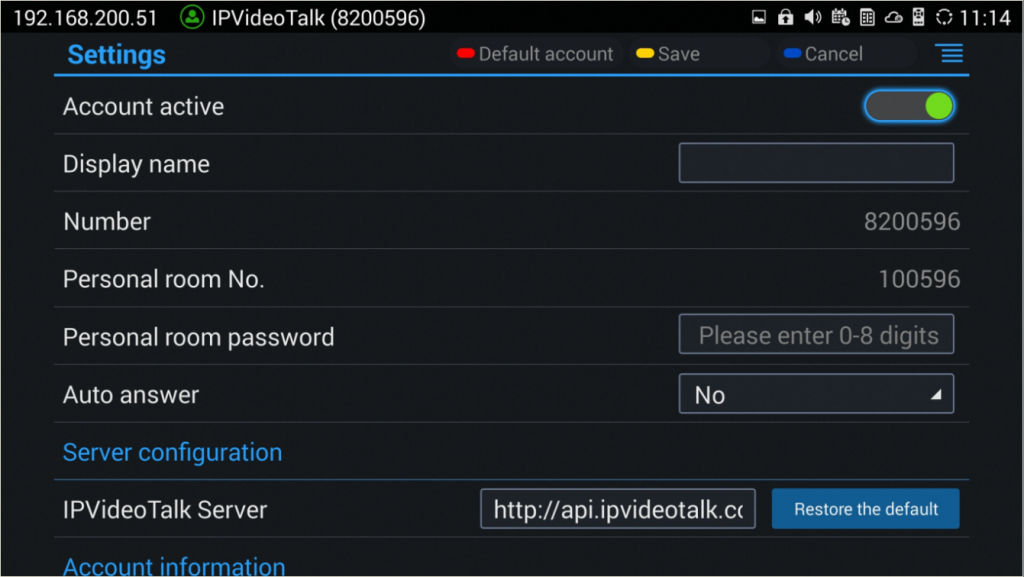
- Account Active
This is used to activate/de-activate IPVideoTalk ID. Green icon
indicates active IPVideoTalk ID while Grey icon
indicates inactive IPVideoTalk ID. Users can click on this box to activate and de-activate IPVideoTalk ID.
- Display Name
This is used to set the display name for the IPVideoTalk ID on GVC32XX. When the user uses this device to dial out, the callee will see the display name.
- Personal Room Number
Each GVC32xx device has one Personal Room Number, the instant meeting/meeting now will use this Personal Room Number to start the meeting. The participants could join into the meeting via this Personal Room Number any time.
- Personal Room Password
Each GVC32xx device has one Personal Room Password, the default password is none.
If the owner sets the Personal Room Password, all participants need to input the correct password to join into the Personal Room. Users could update the Personal Room Password, or login IPVideoTalk Portal to update the Personal Room Password.
- IPVideoTalk Service Address
If the users would like to use the Enterprise internal deployed server or try our trial service system (which might not be as stable as the official IPVideoTalk platform), please obtain the trial service address from Grandstream and enter it here.
- Device Code
This is a six-digit code for the device to link to IPVideoTalk Portal quickly. Authentication response is not required for the GVC32XX user to link the device if device code is entered in IPVideoTalk Portal.
- Number
This is the IPVideoTalk ID number assigned by IPVideoTalk cloud system and it cannot be edited. Other IPVideoTalk ID users could dial this number to join the meeting. If the IPVideoTalk ID on the GVC32XX fails to obtain association with the IPVideoTalk cloud system, this field will show the MAC address of GVC32XX instead of IPVideoTalk ID number. In this case, please check your network connection, network settings, or trial service settings on the GVC32XX to make sure it has properly connected to the IPVideoTalk platform over the Internet.
- Current Plans
This is used to show the plan of the IPVideoTalk service and the expiration date. Users could click on it to check plan details.
- Business
This is used to show the enterprise name if the user has linked the device on IPVideoTalk Portal.
- Save
After editing, users need to save the configuration by pressing the yellow shortcut key on GVC remote control or selecting the “Save” option at the top right corner to have the changes take effect.
Unlink Enterprise
- Go to GVC3200/GVC3202/GVC3210 LCD Menu 🡪 Applications 🡪 IPVideoTalk application 🡪 Settings, click on “Business”.
- Click on “UnLink”
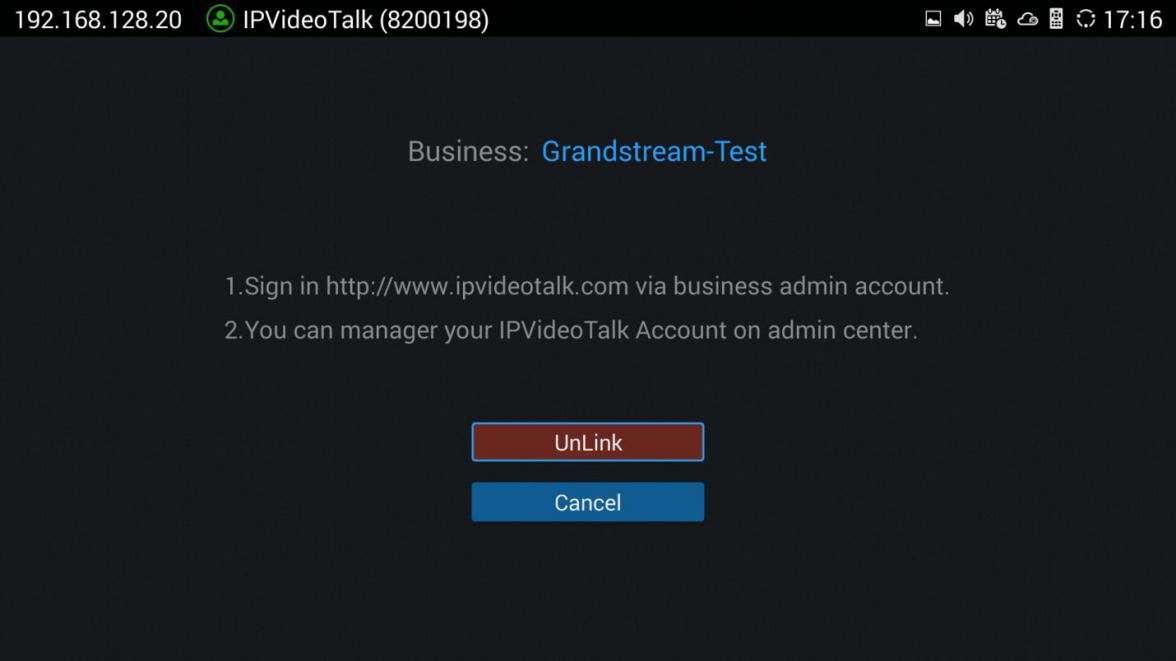
3. Once unlinked, the GVC32XX will receive a message notification as shown below. Click on “Notices” to access messages to view this message.
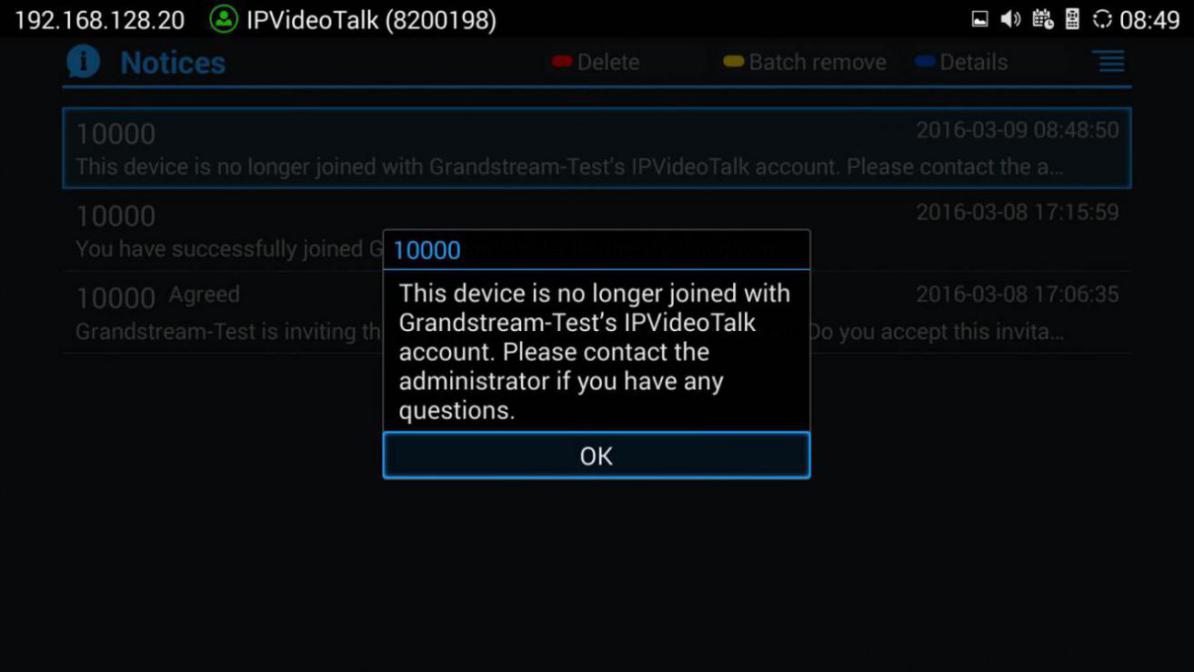
Messages on GVC32XX Main Page
The main page of the GVC3200/GVC3202/GVC3210 displays important notification messages of IPVideoTalk service, such as plan expiration notification, low firmware notification, temporarily out of service for maintenance notification, which may cause the users to be unable to use IPVideoTalk service properly.
- The GVC32XX supports displaying important notification messages on the bottom of its main page. Press the yellow key on the remote control to view the message details. The firmware of the GVC3200/GVC3202/GVC3210 is too low, please update the firmware as soon as possible.
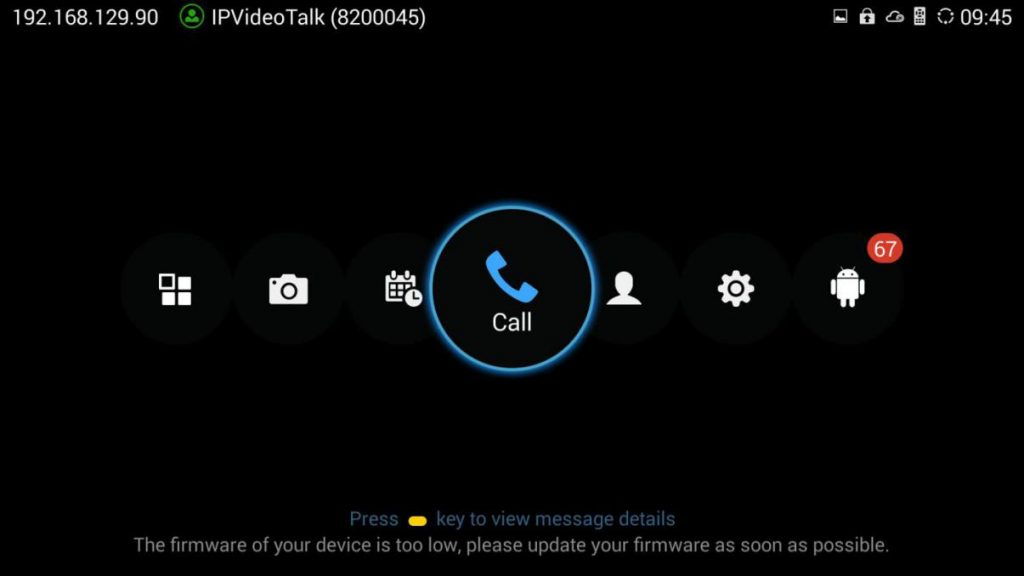
2. Display the notification messages in different priority (e.g., the priority from high to low is low firmware notification, plan expiration notification, system upgrade maintenance notification), and display the latest message in accordance with the release time.
- Plan expiration. When the user continues the plan of IPVideoTalk service, the notification message displayed on the bottom of the screen will disappear.
- Low firmware notification. When the user upgrades the firmware to the latest version on the GVC3200/GVC3202, the notification message displayed on the bottom of the screen will disappear.
- System upgrade maintenance notification. Once the maintenance is done, the notification message displayed on the bottom of the screen will disappear.
PC WEBRTC CLIENT
About WebRTC
IPVideoTalk WebRTC client allows users to use IPVideoTalk service without downloading any application or plug-in, and users could join a meeting via web browser directly. WebRTC client offers faster, simpler, and more convenient user experience than other clients.
Internet Explorer and Apple Safari do not support WebRTC, please install the plug-in before join meeting via the browsers. Please click the meeting URL to join a meeting after installation.
Browser and Operating System
| Operating System |
|
| Web Browser |
|
| Internet Connection |
|
| Software/Hardware |
|
Features Supported on Different Browsers
Session Features | Firefox | Chrome | Safari (beta) | Opera | Edge |
Requirement | |||||
Operating System | Windows/ Mac/ Linux/ Ubuntu | Windows/ Mac/ Linux/ Ubuntu | Apple (Safari) | Windows/ Mac / Linux/ Ubuntu | Windows 10 (version 1703+) |
Browser’s Version | Firefox(V52+) | Chrome(V52+) | Safari (V11+) | Opera(V39+) | EdgeHTML (V40.15063+) |
Requires Plugin Installation | × | × | × | × | × |
Join & Host | |||||
Join a meeting | ✓ | ✓ | ✓ | ✓ | ✓ |
Host a meeting | ✓ | ✓ | ✓ | ✓ | ✓ |
Audio | |||||
Connect via MIC and speakers (VoIP) | ✓ | ✓ | ✓ | ✓ | ✓ |
Mute | ✓ | ✓ | ✓ | ✓ | ✓ |
Screen sharing and content sharing | |||||
View the Presenter’s screen | ✓ | ✓ | ✓ | ✓ | ✓ |
Share your screen | ✓ | ✓ | ✓ (Only Safari12+) | ✓ | ✓ |
Share an application | ✓ | ✓ | × | ✓ | ✓ |
Share Document | ✓ | ✓ | ✓ | ✓ | ✓ |
Share Whiteboard | ✓ | ✓ | ✓ | ✓ | ✓ |
Webcams (HD) | |||||
Share your own webcam | ✓ | ✓ | × | ✓ | ✓ |
View shared webcams | ✓ | ✓ | ✓ | ✓ | ✓ |
Chat | |||||
Group chat | ✓ | ✓ | ✓ | ✓ | ✓ |
Private chat | ✓ | ✓ | ✓ | ✓ | ✓ |
Host Control | |||||
Mute all/Unmute all | ✓ | ✓ | ✓ | ✓ | ✓ |
Mute one participant/Cancel | ✓ | ✓ | ✓ | ✓ | ✓ |
Forbid group chat | ✓ | ✓ | ✓ | ✓ | ✓ |
Remove participant | ✓ | ✓ | ✓ | ✓ | ✓ |
End meeting | ✓ | ✓ | ✓ | ✓ | ✓ |
QoS Information | |||||
Network status | ✓ | ✓ | ✓ | ✓ | ✓ |
Server location | ✓ | ✓ | ✓ | ✓ | ✓ |
Audio/Video packet loss | ✓ | ✓ | ✓ | ✓ | ✓ |
Cooperation | |||||
Raise Hand | ✓ | ✓ | ✓ | ✓ | ✓ |
Q&A | ✓ | ✓ | ✓ | ✓ | ✓ |
Cloud recording | ✓ | ✓ | ✓ | ✓ | ✓ |
Facebook/YouTube Live | ✓ | ✓ | ✓ | ✓ | ✓ |
Supported Features with Different Browsers
Join a Meeting
WebRTC client does not support initiating a meeting as a host via web browser. Users could join a hosted meeting with WebRTC client. To make sure the users can join the meeting successfully using WebRTC, the users need to have a working microphone device connected to the PC. Otherwise, users will not be able to join the meeting properly.
Join a Meeting with Meeting ID
Open the link https://meetings.ipvideotalk.com using web browser, and input the Meeting ID, Name to join the meeting. If required, the user will need to fill in the “Password” field to have access. Users could find the meeting ID from the notification Email, or users could contact the meeting host to obtain it.
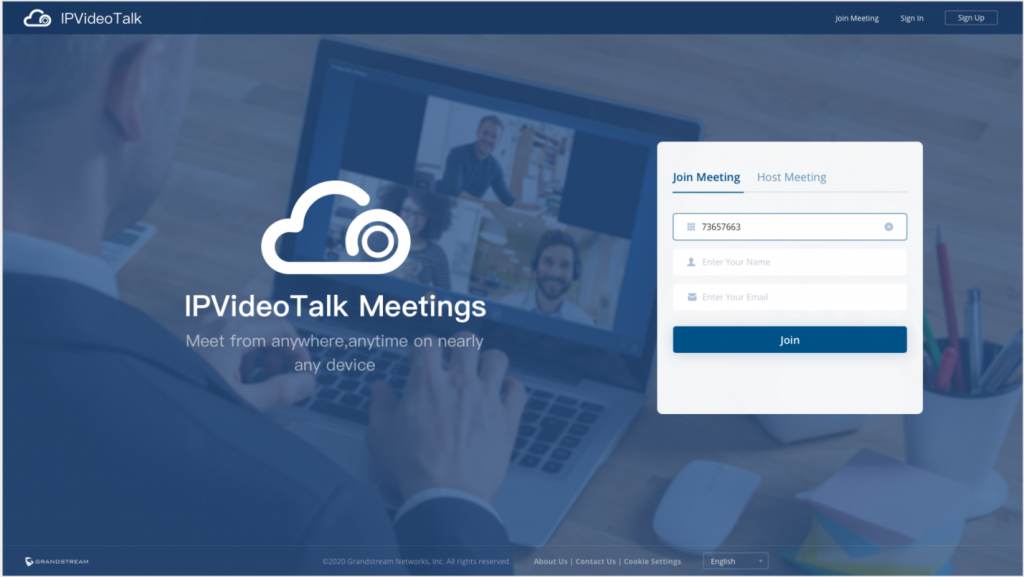
Join a Meeting via Notification Email
In the IPVideoTalk meeting notification Email, users could join the meeting by clicking on “Click Here to Join the Meeting”. The default browser needs to be configured as Firefox, Opera or Chrome so the meeting link can be automatically opened with the supported WebRTC browser.
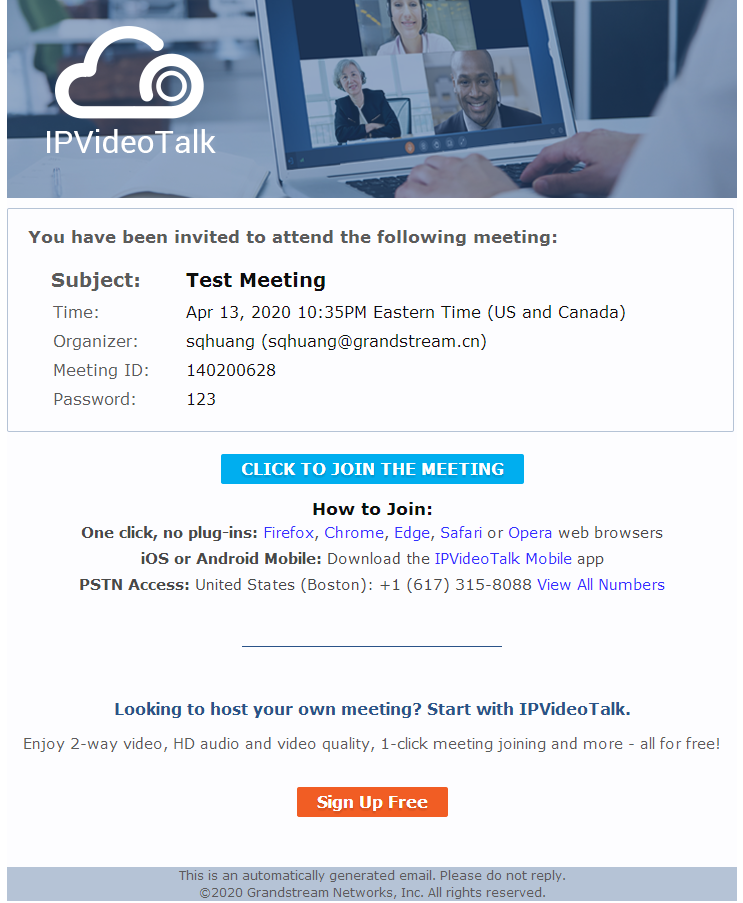
If the host has set password authentication for the meeting, users need to input the password to join the meeting successfully. Please see figure below:

Participants Register
If the current meeting requires the meeting participants to register, the participant will see an URL before joining in the meeting, and it will lead the user to register by clicking on this URL, and finish registering with the participant’s information. The meeting scheduler could customize the contents on the registration page when scheduling an IPVideoTalk meeting.
- Click on the register URL to enter the register page. (The participant could click on the URL, which is used for joining in the meeting, and if the meeting requires the participant to register, it will direct the participant to the register page.)
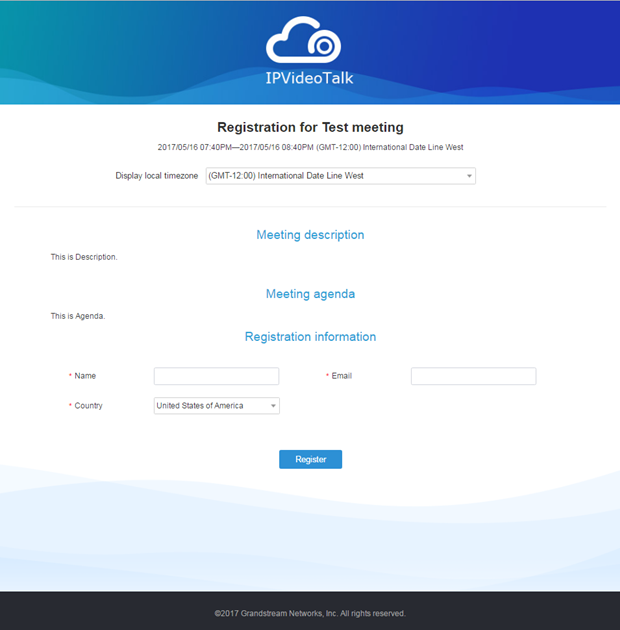
2. The user needs to input the information: Name, Email, and Country (current country).
3. When finish registering, the user will receive a confirmation Email, the user may click on “Click Here to Join the Meeting” in the Email to join in the meeting. The meeting system will use the register Name and Email as default when joining into the meeting. If the Webinar needs to be verified by the organizer, the participants/invitees will not receive the invitation Emails and cannot join into the meeting immediately until the request passes the verification by the scheduler.
4. If the Email had been registered before, the system will indicate the user whether to resend another Email. When done, the user will receive a confirmation Email. If the user input a new Name to join the meeting, the system will use the new Name for the user in the meeting.
5. If the meeting is terminated/canceled/expired, the user cannot continue to register.
6. When registration is finished, users could load the meeting into Google Calendar or Outlook.
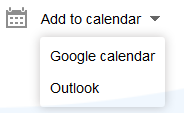
Meeting Interface
When users join the conference from the web browser, users will see the following interface:
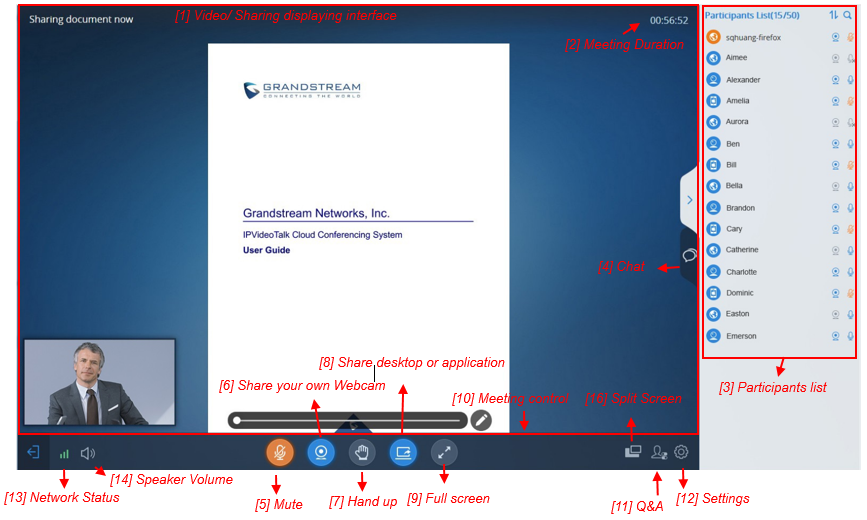
[1] – Video displaying interface
This screen is used to check the video from host or presentation in the conference.
[2] – Meeting Duration
This is used to show the meeting duration.
[3] – Participants list
This is used to show all participants in the conference. The meeting host could set that all participants can see all meeting members.
[4] – Chat
Chat in meetings, supports group chat and private chat now.
[5] – Mute
This is used to enable/disable mute.
[6] – Share your own Webcam
Share your Webcam to other participants during the meetings on supported WebRTC browsers.
If the user does not have the permission to share the webcam, the user will not see this option on Meeting Interface.
[7] – Raise Hand
If the participant needs help or wants to be unmuted, the participant could click on Raise Hand button, and the meeting host will see the Raise Hand icon in Participants List. The meeting host cannot click to raise hand.
[8] – Share desktop or application
Share your desktop or an application during the meetings.
If the user does not have the permission to share desktop/application, the user will not see this option on Meeting Interface.
[9] – Full Screen
Users could click Full Screen button to make the video in full screen size and scroll to zoom in/out the video.
[10] – Meeting control
Users could obtain host access via host code to gain meeting control such as mute all, mute one participant, Cloud Recording, Facebook/YouTube Live, forbid chat, mute attendees on entry, allow checking the participant’s authorization etc.
If the current meeting type is “Webinar”, the meeting host could set the meeting participants to “Panelists” during the meeting.
[11] – Q&A
Only IPVideoTalk Webinar supports this feature, and the meeting host could select to display/hide this feature when scheduling the meeting.
The meeting participants could ask questions during the meeting, and the meeting host/panelists could answer the questions.
[12] – Meeting information
This is used to show the conference information. Users could get more information about this meeting by clicking on this option.
[13] – Settings
Users could click “Help” or “About” to get IPVideoTalk information or version.
[14] – Network Status
It is used to show Audio/Video Information including Server location, QoS information of the current network, and Audio/Video packet loss.
[15] – Speaker Volume
It is used to adjust the speaker’s volume for the current meeting or muting the speaker.
[16] – Split Screen
If the user has multiple monitors, the user could split the presentation screen to multiple screens and drag to another monitor. The split screen could zoom in to full screen.
Cancel Split Screen Mode: Click the “X” button on the split screen or click the “Cancel Split Screen” button on the main screen to cancel the split screen, the presentation screen will go back to the main screen.
Webinar Practice Session
For IPVideoTalk Webinar, the Webinar host and panelists could join into the Webinar 1 hour before the Webinar time for preparation, such as check the audio/video and presentation performance.
During the preparation period, the participants cannot join into the Webinar, and they can only stay at the waiting room (cannot receive any audio/video from the Webinar) until the Webinar starting.
- When the Webinar host joins into the Webinar, there will be a prompt showing that the current period is preparation period or starting the Webinar immediately.
- If the Webinar host selects to prepare the Webinar, the Webinar host could start the Webinar any time.
- The default behavior is the IPVideoTalk Cloud System will not call the Webinar host or invite the GVC panelists, there will be a prompt on GVC32xx host to ask whether to call the participants immediately. If the user rejects to call the participants, the IPVideoTalk system will call the participants at the Webinar starting time. Or, the device owner could select to call the conference ID to join into the Webinar for preparation.
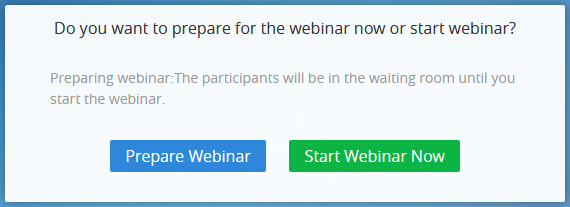
2. The Webinar panelists could join into the Webinar 1 hour before the starting time, the default is preparation period. The panelists cannot start the Webinar.
3. The participants stay at the waiting room until the Webinar starts. At this time, the Webinar host could set the participant as a panelist and this new panelist will join into the Webinar. The Webinar host could also kick out any participant who is waiting out of the Webinar.
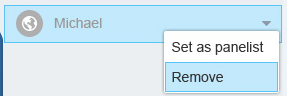
4. During the preparation period, there are some limited features:
Recording/Live features are temporarily unavailable.
The Chatting feature is only available for panelists group
If the scheduled Webinar is set to record automatically, this recording feature will be started only if the Webinar starts.
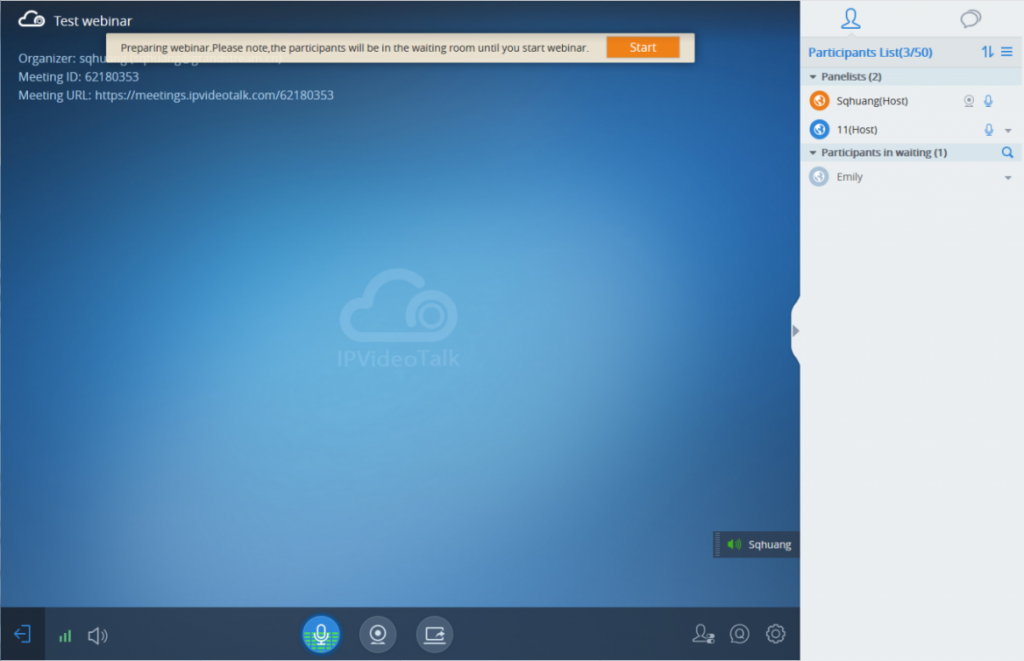
Audio
Users need to have a microphone device (built-in with PC or plugged into PC) before joining the meeting. If there is no available Microphone for the user joining into the meeting, the client must have an available Speaker. Otherwise, the user cannot receive any audio from the conference.
When joining into the meeting, the user could select the Microphone and the Speaker which audio input/output the user prefers to use. Users could also click on “Test” option to test the audio performance. If the user selects to test or use the audio output device, a drop-box will be prompted to grant the browser permission to access your device. The user needs to select to allow to use the device, and the WebRTC will use the Microphone/Speaker as the audio device in the meeting.
Meanwhile, the user could select to mute/unmute himself/herself. The user could click on “Mute myself” to mute the audio device.
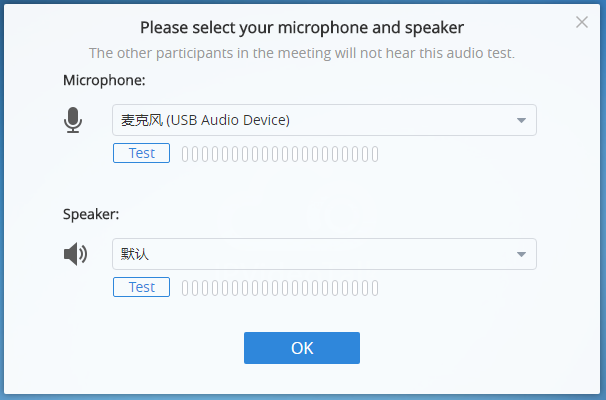
: This icon represents if other participants could hear the voice, user can click to mute the MIC.
: This icon represents if the user’s MIC is muted, and other participants cannot hear the voice, user is able to click to unmute the MIC.
: This icon represents if the MIC is not plugged into the PC.
: This icon represents if you are muted by the host.
If the user is current in an IPVideoTalk webinar, and the user is a general participant, the user cannot unmute himself/herself, only the meeting host can unmute the participant. To apply to unmute the MIC in the meeting, the participant could click to raise hand to indicate the meeting host.
If the user is the meeting host or a panelist, the user has the permission to unmute himself/herself.
If the user is current in an IPVideoTalk meeting, the user has the permission to unmute himself/herself.
: If the user wants to select or test the Microphone or the Speaker, the user could click Settings
option at the right bottom corner, and then click on “Audio Settings” to select the audio device. If there is a Microphone is in use, the Firefox browser will not allow the user to test the audio device.
Current Speaker
Users could see the current speaker during the conference by the indication icon
. If there are multiple speakers at the same time, there will be multiple indication icons displayed during the conference. Users could move the indication icons to anywhere on the video area.
Video
Users can use “Share your own webcam” feature to share their webcams to the conference using Firefox or Google Chrome browsers.
To share your webcam, click on the icon
on the bottom of the meeting page, there will a preview window and users could click on “Share” to broadcast the local video to the meeting participants.
- If the user has multiple cameras, the user could select the camera from the prompted window. When done, the browser needs to get the permission to preview the video.
- Users can set camera uplink resolution limits and bandwidth limits.
| Bandwidth limits | |
| If user selects “up to 1Mbps” or higher | Up to 1080P. It will adjust the video resolution depending on the actual bandwidth. |
| If user selects “Up to 1Mbps / 512Kbps – 1Mbps” | Up to 720P. It will adjust the video resolution depending on the actual bandwidth. |
| If user selects “Lower than 512Kbps” | Up to 360P. |
- If the amount of shared video webcams reaches the maximum, the user cannot start to share the video until someone stops sharing his video.
- If the user does not allow the browser to access the webcam on the PC, there will be a prompt to ask the user to allow accessing the webcam. Otherwise, the browser cannot start sharing the webcam.
- If the user wants to stop sharing the local webcam, the user could click on the icon
on the bottom of the meeting page. - If the user connects a video camera during a meeting, the browser may consider the device as an “unknown” device. It is recommended to connect a video camera before joining the meeting.
- If there is no video camera connected with the PC, the webcam icon will be shown as
.
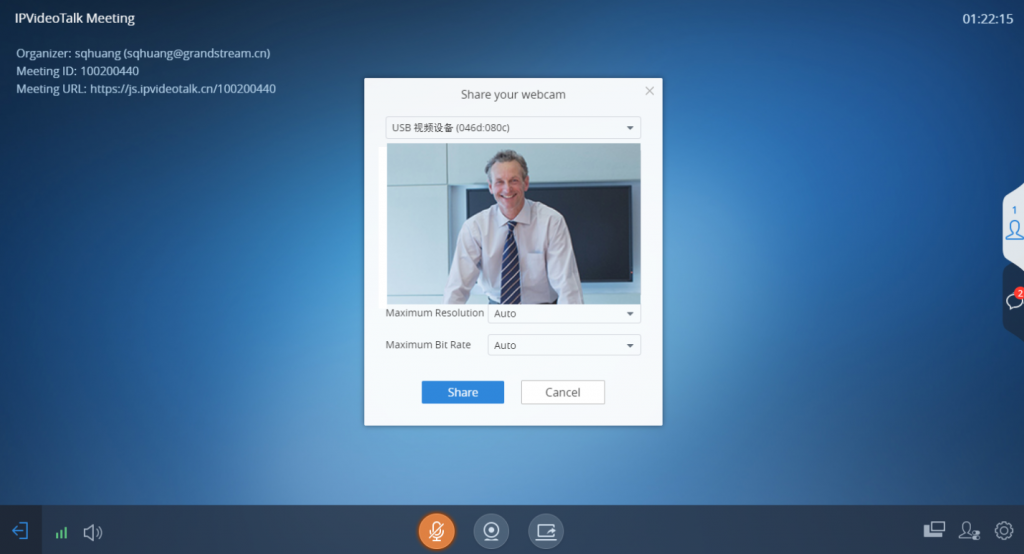
Sharing
Currently only Firefox and Chrome support desktop or application sharing.
Note: For IPVideoTalk Meeting type, all participants have the permission of the features in this section; For IPVideoTalk Webinar type, only the meeting host and panelists have the permission of the features in this section.
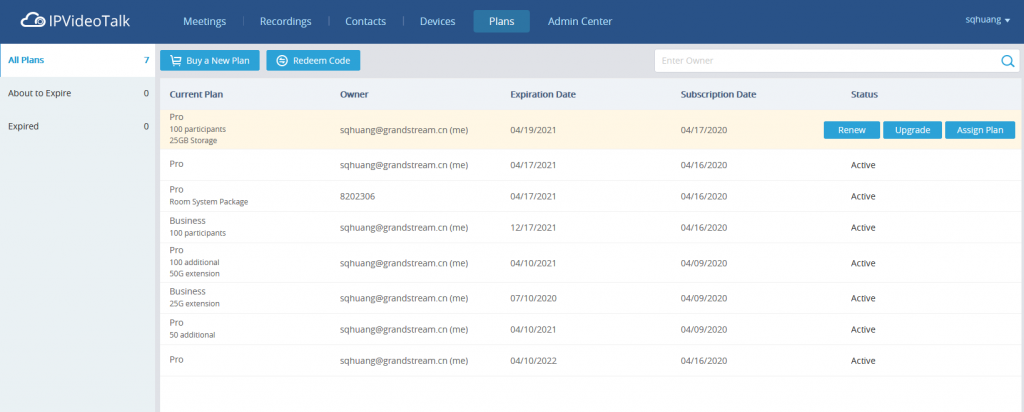
Install Add-ons
Users need to install add-ons before using Share Screen feature. When users click on “Share Screen” option on the browser at the first time, there will be a notification asking users to install the add-ons. See figure below:
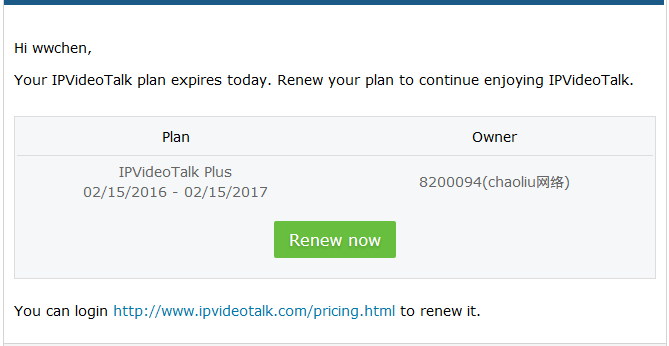
Please follow the prompts on your PC to install the add-ons. Or the users could also click on icon
to manually install the add-ons.
Start to Share
Users could choose to share the entire screen or one of the applications. Here are the steps:
- Click on icon at the bottom of the browser.
- Users could choose to share the desktop or an application.
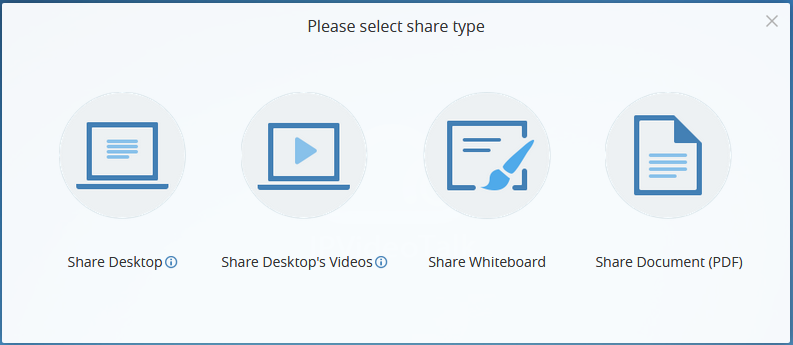
3. If the user wants to share the desktop or application, the user can click “Share Desktop” and the browser will prompt to select shared contents:
- If users would like to share desktop, on the popped-out window, choose “Whole Screen” and click on “OK” to start sharing.
- If users would like to share an application, on the popped-out window, choose the application to share.
- If the application window is minimized, the application cannot be shared.
4. If the user wants to share the video, the user can click “Share Video” and the browser will prompt to select shared contents (Video fluency is preferred):
- Choose “Whole Screen” and click on “OK” to start sharing. The video will be played on the desktop.
- Or select the application that shares the video and play the video contents.
Pause Sharing
If the presenter wants to pause sharing the screen, the presenter could click on icon
and select “Pause Sharing” icon
. The other participants will see the last image before the presenter pauses sharing the screen until the presenter recovers sharing the screen.
Stop Sharing
When users start to share screen/application, users may stop sharing at any time by clicking the icon
at the bottom of the browser.
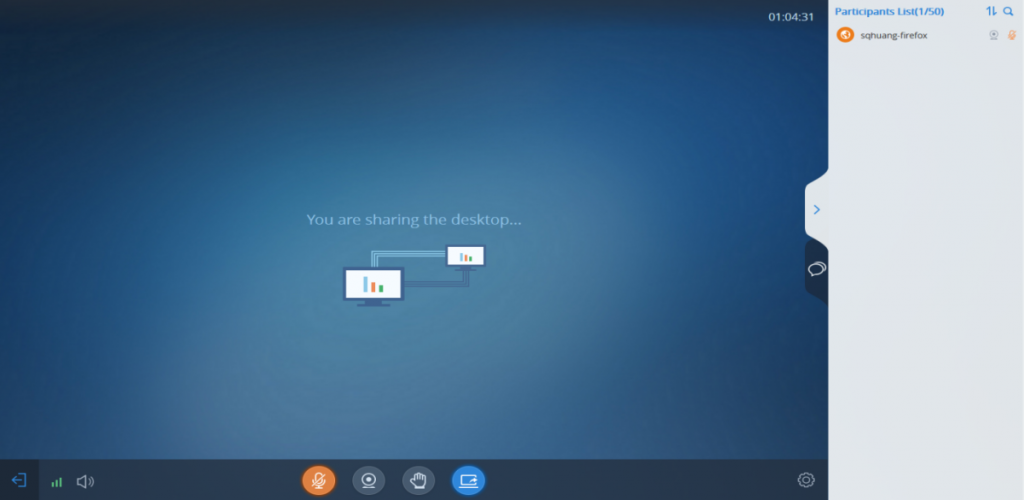
Switch Sharing Resource
If the presenter wants to switch sharing resource (e.g. switch the sharing resource from Word application to Excel application), the presenter could click on icon
and select “Switch” icon
. Then, the presenter needs to select the sharing application/desktop and confirm to share the resource, the other participants will see the new sharing contents by this operation.
Share Whiteboard
Users can share the whiteboard and use drawing tools to demonstrate contents on the shared whiteboard.
- Click on icon
at the bottom of the browser. - Select the shared whiteboard
. - Enter the shared whiteboard page, users can use the following drawing toolbar to draw on the shared whiteboard:

Format: Set the color and thickness of the brush.
Brush Type: Select the brush type between brush, straight line, square, round, and arrow.
Text: Select to insert the texts.
Eraser: Select and erase anything on the drawing.
Background Picture: Upload a picture for drawing demonstration.
Undo: Undo the drawing from the previous step.
Recovery: Restore the drawing from the previous step.
Empty: All drawing on the shared whiteboard will be cleared, as well as the background picture.
Allow other participants to draw: Select this icon to allow other participants to draw at the same time.
Download Drawing: Click to download the current drawing, including the background picture.
Show/Hide Toolbar: Click to show or hide the toolbar of drawing.
Share Document
Users can share local documents to the IPVideoTalk meeting and draw with the participants.
- Click on icon
at the bottom of the browser. - Select “Share Document” option
and click to upload the local document. Once the document is uploaded, other participants can view the shared document.
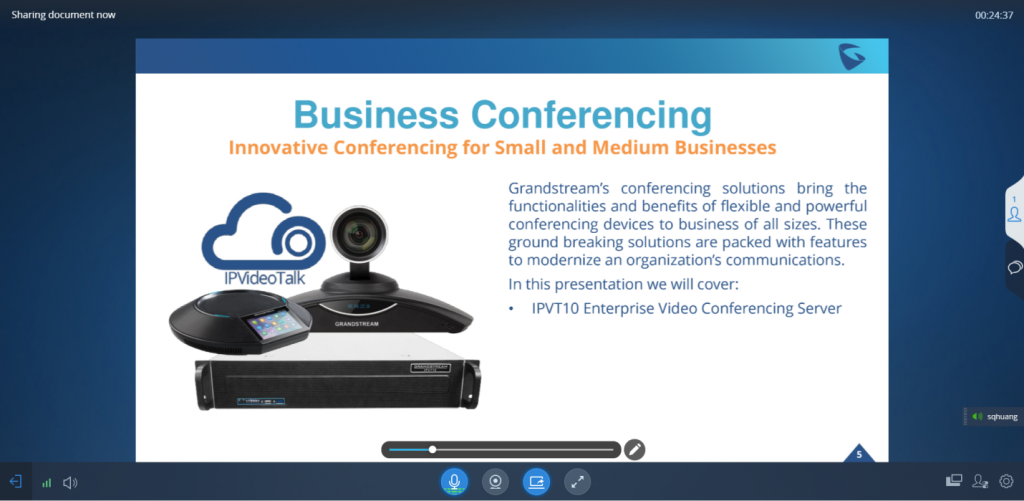
3. Click on the button
to slide the pages. Users can scroll the mouse wheel on the shared document to zoom in/out the page.
4. Click on the icon to display the drawing toolbar, as shown in the following picture:

Format: Set the color and thickness of the brush.
Brush Type: Select the brush type between brush, straight line, square, round, and arrow.
Text: Select to insert the texts.
Eraser: Select and erase anything on the drawing.
Undo: Undo the drawing from the previous step.
Recovery: Restore the drawing from the previous step.
Empty: All drawing on the shared whiteboard will be cleared, as well as the background picture.
Allow other participants to draw: Select this icon to allow other participants to draw at the same time.
Download Drawing: Click to download the current drawing, including the contents of the current page.
Disable Editing: Click to close the editing box, then the user can slide the pages or zoom in/out the page.
Drawing Together
When a user shares a document or whiteboard. He can choose to either allow or prevent other participants from seeing the drawing toolbar and draw on the whiteboard or document.

Format: Set the color and thickness of the brush.
Brush Type: Select the brush type between brush, straight line, square, round, and arrow.
Text: Select to insert the texts.
Eraser: Select and erase anything on the drawing.
Undo: Undo the drawing from the previous step.
Recovery: Restore the drawing from the previous step.
Empty: All drawing on the shared whiteboard will be cleared, as well as the background picture.
Download Drawing: Click to download the current drawing, including the contents of the current page.
Disable Editing: Click to close the editing box.
- Zoom In/Out: If it is a shared document, users can use the mouse wheel to zoom in/out the page.
Participants list
This is used to show all participants in the conference. The meeting host could set to allow all participants to see all meeting members.
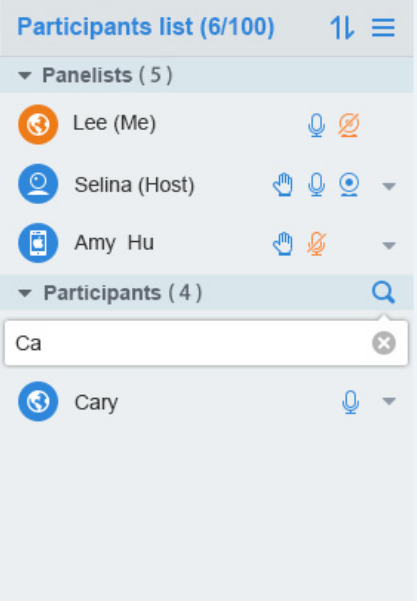
- In IPVideoTalk Webinar, the Participants List includes “Panelists” and “Participants”, users could click to expand to show the list. The “Panelists” includes the Webinar host and all panelists, the members in this group are allowed speaking, sharing the webcams, starting presentation any time. The participants need to get the permission from the Webinar host/panelist to speak in the conference, and they are not allowed sharing the webcams or starting presentation.
- In IPVideoTalk Meeting, the participants will not be divided, all participants are shown in the Participants List.
- Client Types: Users could see the participants’ clients type in the Participants List; the icon will be seen in front of the participants’ name. Here are all clients type icons:

4. Panelists Contacts: For IPVideoTalk Webinar, users could check the information of the panelists, such as photo, name, and basic information (The meeting host/the meeting scheduler will input this information when scheduling the meeting).
5. Search Participants: Users could search the participants by the names. In IPVideoTalk Webinar, it only allows searching the general participants.
6. Sorting the Participants: The default sorting rule is Intelligent Sorting, and there are some optional sorting rules:
- Intelligent Sorting: The default rule is the participants who raise hands will be sorted at the beginning of the list, following participants are the people who are speaking, and the rest of participants will be sorted by names.
- Sorting by MIC: The participants who are speaking are sorted at the beginning, and the rest of participants are sorted by names.
- Sorting by “Hand Raise”: The participants who click on “Hand Raise” button will be sorted at the beginning, and the rest of participants are sorted by names.
- Sorting by Cameras: The participants who start sharing the cameras will be sorted at the beginning, and the rest of participants are sorted by names.
All Group Chat
Group chat is supported on WebRTC. The WebRTC participants can chat in group during the meeting.
- Select to send to “All” in the dropdown list.
- Simply enter message in the chat window and send the message.
- Users can also send pictures or files. Drag the file/picture to the chat area or click on the icon
to open the file and send it. - Click on the files in the chat area to download and click on the picture to view the original picture.

To clear chat messages, click on button
at the upper right corner. Please note if the host disables chat, no participant can chat.
Panelists Group Chat
The panelists’ group chat is an internal chat group between the Webinar host and panelists.
- The Webinar host and panelists could send messages to this group and receive messages from it.
- The general Webinar participants cannot check the messages in panelists chat group, nor send messages to it.
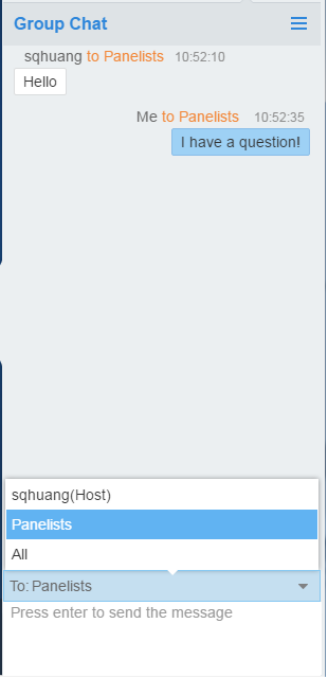
3. Users can also send pictures or files. Drag the file/picture to the chat area or click on the icon
to open the file and send it.
4. Click on the files in the chat area to download and click on the picture to view the original picture.
Private Chat
Private chat is supported on WebRTC. The WebRTC participant can send a message to the host or other participants in the group during the meeting.
- Select the person you want to send the message to in the dropdown list.
Note: Users can also click the button
following the specific participant, and click “Private Chat” to chat with the participant on the participants list.
- Once the message is sent, the message will be marked as “Private”.
- You can click the name to reply private message quickly.
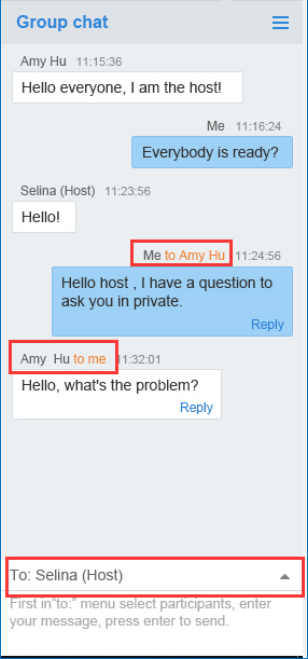
4. Users can also send pictures or files. Drag the file/picture to the chat area or click on the icon
to open the file and send it.
5. Click on the files in the chat area to download and click on the picture to view the original picture.
If the host prohibits you to check the participants list, you can only send private message to the host.
If the host prohibits chatting, the participants cannot send private messages to all participants.
Raise Hand
If the meeting host turns on the Raise Hand function, the attendees can click to raise hands to ask for help or share the requirements during the meeting.
You could click on button
to raise hand, and the meeting host could see the icon in Participants List, as the figure shows below:
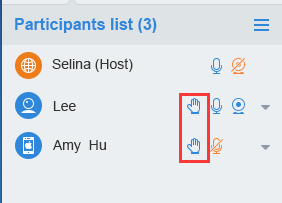
- The participant could click on Raise Hand button
again to cancel the request. - The meeting host could click on the Raise Hand icon
to cancel the request or click on button
to cancel all requests.
Q&A
This feature is only supported for IPVideoTalk Webinar.
- The Webinar participants click on the icon
on the right bottom corner, and the participants could send the questions to the Webinar host/panelists.
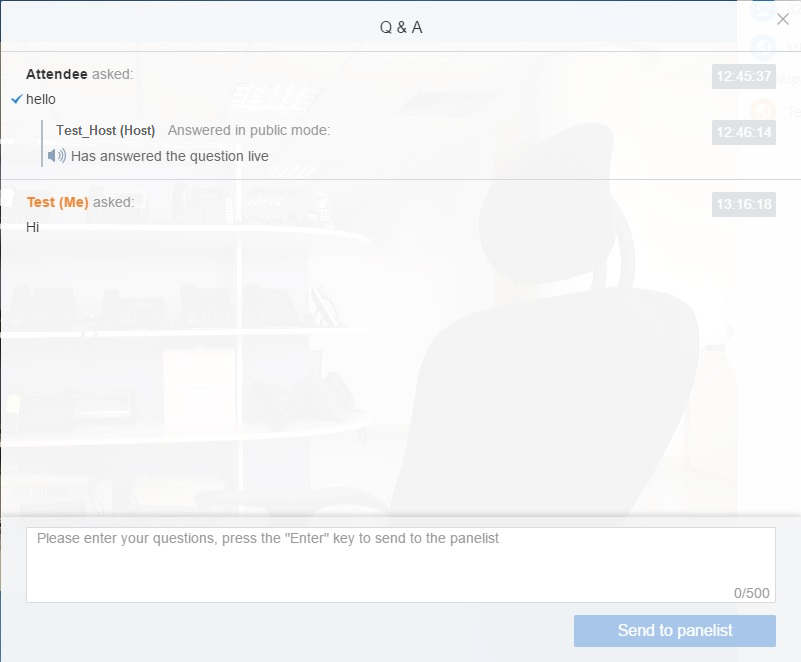
2. The Webinar host/panelists will receive the notification of the new question, the Q&A icon will be updated to a new status
, and check all questions during this Webinar (including the answered and unanswered questions). There are two ways to answer the question, “Answer live in public mode” or “Answer by Text”.
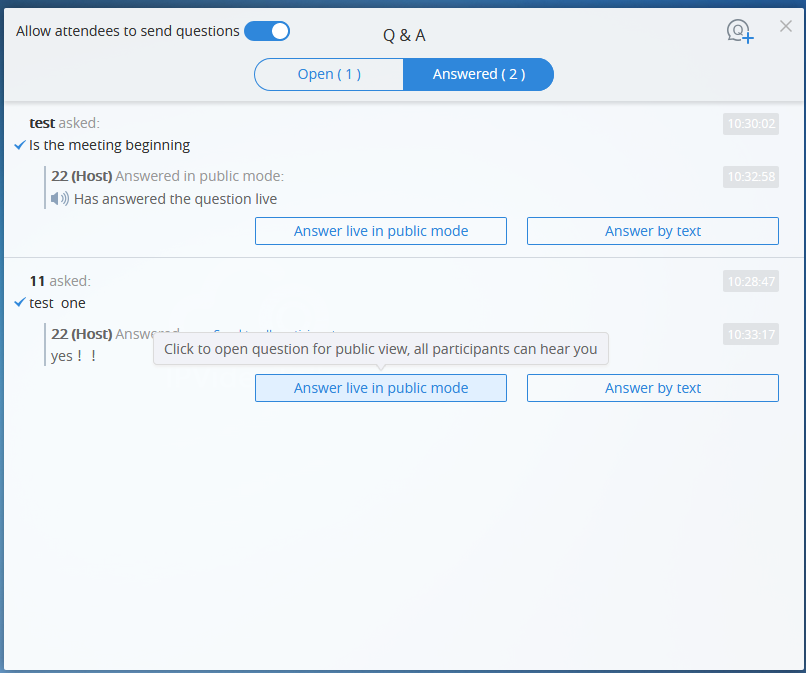
a. Answer live in public mode:
i. When the user clicks to answer the question, the question will be sent to public by default, and the user could answer the question via audio during the Webinar.

ii. All participants will see the question and know that the user is trying to answer the question.

iii. If the user answers the question and clicks on button
to finish the question, all Webinar participants will see the notification below.

b. Answer by Text: The Webinar host/panelists will send texts to the user who sends the question. The Webinar host/panelists could select option “Send to all participants”, and all participants will see the question and answer.
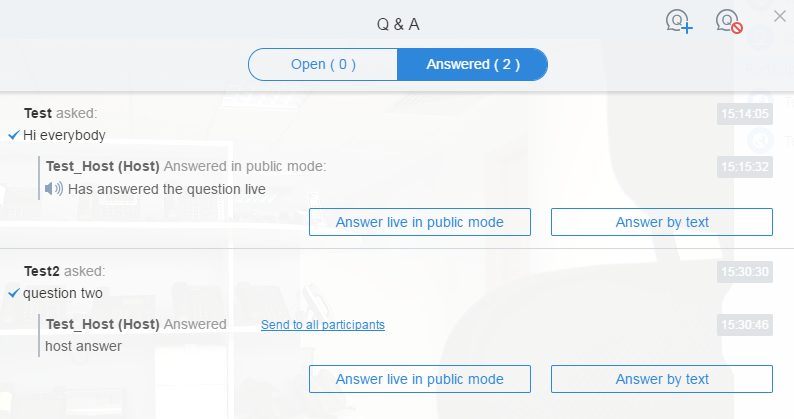
3. The Webinar host/panelists could add more additional comments for the answered questions.
4. When the new participants join into the Webinar, they will receive all questions and answers which are in public.
5. The panelists could answer the questions which are sent by themselves, to show the typical Q&As to other participants.
6. The Webinar host can select whether if this Webinar allows participants to send out the questions. This option could be operated at the upper left side
. If this option is disabled, the participants cannot send questions to the panelists.
7. For any question, it does not allow two Webinar hosts/panelists to answer in live mode at the same time.
Polling
When the meeting host starts a polling during the meeting, the attendees can see the polling window directly during the meeting.
The attendees can select the answers directly on the polling window and click “Submit” button to submit the results.
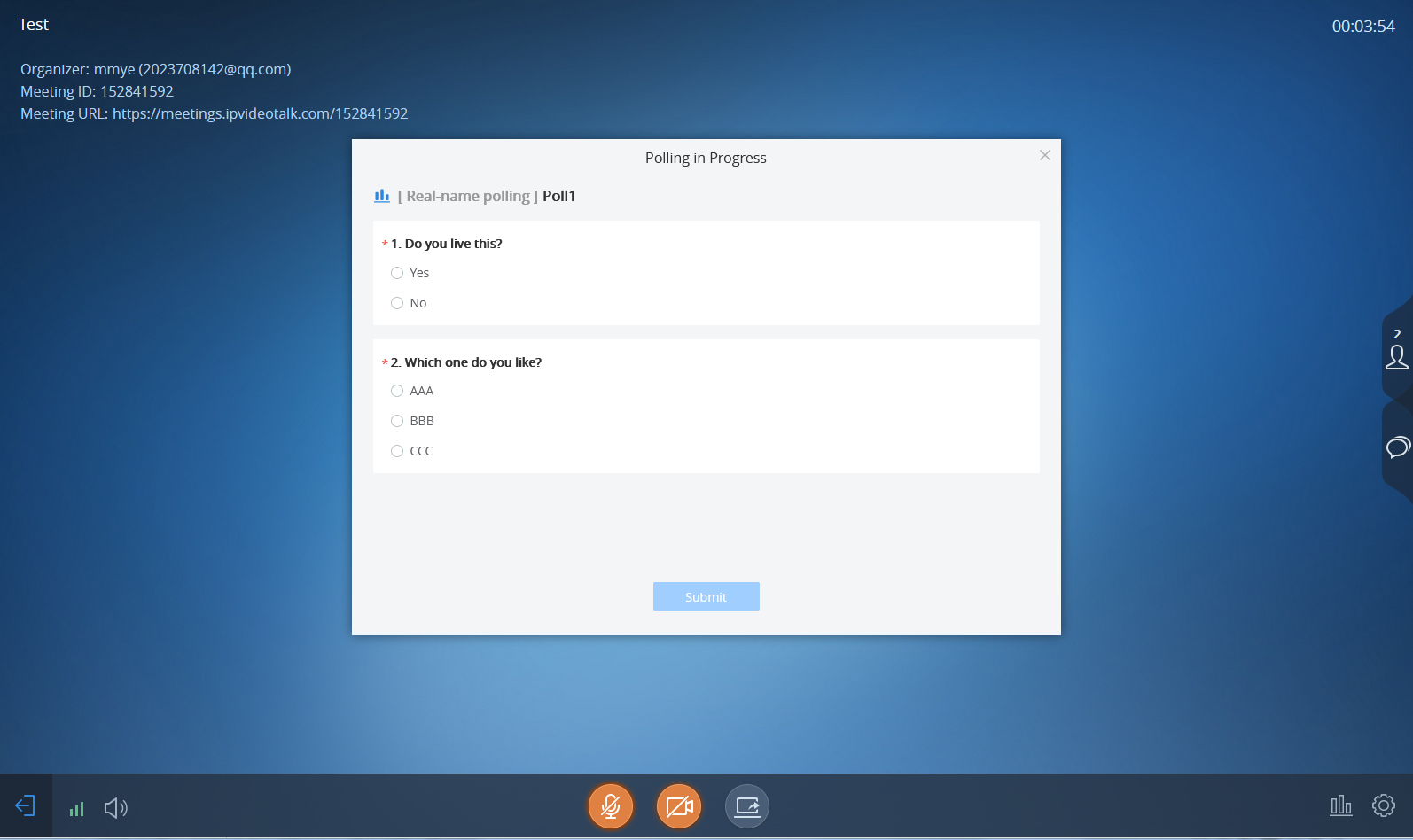
When the polling is ended, and the meeting host shares the results, the attendees can see the polling results. As the screenshot shows below:
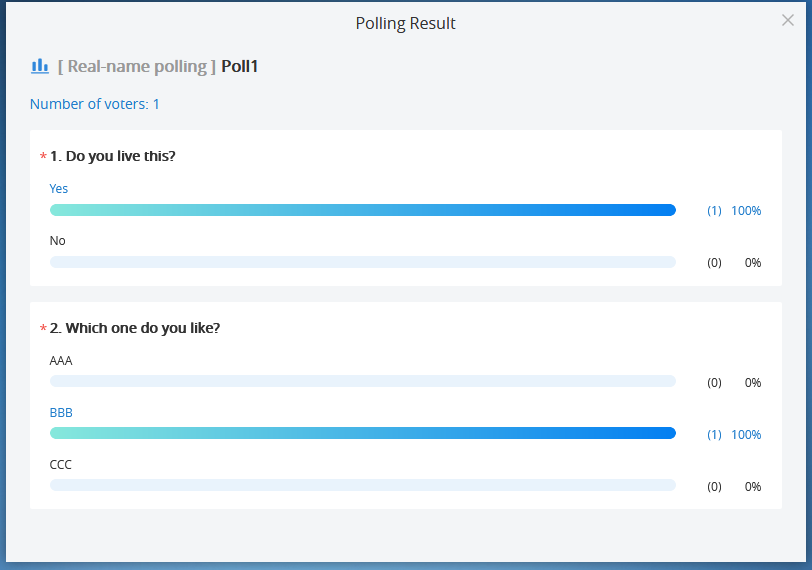
Browser Notification
If the browser is minimized or on other tab page, and WebRTC receives the messages below, there will be a pop-out window to show the prompt:
- Lost connection with the server (Disconnection by unknown error).
- End Presentation (The prompt is only displayed on presenter’s client).
- The conference will be ended in 5 minutes.
- Muted/Unmuted.
- Chat message notification.
- Someone Raises Hand (Host only)
- Some sends new questions during the meeting (Host and panelists only)
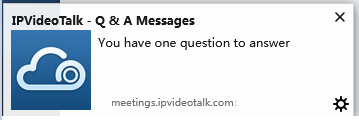
Uploading Logcat
In the conference, if users encounter any unknown error, users could upload the logcat of WebRTC in the specified browser to the debug server, to help our support team to address the issue.
Click on the button
at the right bottom corner, and select “Report a Problem”, it will direct users to upload the logcat.
Note: The logcat only includes the operations logs in the WebRTC client.
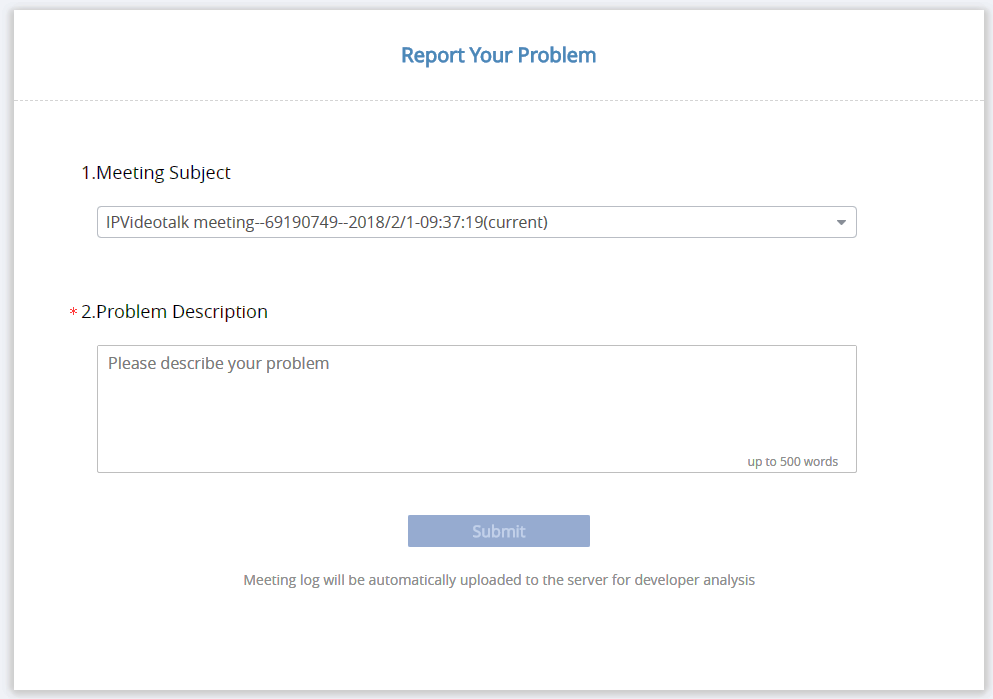
Quit a Meeting
Users could quit a meeting at any time by clicking on the icon
at the bottom left corner on the browser, or users may close the browser directly to quit the meeting.
Host
Become Meeting Host
- Click on button
on WebRTC interface to access Meeting info, and then click on “Host Meeting”.
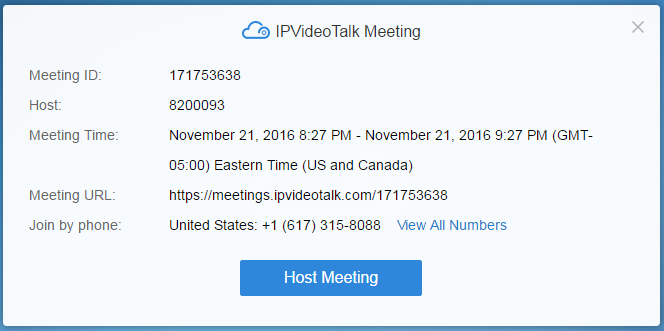
2. Enter the correct host code to be the new host. To find host code, the user could go to IPVideoTalk Portal to find the host code of the meeting; or, if the host has filled up host Email when scheduling the meeting, the Email notification will list the host code there. Host Code is also found in Meeting Info during a meeting of the GVC32XX host.
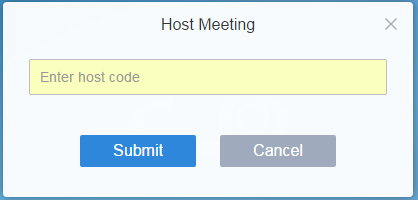
3. Once host code is submitted successfully, this WebRTC user will become the new host and other participants will receive the prompt “XXX is now the host”.
Multiple Meeting Hosts
IPVideoTalk allows having multiple hosts in the same meeting.
- The GVC3200/GVC3202/GVC3210 which establishes the IPVideoTalk meeting will be the meeting host by default.
- If the WebRTC user becomes an IPVideoTalk meeting host with host code, the user will be the meeting host until leaving the meeting.
- If the WebRTC user joins an IPVideoTalk meeting with host code before the meeting starting time, the user will be the meeting host until leaving the meeting.
- If the user joins an IPVideoTalk meeting by pressing the URL in host Email, the user will join the meeting as meeting host as default.
Meeting Control
During the meeting, WebRTC user could apply to be the meeting host to control the meeting.
Panelists
- Select a participant in Participants Lists.
- Click on the button
next to the participant’s name. - Select “Set as Panelist” to set the participant to be a panelist.
When the participant is set as a panelist, the user will obtain some new privileges:
- The user could unmute himself even if muted by the Webinar host.
- The user could start presentation at any time during an IPVideoTalk Webinar.
- The user could share the webcam at any time during an IPVideoTalk Webinar.
- The user could check the Participants List. (This will not be affected by Meeting Control option).
- The user could chat with all panelists in the same group, and private chat with all participants. (This will not be affected by Meeting Control option).
Mute/Unmute
- Mute all
Click on button
at the bottom right corner and select “Mute all”. There will be a prompt showing “Mute all success”. All participants on the Participants list will be muted except the host. Please note participants who join the meeting via GVC32XX device cannot be muted. Users could also click on Settings button
at the upper right corner and click on “Mute All” option to mute all participants.
- Mute/Unmute selected participant
If the meeting host wants someone to speak, the host can unmute the participant. Select one participant on participants list to mute/unmute, the corresponding icon will be changed. When the participant is unmuted, the system will send a notification message automatically and requests the participant to speak.
Set to Meeting Host
During the meeting, the system allows setting a specific participant/panelist to the meeting host. Once set up, there are multiple meeting hosts in the current meeting.
On the participants list, select a specific participant, click the drop-down menu and select “Set as Host” to set the participant as meeting host immediately.
Meeting Banners/Captions
Meeting banners/captions will be displayed at the top of the video area. As the figure shows below:
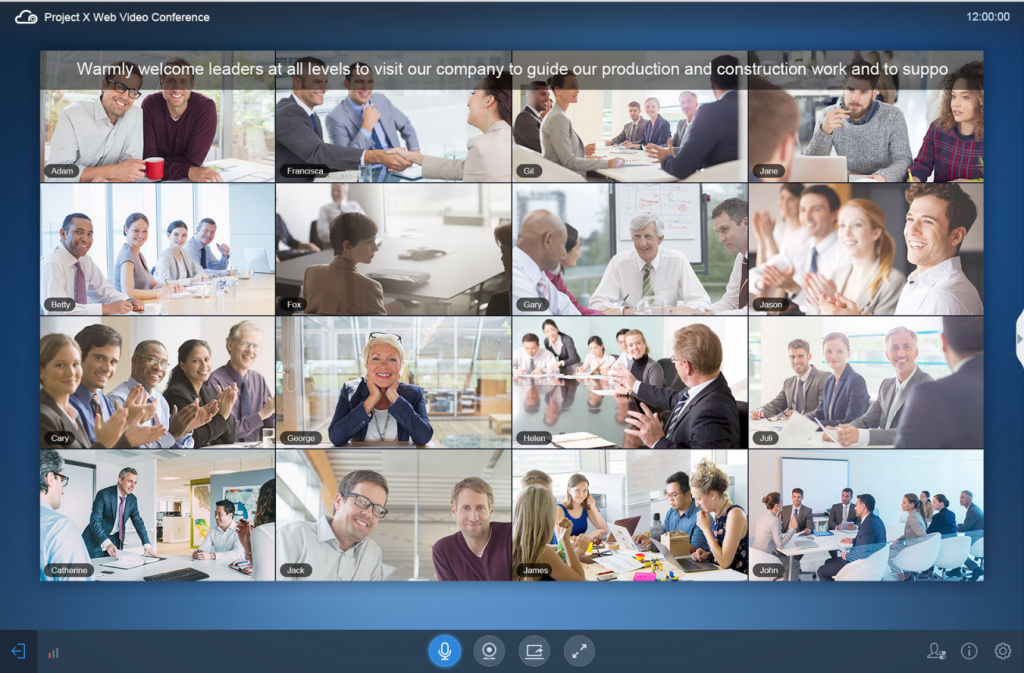
- Click on the Conference Control icon
at the right bottom corner and select “Meeting Caption” option to access the meeting caption configuration page.
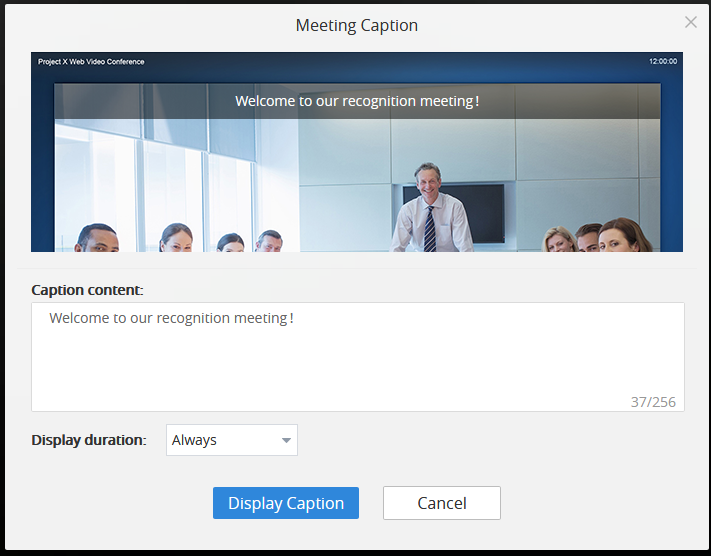
- Enter the characters which the user wants to display in the input box.
- Select the length of time for displaying, and users could select the displaying duration to be Always / 1 Minute / 5 Minutes / 10 Minutes / 20 Minutes. When the configured time is reached, the caption will disappear automatically.
- Click on “Display Caption” option, the configured caption will be displayed on the video image immediately. All participants will see this caption.
Cloud Recording
The meeting host could start cloud recording during the meeting. When the cloud recording starts, other participants will see the recording status icon
. Webinar participants will not see the recording status icon.
The meeting host could stop cloud recording at any time. When the cloud recording is stopped, users could login the web portal to check/download recording files. When the recording files finish uploading to web portal, the meeting host will receive an email notification.
The recording file format is MP4, including the meeting audio, video/presentation (presentation will be recorded and has higher priority than video stream).
Prerequisites:
- The IPVideoTalk Plan needs to include the Cloud Recording feature.
- The enterprise account should have enough storage space in cloud sever. The sum of all spaces for all activated plans which belong to the same enterprise account will be counted. The used storage spaces are counted with all recording files for the enterprise account.
- GVC320X needs to be linked with IPVideoTalk account, otherwise, the user cannot use cloud recording feature.
Facebook/YouTube Live
The meeting host could broadcast the meeting on Facebook/YouTube.
- When Facebook/YouTube account is authenticated, the meeting host could start to broadcast the meeting.
- When the user wants to start living on Facebook, the user could select the channel: Personal Timeline, Page, Group.
If the meeting is ended, or there is no one in the meeting, the broadcast will be terminated.- If the meeting has been broadcasted on Facebook/YouTube, others cannot broadcast the meeting again. Otherwise, the previous live will be ended.
- The broadcast includes audio, video/presentation (presentation will be recorded and has higher priority than video stream).
- When maximum limit of the meeting participants reached and if a new participant wants to join into the meeting, the system will prompt the participant to watch the live broadcast.
Live on the 3rd Party Platform
The meeting host could broadcast the meeting on the 3rd party platform via the RTMP address.
- Select “Live to third-party platform” on the conference control menu at the bottom right corner.
- Select “Other platform”.
- Enter the live broadcast address (RTMP address) in the popup window. This address needs to be viewed on the 3rd party live broadcast platform.
- Enter the live broadcast code in the popup window (optional). This live broadcast code may be viewed on the 3rd party broadcast platform. Some live broadcast platforms do not require a live broadcast code.
- When users click to start the live broadcast on the 3rd party platform, the system will broadcast the audio/video during the conference to the RTMP address. If the RTMP address or live broadcast code is incorrect, the live broadcast will fail, and the system will ask the user to re-enter the information for broadcasting.
- The live broadcasting includes audio, video, and presentation (only display single stream, demo stream has higher priority).
Start Polling
The meeting host can start polling by clicking button
at the bottom of the meeting interface and view the default polling options.
Prerequisites: When the meeting host scheduled the meeting, the meeting host has created the default polling options (Creating polling options during the meeting function is pending).
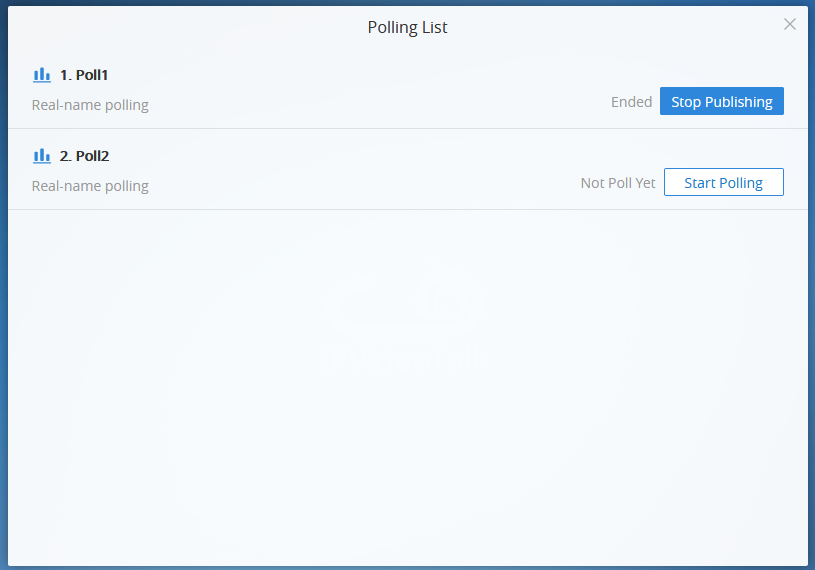
- Users can click on the polling bar to preview the polling contents.
- Users can click “Start Polling” option to start the selected polling, and the attendees can see the polling contents during the meeting. If the current meeting is a Webinar, the user can select whether if the panelists will join the polling.
- When the polling has started, the meeting host can see the polling status in real time, and the number of participants which have submitted the polling results. As the screenshot shows below:
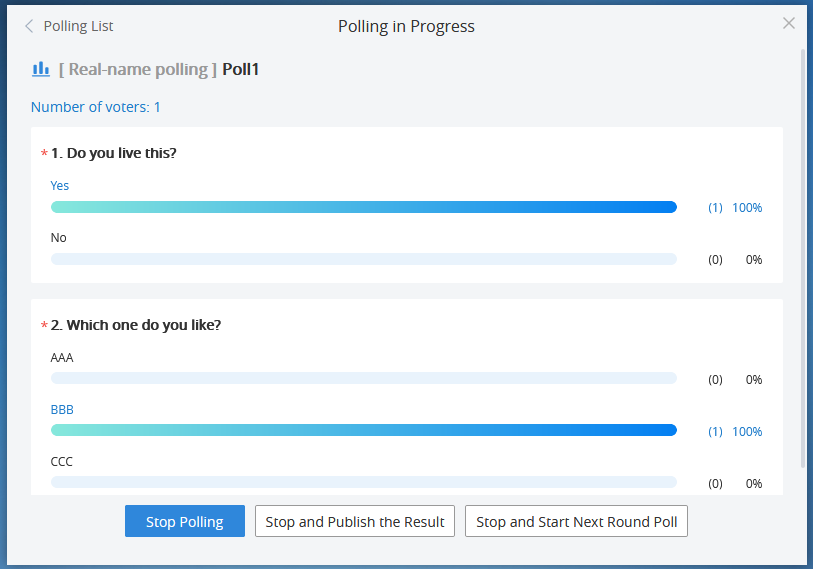
4. Users can click “Stop Polling” to end the polling. Then, all participants cannot poll, and the polling results will be counted.
5. Users can click “Stop and Publish the Results” button, and all participants can see the polling results immediately. Users can also publish the polling results separately when the polling is stopped.
6. Users can click “Stop and Start Next Round Poll” to stop current round polling immediately and start next round polling in the sequence immediately.
7. When the polling is ended, the user can download the polling results by clicking the button
on the polling results interface. If the polling is by real name, the polling results include the voters’ names.
Reset Polling
If there is an error in the polling results, users can reset the polling.
- The user can click to access the polling which has ended and click “Reset Poll” button to reset the polling.
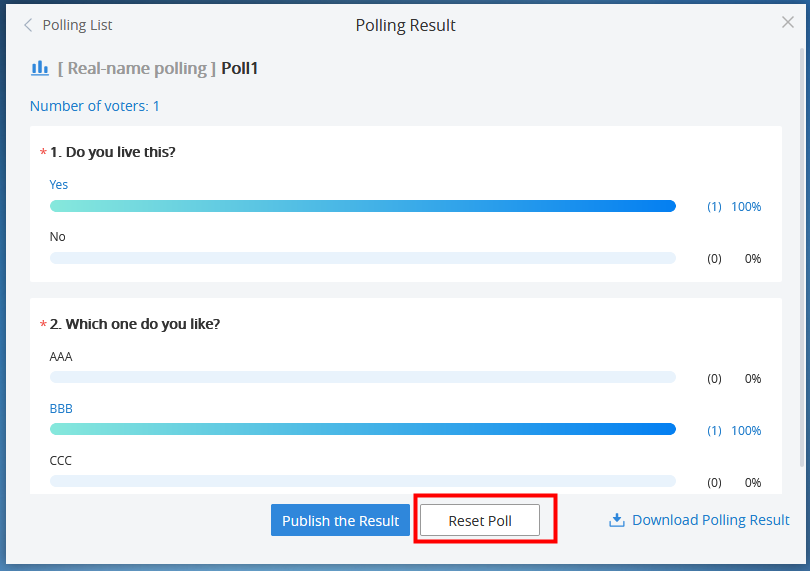
2. When the polling is reset, the user can restart a new round polling and invite the participants to rejoin the polling.
Video Layouts Control
Only the host could control the video layouts for the video conference. When the video layouts are changed, all the participants will see the updated video layouts.
- The host clicks on the icon
at the right bottom corner and select the video layouts in the conference. - Select the Layout Settings: Tile (Default), Focus 1+N, Speaker (The selected participant is displayed in full size).
- Tile: Auto (Default), 1*2,2*2, 3*3, 4*4,5*5, 6*6, 7*7.
- Auto: The video for all attendees will be tiled and adapted automatically based on the number of video images.
- Tile: Auto (Default), 1*2,2*2, 3*3, 4*4,5*5, 6*6, 7*7.
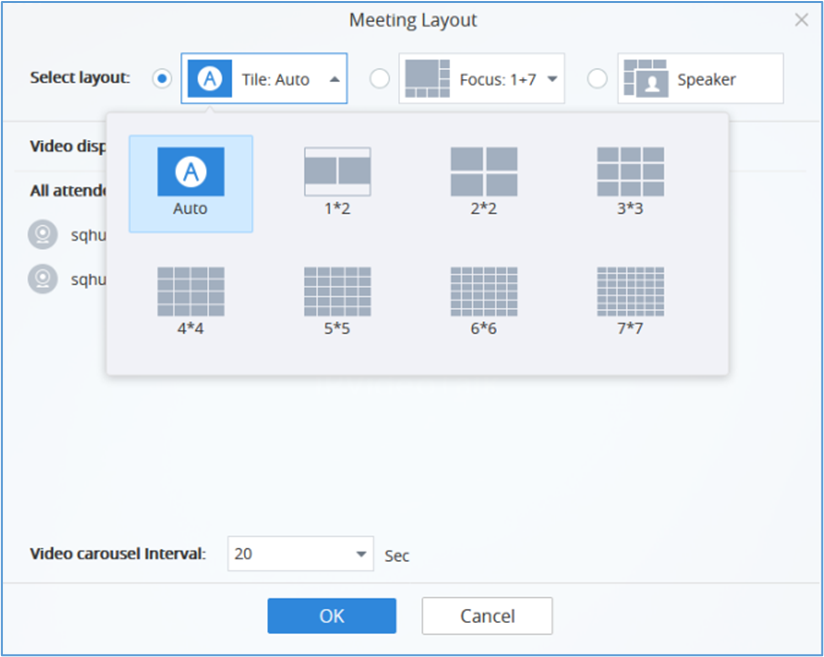
- Focus 1+N: There are three mode for users: “Solo” layout, “1+3” layout, “1+5” layout, and “1+7” layout, which means one large video image with N smaller video images (polling mode).
The current large video image is displaying the video image from current speaker.
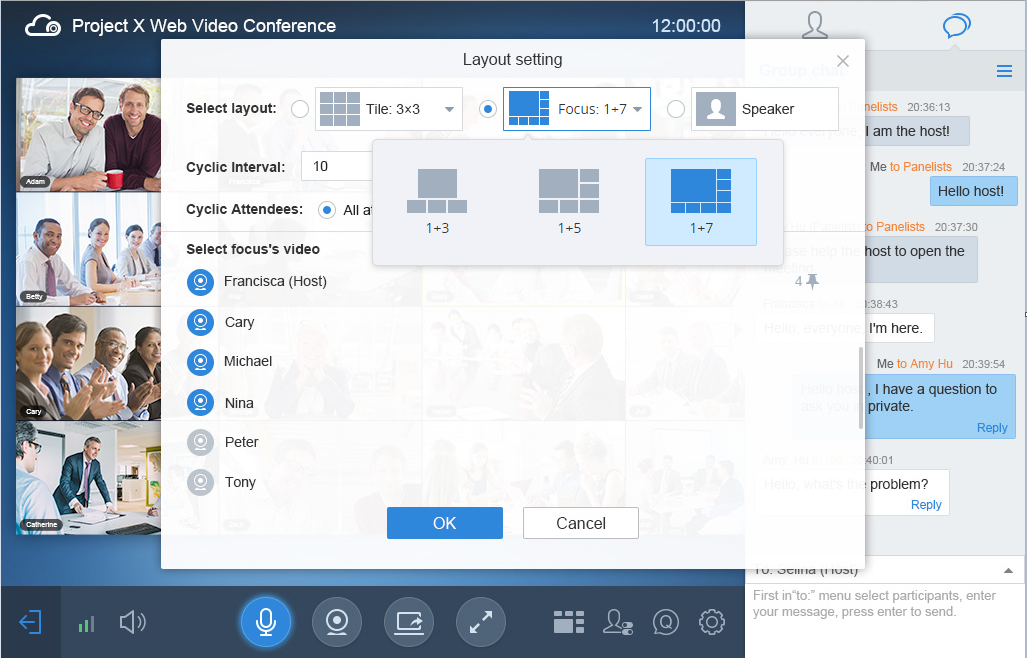
- Speaker: Select one participant in the Participants List as speaker. The participants display the meeting speaker in full screen, and the speaker shows all participants’ video (except the speaker) in sequence.
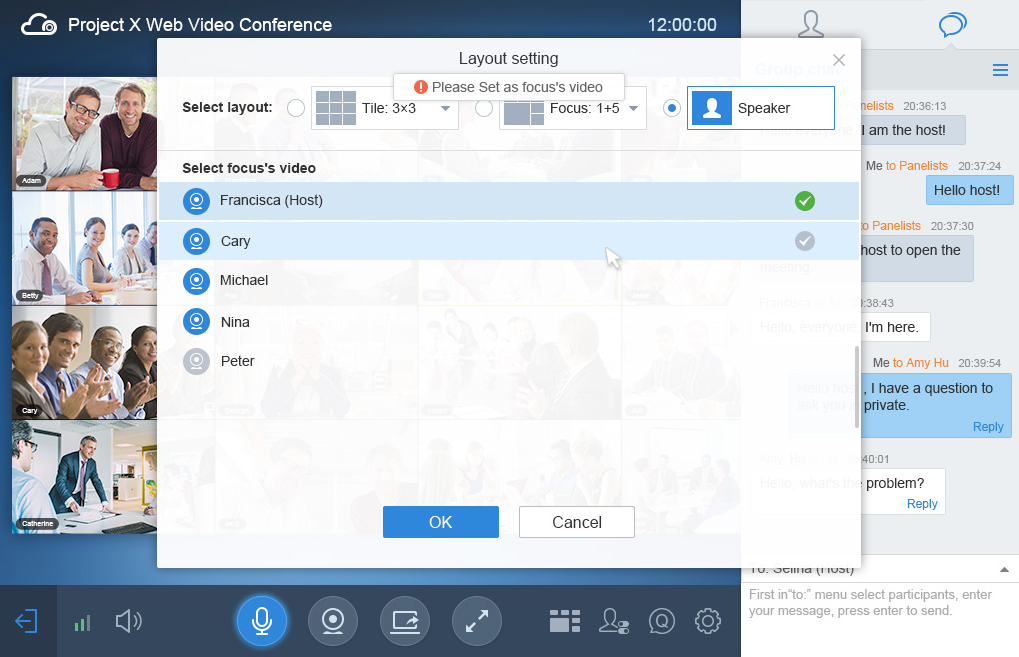
3. Set Video Carousel Interval: If the video images amount exceeds the number of layout grids, the video images will be played in turn. Users could select the focus’s video playing interval. The default interval is 10 seconds.
4. Select Video Carousel Attendees:
- All Participants: Including the new participants in the meeting.
- Custom Participants: Select the focus’s video participants in the Participants List in the meeting. If the participant disables the camera, the participant’s video cannot be displayed in the conference until the participant enables the camera.
5. Set Fixed Position: Click on the icon
following the participant name under Layout Settings and select the fixed position. Click the fixed position again to cancel the request as the screenshot shows below:
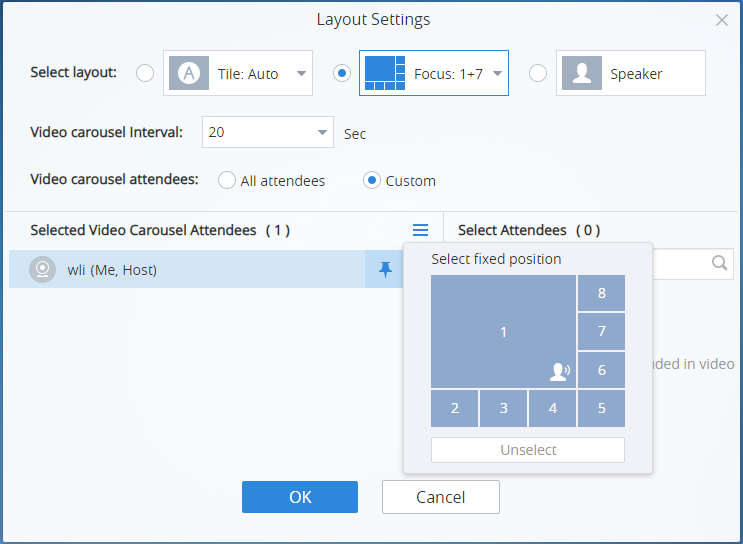
Configure Custom Layout
Each meeting could configure 2 custom layouts and assign the custom layout to the certain participants.
- The meeting host could click on the Meeting Layout icon
at the bottom right corner, and the meeting host could see 3 types of layouts: Meeting Layout, Custom Layout 1, and Custom Layout 2.
- Meeting Layout: This is the default meeting layout. All participants and meeting host will see this meeting default layout.
- Custom Layout 1/Custom Layout 2: The meeting host could configure the meeting layout and assign the meeting layout to the certain participants. If the custom layout N is enabled, the participants who have been assigned with this type of layout will see the configured custom layout, and other participants will still see the default meeting layout.
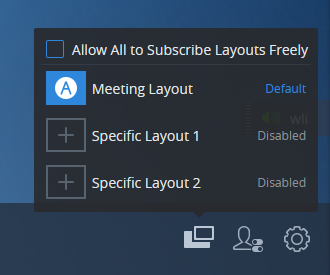
2. Select “Custom Layout 1” or “Custom Layout 2” and go to the layout settings page.
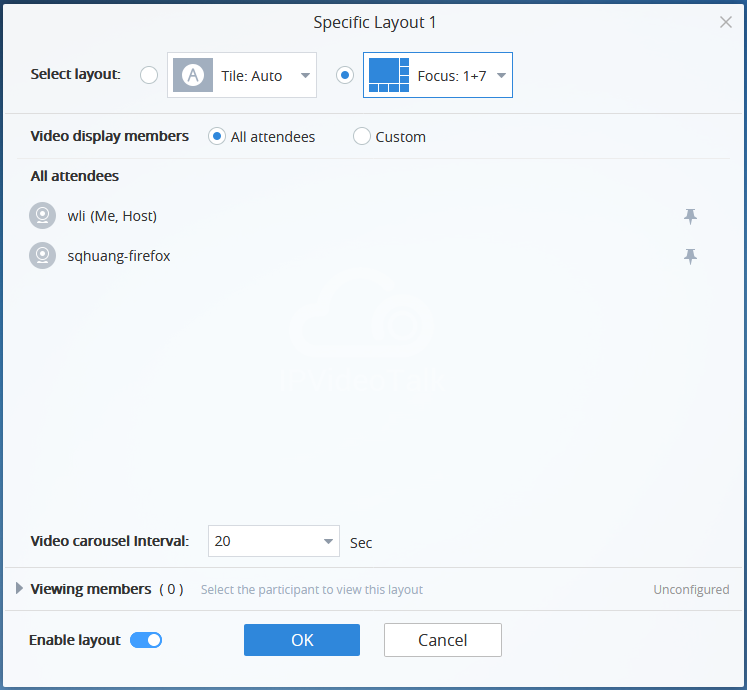
3. Select the Layout Settings: Tile (Default), Focus 1+N.
4. Select Video Carousel Attendees:
- All Participants: Including the new participants in the meeting.
- Custom Participants: Select the focus’s video participants in the Participants List in the meeting. If the participant disables the camera, the participant’s video cannot be displayed in the conference until the participant enables the camera.
5. Set Fixed Position: Click on the icon
following the participant name under Layout Settings and select the fixed position. Click the fixed position again to cancel the request.
6. Set Video Carousel Interval: If the video images amount exceeds the number of layout grids, the video images will be played in sequence. Users could select the video playing interval. The default interval is 10 seconds.
7. Viewers: Select the participants who will see the video displaying layout from the Participants Lists. Then, the selected participants can see the configured video layout. The host has the permission to view all custom layouts.
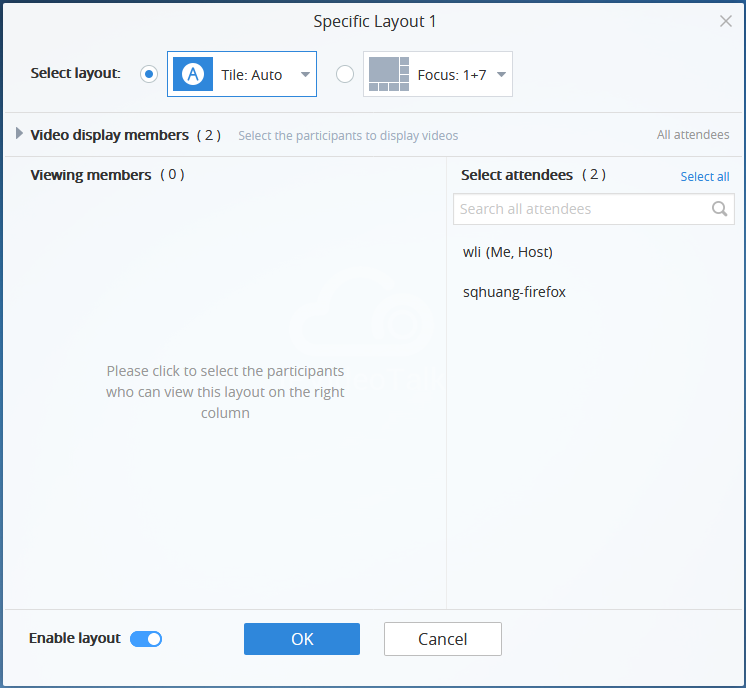
8. Enable Layout: If the custom layout is enabled, the custom layout will be efficient in the meeting; if the custom layout is disabled, the viewers will switch the meeting displaying layout to “Meeting Layout”.
9. Click on button “OK” to save the configurations.
Allow Participants to Subscribe to Layouts
If the meeting host has configured multiple layouts, the meeting host can also configure whether the participants can select meeting layouts by themselves.
- The meeting host clicks on the Meeting Layout icon
at the right bottom corner and selects “Allow All to Subscribe Layouts Freely” option. - When this option is selected, all participants will see the “Switch Layout” button, and all participants could switch to any layout.
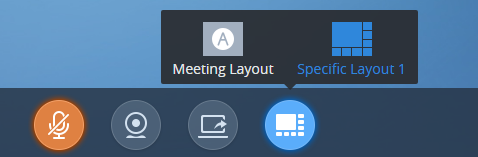
3. If the meeting host does not check option “Allow All to Subscribe Layouts Freely”, other participants cannot see the “Switch Layout” button, and the participants will only view the layout which is specified by the meeting host. The default video displaying layout is “Meeting Layout”.
Set Focus Video/Speaker Video
Users can set a specific participant as focus video layout or speaker video layout on the participants list:
- On the participants list, select a specific participant, and click
button following the participant, then click “Set as focus video” / ”Set as speaker video” to set the video layout.
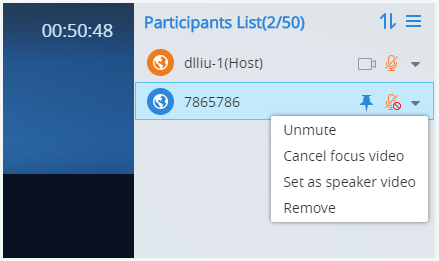
2. The current video layout will be set to focus video layout / speaker video layout immediately.
3. Once the setting is applied, the user can click on “Cancel focus video” to recover the layout to the sound excitation mode.
Stop Sharing the Webcam
The meeting host can stop the sharing webcam for all other participants. To stop sharing webcam for a participant, click on the webcam icon of the participant, the webcam sharing for that participant will be stopped, and will receive a prompt.

In Participant’s list, if sharing the webcam is started, the icon
will be displayed. If the video sharing is stopped, the icon will be hidden.
Stop Presentation for Other Participants
The host can stop the presentation of other participants at any time.
Click on
button, and if there is a participant sharing desktop/whiteboard/document, the host can stop presentation of the participant.
Require Webcam Sharing
If the GVC32XX client or WebRTC client in the IPVideoTalk meeting does not share the webcam, the meeting host is able to request the client to share the webcam.
The meeting host could select the button
next to the GVC32XX/WebRTC participant and select “Require Webcam Sharing” to send the sharing request. The GVC32XX/WebRTC participant will receive the notification and show a prompt to accept/reject the request. If accepts, the GVC32XX/WebRTC participant will share the webcam to the IPVideoTalk meeting immediately.
Preview Participant’s Video
The meeting host could preview the participant’s video and set the participant’s video as the main screen during the meeting quickly.
- On the Participants List, click on the menu following certain participant, and click on “Preview Video” as the screenshot shows below to preview the participant’s video. It requires the participant to enable the camera. Otherwise, the meeting host cannot preview the participant’s video.
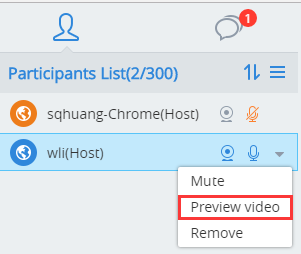
2. The participant’s video will be displayed on the meeting host’s screen as the screenshot shows below:
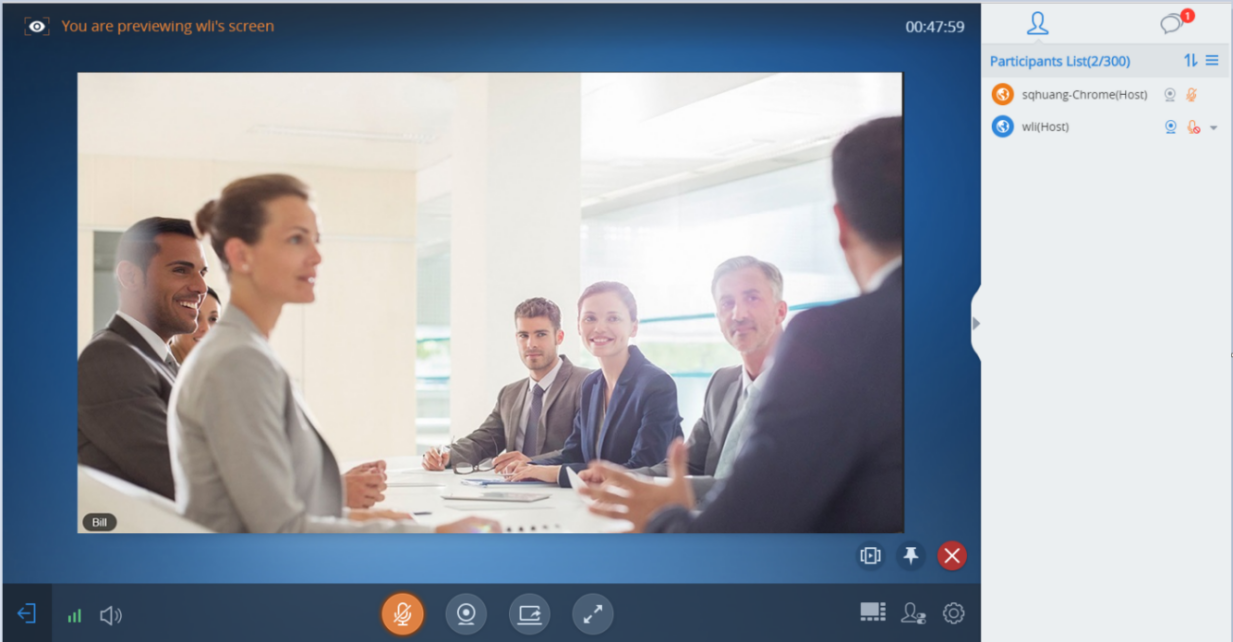
3. If the current layout is 1+N layout or Speaker layout, users could click on icon
at the bottom right corner to place the preview video on the main screen.
4. If the preview video is not selected to be played in turn, users could click on icon
at the bottom right corner to add it as video carousel attendees.
5. Click on the icon
at the right bottom corner to close to preview the video.
Control Camera Remotely
If the participant is using a GVC device joining into the meeting, and the GVC device supports controlling camera remotely, the meeting host could control the device camera remotely.
- On the Participants List, click on the little tringle menu of a participant, and click on “Preview and control video” as the screenshot shows below to preview the participant’s video. It requires the participant to enable the camera, otherwise, the meeting host cannot preview the participant’s video.
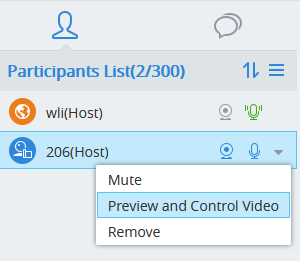
2. Enter the video preview interface, the user can click the direction arrow at the right upper corner and the zoom in/out icon to control the camera of the GVC device. When controlling the camera, the user could see the video of the current GVC device. The user should click to end the video preview to quit remote controlling feature.
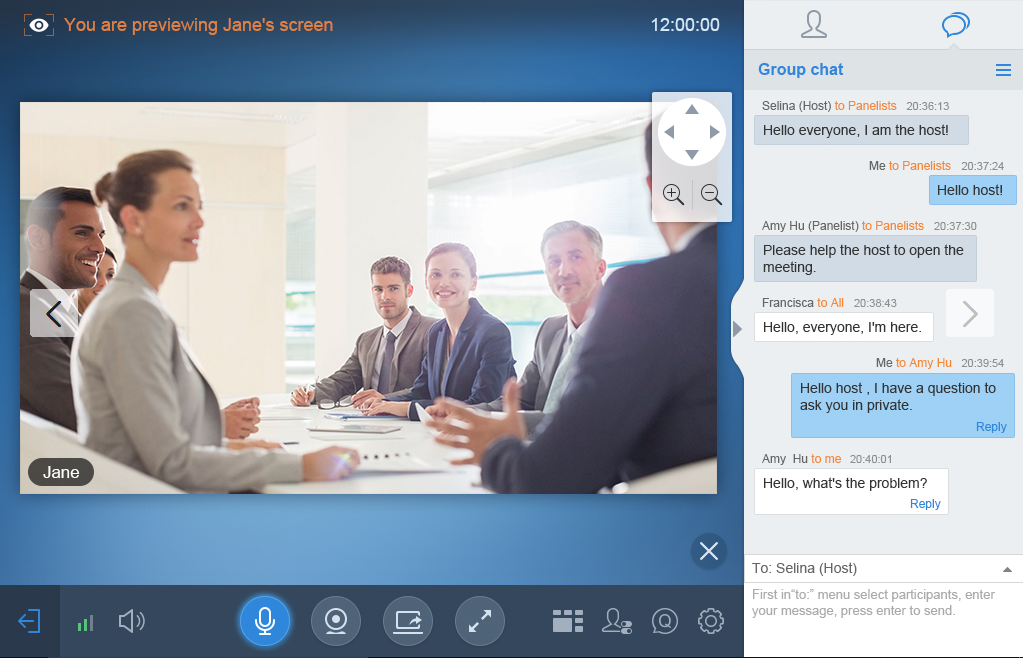
Disable/Enable Chat Function
- Disable chat
Click on button
at the bottom right corner and select “Disable All to Chat”, no participant can send chat anymore. The WebRTC participants will receive prompt “Disable all to chat”.
- Enable all to chat
Click on button
at the bottom right corner and select “Enable All to Chat”, and all participants can chat. The WebRTC participants will receive prompt “Enable all to chat”.
Mute Attendees on Entry
Click on the icon
and check “Mute Attendees on Entry”. Then, the meeting participants who join into the meeting will be muted as default by the host automatically. This option will not effect on the participants who are already in the meeting.
Allow Display Participant List in Meeting
During IPVideoTalk meeting, click on the icon
and check “Allow Display Participant List”. Then, all the participants in the meeting will see the meeting participants list. If the user unchecks this option, all the participants will only see the host and himself/herself on the participants list.
Allow Participants to Present in Meeting
During IPVideoTalk meeting, click on the icon
and check option “Allow Participants to Present”. If this option is not checked, none of the participants can start presentation.
Allow Display Participant Number in Webinar
Click on the icon
and check “Allow Display Participant Number”. When the setting is applied, all participants can view the number of participants in the current meeting.
Enable Q&A in Webinar
During IPVideoTalk Webinar, the Q&A function is disabled by default, and the meeting host can enable this function at any time.
Click on the icon
and check “Enable Q&A” option. When the Q&A function is enabled, all participants can see the Q&A button.
Enable Raise Hand in Meeting/Webinar
During the meeting, the host can select to enable/disable raise hand function. This option is disabled by default, and the attendees cannot raise their hands during the meeting by default.
- Click on button
, and select “Enable Raise Hand”.
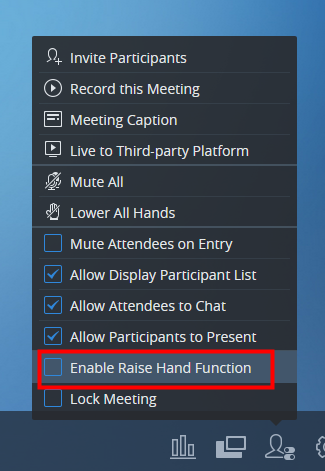
2. When the option is enabled, the attendees will see the raise hand icon
on the meeting interface, and the attendees can click this button to raise their hands during the meeting.
Invite Participants during a Meeting/Webinar
During an IPVideoTalk meeting, the meeting host could invite GVC32XX participants or WebRTC participants at any time by IPVideoTalk ID or Email address, respectively.
- Click on button
, and select “Invite Participant”. - The user can copy the meeting information or the meeting link to share or download the QR code and share it with other users.
- Or click “Invite Participants” tab, the user can input the IPVideoTalk ID or Email address and click “Add” to invite more participants.
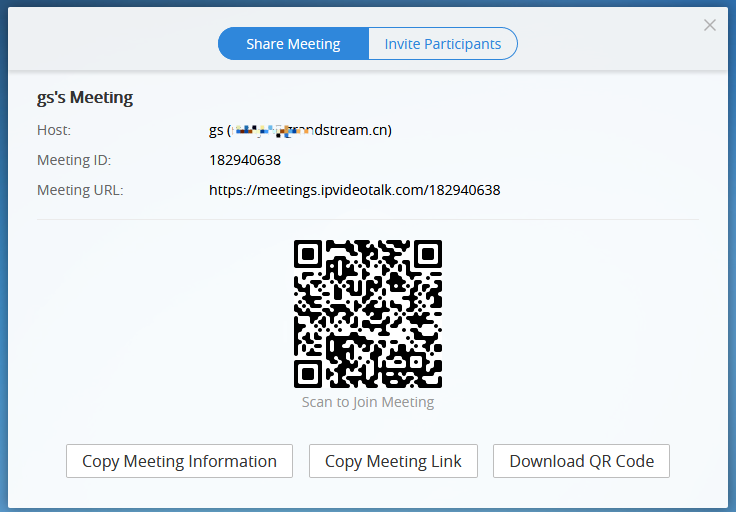
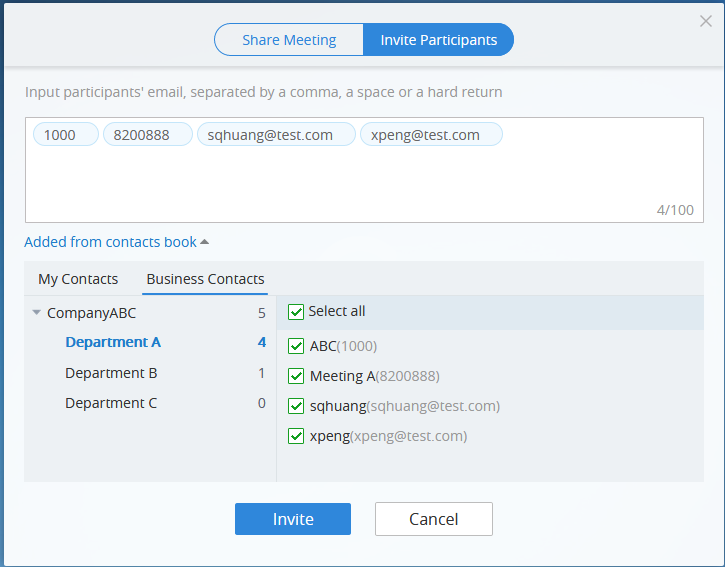
When done, IPVideoTalk system will call GVC32XX directly, or send an invitation to the given Email address.
If the GVC32XX rejects the invitation, the meeting host will receive the failed prompt; If the participants amount reaches the limitation, the meeting host cannot add more participants during the meeting; If the participant accepts to join the meeting, but the participants amount reaches the limitation at current time, the participant cannot join the meeting.
Lock/Unlock Meeting
If the host selects to lock the meeting or webinar, then:
Only the invited participants or panelist can join into the meeting.
Only the host can invite new participants to join into the meeting.
The host can select to unlock the meeting, so that new participants can join into the meeting by inputting the meeting ID and password.
Remove Participant
Select one participant in participants list, and click on “Remove” to confirm as shown below:
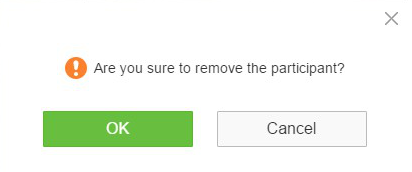
End/Leave Meeting
When the host clicks on
icon at the upper right corner, the host could choose whether to end meeting or leave meeting alone.
If choosing “End meeting”, the meeting hosted on GVC32XX device will be ended and all participants will be disconnected from the meeting.
If choosing “Leave meeting alone” only the host will leave, please make sure to end the meeting manually from IPVideoTalk portal after all participants left. Otherwise, it will be ended automatically after 6 hours.
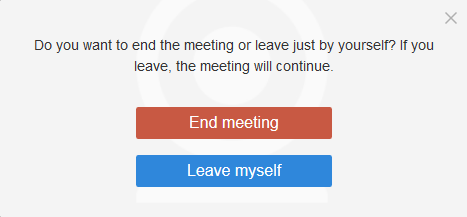
MOBILE CLIENT
Users could join a meeting via IPVideoTalk mobile app on Android device (currently on beta) or IOS device (currently on beta).
Operating System
- Operating system: Android 4.1 or later, IOS 8.0 or later.
- Internet connection: 3G/4G connection or Wi-Fi
- Hardware: Android mobile device or IOS mobile device, microphone, and speaker
Download IPVideoTalk Mobile app
Please go to website www.ipvideotalk.com to download and install IPVideoTalk mobile application on your mobile device.
You can also install IPVideoTalk application from Google Play Store or Apple Store.
Setup Before Meeting
Users can set up the meeting before joining into the meeting.
- Start the application, click on the icon
at the right upper corner to access to the Settings page:
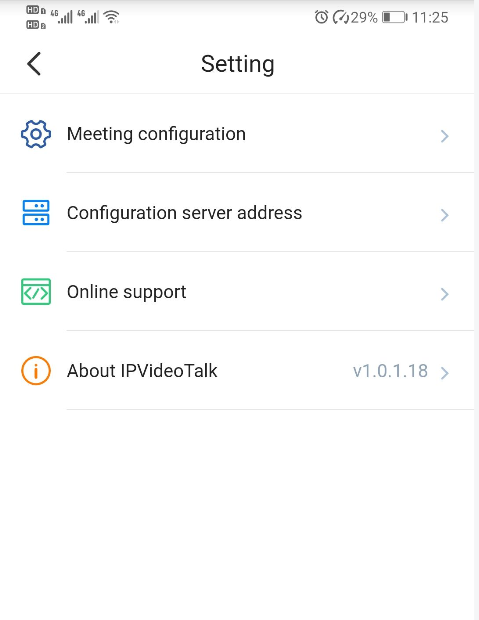
- Meeting configuration: Users can set to turn on audio/video automatically after joining into the meeting. The video uplink can be set to 30 frames (default is 15 frames).
- Configuration server address: The default setting is the IPVideoTalk Cloud Platform. If the user has deployed IPVT10 server locally, the user can configure IPVT10 server address in this field.
- Online support: The user can contact our technical support if the user has any questions or suggestions.
- About IPVideoTalk: This field shows the version number of the current application, and it can detect the updated version. Users can also view the terms of use and privacy agreement in this field.
Sign in the Application
Once the user signs in the application with IPVideoTalk account, the user can view all the meetings under this account, and the user can schedule/start meetings in the application.
Prerequisites: The IPVT10 server address has been configured in the application, and the IPVT10 server system version must be 1.0.4.7 or higher.
- Click on the Sign in button at the top of the joining meeting page or click on the account image at the left menu to log into the application.
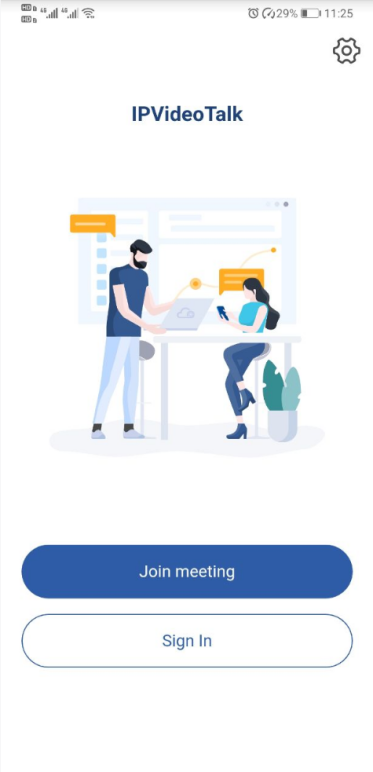
2. Enter Account/Mailbox, and password to log into the application.
3. Once the user logs into the application successfully, the user can schedule/view/manage meetings in the application.
Join Meeting via Mobile App
- Start IPVideoTalk mobile application on the mobile device.
- Input the meeting ID, name to inform other participants. Enter the password meeting if required. The name that the user has entered will be saved on the device and will be automatically used next time when joining a meeting again.
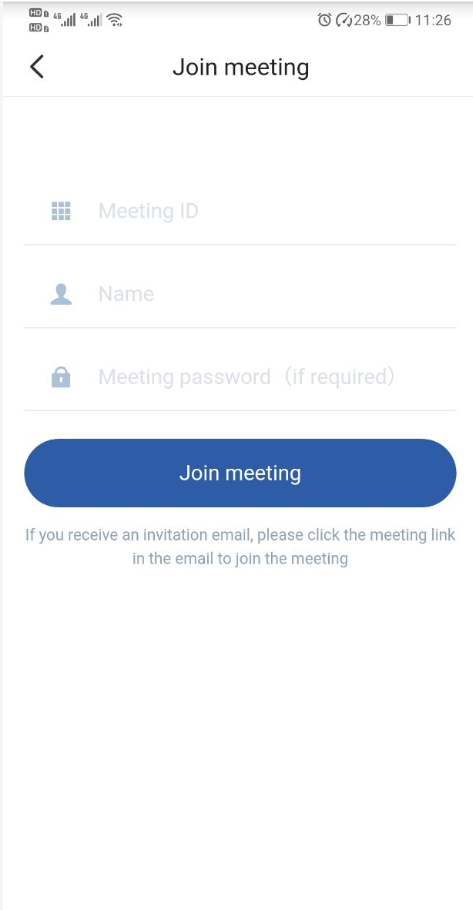
3. If the meeting requires the participant to register, it will direct to the register page automatically. If the Email has been registered or invited, the user could join into the meeting directly.
4. If the meeting host has not joined the meeting, other participants need to wait until the host joins the meeting. The participants will hear waiting tone before the host joins the meeting.
Host Meeting via Mobile App
Method 1: The user needs to log in the account first, and then join the created meeting, the user will become the meeting host automatically.
Method 2: The user joins into the meeting first, then clicks the button
at bottom of the interface and clicks to host the meeting by entering the host code.
Meeting Interface
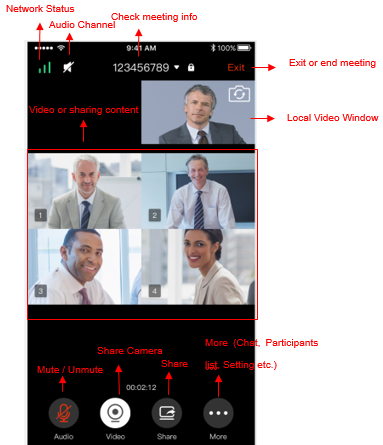
Users could set landscape mode during the meeting under “Setting” option on device for better video viewing effect.
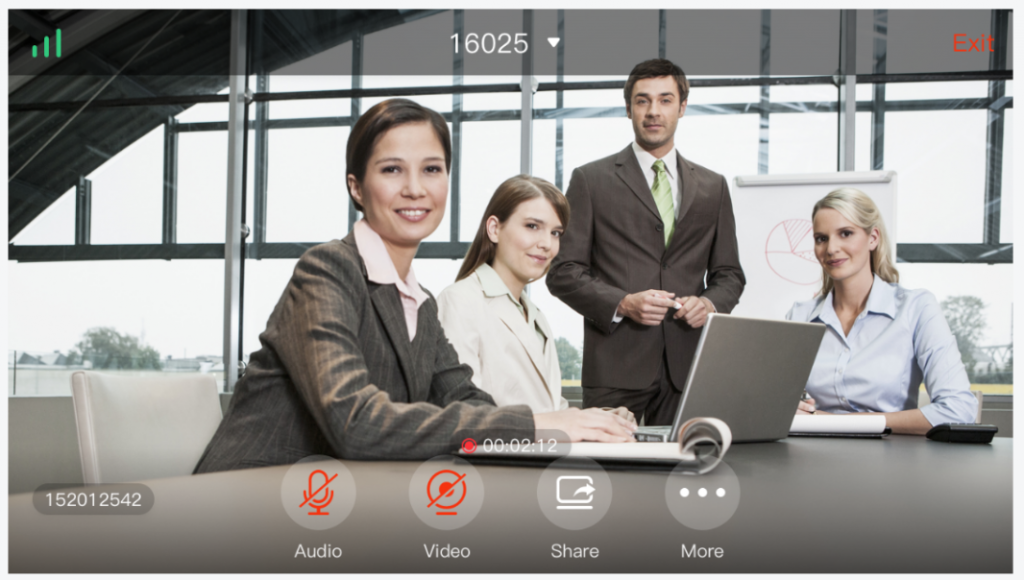
Please check the options below on the UI of IPVideoTalk mobile app.
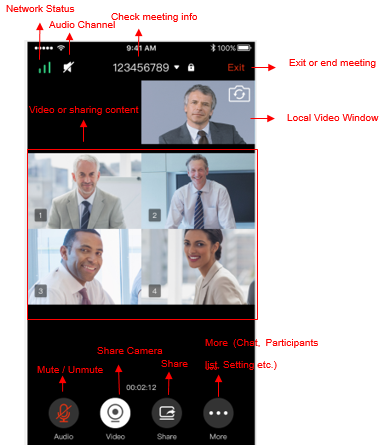
- Mute Local Microphone
Users can mute or unmute the microphone.
- Share Camera
Users can click this option to share the camera to the meeting.
- View Video or Shared Contents
The received video or presentation will be displayed here. If one of the participants is doing presentation during the meeting, the mobile app user could switch to the conference video by swiping the screen. The user could place two fingers on the screen, then pinch them together to zoom out, or spread them apart to zoom in, to resize the screen to get clearer video.
- Participants list
Display all participants during a meeting. Users may only view the host due to permission restriction. The meeting host has the authority to allocate permissions.
Users could see the participants’ client types in Participants List; the icon will be seen in front of the participants’ name.
- Chat
Support group chat and private chat. Click “Chat” icon to send messages and view new messages. The recently talked participants will be displayed in chat list.
- Raise Hand
If the participant needs help or wants to be unmuted, the participant could click on Raise Hand button, and the meeting host will see the Raise Hand icon in Participants List.
- Meeting Duration
This is used to show the meeting duration.
- Check Meeting Info & Become Meeting Host
Users can click on this option and input the host code to become the meeting host or check the meeting information.
Click meeting subject to view more meeting info such as meeting ID, meeting host, meeting time, etc.
- Audio Channel Settings
Users can quickly set the speaker to mute, or use headphones, etc.
- Network Status
It is used to show Audio/Video Information including Server location, QoS information of the current network, and Audio/Video packet loss.
- Meeting control
Users could obtain host access via host code to gain meeting control such as mute all, mute one participant, Cloud Recording, Facebook/YouTube Live, forbid chat, mute attendees on entry, allow checking the participant’s authorization etc.
If the current meeting type is “Webinar”, the meeting host could set the meeting participants to “Panelists” during the meeting.
- Q&A
Only IPVideoTalk Webinar supports this feature, and the meeting host could select to display/hide this feature when scheduling the meeting.
The meeting participants could ask questions during the meeting, and the meeting host/panelists could answer the questions.
- Settings
Users can set whether to turn on audio/video before joining into the meeting and set the video uplink frame rate.
Webinar Practice Session
For IPVideoTalk Webinar, the Webinar host and panelists could join into the Webinar 1 hour before the Webinar starting time, to test the audio/video performance, and sharing/presentation performance.
During the preparation period, the participants cannot join into the Webinar, and they can only stay at the waiting room (cannot receive any audio/video from the Webinar) until the Webinar starting time.
- When the Webinar host joins into the Webinar, there will be a prompt showing that the current period is preparation period or starting the Webinar immediately.
- If the Webinar host selects to prepare the Webinar, the Webinar host could start the Webinar any time.
- The default behavior is the IPVideoTalk Cloud System will not call the Webinar host or invite the GVC panelists, there will be a prompt on GVC32xx host to ask whether to call the participants immediately.
If the user rejects to call the participants, the IPVideoTalk system will call the participants at the Webinar starting time. Or the device owner could select to call the conference ID to join into the Webinar for preparation.
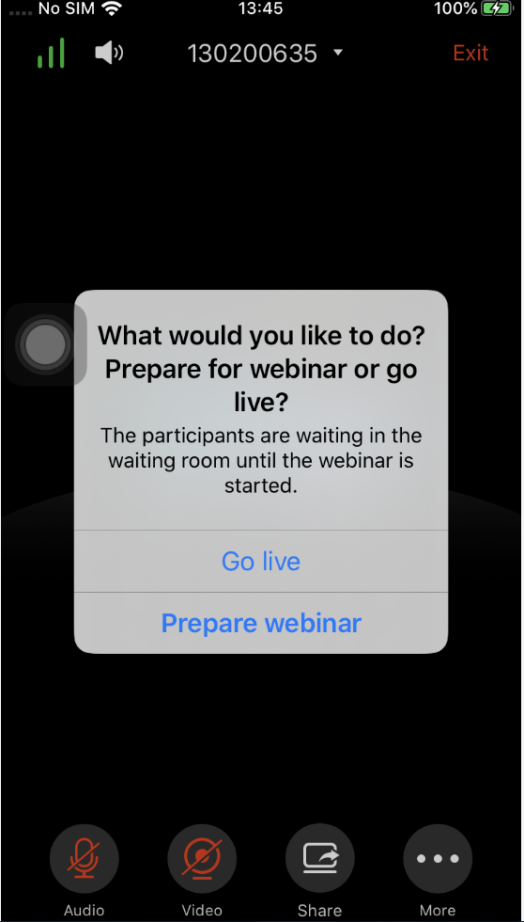
2. The Webinar panelists could join into the Webinar 1 hour before the starting time, the default is preparation period. The panelists cannot start the Webinar.
3. The participants stay at the waiting room until the Webinar starts. At this time, the Webinar host could set the participant as a panelist and this new panelist will join into the Webinar. The Webinar host could also kick out any participant who is waiting out of the Webinar.
4. During the preparation period, there are some limited features:
- Recording/Live features are temporarily unavailable.
- The Chatting feature is only available for panelists group.
- If the scheduled Webinar is set to record automatically, this recording feature will be started only if the Webinar starts.
Audio Control
Connect Audio
By default, most of the mobile devices should already have built-in microphone/speaker to support audio in the meeting, without additional audio devices connected. Users can adjust the volume on the mobile device.
Mute/Unmute
- Click the microphone icon on participants list to mute the user, and the icon will turn to
. - Click again to unmute the microphone, and the icon will change back to
. If the participant is muted by the meeting host, the MIC icon will be
.
Audio Channel Settings
When users join into the meeting, users could set the media channel manually.
- Users could click on button
at the top of the interface to access to Audio Channel Settings page, as the figure shows below. - Silent: There is no audio in the conference room.
- Handset: The conference audio will be played through the handset.
- Headset:If users have a new 3.5mm headset connected with the device, the media channel will be switched to use the new media device. Otherwise, the media channel is “Speaker” as default.
- Bluetooth Headset:If users have the Bluetooth headset connected with the device, the media channel will be selected as “Bluetooth Headset”.
- If users disconnect the 3.5mm headset or Bluetooth headset, the media channel will be switched to use other 3.5mm headset or Bluetooth headset as default. Otherwise, the media channel will be switched to “Speaker”.
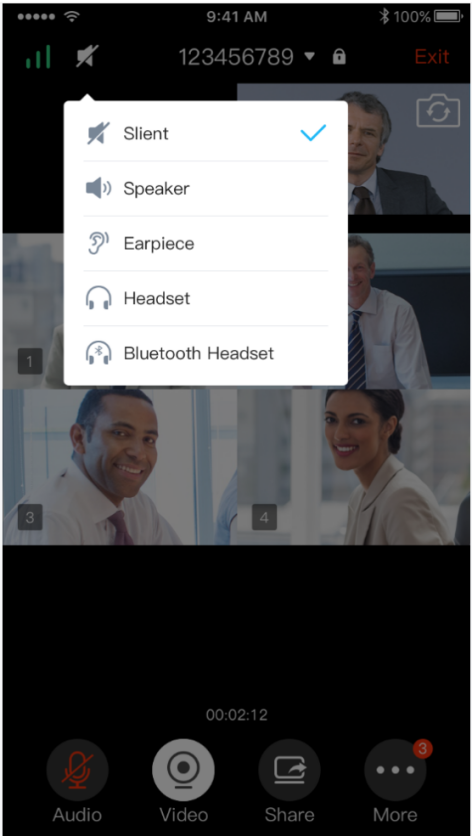
Invite Participants
Users could share the meeting information to invite more participants, share the meeting via Messaging or Email function on the device.
Tap on “Participants” icon on the screen below and tap on
; or tap on meeting ID and select “Share”.
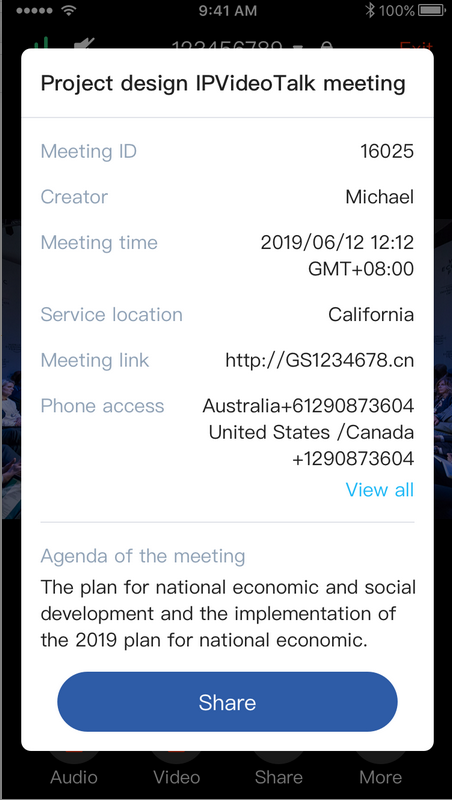
Video
Users can use “Share your own camera” feature to share their cameras to the conference.
To share your camera, click on the icon
on the bottom of the meeting page, it will broadcast the local video to the meeting participants immediately.
- There is a local video preview window at the top right corner of the screen. The user can click button
to switch the front and rear cameras. - Click on button
, and select “Video Settings” to select to hide/show local video preview window. - If the amount of shared video cameras reaches the maximum, the user cannot start to share the video until someone stops sharing his/her video.
- If users want to stop sharing camera, users could press on button
to access the preview interface. - If the user is a participant in an IPVideoTalk Webinar, the user cannot share the camera to the meeting.
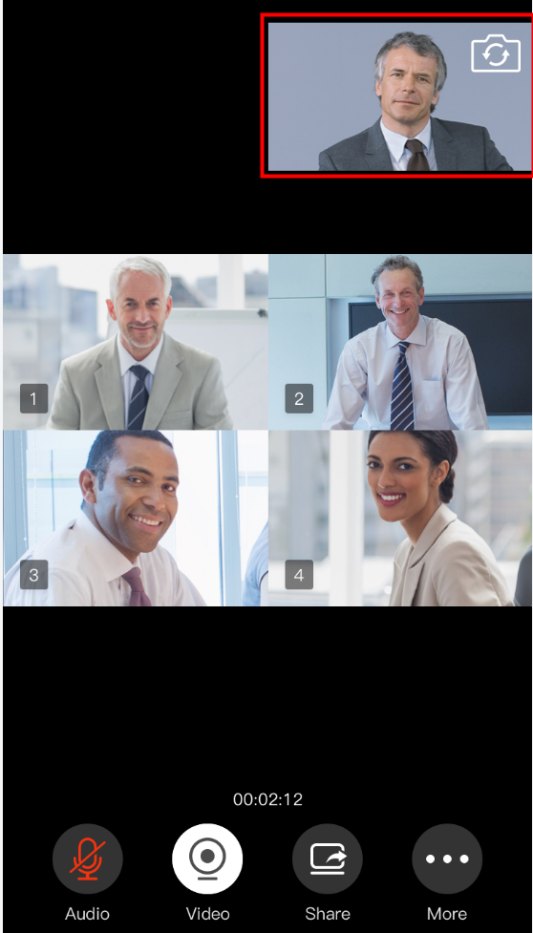
Share Screen
Users can share screens from the mobile phones.
- Click on icon
at the bottom of the app, select “
Share Screen” menu.
2. Then, users can share the mobile phone screen to the meeting room. For Android mobile phone, there will be a pop-up window on the phone screen for users to stop sharing the screen.

3. Users can also click on button
in the application to stop sharing the screen.
Share Whiteboard
Users can share the whiteboard and use drawing tools to demonstrate contents on the shared whiteboard.
- Click on icon
at the bottom of the browser. - Select the shared whiteboard
. - Enter the shared whiteboard page, users can use the following drawing toolbar to draw on the shared whiteboard:

Format: Set the color and thickness of the brush.
Brush Type: Select the brush type between brush, straight line, square, round, and arrow.
Eraser: Select and erase anything on the drawing.
Background Picture: Upload a picture for drawing demonstration.
Empty: All drawing on the shared whiteboard will be cleared, as well as the background picture.
Allow other participants to draw: Select this icon to allow other participants to draw at the same time.
Show/Hide Toolbar: Click to show or hide the toolbar of drawing.
Share Document
Users can share local documents to the IPVideoTalk meeting and draw with the participants.
- Click on icon
at the bottom of the browser. - Select “Share Document” option
and click to upload the local document in the mobile device. Once the document is uploaded, other participants can view the shared document.
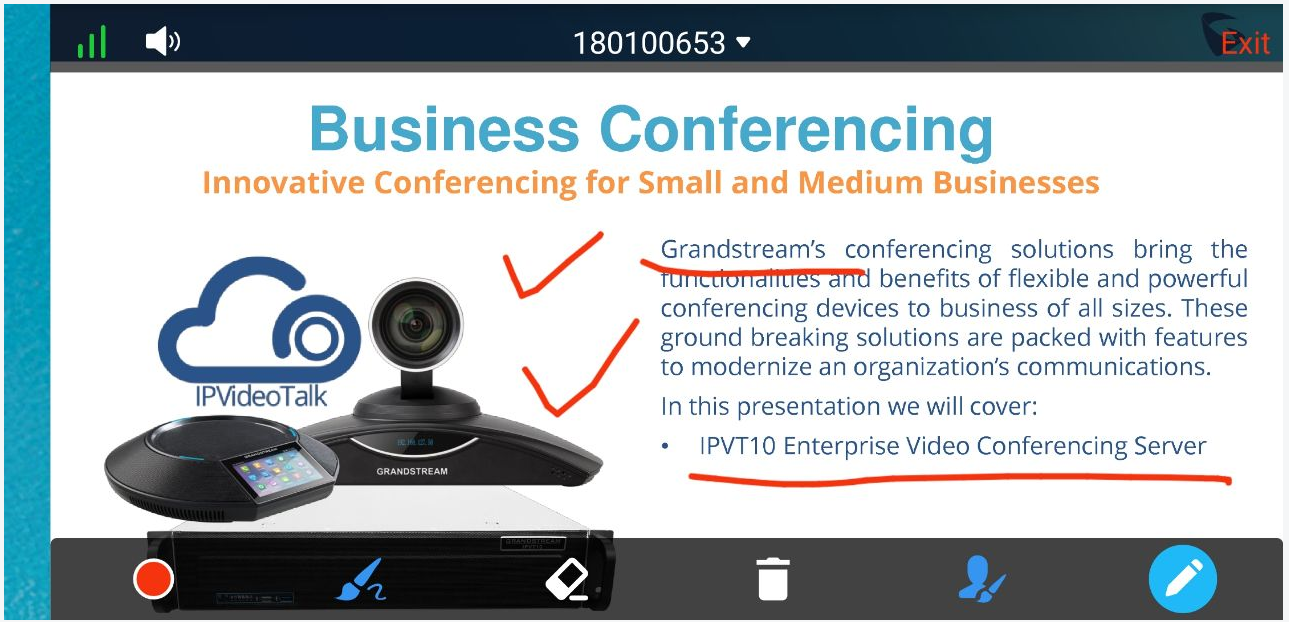
3. Click on the button
to slide the pages. Stop dragging to preview the contents of the page, and the user can also slide the pages by letting it go.
4. Click on the icon
to display the drawing toolbar, as shown in the following picture:

Figure 100: Whiteboard Toolbar
Format: Set the color and thickness of the brush.
Brush Type: Select the brush type between brush, straight line, square, round, and arrow.
Eraser: Select and erase anything on the drawing.
Empty: All drawing on the shared whiteboard will be cleared, as well as the background picture.
Allow other participants to draw: Select this icon to allow other participants to draw at the same time.
Download Drawing: Click to download the current drawing, including the contents of the current page.
Disable Editing: Click to close the editing box, then the user can slide the pages or zoom in/out the page.
Drawing Together
When a user shares a document or whiteboard, he can choose to either allow or prevent other participants from seeing the drawing toolbar and draw on the whiteboard or document.

Format: Set the color and thickness of the brush.
Brush Type: Select the brush type between brush, straight line, square, round, and arrow.
Eraser: Select and erase anything on the drawing.
Empty: All the drawings on the shared whiteboard/background will be cleared.
Disable Editing: Click to close the editing box.
- Zoom In/Out: If it is a shared document, users can zoom in/out the page with two-finger gestures.
Group Chat
Group chat is supported on Mobile App. The Mobile participants can chat in group during the meeting.
- Click button
and select option “Chat”. - Simply enter a message in the chat window and send the message.
- Users can click on button
to send pictures or files. Users need to select pictures from the album or select files from the folder in the mobile device. - When receive a new message, you will see the numeral prompt at the upper right corner of the “Chat” icon.
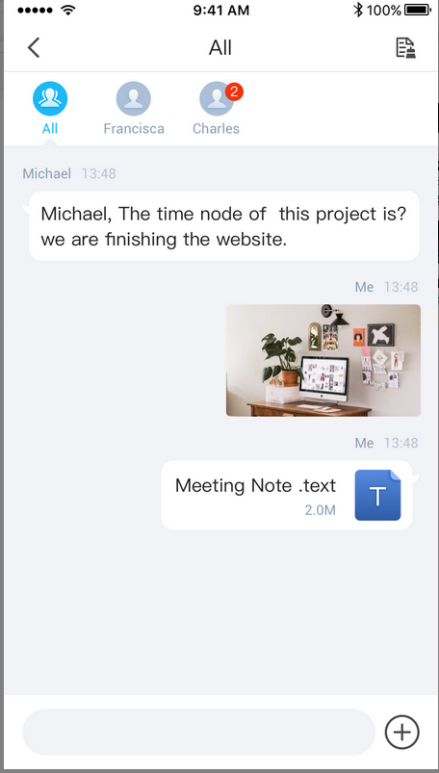
To clear chat messages, click on button
at the upper right corner. Please note if the host disables chat, no participant can chat.
Panelist Group Chat
This feature is only supported in IPVideoTalk Webinar. The panelist chat group is an internal chat group for the Webinar host and all panelists.
- Only the Webinar host and panelists could send/receive messages via this chat group.
- Users can click on button
to send pictures or files. Users need to select pictures from the album or select files from the folder in the mobile device. - The other participants cannot check the messages in this chat group, they are unable to send/receive messages via this chat group.
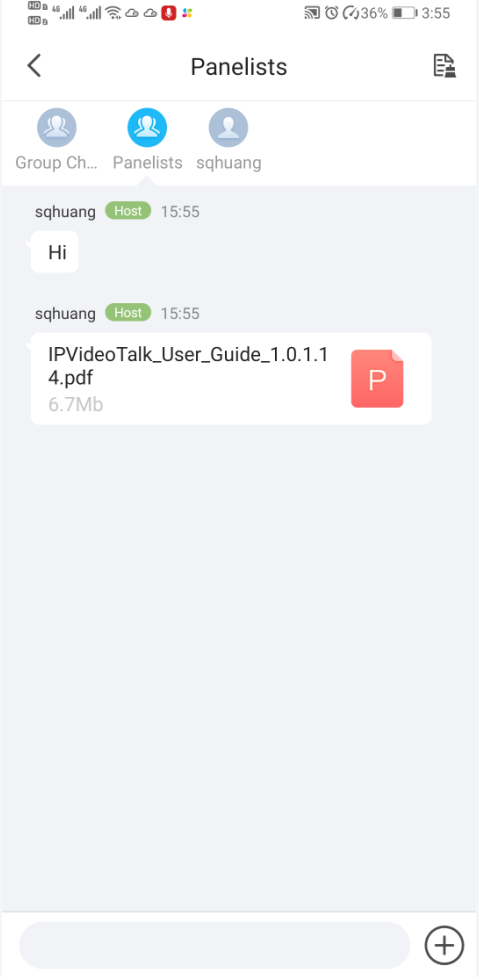
Private Chat
Private chat is supported on Mobile application. The Mobile participants can send messages to the host or other participants in group during the meeting.
- Select the participant you want to send the private message to in the Participants List and select the participant to create a new chat.
- Users can click on button
to send pictures or files. Users need to select pictures from the album or select files from the folder in the mobile device. - The recently talked participants will be displayed in chat list.
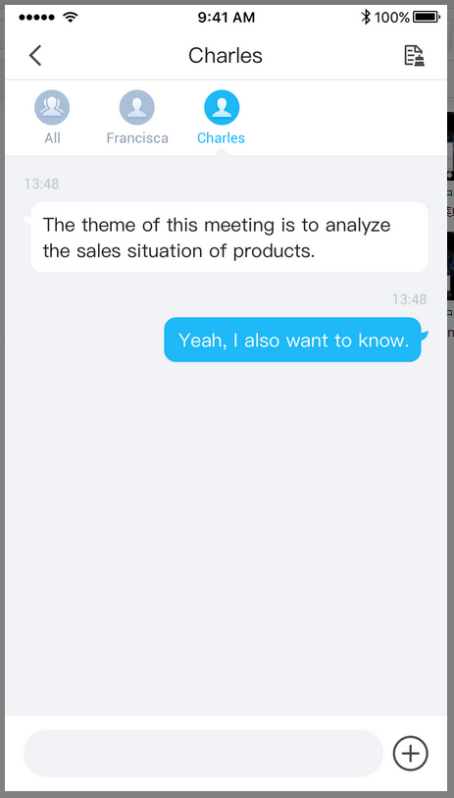
- If the host prohibits you to check the participants list, you can only send the private messages to the host.
- If the host prohibits chatting, the participants cannot send private messages.
Q&A
Only IPVideoTalk Webinar supports this feature.
- The Webinar participants could click on the icon
, select option “Q&A” and send the questions to the Webinar host/panelists.
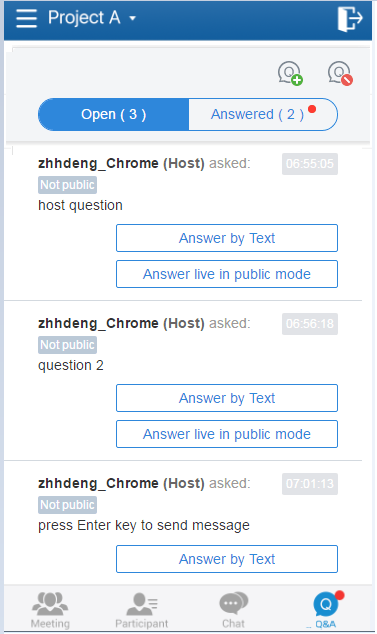
2. The Webinar host/panelists will receive the notification of new questions and check all questions (including answered questions and unanswered questions). There are two ways to answer the question, “Answer live in public mode” or “Answer by Text”.
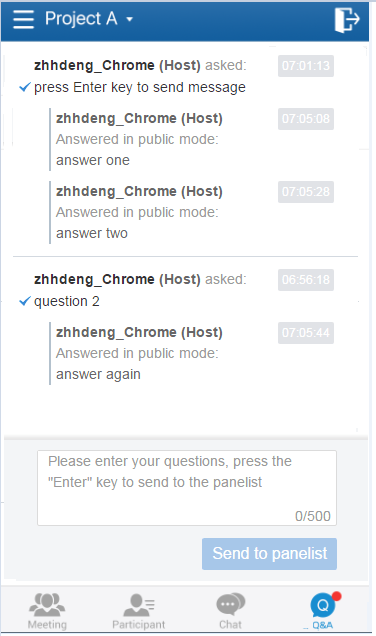
a. Answer live in public mode:
- When the user clicks to answer the question, the question will be sent to public by default, and the user could answer the question via audio during the Webinar.
- All participants will see the question and know that the user is trying to answer the question.
- If the user answers the question and clicks on button
to finish the question, all Webinar participants will see the notification below.
b. Answer by Text: The Webinar host/panelists will send texts to the user who sends the question. The Webinar host/panelists could select option “Send to all participants”, and all participants will see the question and answer.
3. The Webinar host/panelists could add more additional comments for the answered questions.
4. When the new participants join into the Webinar, they will receive all questions and answers which are in public.
5. The panelists could answer the questions which are sent by themselves, to show the typical Q&As to other participants.
6. The Webinar host could click the on the icon “Forbid Participants Send Questions” on the right upper corner during the Webinar and allow users to send questions during another period.
7. For any question, it does not allow two Webinar hosts/panelists to answer in live mode at the same time.
Exit Meeting
Users could tap on icon
at the upper right corner to exit meeting at any time.
Host
Become Meeting Host
- Click on the button
at the bottom of the interface and select option “Host meeting” option. - Enter the correct host code to be the new host. To find host code, the user could go to IPVideoTalk Portal to find the host code of the meeting, or, if the host has filled up host Email when scheduling the meeting, the Email notification will list the host code there. Host Code is also found in Meeting Info during a meeting of the GVC3200/GVC3202/GVC3210 host.
- Once host code is submitted successfully, this WebRTC user will become the host and other participants will receive the prompt “XXX is now the host”.
Meeting Control
During the meeting, Mobile user could apply to be the meeting host to control the meeting.
Panelists
- Select a participant in Participants Lists.
- Long pressing the screen on the name of the panelist, the menu will be shown up.
- Select “Set as Panelist” to set the participant to be a panelist.
When the participant is set as a panelist, the user will obtain some new privileges:
- The user could unmute himself even if muted by the Webinar host.
- The user could start presentation at any time during an IPVideoTalk Webinar.
- The user could share the webcam at any time during an IPVideoTalk Webinar.
- The user could check the Participants List. (This will not be affected by Meeting Control option).
- The user could chat with all panelists in the same group, and private chat with all participants. (This will not be affected by Meeting Control option).
Cloud Recording
Click on the button
at the bottom of the interface and select option “Record this Meeting” to start the cloud recording. When the cloud recording starts, all participants will see the recording status indicator
. Webinar Participants cannot see the recording status icon.
The meeting host could stop cloud recording at any time. When the cloud recording is stopped, users could login the web portal to check/download recording files. When the recording files finish uploading to web portal, the meeting host will receive a notification Email.
The recording file is MP4 format, including the meeting audio, video/presentation (presentation will be recorded and has higher priority than video stream).
Prerequisites:
1. The IPVideoTalk Plan needs to include the Cloud Recording feature.
2. The enterprise account should have enough storage space in cloud sever. The sum of all spaces for all activated plans which belong to the same enterprise account will be counted. The used storage spaces are counted with all recording files for the enterprise account.
3. GVC320X needs to be linked with IPVideoTalk account, otherwise, the user cannot use cloud recording feature.
Stop Sharing the Webcam
The meeting host can stop the sharing webcam for all other participants. To stop sharing webcam for a participant, click on the webcam icon
of the participant, the webcam sharing for that participant will be stopped, and will receive a prompt.

In Participant’s list, if sharing the webcam is started, the icon
will be displayed. If the video sharing is stopped, the icon will be hidden.
Stop Presentation for Other Participants
The host can stop the presentation for other participants at any time.

The user can click the “Stop” button to stop presentation of other participants or the user’s own presentation. Or, when a participant is presenting, the user can click
button to stop the presentation.
Require Webcam Sharing
If the GVC3200/GVC3202/GVC3210 client in the IPVideoTalk meeting does not share the webcam, the meeting host is able to request the GVC32XX client to share the webcam.
Long pressing the name of the GVC3200/3202 participant, the menu will be shown up, and select “Require Webcam Sharing” to send the sharing request. The GVC32XX participant will receive the notification and show a prompt to accept/reject the request. If accepts, the GVC32XX participant will share the webcam to the IPVideoTalk meeting immediately.
Mute/Unmute
- Mute all
Click on the button
at the bottom of the interface and select option “Meeting Control”, users could see the meeting control menu. Users could select “Mute all” to mute all participants’ MIC. All participants on the Participants List will be muted except the host.
- Mute/Unmute selected participant
Select one participant on participants list to mute/unmute, the corresponding icon will be changed.
Disable/Enable Chat Function
- Disable chat
Click on the button
at the bottom of the interface and select option “Meeting Control”, users could see the meeting control menu. Users can select option “Disable Chat for All Attendees” to disable chatting feature. No participant can send chat anymore.
- Enable all to chat
Click on the button
at the bottom of the interface and select option “Meeting Control”, users could see the meeting control menu. Users can uncheck option “Disable Chat for All Attendees”, and all participants can chat.
Mute Attendees on Entry
Click on the button
at the bottom of the interface and select option “Meeting Control”, users could see the meeting control menu. Users could click on option “Mute Attendees on Entry”. Then, the meeting participants who join into the meeting will be muted as default by the host automatically. This option will not effect on the participants who are already in the meeting.
Allow Display Participant List in Meeting
During IPVideoTalk meeting, click on the button
at the bottom of the interface and select option “Meeting Control”, users could see the meeting control menu. Users could click on option “Allow Display Participant List”. Then, all the participants in the meeting will see the meeting participants list. If the user unchecks this option, all the participants will only see the host and himself/herself on the participants list.
Allow Participants to Present in Meeting
During IPVideoTalk meeting, click on the icon
and check option “Allow Participants to Present”. If this option is not checked, none of the participants can start presentation.
Allow Display Participant Number in Webinar
Click on the icon
and check “Allow Display Participant Number”. When the setting is applied, all participants can view the number of participants in the current meeting.
Enable Q&A in Webinar
During IPVideoTalk Webinar, the Q&A function is disabled by default, and the meeting host can enable this function at any time.
Click on the icon
and check “Enable Q&A” option. When the Q&A function is enabled, all participants can see the Q&A button.
Add Participants during a Meeting
During an IPVideoTalk meeting, the meeting host could invite GVC3200/GVC3202/GVC3210 participants or WebRTC participants at any time by IPVideoTalk ID or Email address, respectively. To access to the Participants List interface. Users could click on the icon
“Add Participant” at the top of the interface, the user could input the IPVideoTalk ID or Email address and click on “Add” to invite participants.
When done, IPVideoTalk system will call GVC32XX directly, or send an invitation to the given Email address.
If the GVC32XX rejects the invitation, the meeting host will receive the failed prompt, If the participants amount reaches the limitation, the meeting host cannot add more participants during the meeting, If the participant accepts to join the meeting, but the participants amount reaches the limitation at current time, the participant cannot join the meeting.
Lock/Unlock Meeting
Click on the button
at the bottom of the interface and select option “Lock Meeting” to lock the meeting or webinar, then:
Only the invited participants or panelist can join into the meeting.
Only the host can invite new participants to join into the meeting.
The host can select to unlock the meeting, so that new participants can join into the meeting by inputting the meeting ID and password.
Remove Participant
In the Participants List, long pressing the name of the participant, users could see the menu, and users could click on “Remove” to remove the participant.
End/Leave Meeting
When the host clicks on
icon at the upper right corner, the host could choose whether to end meeting or leave meeting alone.
If choosing “End the meeting“, the meeting hosted on GVC32XX device will be ended and all participants will be disconnected from the meeting.
If choosing “Leave the meeting” only the host will leave, please make sure to end the meeting manually from IPVideoTalk portal after all participants left. Otherwise, it will be ended automatically after 6 hours.
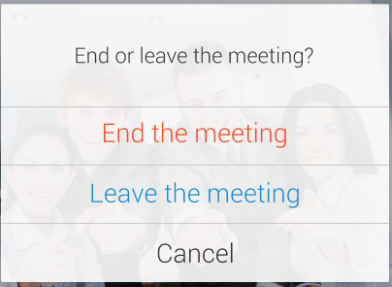
Meeting Management
Users can sign in the application with IPVideoTalk account and manage the meetings in the application.
View My Meetings
- Users can click on the home page to view all scheduled meetings and meetings history, and the meetings the users have been invited to.
The icon
on the title of the meeting indicates that the user is invited to the meeting.
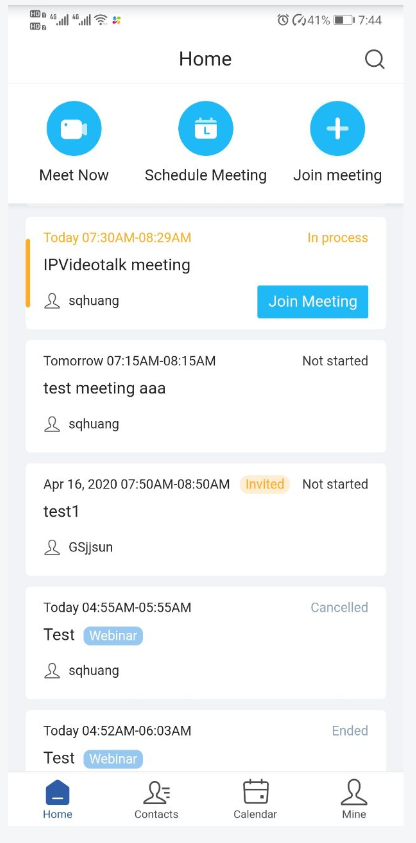
2. Click on the button
at the top of the application UI, the user can search the meeting by meeting ID, title, account in the device, etc.
3. Click on the meeting to see the details of the meeting. For the “To be hosted” or “In Process” meetings, the user can click “Join meeting” to quickly join into the meeting.
Schedule Meeting
- On the home page, click on the “Schedule” button to schedule a meeting.
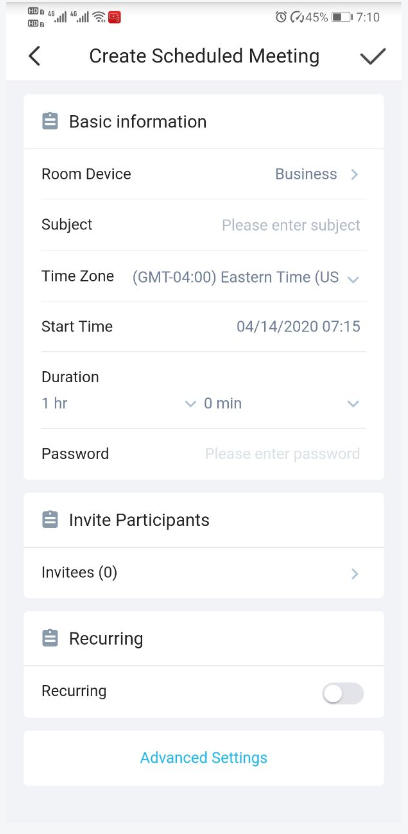
2. Select the plan and fill in the meeting title, meeting time, and other information:
- Room Device: Select the host device or Virtual device for the meeting. Users can choose from the authenticated devices, input alias or input IPVideoTalk ID of the authenticated device.
- Use Permanent room meeting ID: If the user selects Room Device, the user could also select to use the Permanent Room Number.
This Conference ID is the permanent conference room, and the Conference Password, Attendees Control, Server Location will be loaded from the Permanent Room Template. If the user wants to update the information, please click on “Edit Permanent room Template”.
When this option is enabled, this will create a permanent public meeting room where anyone can join and start the meeting , the meeting room will not be expired by the scheduled meeting time expiration and will be permanently accessible until it’s canceled.
- Subject: Fill in the subject of the meeting.
- Time Zone: Select time zone for the meeting.
- Start Time: Set start time for the meeting.
- Duration: Set the expected meeting duration and it is visible to other participants. Users can end the meeting in advance or delay the meeting, the meeting is not restricted by the configured duration.
- Password: Users can set meeting password for the meeting. This is optional. Setting meeting password can prevent meeting being interrupted by any unexpected callers.
- Invite Participants: Users can enter Email to invite meeting participants or enter IPVideoTalk ID of other GVC32XX devices. Users can also input name or the key words to search for company contacts.
The user could also click on “Added from Enterprise Contact Book”, to select all contacts in the enterprise, all people in a department, or search by name/email, etc.
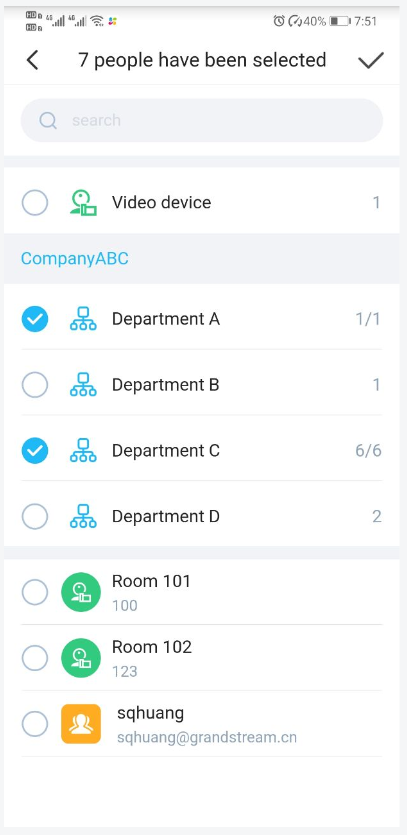
- Recurring: Recurring meeting on regular time basis. Please refer to chapter Schedule a Recurring Meeting for more information.
3. Click on “Advanced Settings”, the user can fill in more attributes of the meeting, and then click the icon “√” at the upper right corner to save the changes.
- Meeting Settings – Automatic Recording: If this option is selected, the meeting will be recorded automatically once the meeting is started.
- Meeting Settings – Lock/Unlock Meeting: If the option is enabled, the meeting is locked by the meeting host, and only the invitees can join into the meeting. The meeting host still can invite other participants join into the meeting at this time.
- Attendees Control – Mute Attendees on Entry: If checked, all participants will be muted when entering the meeting.
- Attendees Control – Display Attendees List: If set to “Yes”, WebRTC participants could view the participants list during the meeting. If set to “No”, WebRTC participants can only see the host in the participants list.
- Attendees Control – Allow Chat: If checked, all participants can chat.
- Attendees Control – Play Beep When Join/Leave Meeting: If checked, when there is a meeting participant join/leave the meeting, other participants will hear the beep notification.
- Attendees Control – Disable Presentation: If Selected, Presentation will be disabled during the meeting.
- Organizer:Users could enter the Name and Email of the organizer who will receive an Email that contains host code and reminds him/her about the meeting to be hosted.
- Description: Users could input the descriptions of the meeting, to mark the meeting.
- Agenda: Users could enter the agenda of the meeting. The participants will see it in the meeting invitation Email.
4. After filling in all the information, the user needs to click button
at the right upper corner to save the scheduled meeting.
5. The system will send the invitation emails to the invitees.
Instant Meeting
- On the home page, click on the option “Meeting Now” on the top of the interface to enter the instant meeting configuration interface.
- Enter instant meeting configuration interface, the user needs to select a plan.
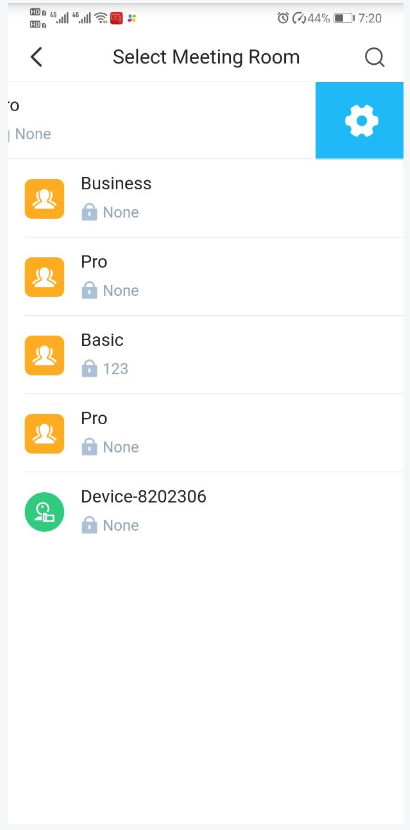
3. Select a plan, the meeting will be created immediately, and the user will be directed to the instant meeting.
4. The user can click on the icon
at the top of the “Select Meeting Room” page to search the meeting by account in the device.
5. Left-slip device icon or room icon, click on the button
to set the template for the fixed meeting room.
Join Meeting
- On the home page, click option “Join meeting” at the top of the interface.
- Enter the meeting ID. If there is a password required for the meeting, the user needs to enter the password.
- Click on “Join meeting” button to join the meeting.
Start Meeting
- Users can view all the scheduled meetings on “Home” list.
- If the meeting status is “To be hosted”, the user can click on “Start Meeting” button to start the meeting immediately on the meetings list.
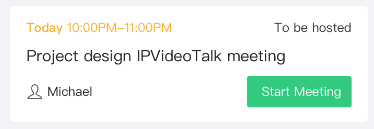
3. If the meeting status is “Not started”, the user can enter the meeting details page, and click on button “Start” to start the meeting in advance.
Edit Meeting
- Users can view all the scheduled meetings on “My meeting” list.
- Click to enter the meeting details page, the user can click on the menu option
at the right upper corner and select “Edit meeting” option to edit the meeting. - Enter the meeting editing page, the user can modify the information of the meeting, and add more invitees into the meeting.
Cancel Meeting
- Users can view all the scheduled meetings on “Home” list.
- Slide left on the meeting on the screen and tap on “Cancel Meeting” button.
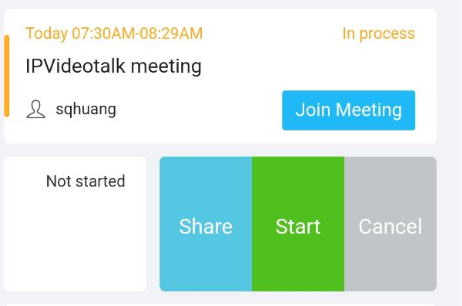
3. Or, the user can click to enter the meeting details page and click on the icon at the right upper corner to select to cancel the meeting.
4. When the cancellation operation is confirmed, the meeting will be cancelled, and a cancellation email will be sent to the invitee.
Share Meeting
Users can share the meeting with participants via SMS, email, or other application.
- Users can view all the scheduled meetings on “My meeting” list.
- Slide left on the meeting on the screen and tap on “Share Meeting” button.
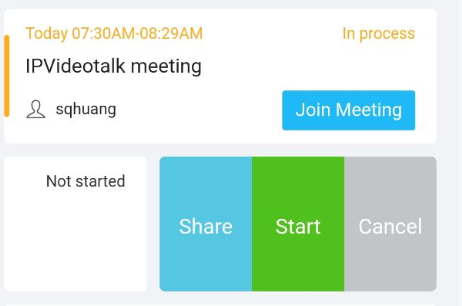
3. Or, the user can click to enter the meeting details page and click on the icon at the right upper corner to select to share the meeting.
4. Mobile device system will pop up sharing applications, the user can select the applications in the mobile device to share the meeting.
Contacts
Users can view the enterprise contacts after logging in, as well as the video devices bound under the enterprise account (e.g. GVC devices).
Users can search the contact or device by name, email, or IPVideoTalk ID.
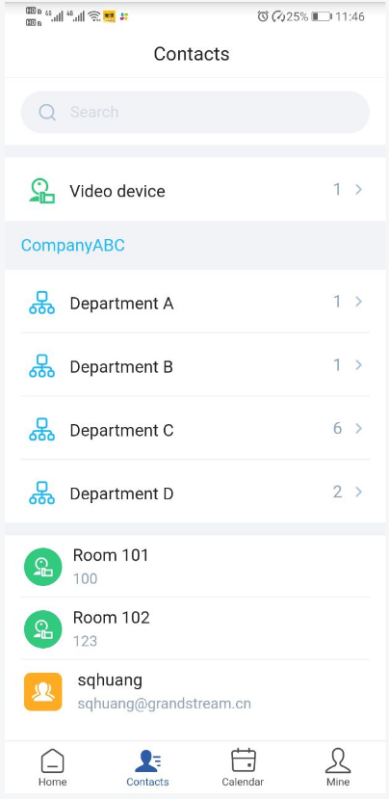
Click on the contact or device to view the contact information:
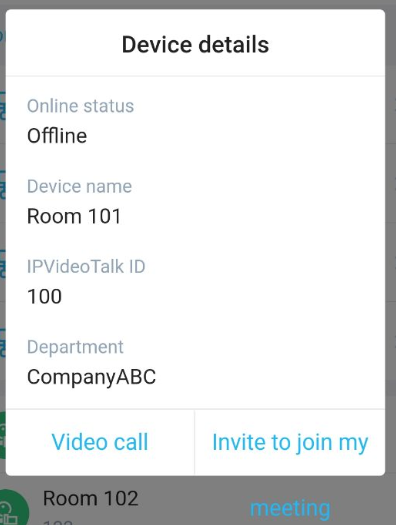
- The user can click “Video call” button to quickly call the device. If the current plan does not support to call GVC device, the user cannot invite the GVC device to the meeting.
- The user can click “Invite to join my meeting” to invite the device to join the user’s scheduled meeting. The invitation email will be sent to the invitee’s email box. If the invitee is a GVC client user, the system will call the GVC device automatically when the meeting starts.
Calendar
Users can view the meeting calendar once logging in.
- Click on “Calendar” tab to access to the calendar interface.
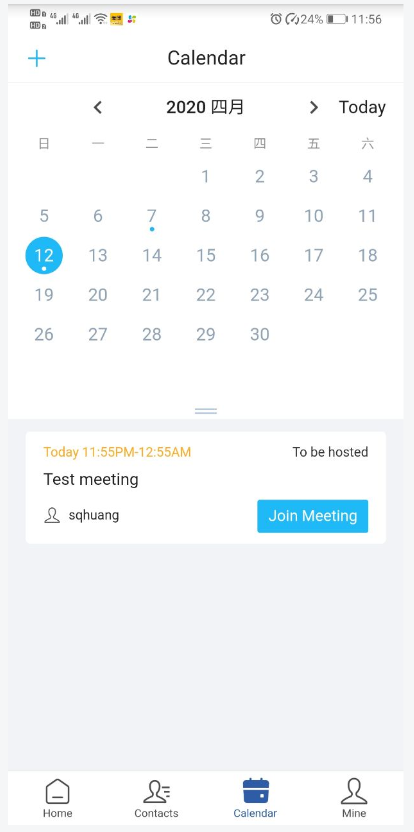
2. Click on a specific date to view all meetings at this certain date, including scheduled meetings and meetings history.
3. If there is a dot under the date (e.g.
), it indicates that there will be at least one meeting on this date.
4. The user can click the date to switch the year/month. The user can click “Today” button to quickly locate the date in the calendar. Click on the icon
and drag down to expand the calendar for the whole month.
5. The user can also select a specific date and click on the button
at the left upper corner to schedule a meeting at this certain date.
Mine
The user can view the current logged in account and email box once logging in, as well as the current plan.
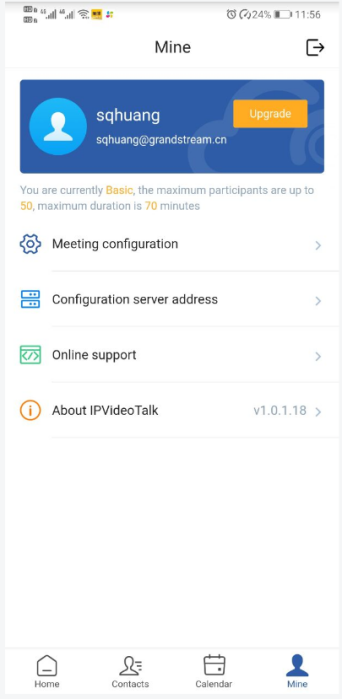
Meeting Settings:
- Enable microphone after joining the meeting: The MIC status is “Unmute” when the user joins into the meeting automatically if the option is enabled.
- Enable camera after joining the meeting: The camera is enabled when the user joins into the meeting automatically if the option is enabled.
- Frame rate of uplink video: Users can select the frame rate between 15 or 30 frame rates.
Server address: Users can configure server address with IPVT10 server address or custom server address. Users need to re-login after configuration.
Logout: Users can click the logout button
at the right upper corner to logout the account. Then, users will be redirect to login page.
About
Users could check the software version of the App, terms of service and privacy policy here.
Mobile WebRTC Client (Alpha)
Users can quickly join into the IPVideoTalk meeting through a mobile client browser (Alpha).
Currently, it only supports to receive the audio of the meeting, view the meeting video and shared contents. It allows users to initialize to speak and enable camera. It does not support sharing functions and meeting control functions.
Browser and Operating System
Table 8: Browser and Operating System
| Operating System |
|
| Internet Connection |
|
| Hardware |
|
Features Supported on Different Browsers
Table 9: Supported Features with Different Browsers
Session Features | Firefox | Chrome | Safari (beta) | WeChat |
Operating System | Android | Android | iOS | Android |
Join a meeting | ✓ | ✓ | ✓ | ✓ |
Host a meeting | × | × | × | × |
Unmute | ✓ | ✓ | ✓ | ✓ |
View the Presenter's screen | ✓ | ✓ | ✓ | ✓ |
Share your Screen / Whiteboard / Document | ✓ | ✓ | × | × |
Share your own webcam | ✓ | ✓ | × | |
View shared webcams | ✓ | ✓ | ✓ | |
Chat | × | × | × | |
Meeting Control | × | × | × | |
Network status | ✓ | ✓ | ✓ |
Join a Meeting via Mobile Browser
- Open the meeting URL with a browser in the mobile client.
- Input the meeting ID, name to inform other participants. If there is a password required for the meeting, the user needs to enter the password. The name that the user has entered will be saved on the device and will be automatically used next time when joining a meeting again.
- To launch the application to join into the meeting. IPVideoTalk application includes more functions such as sharing, meeting control, etc.
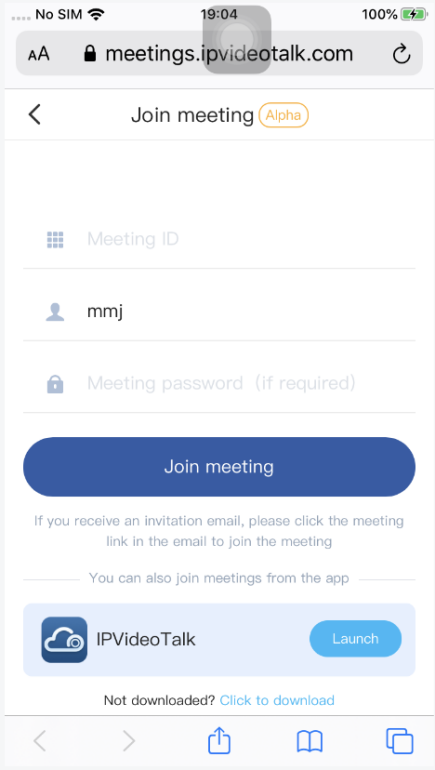
4. If the meeting requires the participant to register, it will direct to the register page automatically.
If the Email has been registered or invited, the user could join into the meeting directly.
5. If the meeting host has not joined the meeting, other participants need to wait until the host joins the meeting. The participants will hear waiting tone before the host joins the meeting.
Meeting Interface
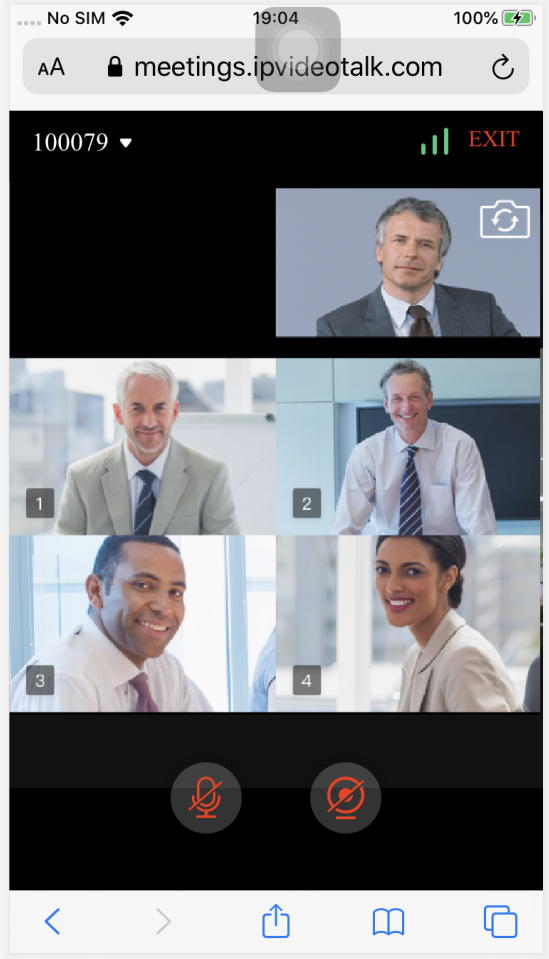
- Video or Presentation
The received video or presentation will be displayed here. If one of the participants is doing presentation during the meeting, the mobile app user could switch to the conference video by swiping the screen. The user could place two fingers on the screen, then pinch them together to zoom out, or spread them apart to zoom in, to resize the screen to get clearer video.
- Mute Local Microphone
Users can mute or unmute the microphone.
- Share Camera
Users can click this option to share the camera to the meeting.
- Meeting Info
Click meeting subject to view more meeting info such as meeting ID, meeting host, meeting time etc.
Mute/Unmute
- Click the microphone icon to mute yourself, and the icon will turn to
. - Click again to unmute the microphone, and the icon will change back to
. If the participant is muted by the meeting host, the MIC icon will be
.
Video
Users can use “Share your own camera” feature to share their cameras to the conference.
To share your camera, click on the icon
on the bottom of the meeting page, it will broadcast the local video to the meeting participants immediately.
- There is a local video preview window at the top right corner of the screen. The user can click button
to switch the front and rear cameras. - If the amount of shared video cameras reaches the maximum, the user cannot start to share the video until someone stops sharing his/her video.
- If users want to stop sharing camera, users could press on button
to access the preview interface. - If the user is a participant in an IPVideoTalk Webinar, the user cannot share the camera to the meeting.
Drawing Together
When a user shares a document or whiteboard, he can choose to either prevent or allow other participants to see the drawing toolbar and draw on the whiteboard or document.

Format: Set the color and thickness of the brush.
Brush Type: Select the brush type between brush, straight line, square, round, and arrow.
Eraser: Select and erase anything on the drawing.
Empty: All drawing on the shared whiteboard will be cleared, as well as the background picture.
Disable Editing: Click to close the editing box.
- Zoom In/Out: If it is a shared document, users can zoom in/out the page with two-finger gestures.
Exit Meeting
Users could tap on icon
at the upper right corner to exit meeting at any time.
PHONE CALL-IN
Users could join a meeting via a phone by calling in specific PSTN numbers directly. Please note if the meeting does not support PSTN calling-in feature, users will hear the error prompt tone. Currently, only the meeting which is hosted by Pro users allows the participants calling in directly via PSTN.
- If the meeting supports users to call in directly, users will see the dialing number in the invitation Email. Or, users could get the dialing number on the “Meeting Info” page on WebRTC client or Mobile client (click on “View All Numbers” to check all dialing numbers).
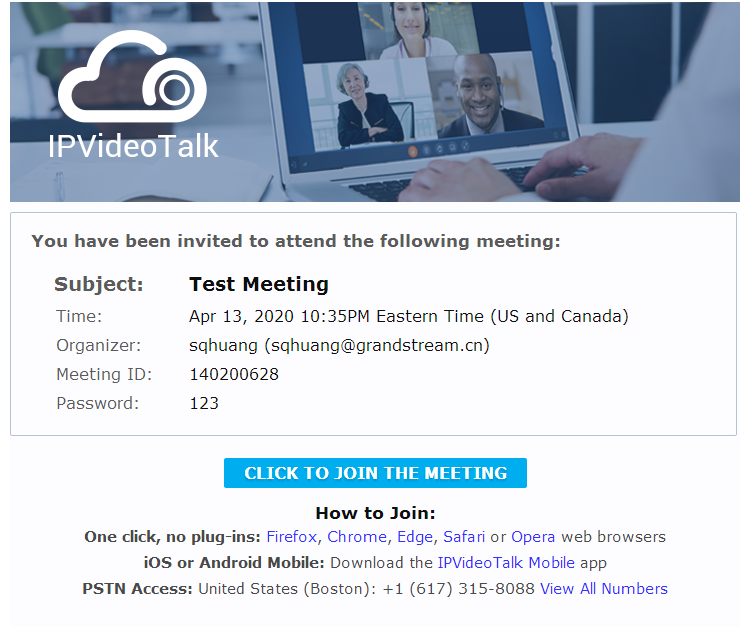
2. Please dial the number depending on your current country with your phone, to avoid international long-distance fees. If there is no dialing number for your current country on the meeting information page, you may select one among the PSTN numbers list to dial in.
3. Please follow the IVR to input your meeting ID followed by # key to join the meeting. If the meeting requires a password, please input the meeting password following the prompt.
4. When the PSTN participant joins into the meeting successfully, the participant could click on the buttons below:
- Press “*” key to get the menu of all options.
- Press “1” key to mute/unmute the MIC. If the PSTN participant is muted by the meeting host, the participant cannot unmute himself/herself.
- Press “2” key to raise hand in the current meeting, the meeting host will see the Raise Hand icon. The PSTN participant could cancel the request by himself/herself by pressing “2” key.
IPVIDEOTALK PORTAL
IPVideoTalk Portal is a web-based online management center, on which users could manage video devices or internal contacts, check devices online status, make meeting reservation etc.
Sign Up
- Log in our official website http://www.ipvideotalk.com to sign up.
- Fill in related information as shown below:
- Business Name: Enter current company name. If the company already has an account signed up, the users will not be able to sign up again. It is recommended to sign up one account per company so that all devices can be centrally managed under the same account.
- Email: Fill in company Email or Work Email address.
- Country: Fill in the located country of the company.
- State/Province: Fill in the located State/Province of the company if USA is set as country.
- Contact Name: Fill in the user’s contact name.
- Company Size: Fill in the users’ amount size of the company.
- Phone: Fill in user’s phone number.
- Link Device: Fill in the MAC address of GVC3200/GVC3202/GVC3210 device, the authentication will be sent automatically to the device. Once confirmed on the device, users can see this device as online and can start using it on the IPVideoTalk Portal. Users could also link device after signup.
- Verification Code: Fill in the characters on the right for verification purpose.
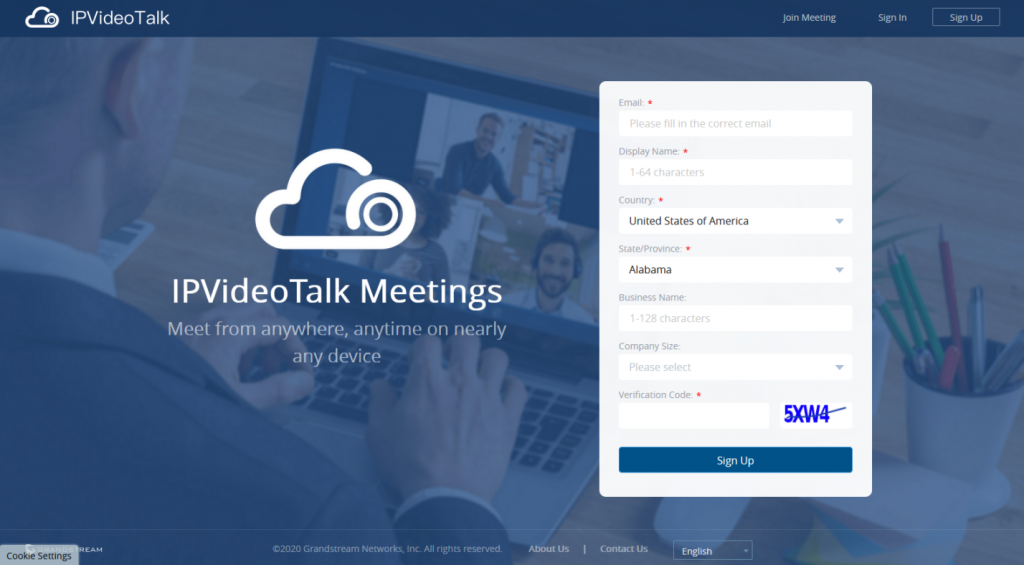
3. Click on “Sign Up” button. A prompt will pop up to remind users to log in Email to activate IPVideoTalk account.
4. Click
in activation Email to set up login account and password.
5. The users can now successfully access IPVideoTalk Portal.
Sign In
- Go to IPVideoTalk official website http://www.ipvideotalk.com.
- Fill in account name and password.
- Click on “Sign In”.
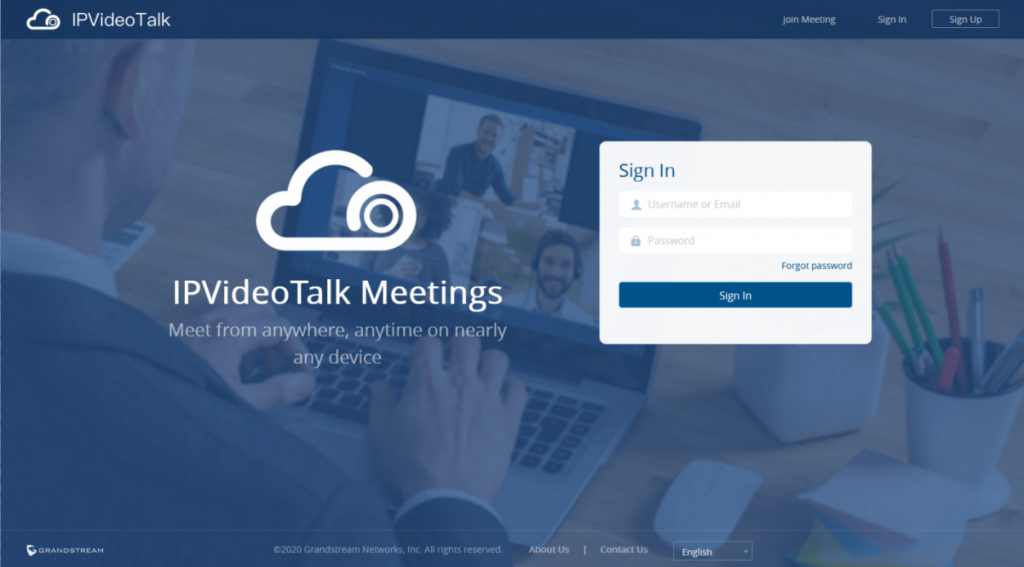
Users can set language to English or Chinese in the language drop-down menu.
Definitions
This section describes the 5 sections in the IPVideoTalk Portal on the top menu. Please see Devices, Meetings, Contacts, Plans and System sections below.
Tool Bar
The login account is displayed on the upper right corner once logged in. Click on account (for instance
as shown in below figure), there will be a drop-down menu. Users could click “Admin Center” (including sub-user management and enterprise information management), and update Settings (including personal information settings and instant meetings template settings).
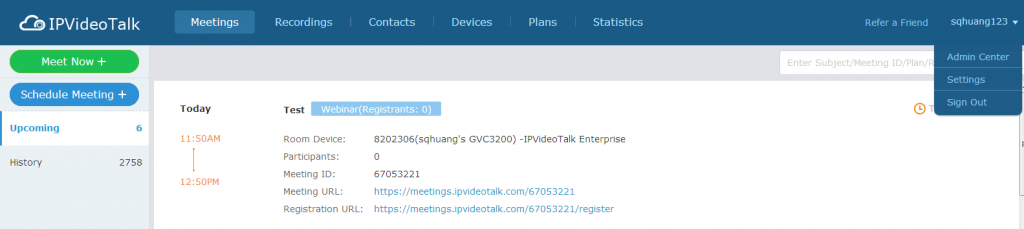
Messages on IPVideoTalk Portal
The main page of IPVideoTalk Portal displays important notification messages of IPVideoTalk, such as plan expiration notification, low firmware notification, temporarily out of service for maintenance notification, which may cause the users to be unable to use IPVideoTalk service properly.

- Plan expiration notification. It will prompt how many plans have expired or about to be expired, click on “View now” to enter the Plans page to view details.
- Low firmware notification. It will prompt how many devices have low firmware versions, click on “View now” to enter the Devices page to view details.
- System upgrade maintenance notification. Click on “View now” to check the maintenance time, please avoid holding meeting during maintenance.
The messages are only for querying the background data when you log in, it is not updated in real time, but it will be updated when you log in next time.
Devices
Users can add, view, edit, delete, or search devices on Devices Screen.

- All devices
Users could check devices according to different categories: Authenticated, Failed, Pending.
- Toolbar
Users could link device (s), import/batch import device (s).
- Search device
Users could search device by MAC address or IPVideoTalk ID, or the device user, or search the online/offline status of the device.
- Devices list
Display all linked devices. The displayed contents are: MAC Address, IPVideoTalk ID, Personal Room ID (Each GVC32xx device has a Personal Room Number, the instant meeting will use this Personal Room Number as the meeting ID), Alias, Device Type, Firmware Version, and Status (If the device is online, the internal or external IP address of the device will be displayed).
Add Device via Device Code
Users could link device via device code or MAC address of the device. It is recommended to use device code because the latter requires authentication.
Follow the steps below to link device via device code:
- Click on
. - Choose “Link via Device Code”, fill in device code and alias in the pop-up dialog.
- Device Code: To find device code for your GVC32xx, please go to device LCD menu🡪Applications🡪IPVideoTalk application🡪Settings and check “Device code”.
- Alias is used to identify and distinguish among different devices.
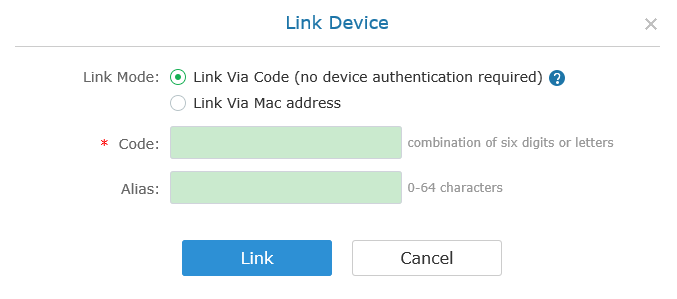
3. Click “Link” button to link the device. The GVC32XX will receive a message if it is linked successfully. On the GVC32XX, please go to LCD idle screen🡪Applications🡪IPVideoTalk application and click on “Notices” to retrieve the message as shown below.
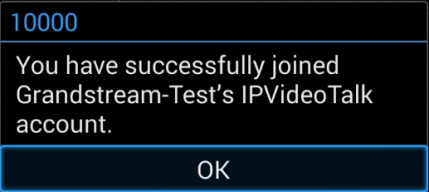
4. Once linked successfully, users could check the status of the device (online/offline) by signing in IPVideoTalk Portal.
Add Device via MAC Address
Users could follow the steps below to link device via MAC address:
- Click on
. - Choose “Link via Mac Address”, fill in MAC Address, Alias in the pop-up dialog.
- MAC Address: The MAC address of the GVC3200/GVC3202/GVC3210 device. It can be found on the back of the device, or GVC32XX web UI🡪Status🡪Network Status, or GVC32XX LCD menu🡪Settings🡪Status🡪Network.
- Alias is used to identify and distinguish among different devices.
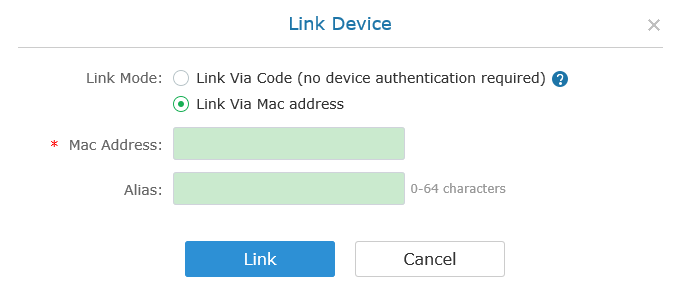
3. Click on “Link” button and the system will send authentication message to GVC32XX. The GVC32XX will receive the message if it is connected to Internet and has IPVideoTalk ID registered. On the GVC32XX, please go to LCD idle screen🡪Applications🡪IPVideoTalk application and click on “Notices” to retrieve the message.
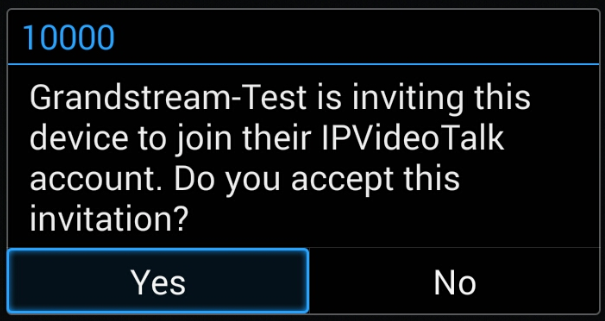
4. On GVC32XX, click on “Yes” to link device. If linked successfully, users could check the online/offline status of the linked device on IPVideoTalk Portal. If users click “No” to refuse the authentication request, the device will be shown as “Failed. Authentication is rejected” on the IPVideoTalk Portal. If there is no response for a long time from the device, the status will show “Failed. Authentication timeout” on the IPVideoTalk Portal.

Device Status
Table 10: Devices Status Specifications
| Status | Specifications |
| Authenticated | The device is authenticated. Users can monitor the online status of the device, schedule meeting or set privilege for the device. |
| Pending | No response received from the GVC3200/GVC3202/GVC3210 device. Please check your GVC32XX device LCD idle screen🡪Applications🡪IPVideoTalk application. If the device does not receive the message after sending the message from the IPVideoTalk Portal, the users can send the authentication again to the device from the IPVideoTalk Portal. |
| Failed (Timeout) | The GVC32XX device does not reply within 7 days. |
| Failed (Refuse) | The GVC32XX device has refused the authentication request or the device is already linked to another company. |
Assign Devices
Admin could assign the devices to certain users. When the device is assigned to a user, only this user could schedule meetings and view the meeting histories with this allocated device. Other users cannot use this device.
- Access to the device menu.
- Select a certain device, and click to access the Device Details page, as the figure shows below:
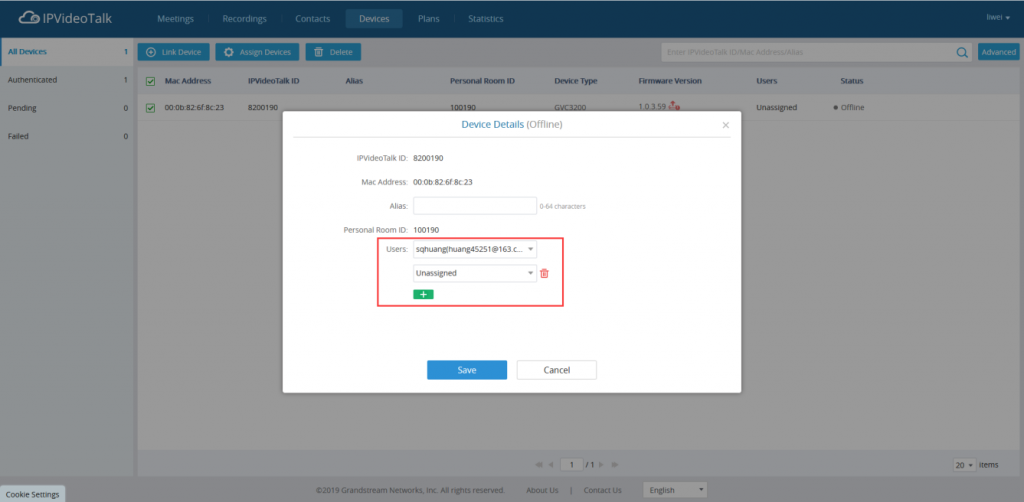
3. Users could assign the certain device to multiple users.
4. Or, users could select multiple devices in the device’s menu, and click on “Assign devices”, then select the one or multiple users on the popped-out window for the multiple devices.
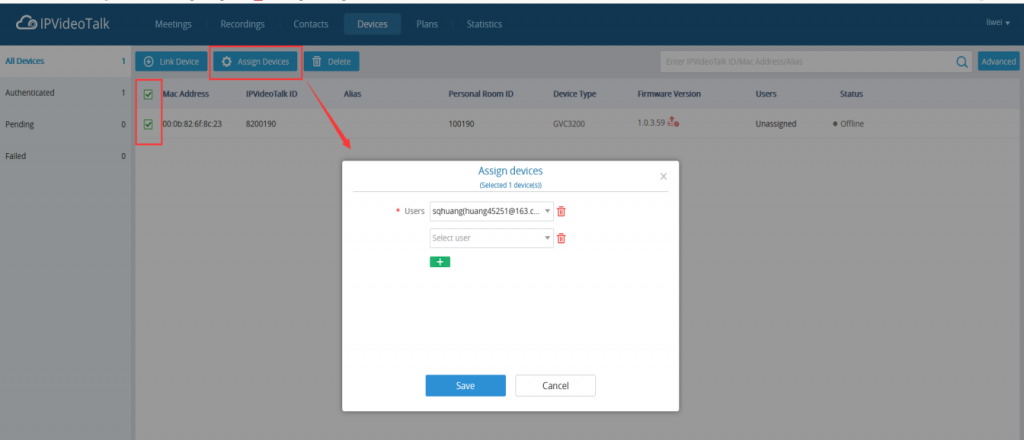
5. When the user confirms to assign the device, only the certain user could use this device to schedule meetings or view the meeting histories on this device.
Users could also follow the steps above to change the owner of the device.
Authenticated Devices Management – Remote Control
Users could factory reset or reboot the authenticated device remotely from the IPVideoTalk Portal.
- Move the mouse cursor on one device to bring up the “Operate” button.

2. Users could click on “Operate”🡪“Synch Meeting Record”, then all the scheduled meeting will be pushed into the GVC32XX device. When done, users could see the scheduled meeting in the meeting list in GVC32XX. This feature will only synchronize the “Not Started” or “To be Hosted” meetings with GVC32XX.
3. Click “Factory Reset” or “Reboot Device”. Please note the device must be online before any operations, otherwise, the operation will fail.
4. Click on “View Personal Room Template”, users could check/edit the device’s personal conference template, such as the meeting tile and meeting password.
Authenticated Devices Management – Delete Device
Users could delete or batch delete devices:
- To delete one device, please access the devices list, move the mouse cursor on one device and click
button on the right side of the device name. - To batch delete devices, please access the devices list, click the checkbox for the devices to select devices in batch and then click
button on the top of the device list.
Meetings
Users could schedule new meetings with linked device as the meeting host, check upcoming or history meetings. The meeting screen is shown below.
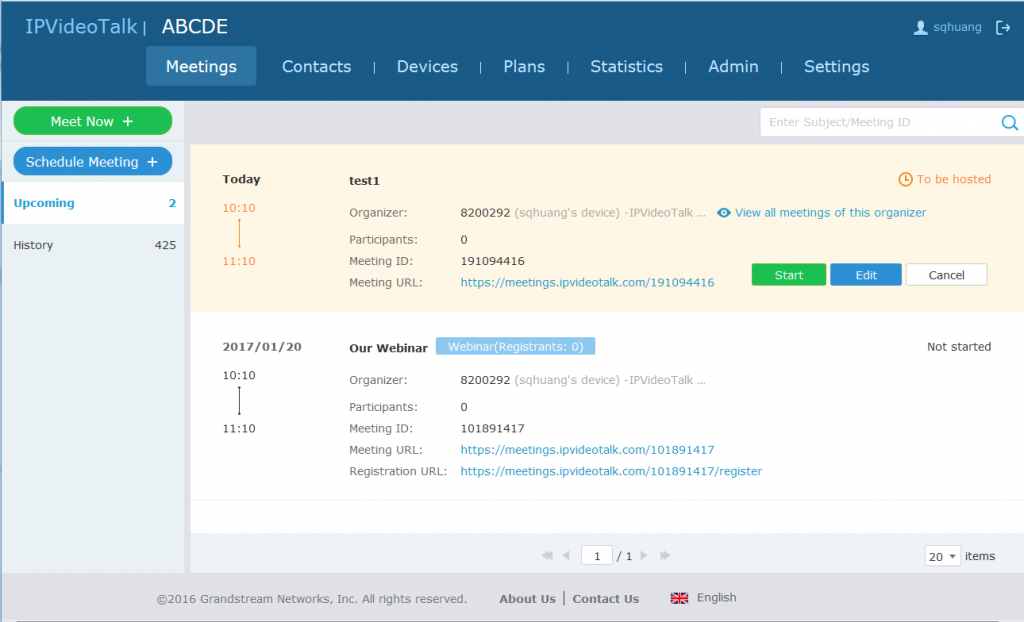
Personal Room
Each Room Device has a Personal Room Number. Once the device registers the IPVideoTalk ID, the IPVideoTalk system will assign a Personal Room Number to the device.
- Meeting Now will use the Personal Room Number to start the meeting.
- If the scheduler wants to schedule a meeting, the scheduler could select to use the Personal Room Number.
- Each IPVideoTalk ID has a personal conference template, and users could update the template in “Devices”, select the device, click menu option 🡪 “View Personal Room Template”. Here are the default settings:
- The default setting of conference password is none for the Personal Room. If the user needs to set a conference password, the user could set the preferred password in the template.
- Users could check the Personal Room Number here.
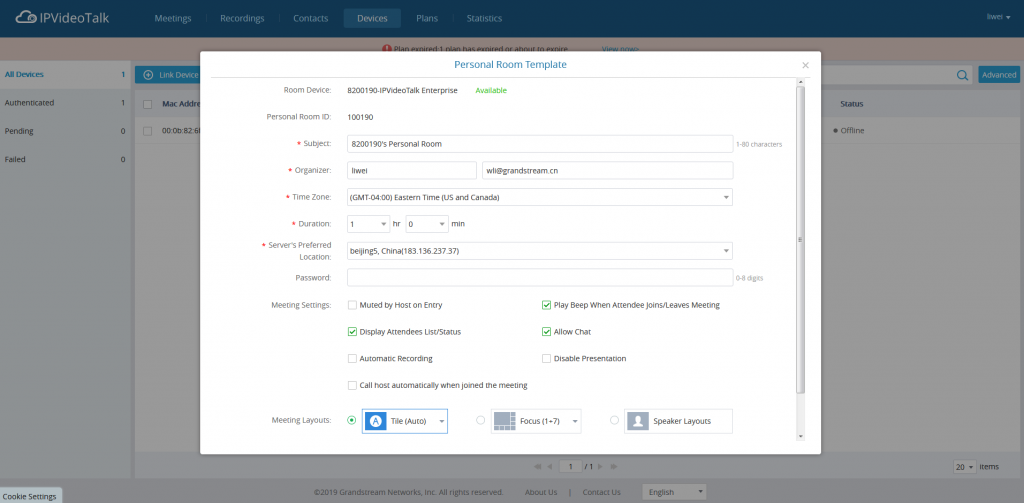
4. All the scheduled Personal Room will use this “Personal Room Template”. If the user changes the conference password, server location, participants control, the scheduled Personal Room will be updated with this updated template.
5. If the conference password is updated, the meeting system will send Emails to the meeting host and panelists/meeting invitees.
Meet Now
Users can start an instant meeting on IPVideoTalk Portal.
- Go to IPVideoTalk Portal and click on
. - Enter the meeting information into the appropriate fields, and the meeting will be considered as an instant meeting by default:
- Plan/Room Device: Select the host device or web meeting plan for the meeting. Users can choose from the authenticated devices, input alias or input IPVideoTalk ID of the authenticated device. Or select the purchased/assigned web meeting plan.
- If the user selects “Room Device”, the default setting is “Personal Room”, and the meeting title and password will be loaded with the information in the “Personal Room Template”. If the user wants to update the information, please click on “Edit Personal Room Template”.
- If the current plan or room device has a meeting in progress, the user cannot start an instant meeting. If the room device has a “To be hosted” Personal Room, the user cannot start an instant meeting.
- Subject: Fill in the subject of the meeting.
- Password: Users can set meeting password for the meeting. This is optional. Setting meeting password can prevent meeting from being interrupted by any unexpected callers.
- Invitees: The user could input the Email or IPVideoTalk ID to invite the participant. The user could also click on “Frequent Contacts” to select the invitees.
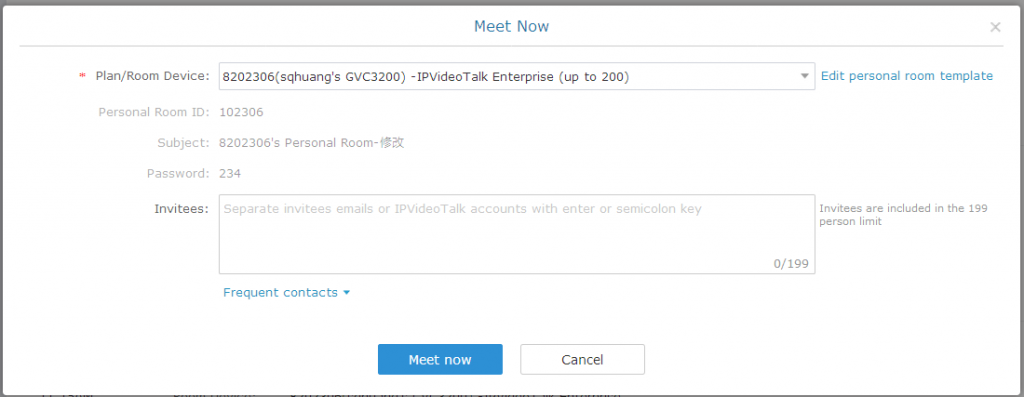
- When done, click “Meet now” to confirm. Then, users will be directed to the WebRTC meeting starting interface and will automatically initiate a call to the host device.
- Users could modify the default information for “Meet Now”. Click on “Edit personal room template”, users could modify the default meeting information.
Schedule a New Meeting
- Access Meeting screen and click on
, and select the meeting type. - Fill in meeting information.
Basic Info:
- Plan/Room Device: Select the host device or web meeting plan for the meeting. Users can choose from the authenticated devices, input alias or input IPVideoTalk ID of the authenticated device. Or, select the purchased/assigned web meeting plan.
- Personal Room: If the user selects Room Device, the user could also select to use the Personal Room Number. This Conference ID is the personal conference room, and the Conference Password, Attendees Control, Server Location will be loaded from the Personal Room Template. If the user wants to update the information, please click on “Edit Personal Room Template”.
- Host Device Joins the Meeting Automatically: The option is only available if the registered device is a GVC device. If the user does not want the GVC host device to attend the meeting, the user does not need to check the option.
- Subject: Fill in the subject of the meeting.
- Time Zone: Select time zone for the meeting.
- Start Time: Set start time for the meeting.
- Duration: Set the expected meeting duration and it is visible to other participants. Users can end the meeting in advance or delay the meeting, the meeting is not restricted by the configured duration.
- Recurring: Recurring meeting on regular time basis. Please refer to chapter Schedule a Recurring Meeting for more information.
- Password: Users can set meeting password for the meeting. This is optional. Setting meeting password can prevent meeting being interrupted by any unexpected callers.
- Description: Users could input the descriptions of the meeting, to mark the meeting.
- Agenda: Users could enter the agenda of the meeting. The participants will see it in the meeting invitation Email.
- Meeting Settings – Automatic Recording: If this option is selected, the meeting will be recorded automatically once the meeting is started.
- Meeting Settings – Meeting Locked: If the option is enabled, the meeting is locked by the meeting host, and only the invitees can join into the meeting. The meeting host still can invite other participants join into the meeting at this time.
- Attendees Control – Mute Attendees on Entry: If checked, all participants will be muted when entering the meeting.
- Attendees Control – Display Attendees List: If set to “Yes”, WebRTC participants could view the participants list during the meeting. If set to “No”, WebRTC participants can only see the host in the participants list.
- Attendees Control – Allow Chat: If checked, all participants can chat.
- Attendees Control – Play Beep When Join/Leave Meeting: If checked, when there is a meeting participant join/leave the meeting, other participants will hear the beep notification.
- Attendees Control – Disable Presentation: If selected, Presentation will be disabled during the meeting.
- Attendees Control – Call host automatically when joined the meeting: Only available when GVC is the meeting host. When selected, a call will be made immediately by the attendee who joined the meeting before the host did until the meeting started.
- Host Email:Users could enter the Email of the host who will receive an Email that contains host code and reminds him/her about the meeting to be hosted.
- Server Location:Specify the server where the meeting will be hosted. When the meeting starts, it will automatically connect to the specified server region, and all participants will connect to it. To ensure the meeting quality, users should select the closest sever to the meeting location, or where most participants are located. e.g., Oregon for US area, Frankfurt for EU area, and Sydney for Asia and Pacific area.
- Participants: Users can enter Email to invite meeting participants or enter IPVideoTalk ID of other GVC32XX devices. Users can also input name or the key words to search for company contacts. The user could also click on “Frequent Contacts” to select the invitees.
- Meeting Layout: Users can pre-select the layout of the meeting, and the meeting will apply this meeting layout by default when the meeting starts. The Meeting Layout supports: Tiling (1+1, 2*2, 3*3, 4*4, Automatic Mode), Focus Mode (Solo, 1 (large) +3 (small), 1+5, 1+7), and Speaker Mode (The speaker will see the other participants’ video in sequence, and the other participants will see the speaker’s video in full screen).
If the selected Meeting Layout is Speaker Mode, the user needs to configure the speaker’s IPVideoTalk ID or email address, and the user needs to select them among panelists or invitees. The “Speaker Display Name” is the name displayed in the meeting video image when the speaker has not joined into the meeting yet.

Email settings:
- Email Reminder: If set to “Yes”, the notification Email will be sent to the host and all invited participants 15 minutes before the meeting starts. Users could also configure the Email reminder, set the sending time before the meeting. Users could set 3 Email reminders for each meeting.
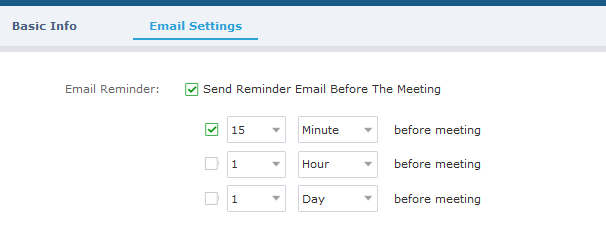
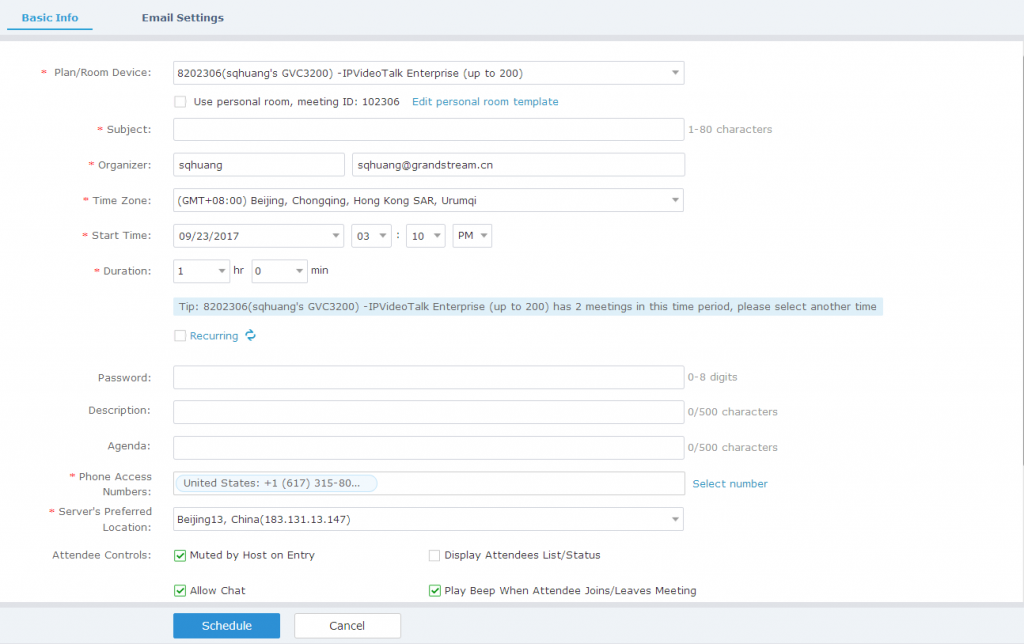
3. If the meeting is scheduled successfully, the system will send notification Email to the Email participants automatically. Users could also check the meeting detailed on the host device schedule interface on LCD or Web UI. The host device will initiate meeting automatically when the meeting time starts.
4. After the scheduled meeting is created, the user can copy the meeting information or meeting link to share or download the picture (the picture includes the meeting QR code for joining purpose).
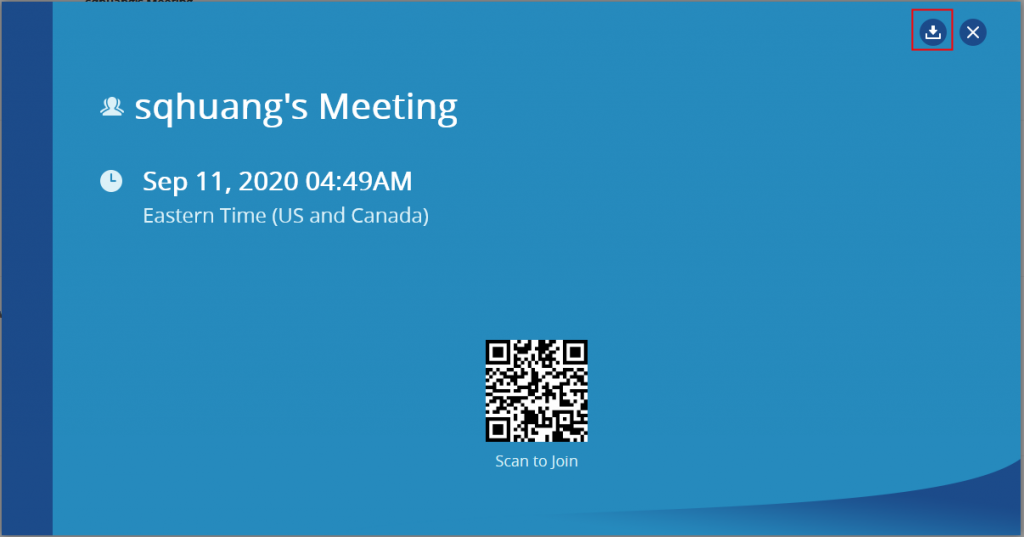
- If the two scheduled meetings time are overlapped during the same period, there will a prompt to indicate users to change the schedule. Users still can schedule the meeting and ignore the overlap.
Schedule a New Webinar
- Access Meeting screen and click on
, and select the meeting type to Webinar. - Fill in Webinar information: Basic Info:
- Plan/Room Device: Select the host device or web meeting plan for the Webinar. Users can choose from the authenticated devices, input alias or input IPVideoTalk ID of the authenticated device. Or, select the purchased/assigned web meeting plan.
- Subject: Fill in the subject of the Webinar.
- Time Zone: Select time zone for the Webinar.
- Start Time: Set start time for the Webinar.
- Duration: Set the expected Webinar duration and it is visible to other participants. Users can end the Webinar in advance or delay the Webinar, the Webinar is not restricted by the configured duration.
- Recurring: Recurring Webinar on regular time basis. Please refer to chapter Schedule a Recurring Meeting for more information.
- Password: Users can set Webinar password for the Webinar. This is optional. Setting Webinar password can prevent Webinar being interrupted by any unexpected callers.
- Description: Users could input the descriptions of the Webinar, to mark the Webinar.
- Agenda: Users could enter the agenda of the Webinar. The participants will see it in the Webinar Invitation Email.
- Phone Access Number: In the Invitation Emails, it will show the default Phone Access Numbers. The scheduler could also select to show only 2 default Phone Access Numbers.
- Attendees Control – Mute Attendees on Entry: If checked, all participants will be muted when entering the Webinar.
- Attendees Control – Display Attendees List: If set to “Yes”, WebRTC participants could view the participants list during the Webinar. If set to “No”, WebRTC participants can only see the host in the participants list.
- Attendees Control – Allow Chat: If checked, all participants can chat.
- Attendees Control – Play Beep When Join/Leave Meeting: If checked, when there is a Webinar participant join/leave the Webinar, other participants will hear the beep notification.
- Attendees Control – Enable Q&A: If this option is selected, the Q&A feature is supported during the Webinar. The Q&A module will be shown up on the Webinar interface. The Webinar participants could send questions for the Webinar host/panelists, and the Webinar host/panelists could select to answer the questions.
- Attendees Control – Automatic Recording: If this option is selected, the Webinar will be recorded automatically once the Webinar is started.
- Host Email:Users could enter the Email of the host who will receive an Email that contains host code and reminds him/her about the Webinar to be hosted.
- Server Location:Specify the server where the Webinar will be hosted. When the Webinar starts, it will automatically connect to the specified server region, and all participants will connect to it. To ensure the Webinar quality, users should select the closest sever to the Webinar location, or where most participants are located. e.g., Oregon for US area, Frankfurt for EU area, and Sydney for Asia and Pacific area.
- Add Panelists: Users could add panelists (meeting host) with their names, Email addresses, photos, and introductions. Other participants will see the information of the invited panelists (meeting host). And, when users customize the registration page, users could add the information of the panelists (meeting host) into the registration page. In this case, other participants will see the Webinar host/panelists information when joining into the Webinar.
- Participants: Users can enter Email to invite Webinar participants or enter IPVideoTalk ID of other device devices. Users can also input name or the key words to search for company contacts.
The number of invitees is depending on the plan of the organizer.
- Participants Registration: If checked, the participants except invitees should register before joining the Webinar, this feature will help the host to collect the participants’ information. The system will provide Webinar registration link, all participants except invitees need to register the Webinar via the link. Users could customize the registration page.
- Registration: If the Webinar is recurring Webinar, the user could also select to allow the invitee to register only once and join all recurring Webinars, or only for the next Webinar.
- Approval: Users could set to get verified automatically or verified manually. If it is set to get verified manually, the participant will not receive the confirmation Email immediately after registering, and the participant cannot join into the Webinar until passing the verification.
- Notifications: If this option is checked, when someone registers for this Webinar, the Webinar system will send a notification automatically to the Webinar host.
- Meeting Layout: Users can pre-select the layout of the meeting, and the meeting will apply this meeting layout by default when the meeting starts. The Meeting Layout supports: Tiling (1+1, 2*2, 3*3, 4*4, Automatic Mode), Focus Mode (Solo, 1 (large) +3 (small), 1+5, 1+7), and Speaker Mode (The speaker will watch the other participants’ video in sequence, and the other participants will see the speaker’s video in full screen).
If Meeting Layout is set to Speaker Mode, user needs to configure the speaker’s IPVideoTalk ID or email address, and the user needs to select them among panelists or invitees. The “Speaker Display Name” is the name displayed in the meeting video image when the speaker has not joined into the meeting yet.
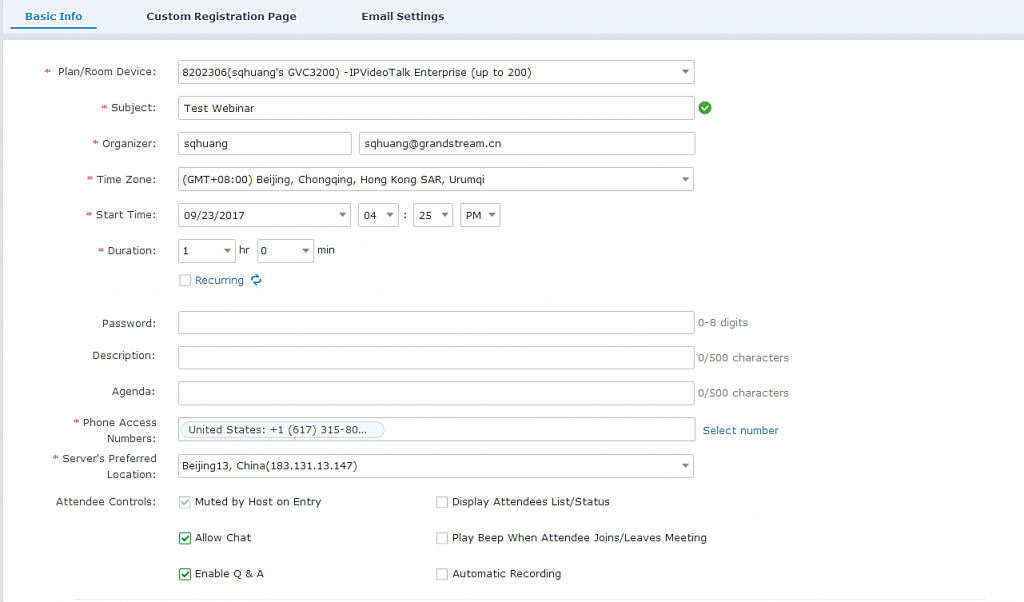
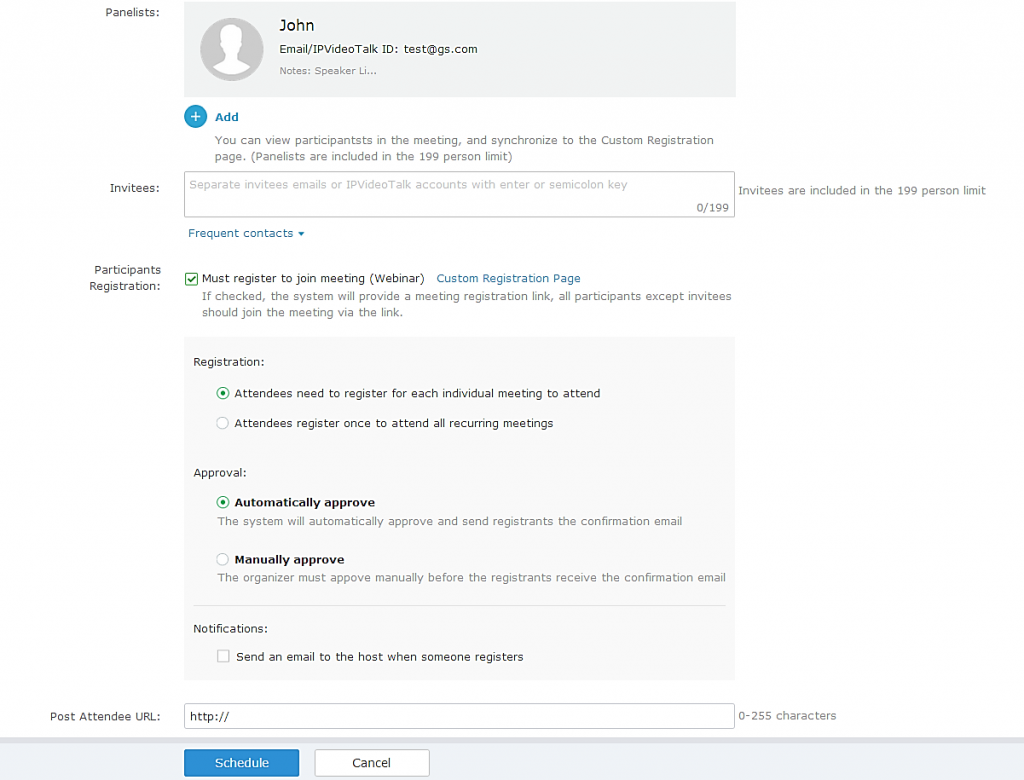
- Fill in Webinar information:Custom Registration Page.
- Users could customize the banner, the information options from the participants, the Webinar host/panelists’ business card and so on.
- The figure below shows the registration page for Webinar participants. Users could drag the items from “Register Items” / “Options” from the right side to the left-side page. When done, users could click on the button
on the bottom page to preview the registration page.
- Banner: The size is up to 1000*200, and the image format includes png, jpg, jpeg, and other common image formats.
- Register Items: The default displaying items are Name, Email address and Country. Users could customize and add up to 20 options. The Registration Items include Input, Drop-down, MText, Radio, and Multiple Checkboxes. Users could customize and add the items by requirements, and users could also define the customize option is a required option or not.
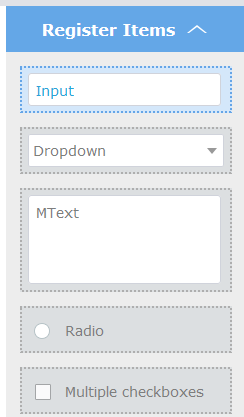
- Options: Users could drag options “Lecturer Info”, “Meeting Description” and “Meeting Agenda” to the registration page. Users could add up to 5 lecturers on the registration page. Users need to select the lecturers from the invited Webinar panelists. Users could move the panelist to the registration page or add a new lecturer. The new added lecturer will not be moved to the Webinar panelists.
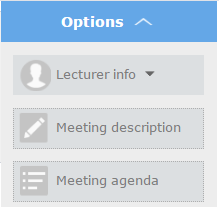
- Move Options: Move the mouse to the option, and there will be an icon
shown on the right upper side of the option. Click on the icon and drag the option to the location where you preferred. - Edit Options: Move the mouse to the option, and there will be an icon
shown on the right upper side of the option.
Click on the icon and start to edit this option such as the option name, the sub-options, and whether if the option is required.
- Delete Options: Move the mouse to the option, and there will be an icon
shown on the right upper side of the option. Click on the icon and users could delete this option.
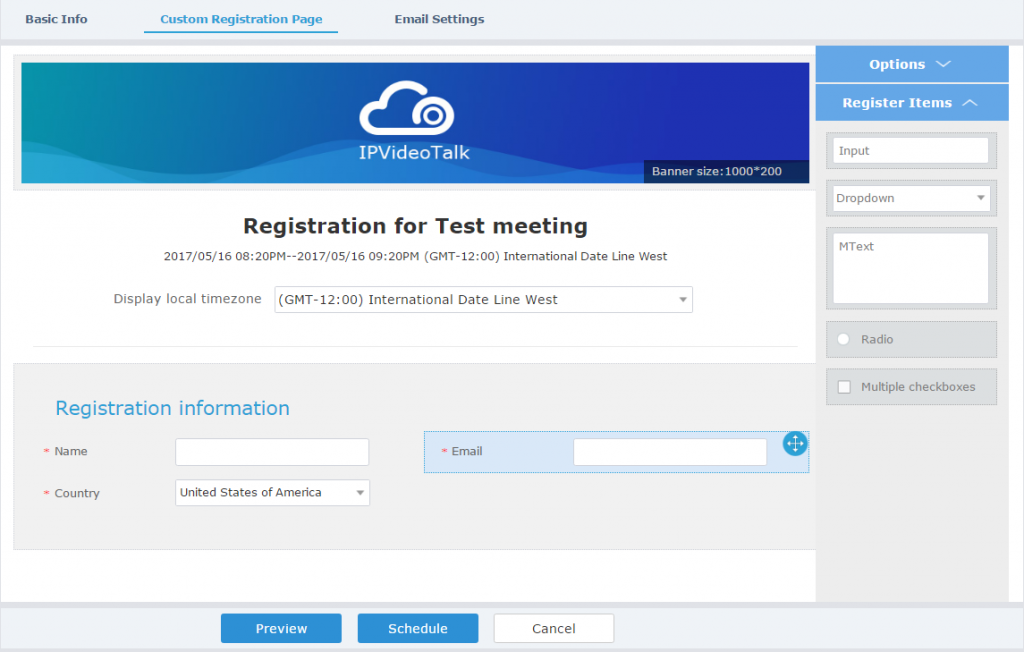
iii. The language on the customized registration page is depending on the language of Webinar scheduler. For example, if the person who schedules this Webinar is using French, the registration page for the participants is in French, and this cannot be updated.
- Fill in Webinar information:Email Settings.
- Email Reminder: If set to “Yes”, the notification Email will be sent to the host and all invited participants 15 minutes before the Webinar starts. Users could configure the time when users want to send the notification Emails, up to 3 times.
- Thank-you Email: If checked, the system will send a Thank-you Email to the Webinar participants, the host can also customize the contents in the Email. Users could customize the Thank-you Email and preview the Email.
- Missed-you Email: If this option is selected, the Webinar system will send the Emails to the users who registered/invited but miss the Webinar.
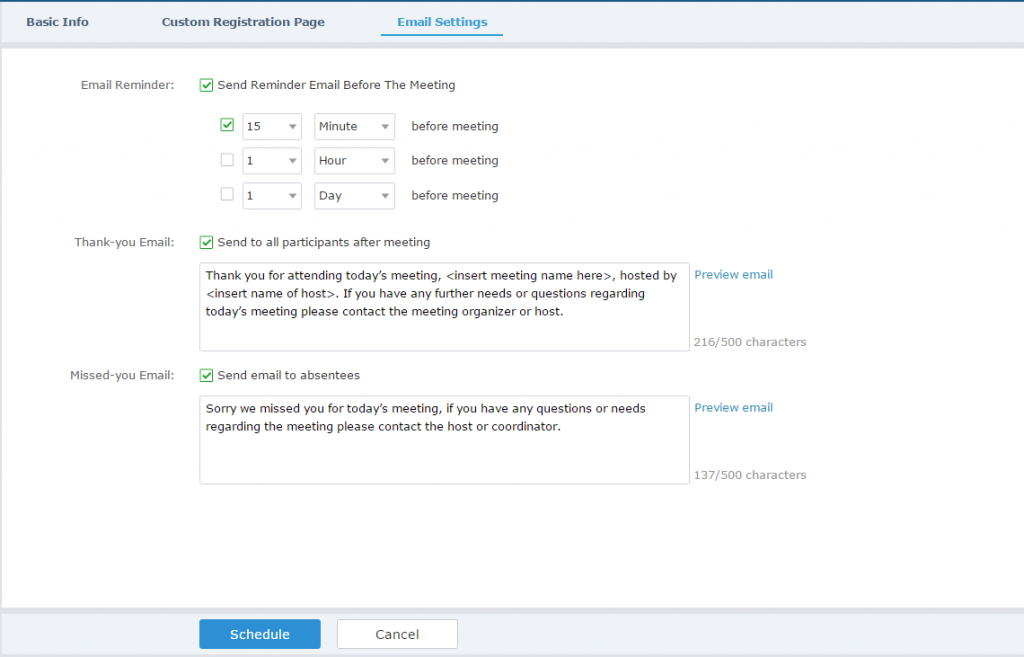
- If the Webinar is scheduled successfully, the system will send notification Email to the panelists and participants automatically. Users can also check the Webinar details on the host device schedule interface on LCD or Web UI. The host device will initiate Webinar automatically at scheduled Webinar starting time.
- After the scheduled meeting is created, the user can copy the meeting information or meeting link to share or download the picture (the picture includes the meeting QR code for joining purpose). The user can share this meeting information on social applications such as Facebook.
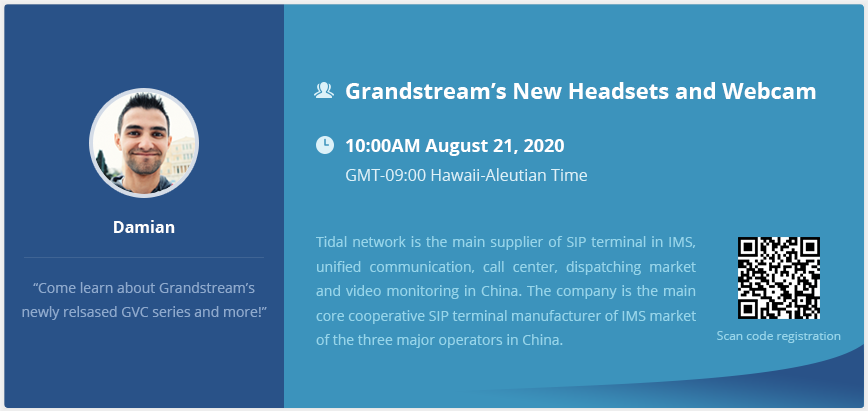
- If the Webinar time of two scheduled Webinars are overlapping during the same period, there will a prompt to indicate users to change the schedule. Users can still schedule the Webinar and ignore the overlap.
Schedule a Recurring Meeting
Users could schedule a recurring meeting if users want to have a meeting on daily/weekly/monthly basis.
Select “Recurring” below “Duration” option when scheduling a meeting as the figure shown below:
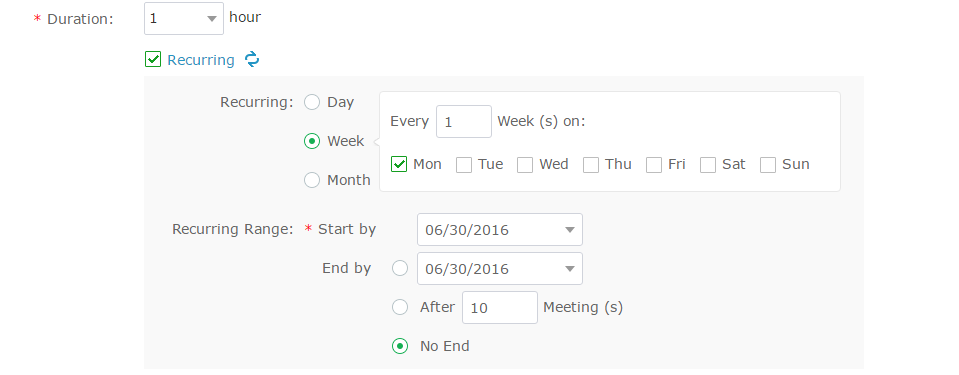
Users can set the following recurring range:
Table 11: Recurring Range Specifications
Recurring | Options | Examples |
Day | Every N day (s) | e.g.: have meeting per day |
Every workday (Monday to Friday) | e.g.: have meeting per day from Monday to Friday | |
Week | Every N week (s) + weekday (Optional: from Sunday to Saturday) | e.g.: have meeting on Monday every two weeks |
Month | Every N month (s) + one exact day (day-of-month, weekday-of-month) | e.g.: have meeting on the first day of every month, or on the fourth Friday of each March |
Start by | Start recurring meeting since this day | |
End by | No end: recurring meeting always takes effect | |
End by date: set the date until when the recurring meeting will end | ||
End by times: the meeting ends recurring after N meeting (s) |
When one of the recurring meetings ends, it will automatically display the next upcoming one in the recurring meeting schedule.
Create Polling Before Meeting
When the user schedules a meeting or Webinar, the user can create a polling before the meeting/Webinar. When the meeting/Webinar starts, the meeting host can start the pre-created polling during the meeting.
- On the meeting scheduling interface, the user can click “Poll” tab to access to the interface to create a polling.
- The user can click “Create Poll” to access to the interface to set up the polling. The user can pre-create multiple rounds of polls.
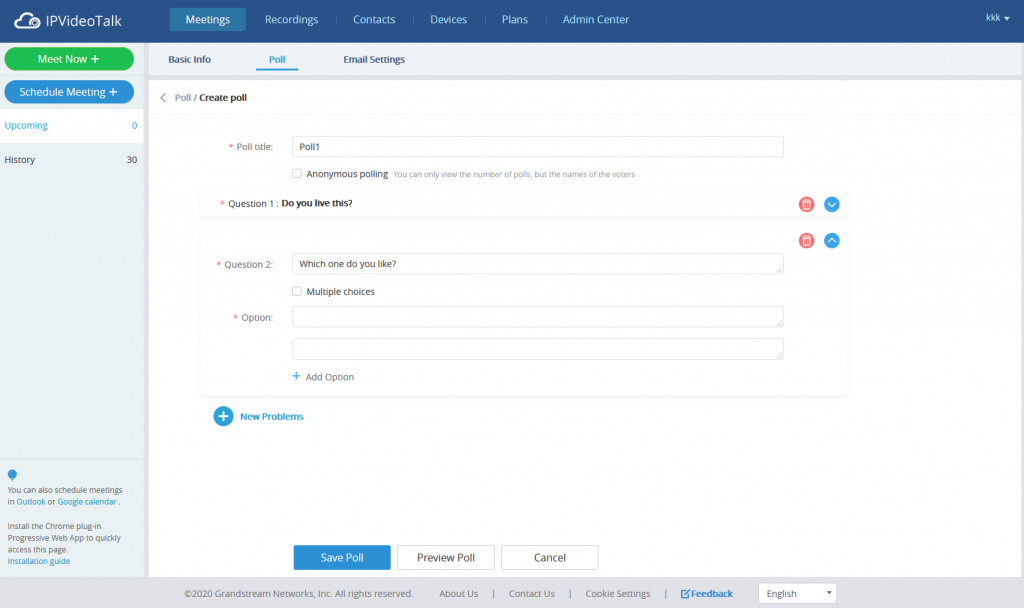
| Poll Title | Enter the title of the polling to distinguish between multiple polls. |
| Anonymous Polling | The default setting is polling by real name. If the user wants to poll by anonymous, please check this option. |
| Panelist Polling | This option is only available for Webinars. If this option is checked, the panelists will join the polling. |
| New Problems | Enter the description of the polling.
Click “Add Question” to add more questions for the current polling.
|
| Add Option | The default setting is single choice only. If the question is multiple choices, the user needs to check the option “Multiple Choices”. |
| Enter the contents for each option. | |
| Click “Add Option” button to add more options for the question.
|
- The user can click “Save Poll” button to save the pre-created polling contents.
- The user can click “Preview Poll” button to preview the pre-created polling contents.
- The user can click “Cancel” button to return to the meeting scheduling interface without save the pre-created polling contents.
- When the pre-created polling contents are saved, the user can click
button to edit the pre-created polling contents on the polling list interface, click
button to preview the pre-created polling contents, and click
button to delete the pre-created polling contents.
View Meeting
Users could view upcoming or history meetings of all linked devices, and filter meetings for different host devices to view available time frames of each device.
- Click on “Upcoming” tab on the left to view upcoming meetings or the “History” tab to view history meetings.
| Status | Specifications | |
| Upcoming | Not started | The meeting is not started, users can edit or cancel meeting. |
| To be hosted | The meeting is about to start, waiting for the host to start meeting. Users can edit or cancel meeting. | |
| In process | The meeting is in process, users can end meeting. | |
| History | Ended | The meeting is held successfully and ended. If the meeting ended unexpected, users could restart or reschedule meeting. |
| Expired | The meeting is not started in the scheduled time period. The meeting is expired automatically. Users can reschedule meeting. | |
| Canceled | The meeting is canceled. Users can reschedule meeting. |
2. If the meeting is marked with “Invite” icon, it means that someone invited the user to the meeting through the email. The user can click the “Invite” button to join the meeting immediately.
3. If the meeting requires the participants to register before joining the meeting, then, the user could check the number of registrants on the IPVideoTalk Portal.

4. If there is a participant joining into the waiting room, there will be a prompt showing “Waiting Room: N” to indicate how many participants are waiting in the waiting room. The participants could join into the waiting only if the meeting status is changed to “To be hosted”.
5. Move the cursor on the meeting, and click on button
, users could copy the meeting information.
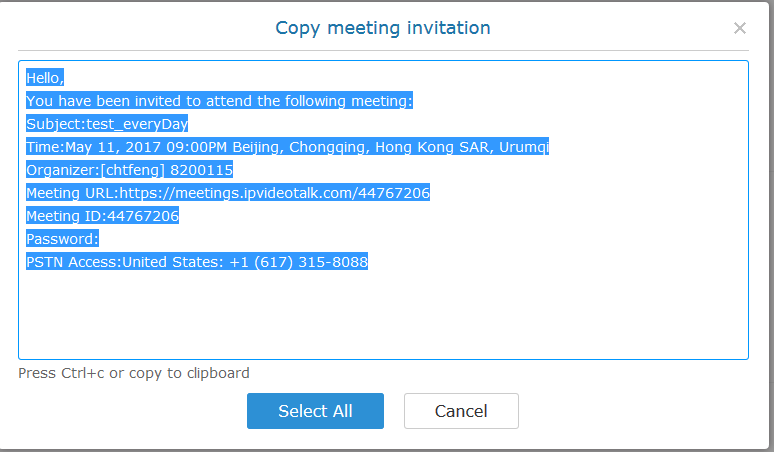
6. Click on one meeting’s subject to view its details.
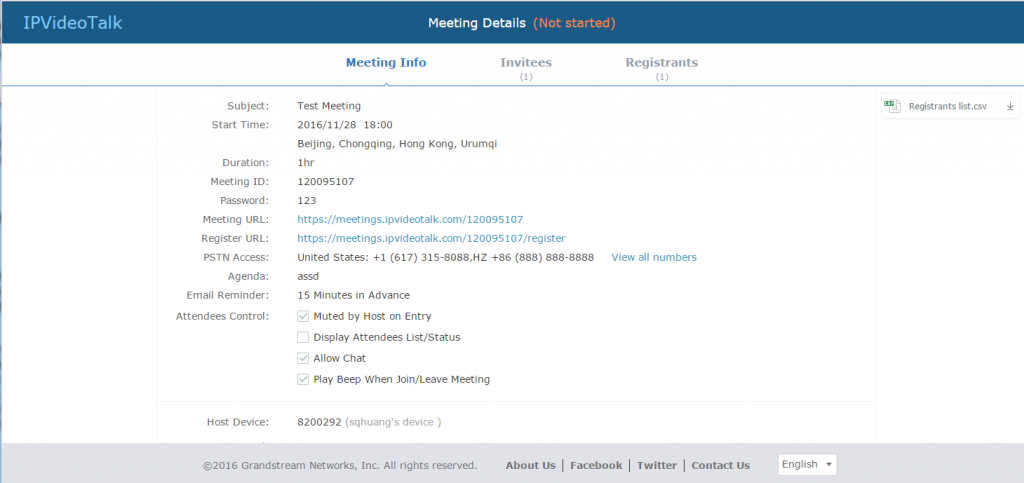
7. In Meeting Details page, users could check the invitees and registrants list (If the meeting does not require registering, the registered users list will be hidden). If users have customized some options on the registration page, the customized options will be shown on Meeting Details page. Users could also download the Registrants List on this page. Before the meeting starting time, it allows users to resend the invitation Emails to the invitees or registrants.
If it is set to get approval manually, the meeting host must verify the registration. The participants who pass the approval can receive the Invitation Emails and join into the meeting any time. Otherwise, the participants cannot receive the Invitation Emails, and cannot join into the meeting. The rejected participants could register again on the IPVideoTalk Portal, and renew the registration information, and wait for the verification by the meeting host. The participants who pass the approval could only renew the registration; the status of approval is still passed.
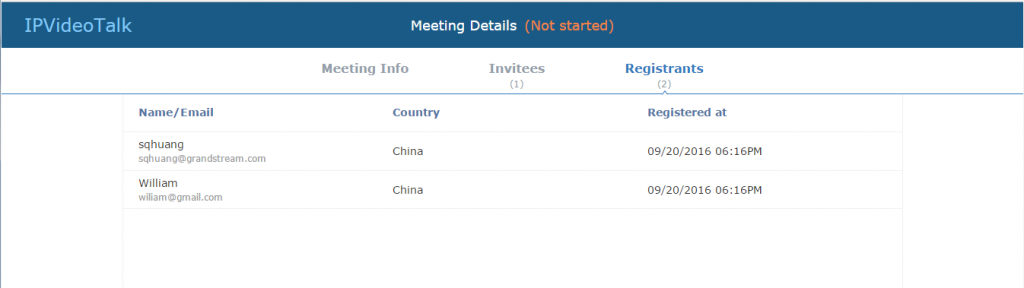
8. Once the meeting is ended, the user could check the detailed information of the meeting. It will show the actual attendees list, including participants’ names, Email addresses (numbers), client’s type, country, city, meeting duration and the leaving time.
If the meeting is cancelled or expired, it will also show the Participants List of the conference waiting room.
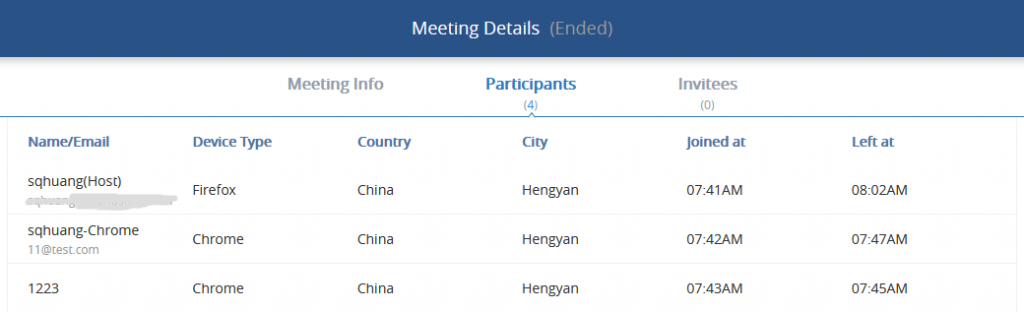
9. In the meeting detailed information, it will show the joining meeting timeline for all participants, and the registration timeline for registrants. The “Pie statistics graph” including the countries of all participants, and the clients’ type of the participants.
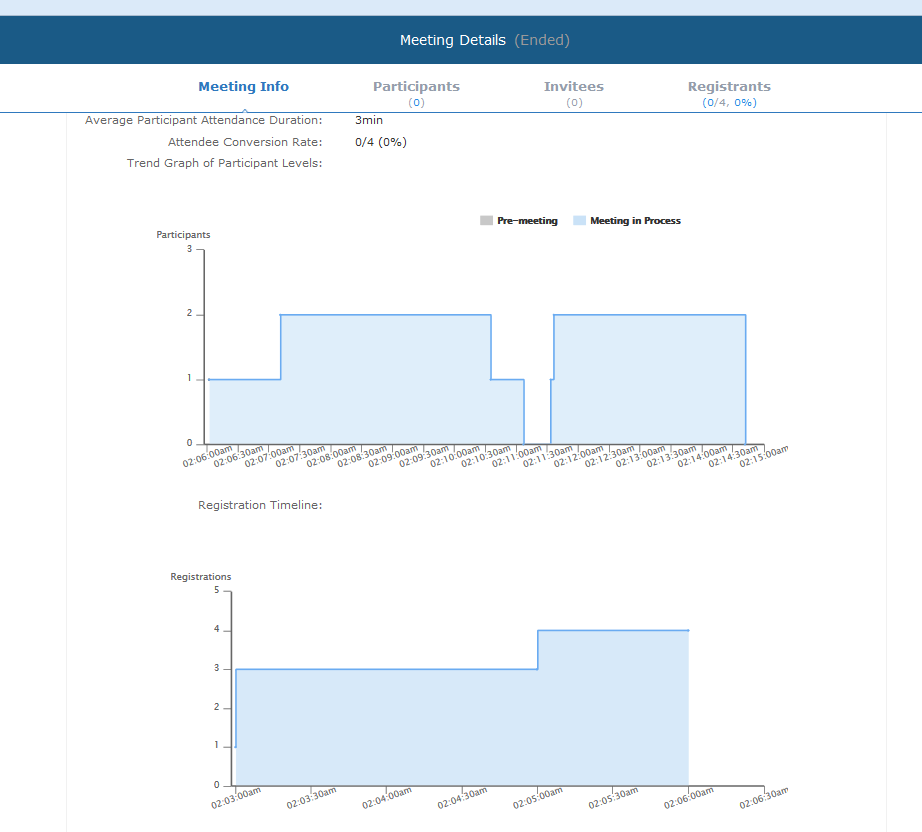
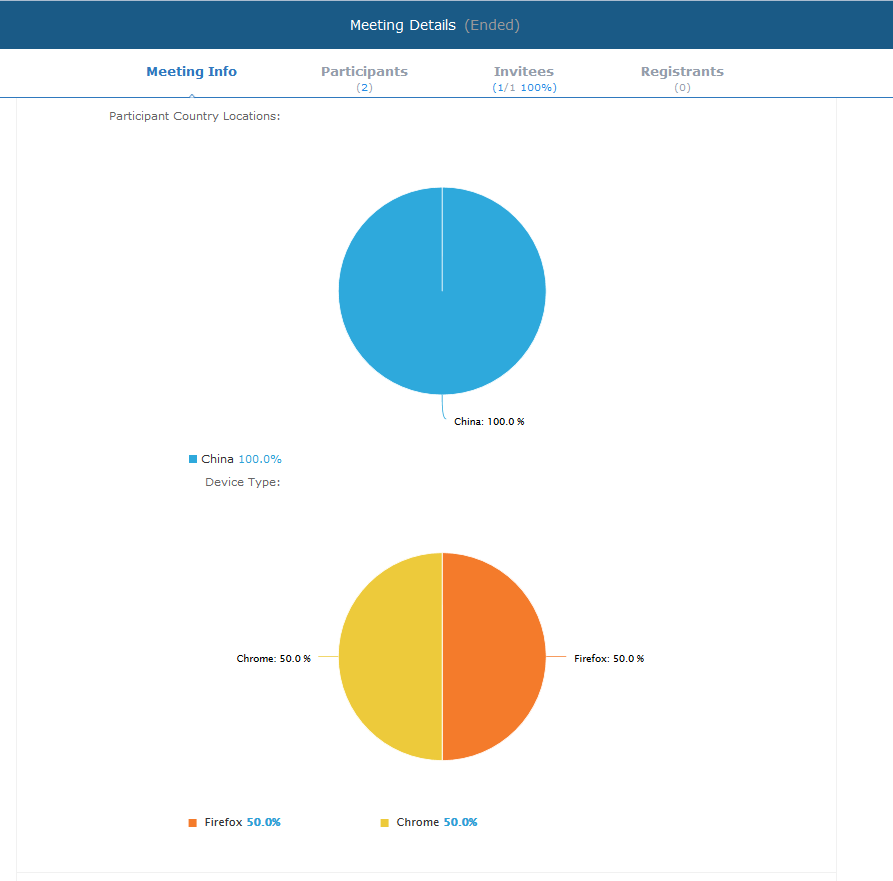
10. Users can view the polling list of a scheduled meeting or an ended meeting. If the meeting is a scheduled meeting, users can modify the contents of the polling. If the meeting is an ended meeting, users can view the polling results and download the polling results.
11. After the meeting is ended, users could export the meeting report, including Meeting Details, Chat Content, Participants List and Registrants List, Q&As, recording files (it will show all recording files if users have multiple recording operation), and polling results. If the meeting does not request the participants to register, there will be no Participants List.
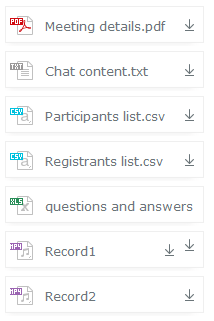
Start Meeting or Webinar
Users can start an IPVideoTalk meeting or Webinar manually before the starting time.
- Access upcoming meetings list: Move the mouse cursor on the meeting and click on
button. - If the current organizer is in an ongoing IPVideoTalk meeting, or the meeting is in time conflict with another one, it cannot be started manually.
- When the meeting is started, the user will join the meeting automatically, and becomes a meeting host by default.
- If the meeting organizer is a GVC320x device, it will receive the call automatically if the meeting is started before the starting time.
- For IPVideoTalk Webinar, the user could start the Webinar or join into the Webinar preparation period 1 hour before the Webinar starting time.
Upcoming Meeting – Edit
Follow the steps below to edit scheduled meeting:
- Access upcoming meetings list and move the mouse cursor on the meeting and click on
button. - Fill in the new meeting information and click “Save”.
Once the meeting is saved, the users can edit all fields, including the meeting organizer.
- If the meeting status is “To be Hosted”, the user can only add invitees, and other information cannot be revised.
- When users try to edit a recurring meeting, users could only “Edit this meeting”, or “Edit the recurring meeting”.
Upcoming Meeting – Cancel
- Access “Upcoming” meetings list and move the mouse cursor on the meeting. Then click the Cancel button
- To confirm canceling the meeting, click “OK” in the pop-up dialog. Otherwise, click “Cancel”.
- If it is a recurring meeting, users could cancel all the repeated meetings or the meeting only to be held this time.
Reschedule Meeting
If users would like to host a meeting that has the same meeting information as the past meetings, the users could find the past meeting in history meeting list and reschedule it from there.
- Access history meetings list: Move the mouse cursor on the meeting and click “Reschedule” button.
- The user could select whether to use the previous scheduled meeting number. If the user selects the previous scheduled meeting number, the current scheduled meeting number will be the same as the previous scheduled meeting number. Otherwise, the new scheduled meeting number will be assigned to this meeting.
- Users could import the previous participants, registrants, or invitees. Once the option is checked, the participants/registrants/invitees will be filled into the corresponding section, and users could edit the section if needed.
- Fill in the new meeting information and click “Save”. The users can edit all fields including the host device when editing the meeting for rescheduling.
- After the meeting is saved, Email notifications will be sent to Email participants.
Restart Meeting
- Access history meetings list: Put the mouse cursor on the meeting and click “Restart” button.
- Users will see the meeting in Upcoming meeting list with the same meeting ID, and a notification Email will be sent to Email participants automatically.
After-Meeting Report Email
When the meeting is ended, a report Email will be sent to the registered Email address and the host Email address.
The Email contains the meeting information such as meeting duration, the number of participants and registrants list as shown in figure below, host Email will also get a pdf attachment containing detailed report statistics. You can also log in to www.ipvideotalk.com to view the meeting details.
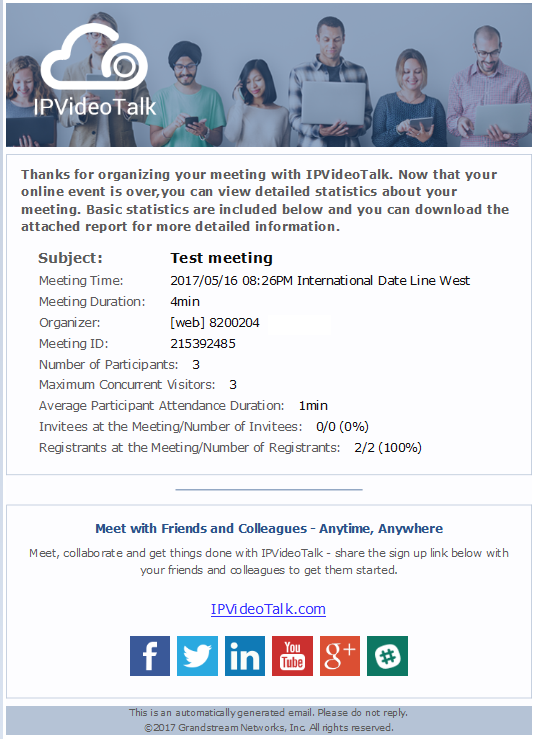
Notification Email
When the plan has expired or about to be expired, the device firmware version is too low, or the device is frozen by IPVideoTalk server, a notification Email will be sent to the registered Email address to inform the users.
Recordings
Check Recording Files
Users could check all recording files which belong to the same enterprise account, including all cloud recording files in the room systems for this enterprise account (it does not include the local recording files in GVC3200/3202).
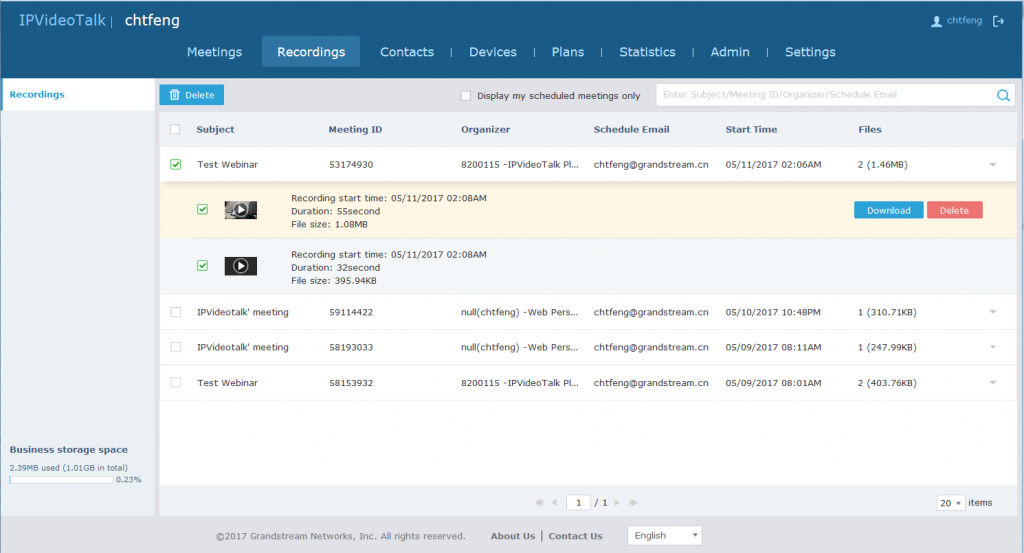
- Users could check the recording files and the corresponding meeting list. Users could check the own scheduled meetings, or search the recording files by meeting ID, meeting topic and the meeting host name to check the meeting recording files.
- Click on the meeting and check the recording files, including the recording starting time, duration, and the file size.
- Click on the recording file to play the recording file. Users may also download or delete the recording files (if the recording file is still uploading, it will show the “uploading” status, users cannot do any operation for this recording item).
- Users could also select a meeting and download all recording files for this meeting.
- Users could also delete multiple recording files. Select multiple meeting or multiple recording files and click on the delete button to delete multiple recording files.
- The administrator of the enterprise account could check all recording files which belong to this account, and it allows the administrator to delete the recording files.
Check Storage Space
The administrator of the enterprise account could check the total storage space and the rest of the storage space on the left bottom of the Recording page.
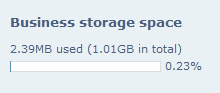
- Each enterprise account includes one storage space. The total storage space for each enterprise account is the sum of all activated plans which belong to this account. If there is a plan is expired, the total storage space of the enterprise account will be decreased, depending on the storage space of the expired plan. If the user purchases another plan, the total storage space of the enterprise account will be increased, depending on the storage space of the new plan.
- When the available storage space is lower than 20%, the system will send a notification Email to the administrator of the enterprise account. When the available storage space is 0, all users under this enterprise account cannot start cloud recording.
- The administrator needs to check the storage space in time, to make sure there is enough storage space for cloud recording. Users could go to “Admin” option on the web portal to set to delete the recording files by time, and then the system will clean the storage space automatically in a specified period.
- If all plans under the enterprise account are expired, the total storage space is 0, and the previous recording files will be frozen after 7 days. Users need to back up the recording files soon.
Contacts
Users could save the contacts or external devices to the IPVideoTalk cloud system. It provides the following convenience and benefits to the users:
- Quickly add participants when scheduling a new meeting.
- All the linked devices could share the same contacts centrally managed in the cloud system. The device can view contacts in device LCD idle screen🡪Applications🡪IPVideoTalk application.
- Quickly search contacts in the IPVideoTalk Cloud Platform when calling other IPVideoTalk IDs.
Users could create business contacts or personal contacts in Contacts:
- Business Contacts: The contacts under this section are common contacts for the same business. Users in the same business and sub-users will see the contacts.
- My Contacts: The contacts under this section are only for current login account, other users cannot see the contacts even though they are in the same business group.
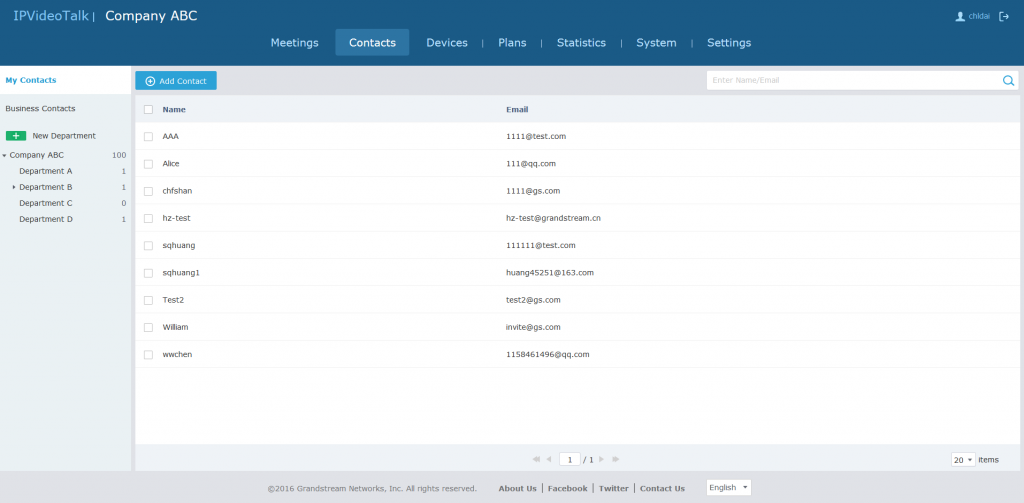
My Contacts
The contacts under this section are only for current login account, and the user cannot create groups and manage the contacts. When the user schedules a meeting, and adds invitees, the system will search “My Contacts” quickly and match the contacts.
- Add Contacts
The invitees’ Email address in scheduled meetings will be saved into “My Contacts” automatically. The user could also “Add Contacts” in IPVideoTalk Admin Portal.
- Edit Contacts
The user could edit the contacts information at any time, including contacts name and Email address.
- Delete Contacts
This is used to delete the contacts.
Business Contacts
The contacts under this section are common contacts for the same business. Users in the same business and sub-users will see the contacts.
Contacts/External Device
Users can check all contacts and devices of company as shown below:
Company contacts
The green icon indicates “ONLINE” status while the gray icon indicates “OFFLINE” status or no IPVideoTalk ID.
External Device
The green icon indicates “ONLINE” status while gray icon indicates “OFFLINE” status.
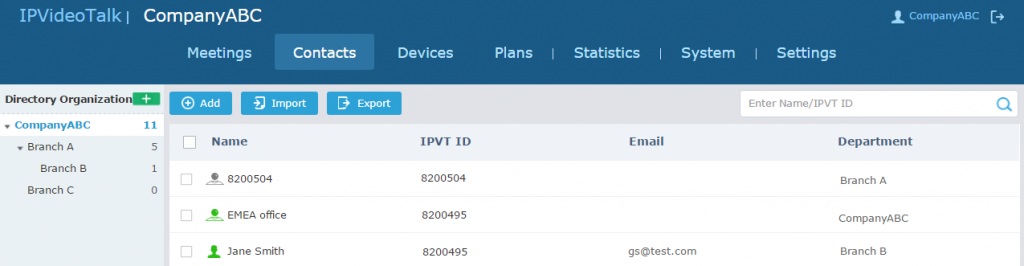
Add Contact
Users could add contact from its own company.
- Click
on top and select “Add Contact” in the drop-down menu. - Fill in contact information.
- Name: Enter the name of the contact.
- Email: Enter the email address of the contact.
- Department: Select the department that the contact belongs to, so that the contacts can be managed in groups.
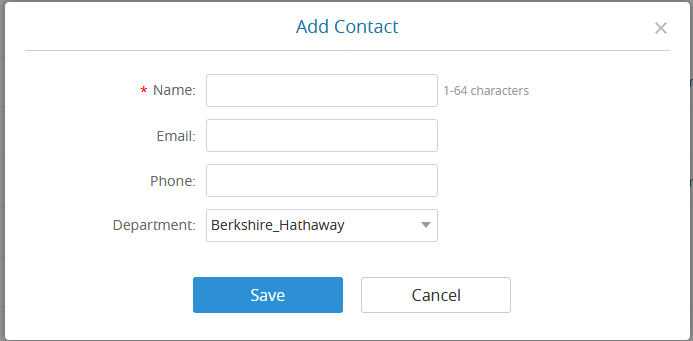
3. Click on “Save” to save contact.
Add External Device
Users could add external device, and the devices should have a registered IPVideoTalk ID like GVC32XX.
- Click
on top and select “Add external device” in the drop-down menu. - Fill in external device information.
- Device: Enter the name of the device.
- IPVT ID: Choose IPVideoTalk ID of the device.
- Department: Select the department the contact belongs to so that the contacts can be managed in groups.
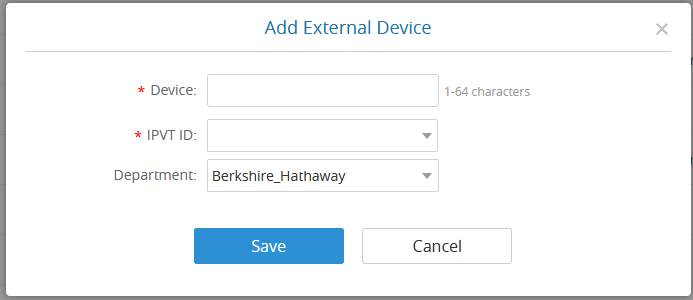
3. Click “Save” to save external device.
Edit Contact/External Device
To edit contact or external device, click on one contact or external device and edit the information in the pop-up dialog. Click on “Save” to save the changes.
Delete Contact/External Device
- Move the cursor on one contact or external device to bring up the “Delete” button to delete.
- To batch delete contacts or external devices, batch check the contacts or external devices and click
button.
Departments
Company groups could be managed using “Departments”, which are displayed in tree structure as shown below.

Department – Add Department
- Click
on top and fill in department and superior department information.
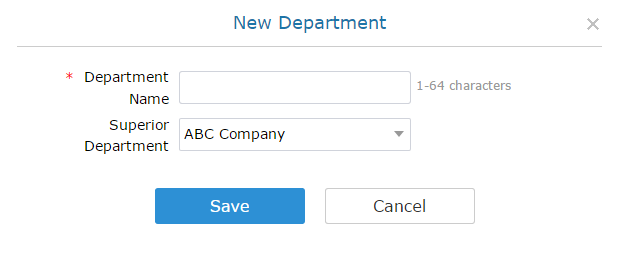
2. Click “Save” to save department.
Department – Edit Department
Users could change department name or superior department.
- Move the cursor on one department in tree structure and click
. - Edit department name or change superior department in the pop-up dialog.
- Click “Save” to save changes.
Department – Delete Department
- Put the cursor on one department in tree structure and click on
. - Click “OK” to confirm or click “Cancel” to cancel.
Import Contacts
- Click on
. - Download the template Excel form by clicking the link
in the pop-up window.
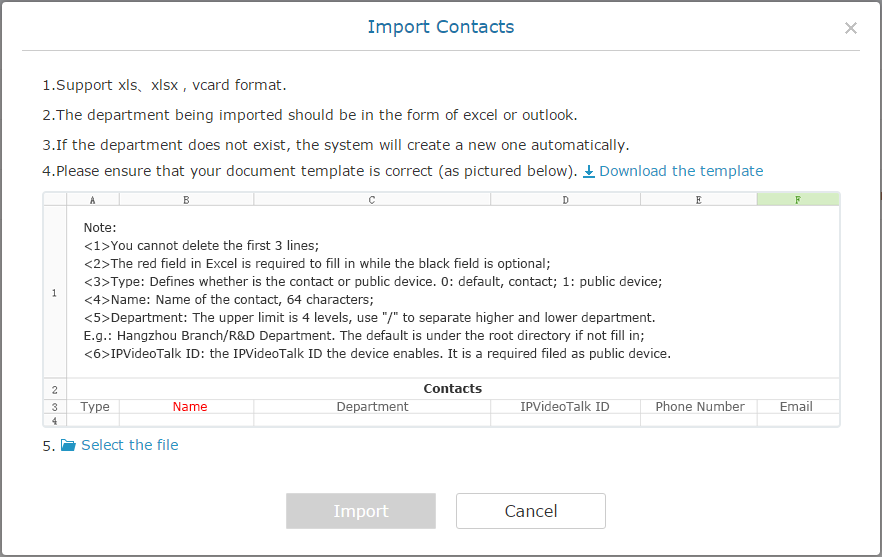
3. Fill in required information in Excel form.
- Type: Fill in “0” for contact and fill in “1” for external device. The default value is 0.
- Name: This field is required. Otherwise, the entry cannot be imported.
- Department: Users can fill in department. If there is no department, the system will fill in automatically.
- IPVideoTalk ID: If Type is “1”, it is required to fill IPVideoTalk ID number here. Otherwise, the entry cannot be imported.
4. Click
to import Excel form.
5. A message will prompt to remind users the quantity of the entries successfully imported and failed to import. The device devices imported successfully will receive authentication message in LCD idle screen🡪Applications🡪IPVideoTalk🡪Notices.
Export Contacts
- Click on
. - The system will download the exported Excel form.
Plans
In “Plans” page, users could perform the following operations. The table below lists plan status definitions.
Table 14: Plans Status Specifications
| Status | Specifications |
| About to expire | The plan is about to expire in 15 days. |
| Expired | The plan has expired and unable to start meeting. |
| Available | The plan is in normal status. |
- Click plan name to view details.
- Input IPVideoTalk ID in search box to search for device by IPVT ID.

Purchase Plan
Prerequisites: Users need to have a PayPal account before purchasing plans.
- Log in to IPVideoTalk Portal (https://account.ipvideotalk.com) with login username and password. If the user does not have access, he can register a Free Basic Plan account, and bind the GVC device to the registered IPVideoTalk Portal account.
- Users can view all plans on Plans menu.
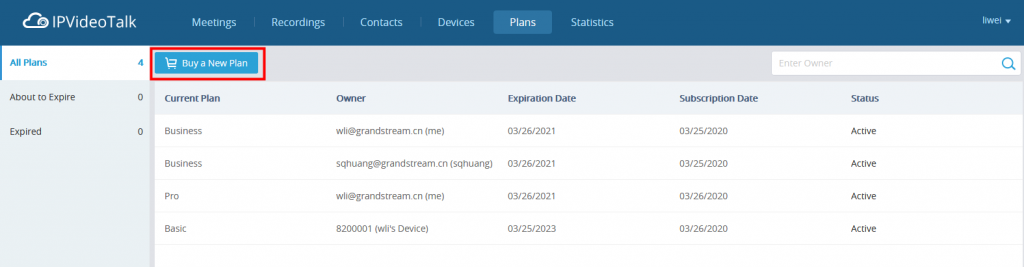
3. Click on “Buy a New Plan” to go to the plan purchasing page. Then, fill-in the required information.
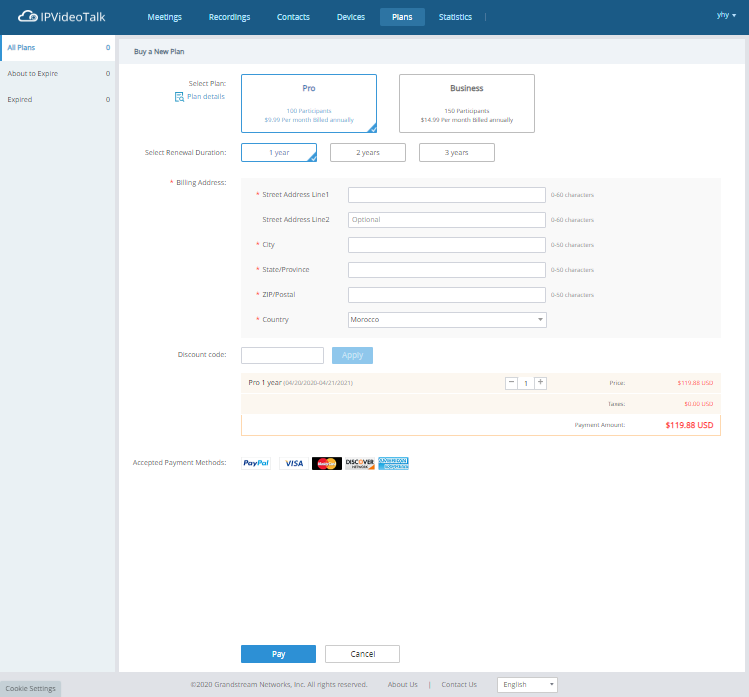

4. Select the plan which the user wants to purchase. Users can select any plan on the page.
5. If the user wants to increase the participants limit or storage limit, the user can select to add an additional plan.
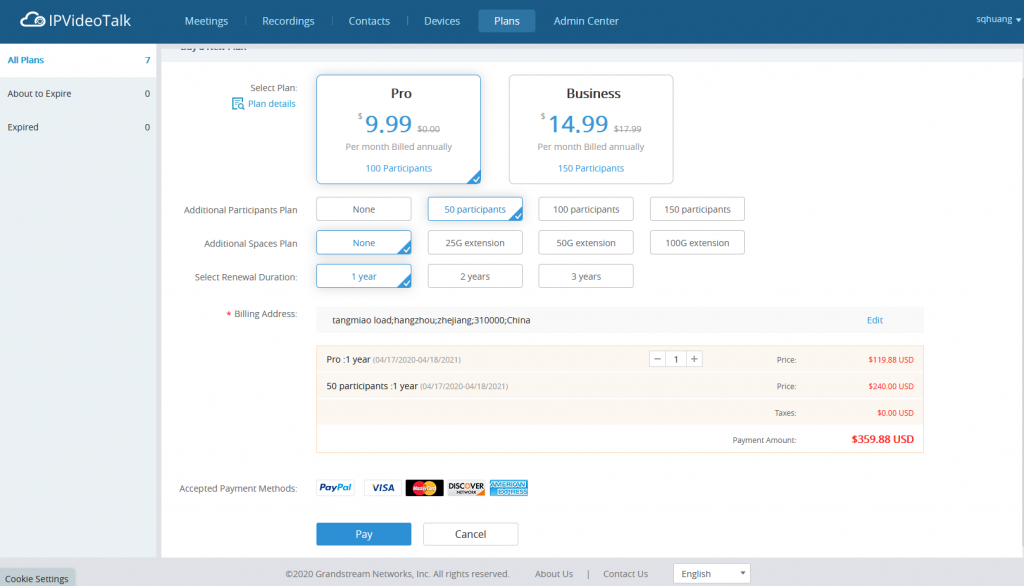
6. Select the duration of the plan (e.g. 1 year).
7. Billing Address is a necessary option. Please fill this option with the actual address. Users could change the Billing Address in “System” 🡪 “Business Profile”. This Billing address will be updated from your next bill.
8. Discount code: If the user receives a discount code, please input the code and click on “Apply” to redeem the discount. It will show the updated price with the discount.
9. Select the amount of the plans the user wants to purchase.

10. View the total amount of the purchase order, including taxes.
11. Click the “Pay” button to enter the PayPal payment page and confirm the payment.
12. When the payment is proceeded successfully, this order will be completed, the user can use the new plan immediately, or the user can click button “Assign Plan” to assign the plan to the sub-user.

13. When the order is approved by Grandstream, there will be a confirmation email sent to the user’s mailbox as follows:
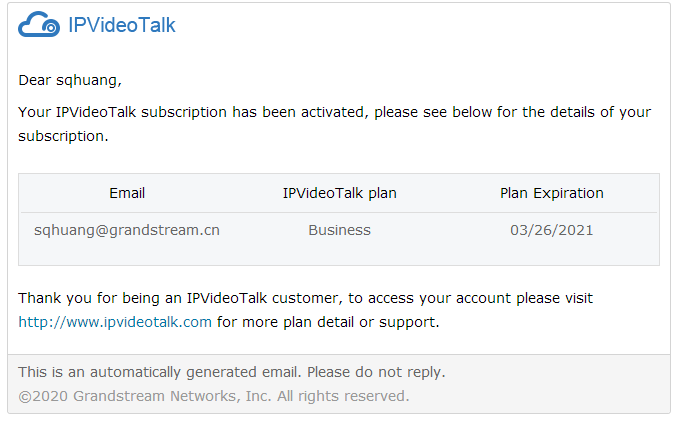
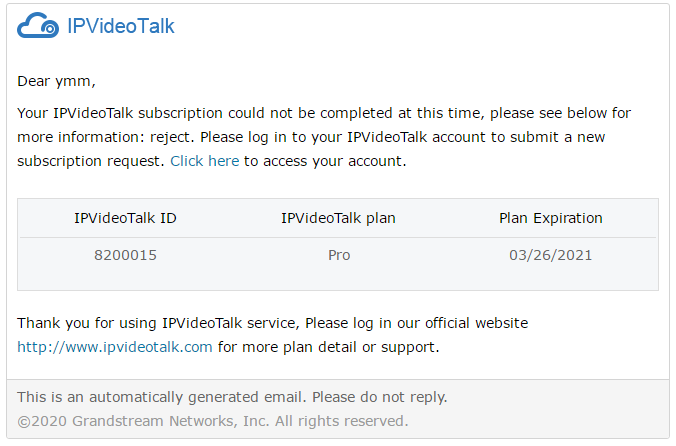
View Plan Status
Users can view all plans status of all GVC devices, and order records for each GVC device.
- Log in to IPVideoTalk Portal (https://account.ipvideotalk.com) with login username and password.
- View all plans on the Plans menu. There are total three types of status:
- Active
- Expired
- About to expire (Less than 15 days from expiration date)
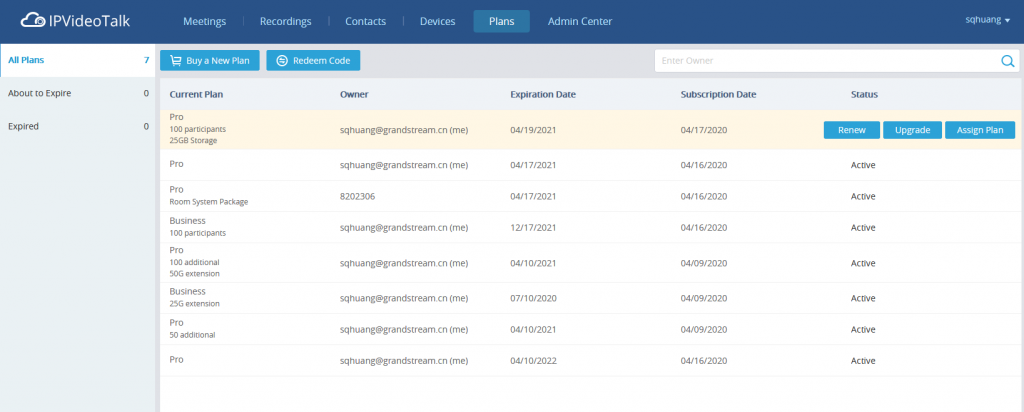
3. Click the plan to view the order records, as the figure shows below:
- Users could check the order date, order number, upgraded plan, the duration of the new plan/upgraded plan, total price, tax, and billing address.
- The user can view all the additional plans under the current plan, as well as the record of orders of the additional plans.
- If the payment status is “pending”, it means the payment is processed successfully, and the user could start to use the new plan. If the order cannot be processed, it will be regarded as “Invalid”, and Grandstream team will contact the user.
- If the user wants to pay with discount code, the discount percentage will be shown besides the final price.
- The user will receive an Email with the notification no matter the reviewing is successful or failed.
- If the purchasing behavior passes the verification, the user could download the invoice from IPVideoTalk Portal. If the user purchases the plan from the distributor, please contact with the distributor to get the invoice.

Download Invoice
Users can download the invoices for all orders.
- Log in to IPVideoTalk Portal (https://account.ipvideotalk.com) with login username and password.
- View all plans on the Plans menu.
- Click the plan to go to the order details page.
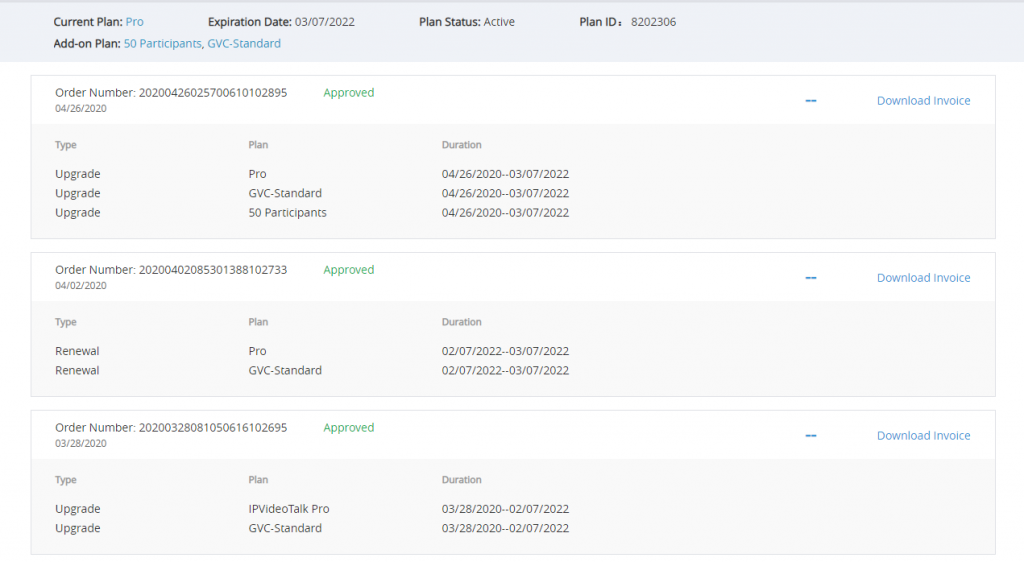
4. Click the “Download Invoice” button to download the invoice in PDF format.
Plan Expired Notification
If the plan in the account will be expired after 15 days or already expired, the user will receive a notification through registered email.
Below is an example of plan expired email notification:
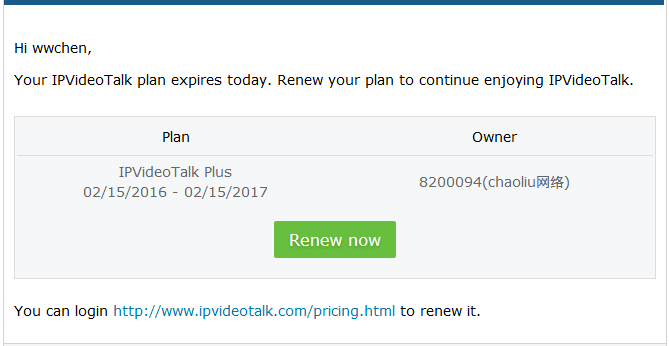
Renew Plan
If the plan is about to expire, or has already expired, the user can renew it at any time.
1. On the “Plan” page, select the plan the user wants to renew.
2. Click the “Renew” button to go to the plan renewal page.

3. On the plan renewal page, the user can only select to renew the current plan and the additional plan. Note: It supports to only renew a specific additional plan.
4. Select the duration of the renewal, such as 1 year. All the selected plans will be renewed according to the renewal duration. If the user only wants to renew the additional plan, the user can select to renew to the expiration date of the main plan.
5. Fill in the billing address.
6. Fill in the discount code if the user has one.
7. Review the price and click the “Pay” button to enter the PayPal payment page and confirm the payment.
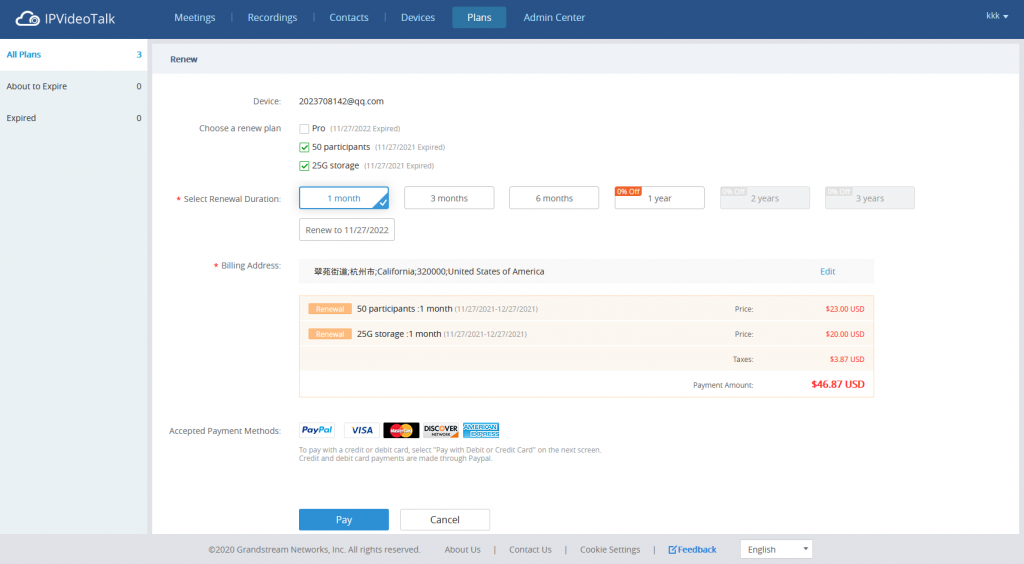
Upgrade Plan
If user wants to upgrade the current plan to a higher-level plan immediately, or add/upgrade an additional plan, please do as following:
Prerequisites: PayPal account is required before purchasing plans.
- Log in to IPVideoTalk Portal (https://account.ipvideotalk.com) with login username and password.
- View all plans on Plans menu.
- Select the plan to upgrade, click the “Upgrade” button to access to the plan upgrade page:
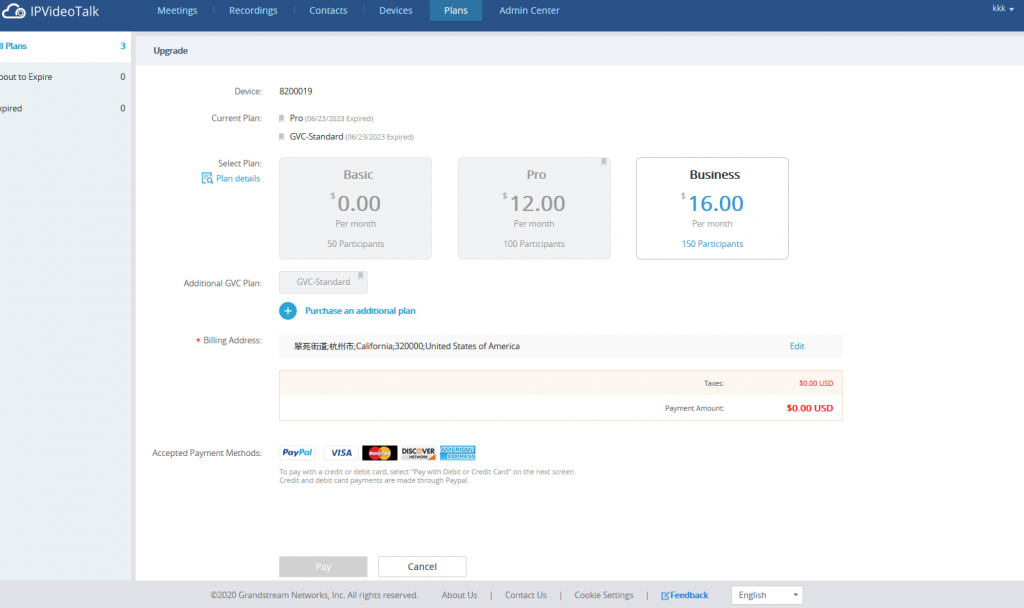
4. Select the pre-upgraded plan on the purchase page. Users can only select the plan which is higher-level than the current plan.
5. Or, select the additional plan to upgrade.
6. The user can click “Purchase an Additional Plan” to purchase an additional plan for the current plan. The user can select one or more additional plans that the user wants to purchase and select the duration for the additional plans. The user can select to renew to the expiration date of the main plan.

7. If the current plan has already expired, the user cannot upgrade the plan. The user needs to renew the plan before upgrading the plan.
8. Fill in the billing address.
9. If there is a discount code, please fill in the discount code.
10. View the total amount of the purchase order, including taxes.
- The user needs to pay for the price difference, the calculation method is:
Price Difference = (the monthly fee of the Upgraded Plan – the monthly fee of the current plan) / 30 * the remaining days of the current plan.If the current plan has expired, there is no price difference.
- The price difference of the upgraded additional plan shall be calculated in the same way as the main plan.
- For the newly added additional plan, the plan owner needs to pay the price difference.
The price difference = the price of the additional plan * the rest days (from today to the expired date of the main plan). - If the user renews more time at the same time, the user needs to pay for such the long duration. The total amount of renewal = the unit price of the plan * the purchase duration.
11. Click “Pay” button to enter the PayPal payment page and confirm the payment.
12. When the payment is proceeded successfully, this order will be completed, and the new plan will be available for the specific GVC device.
13. When the order is approved by Grandstream, there will be a confirmation email sent to the user’s mailbox as follows:
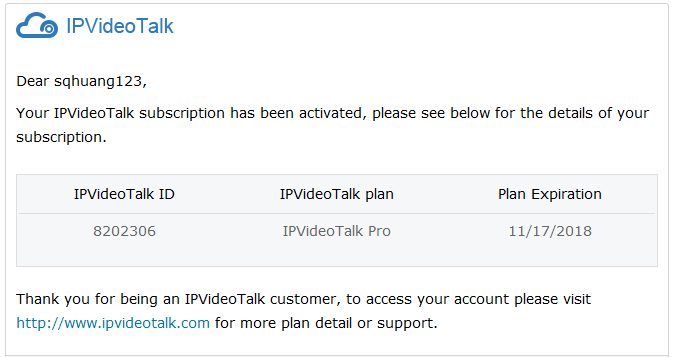
Notes:
- Grandstream will review the order and contact the user if there is any problem. If the purchasing operation is failed, the user will receive an email as follows:
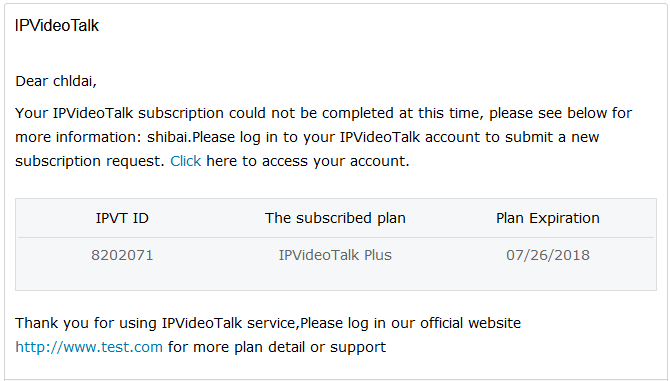
2. The tax will be charged based on the billing address, and the rate is requested by the local government.
Purchase/Upgrade Additional Plan
User can purchase additional plans or upgrade plans to existing plans.
The user can click the “Upgrade plan” for a specific plan and purchase an additional plan or upgrade the current plan. For more details, please refer to [Upgrade Plan] section.
Assign Plan
The administrator can assign the purchased plan to another sub-user.
- Log in to IPVideoTalk Portal.
- Select the plan to be assigned to the sub-user and click button “Assign Plan” to go to the plan assigning page.
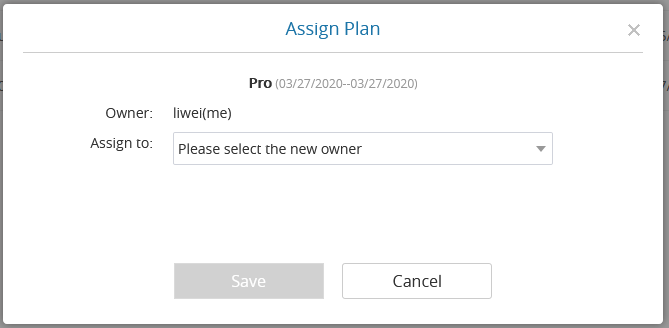
3. Select the user which the administrator wants to assign the plan to.
5. After clicking the “Save” button, the plan will be assigned to the sub-user, and the sub-user will receive a notification email.
Admin Center
Business Profile
Users could access System screen and click on “Business Profile” to view company information. Profile information such as Business name, Email, country, and contact name and phone number can be edited after clicking on “Edit Profile”. Users could check the total storage space and the available storage space for the enterprise account and set that if users want to delete the recording files which are 1 month ago. If this option is enabled, the system will delete the recording files which are over 1 month automatically during a specified period.
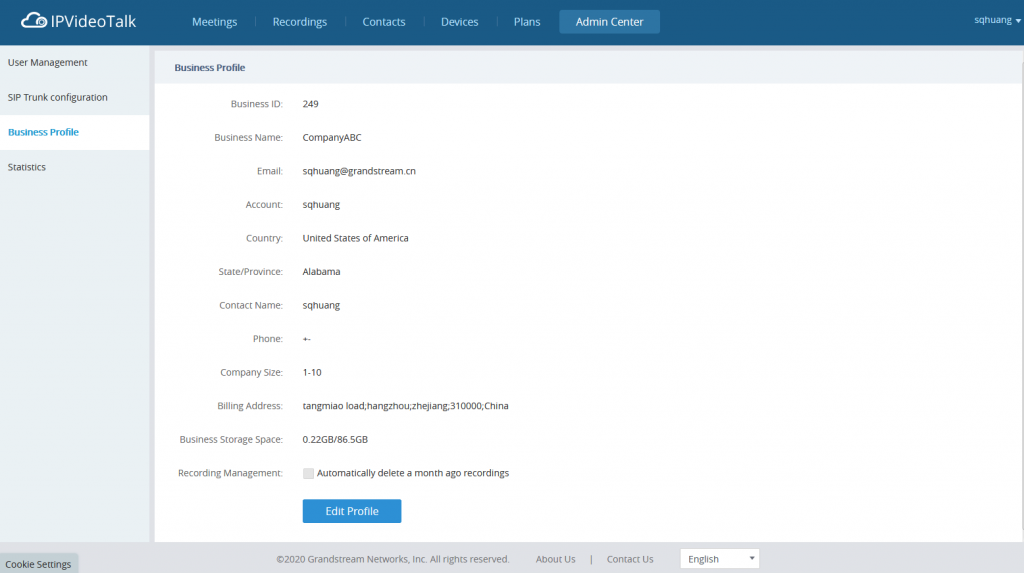
User Management
Users could add Users and allocate privilege for Users. Users could be granted privileges such as scheduling meeting, managing contacts, managing devices and plans.
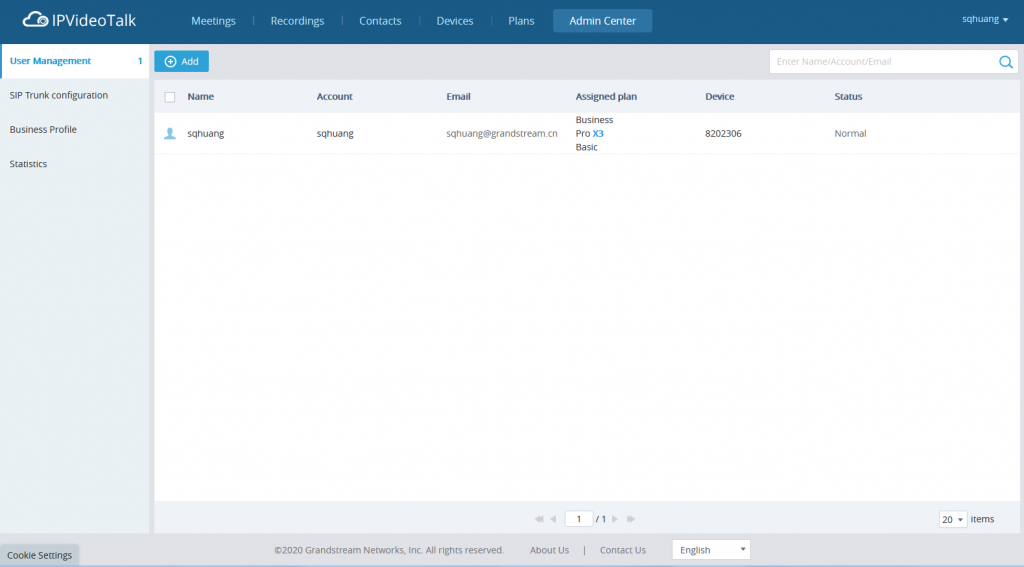
Add Users
- Go to Admin Center-> User Management and click on button
. - Fill in required information for user.
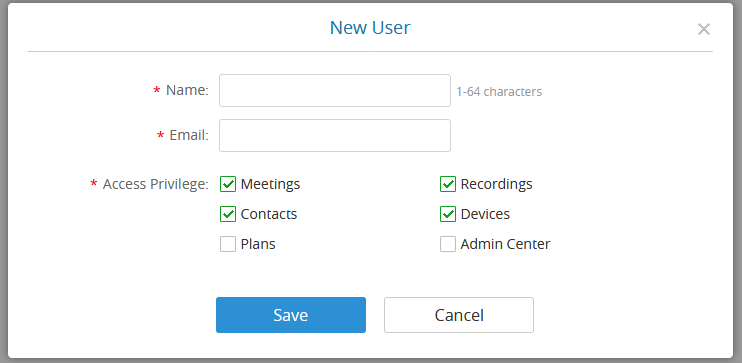
- Name: It is required to fill in.
- Email: It is required to fill in. The Email could be used to retrieve password.
- Access Privilege: Check to assign the corresponding privilege to user.
3. Click “Save” button to save, IPVideoTalk system will send the activated Email to the Email address. When the user activates via the Email, then the user could login IPVideoTalk Portal successfully.
4. Click
in activation Email to set up login account and password. When it is over 5 days, the user needs to contact with the administration to resend another activated Email.
5. The users can now successfully access IPVideoTalk Portal.
6. After users created, the administrator could assign the available devices to the new created users. As shown in figure below:
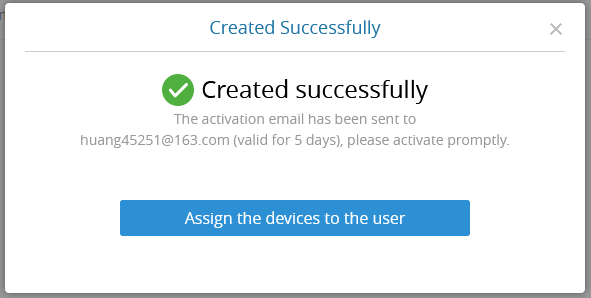
Edit Users
Click on the user in the user list and edit in the pop-up dialog as shown below. Once editing is finished, click on “Save” button to save the change.
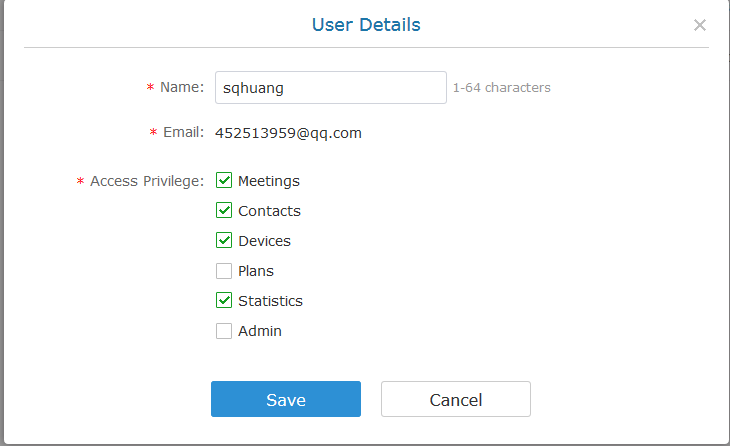
Delete Users
Move the mouse cursor on one user to bring up the “Delete” button, click “OK” to confirm or click “Cancel” to cancel.
SIP Trunk Configuration
SIP Trunk account can dial IVR or call IPVideoTalk meeting number directly to access the IPVideoTalk meeting room.
Steps:
- Go to “Admin Center” 🡪 ” SIP Trunk Config” interface in IPVideoTalk WebUI.
- Input the IP address of the SIP Trunk Server which used to access the IPVideoTalk meeting system. The SIP Trunk Server address must be able to connect to IPVideoTalk server via public network.
- After confirmation and clicking “Save” to save the configuration, the accounts in the SIP Trunk Server can now dial IVR number “900”, or dial IPVideoTalk meeting number directly, to access and enter the meeting room.
Notes:
- If UCM is the SIP Trunk server, please refer to the documents IPVideoTalk Cloud Service Configuration Guide on UCM in IPVideoTalk product page.
- If the user’s plan expired or invalid, the SIP Trunk configuration will be invalid either.
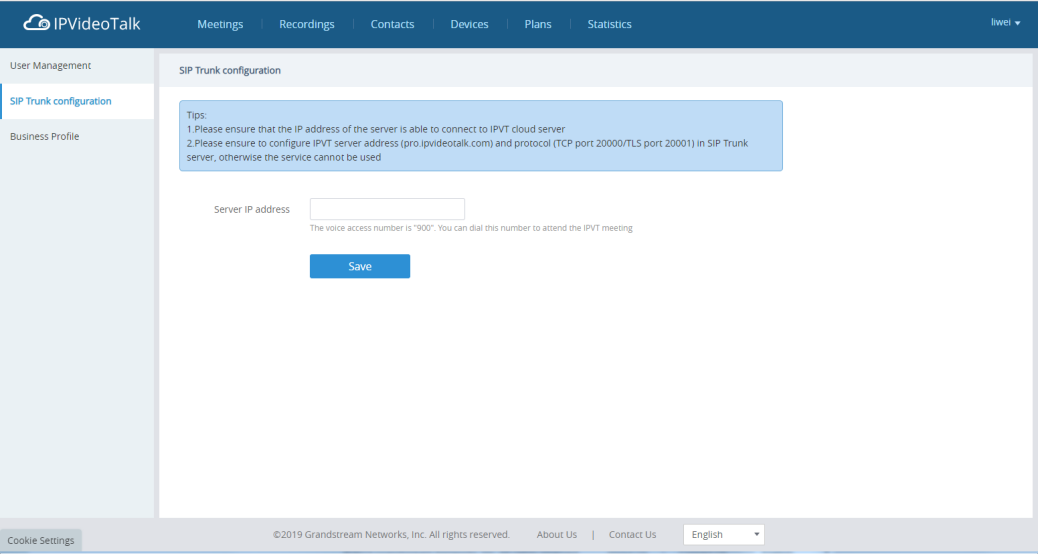
Settings
Users could check and edit the login account information in Settings.
- Name: Users could modify the Username. This username will be displayed as displaying name during an IPVideoTalk meeting.
- Time: Users could set the time format between 12-hours and 24-hours.
- Date: Users could also set the system date format between YYYY/MM/DD, MM/DD/YYYY, and DD/MM/YYYY.
- The 1st Day of the Week: When this setting is configured, the calendar on the meeting platform will be set accordingly, and the default setting is “Sunday”.
- Time Zone: This is used to change the system time zone. Users could change the time zone based on location.
- Change Password: This is used to change the login password for users.
- Language: Users could select the displaying language on the IPVideoTalk Portal right bottom corner
. Currently, it only supports Chinese, English, Japanese and Spanish. The language in the Email notification will be selected by this setting.
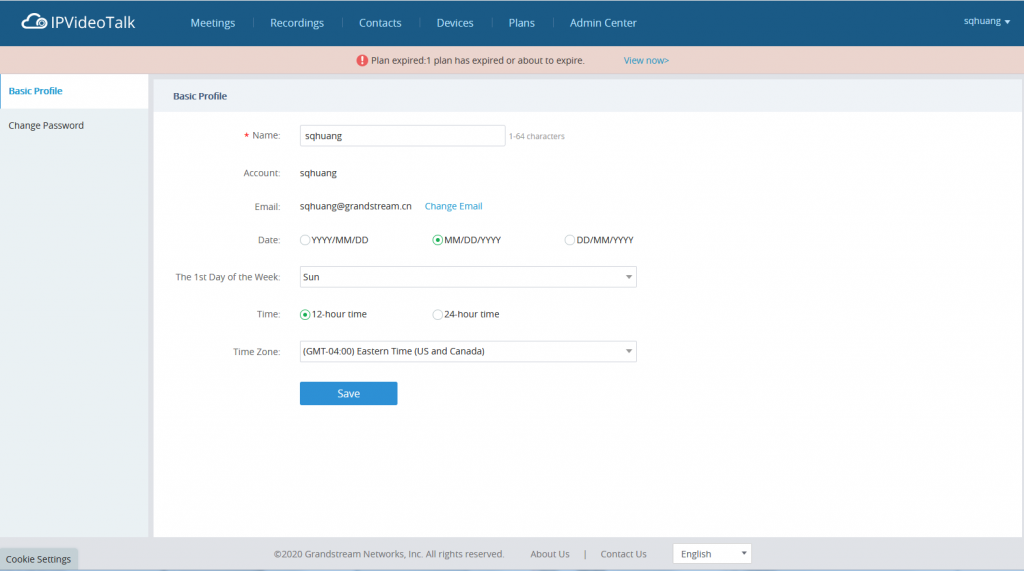
Cancel Account
Users can click on the account name on the right upper corner and click on “Settings” option to cancel the current account.
Multiple Languages
IPVideoTalk supports French, German, English, Spanish, Japanese and Chinese. Default language can be changed from the bottom bar on any page on IPVideoTalk Portal.
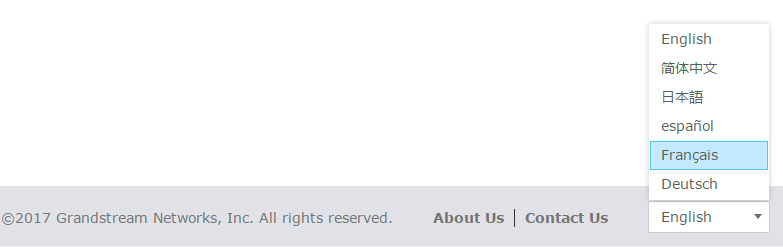
Feedback
If you have any problems with IPVideoTalk or need to share any suggestions with us, please click on the “Feedback” button at the bottom of the page to submit feedback to us.

Plug-in
Schedule Meeting on Google Calendar
Users could schedule/start/edit/cancel IPVideoTalk meetings in Google Calendar.
- Google Calendar Plug-in must be installed first. The plug-in can be downloaded from IPVideoTalk Portal (at the bottom of the Schedule Meeting Page), or click HERE to go to Chrome Plug-in Market to download and install.
- Go to the Create Task interface of Google and click on button
with the IPVideoTalk account.
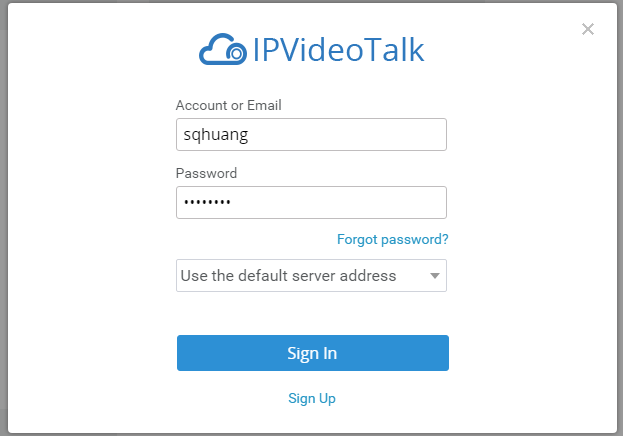
3. Click the button
to create an IPVideoTalk meeting. Fill in the following parameters:
- Plan/Room Device: Select the host device or web meeting plan for the meeting. Users can choose from the authenticated devices, input alias or input IPVideoTalk ID of the authenticated device. Or, select the purchased/assigned web meeting plan.
- Personal Room: If the user selects Room Device, the user could also select to use the Personal Room Number. This Conference ID is the personal conference room, and the Conference Password, Attendees Control, Server Location will be loaded from the Personal Room Template. If the user wants to update the information, please click on “Edit Personal Room Template”.
- Password: Users can set meeting password for the meeting. This is optional. Setting meeting password can prevent meeting being interrupted by any unexpected callers.
- Attendees Control – Mute Attendees on Entry: If checked, all participants will be muted when entering the meeting.
- Attendees Control – Display Attendees List: If set to “Yes”, WebRTC participants could view the participants list during the meeting. If set to “No”, WebRTC participants can only see the host in the participants list.
- Attendees Control – Allow Chat: If checked, all participants can chat.
- Attendees Control – Play Beep When Join/Leave Meeting: If checked, when there is a meeting participant join/leave the meeting, other participants will hear the beep notification.
- Attendees Control – Automatic Recording: If this option is selected, the meeting will be recorded automatically once the meeting is started.
- Attendees Control – Disable Presentation: If selected, Presentation will be disabled during the meeting.
- Attendees Control – Call host automatically when joined the meeting: Only available when GVC is the meeting host. When selected, a call will be made immediately by the attendee who joined the meeting before the host did until the meeting started.
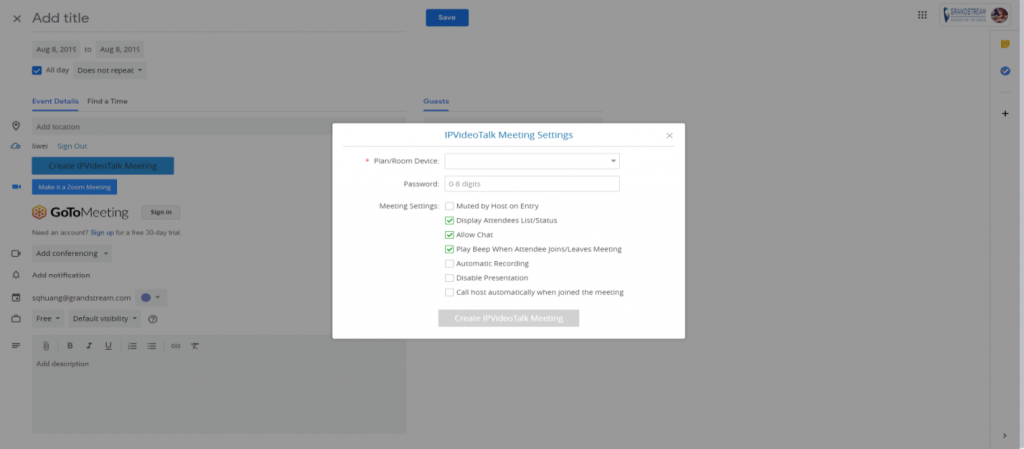
4. Click to create an IPVideoTalk meeting, and the meeting will be created successfully. If the task is a recurring task, the created IPVideoTalk meeting will be a recurring meeting.
5. Users could view the created IPVideoTalk meeting in Google Calendar. As the figure shows below:
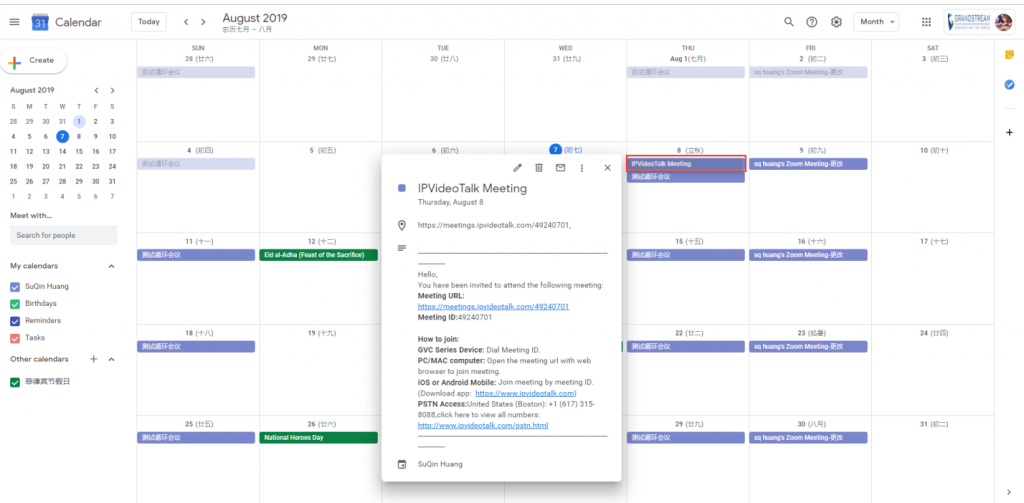
6. Go to Task Details, users could click on the button
at any time to start the IPVideoTalk meeting. Users could also edit the IPVideoTalk meeting parameters on Google Calendar.
Schedule Meeting on Outlook Calendar
Users could schedule/start/edit/cancel IPVideoTalk meetings in Outlook Calendar.
Prerequisites:
- Supported Outlook versions: Outlook2010, Outlook2013 and Outlook2016.
Steps:
- Outlook Calendar Plug-in must be installed first. The plug-in can be downloaded from IPVideoTalk Portal (at the bottom of the Schedule Meeting Page), or click HERE to go to IPVideoTalk Portal to download and install.
- Enter Outlook and select the date/time, click on the button
at the top of the interface, and log in with IPVideoTalk account.
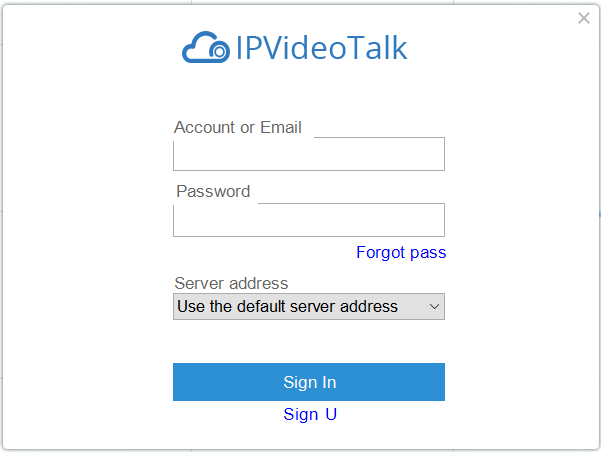
3. When creating the meeting task, just click on button
to create the IPVideoTalk meeting or click on the button
at the top of the interface to create the instant IPVideoTalk meeting.
Please fill the following parameters:
- Plan/Room Device: Select the host device or web meeting plan for the meeting. Users can choose from the authenticated devices, input alias or input IPVideoTalk ID of the authenticated device. Or, select the purchased/assigned web meeting plan.
- Personal Room: If the user selects Room Device, the user could also select to use the Personal Room Number. This Conference ID is the personal conference room, and the Conference Password, Attendees Control, Server Location will be loaded from the Personal Room Template. If the user wants to update the information, please click on “Edit Personal Room Template”.
- Password: Users can set meeting password for the meeting. This is optional. Setting meeting password can prevent meeting being interrupted by any unexpected callers.
- Attendees Control – Mute Attendees on Entry: If checked, all participants will be muted when entering the meeting.
- Attendees Control – Display Attendees List: If set to “Yes”, WebRTC participants could view the participants list during the meeting. If set to “No”, WebRTC participants can only see the host in the participants list.
- Attendees Control – Allow Chat: If checked, all participants can chat.
- Attendees Control – Play Beep When Join/Leave Meeting: If checked, when there is a meeting participant join/leave the meeting, other participants will hear the beep notification.
- Attendees Control – Automatic Recording: If this option is selected, the meeting will be recorded automatically once the meeting is started.
- Attendees Control – Disable Presentation: If Selected, Presentation will be disabled during the meeting.
- Attendees Control – Call host automatically when joined the meeting: Only available when GVC is the meeting host. When selected, a call will be made immediately by the attendee who joined the meeting before the host did until the meeting started.
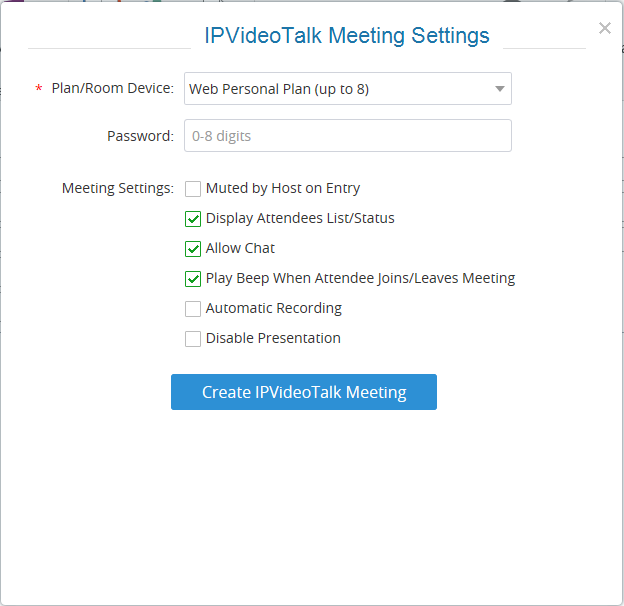
4. Click to create an IPVideoTalk meeting, and the meeting will be created successfully. If the task is a recurring task, the created IPVideoTalk meeting will be a recurring meeting.
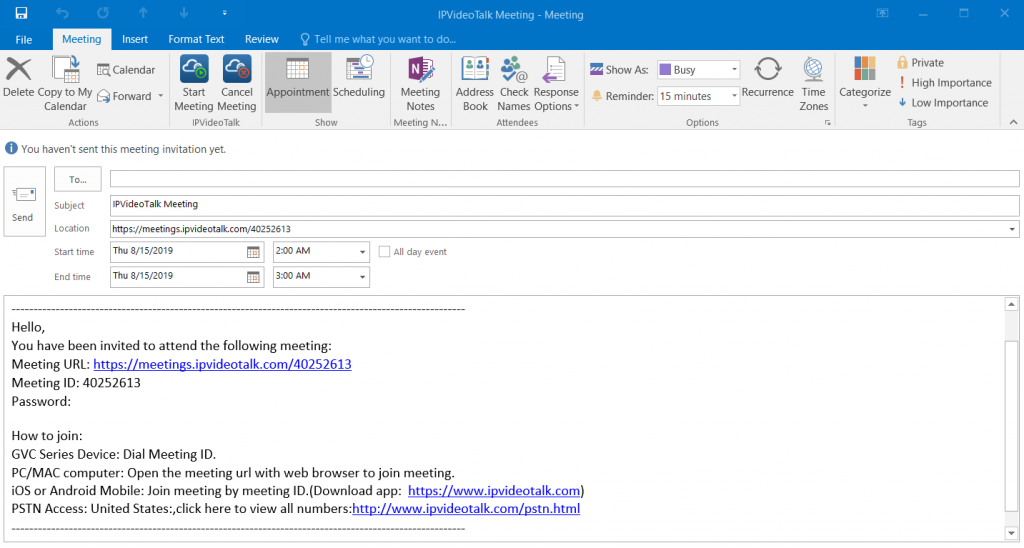
- Users could view the created IPVideoTalk meeting in Outlook Calendar.
- Go to Task Details, users could click on the button
to start the IPVideoTalk meeting or click on the button
to cancel the IPVideoTalk meeting. Users could also edit the IPVideoTalk meeting parameters on Outlook Calendar.
Use IPVideoTalk Services with Slack
The user can create IPVideoTalk instant meetings, schedule meetings, and join meetings through Slack.
Prerequisite: The Slack Workspace administrator needs to find the IPVideoTalk plug-in on Slack and install it.
Method 1: Enter the command “/apps IPVideoTalk” in the chat window in Slack to find the IPVideoTalk plug-in and install it.

Method 2: Add the IPVideoTalk plug-in directly on the Apps page in Slack, search for “IPVideoTalk” and install it.
Note: The user must be the administrator of this Slack Workspace, otherwise the user cannot install the IPVideoTalk plug-in. Once the plug-in has been installed, all members under this Slack Workspace can use the IPVideoTalk plug-in, including the following functions:
- Start an IPVideoTalk session with command “/ipvt”.
Note: If the user is not logged in, the user can click “Sign in” button to log in to the IPVideoTalk account.
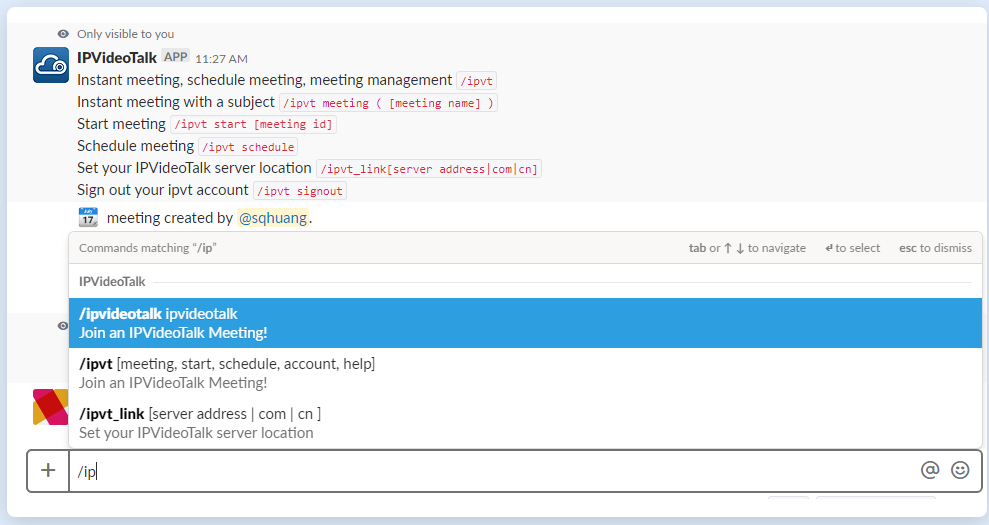
2. The user can use the following commands in the Slack chat box:
/ipvt: Check the main menu and display the function entry – ”Meeting Now, Schedule Meeting, Meeting Management”.
/ipvt meeting ([meeting name]): Create an instant meeting. The user can also enter the meeting topic (optional).
/ipvt start [meeting id]: Start an existing scheduled meeting, the user needs to enter the corresponding meeting ID.
/ipvt schedule: Click to schedule a meeting and the user will be directed to the IPVideoTalk Web Portal page (meeting scheduling page).
/ipvt_link[server address|com|cn]: If the user wants to switch to use IPVT10 server, the user can use this command to set the address of the IPVT10 server.
/ipvt signout:Sign out the user’s IPVideoTalk account.
Note: If the user’s IPVideoTalk account has multiple plans or GVC devices, it will use any paid Web Plan by default.
- After creating the meeting, all participants will receive the meeting information, and the user can click “Host Meeting” button to enter the meeting as the meeting host:
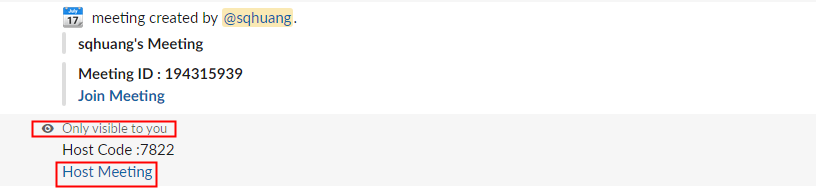
Install IPVideoTalk Plug-in in Chrome Browser
The user can install PWA (Progressive Web App) plug-in in Chrome browser for IPVideoTalk service. The plug-in will generate an icon for IPVideoTalk on the desktop, the user can click it to access the IPVideoTalk Web page directly.
- Open link: https://meetings.ipvideotalk.com in the Chrome browser, click the plug-in button
on the right side of the address bar to install the IPVideoTalk plug-in.
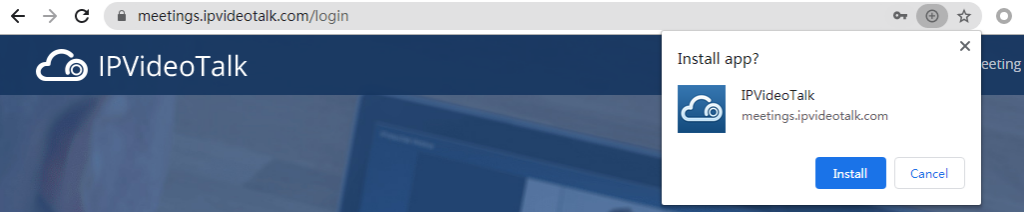
2. When the IPVideoTalk plug-in has been installed, the user can find the IPVideoTalk icon on the desktop of the PC, and the user can click button
to access to the IPVideoTalk Web Portal directly.
EXPERIENCING IPVIDEOTALK
Please visit our website http://www.ipvideotalk.com to receive the most up-to-date updates on firmware releases, additional features, FAQs, documentation and news on new products.
We encourage you to browse our product related documentation, FAQs and User and Developer Forum for answers to your general questions. If you have purchased our products through a Grandstream Certified Partner or Reseller, please contact them directly for immediate support.
Our technical support staff is trained and ready to answer all your questions. Contact a technical support member or submit a trouble ticket online to receive in-depth support.
Thank you again for purchasing Grandstream IPVideoTalk Service. It will be sure to bring convenience and color to both your business and personal life.
CHANGE LOG
This section documents significant changes from previous versions of IPVideoTalk user manuals. Only major new features or major document updates are listed here. Minor updates for corrections or editing are not documented here. For previous version release information, please check the website: http://www.ipvideotalk.com/version.html
IPVideoTalk System Version 1.0.4.3
- Server:
IPVideoTalk SIP Server 1.0.19.6
- Client:
WebRTC Client 1.0.17.7
GVC3200/GVC3202 1.0.3.69
GVC3210 1.0.1.73
GVC3212 1.0.1.6
GVC3220 1.0.1.24
GVC3200/GVC3202 APK 1.0.0.51
IPVideoTalk Mobile App for Android 1.0.1.43
IPVideoTalk Mobile App for iOS 1.0.26
- The minimum version required and recommended version:
GVC320X (Minimum Version: 1.0.3.62, Recommended Version: 1.0.3.69)
GVC3210 (Minimum Version: 1.0.1.51, Recommended Version: 1.0.1.73)
GVC3220 (Recommended Version: 1.0.1.24)
GVC3212 (Recommended Version: 1.0.1.6)
IPVideoTalk Android (Minimum Version: 1.0.1.39, Recommended Version: 1.0.1.43)
IPVideoTalk iOS (Minimum Version: 1.0.25, Recommended Version: 1.0.26)
- Key Changes:
- Support polling function
- Support monthly payment method for IPVideoTalk Webinar
- Integrate feedback system in IPVideoTalk system
- Optimize notifications function during IPVideoTalk meeting
- Optimize the progress of joining IPVideoTalk meeting
- Optimize raise hand function
- Support to set participant as host during the meeting
- Support transport-cc and remb to optimize congestion control
- Support to request web user to open camera by meeting host
IPVideoTalk System Version 1.0.4.2
- Server:
IPVideoTalk SIP Server 1.0.17.20
- Client:
WebRTC Client 1.0.13.22
GVC3200/GVC3202 1.0.3.64
GVC3210 1.0.1.59
GVC3200/GVC3202 APK 1.0.0.47
IPVideoTalk Mobile App for Android 1.0.1.26 IPVideoTalk Mobile App for iOS 1.0.22
- The minimum version required and recommended version:
GVC320X (Minimum Version: 1.0.3.62, Recommended Version: 1.0.3.69)
GVC3210 (Minimum Version: 1.0.1.51, Recommended Version: 1.0.1.59)
IPVideoTalk Android (Minimum Version: 1.0.1.39, Recommended Version: 1.0.1.39)
IPVideoTalk iOS (Minimum Version: 1.0.25, Recommended Version: 1.0.25)
- Key Changes:
- Support host or join IPVideoTalk meeting in Slack Desktop/Browse application
- Support PWA, user can install IPVideoTalk page as an application in chrome’s address bar.
- Support schedule meeting without “Room System device” when the customer use a “Room System Plan”. Just like a web-only meeting.
- Support screen sharing in Safari
- Support Portuguese language
- Support WebRTC/GVC sharing screen up to 15fps
- Resolve the problem that the time zone offset cannot be updated automatically
- Improving experience of audio/video device selection, “remove some duplicate device, priority to Grandstream products”
- Improving experience of sharing webinar link in meeting list page.
- Improving experience for register page for suitable to mobile APP or pad APP
- Improving experience of sharing document feature
IPVideoTalk System Version 1.0.4.1
- Server:
IPVideoTalk SIP Server 1.0.17.20
- Client:
WebRTC Client 1.0.13.22
GVC3200/GVC3202 1.0.3.64
GVC3210 1.0.1.59
GVC3200/GVC3202 APK 1.0.0.47
IPVideoTalk Mobile App for Android 1.0.1.26
IPVideoTalk Mobile App for iOS 1.0.22
- The minimum version required and recommended version:
GVC320X (Minimum version: 1.0.3.62, Recommended version: 1.0.3.64)
GVC3210 (Minimum version: 1.0.1.51, Recommended version: 1.0.1.59)
IPVideoTalk Mobile App for Android (Minimum version: 1.0.1.22, Recommended version: 1.0.1.26)
IPVideoTalk Mobile App for iOS (Minimum version: 1.0.20, Recommended version: 1.0.22)
- Key Changes:
- The participants list on the Webinar interface of the host/panelist will display the top 50 participants by default.
- Camera bandwidth limits updates
- Add city info in Meeting Details
- Add more privileges to the host through IPVideoTalk Menu:
- The host can stop the presentation for other participants at any time.
- Lock/Unlock Meeting.
- Add Participants during a Meeting/Webinar.
- Set a specific participant as focus video layout or speaker video layout on the participants list.
- Allow Participants to Present in an ongoing Meeting.
- Enable Q&A in Webinar.
- Allow Display Participant Number in Webinar.
IPVideoTalk System Version 1.0.3.2
- Server:
IPVideoTalk SIP Server 1.0.17.20
- Client:
WebRTC Client 1.0.13.22
GVC3200/GVC3202 1.0.3.64
GVC3210 1.0.1.59
GVC3200/GVC3202 APK 1.0.0.47
IPVideoTalk Mobile App for Android 1.0.1.26 IPVideoTalk Mobile App for iOS 1.0.22
- The minimum version required and recommended version:
GVC320X (Minimum version: 1.0.3.62, Recommended version: 1.0.3.64)
GVC3210 (Minimum version: 1.0.1.51, Recommended version: 1.0.1.59)
IPVideoTalk Mobile App for Android (Minimum version: 1.0.1.22, Recommended version: (1.0.1.26)
IPVideoTalk Mobile App for iOS (Minimum version: 1.0.20, Recommended version: 1.0.22)
- Key Changes:
- Supported up to 500 participants for IPVideoTalk Webinar.
- Added an option to disable “Send image or files in chat” function in IPVideoTalk Webinar.
- Added an option to disable “Unmute all” function.
- Added a prompt to indicate the user to watch the live broadcast when the maximum number of participants is reached.
IPVideoTalk System Version 1.0.3.1
- Server:
IPVideoTalk SIP Server 1.0.14.6
- Client:
WebRTC Client 1.0.10.7
GVC3200/GVC3202 1.0.3.62
GVC3210 1.0.1.51
GVC3200/GVC3202 APK 1.0.0.43
IPVideoTalk Mobile App for Android 1.0.0.81
IPVideoTalk Mobile App for iOS 1.0.15
- The minimum version required:
GVC320X 1.0.3.62
GVC3210 1.0.1.51
IPVideoTalk System Version 1.0.1.14
- Server:
IPVideoTalk SIP Server 1.0.14.6
- Client:
WebRTC Client 1.0.10.7
GVC3200/GVC3202 1.0.3.62
GVC3210 1.0.1.51
GVC3200/GVC3202 APK 1.0.0.43
IPVideoTalk Mobile App for Android 1.0.0.81
IPVideoTalk Mobile App for iOS 1.0.15
- The minimum version required:
GVC320X 1.0.3.62
GVC3210 1.0.1.51
For previous version release information, please check the website: http://www.ipvideotalk.com/version.html


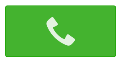
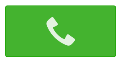





 Presentation
Presentation




 and select the meeting entry in the meeting history.
and select the meeting entry in the meeting history.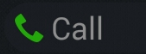 Call
Call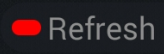
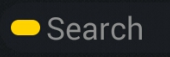 Search
Search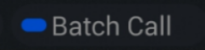 Batch Call
Batch Call