Basic Operations
Turning ON/OFF the Handset
Turning ON the handset
To turn the handset ON, long press the Power Key
Turning OFF the handset
To turn OFF the handset, long press the Power Key
Activate/Deactivate Wi-Fi
- On the phone’s idle screen, press the Menu key
and navigate to Settings
- Go to Wi-Fi Settings and set “Wi-Fi” to Enable or Disable.
Connecting to Wi-Fi Network
Auto Connection
For easy deployment, WP8x6 out of the box is preconfigured to connect to a default SSID named wp_master with a password (WPA/WPA2 PSK) equal to wp!987@dmin, users can adapt these settings from the web UI as well to make it easier for deployment on customer site.
Manual Connection
The WP8x6 supports dual-band 802.11a/b/g/n/ac/ax Wi-Fi, please follow these steps to connect :
- On the LCD menu, press the Menu key
and navigate to Settings
→ Wi-Fi Settings.
- Navigate to “Wi-Fi Network”. A list of Wi-Fi networks will be displayed.
- Select the desired network to connect to. (Enter the correct password to connect if requested)
The handset will display a Wi-Fi icon on the main LCD menu if the connection to the Wi-Fi network is successful.
Wi-Fi Band Configuration
If 5GHz and 2.4GHz are both available, the handset will use 5GHz, but it may switch to 2.4GHz if the signal of 5GHz is poor. Users may also specify the Wi-Fi Band to fix it or to keep it Dual Band (Automatic) under Settings → Wi-Fi Settings → Wi-Fi Band.
Wi-Fi Alarm Threshold
Users Can configure the Wi-Fi signal warning or disable it under Settings → Wi-Fi Settings → Alarm threshold. Three signal levels are available.
Activate/Deactivate Bluetooth
Please follow the steps below to activate/deactivate the Bluetooth function :
- On the idle screen, press the Menu button
- Go to Settings
→Bluetooth Settings.
- Set “Bluetooth” to Enable or Disable.
A Bluetooth icon will be displayed on the main screen.
Handset Settings
Setting the Screen Lock
Enabling Screen Lock
To configure Screen Lock from the handset, please follow these instructions :
- Go to Settings
→ Basic Settings → Lock Screen
- Set “Lock Screen” to Auto or Manual.
Locking/Unlocking Screen
- To lock the screen: Press the Pound Key
and hold for approximately 2 seconds.
- To unlock the Screen: Press the Unlock button (Left softkey) followed by the Pound Key
Configuring the LCD Brightness and Screen Timeout
- Press the Menu Key
and click on Settings
- Go to Basic Settings → Appearance.
- Configure the LCD Brightness under “Brightness“, and set “Timeout Screen Shutdown“.
Return to Idle Screen
Press the Power Key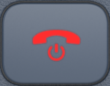
Selecting the Menu Language
- Press the Menu Key
and click on Settings
- Go to Basic Settings → Language.
- Click on the Menu Key to Confirm.
Configure Date and Time
- Press the Menu Key
and click on Settings
- Go to Basic Settings → Date & Time.
- Under this menu, users can configure the Time Display Format, Date Display Format, and Time Zone.
Call Features
Making Calls
Method 1
- Enter the digits using the keypad numbers.
- Click on Account (Left Softkey) to toggle between registered SIP accounts.
- Press the Dial Key
or the Speaker Key
to initiate the call.
Method 2
- Press the Dial Key
or the Speaker Key
- Enter the digits using the keypad numbers.
- Press the Dial Key to initiate the call.
Answering Calls
Press the Dial Key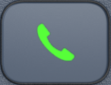
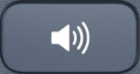
Ending Calls
Press the Power Key
Hold/Resume Calls
- During a call, users can press the “Hold” key (Right Softkey) to place the call on hold.
- To resume the call, the same softkey can be used which will appear as “Resume“.
Call Transfer
Blind Transfer
- During an established call, press the “Option” key (Left Softkey) and choose the “Transfer” option. (The initial call will be put on hold)
- Enter the number you would like to transfer the call to and select Transfer.
- Choose Blind transfer by selecting it and clicking on the “OK” softkey.
Attended Transfer
- During an established call, press Option → Transfer.
- Choose the line and enter the number you want to transfer the call to, then press the Dial Key
and select “New Call” (The initial call will be put on hold).
- Once the second call is established, press Transfer to complete.
Conference
The WP816 supports 3-way conferencing, while WP826 allows 4-way conferencing. To start a conference on WP8x6, please follow the below steps:
- Place a call to the first party and press the left softkey “Option”, then select “Conference”.
- Enter the number of the second party you want to add to the conference and press the Dial Key
to initiate the call.
- Once the third party picks up the call, the conference will be automatically initiated.
- Users can split the conference or kick a member under the “Option” Menu.
Mute/UnMute Microphone
During an established call, users can mute/unmute the microphone by pressing the Mute Key
Activating Call Features
Users can configure Call Forward, Auto Answer, Call Waiting, Anonymous Call Reject, Caller ID Blocking and Do Not Disturb by going to “Settings → Call Settings“.
Silent Mode
To activate or deactivate Silent Mode, press and hold the Star Key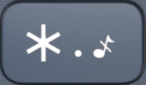
Accessing Voicemail Messages
- Press the Menu Key
and choose Voicemail
- Choose the account, press the “Select” button, and enter your Voicemail password.
- Select and retrieve your voice messages saved and listen to each voicemail.
Enabling/Disabling Do Not Disturb Mode
Users can enable DND mode by long pressing the Mute Key 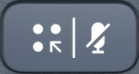
Another way to enable/disable Do Not Disturb Mode is :
- Press the Menu Key
and click on Settings
- Choose Call Settings and set DND to “Enable” or “Disable“
Quick Access Settings
WP8x6 supports a quick access settings feature that allows users to perform certain actions with a single click.
Users can either choose “Quick Start” mode to configure a call feature shortcut or “Quick Open” mode to launch a specific phone application.
Please follow the steps below to add a quick access shortcut :
- On the phone’s idle screen, press the Mute key
- Click on Config and select either “Quick Start” or “Quick Open” under Mode.
- Choose the function, label, and the corresponding parameters.
- Press the left Softkey (OK) to confirm the changes.
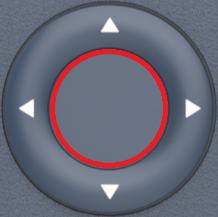 and navigate to Settings
and navigate to Settings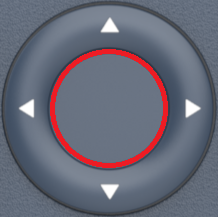 and navigate to Settings
and navigate to Settings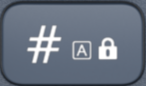 and hold for approximately 2 seconds.
and hold for approximately 2 seconds.