All Grandstream products’ firmware are improved and updated on a regular basis. Latest firmware versions are available in http://www.grandstream.com/support/firmware
Published firmware versions in Grandstream official website have passed QA tests and included new enhancements implemented, reported issues fixes for better user experience; all changes are logged in Release Notes documents.
Grandstream recommends to read Release Notes document which may include special firmware upgrade notices and always keep your devices up-to-date by upgrading their firmware versions regularly.
This document describes steps needed to upgrade GWN7000 firmware version, how to download backup configuration and restoring it as well as paired GWN76xx Wi-Fi Access Points’ firmware, and covers following scenarios:
- Upgrade GWN7000 Multi-WAN VPN Router.
- Backup and Restoring Configuration
- Upgrade Slave GWN76xx Wi-Fi Access Points.
UPGRADE GWN7000
The GWN7000 can be upgraded via TFTP/HTTP/HTTPS by configuring the URL/IP Address for the TFTP/HTTP/HTTPS server and selecting a download method.
Follow below steps to successfully upgrade your device:
- Access GWN7000 web interface and navigate to System Settings→Maintenance.
- In Upgrade Via dropdown list, select appropriate protocol (HTTP, HTTPs or TFTP).
If using Grandstream server, select HTTP.
- In Firmware Server field, enter the FQDN or IP Address of the server where the firmware file is located.
If using Grandstream server, enter “firmware.grandstream.com”. To upgrade to beta firmware (if available) enter “firmware.grandstream.com/BETA”.
- Press Save button.
-
To start the upgrade, there are two options:
- Press Upgrade Now button to start upgrade immediately.
- Press Reboot button to restart the unit. GWN7000 will contact firmware server to start upgrade if option “Check/Download New Firmware at Boot” is enabled.
- If a new firmware is available, GWN7000 will download the firmware file and start upgrade process.
Please refer to Firmware Upgrade Settings for advanced options.
Important:
- The GWN7000 will reboot automatically after the firmware upgrade is done.
- Please do not interrupt or power cycle the GWN7000 during upgrading process.
Notes:
- Service providers should maintain their own firmware upgrade servers. For users who do not have TFTP/HTTP/HTTPS server, some free windows version TFTP servers are available for download from:
http://www.solarwinds.com/products/freetools/free_tftp_server.aspx
End users can also choose to download a free HTTP server from http://httpd.apache.org/ or use Microsoft IIS web server.
- The latest firmware is available at http://www.grandstream.com/support/firmware. Unzip downloaded file and make the firmware file (*.bin) available in your firmware server.
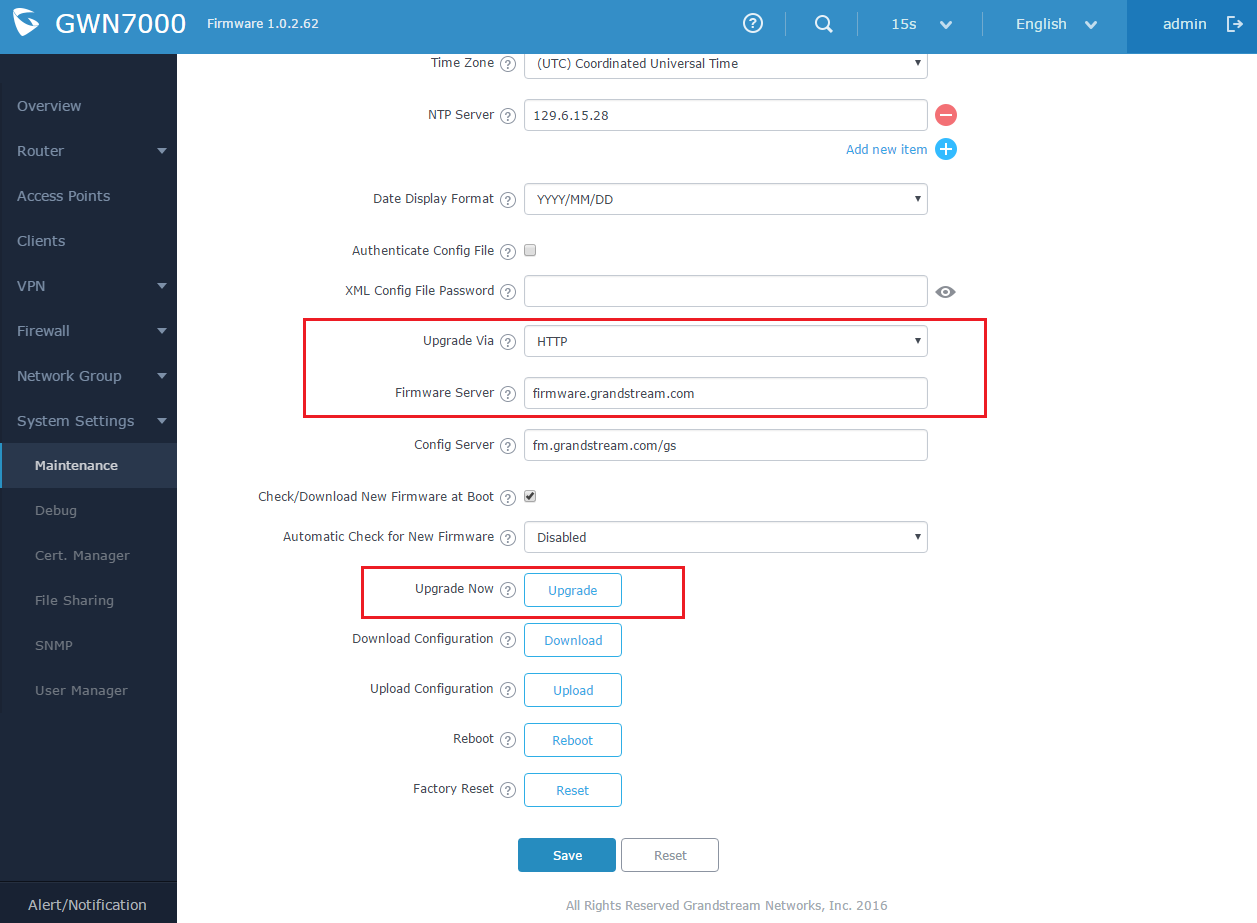
Upgrade Settings
Upgrade settings are available at GWN7000 web interface → System Settings →Maintenance and include following parameters:
Upgrade Via | Allows users to choose the firmware upgrade method: TFTP, HTTP or HTTPS. |
Firmware Server | Defines the server path for the firmware server. It can be set using an FQDN or IP address.
Examples: “firmware.grandstream.com”
|
Check/Download New Firmware at Boot | Allows the device to check if there is a new firmware in the configured firmware server at boot. If available, the device will download the firmware file at booting stage and reboot again to complete the upgrade process. |
Automatic Check for New Firmware | Sets the value for automatic upgrade check interval, this will enable the GWN7000 to check periodically the configured firmware server for new firmware depending on the set option, users have 4 options:
|
Upgrade Now |
Click on
Note: The device will reboot after downloading the firmware. |
BACKUP AND RESTORE CONFIGURATION FILE
The GWN7000’s configuration can be backed up locally or remotely via HTTP, HTTPS or TFTP protocols. The backup file will contain all configuration, including Wireless settings if the GWN7000 is also acting as an Access Points controller. This file can be used to restore the configuration on GWN7000 when necessary.
Backup GWN7000’s configuration
Users can backup the GWN7000’s configuration settings for restore purpose under WebGUI→System Settings→Maintenance.
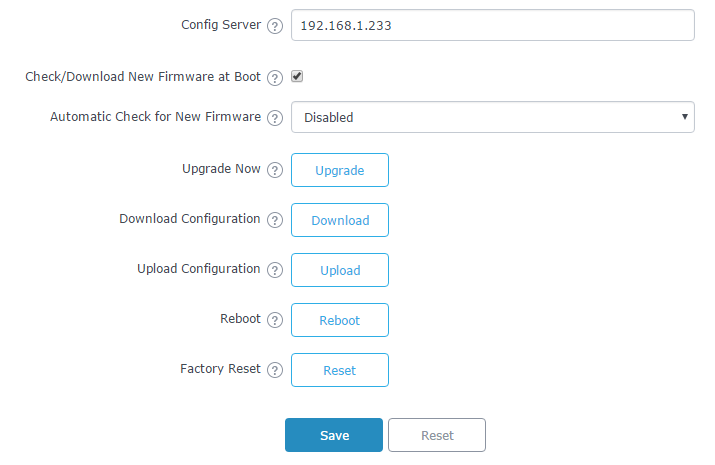
Figure : Backup and Restore Section
Click on
to download and save locally the configuration file to your computer. The file will be named Grandstream compressed as tar.gz format.
Restore GWN7000’s Configuration
Users have the ability to either restore the GWN7000’s locally by uploading the configuration file directly from its WebGUI, or they can provision the configuration file via Network using TFTP, HTTP or HTTPs protocols.
Restoring Configuration Locally
Users can restore the GWN7000’s configuration settings from WebGUI→System Settings→Maintenance.
Click on
to browse for the configuration to upload.
Notes:
- Make sure that the backup file is compressed as tar.gz format.
- The GWN7000 will reboot after the configuration file is restored successfully.
Restoring Configuration using an HTTP, HTTPs or TFTP Configuration Server (Pending)
The GWN7000 can be provisioned/restored via TFTP/HTTP/HTTPS by configuring the URL/IP Address for the TFTP/HTTP/HTTPS server and selecting a provisioning method. Configure a valid URL for TFTP, HTTP or HTTPS; the server name can be FQDN or IP address.
Follow below steps to successfully restore the configuration to your device:
- Access GWN7000 web interface and navigate to System Settings→Maintenance.
- In Upgrade Via dropdown list, select appropriate protocol (HTTP, HTTPs or TFTP).
- In Config Server field, enter the URL of the server where the configuration file is located.
- Press Save button.
- To start the provisioning, click on Reboot, and the GWN7000 will download the configuration at boot.
UPGRADE SLAVE GWN76XX WI-FI ACCESS POINTS
The GWN7000 Router is able to control and manage GWN76xx Wi-Fi Access Points, allowing it to provision and upgrade them.
When GWN76xx Access Points series are being paired as slaves using GWN7000, users can upgrade their paired access points directly from GWN7000’s WebGUI without the need of accessing the GWN76xx’s APs configuration.
To upgrade a slave access point, log in to the GWN7000’s Web GUI as admin, and go to Access Points. User can then upgrade slave GWN76xx access points in batch mode or upgrade a single slave access point.
Batch Upgrade
When having multiple Paired Access Points, users have the ability to upgrade multiple devices at once to the same firmware, this can be helpful in medium and large deployments where GWN7000 Router is used also as Wi-Fi Controller.
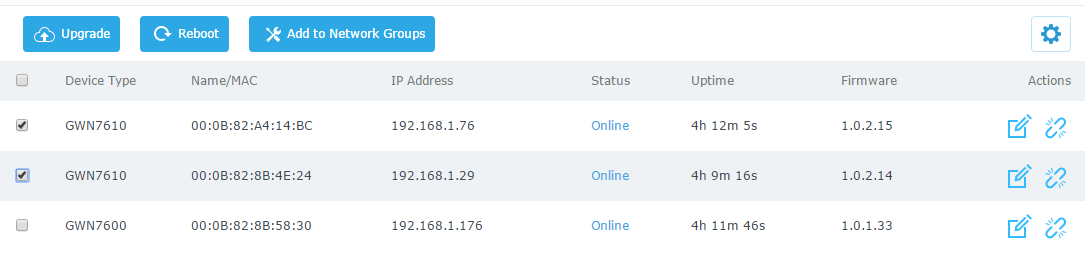
- Make sure that firmware server path is set correctly under Maintenance.
-
Select the desired APs to upgrade.
- Click on button to upgrade the selected paired access points.
Notes:
- The units will download automatically the firmware from the configured server path, and reboot afterwards to finish upgrade process.
-
The status of the devices will show “Upgrading”, wait until it finishes and reboots, then they will appear online again.

Important:
- Do not select different models of Access Points as they may not have the same firmware version.
- Please do not interrupt or power cycle the GWN76xx AP or GWN7000 Router during upgrading process.
- During upgrade process GWN76xx LEDs will be blinking in green, and turn to solid green indicating successful firmware update. If firmware update fails, GWN76xx LEDs will be solid red.
Single Upgrade
Instead of upgrading multiple units at once, users can perform an upgrade to a single paired access points if needed
-
Click on
next to the paired device to access its configuration page
-
Scroll down and click on
to upgrade the device.
Note: Make sure that firmware server path is set correctly under System Settings→Maintenance before starting upgrade process.
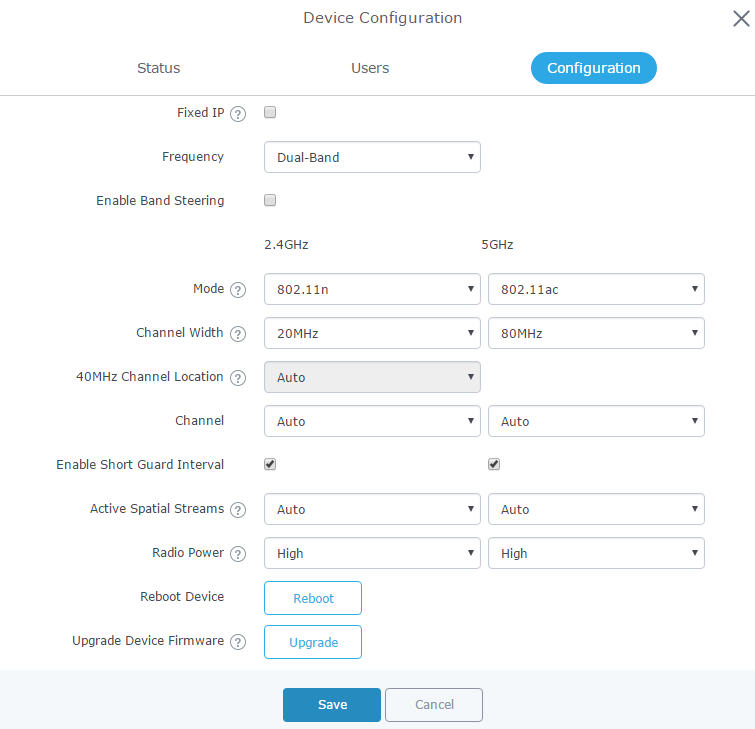
The status of the device will show “Upgrading”, wait until it finishes and reboots, then it will appear online again.
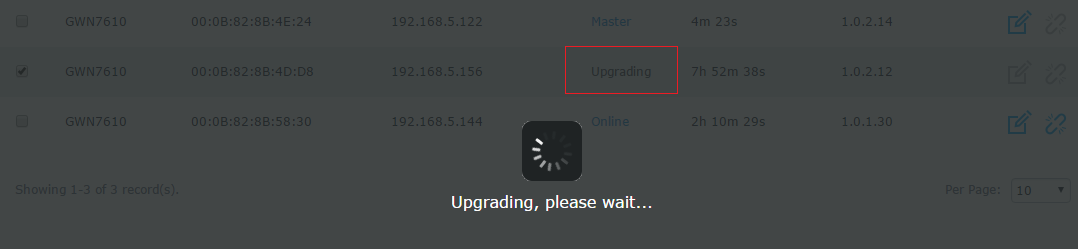
- Please do not interrupt or power cycle the GWN7000 and GWN76xx during upgrading process.
- During upgrade process GWN76xx LEDs will be blinking in green, and turn to solid green indicating successful firmware update. If firmware update fails, GWN76xx LEDs will be solid red.