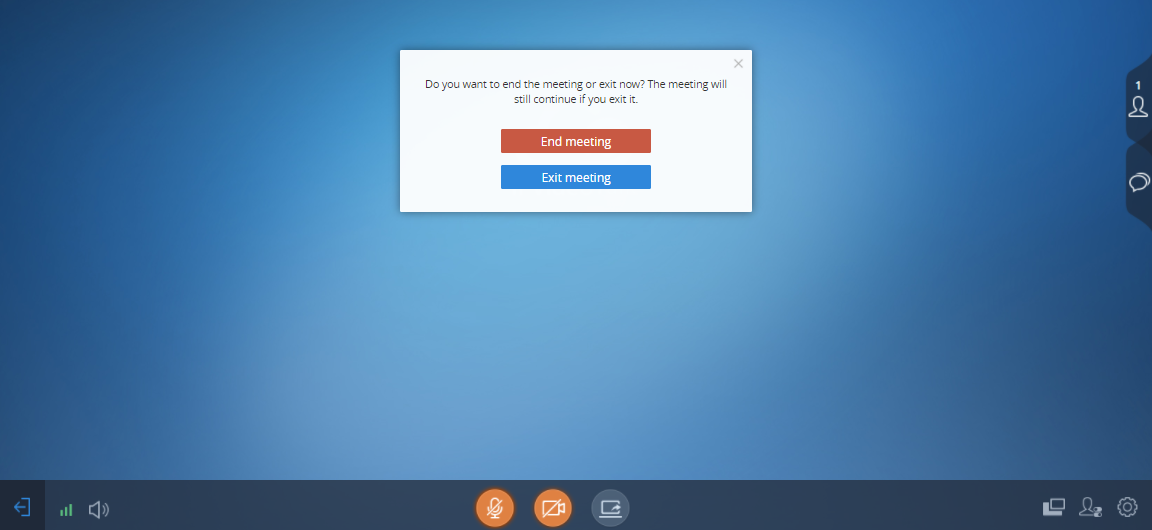For organizations or individuals who have a strong social media presence, IPVideoTalk allows you to stream your meeting or webinar to Facebook.
Whether you are using IPVideoTalk Cloud or you have an IPVT10 On-premise conferencing server, IPVideoTalk provides the possibility for live broadcasting meetings or webinars using your Facebook account, this allows you to reach more audience while enjoying the convenience of using IPVideotalk conferencing platform.
This document introduces how to broadcast an IPVideoTalk meeting or webinar Live on Facebook. For more information about using IPVideoTalk Cloud and IPVT10 On-premise conferencing solution, please refer to the links below:
- IPVideoTalk Cloud https://documentation.grandstream.com/knowledge-base/ipvideotalk-user-guide/
- IPVT10 On-premise Conferencing Server User Manual
GOING LIVE ON FACEBOOK
After staring an IPVideoTalk meeting or webinar, you can start the live broadcasting on Facebook by following below steps:
- Press on the icon
and the select “Live to Third-party Platform” as shown in below screenshot.
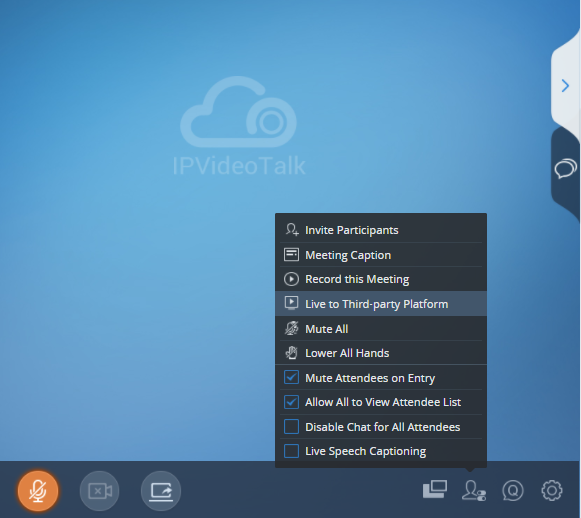
- You will have a window to select the platform where you want to broadcast the live meeting, in our case we need to select “Facebook”.
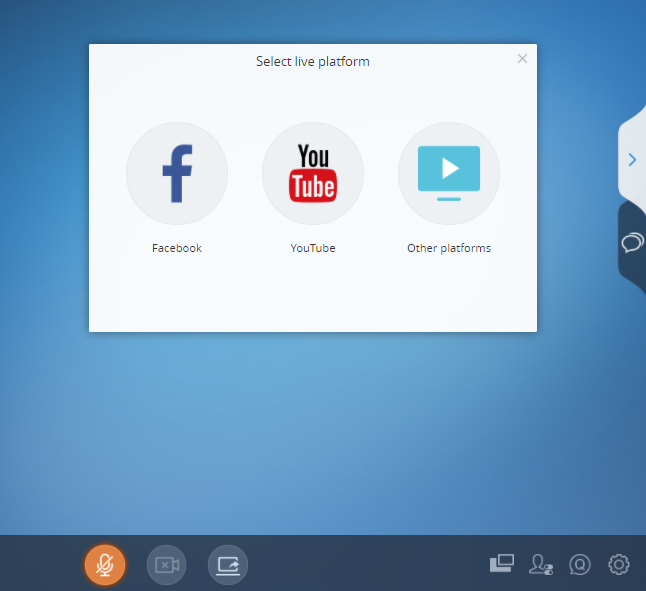
- After selecting “Facebook”, if it’s the first connection, you will need to allow IPVideoTalk to access information on your Facebook account. As shown in below screenshot. Click on “Continue as …”
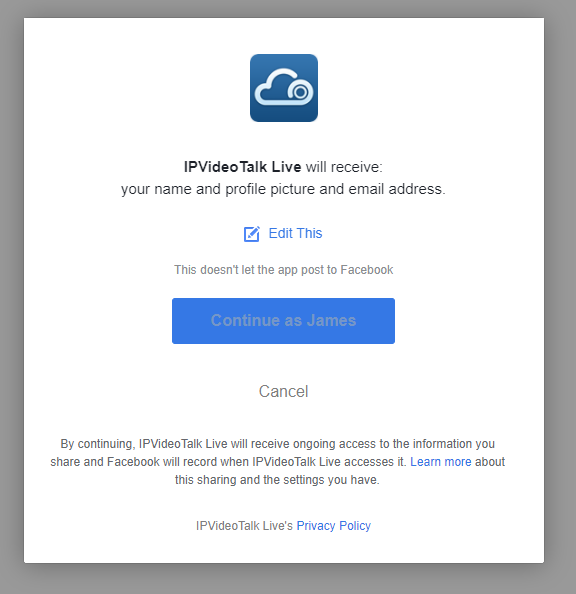
- After clicking “Continue as …” you will then be redirected to a page where you must allow the permissions for IPVideoTalk to post to the Facebook account’s timeline, this is necessary for the IPVideoTalk meeting to be broadcasted live and be seen by your Facebook audience.
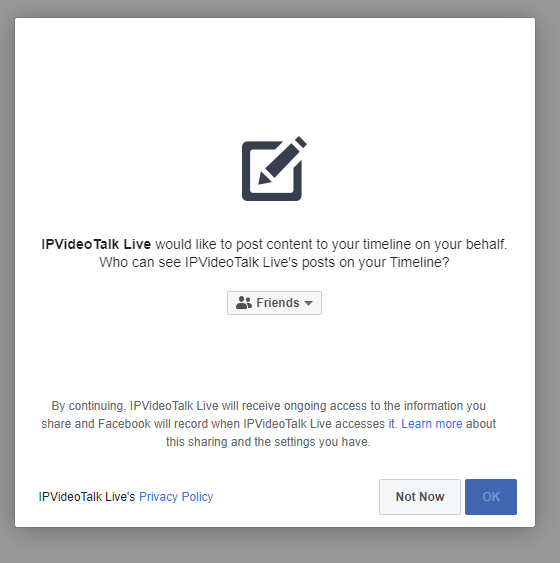
- Once you allowed the permissions for IPVideoTalk on your Facebook account, the following window will come up to let you set a title for the live on Facebook, and to confirm the live broadcasting.
Press “Go live” once ready.
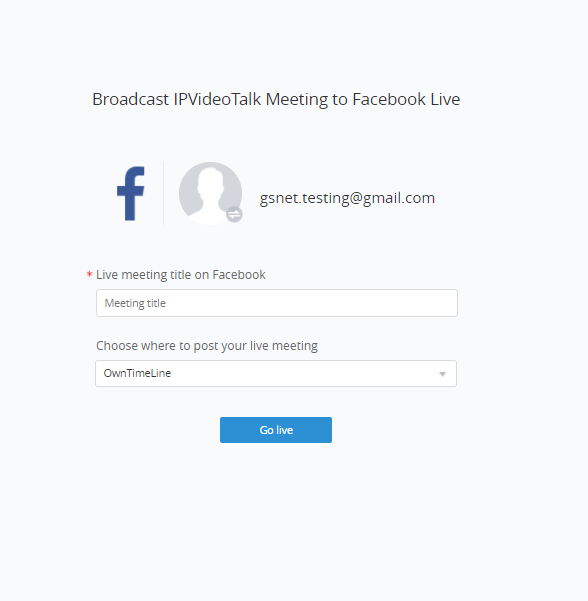
After following the steps described above, the meeting is going to be broadcasted in your Facebook timeline and could be seen by your audience. The below screenshot is an example.
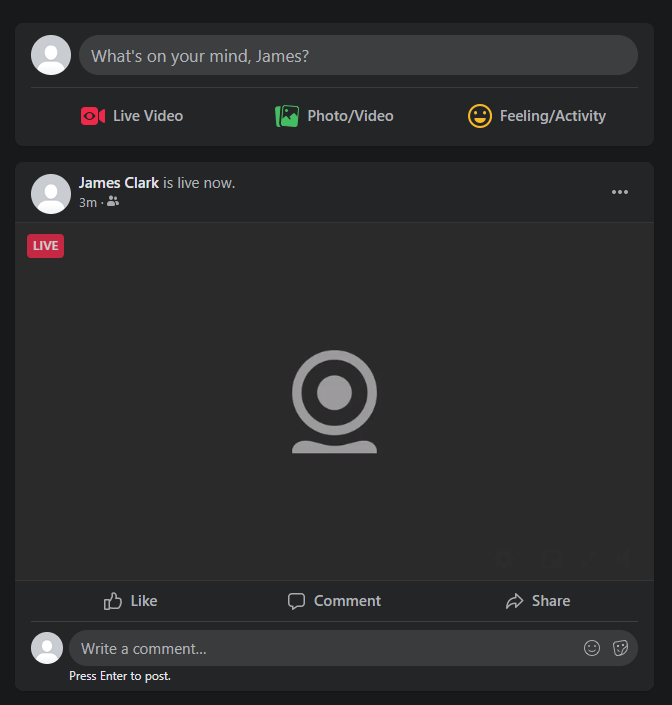
ENDING FACEBOOK LIVE
If you want to end the Facebook live broadcasting of your IPVideoTalk meeting, you can either Pause the live on Facebook, or you can end the meeting itself from IPVideoTalk by pressing the iconlocated on bottom left corner of the page and then select “End meeting”.