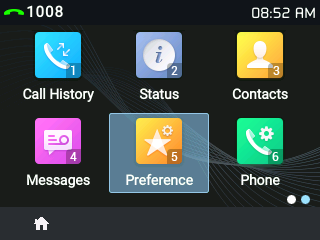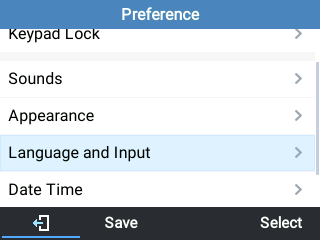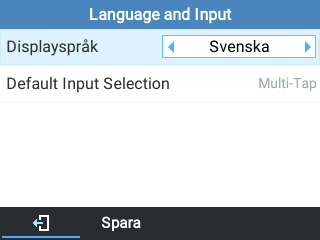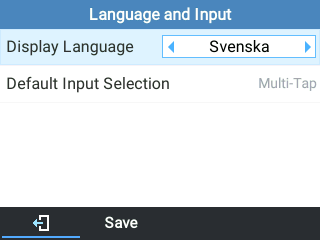Grandstream GRP26xx Carrier-Grade IP Phones, support multiple display languages for better user experience using Grandstream products.
Users can change the LCD display via 2 methods:
- Method 1: Changing Display Language via Auto Download Mode
Users can upload their own language file via local server using a local HTTP/HTTPS, FTP/ FTPS or TFTP server.
- Method 2: Changing Display Language via LCD Menu
If the local environment is not providing a server, another simple option is available to change the display language, through the phone’s LCD screen.
CHANGING DISPLAY LANGUAGE VIA AUTO DOWNLOAD MODE
Customers can upload their own language file via local HTTP/HTTPS, FTP/FTPS or TFTP server, the phone requests the language file during boot up using the provided Path / Protocol.
In order to provision the phone with the language.txt file, the following conditions are requested:
- Local server, HFS is used in our case as HTTP server.
- Valid language.txt file.
- GRP26xx phone.
Once all the above requested details are available, users can proceed as follows :
- Go to Web UI 🡪 Settings 🡪 Preferences 🡪 Language
– Set “Display Language” to “Downloaded Language”.
– Set “Auto language download” to “Yes”.
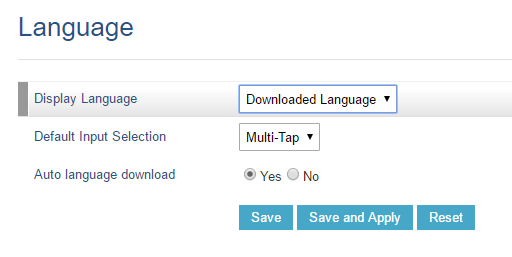
- Under Web UI 🡪 Maintenance 🡪 Upgrade and provisioning 🡪 Firmware
– Put local server IP in “Firmware Server Path”.
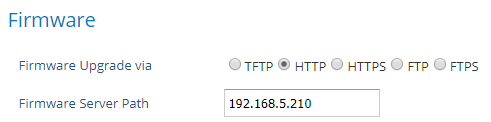
- Rename customized language file as “language.txt”, and set up the local server.
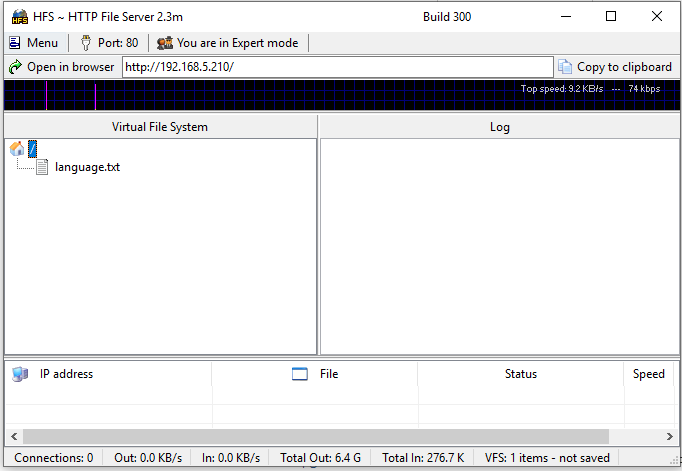
- Reboot the phone, phone will get this language file and provision LCD display.
CHANGING DISPLAY LANGUAGE VIA LCD MENU
A second option to change the LCD display language is through phone LCD menu, this option is mainly helpful when there is no available local server for auto download.
From phone’s Web UI 🡪 System 🡪 Language Download, customers can download the up-to-date language file. Those language files are located in Grandstream hosted HTTP server and maintained by Grandstream directly. The customers won’t be able to upload their own language file to the server. Once this language file is provisioned to the phone, the phone won’t lose it by rebooting. Only factory reset will set the LCD display back to English.
Following conditions are requested:
- GRP26xx phone
- Internet access on the phone
Once all the above requested details are available, users can proceed as follows:
- From the Phone’s LCD GUI, go to System Configurations 🡪 Language Download.
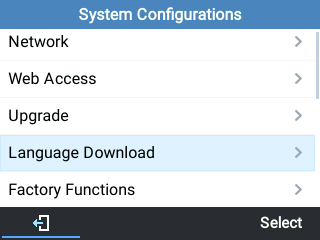
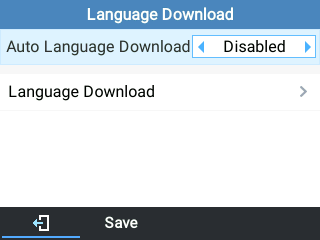
- Select the language, then press Download to download the up-to-date language file.

| 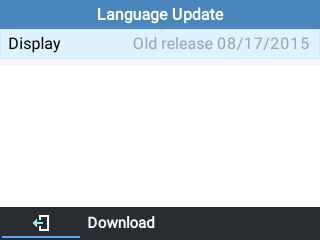
|
- Press Yes to confirm.
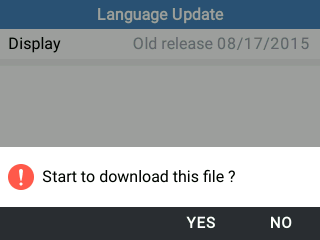
Once done and validated, the language should be showing “Up-To-Date” as follow:
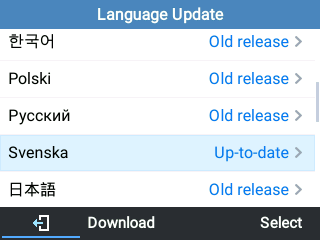
The language file now is downloaded and needs only to be applied to the phone display:
- Set the phone to this downloaded language from LCD menu: Preference 🡪 Language and Input 🡪 Display Language (for example Svenska). Then the phone will display the language you set.