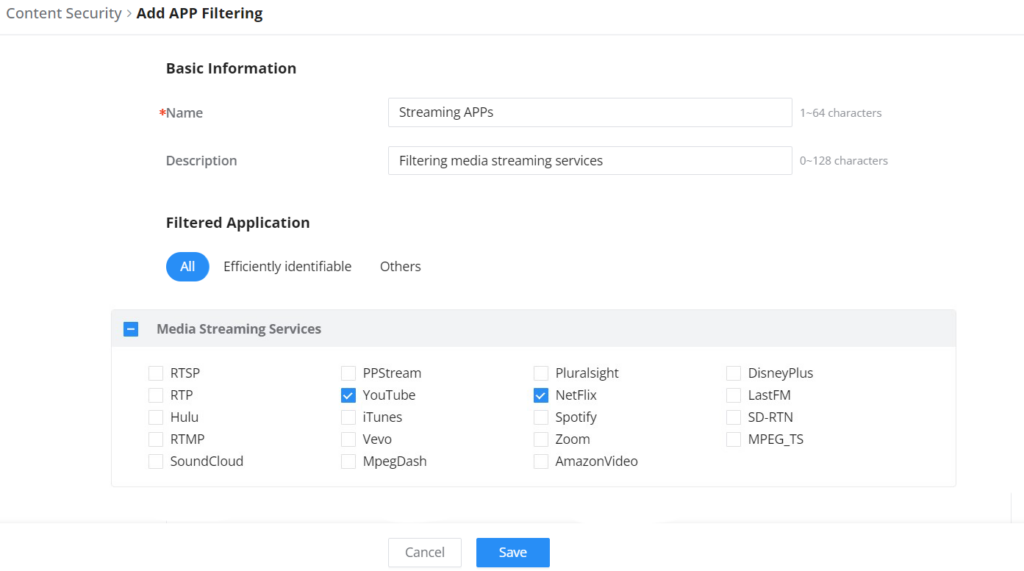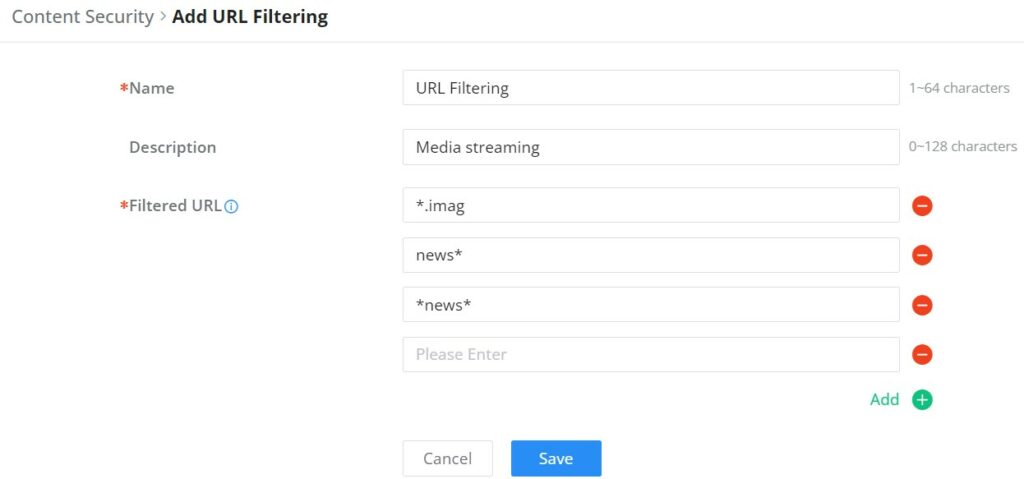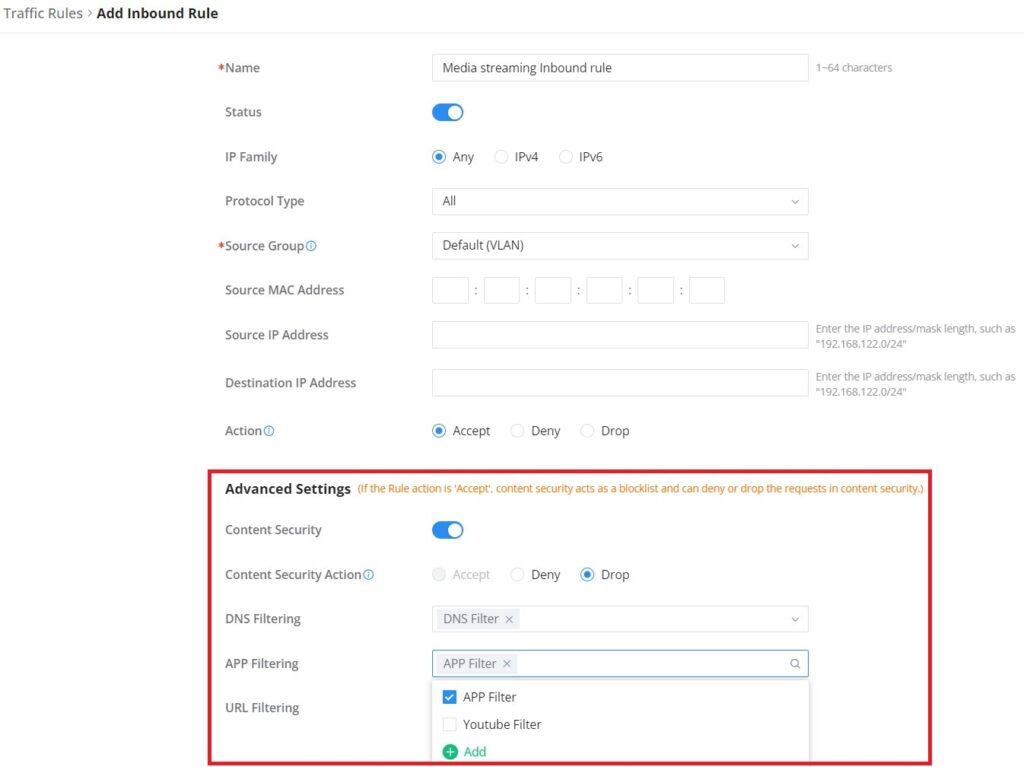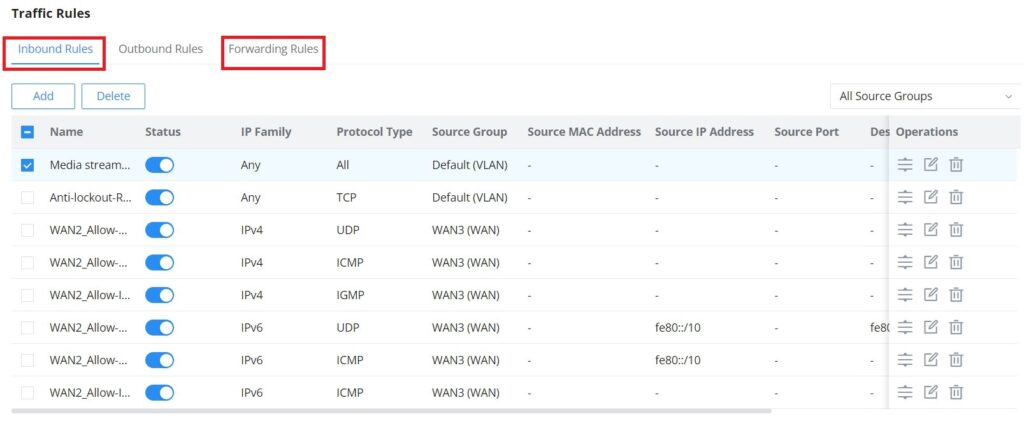The content security feature on GWN700x routers allows users to filter (block) content based on DNS, APP or URL. DNS and URL filtering uses keywords and wildcard * (which can represent any string) while APP filtering works by selecting APPs from a list organized in categories.
To filter (block) content please follow the steps below:
Disable Hardware Acceleration
Navigate to Web UI → Network Settings → Network Acceleration, then toggle OFF “Hardware Acceleration“.
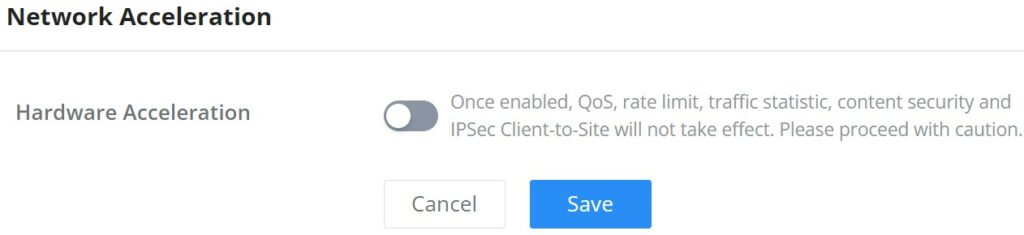
Enable Traffic Identification
Navigate to Web UI → Traffic Management → Basic Settings, then toggle ON “Traffic Identification“.
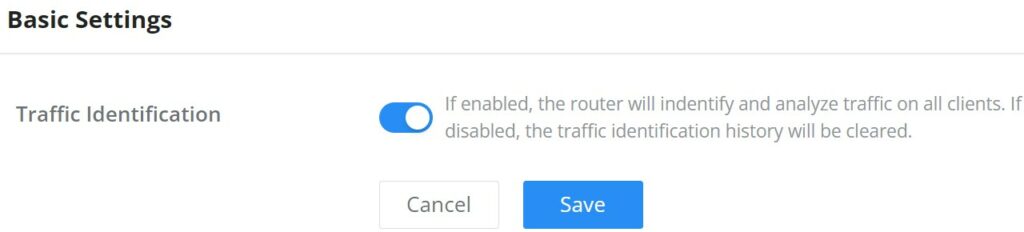
Add a Content Security Filter
Navigate to Web UI → Firewall → Content Security, click on DNS Filtering, APP Filtering or URL Filtering tab, then click on “Add” button to add a new filter.
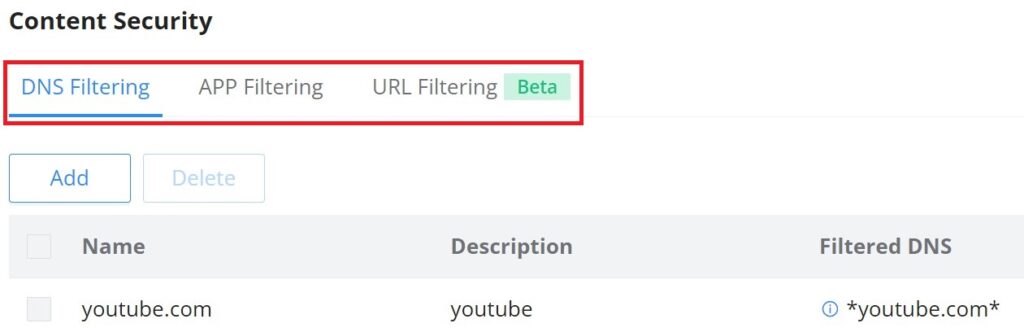
Example: DNS Filtering for media streaming, click on “minus” or “plus” icons to add or remove an entry, refer to the figure below:
Example: APP Filtering for streaming APPS, select multiple APPs/Services or select the whole category, refer to the figure below:
Example: URL Filtering for media streaming, click on “minus” or “plus” icons to add or remove an entry, refer to the figure below:
Add a Traffic Rule
Navigate to Web UI → Firewall → Traffic rules, click on Inbound Rules tab, then click on “Add” icon to add a new Inbound rule, scroll down and enable “Content Security” then select the previously created filters from the drop-down list under DNS Filtering, APP Filtering and URL Filtering accordingly, refer to the figure below:
Navigate to Web UI → Firewall → Traffic rules, click on Forwarding Rules tab, then click on “Add” icon to add a new forwarding rule, scroll down and enable “Content Security” then select the previously created filters from the drop-down list under DNS Filtering, APP Filtering and URL Filtering accordingly, refer to the figure below:
Make sure to place the rule on top of all rules (top of the list), refer to the figure below: