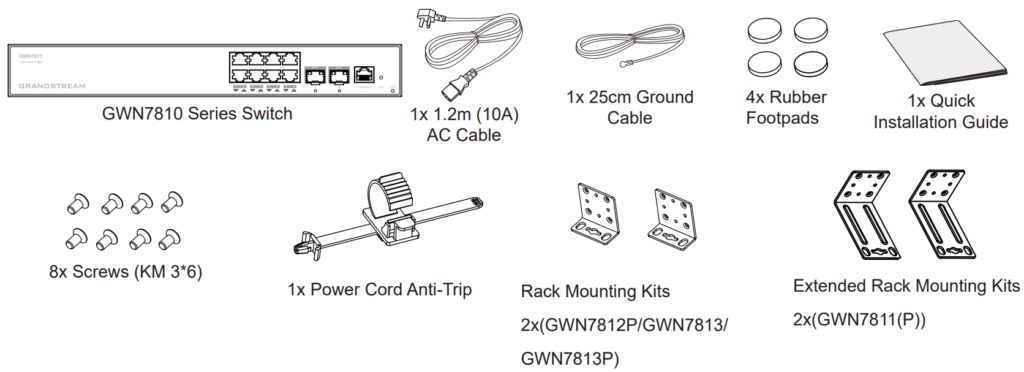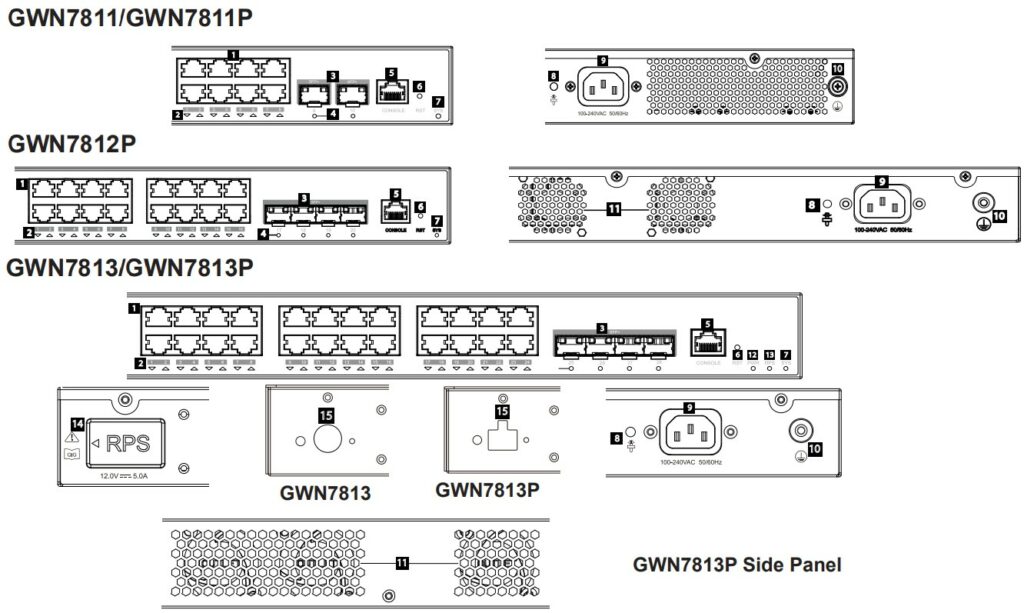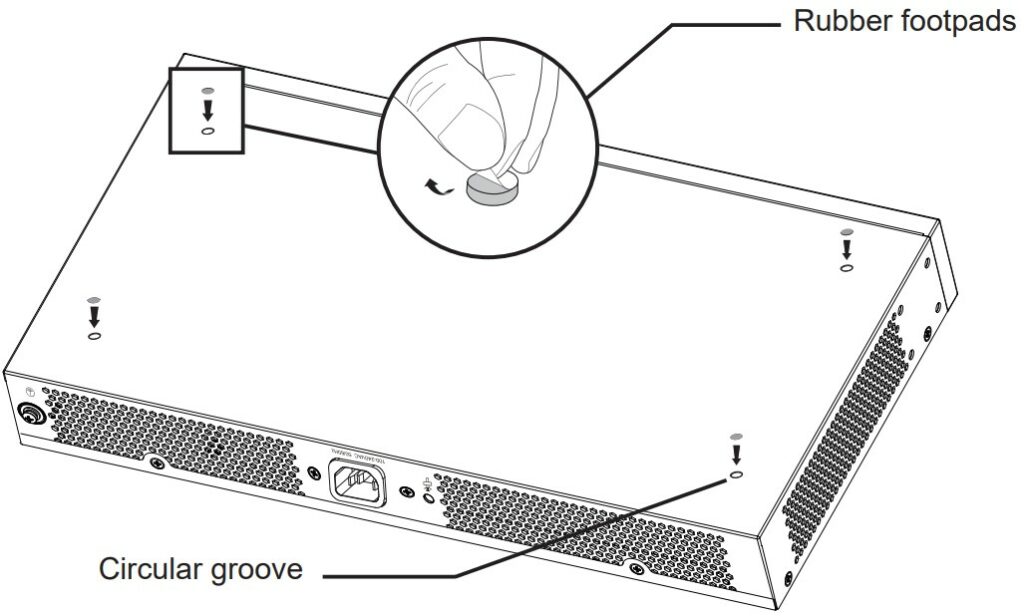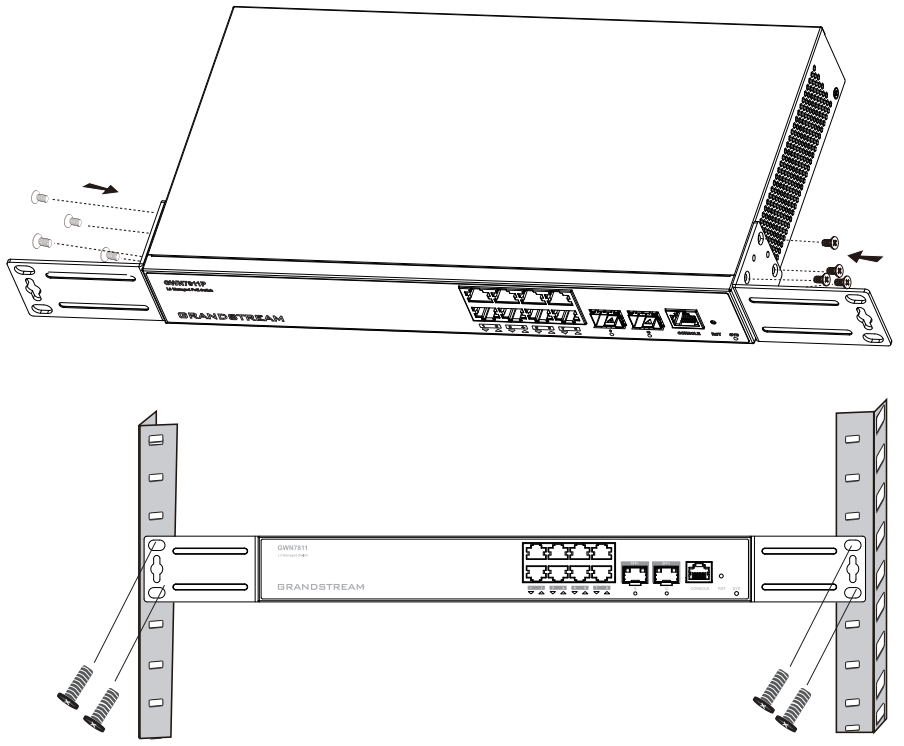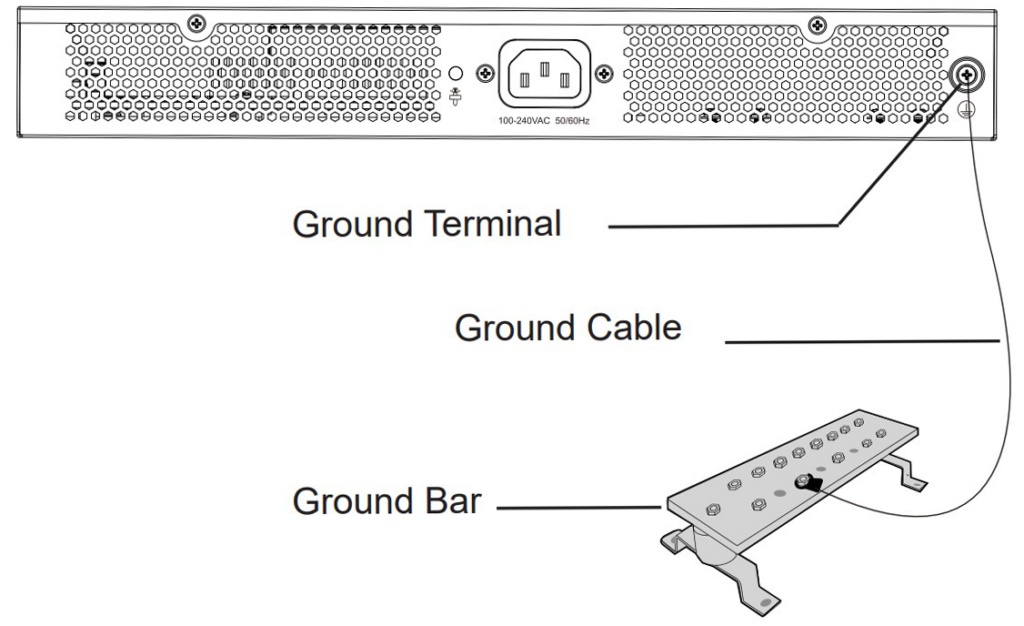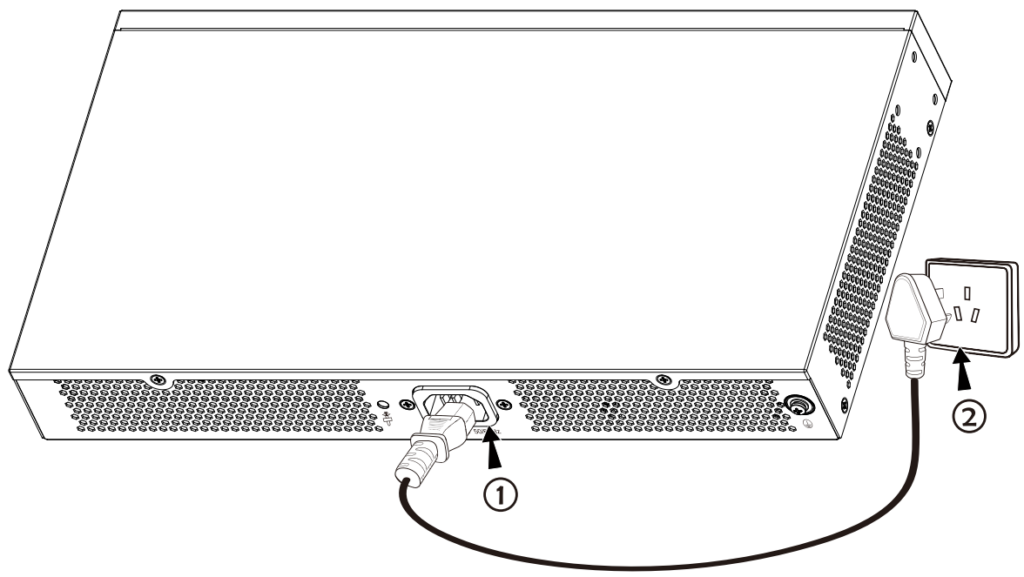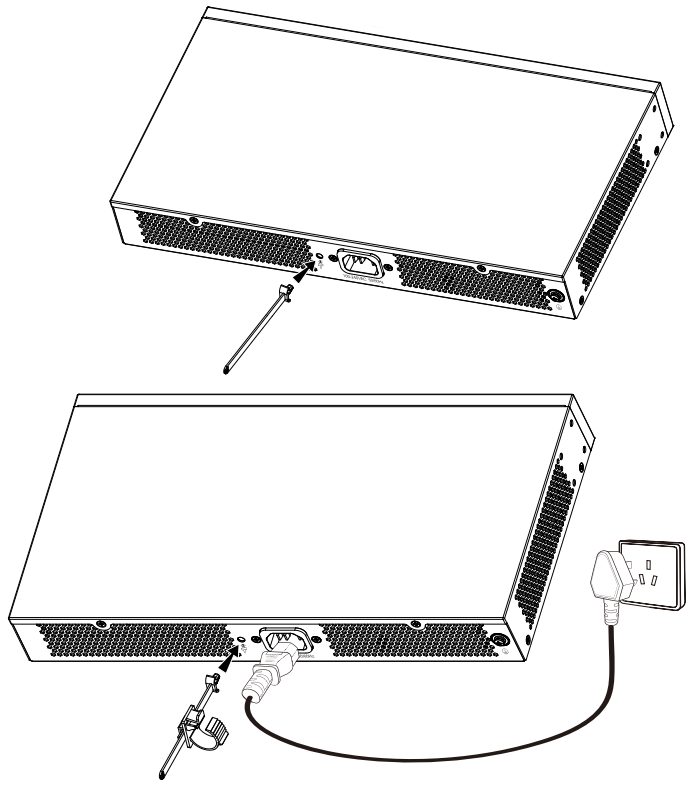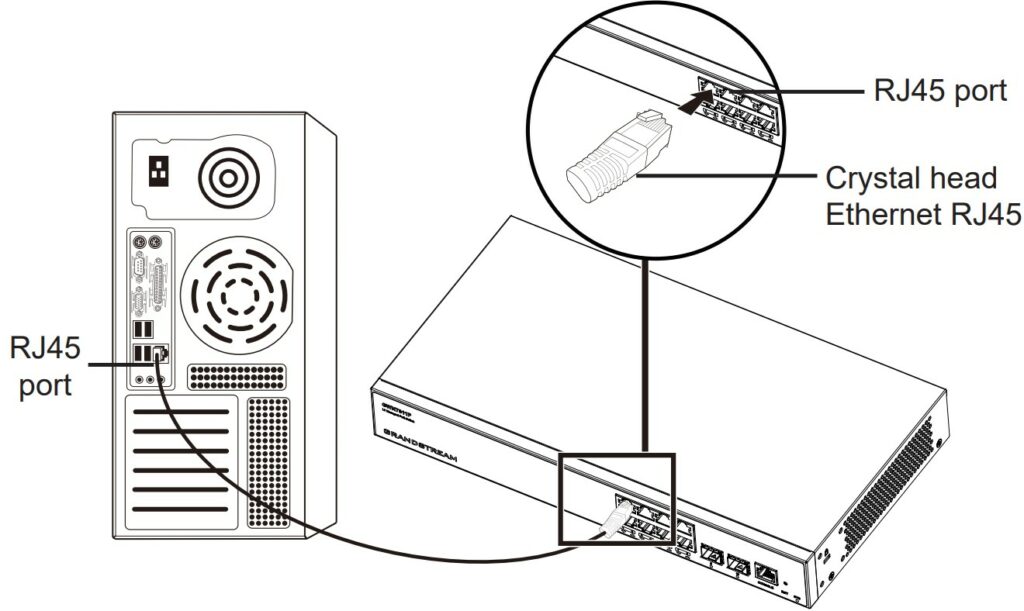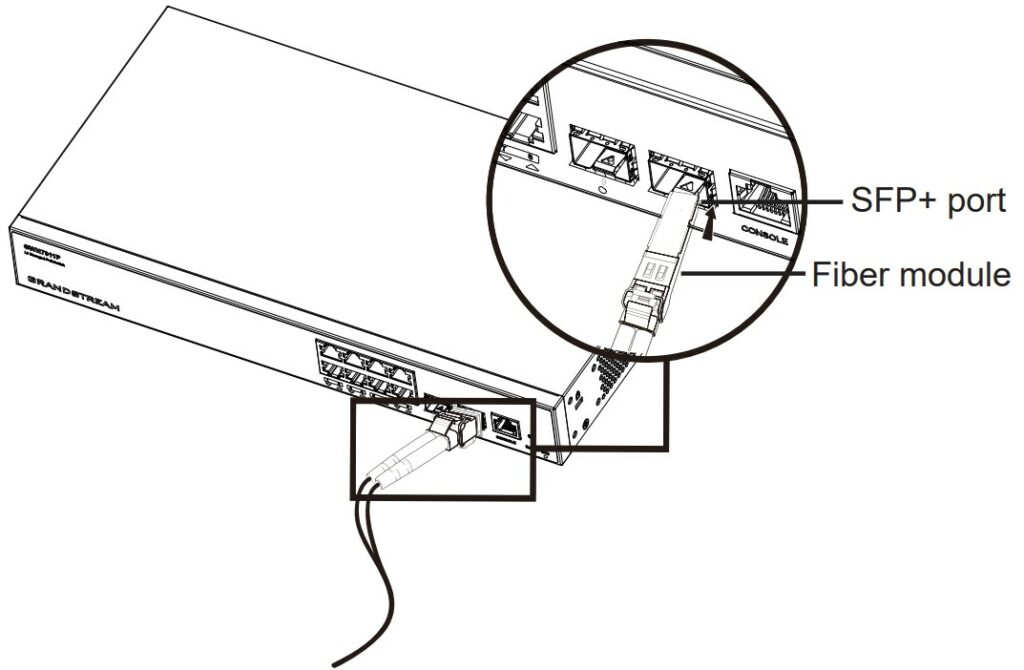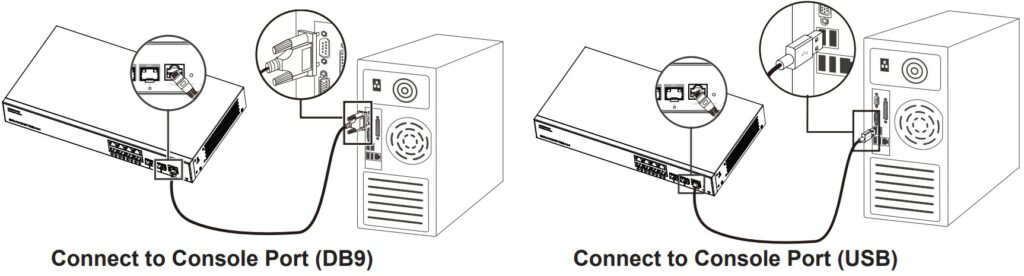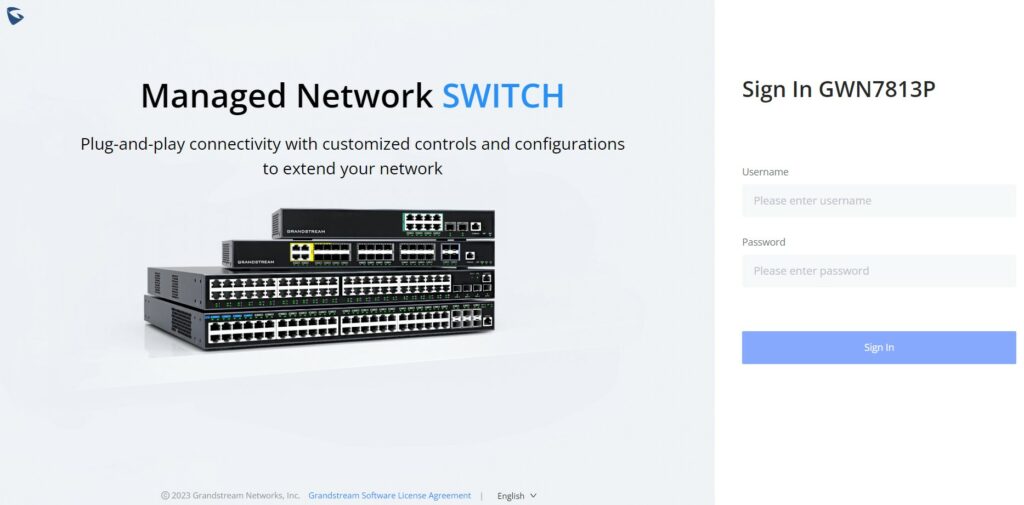OVERVIEW
The GWN781x(P) series are Layer 3 managed network switches that allow medium-to-large enterprises to build scalable, secure, high performance and smart business networks that are fully manageable. It supports advanced VLAN for flexible and sophisticated traffic segmentation, advanced QoS for prioritization of network traffic, IGMP/MLD Snooping for network performance optimization, and comprehensive security capabilities against potential attacks. The PoE models provide smart dynamic PoE output to power IP phones, IP cameras, Wi-Fi access points and other PoE endpoints. GWN781x(P) series can be managed in a number of ways, including the local web user interface of the GWN781x(P) series switch and CLI, the command-line interface. The series is also supported by GWN.Cloud and GWN Manager, Grandstream’s cloud and on-premise network management platform. The GWN781x(P) series are the best value enterprise-grade managed network switches for medium-to-large businesses.
PACKAGE CONTENTS
GWN781x(P) PORTS
No. | Port & LED | Description |
1 | GWN7811(P): Port 1-8 | Ethernet RJ45 (10/100/1000Mbps), used for connecting terminals. Note: GWN7811P-GWN7812P-GWN7813P Ethernet ports support PoE and PoE+. GWN7813P port 1-8 support PoE++. |
2 | GWN7811(P): 1-8 | Ethernet ports’ LED indicators |
3 | GWN7811(P): Port 9-10 | GWN7811(P): 2x 10Gbps SFP+ ports |
4 | GWN7811(P): 9-10 | SFP+ ports’ LED indicators |
5 | Console | 1x Console port, used to connect a PC directly to the switch and manage it |
6 | RST | Factory Reset pinhole. Press for 5 seconds to reset the factory default settings |
7 | SYS | System LED indicator |
8 | Power cord anti-trip hole | |
9 | 100-240 VAC 50-60Hz | Power socket |
10 | Grounding terminal | |
11 | Fan | GWN7812P: 2x Fans | GWN7813P: 3x Fans |
12 | PWR | Internal power supply LED indicator |
13 | RPS | Secondary external power supply LED indicator |
14 | External power supply rubber plug | |
15 | External RPS power outlet |
GWN781x(P) Ports and LEDs
INSTALLATION
Install on the Desktop
- Place the bottom of the switch on a sufficiently large and stable table.
- Peel off the rubber protective paper of the four footpads one by one, and stick them in the corresponding circular grooves at the four corners of the bottom of the case.
- Flip the switch over and place it smoothly on the table.
Install on a 19″ Standard Rack
- Check the grounding and stability of the rack.
- Install the two L-shaped rack-mounting in the accessories on both sides of the switch, and fix them with the screws provided (KM 3*6).
- Place the switch in a proper position in the rack and support it with the bracket.
- Fix the L-shaped rack mounting to the guide grooves at both ends of the rack with screws(prepared by yourself) to ensure that the switch is stably and horizontally installed on the rack.
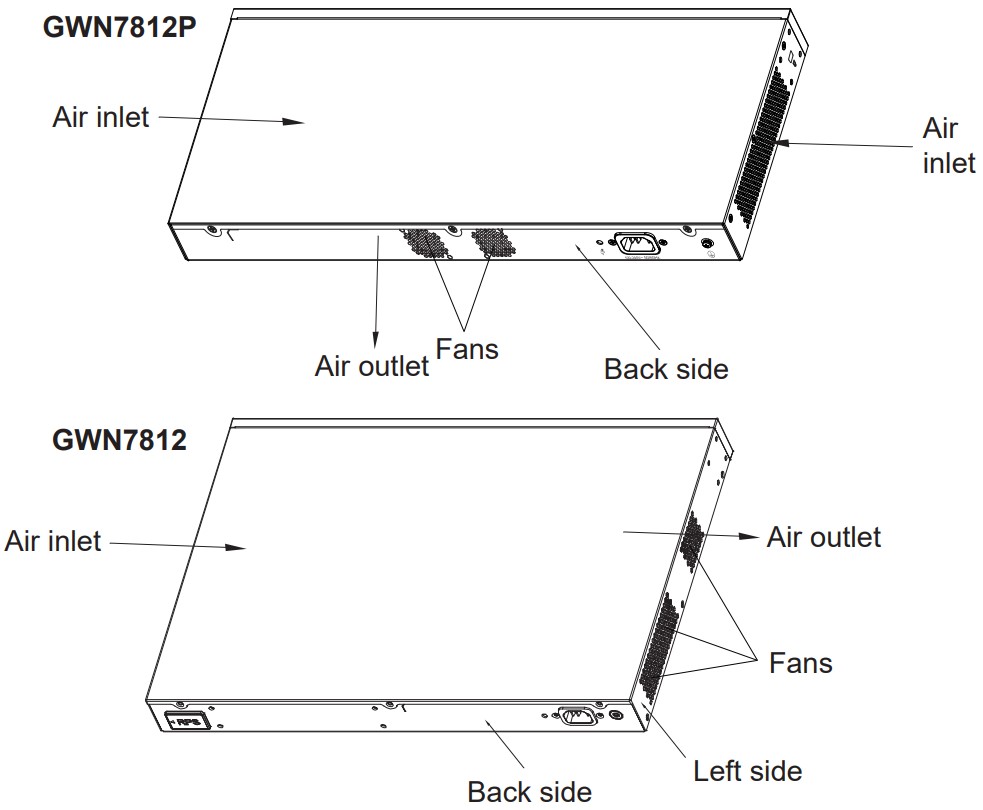
POWERING AND CONNECTING GWN781X(P)
Grounding the Switch
- Remove the ground screw from the back of the switch, and connect one end of the ground cable to the wiring terminal of the switch.
- Put the ground screw back into the screw hole, and tighten it with a screwdriver.
- Connect the other end of the ground cable to another device that has been grounded or directly to the terminal of the ground bar in the equipment room.
Powering on the Switch
Connect the power cable and the switch first, then connect the power cable to the power supply system of the equipment room.
Connecting Power Cord Anti-Trip
In order to protect the power supply from accidental disconnection, it’s recommended to purchase a power cord anti-trip for installation.
- Place the smooth side of the fixing strap towards the power outlet and insert it into the hole on the side of it.
- After plugging the power cord into the power outlet, slide the protector over the remaining strap until it slides over the end of the power cord.
- Wrap the strap of the protective cord around the power cord and lock it tightly. Fasten the straps until the power cord is securely fastened.
Connect to RJ45 Port
- Connect one end of the network cable to the switch and the other end to the peer device.
- After powering on, check the status of the port indicator. If on, it means that the link is connected normally; if off, it means the link is disconnected, please check the cable and the peer device whether are enabled.
Connect to SFP+ Port
The installation process of the fiber module is as follows:
- Grasp the fiber module from the side and insert it smoothly along the switch SFP port slot until the module is in close contact with the switch.
- When connecting, pay attention to confirm the Rx and Tx ports of the SFP fiber module. Insert one end of the fiber into the Rx and Tx ports correspondingly, and connect the other end to another device.
- After powering on, check the status of the port indicator. If on, it means that the link is connected normally; if off, it means the link is disconnected, please check the cable and the peer device whether is enabled.
Connect to Console Port
- Connect the RJ45 end of the console cable to the console port of the switch.
- Connect the other end of the console cable to the DB9 male connector or USB port to the PC.
ACCESS AND CONFIGURE
Login using the Web UI
- A PC uses a network cable to correctly connect any RJ45 port of the switch.
- Set the Ethernet (or local connection) IP address of the PC to 192.168.0.x (“x” is any value between 1-253), and the subnet mask to 255.255.255.0, so that it is in the same network segment with the switch IP address. If DHCP is used, this step could be skipped.
- Type the switch’s default management IP address http://<gwn781x(P)_IP> in the browser, and enter the username and password to log in. (The default administrator username is “admin” and the default random password can be found at the sticker on the GWN781x(P) switch).
Login using the Console port
- Use the console cable to connect the console port of the switch and the serial port of the PC.
- Open the terminal emulation program of the PC (e.g. SecureCRT), and enter the default username and password to log in. (The default administrator username is “admin” and the default random password can be found on the sticker on the GWN781x(P) switch).
Login Remotely using SSH/Telnet
- Enter “cmd” in PC/Start.
- Enter ssh <gwn781x(P)_IP> in the cmd window.
- Enter the default username and password to log in. (The default administrator username is “admin” and the default random password can be found on the sticker on the GWN781x(P) switch).
Configure using GWN.Cloud
Type https://www.gwn.cloud in the browser, and enter the account and password to log in to the cloud platform. If you don’t have an account, please register first or ask the administrator to assign one for you.
Refer to online documents and FAQ for more detailed information:
http://www.grandstream.com/our-products

For Certification, Warranty, and RMA information,
please visit www.grandstream.com