Using the Headset or Speaker
- Use the Speaker button
to turn speaker ON/OFF.
- Use the Headset button
to use the headset once it had been connected.
Making a Call
- Take handset/speaker/headset off hook, or tap on icon
on the idle screen.
- Select account on the right panel of the dial screen.
- Enter the number to dial out.
- Tap on the icon
or press button to make an audio call. Or, Tap on icon
to make a video call.
Redial
When the phone is idle, press button to call the last dialed number via speaker or tap
icon, then enter the extension of the desired number. Users could also off-hook the phone via handset/speaker/headset first, then press
button to redial.
Answering Calls
Single incoming call
- Incoming Video Call: When the phone rings, tap on “Audio Answer”, “Video Answer” or “Reject” softkey.
- Incoming Audio Call: When the phone rings, tap on “Answer” or “Reject” softkey.
- Missed Call: If a call is not answered, a missed call message will show up in idle screen. Users could tap on the missed call to access the details.
Multiple incoming calls
- When there is a new incoming call during active call, users will hear call waiting tone.
- The incoming call screen will show the caller name and ID. Similar to single incoming call, users can tap on “Audio Answer” softkey on the screen to answer audio call or “Reject” softkey to reject the call
- When the new call is answered, the previous active call will be put on hold.
- To toggle between the calls, tap on the call icon on the left down side of the screen to select the call. Then press HOLD button
to resume to the desired call.
Call Hold
Hold: During an active call, press HOLD button to place the call on hold.
Resume: When the call is on hold, press HOLD button again to resume the call.
End call
End a call by tapping on the END softkey or hanging up the phone.
Call Transfer
Blind Transfer
- During an active call, press TRANSFER button
to bring up the transfer screen.
- Select transfer mode as “Blind” on the upper left of the screen.
- Enter the digits and then press “Transfer” softkey.
Attended Transfer
- During an active call, press the Transfer button
to bring up the transfer screen.
- Select transfer mode as “Attended” on the upper right corner of the screen.
- Enter the digits and tap on “Transfer” softkey.
- After the call is answered, tap on “Transfer” softkey on the prompt dialog to complete the transfer, or “Split” softkey to split the two calls, in this scenario the two calls will be handled separately and you can toggle between calls by tapping on the call icon on the left down side of the screen. once willing to transfer the call press again on the
button then press on the desired number to which the current call will be transferred.
10-way Conference
Initiate Conference
- Press CONFERENCE button
first.
- Tap on
to start adding party to the conference.
- Enter the number, or tap on the calls displayed on the screen to invite the party.
- Tap on “INVITE”
softkey to add the party to the conference.
Remove Party from Conference
On the conference screen, tap on icon
End Conference
Tap on END softkey to disconnect all parties from the conference.
Auto conference mode
- Log in GXV3450 web GUI.
- Go to Phone Settings → Call Settings and set “Auto Conference” to “Yes”.
- When there are multiple calls on the GXV3450, press CONFERENCE
button to establish conference with all parties.
Hold and Resume the Conference
- Press hold button to hold the conference call with all parties are on hold.
- Press “unhold” soft key to resume conference call.
End the Conference
The conference will be terminated for all three parties if the conference initiator hangs up or
presses “EndCall” key.
Voicemail Message
Tap on the Message
Mute/Unmute
During an active call, press “Mute” button to mute the call.
The mute icon
again to unmute the call.
DND
- Touch and drag the status bar down on the GXV3450 idle screen.
- Tap on the DND
icon to enable it.
- The status bar shows a red icon indicating DND
is on.
- A confirmation pop up message will appear , Press “OK” to confirm enabling DND mode.
- Tap again the DND
icon to turn it off.
Volume adjustments
Presskey to decrease the volume.
Press key to increase the volume.
Contacts
To access GXV3450 contacts from idle screen, tap on contacts icon in the right panel.
Call History
- To access the Call History, tap on call log icon
in idle screen.
- Users can select a call history entry to call. The phone will use the same account as previously dialed out.
- For each call history entry, users could tap on the entry to access the details.
Call Recording
- During an active call press
softkey then press the “Record” Softkey
to start recording the call
- Once finished recording the call, press the “Stop Recording” softkey
, the recorded call will be saved on the Recorder application of the phone.
Camera Adjustments
The GXV3450 has a built-in Camera for pictures and video support. Users could scroll the wheel (on the back) up/down to adjust the camera angle.
 to start adding party to the conference.
to start adding party to the conference. softkey then press the “Record” Softkey
softkey then press the “Record” Softkey 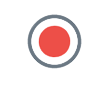 to start recording the call
to start recording the call , the recorded call will be saved on the Recorder application of the phone.
, the recorded call will be saved on the Recorder application of the phone.