Using Earphones, Headsets, Speakerphones or Handset
The GXV3480 allows users to switch between handset, speaker, or headset (RJ9 headset, 3.5mm earphone, Plantronics EHS headset, and Bluetooth headset) or USB headset (GUV3005/GUV3000 …) from the dial/call screen.
Under Dial Screen or during a call, tap on “Media Channel” in order to show the available audio channels:
- Select “3.5mm Earphone” to use the earphone once the earphone is connected to the 3.5mm headset port.
- Select “RJ9 Headset” to use the headset once the headset is connected to the RJ9 port.
- Select “USB Headset” to use the device connected to your phone via USB as a media channel.
- Select “Bluetooth” to use the device connected to your phone via Bluetooth as a media channel.
- Select “Speaker” to use the speaker. Or tap on the Speakerphone icon on the dial screen.
- Select “Handset” or take the handset off hook to use the handset.
Make a Call
- Take the handset off hook, or tap on the telephone icon
from the idle screen.
- Select your account on the top left panel from the dial screen.
- Dial the target number (or IP address).
- Dial out :
- Tap on
icon to make an audio call
- Or Tap on
icon to make a video call.
Redial
- Take the handset off hook, or tap on the telephone icon
from the idle screen. A list of dialed calls will be displayed on the left side of the dial pad.
- Tap on the number you would like to select for redial. Each number you select will be automatically added to the dial screen.
- Tap on the call icon to make either an audio or a video call.
Answer a Call
Single Incoming Call
- Incoming Video Call: When GXV3480 rings, options “Video”, “Audio” and “Reject” will be showing on the incoming call screen.
- Incoming Audio Call: When GXV3480 rings, two options will show, “Answer” (Audio) or “Reject”.
- Missed Call: If a call is not answered, a missed call dialog prompt will be displaying the call details on the idle screen.
Multiple Incoming Calls
- When there is another incoming call during an active call, users will hear a call waiting tone, while the LCD will show the new call on the left side of the ongoing call screen.
- Similar to the single incoming call, if the incoming call is a video call, users can choose to Audio Answer or to Video Answer.
- Once the new call is answered, the currently active call will be placed on hold. If the new call is rejected by tapping on the “Reject” softkey, the currently active call will not be interrupted.
Call Hold
Hold: During the active call, press softkey under “More” > ”Hold”.
Resume: To resume the call, press the “Unhold” softkey on the bottom of the screen.
End Call
End a call by tapping on “End” icon . Or hanging up the handset of the phone. Or the hang button from the headset if supported.
Call Transfer
Blind Transfer
- On the ringing phase, tap on the “Transfer” Softkey displayed on the right of the ringing screen. Or, during an active call, tap on “More” >”Transfer” to bring up the transfer screen.
- Select the transfer mode as “Blind” in the upper left of the transfer screen.
- Enter the digits and tap on the “Transfer” softkey.
- The GXV3480 will transfer the call and then hang up.
Attended Transfer
- During the active call, tap on “More” > “Transfer” to bring up the transfer screen.
- Select the transfer mode as “Attended” by tapping on the transfer mode softkey in the upper left.
- Enter the transfer target number, and then press the green “Transfer” softkey on the right.
- Before the transfer target answers the call, the GXV3480 user hears the ringback tone and a dialog will prompt on the screen with “Transfer Now” and “Cancel” options:
- Tap on “Cancel” to cancel the transfer.
- Tap on “Transfer now” to force a blind transfer.
- After the transfer target answers the call, a prompt will show, asking to complete the transfer with “OK”, “Split” and “Cancel” options:
- If the user simply hangs up or taps on the “OK” soft key, the call will be transferred, and GXV3480 will hang up.
- If the user taps on the “Split” soft key to separate the calls, the user will keep talking and talk to the second established call while the first call is still on hold.
- Tapping on “Cancel” will terminate the first call and unhold the initial call.
Conference
The GXV3480 supports up to 12-way HD audio conferencing and 3-way 1080p 30fps HD video capability.
Initiate a Conference
Initiating conference from dial screen
- On the dial screen, enter the extension number then press to initiate either an audio or video call from the left panel.
- Users can dial another number by pressing “Invite”
then add a new member to the ongoing conference.
Initiating a conference during a phone call
- When the phone is on the call screen, tap on the “Conference” softkey
.
- Enter the new target number, then press “Join Conference”. the conference screen will show automatically after the target answers the call.
Initiating conference directly using conference softkey
- On idle screen, press conference softkey
.
- Tap on
to add members to the conference.
- Once completing the member selection, tap on “Join Conference”
Remove Party from Conference
Tap on the participant (number) to show the hang-up icon.
End a Conference
Tap on the “End” softkey to disconnect all the parties from the conference.
Voicemail
When there is a new voicemail, the MWI LED will blink in red on the upper right corner of the GXV3480 and the voicemail icon will show up in the status bar.
- Go to the Voicemail application from the LCD Menu. All the registered accounts and the number of voicemails are displayed there.
- Tap on the account to dial into the voicemail box. Then follow the Interactive Voice Response (IVR) for the message retrieval process.
Mute/Unmute
During an active call, tap on the “Mute” softkey
to resume audio.
DND
- Touch and drag the status bar down on the GXV3480 idle screen.
- Tap on the DND icon
to enable it. The status bar shows a red icon
indicating DND is on.
- Tap again the DND icon
to turn it off.
Volume Adjustment
- Press key
to decrease the volume.
- Press key
to increase the volume.
Contacts
To access GXV3480 contacts from the idle screen, tap on the contacts icon in the right panel.
Call History
- To access the Call History, tap on the call log icon
in idle screen.
- Users can select a call history entry to call. The phone will use the same account as previously dialed out.
- For each call history entry, users could tap on the entry to access the details.
Call Recording
- During an active call press,
softkey then press the “Record” Softkey
to start recording the call
- Once finished recording the call, press the “Stop Recording” softkey
, the recorded call will be saved on the Recorder application of the phone.
Camera Adjustments
The GXV3480 has a built-in Camera for pictures and video support. Users could scroll the wheel (on the back) up/down to adjust the camera angle.
 then add a new member to the ongoing conference.
then add a new member to the ongoing conference. softkey then press the “Record” Softkey
softkey then press the “Record” Softkey 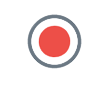 to start recording the call
to start recording the call , the recorded call will be saved on the Recorder application of the phone.
, the recorded call will be saved on the Recorder application of the phone.