Using Earphone, Headset, Speakerphone or Handset
The GXV3470 allows users to switch between handset, speaker, or headset (RJ9 headset, 3.5mm earphone, Plantronics EHS headset, and Bluetooth headset) from the dial screen or during the call.
Under Dial Screen, tap on the top right corner of the screen to select the media channel:
- Select “3.5mm Earphone” to use the earphone once the earphone is connected to the 3.5mm headset port.
- Select “RJ9 Headset” to use the headset once the headset is connected to the RJ9 port.
- Select “Bluetooth” to use the device connected to your phone via Bluetooth as a media channel.
- Select “Speaker” to use the speaker. Or tap on the Speakerphone icon on the dial screen.
- Select “Handset” or take the handset off-hook to use the handset
Make a Call
- Take the handset off hook, or tap on icon
on phone’s shortcuts menu of the idle screen to open the dial screen.
- Select the account on the left panel from the account widget.
- Enter the number to dial out.
- Tap on the icon
to make an audio call, Or Tap on the icon
to make a video call.
Redial
- Take the handset off hook, or tap on the icon
on phone’s shortcuts menu of the idle screen to open the dial screen.
- A list of dialed calls will be displayed on the left side of the dial pad. Tap on the number you would like to call.
- Tap on the icon
to make an audio call, Or Tap on the icon
to make a video call.
Answer a Call
Single incoming call
- Incoming Video Call: When the phone rings, tap on “Video”, “Audio” or “Reject”.
- Incoming Audio Call: When the phone rings, select “Audio” or “Reject”.
- Missed Call: If a call is not answered, a missed call dialog prompt will show on the idle screen. Users could tap on the missed call to access the details.
Multiple incoming calls
- Users will hear a call waiting tone when there is another incoming call during an active call.
- The incoming call screen will show the caller’s name and ID. Similar to the single incoming call, users can tap the “Audio Answer” or “Video Answer” softkey on the screen to answer audio or video calls.
- Once the new call is answered, the currently active call will be placed on hold. If the new call is rejected by tapping on the “Reject” softkey, the currently active call will not be interrupted.
Call Hold
Hold: During the active call, tap on “More” then press the “Hold” softkey to put the call on hold.
Resume: When the call is on Hold, tap on the softkey “Unhold” on the screen to resume the call.
End Call
End a call by tapping on the “End” icon or hanging up the handset of the phone.
Call Transfer
Blind Transfer
- During the active call, tap on the “More” softkey and select “Transfer” to bring up the transfer screen.
- Enter the digits of the extension you want to transfer the call to.
- Press the key
to perform a blind transfer.
- The call will be transferred and GXV3470 will hang up the call from its side.
Attended Transfer
- During the active call, tap on the “More” softkey and select “Transfer” to bring up the transfer screen.
- Enter the transfer target number, and then press
to perform an attended transfer
- Before the transfer target answers the call, GXV3470 hears the ringback tone and the following two options will be available :
- Tap on
to cancel the transfer.
- Tap on
or simply hang up the call to complete the call transfer.
- After the transfer target answers the call, a prompt will show. If the user simply hangs up or taps on the “End” soft key, the call will be transferred, and GXV3470 will hang up the call. If the user taps on the “Split” soft key to separate the calls, the user will talk to the second established call while the first call is on hold.
Conference
The GXV3470 supports up to 10-way Audio conference and 3-way HD Video Conference.
Initiate a Conference
Initiating conference from Home Menu
- On the Home Menu, Press the Icon
to initiate a Conference call
- Press the icon
to add an extension number of the members of the conference, you can add up to 9 extensions for audio calls and up to 2 extensions for video calls.
- Once the extensions are added click the icon
to start the conference.
Initiating a conference during a phone call
- When the phone is on the call screen, tap on the “Conference” softkey.
- Enter the third-party number or choose an available number on the left menu from call history or contacts to form a conference of 3. After the call is established, the conference screen is brought up.
- Tap on
to add another member to the conference.
Remove party from Conference
- Tap on the party you would like to remove on the conference screen.
- Tap on the icon
to remove a party.
End a Conference
Tap on “End” softkey to disconnect all the parties from the conference.
Voicemail
- When there is a new voicemail, MWI LED will blink in red and the voicemail icon
will show on the top status bar.
- Tap on the Message icon
from the applications section to bring up the voicemail screen.
- Voicemail screen with all the registered accounts and the number of voicemails will be displayed.
- Tap on the account to dial into the voicemail box.
Mute/Unmute
During an active call, tap on the “Mute” softkey
to unmute a muted call.
DND
- Touch and drag the status bar down on the GXV3470 idle screen.
- Tap on the DND icon
to turn it on. The status bar shows icon
indicating DND is on.
- Tap on the DND icon
to turn it off.
Volume adjustment
- Press key
to decrease the volume.
- Press key
to increase the volume.
Contacts
To access GXV3470 contacts, on the phone’s idle screen, tap on icon 
Call history
- To access the Call History, tap on icon
on idle screen.
- Tap on one of the call history entries to call this number directly. The phone will use the same account as the call log when dialing out.
- For each call history entry, users could tap on the entry to access the details.
Call Recording
- During an active call press
softkey then press the “Record” Softkey
to start recording the call
- Once finished recording the call, press the “Stop Recording” softkey
, the recorded call will be saved on the Recorder application of the phone.
Camera adjustment
The GXV3470 has a built-in camera. Scroll the wheel up/down on the back of the camera to adjust the camera angle during the video call.
 to make a video call.
to make a video call.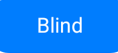 to perform a blind transfer.
to perform a blind transfer.
 or simply hang up the call to complete the call transfer.
or simply hang up the call to complete the call transfer.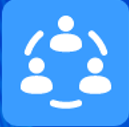 to initiate a Conference call
to initiate a Conference call  to add an extension number of the members of the conference, you can add up to 9 extensions for audio calls and up to 2 extensions for video calls.
to add an extension number of the members of the conference, you can add up to 9 extensions for audio calls and up to 2 extensions for video calls. to start the conference.
to start the conference. to add another member to the conference.
to add another member to the conference. softkey then press the “Record” Softkey
softkey then press the “Record” Softkey 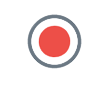 to start recording the call
to start recording the call , the recorded call will be saved on the Recorder application of the phone.
, the recorded call will be saved on the Recorder application of the phone.