The HT801/HT802 analog telephone adaptors provide transparent connectivity for analog phones and faxes to the world of internet voice. Connecting to any analog phone, fax or PBX, the HT801/HT802 are an effective and flexible solution for accessing internet-based telephone services and corporate intranet systems across established LAN and internet connections. The Grandstream handy tones HT801/HT802 are new additions to the popular handy tone ATA product family. This manual will help you learn how to operate and manage your HT801/HT802 analog telephone adaptor and make the best use of its many upgraded features including simple and quick installation, 3-way conferencing, direct IP-IP Calling, and new provisioning support among other features. The HT801/HT802 are very easy to manage and configure and are specifically designed to be an easy-to-use and affordable VoIP solution for both the residential user and the teleworker.
PRODUCT OVERVIEW
The HT801 is a one-port analog telephone adapter (ATA) while the HT802 is a 2-port analog telephone adapter (ATA) that allows users to create a high-quality and manageable IP telephony solution for residential and office environments. Its ultra-compact size, voice quality, advanced VoIP functionality, security protection and auto provisioning options enable users to take advantage of VoIP on analog phones and enables service providers to offer high quality IP service. The HT801/HT802 are an ideal ATA for individual use and for large scale commercial IP voice deployments.
Feature Highlights
The following table contains major features of HT801 and HT802:
HT801 HT802 |
|
HT801/HT802 Features at a Glance
HT80x Technical Specifications
The following table resume all the technical specifications including the protocols / standards supported, voice codecs, telephony features, languages and Upgrade/ Provisioning settings for the HT801/HT802.
HT801 | HT802 | |
Interfaces | ||
Telephone Interfaces | One (1) RJ11 FXS port | Two (2) RJ11 FXS ports |
Network Interface | One (1) 10/100Mbps auto-sensing Ethernet port (RJ45) | |
LED Indicators | POWER, INTERNET, PHONE | POWER, INTERNET, PHONE1, |
Factory Reset Button | Yes | |
Voice, Fax, Modem | ||
Telephony Features | Caller ID display or block, call waiting, flash, blind or attended transfer, forward, hold, do not disturb, 3-way conference. | |
Voice Codecs | G.711 with Annex I (PLC) and Annex II (VAD/CNG), G.722, G.723.1, G.729A/B, G.726-32, iLBC, OPUS, dynamic jitter buffer, advanced line echo cancellation | |
Fax over IP | T.38 compliant Group 3 Fax Relay up to 14.4kpbs and auto-switch to G.711 for Fax Pass-through. | |
Short/Long Haul Ring Load | 5 REN: Up to 1km on 24 AWG | 2 REN: Up to 1km on 24 AWG |
Caller ID | Bellcore Type 1 & 2, ETSI, BT, NTT, and DTMF-based CID. | |
Dial Methods | DTMF, Pulse | |
Disconnect Methods | Busy Tone, Polarity Reversal/Wink, Loop Current | |
Signalling | ||
Network Protocols | TCP/IP/UDP, RTP/RTCP (RFC1889, 1890), HTTP/HTTPS, ARP/RARP, ICMP, DNS, DHCP, NTP, TFTP, SSH, Telnet, STUN (RFC3489, 5389), SIP (RFC3261), SIP over TCP/TLS, SRTP, SNMP, TR-069, IMS/3GPP, IPoE | |
QoS | Layer 2 (802.1Q VLAN, SIP/RTP 802.1p) and Layer 3 (ToS, DiffServ, MPLS) | |
DTMF Methods | In-audio, RFC2833 and/or SIP INFO | |
Provisioning and Control | HTTP, HTTPS, FTP, FTPS, SSH, Telnet, TFTP, TR-069, secure and automated provisioning using AES encryption, syslog | |
Security | ||
Media | SRTP | |
Control | TLS/SIPS/HTTPS/SSH/Telnet | |
Management | Syslog support, SSH, Telnet remote management using web browser | |
Physical | ||
Universal Power Supply | Input: 100-240VAC, 50-60Hz. | |
Environmental | Operational: 32o – 104oF or 0º – 40ºC. | |
Dimensions and Weight | • 100mm x 100mm x 29.5mm | • 100mm x 100mm x 29.5mm |
Compliance | ||
Compliance | FCC Part15B EN55032, EN55024, EN61000-3-2, EN61000-3-3, EN60950-1, AS/NZS CISPR22, AS/NZS60950.1, S003 | FCC 15B, AS/NZS CISPR22, |
Table 2: HT801/HT802 FXS Analog Telephone Adapter Technical Specifications
GETTING STARTED
This chapter provides basic installation instructions including the list of the packaging contents and information for obtaining the best performance with the HT801/HT802.
Equipment Packaging
The HT801 ATA package contains:
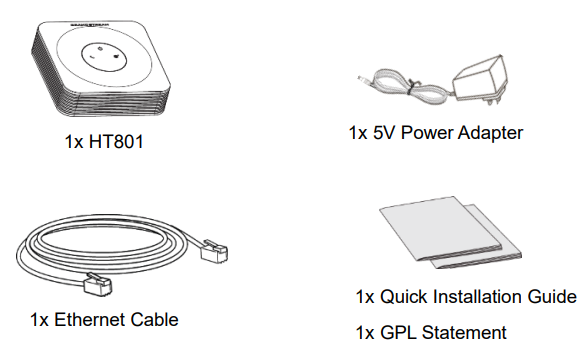
The HT802 ATA package contains:
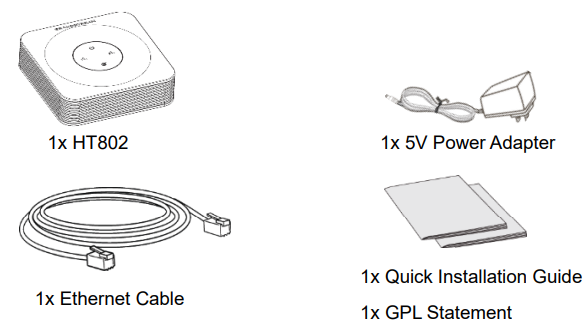
HT80x Ports Description
The following figure describes the different ports on the back panel of the HT801.
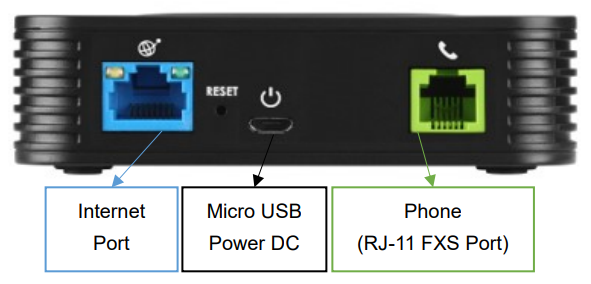
The following figure describes the different ports on the back panel of the HT802.
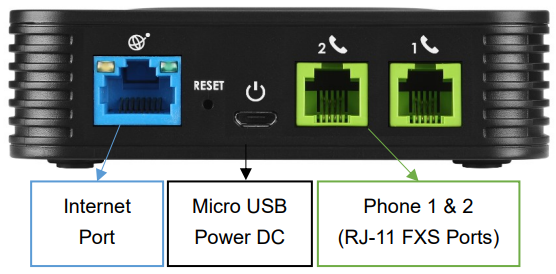
Phone for HT801 Phone 1 & 2 for HT802 | Connects the analog phones/fax machines to the phone adapter using an RJ-11 telephone cable. |
Internet port | Connects the phone adapter to your router or gateway using an Ethernet RJ45 network cable. |
DC Power | Connects the phone adapter to PSU (5V – 1A). |
Reset | Factory reset button. Press for 7 seconds to reset factory default settings. |
Definition of the HT801/HT802 Connectors
Connecting HT80x
The HT801 and HT802 are designed for easy configuration and easy installation, to connect your HT801 or HT802, please follow the steps above:
- Insert a standard RJ11 telephone cable into the phone port and connect the other end of the telephone cable to a standard touch-tone analog telephone.
- Insert the Ethernet cable into the internet or LAN port of the HT801/ht802 and connect the other end of the Ethernet cable to an uplink port (a router or a modem, etc.)
- Insert the power adapter into the HT801/HT802 and connect it to a wall outlet.
Power, Ethernet and Phone LEDs will be solidly lit when the HT801/HT802 is ready for use.
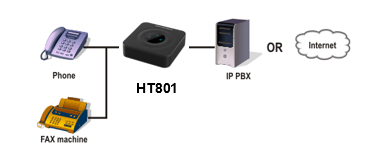
HT80x LEDs Pattern
There are 3 LED buttons on HT801 and 4 LED buttons on HT802 that help you manage the status of your Handy Tone.
 |  |
LED Lights | Status |
Power LED | The Power LED lights up when the HT801/HT802 is powered on, and it flashes when the HT802 is booting up |
WAN LED | The Ethernet LED lights up when the HT801/HT802 is connected to your network through the Ethernet port, and it flashes when there is data being sent or received. |
Phone LED for HT801 Phone LED 1&2 for HT802 | The phone LEDs 1 & 2 indicate the status of the respective FXS port-phone on the back panel OFF - Unregistered ON (Solid Blue) - Registered and Available Blinking every second - Off-Hook / Busy Slow blinking - FXS LEDs indicates voicemail |
HT801/HT802 LEDs Pattern Description
CONFIGURATION GUIDE
The HT801/HT802 can be configured via one of two ways:
- The IVR voice prompt menu.
- The Web GUI embedded on the HT801/HT802 using PC’s web browser.
Obtain HT80x IP Address via Connected Analog Phone
HT801/HT802 is by default configured to obtain the IP address from DHCP server where the unit is located. To know which IP address is assigned to your HT801/HT802, you should access to the “Interactive Voice Response Menu” of your adapter via the connected phone and check its IP address mode.
Please refer to the steps below to access the interactive voice response menu:
- Use a telephone connected to phone for the HT801 or phone 1 or phone 2 ports of your HT802.
- Press *** (press the star key three times) to access the IVR menu and wait until you hear “Enter the menu option “.
- Press 02 and the current IP address will be announced.
Understanding HT80x Interactive Voice Prompt Response Menu
The HT801/HT802 has a built-in voice prompt menu for simple device configuration which lists actions, commands, menu choices, and descriptions. The IVR menu work with any phone connected to the HT801/HT802. Pick up the handset and dial “***” to use the IVR menu.
Menu | Voice Prompt | Options |
Main Menu | “Enter a Menu Option” | Press “*” for the next menu option Press “#” to return to the main menu
Enter 01-05, 07,10, 12-17,47 or 99 menu options |
01 | “DHCP Mode”, “Static IP Mode” “PPPoE Mode“ | Press “9” to toggle the selection
If using “Static IP Mode”, configure the IP address information using menus 02 to 05.
If using “Dynamic IP Mode”, all IP address information comes from the DHCP server automatically after reboot.
If using “PPPoE Mode”, configure PPPoE Username and Password from web GUI to get IP from your ISP. |
02 | “IP Address “ + IP address | The current WAN IP address is announced If using “Static IP Mode”, enter 12-digit new IP address. You need to reboot your HT812/HT814 for the new IP address to take Effect. |
03 | “Subnet “ + IP address | Same as menu 02 |
04 | “Gateway “ + IP address | Same as menu 02 |
05 | “DNS Server “ + IP address | Same as menu 02 |
07 | Preferred Vocoder | Press “9” to move to the next selection in the list:
PCM U / PCM A iLBC G-726 G-723 G-729 OPUS G722
|
10 | “MAC Address” | Announces the MAC address of the unit.
Note: The device has two MAC addresses. One for the WAN port and one for the LAN port. The device MAC address announced is the address of LAN port. |
12 | WAN Port Web Access | Press “9” to toggle between enable / disable.
Default is disabled. |
13 | Firmware Server IP Address | Announces current Firmware Server IP address. Enter 12-digit new IP address. |
14 | Configuration Server IP Address | Announces current Config Server Path IP address. Enter 12-digit new IP address. |
15 | Upgrade Protocol | Upgrade protocol for firmware and configuration update. Press “9” to toggle between TFTP/HTTP/HTTP /FTP/FTPS |
16 | Firmware Version | Announces Firmware version information. |
17 | Firmware Upgrade | Firmware upgrade mode. Press “9” to toggle among the following three options:
Always check Check when pre/suffix changes Never upgrade
|
47 | “Direct IP Calling” | Enter the target IP address to make a direct IP call, after dial tone. |
86 | Voice Mail | Access to your voice mails messages. |
99 | “RESET” | Press “9” to reboot the device
Enter MAC address to restore factory default setting (See Restore Factory Default Setting section) |
“Invalid Entry” | Automatically returns to main menu | |
“Device not registered” | This prompt will be played immediately after off hook If the device is not registered and the option “Outgoing Call without Registration” is in NO |
Five success tips when using the voice prompt
- “*” shifts down to the next menu option and “#” returns to the main menu.
- “9” functions as the ENTER key in many cases to confirm or toggle an option.
- All entered digit sequences have known lengths – 2 digits for menu option and 12 digits for IP address. For IP address, add 0 before the digits if the digits are less than 3 (i.e. – 192.168.0.26 should be key in like 192168000026. No decimal is needed).
- Key entry cannot be deleted but the phone may prompt error once it is detected.
- Dial *98 to announce the extension number of the port.
Configuration via Web Browser
The HT801/HT802 embedded Web server responds to HTTP GET/POST requests. Embedded HTML pages allow a user to configure the HT801/HT802 through a web browser such as Google Chrome, Mozilla Firefox and Microsoft’s IE.
Accessing the Web UI
- Connect the computer to the same network as your HT801/HT802.
- Make sure the HT801/HT802 is booted up.
- You may check your HT801/HT802 IP address using the IVR on the connected phone. Please see Obtain HT802 IP Address Via Connected Analogue Phone.
- Open Web browser on your computer.
- Enter the HT801/HT802’s IP address in the address bar of the browser.
- Enter the administrator’s password to access the Web Configuration Menu.
Notes:
- The computer must be connected to the same sub-network as the HT801/HT802. This can be easily done by connecting the computer to the same hub or switch as the HT801/HT802.
- Recommended Web browsers:
- Microsoft Internet Explorer: version 10 or higher.
- Google Chrome: version 58.0.3 or higher.
- Mozilla Firefox: version 53.0.2 or higher.
- Safari: version 5.1.4 or higher.
- Opera: version 44.0.2 or higher.
Web UI Access Level Management
There are two default passwords for the login page:
User Level | User | Password | Web Pages Allowed |
End User Level | user | 123 | Only Status and Basic Settings |
Administrator Level | admin | admin | Browse all pages |
Viewer Level | viewer | viewer | View all pages. No changes allowed. |
The password is case-sensitive and must contain 8-20 characters, at least one number, one uppercase, and one lowercase letter, When changing any settings, always submit them by pressing the Update or Apply button on the bottom of the page. After submitting the changes in all the Web GUI pages, reboot HT801/HT802 to have the changes take effect if necessary; most of the options under the Advanced Settings and FXS Port (x) pages require a reboot.
Saving the Configuration Changes
After users make changes to the configuration, pressing the Update button will save but not apply the changes until the Apply button is clicked. Users can instead directly press the Apply button. We recommend rebooting or powering cycle the phone after applying all the changes.
Changing Admin Level Password
- Access your HT801/HT802 web UI by entering its IP address in your favorite browser (screenshots below are from HT801 but the same applies to HT802).
- Enter your admin password (default: admin).
- Press Login to access your settings and navigate to Advanced Settings > Admin Password.
- Enter the new admin password. (Must contain 8-20 characters, at least one number, one uppercase, and one lowercase letter.)
- Confirm the new admin password.
- Press Apply at the bottom of the page to save your new settings.
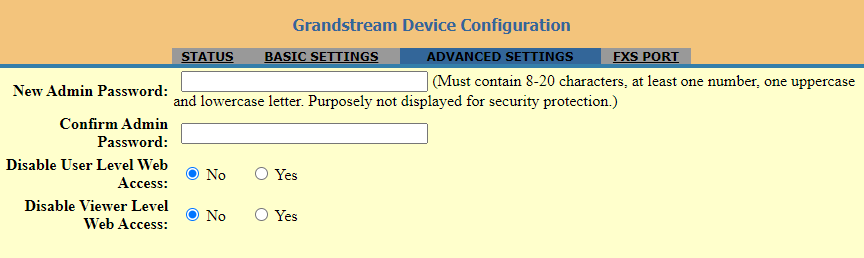
Changing User Level Password
- Access your HT801/HT802 web UI by entering its IP address in your favorite browser.
- Enter your admin password (default: admin).
- Press Login to access your settings.
- Go to Basic Settings 🡪 New End User Password and enter the new end-user password. (Must contain 8-20 characters, at least one number, one uppercase, and one lowercase letter.)
- Confirm the new end-user password.
- Press Apply at the bottom of the page to save your new settings.

Changing Viewer Password
- Access your HT801/HT802 web UI by entering its IP address in your favorite browser.
- Enter your admin password (default: admin).
- Press Login to access your settings.
- Go to Basic Settings 🡪 New Viewer Password and enter the new viewer password. (Must contain 8-20 characters, at least one number, one uppercase, and one lowercase letter.)
- Confirm the new viewer password.
- Press Apply at the bottom of the page to save your new settings.
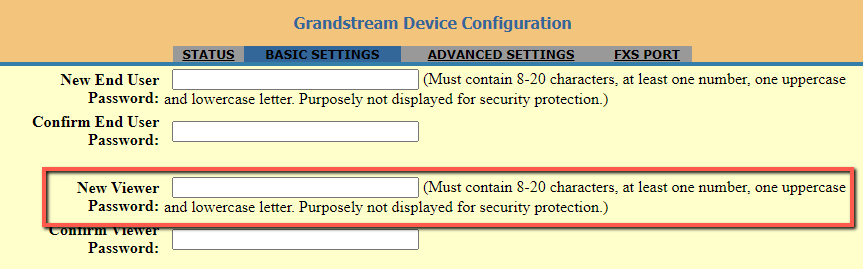
Changing HTTP Web Port
- Access your HT801/HT802 web UI by entering its IP address in your favorite browser.
- Enter your admin password (default: admin).
- Press Login to access your settings and navigate to Basic Settings > Web Port.
- Change the current port to your desired/new HTTP port. Ports accepted are in range [1-65535].
- Press Apply at the bottom of the page to save your new settings.
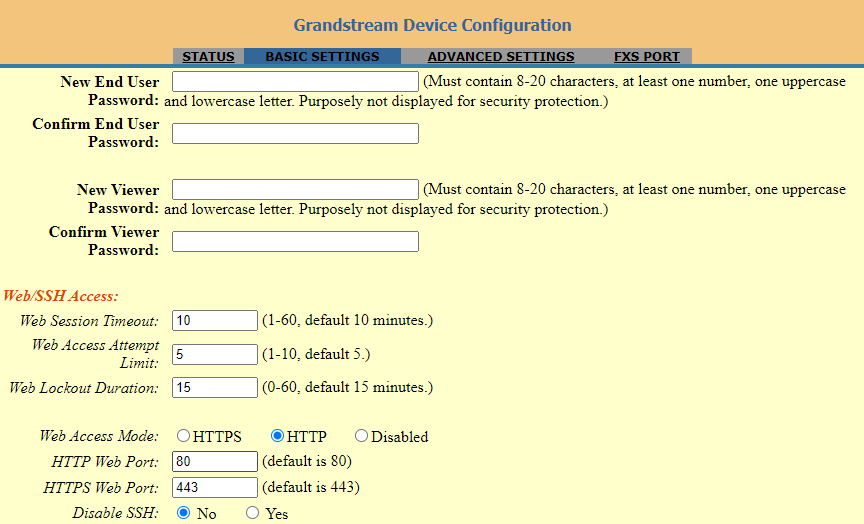
NAT Settings
If you plan to keep the Handy Tone within a private network behind a firewall, we recommend using STUN Server. The following three settings are useful in the STUN Server scenario:
- STUN Server (under advanced settings webpage) Enter a STUN server IP (or FQDN) that you may have or look up a free public STUN Server on the internet and enter it on this field. If using Public IP, keep this field blank.
- Use Random SIP/RTP Ports (under advanced settings webpage) This setting depends on your network settings. Generally, if you have multiple IP devices under the same network, it should be set to Yes. If using a public IP address, set this parameter to No.
- NAT traversal (under the FXS web page) Set this to Yes when gateway is behind firewall on a private network.
DTMF Methods
The HT801/HT802 support the following DTMF mode:
- DTMF in-audio
- DTMF via RTP (RFC2833)
- DTMF via SIP INFO
Set priority of DTMF methods according to your preference. This setting should be based on your server DTMF setting.
Preferred Vocoder (Codec)
The HT801/HT802 supports following voice codecs. On FXS ports pages, choose the order of your favorite codecs:
- PCMU/A (or G711µ/a)
- G729 A/B
- G723.1
- G726
- iLBC
- OPUS
- G722
Configuring the HT80x through Voice Prompts
As mentioned previously, The HT801/HT802 has a built-in voice prompt menu for simple device configuration. Please refer to “Understanding HT801/HT802 Interactive Voice Prompt Response Menu” for more information about IVR and how to access its menu.
- DHCP MODE
Select voice menu option 01 to allow the HT801/HT802 to use DHCP.
- STATIC IP MODE
Select voice menu option 01 to allow the HT801/HT802 to enable the STATIC IP mode, then use option 02, 03, 04, 05 to set up IP address, Subnet Mask, Gateway and DNS server respectively.
- FIRMWARE SERVER IP ADDRESS
Select voice menu option 13 to configure the IP address of the firmware server.
- CONFIGURATION SERVER IP ADDRESS
Select voice menu option 14 to configure the IP address of the configuration server.
Select the menu option 15 to choose firmware and configuration upgrade protocol between TFTP, HTTP and HTTPS, FTP and FTPS. Default is HTTPS.
- FIRMWARE UPGRADE MODE
Select voice menu option 17 to choose firmware upgrade mode among the following three options:
“Always check, check when pre/suffix changes, and never upgrade”.
Register a SIP Account
The HT801 supports 1 FXS port which can be configured with 1 SIP account, while HT802 supports 2 FXS ports which can be configured with 2 SIP accounts. Please refer to the following steps to register your accounts via web user interface.
- Access your HT801/HT802 web UI by entering its IP address in your favorite browser.
- Enter your admin password (default: admin) and press Login to access your settings.
- Go to FXS Port (1 or 2) pages.
- In FXS Port tab, set the following:
- Account Active to Yes.
- Primary SIP Server field with your SIP server IP address or FQDN.
- Failover SIP Server with your Failover SIP Server IP address or FQDN. Leave empty if not available.
- Prefer Primary SIP Server to No or Yes depending on your configuration. Set to No if no Failover SIP Server is defined. If “Yes”, account will register to Primary SIP Server when failover registration expires.
- Outbound Proxy: Set your Outbound Proxy IP Address or FQDN. Leave empty if not available.
- SIP User ID: User account information, provided by VoIP service provider (ITSP). Usually in the form of digit like phone number or a phone number.
- Authenticate ID: SIP service subscriber’s Authenticate ID used for authentication. Can be identical to or different from SIP User ID.
- Authenticate Password: SIP service subscriber’s account password to register to SIP server of ITSP. For security reasons, the password will field will be shown as empty.
- Name: Any name to identify this specific user.
- Press Apply at the bottom of the page to save your configuration.
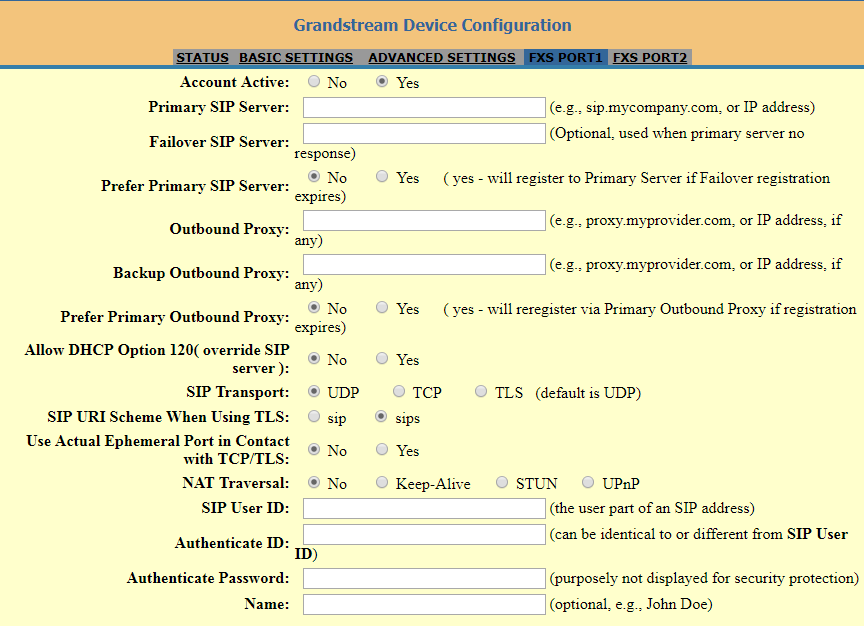
After applying your configuration, your account will register to your SIP Server, you can verify if it has been correctly registered with your SIP server or from your HT801/HT802 web interface under Status > Port Status > Registration (If it displays Registered, it means that your account is fully registered, otherwise it will display Not Registered so in this case you must double check the settings or contact your provider).
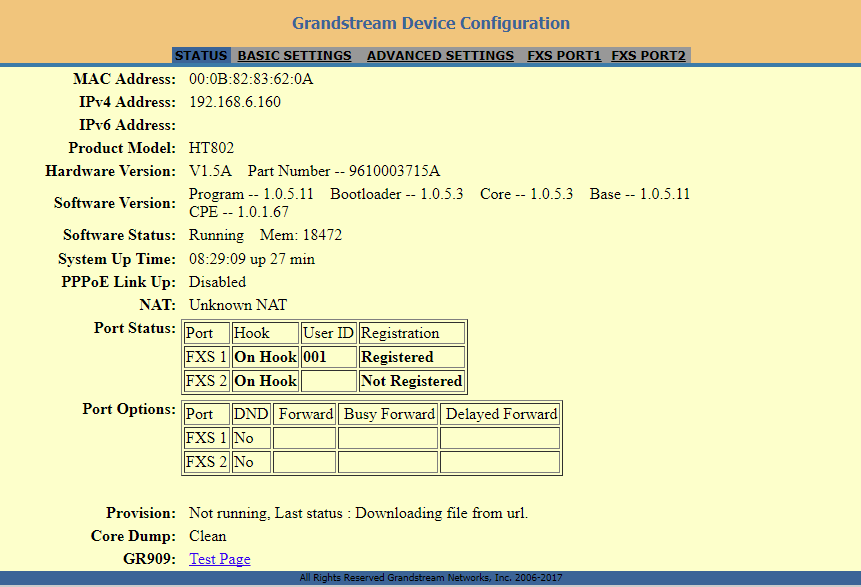
Rebooting the HT80x from Remote
Press the “Reboot” button at the bottom of the configuration menu to reboot the ATA remotely. The web browser will then display a message window to confirm that reboot is underway. Wait 30 seconds to log in again.
CALL FEATURES
The HT801/HT802 support all the traditional and advanced telephony features.
Key | Call Features |
*02 | Forcing a Codec (per call) *027110 (PCMU), *027111 (PCMA), *02723 (G723), *02729 (G729), *027201 (iLBC), *02722 (G722). |
*03 | Disable LEC (per call) Dial “*03” +” number”. No dial tone is played in the middle. |
*16 | Enable SRTP |
*17 | Disable SRTP |
*30 | Block Caller ID (for all subsequent calls) |
*31 | Send Caller ID (for all subsequent calls) |
*47 | Direct IP Calling. Dial “*47” + “IP address”. No dial tone is played in the middle. |
*50 | Disable Call Waiting (for all subsequent calls) |
*51 | Enable Call Waiting (for all subsequent calls) |
*67 | Block Caller ID (per call). Dial “*67” +” number”. No dial tone is played in the middle. |
*82 | Send Caller ID (per call). Dial “*82” +” number”. No dial tone is played in the middle. |
*69 | Call Return Service: Dial *69 and the phone will dial the last incoming phone number received. |
*70 | Disable Call Waiting (per call). Dial “*70” +” number”. No dial tone is played in the middle. |
*71 | Enable Call Waiting (per call). Dial “*71” +” number”. No dial tone is played in the middle |
*72 | Unconditional Call Forward: Dial “*72” and then the forwarding number followed by “#”. Wait for dial tone and hang up. (dial tone indicates successful forward) |
*73 | Cancel Unconditional Call Forward. To cancel “Unconditional Call Forward”, dial “*73”, wait for dial tone, then hang up. |
*74 | Enable Paging Call: Dial “*74” and then the destination phone number you want to page. |
*78 | Enable Do Not Disturb (DND): When enabled all incoming calls are rejected. |
*79 | Disable Do Not Disturb (DND): When disabled, incoming calls are accepted. |
*87 | Blind Transfer. |
*90 | Busy Call Forward: Dial “*90” and then the forwarding number followed by “#”. Wait for dial tone then hang up. |
*91 | Cancel Busy Call Forward. To cancel “Busy Call Forward”, dial “*91”, wait for dial tone, then hang up. |
*92 | Delayed Call Forward. Dial “*92” and then the forwarding number followed by “#”. Wait for dial tone then hang up. |
*93 | Cancel Delayed Call Forward. To cancel Delayed Call Forward, dial “*93”, wait for dial tone, then hang up |
Flash/Hook | Toggles between active call and incoming call (call waiting tone). If not in conversation, flash/hook will switch to a new channel for a new call.
|
# | Pressing pound sign will serve as Re-Dial key. |
HT801/HT802 Call Features
CALL OPERATIONS
Placing a phone call
To make the outgoing calls using your HT801/HT802:
- Pick up the handset of the connected phone;
- Dial the number directly and wait for 4 seconds (Default “No Key Entry Timeout”); or
- Dial the number directly and press # (Use # as dial key” must be configured in web configuration).
Examples:
- Dial an extension directly on the same proxy, (e.g. 1008), and then press the # or wait for 4 seconds;
- Dial an outside number (e.g. (626) 666-7890), first enter the prefix number (usually 1+ or international code) followed by the phone number. Press # or wait for 4 seconds. Check with your VoIP service provider for further details on prefix numbers.
Notes:
When placing the analog phone that is connected to the FXS port off hook, the dial tone will be played even if the sip account is not registered. If users prefer the busy tone to be played instead, the following configuration should be made:
• Set “Play Busy Tone When Account is unregistered” to YES under Advanced Settings.
• Set “Outgoing call without registration” to NO under FXS Port (1,2).
Direct IP call
Direct IP calling allows two parties, that is, a FXS Port with an analog phone and another VoIP Device, to talk to each other in an ad hoc fashion without a SIP proxy.
Elements necessary to completing a Direct IP Call:
- Both HT801/HT802 and other VoIP Device, have public IP addresses, or
- Both HT801/HT802 and other VoIP Device are on the same LAN using private IP addresses, or
- Both HT801/HT802 and other VoIP Device can be connected through a router using public or private IP addresses (with necessary port forwarding or DMZ).
The HT801/HT802 supports two ways to make Direct IP Calling:
Using IVR
- Pick up the analog phone then access the voice menu prompt by dialing “***”;
- Dial “47” to access the direct IP call menu;
- Enter the IP address after the dial tone and voice prompt “Direct IP Calling”.
Using Star Code
- Pick up the analog phone then dial “*47”;
- Enter the target IP address.
Examples of Direct IP Calls:
a) If the target IP address is 192.168.0.160, the dialing convention is *47 or Voice Prompt with option 47, then 192*168*0*160, followed by pressing the “#” key if it is configured as a send key or wait 4 seconds. In this case, the default destination port 5060 is used if no port is specified;
b) If the target IP address/port is 192.168.1.20:5062, then the dialing convention would be: *47 or Voice Prompt with option 47, then 192*168*0*160*5062 followed by pressing the “#” key if it is configured as a send key or wait for 4 seconds.
Call Hold
You can place a call on hold by pressing the “flash” button on the analog phone (if the phone has that button).
Press the “flash” button again to release the previously held Caller and resume conversation. If no “flash” button is available, use “hook flash” (toggle on-off hook quickly). You may drop a call using hook flash.
Call Waiting
The call waiting tone (3 short beeps) indicates an incoming call, if the call waiting feature is enabled.
To toggle between incoming call and current call, you need to press the “flash” button the first call is placed on hold.
Press the “flash” button to toggle between the active calls.
Call Transfer
Blind Transfer
Assume that the call is established between phone A and B are in conversation. The phone A wants to blind transfer phone B to phone C:
- On the phone A presses FLASH to hear the dial tone.
- The phone A dials *87 then dials caller C’s number, and then # (or wait for 4 seconds).
- The phone A will hear the dial tone. Then, A can hang up.
Attended Transfer
Assume that the call is established between phone A and B are in conversation. The phone A wants to attend transfer phone B to phone C:
- On the phone A presses FLASH to hear the dial tone.
- Phone A dials the phone C’s number followed by # (or wait for 4 seconds).
- If phone C answers the call, phones A and C are in conversation. Then A can hang up to complete transfer.
- If phone C does not answer the call, phone A can press “flash” to resume call with phone B.
3-way Conferencing
The HT801/HT802 supports Bellcore style 3-way Conference. To perform the 3-way conference, we assume that the call is established between phone A and B are in conversation. Phone A(HT801/HT802) wants to bring third phone C into conference:
- Phone A presses FLASH (on the analog phone, or Hook Flash for old model phones) to get a dial tone.
- Phone A dials C’s number then # (or wait for 4 seconds).
- If phone C answers the call, then A presses FLASH to bring B, C in the conference.
- If phone C does not answer the call, phone A can press FLASH back to talk to phone B.
- If phone A presses FLASH during conference, the phone C will be dropped out.
- If phone A hangs up, the conference will be terminated for all three parties when configuration “Transfer on Conference Hang up” is set to “No”. If the configuration is set to “Yes”, A will transfer B to C so that B and C can continue the conversation.
Call Return
To call back to the latest incoming number.
- Pick up the handset of the connected phone (Off-hook).
- After hearing the dial tone, input “*69”.
- Your phone will automatically call back to the latest incoming number.
Inter-Port Calling
In some cases, a user may want to make phone calls between the phones connected to the ports of the same HT802 when it is used as a standalone unit, without the use of a SIP server. In such cases, users still will be able to make inter-port calls by using the IVR feature.
On the HT802 inter-port calling is achieved by dialing ***7X (X is the port number). For example, the user connected to port 1 can be reached by dialing *** and 71.
Flash Digit Control
If the option “Flash Digit Control” is enabled on web UI, call operation will require different steps as follows:
- Call Hold:
Assume that the call is established between phone A and B.
The phone A received a call from C, then it held B to answer C.
Press the “Flash + 1” to hang up the current call (A – C) and resume call on hold (B).
Or press “Flash + 2” to hold current call (A – C) and resume call on hold (B).
- Attended transfer:
Assume that the call is established between phone A and B. The phone A wants to attend transfer phone B to phone C:
- On the phone A presses FLASH to hear the dial tone.
- Phone A dials the phone C’s number followed by # (or wait for 4 seconds).
- If phone C answers the call, phones A and C are in conversation. Then A can press “Flash + 4” to complete transfer.
- 3-Way Conferencing:
Assume that the call is established, and phone A and B are in conversation. Phone A(HT801/HT802) wants to bring third phone C into conference:
- Phone A presses Flash (on the analog phone, or Hook Flash for old model phones) to get a dial tone.
- Phone A dials C’s number then # (or wait for 4 seconds).
- When phone C answers the call, then A can press “Flash +3” to bring B, C in the conference.
RESTORE FACTORY DEFAULT SETTINGS
There are three (3) methods for resetting your unit:
Using the Reset Button
To reset default factory settings using the reset button please follow the steps above:
- Unplug the Ethernet cable.
- Locate the reset hole on the back panel of your HT801/HT802.
- Insert a pin in this hole, and press for about 7 seconds.
- Take out the pin. All unit settings are restored to factory settings.
Using the IVR Command
Reset default factory settings using the IVR prompt:
- Dial “***” for voice prompt.
- Enter “99” and wait for “reset” voice prompt.
- Enter the encoded MAC address (Look below on how to encode MAC address).
- Wait 15 seconds and device will automatically reboot and restore factory settings.
Encode the MAC Address
- Locate the MAC address of the device. It is the 12-digit HEX number on the bottom of the unit.
- Key in the MAC address. Use the following mapping:
Key | Mapping |
0-9 | 0-9 |
A | 22 (press the “2” key twice, “A” will show on the LCD) |
B | 222 |
C | 2222 |
D | 33 (press the “3” key twice, “D” will show on the LCD) |
E | 333 |
F | 3333 |
MAC Address Key Mapping
For example: if the MAC address is 000b8200e395, it should be keyed in as “0002228200333395”.
CHANGE LOG
This section documents significant changes from previous versions of the user guide for HT801/HT802. Only major new features or major document updates are listed here. Minor updates for corrections or editing are not documented here.
Firmware Version 1.0.53.2
- No Major Changes.
Firmware Version 1.0.51.1
- No Major Changes.
Firmware Version 1.0.49.2
- No Major Changes.
Firmware Version 1.0.47.4
- Added IVR support to check Device Individual Certificate Information. [Interactive Voice Prompt Response Menu]
Firmware Version 1.0.45.2
- No Major Changes.
Firmware Version 1.0.43.11
- Added Charter CA to the approved certificate list.
- Optimized Syslog makes it more user-friendly.
- Added additional Flash Digit events. [Flash Digit Control]
- GUI enhancement to display correctly port status.
Firmware Version 1.0.41.5
- No Major Changes.
Firmware Version 1.0.41.2
- Updated Time Zone option “GMT+01:00 (Paris, Vienna, Warsaw)” to “GMT+01:00 (Paris, Vienna, Warsaw, Brussels).
Firmware Version 1.0.39.4
- Added Local IVR option that announces extension number of the port. [Understanding HT801/HT802 Interactive Voice Prompt Response Menu]
Firmware Version 1.0.37.1
- No major changes.
Firmware Version 1.0.35.4
Firmware Version 1.0.33.4
- No major changes.
- No major changes.
- No major changes.
- No major changes.
- No major changes.
- Added support for “Play Busy Tone When Account is unregistered”. [Placing a phone call]
- No major changes.
- No major changes.
- No major changes.
- Added the support to verify if configured Gateway is on the same subnet as the configured IP address.
- No major changes.
- Add support for codec G722. [HT801/HT802 Technical Specifications]
- No major changes.
- Changed default “Upgrade Via” from HTTP to HTTPS. [Upgrade Protocol] [UPGRADE PROTOCOL]
- Added support for 3 level access through RADIUS authorization (Admin, User and viewer).
- No major changes.
- No major changes.
- This is the initial version.

