The UCM6XXX supports office time and holiday that can be used to define time conditions in the following modules:
- Extension settings
Options “CFU Time Condition”, “CFN Time Condition”, and “CFB Time Condition” under Web GUI🡪System Settings🡪Time Settings🡪Office Time.
- Inbound route settings
Option “Time Condition” under web GUI🡪 Extension/trunk 🡪 Inbound Routes.
Before starting to configure office time and holiday, please ensure that the UCM6XXX is upgraded to the latest firmware version. Here is the firmware link: https://www.grandstream.com/support/firmware
Configure Office Time and Holiday
Before using the time condition, users need to define office time and holidays in the UCM6XXX system. Normally this should reflect the actual company schedule for the users to manipulate the time condition.
Office Time
- To configure office time, go to Web GUI🡪System Settings🡪Time Settings🡪Office Time. Click on “Add” to create an office time.
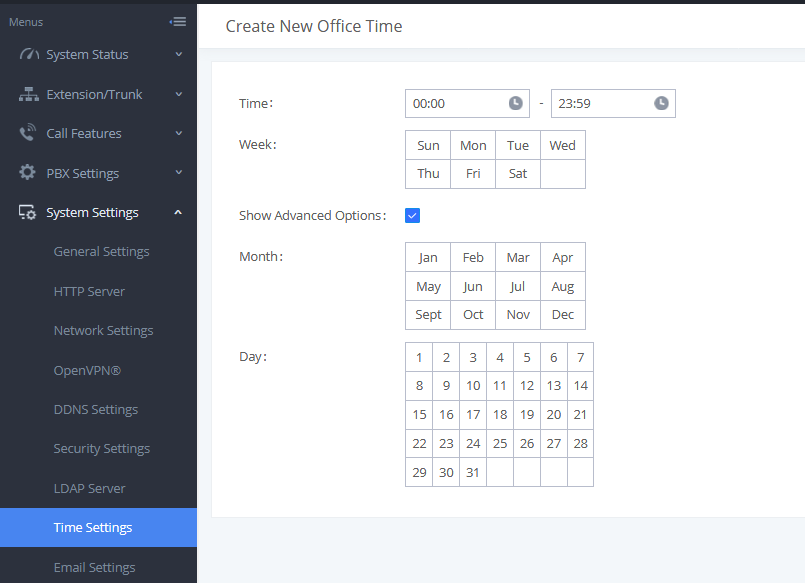
- Select “Start Time”, “End Time” and the day for the “Week” for the office time. Select “Show Advanced Options” to define month and day of the month. The following table lists the configuration parameters.
Start Time | Configure the start time for office hours. |
End Time | Configure the end time for office hour. |
Week | Select the workdays in one week. |
Show Advanced Options | Check this option to show advanced options. Once selected, please specify “Month” and “Day” below. |
Month | Select the months for office time. |
Day | Select the workdays in one month. |
Table 1: Create Office Time Parameters
- Once done, click on “Save” and then “Apply Change” for the office time to take effect. The office time will be listed in the web page as the figure shows below.
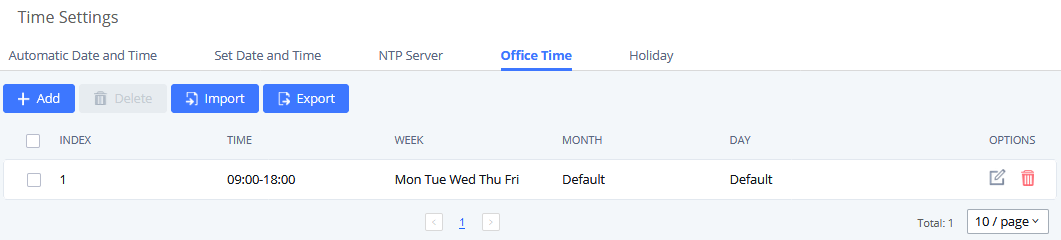
-
Click on
to edit the office time.
- Click on to delete the office time.
- Click on “Delete Selected Office Times” to delete multiple selected office times at once.
Holiday
- To configure holiday, go to Web GUI🡪System Settings🡪Time Settings🡪Holiday. Click on “Add” to create holiday time.
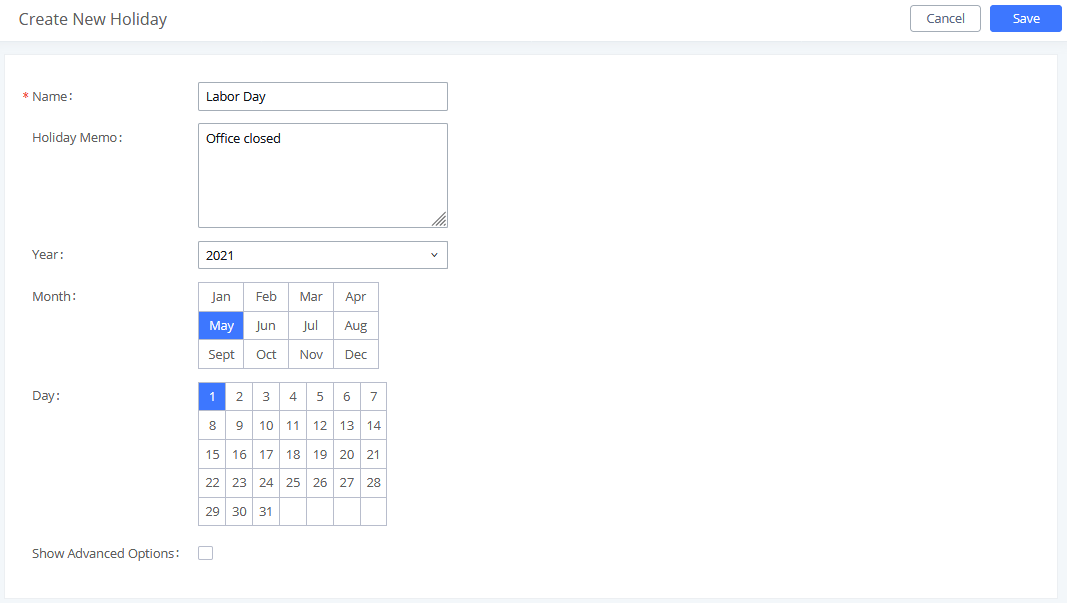
- Enter holiday “Name” and “Holiday Memo” for the new holiday. Then select “Month” and “Day”. The users can also define days in one week as advanced options. The following table shows the configuration parameters for holiday.
Name | Specify the holiday name to identify this holiday. |
Holiday Memo | Create a note for the holiday. |
Month | Select the month for the holiday. |
Day | Select the day for the holiday. |
Show Advanced Options | Check this option to show advanced options. If selected, please specify the days as holidays in one week below. |
Week | Select the days as holidays in one week. |
Table 2: Create New Holiday Parameters
- Once done, click on “Save” and then “Apply Change” for the holiday to take effect. The holiday will be listed in the web page as the figure shows below.
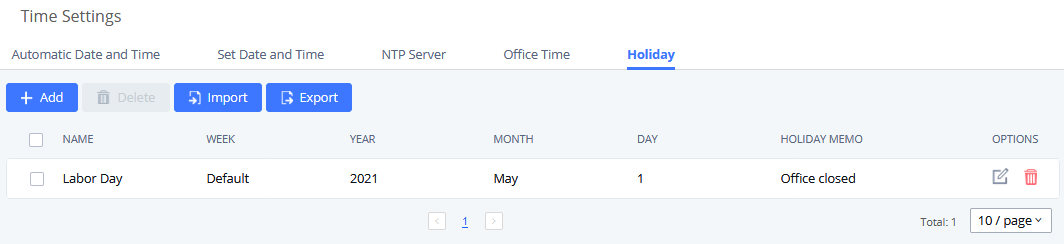
-
Click on
to edit the office time.
- Click on to delete the office time.
- Click on “Delete Selected Holidays” to delete multiple selected holidays at once.
Time Condition Definitions
The time condition used in extension settings or inbound route settings is based on the “Office Time” and “Holiday” defined in the previous section. Assuming the UCM6XXX has the following set up, we will explain each time condition in this section:
- Office time: 8:00am to 5:00PM, from Monday to Friday.
- Holiday: February 1st.
Time Condition for Extension Call Forwarding
In extension settings dialog under web GUI 🡪 Extension/trunk🡪 Extensions🡪 Create New Extension 🡪Features, users can define time conditions for call forwarding:
- CFU Time Condition: Call Forward Unconditional Time Condition.
- CFN Time Condition: Call Forward No Answer Time Condition.
- CFB Time Condition: Call Forward Busy Time Condition.
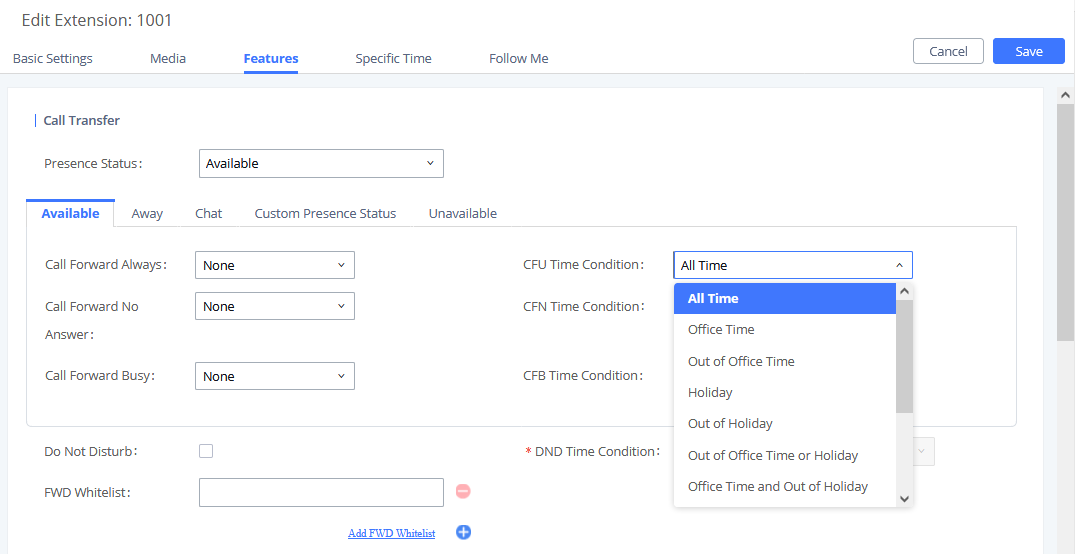
- All Time
Calls will be forwarded at any time without time conditions.
- Office Time
Calls will be forwarded to the target number, only during office time, i.e. 8:00 am to 5:00 pm from Monday to Friday.
- Out of Office Time
Calls will be forwarded to the target number, only during “Out of Office Time”, i.e. 00:00-7:59 am and 5:01 pm-00:00 am for Monday to Friday, and the whole day for the weekend.
- Holiday
Calls will be forwarded to the target number, only during the defined holiday, i.e. January 1st.
- Out of Holiday
Holiday is set to Jan 1st, so “Out of Holiday” is the rest of the 364 days for the year. Calls will be forwarded to the target number all the time except Jan 1st.
- Out of Office Time or Holiday
This duration refers to “Holiday” plus “Out of Office Time”. In our example, this time period would be:
Feb 1st + 00:00-7:59AM and 5:01PM-12:00PM for Monday to Friday + Weekends
Calls will be forwarded to the target number during this period.
- Specific Time
If users select a specific time for call forwarding, please scroll down all the way to the bottom of the extension settings dialog where you can see the section “Specific Time”. Click “Add” to add time condition there. This specific time will then be used for the extension only, without interfering with the system office time or holiday settings.
- Outside Specific Time
Calls will be forwarded to the target number when received in a time outside this specific period of time.
- Outside Specific Time/Holiday
Calls will be forwarded to the target number when received either during the specific time or holiday.
- Specific Time & Outside Holiday
Calls will be forwarded to the target number when received in a specific time that isn’t a holiday.

Time Condition for Inbound Route
In the extension settings dialog under web GUI🡪Extension/trunk🡪Inbound Routes, users can define time conditions for the inbound route. Only during the period defined in time condition, the calls will be routed to the inbound route destination using the trunk.
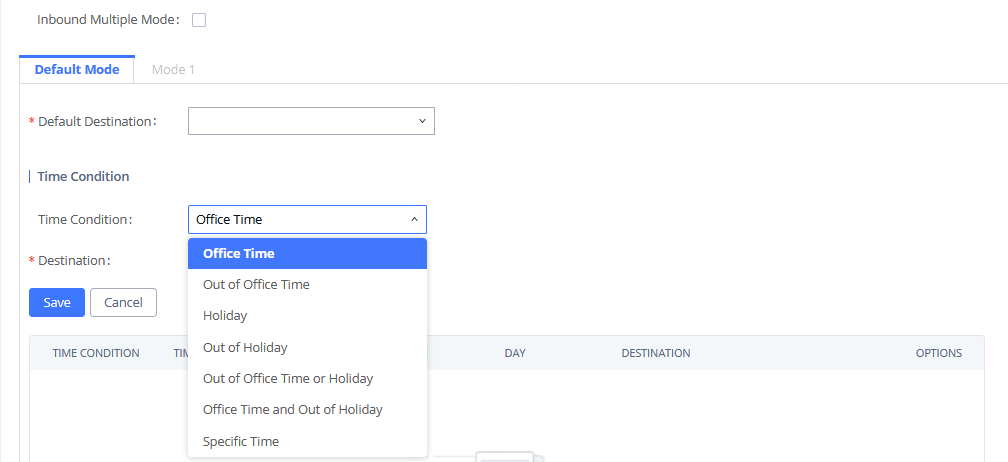
- None
This means there is no time restriction on this route. Calls can be routed to the destination anytime using the inbound route.
- Office Time
Calls will be routed to the destination using this inbound route only during office time, i.e. 8:00 am to 5:00 pm from Monday to Friday.
- Out of Office Time
Calls will be routed to the destination using this inbound route only during “Out of Office Time”, i.e. 00:00-7:59 am and 5:01 pm-00:00 am for Monday to Friday, and the whole day for the weekend.
- Holiday
Calls will be routed to the destination using this inbound route only during the defined holiday, i.e. February 1st.
- Out of Holiday
Holiday is set to Jan 1st, so “Out of Holiday” is the rest of the 364 days for the year. Calls will be routed to the destination using this inbound route all the time except Jan 1st.
- Out of Office Time or Holiday
This duration refers to “Holiday” plus “Out of Office Time”. In our example, this time period would be:
Feb 1st + 00:00-7:59AM and 5:01PM-12:00PM for Monday to Friday + Weekends
Calls will be routed to the destination using this inbound route during this period.
- Specific Time
If users select a specific time in time condition, a new section “Specific Time” will show up at the bottom of the dialog. Click “SAVE” to add the specific Time Condition for this inbound route.
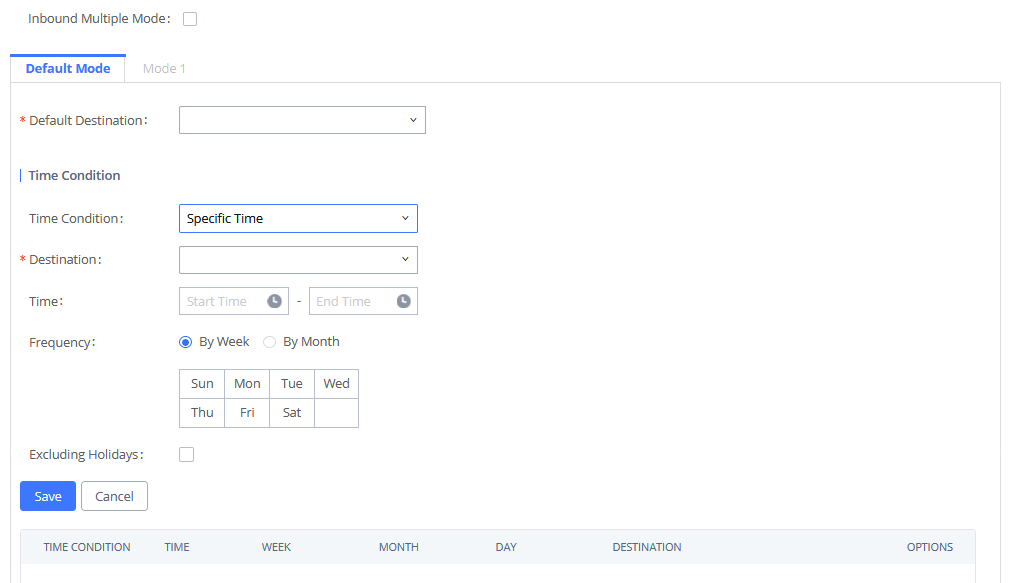
Examples
Call Forward Time Conditions
- Call Forward During Office Time
The users can configure the call forward target number to their cell phone number and configure call forward time condition to “Office Time” if they need to go on travel, or they might be away from the desk phone from time to time in another office building. In this circumstance, the calls can be forwarded to their cell phone number so they can be reached wherever they go during office hours. - Call Forward Out of Office Time
The users can configure the call forward target number to their cell phone number and configure the call forward time condition to “Out of Office Time” if they need to take important calls after office hours. For example, managers in an international company might still need to take calls from employees located in another time zone after local office hours. - Call Forward During Holiday
The users can configure the call forward target number to their cell phone number and configure the call forward time condition to “Holiday” if they need to take urgent calls during the holiday. For example, the system administrator might still need to be on standby during a holiday in case of any system abnormal issues. - Call Forward Out of Holiday
For example, one of the network security engineers in the system team has to standby all the time except holidays. The PBX manager can set a call forward (no answer) target number to the network security engineer’s cell phone in case he cannot be reached by the office extension. The call will be forwarded to his cell phone if no answer on the extension during all other days except for holiday. - Call Forward Out of Office Time or Holiday
“Holiday + Out of Office Time” here basically refers to non-office-working hours. For example, a car insurance agent is scheduled to take care of customer calls during non-office-working hours, the PBX manager can set the “Call Forward No Answer” target number to this agent’s cell phone number, using the time condition “Out of Office Time or Holiday”. If the agent happens to be out of the office, he/she can still answer the call from a cell phone.
Inbound Route Time Conditions
For example, an online electronic products reseller has the UCM6XXX system with a trunk dedicated to incoming calls from customers regarding after-sales service. Different agents are scheduled to answer the customers’ calls during different time periods. The PBX manager could follow the configurations below to manage the PBX call routes:
- The agents who work during office hour are in a ring group named “OfficeTimeAgents”.
- The other agents who work during holiday and out of office time are in a ring group named “OtherTimeAgents”.
- Create inbound rule “OfficeTimeRule” for the trunk. Select “Office Time” in “Time Condition” and select ring group “OfficeTimeAgents” as the default destination.
- Create another inbound rule “OtherTimeRule” for the same trunk. Select “Out of Office Time and Holiday” in “Time Condition” and select ring group “OtherTimeAgents” as the default destination.