Overview
UCM6304A is an innovative IP PBX appliance designed for small to medium businesses. Powered by an advanced hardware platform with robust system resources, the UCM6304A offers a highly versatile state-of-the-art Unified Communication (UC) solution for converged voice, video, data, fax, and video surveillance application needs. Incorporating industry-leading features and performance, the UCM6304A offers quick setup, easy deployment, and unrivaled reliability all at an unprecedented price point.
Package Contents

Hardware Installation
UCM6304A can be installed on the desktop or on the wall and can be installed in a cabinet on a pallet. Please refer to the following steps for correct installation.
Wall installation
- Before formally installing the expansion screws, clarify the specific location of the expansion screws and make a mark.
- Pay attention to the following points when drilling: First, the drill bit model (aperture) used for drilling refers to the maximum diameter of the expansion tube equipped with the expansion screw; second, the drilling depth refers to the length of the expansion tube, slightly deeper than 5~10mm.
- After the expansion tube is inserted into the punched hole, it can be tapped lightly with a hammer to make the expansion tube and the wall flat.
- Fix the equipment well and fix the self-tapping screw in the expansion tube.
Self-tapping screw specifications
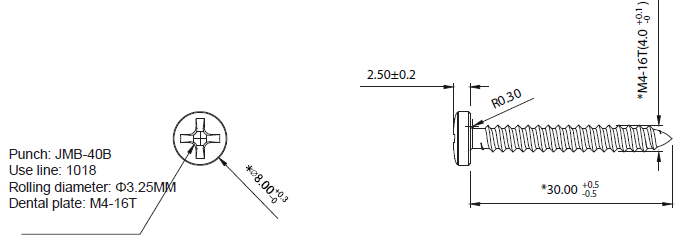
Expansion screw specifications
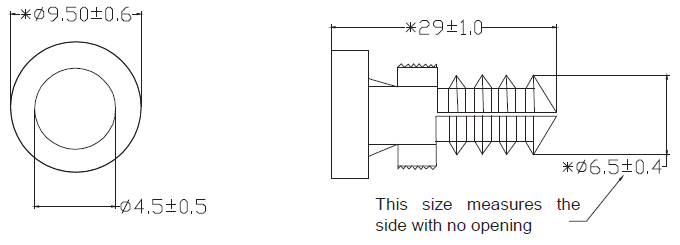
Schematic Diagram of Wall-Mounted Installation
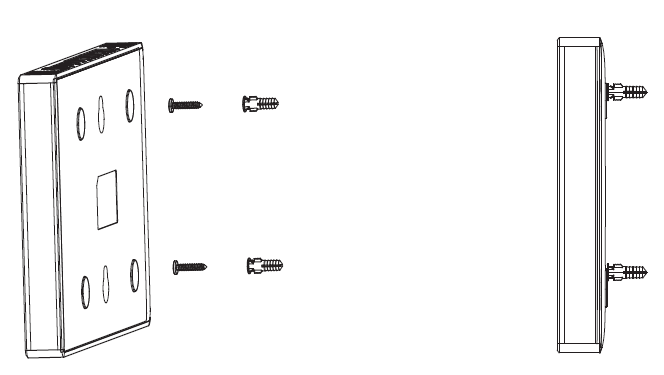
Connecting the UCM6304A
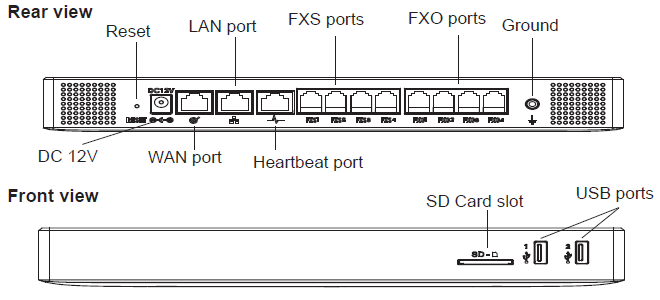
- Connect one end of an RJ-45 Ethernet cable to the WAN port of the UC- M6304A.
- Connect the other end of the Ethernet cable to the uplink port of an Ethernet switch/hub.
- Connect the 12V DC power adapter to the 12V DC power jack on the back of the UCM6304A. Insert the main plug of the power adapter into a surge-protected power outlet.
- Wait for the UCM6304A to boot up. The front LCD display will show the UCM’s hardware information when the boot process is completed.
- Once the UCM6304A is successfully connected to the network via the WAN port, pressing the “Home“ button will allow you to get the IP address as well as other information.
- (Optional) Connect PSTN lines from the wall jack to the FXO ports, and connect analog devices (phone and fax) to the FXS ports.
Using the UCM6304A LCD Menu
- Press the “Settings“ key to start browsing menu options.
- Press “Navigation Key” to browse different menu options. Press “OK” to select an entry.
- In the menu option, select “Back” to go back to the previous menu.
- The LCD will return to default display after being idle in the menu for longer than
30 seconds.
Configuring the UCM6304A via web GUI
- Connect the computer to the same network as the UCM6304A.
- Ensure the UCM6304A is properly powered on then press the “Home“ button to display the IP address and other information on the LCD screen.
- Open a web browser on the computer and enter the displayed IP address into the search bar in the following format: http(s)://ipaddress:portnumber
- Enter the admin’s username and password to access the configuration menu. (The factory default username is “admin” while the default random password can be found on the sticker at the back of the unit).
- For more detailed information on how to configure SIP extensions, PSTN connections, SIP trunks, and other system settings via the web UI, please download the UCM6304A user manual here: http://www.grandstream.com/support/
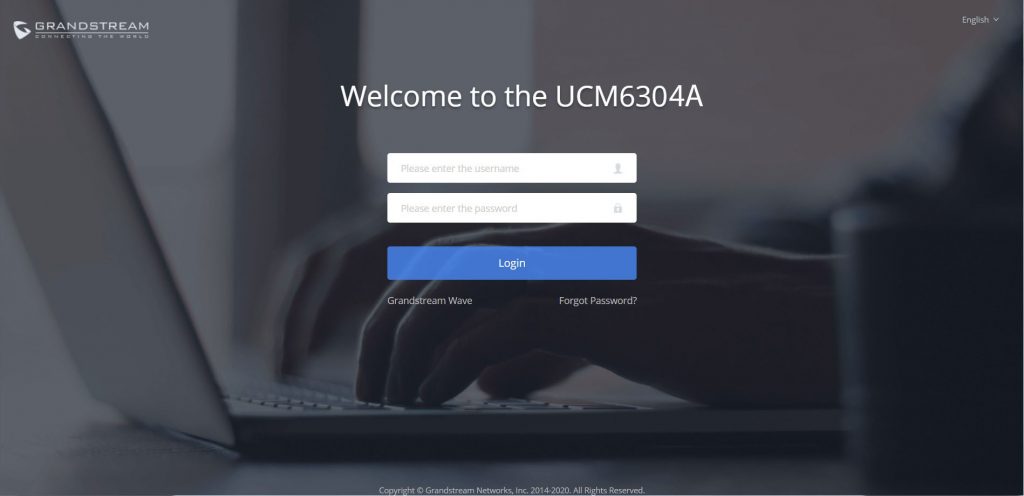
Refer to online documents and FAQ for more detailed information:
http://www.grandstream.com/our-products
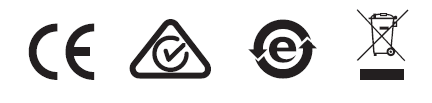
For Certification, Warranty, and RMA information, please visit www.grandstream.com