Thank you for using Wave Lite. To meet the requirements of our customers, Wave Lite emerged on the basis of our existing multimedia VoIP Phones and enable users to move freely and continue to receive calls from any business or residential SIP account. The Wave Lite is a free softphone application that allows users to connect to their SIP accounts from anywhere in the world and it supports APPLE iOSTM 8.0 or higher version, and it is compatible with most of iOSTM mobile phones and tablets.
By combining powerful phone functions and integration of Grandstream UCM applications, businesses throughout the world can use Wave Lite for all communication and productivity requirements with unprecedented high quality experience.
PRODUCT OVERVIEW
Feature Highlights
The following tables contain the major features of the Wave Lite Apple iOSTM version:
Wave Lite Apple iOSTM 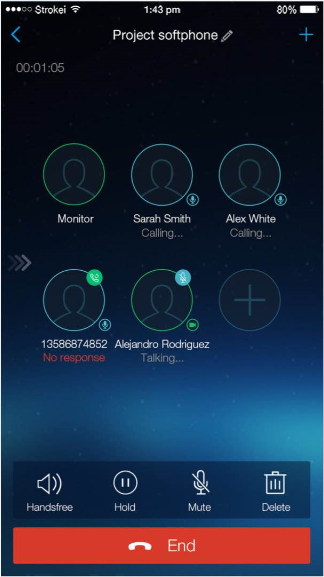
|
|
Wave Lite Technical Specifications
The following table resumes all the technical specifications including the protocols / standards supported, voice codecs, telephony features, languages and upgrade/provisioning settings for the Wave Lite:
Lines | 6 lines with up to 6 independent SIP accounts |
Protocols and Standards | SIP RFC3261, TCP/IP/UDP, RTP/RTCP, HTTP/HTTPS, DNS (A record, SRV, NAPTR), STUN/ICE, SIMPLE, LDAP, TLS, SRTP, IPv4, IPv6 |
Network | Support 2G/3G/4G and WiFi |
Camera | Support forward or rear facing cameras |
Graphic Display | 800 x 480 resolution or higher |
Bluetooth | Support making calls with Bluetooth |
Support G.711µ/a, G.722, G.726-32, G729, iLBC, OPUS, GSM, DTMF (In Audio, RFC2833, SIP INFO) | |
Telephony Features | Call hold, mute, transfer, forward (unconditional/no-answer/busy/time-based), call park, paging/intercom, DND (Do Not Disturb), busy lamp field (BLF), LDAP contacts, call waiting, call history, flexible dial plan, custom ringtones, server redundancy & fail-over, BLF |
UCM Integration | Supports many functions like QR code scan |
Mobile Device Integration | Supports background mode, proximity sensor for in-call touch screen and keys lock, auto rotation, GPS location based call forward (pending) |
Feature Functions | LDAP, MWI (Message Waiting Indicator), call history and messages |
QoS | Layer 3 (ToS, DiffServ, MPLS) QoS |
Security | TLS encryption, SRTP encryption (128-bit and 256-bit) |
Multi-language | English, Simplified Chinese |
Wave Lite iOSTM Prerequisites
The Wave Lite is compatible with most of Apple iOSTM mobile phones and tablets running operating system version 8.0 or higher and it supports 2G/3G/4G and WiFi. Users could download Wave Lite via scan QR code, or from iOSTM App store.
Note: When using the Wave Lite for the first time, users have to confirm whether allow the application to read local contacts from the phone. If it allows, users could view local contacts on the corresponding Wave Lite screen.
To fully manipulate the Wave Lite capacitive touch screen, use fingers to operate following the introductions below on the Wave Lite icons, buttons, menu items, onscreen keyboard, etc.

- Tap: Slightly touch the screen with fingertip once to initiate menu, options or applications.
- Long Press: Touch the screen with fingertip for about 2 seconds without lifting finger from the screen to bring up the context menu for more operations.
- Flick and Slide: Touch the screen with fingertip and slide over the screen. For example, users could slide up to scroll up the page, slide down to open dropdown menu, slide left to delete an item from the list. If the finger stays on the screen for too long, the item may be selected and sliding will not occur.
USING WAVE LITE
This chapter provides basic operations on the Wave Lite, including making / receiving calls, call transfer, conference calls, managing contacts and etc…
Dial Screen
Tap on the keypad button

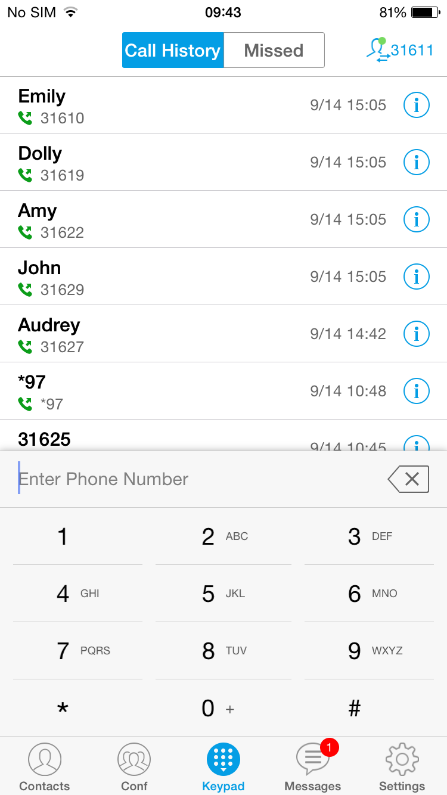
Dialing a Number Directly
- Access the dial screen;
-
Tap
on the upper right corner, select the account as shown in figure 3;
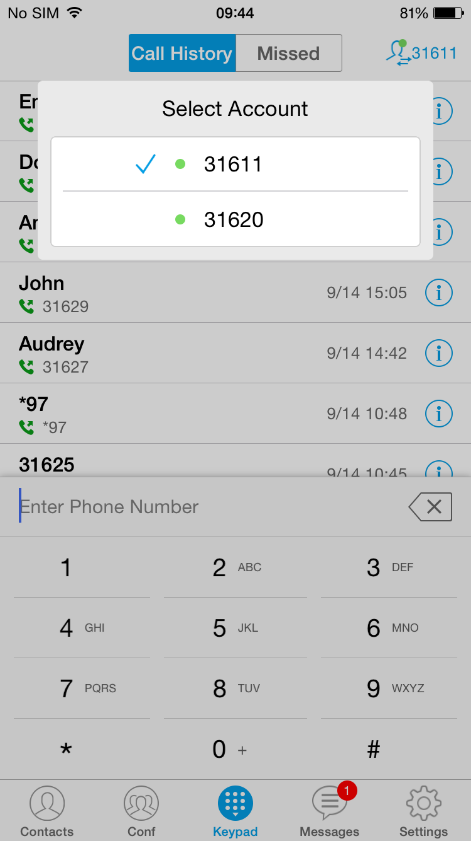
- Enter the phone number on the keypad;
-
Tap on
to dial out with SIP account; Tap on
and select “Dial”, “Local Call” or “Paging” to dial out via local phone number, or select “Add to Contacts” to add the number as a contact quickly.
Redial
Users can dial out the last dialed number if there is dialed call history.
- Access the dial screen;
- Press # key to dial out the last dialed number.
Dialing a Number via Call History
The Wave Lite call history is listed on the upper of the dial screen. It displays all call histories (SIP account) and missed calls. Navigate on the call history entries by tapping on button 
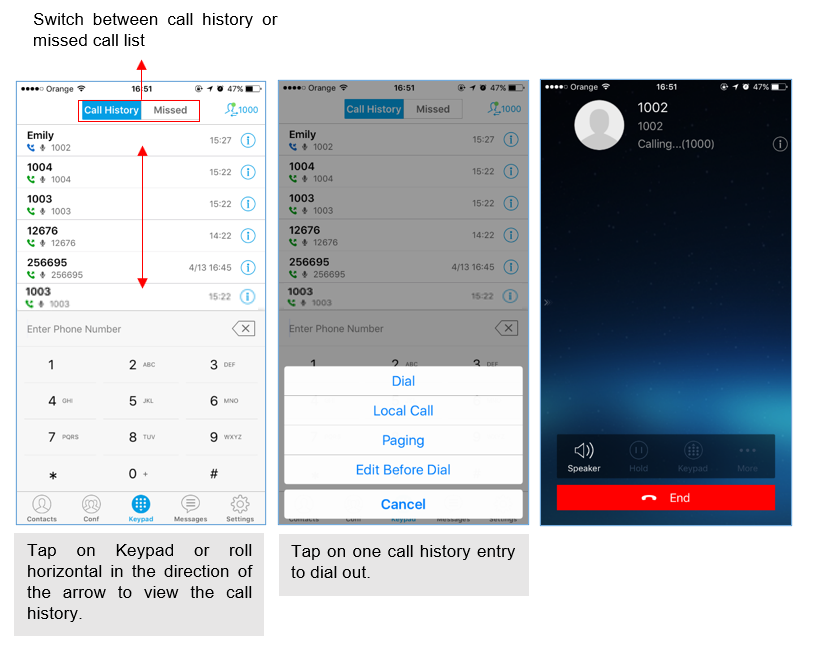
Dialing a Number via Contacts
Access Contacts by tapping on

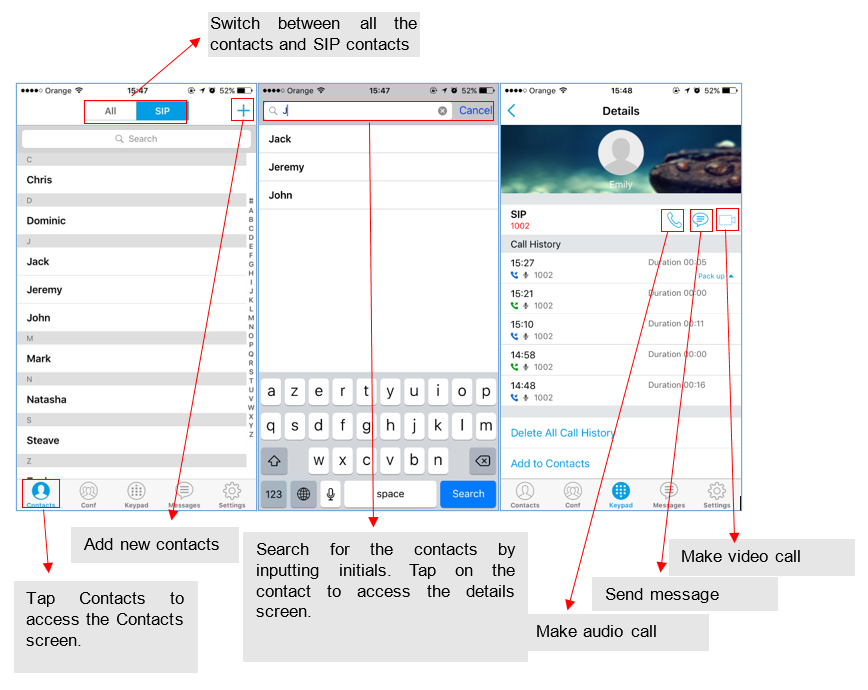
Switching Audio Channel during Call
Users could switch lines by sliding the call screen when there are multiple calls, as shown in figure 6 below.
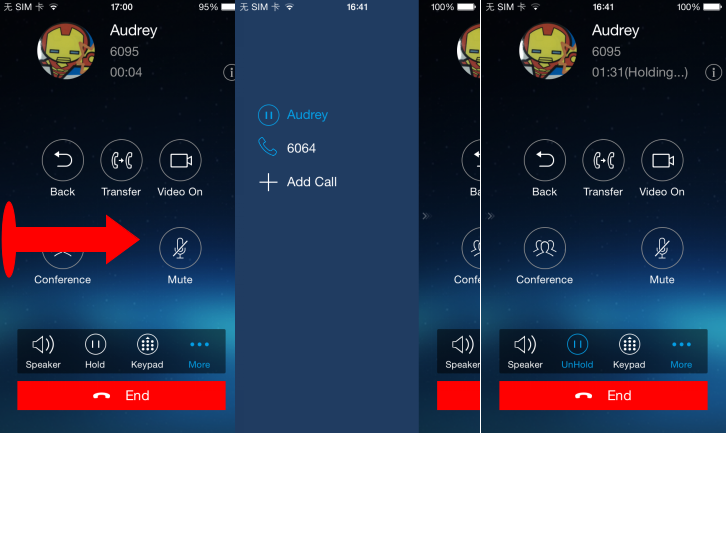
- Slide right to access call line screen.
- Tap on the line to select.
- Tap on the right area, or slide to left and go back to the call screen.
- Tap on “Unhold” to speak to this line, other lines will be put on hold automatically.
Answering Calls
Single Incoming Call
When the phone is at idle state, and there is an incoming audio call, the phone screen is shown as figure 8 below.
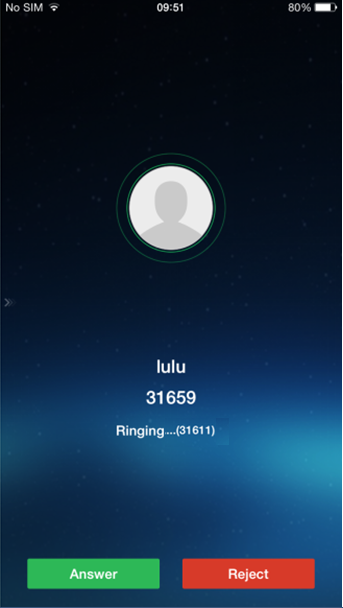
Tap on
button to answer the call via speaker, or tap on
button to reject the call. When there is an incoming video call, the phone screen is shown in figure 8 below. Tap on
or
button to answer the call, or tap on
button to reject the call.
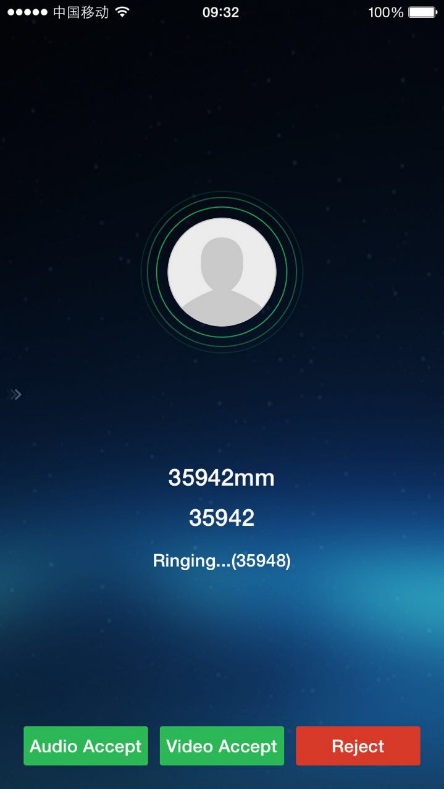
Multiple Incoming Calls
When there is another incoming call during an active call at the same time, users will hear call waiting tone, with the screen displaying the caller’s name or number for the incoming call. A prompt appears for users to confirm as shown in figure 9.
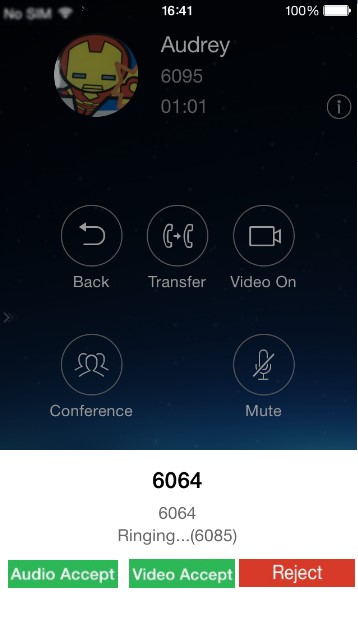
Tap on
button to answer the audio call, once the new call is answered, the current active call will be placed on hold.
Tap on
button to answer the video call, once the new call is answered, the current active call will be placed on hold.
If the new call is rejected by tapping on
button, the current active call will not be interrupted.
Active Call
During an active call, users could hold/resume call, mute/unmute, input DTMF, add new call, initiate conference, end a call or switch audio channel, turn on/off video, switch front/rear camera. Tap

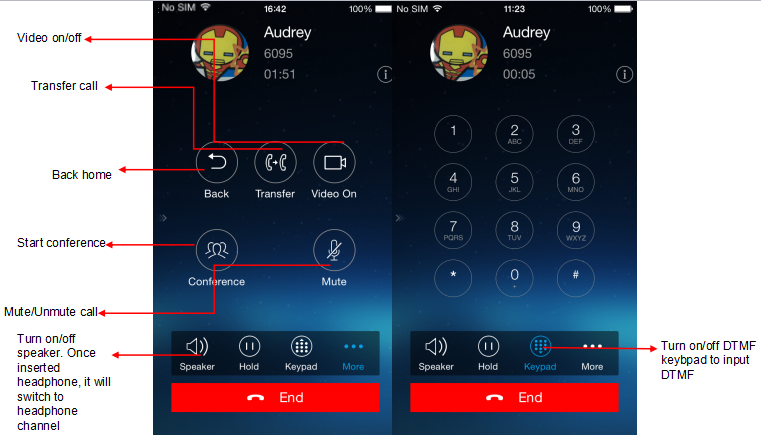

- Speaker: Switch voice channels to speaker or 3.5mm headset if it is plugged in.
- Hold/Unhold: During the call, users could press the HOLD button to hold or resume the call at any time.
- Keypad: Tap on the icon to bring up digital soft keypad for inputting DTMF.
- More: Access more operations including Back, Transfer, Conference and Mute/Unmute.
- Back: Back to the dial screen, the active call interface will be hidden.
- Transfer: Switch to the transfer screen. Wave Lite supports blind transfer and attended transfer. Please refer to chapter Call Transfer for more details.
- Video On: Tap the icon to send video request to the callee, then access the video call interface after the callee accepted the request.
- Conference: Add the active line to conference, and bring up the conference screen.
- Mute: Tap on the icon to mute/unmute the call.
- End: Tap on the icon to end the call.
The video call interface is shown as below, the call operations are similar as audio call:
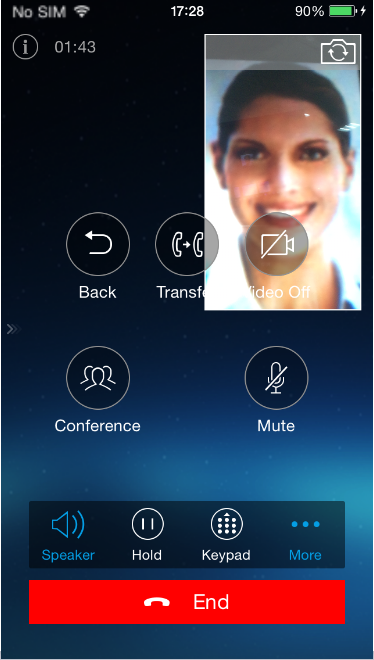
Call Hold/Resume
During the active call, press the HOLD button to put the call on hold. Users could dial up or answer a new call. The call hold screen is displayed on the following screenshot:
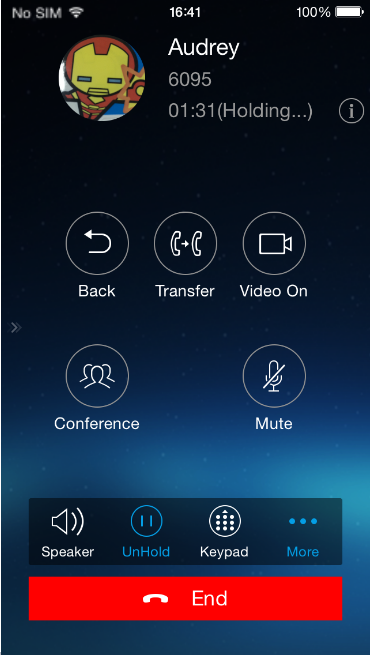
To resume the call, press the UNHOLD button again to resume the call if the current active call is put on hold.
Mute
During an active call, press the mute button
to mute the call to stop local audio from being heard at the far end of the call. Press the button mute
again to unmute the call. The mute screen is displayed on the following figure:
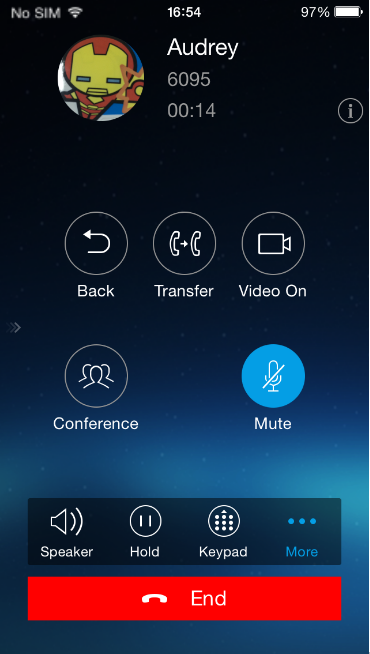
Switching Audio Channel during Call
Wave Lite allows users to switch audio channel among handset (if user plugs in headset, the handset status will be turned into headset status), speaker or Bluetooth headset when making calls. Figure 14 shows the call screen when using the Bluetooth, tap on button
to switch channels.
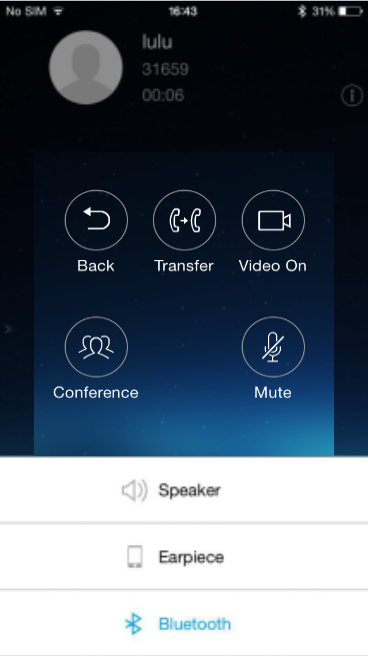
Missed Calls
When there is a missed call, the phone notify user on the phone’s drop-down notification bar and the prompt on Wave Lite call history list, as shown in figure 15.
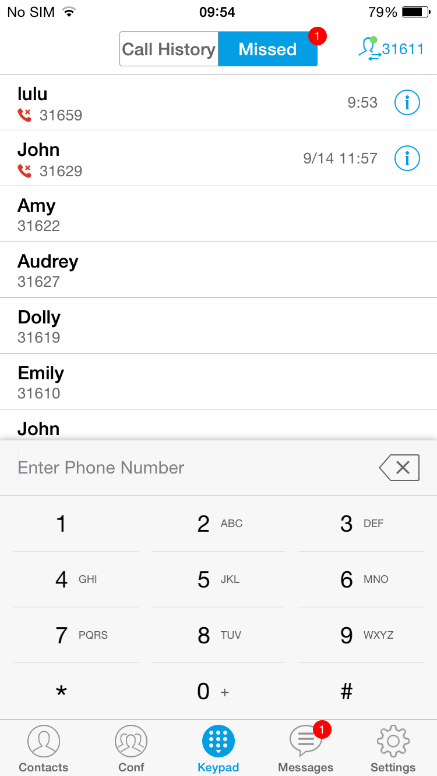
Call Transfer
A call can be transferred to another party during the call. The Wave Lite supports blind transfer and attended transfer.
Blind Transfer

- During the active call, tap on “Transfer” to access the transfer screen.
- Input the digits and then tap on “Blind” on the upper right corner to transfer the call.
When the ringback tone is played, users will automatically go back to the main screen (dial screen) to complete the transfer after the callee answers the call.
Note: If entered incorrect digits, tap on button 
Attended Transfer After Calling
Wave Lite supports attended transfer before or after calling, which provides users a fast and easy way to complete attended transfer. Make an active call first and follow the steps below to transfer the call to the third party.
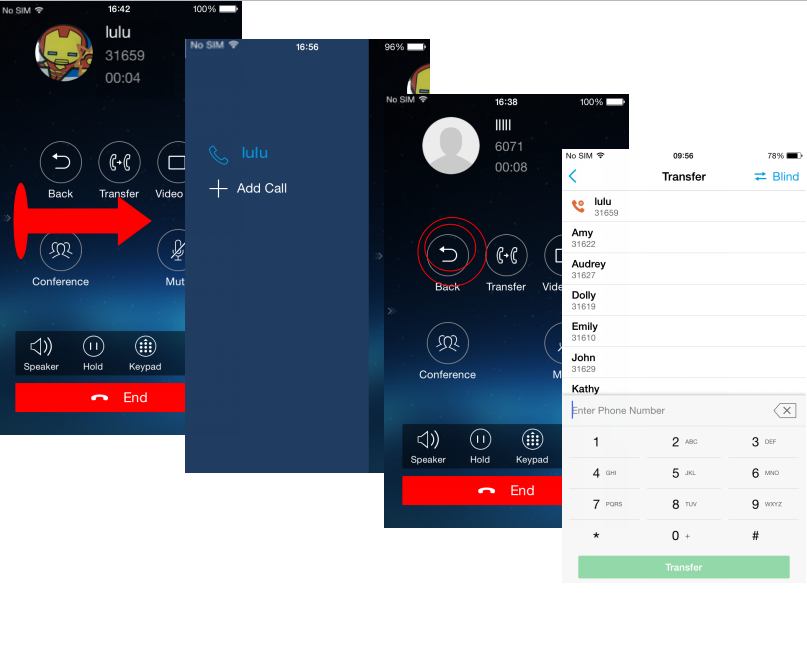
- During an active call, slide to right to access call line screen.
- Tap on “Add Call” to dial the number for the second call and make sure the call is established. This will place the previous call on hold.
- During the new active call, tap on “More” and select “Transfer” in the available options to access the transfer screen as shown in figure on the right.
- Input the digits and then tap on “Blind” on the upper right corner, tap on the line on hold to transfer the call.
Attended Transfer Before Calling
Besides the transferring mentioned above, users also could consult the third party first before transferring the call. Make an active call first and follow the steps below to transfer the call:
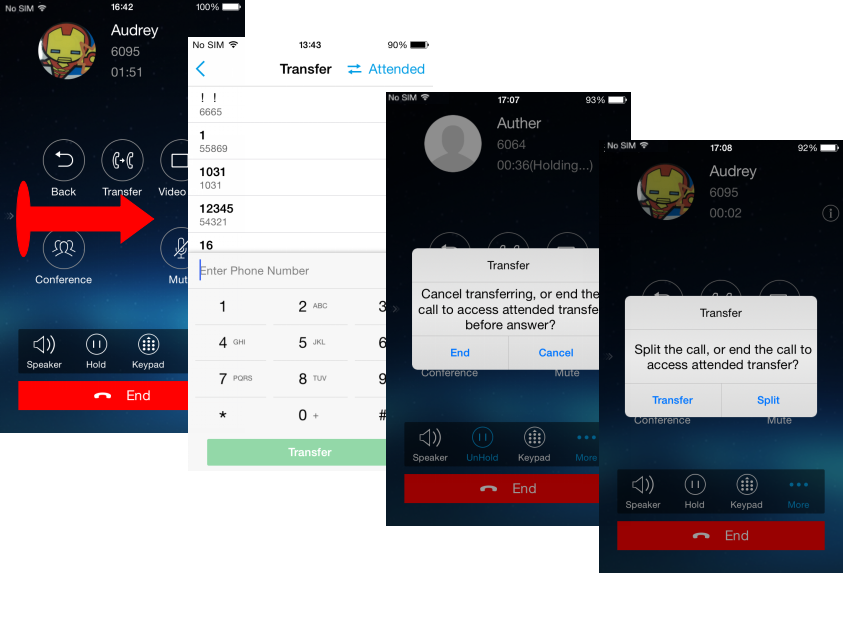
- During an active call, tap on “More” and select “Transfer” in the available options to access the transfer screen.
- Input phone number and then switch the transfer mode to “Attended” on the upper right corner to access the Transfer/Split screen.
- If the third party has not answered the call, the caller could tap on “Cancel” to end transfer.
- If the new call is established, tap on “Transfer” to transfer the call. If tap on “Split”, it will place the previous call on hold.
6-Way Conference
Wave Lite supports up to 6-way conferencing. The conference screen is displayed on the screenshot below:
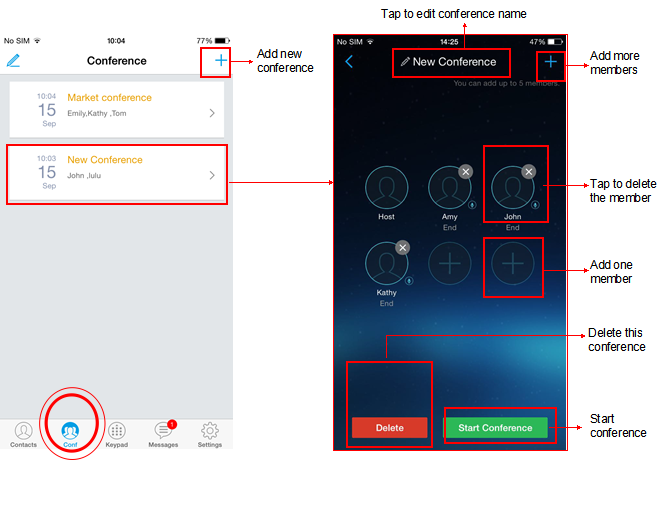
- Tap on one conference entry to access details screen.
- Users could start or delete the conference, or edit conference members after accessing the conference screen.
Add New Conference
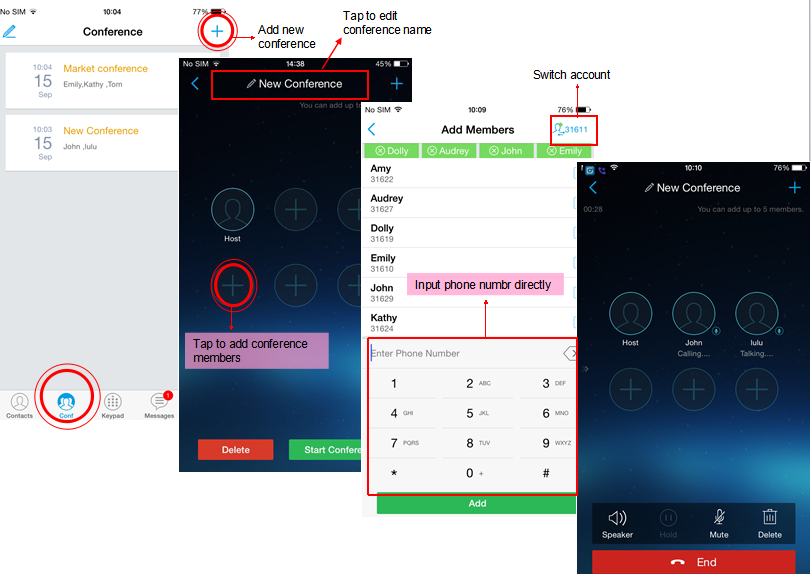
- Tap on “Conf” to access the Conference screen.
- Tap on “+” at the upper right corner to add a new conference.
- Users can edit conference name or add participant (s).
- Check numbers from the Contacts, then tap on “Add” to add participants to conference, or enter a new number in input box.
- Tap on “Start Conference” to initiate conference.
Adding a participant to conference via 2 ways:
- Enter phone number in the input box. If this is an existing contact in the Wave Lite, it will be shown up. Then, users could add it to the conference.
- If the conference has started and there already exists an existing line, check the line and tap on “Add” to add the line to conference directly.
Initiating Conference
During an active call, tap on “More” and select “Conference” to access conference room. Users could add new participants if there exits an active call.
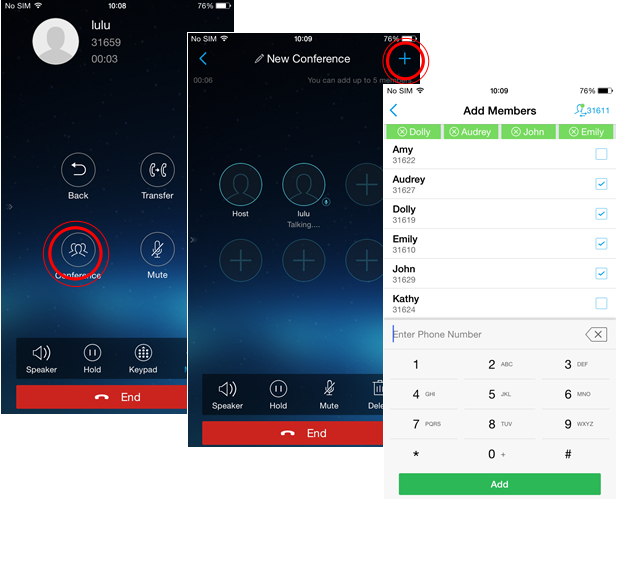
- Tap on “More” and select “Conference” to access the Conference screen.
- Tap on any
on the screen to add single participant, or tap on
at the upper right corner to add multiple participants.
- Tap on “Add” to add checked participants to the conference.
- Repeat the above steps to add more participants.
While all participants have been in the conference, users could tap on the buttons below to make the corresponding operations.
- Speaker: Enable the speaker for the conference.
- Hold: Hold the conference.
- Mute: Mute the host and each conference participant individually.
- Delete: Delete each conference participant.
When the conference participant is disconnected, or the call with the participant is over, tap

Removing Participant from Conference
To remove a participant from the conference, users could press DELETE button on phone screen, then tap on


Mute/Unmute Conference
During an active conference, users could press MUTE button on phone screen, and then tap on
at the upper right corner of the participant to mute the participant. The muted participant will not be heard by other participants, but can hear other participants, while it still exists on the conference screen, as shown on the following figure:
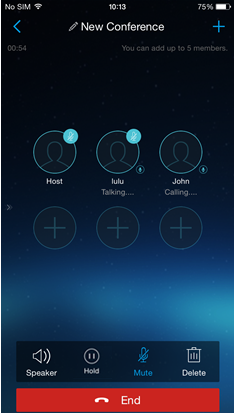
Hold/Resume Conference
During the conference, users could press the HOLD button on phone screen to hold the conference with all participants at any time. If the remote participant presses the HOLD button, it will only hold his/her own call from the conference, as shown on the following figure:

To end the conference, users could tap
on phone screen to disconnect all the participants from the conference. If the remote participant hangs up the call, it will be disconnected from the conference, but other participants in the conference will stay in the conference.
Voicemail
When there is a new voicemail, users could see a new message prompt on the Wave Lite messages list.
To configure voicemail UserID, access to Settings➔Account Settings➔Edit Account to fill in the details, as shown on the screenshot below.
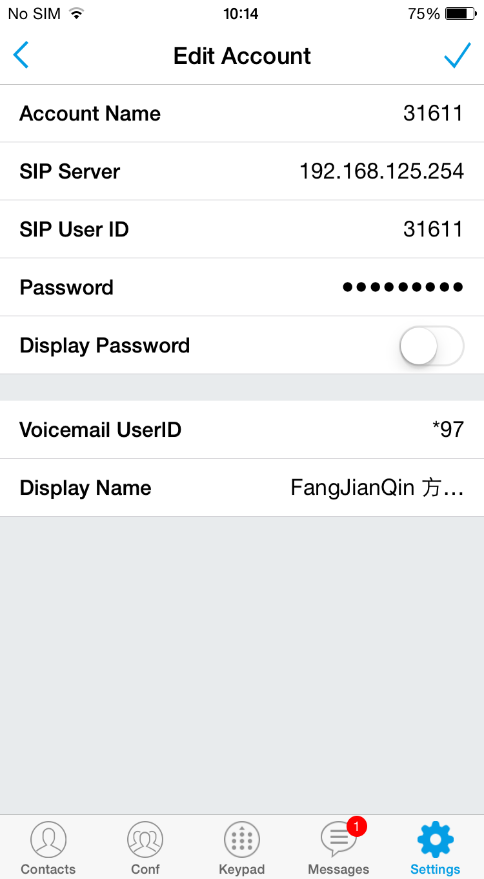
To retrieve the voicemail:
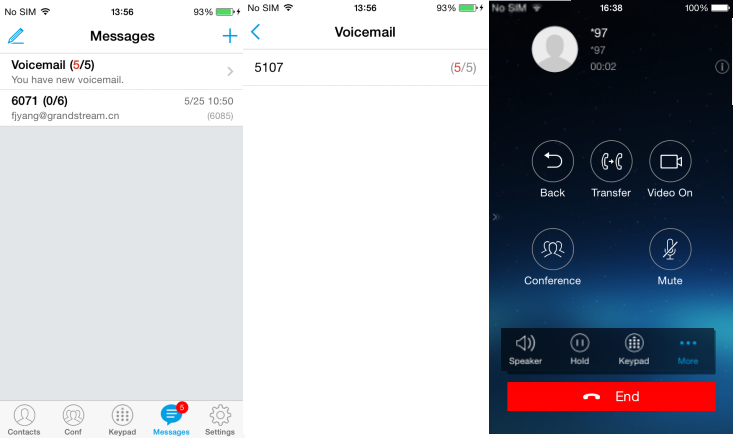
- Tap on “Messages” to access Messages screen.
- Tap on “Voicemail” to access the voicemail screen.
- Listen to the voicemail by following the voice prompt.
- Tap on the voicemail to dial out.
Contacts
Users can manage their phone contacts and SIP contacts in Wave Lite Contacts. To access Wave Lite Contacts, tap on button

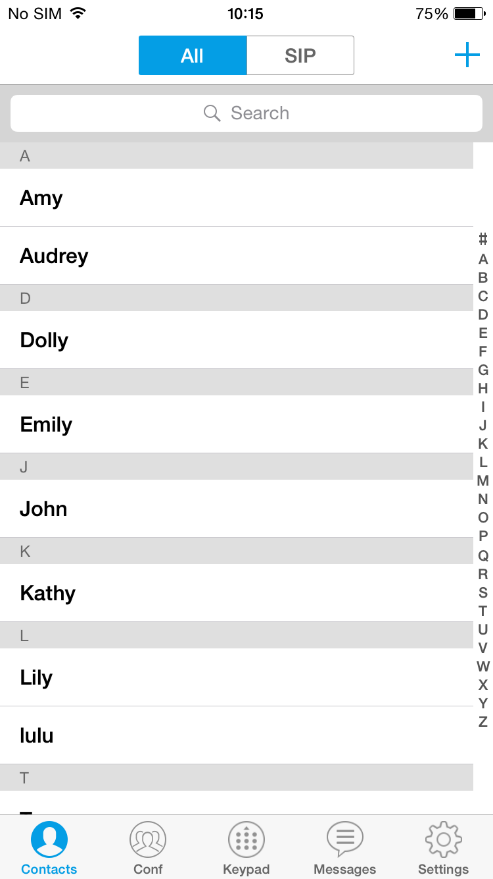
Add Contacts
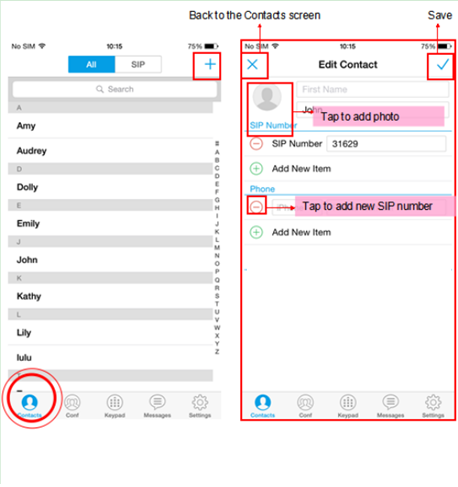
- Tap on “+” at the upper right corner to add a new contact.
- Input contact information and tap on the check mark on the upper right corner to save the contact.
Search Contacts
Tap on the search box on the Contacts screen to access the search screen, as shown on screenshot below:
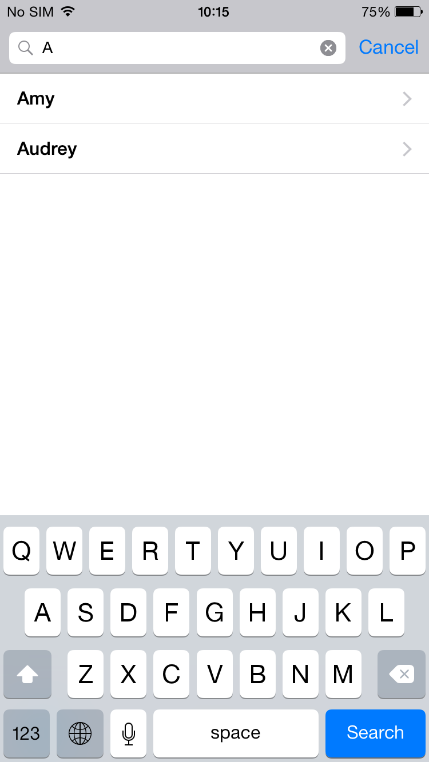
Enter the contact name or number to search, the contact will be updated and displayed automatically when entering the initial digits. Tap on the number to view details.
View Contact
Tap on one contact to view details or edit, as displayed on the following screenshot:
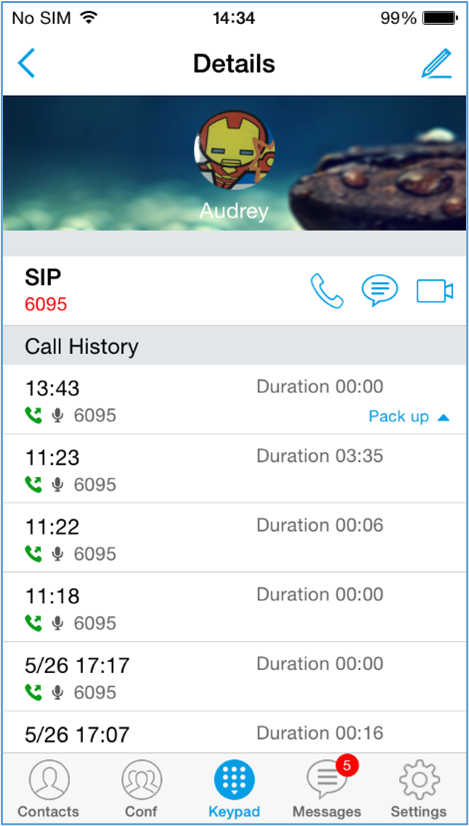
-
Dial up the audio call.
-
Access the Messages editing screen.
-
Dial up the video call.
Edit Contact
Tap on the contact to access Details screen, tap on
on the upper right corner to access the Edit Contact screen.
Delete Contact
Tap on the contact to access Details screen, select Delete Contact to delete it.
Call History
To view recent call history or view classified call history on Wave Lite, tap

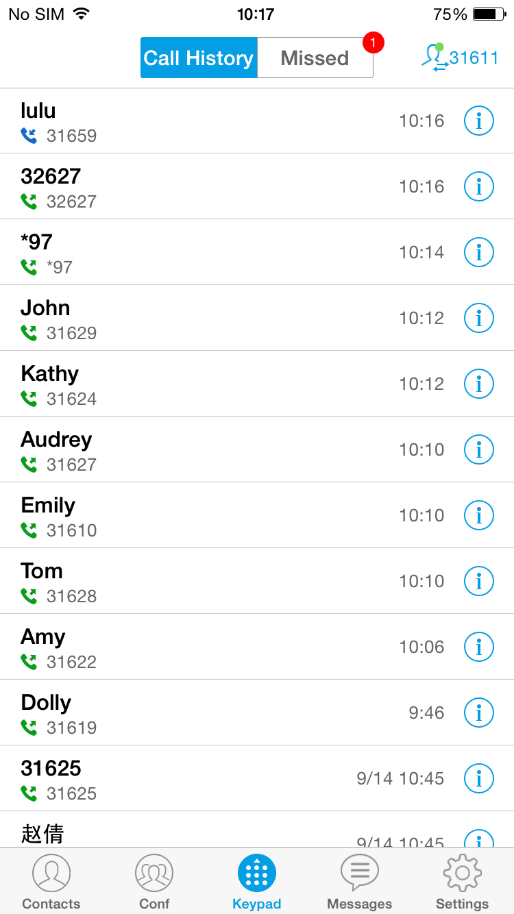



Tap on one call history entry to dial out with the last dial-out account. To access the details for this entry, tap
on the right side of the entry, as shown on following screenshot:
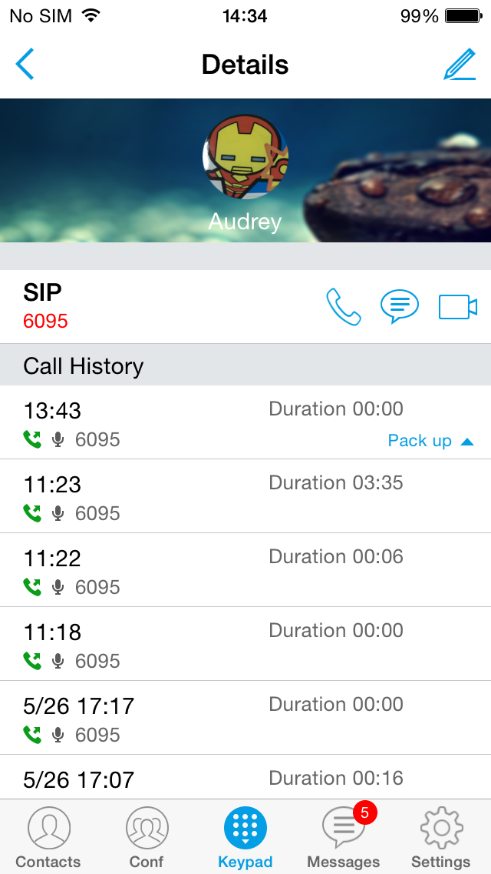
Users could view recent call history of this entry, make calls or send messages to it (not applicable to SIM card number or anonymous call). Tap on button
at the upper right corner to edit contact. If the call is coming from a non-existing contact, save it to Contacts before making the operations.
Messages
Messages function allows users to send/receive messages. Tap on button

on the upper left corner to delete or batch delete messages.
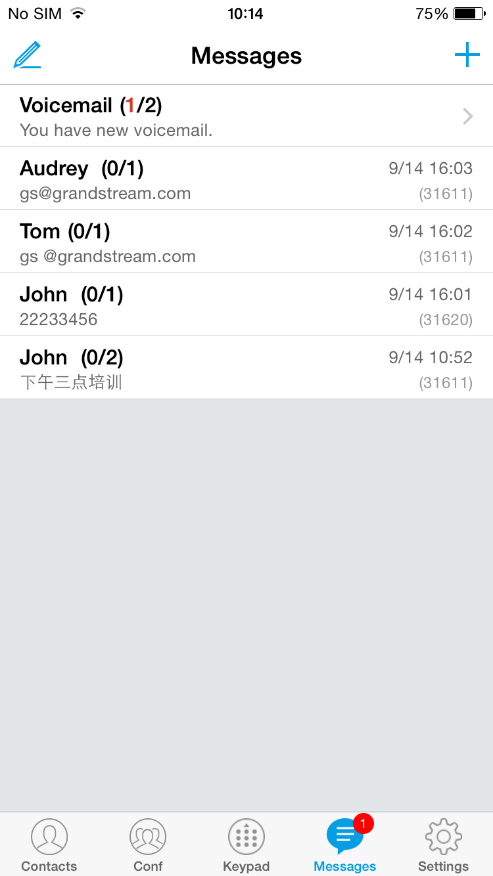
View Message
The Message screen displays sent & received (draft) messages, the messages are classified by contacts names or numbers while sorted by sent & received time. Tap on one message to check the details, as shown on the following screenshot:
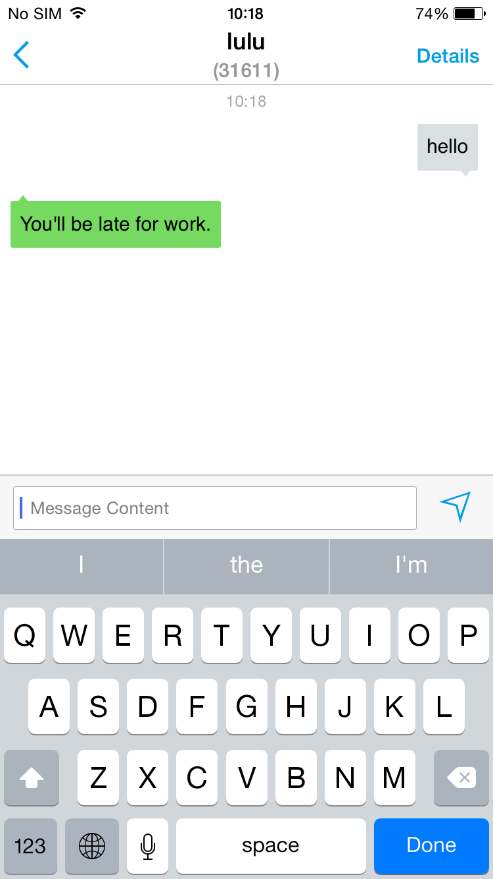
Create New Message
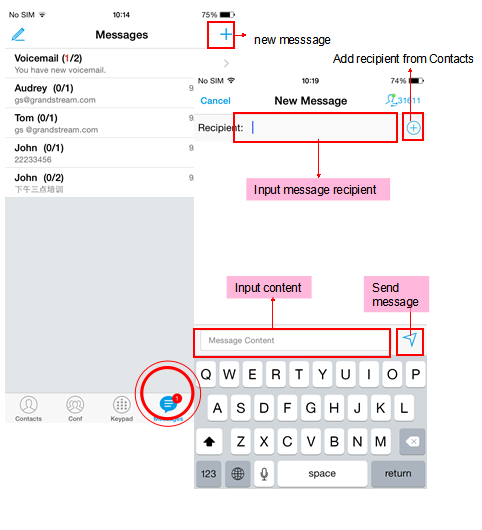
1. Tap on “+” to start composing a new message.
2. Add recipient in the textbox and input contents, tap on the “Send” button to send it.
Tap on the right of the input box to add one contact or more from Wave Lite Contacts, or input the contact phone number or name in the input box to find the corresponding contact.
If the sent or received message is phone number or Email address, you can tap on the number to dial out directly or tap on the Email address to send an email.
Edit Message
You can tap
on the upper left corner to delete all messages from different recipients. To delete message content of one certain recipient, long press one message content, select “Copy” to copy this content, or select “more” to access editing screen, check more contents to batch delete or forward.
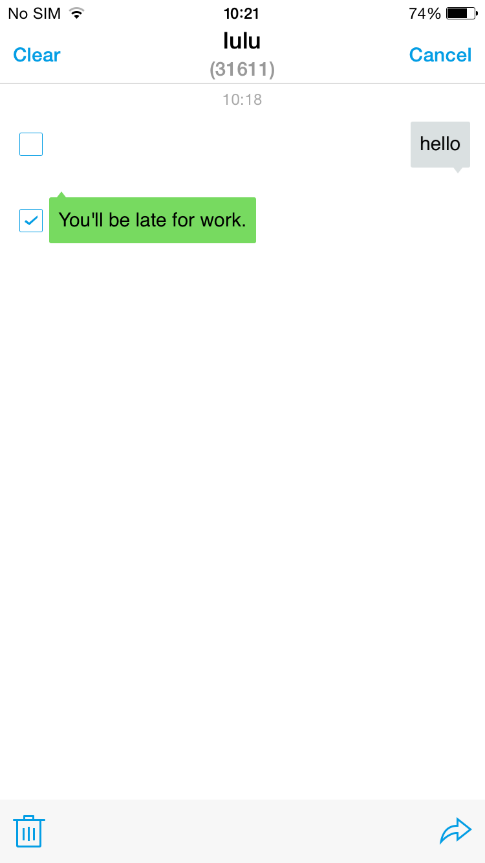
-
Forward the selected message.
-
Delete the selected message.
SETTINGS
For the first time using Wave Lite, go to the Settings screen to complete the basic settings, including Account Settings, Advanced Settings, Custom Settings, About Version, Debug, etc.
Account Settings
Wave Lite supports up to 6 independent SIP accounts and 6 lines. Users can make calls after registering the account to the SIP server. Tap on button

To add generic account, tapping on “UCM Account (Scan QR Code)” or “UCM Account (Select QR Code Image) “, or tap on “SIP Account” to add account, as shown on figure below.
The way to add VoIP Providers accounts is the same as add generic accounts, just select the providers in the list below and input required information.
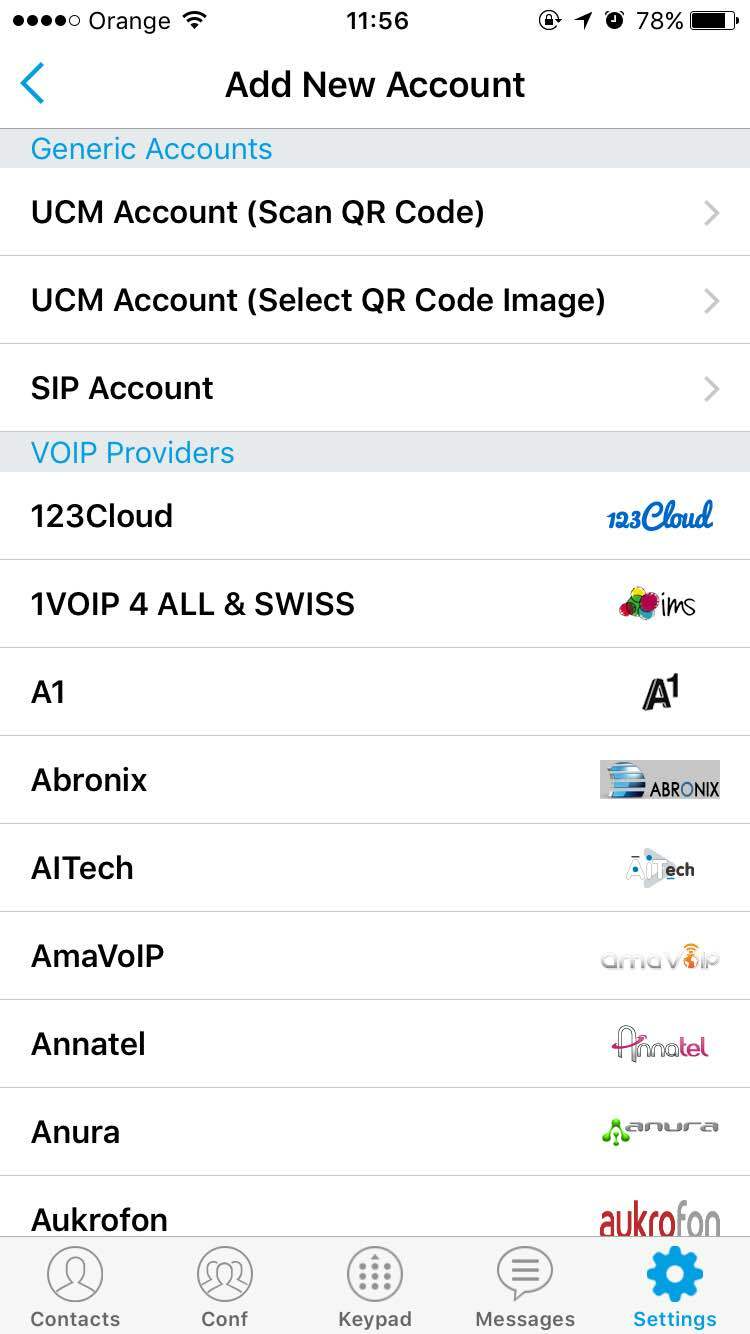
UCM Account (Scan QR Code)
To add account by QR code scan, please follow the steps below as shown in figure 38.
- Tap on “UCM Account (Scan QR Code) ” to access the scan screen;
- Scan the QR code containing configuration info sent from the UCM server to the mailbox;
- Choose whether to overwrite account or add new account, and then the account will be added to the list.
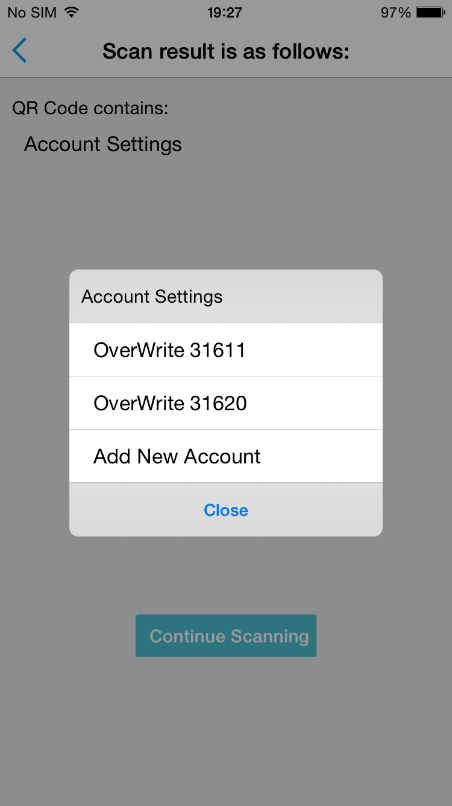
UCM Account (Select QR Code Image)
Tap on “UCM Account (Select QR Code Image)” to access the images screen;
- Select the QR code image containing configuration info;
- Choose whether to overwrite account or add account, and then the account will be added to the list.
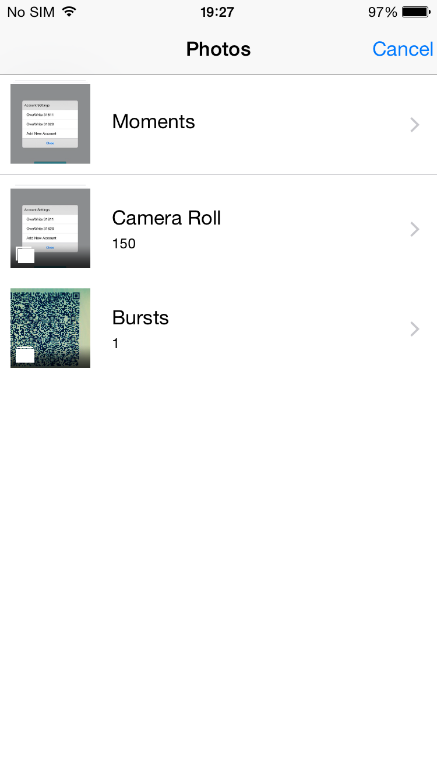
SIP Account
Follow the steps below to add account manually:
- Tap on “SIP Account” to access the Add New Account screen, fill in account details and the SIP server address (provided by the service provider);
-
Tap
on the upper right corner to save the configuration and go back to the account settings screen;
-
The following figure shows the accounts are successfully registered, and the account icon is in green
. If the account icon is in red
, it means the registration failed. Users could also slide left to delete this account as shown on the screenshots below:
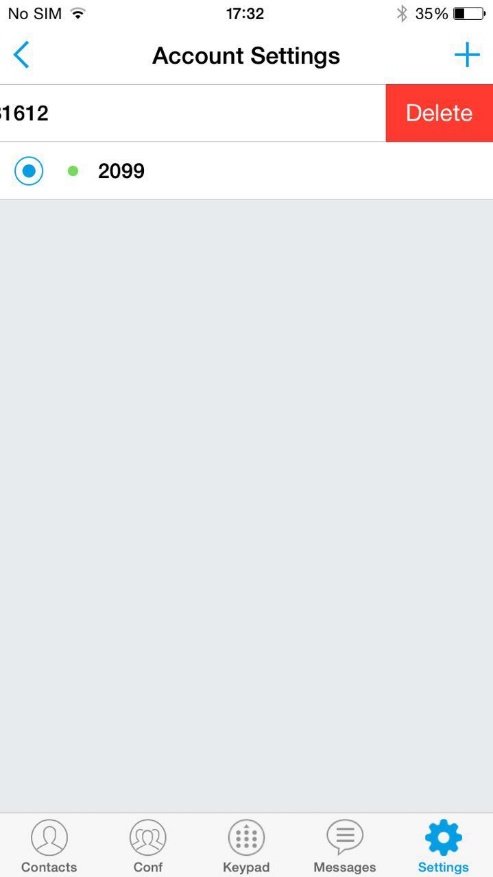
Account Name | Defines the name associated to the account to be displayed on the LCD. |
SIP Server |
Defines the domain name or IP address of your SIP server, provided by your VoIP service provider (ITSP).
|
SIP User ID | Configures the user account information, provided by your VoIP service provider (ITSP). It’s usually in the form of digits similar to phone number or the same as the phone number. |
SIP Authentication ID | Configures the SIP service subscriber’s Authenticate ID used for authentication. It can be identical to or different from the SIP User ID. |
Password | Defines the account password required for Wave Lite to authenticate with the ITSP (SIP) server before the account can be registered. |
VoiceMail UserID | Configure the voicemail user ID to retrieve voicemail by pressing LISTEN button on the message screen. This user ID is usually the VM portal access number. For example, the UCM server voicemail access number is *97. |
Display Name | Configures the name to display on LCD when calling, it needs SIP server to support it if this function is enabled. |
After configuring the account, users could tap on the existing account for more settings, such as General Settings, Call Settings, SIP Settings, Network Settings and Codec Settings.
Activate Account | Activate / deactivate the SIP account. |
Edit Account | Edits the accounts settings and parameters. |
Delete Account | Deletes the current account. |
Ringtone | Defines the ringtones played when receiving an incoming call. |
DialPlan Settings | Configures to either enable or disable the dial plan. |
DialPlan Prefix | Configures the prefix to be added to each dialed number. All numbers use this account will automatically add the prefix. For example, if the prefix is 5, the phone number is 337, thus the dialing number is 5337. |
DialPlan Settings | Configures the allowed dial plan for the phone. Default setting is “{ x+ | \+x+ | *x+ | *xx*x+ }”. Dial Plan Rules: 1. Accepted Digits: 1,2,3,4,5,6,7,8,9,0 , *, #, A,a,B,b,C,c,D,d; 2. Grammar: x – any digit from 0-9 X – digits from 0-9, and letters from a-z, A-Z. a) xx+ – at least 2 digit numbers b) xx – only 2 digit numbers c) ^ – exclude d) [3-5] – any digit of 3, 4, or 5 e) [147] – any digit of 1, 4, or 7 f) – replace digit 2 with 011 when dialing g) | – the OR operand h) {X123} – match Z123, e123, 5123, … i) Back slash “\” Character can be used to escape specific letters. e.g. if { \p\a\r\k\+60 } dial plan is configured, park+60 should be able to pass dial plan check. This also can be used to escape Mark and User unreserved characters. Mark = “-” / “_” / “.” / “!” / “~” / “*” / “‘” / “(” / “)” User-unreserved = “&” / “=” / “+” / “$” / “,” / “;” / “?” / “/ |
Use # as Dial Key | Configures the “#” key as the “Send” key. If enable, press the “#” key to dial the numbers out immediately; If set to disable, the “#” key will be included in the dialing string. |
Call Forward | Tap to access Call Forward Settings screen. |
Call Forward Settings | It is used to specify the Call Forward Type from 4 modes: Unconditional, Time Based, Others (Forward When busy and No Answer Forward). |
Auto Answer | It is used to configure auto answer mode. If set to “Yes”, the phone will automatically turn on the speaker phone to answer incoming calls after a short reminding beep. If set to “Enable Intercom/Paging”, it will answer the call based on the SIP info header sent from the server/proxy. Default setting is No. |
SIP Port | It is used to define the local SIP port used to listen and transmit. If enabled Random Port option on Advanced Settings screen, this option will be unavailable. |
Transmission Protocol | It is used to configure the transmission protocol to transmit SIP info. Users could choose TCP/UDP/ TLS. The default is “UDP”. |
Registration Expiration (m) | Specifies the frequency (in minutes) in which the phone refreshes its registration with the specified registrar. The minimum value is 1 minute while the maximum is 64800 minutes (about 45 days).The default value is 60 minutes (1 hour). |
Unregister Before New Registration | If set to “Register All”, the SIP contact header will use “*” to clear all SIP user’s registration information. If set to “Do Not Register”, the phone will not clear the current SIP user’s info. The default is “Unregister Single”, that means do not cancel the SIP user’s registration information. |
Only Accept SIP Requests from Known Servers | Once enabled, only accept SIP request sent from known servers, the default setting is “Disable”. |
Check SIP User ID for Incoming Invite | Checks SIP User ID in the Request URI of incoming INVITE; if it doesn’t match the base SIP User ID, the call will be rejected. Direct IP calling will also be disabled. Default is No. |
Outbound Proxy | Configures the IP address or Domain name of the Primary Outbound Proxy, Media Gateway, or Session Border Controller. |
Secondary Outbound Proxy | Configures the IP address or Domain name of the Secondary Outbound Proxy, Media Gateway, or Session Border Controller. Secondary outbound proxy will be used when the primary outbound proxy fails. |
DNS Mode | Controls how the search appliance looks up IP addresses for hostnames. There are three modes: A Record, SRV, NAPTR/SRV. The default setting is “A Record”. If the user wishes to locate the server by DNS SRV, the user may select “SRV” or “NATPTR/SRV”. |
NAT Traversal | Enables or disables the NAT traversal mechanism. The default setting is “Keep-alive”.
|
Proxy-Require | A SIP Extension to notify the SIP server that the phone is behind a NAT/Firewall. Do not configure this parameter unless this feature is supported on the SIP server. |
DTMF | Users can choose different ringtones. Specifies the mechanism to transmit DTMF digits. There are 3 supported modes:
Default settings is via “RFC2833”. |
Selects which codecs will be used on Wi-Fi, 2G, 3G and 4G Multiple vocoder types are supported on the phone (PCMU, PCMA, OPUS, G722, G726_32, iLBC, G729 and GSM). The vocoders in the list is a higher preference. Users can configure vocoders in a preference list that is included with the same preference order in SDP message. | |
H.264 Image Size | Configures different image size (720P, VGA, CIF, QVGA and QCIF) in different network environment. For Wi-Fi network, the default setting is VGA; For 2G/3G/4G mobile network, the default setting is QVGA. |
Video Bit Rate | Configures different video bite rate in different network environment. It is recommended to increase the bit rate if the bandwidth is sufficient, and the video quality will be reduced if the bandwidth is not enough. For Wi-Fi network, the default setting is 512kbps; For 2G/3G/4G network, the default setting is 192kbps. |
H.264 Payload Type | Configures the H.264 codec payload type. The valid range is from 96 to 127. The default value is 99. |
SRTP Mode | Configures the SRTP Mode, when set to “Enable and Force” it will enable and force to use SRTP and when set to: “Enable but Not Force”, it will enable but not force to use SRTP. The default setting is “Disable”. |
Advanced Settings
Advanced Settings include General Settings, Call Settings, Network Settings and Additional Settings.
General Settings
Random Port | Forces random generation of both the local SIP and RTP ports when set to “Yes”. This is usually necessary when multiple phones are behind the same full cone NAT. The default setting is “Yes”. |
STUN Server Settings | Configures the IP address or domain name of STUN server. Only non-symmetric NAT routers work with STUN. |
Call Settings
Call Settings is mainly used for DND settings. When DND is on, the phone will reject calls automatically and you will see the top screen becomes red. Tap on “DND Settings” to configure as shown on the figures below:
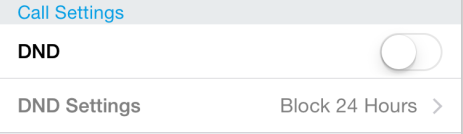
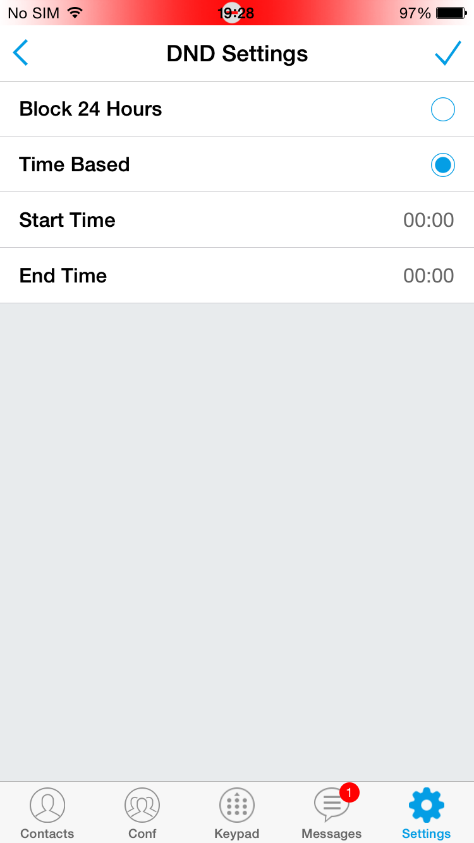
Network Settings
Wave Lite supports data communication via 2G/3G/4G and WiFi, you can also configure QoS settings.
WiFi Only | In the WiFi environment, only register account with this specified connected WiFi. |
QoS Settings | Configures layer 3 SIP QoS and layer 3 audio QoS. The valid range is 0-63. The default setting is 48. |
Additional Settings
GDS Settings | GDS Name | Specifies the name to identify the GDS3710. Note: The Wave Lite support up 10 GDS items. |
GDS Number | Specifies the GDS number which is the SIP user ID configured on GDS3710. | |
GDS Password | Determines the GDS password which should match the one configured on “Remote PIN to Open the Door” field on GDS3710 settings. For more details about the GDS settings please refer to Connecting Wave Lite to GDS Door System. | |
LDAP Settings | Tap to access the LDAP Settings screen to set up features. Users could set by QR Code Scan, Select QR Code Image or Manual Settings.
(Please refer to Table 12 for the description of the manual settings) | |
Configures whether to enable contacts status detection in BLF list. The status will be shown under SIP option of the Contacts. | ||
Add the contacts to monitor its BLF status online in BLF list. The status will be shown in SIP option of the Contacts. | ||
Vibrate When Ringing | Configure to vibrate when ringing. It is only applicable to the incoming calls for the Wave Lite. The phone settings priority is higher than this option. When disable vibrate mode on the phone, the phone will not vibrate when ringing even set this option to “Yes”. | |
Default Account Registration Notifications | Defines whether to enable default account registration notifications. Once enabled, when the default account changes, there will be a push notification on the notification bar. |
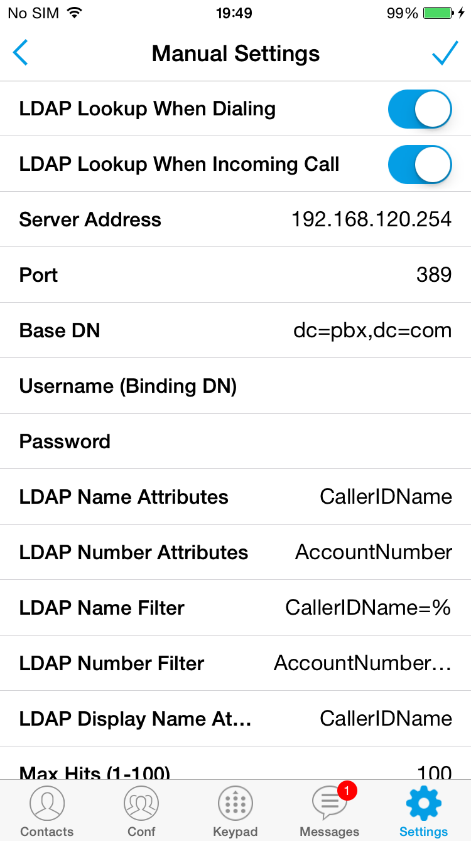
LDAP Lookup When Dialing | Defines whether to search LDAP when dialing. Default setting is “Yes”. |
LDAP Lookup When Incoming Call | Defines to search LDAP when there is an incoming call. The default setting is “Yes”. |
Server Address | Configures the LDAP server URL or IP address. |
Port | Configures the LDAP server port. The default value is 389. |
Base DN | Configures the base DN which is the root directory of the LDAP server, it means under which directory to search contact. |
Username (Binding DN) | Specifies the username to access the LDAP server. |
Password | Fill in the password to access the LDAP server. |
LADP Name Attributes | Specifies the “name” attributes of each record which are returned in the LDAP search result. Example: gn cn sn description |
LADP Number Attributes | Specifies the “number” attributes of each record which are returned in the LDAP search result. Example: telephoneNumber telephoneNumber Mobile |
LDAP Name Filter | Configures the filter used for name lookups. Examples: (|(cn=%)(sn=%)) returns all records which has the “cn” or “sn” field containing with the entered filter value; (!(sn=%)) returns all the records which do not have the “sn” field containing with the entered filter value; (&(cn=%) (telephoneNumber=*)) returns all the records with the “cn” field containing with the entered filter value and “telephoneNumber” field set. |
LDAP Number Filter | Configures the filter used for number lookups. Examples: (|(telephoneNumber=%)(Mobile=%) returns all records which has the “telephoneNumber” or “Mobile” field starting with the entered filter value; (&(telephoneNumber=%) (cn=*)) returns all the records with the “telephoneNumber” field starting with the entered filter value and “cn” field set. |
LDAP Display Name Attributes | Configures the entry information to be shown on phone’s LCD. Up to 3 fields can be displayed. Example: %cn %sn %telephoneNumber |
Max Hits (1-100) | The maximum contacts results return to the LDAP server. If set to “1”, The server will return all query results. The default setting is 100. |
Search Timeout (s) | Specifies the interval (in seconds) for the server to process the request and client waits for server to return. The default setting is 10 seconds. |
Connection Security Type | Configures LDAP connection security mode, users could choose None or SSL. |
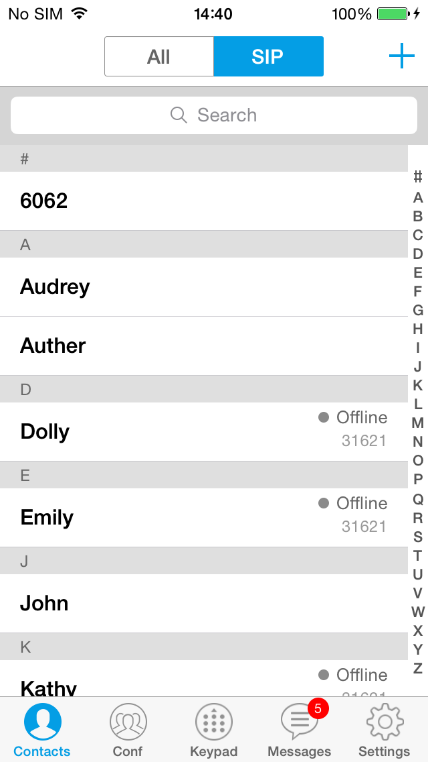
Offline. Unable to detect the contact status, or the contact’s registration is failed.
Busy. The active line of the contact is busy.
Online. The call line is in idle.
Custom Settings
Users could configure Color and Languages on Custom Settings screen.
Color | Configures the color of icon, tab bar, navigation bar, send & receive message backgrounds. |
Languages | Selects the language on the application to be displayed. |
About Version
About version page displays the version of the application running as shown on the following screenshot and also allows users to access the Grandstream Privacy Statement web page when clicking on “Privacy agreement”.
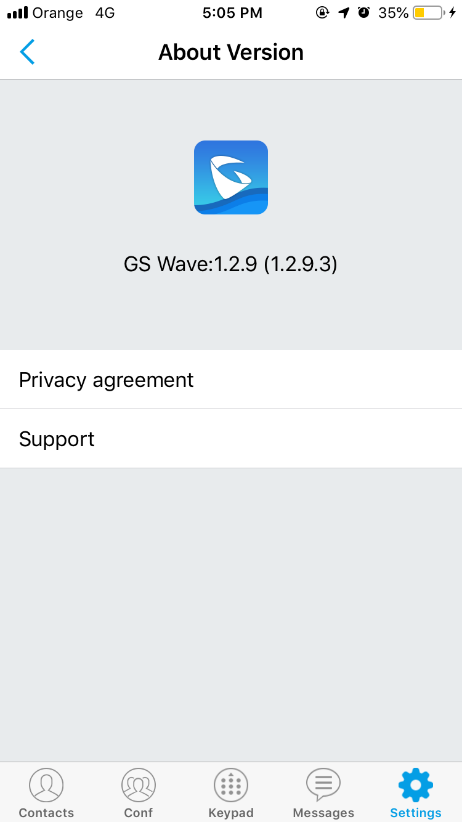
Debug
Users could trace SIP message with Debug function when coming across software problems.
SIP Message Trace | Save the SIP message trace for on the phone for troubleshooting purpose. |
SIP Message Retention Period | Configures the retention period of the SIP message trace on the phone. |
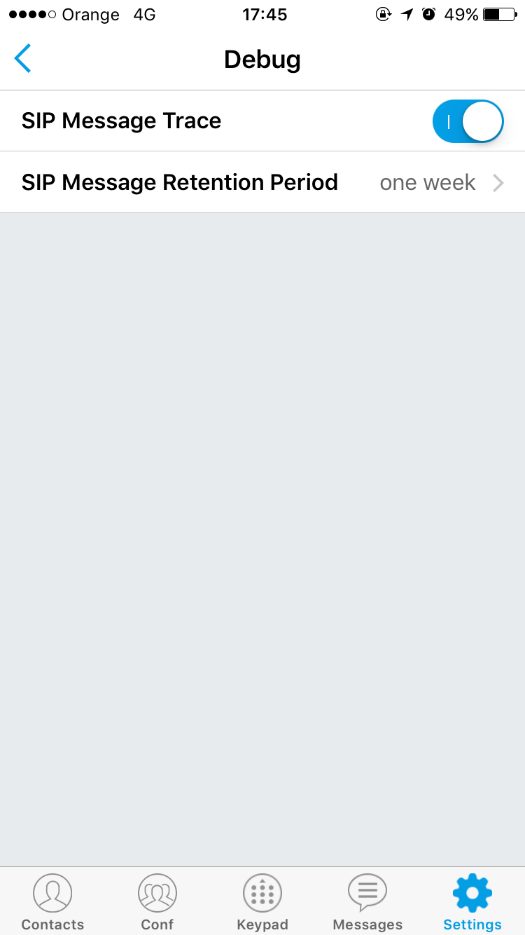
CONNECTING WAVE LITE WITH GDS3710 DOOR SYSTEM
The Wave Lite app on Apple IOSTM can interact with the GDS3710 Door System to allow users to open door, initiate call to the GDS3710 and get a real-time audio / video stream.
The following steps illustrate how to configure GDS settings on the Wave Lite assuming that Wave Lite and GDS SIP extension are correctly registered.
- Configure your SIP extension on the Wave Lite using the same SIP server on which the GDS extension is registered.
- Access Settings ➔ Advanced Settings ➔ Additional Settings ➔ GDS Settings.
- Click on “Add New Item” and configure your GDS settings:
- GDS Name: Specifies the name to identify the GDS3710.
- GDS Number: Specifies the SIP extension number of the GDS3710
- GDS Password: Configure the remote PIN code used on the GDS, it’s available under GDS3710 web GUI ➔ Door System Settings ➔ Basic Settings ➔ Remote PIN to open the door.
- Press on
to save the new GDS settings and add the new item as displayed below.
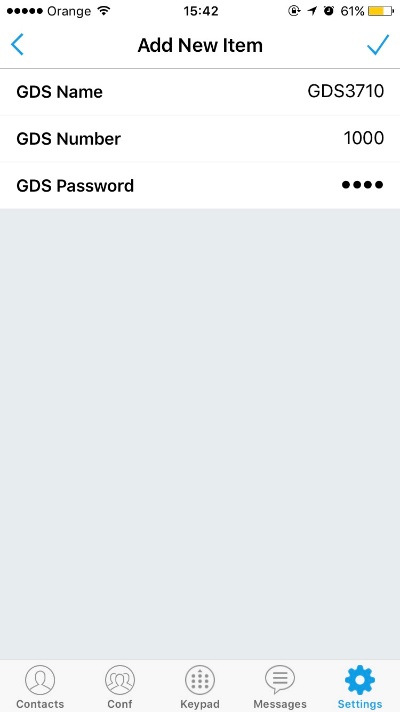
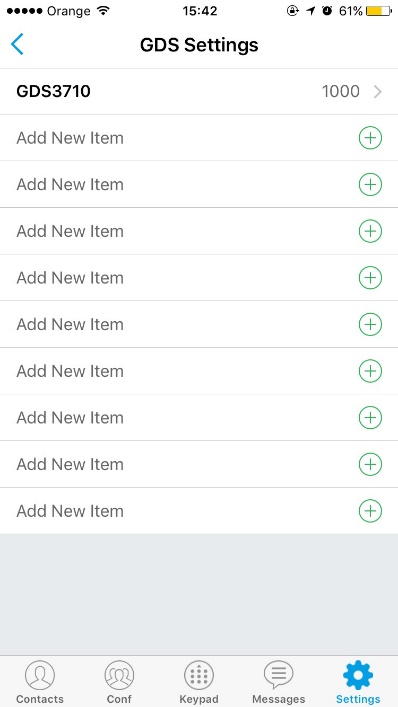
- Access to GDS3710 Web GUI to configure the number called when the doorbell button is pressed under System Settings ➔ Basic settings ➔ “Number Called When Door Bell Pressed” as displayed on the following screenshot, and configure the remote PIN code if available.
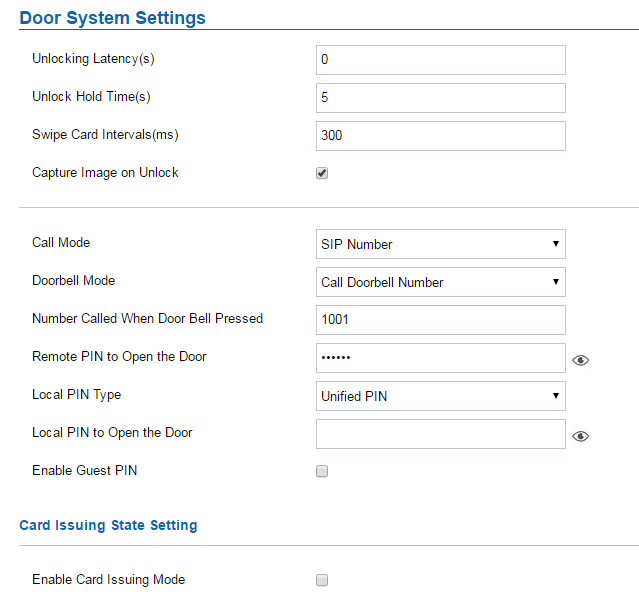
- Save and apply the new settings and then when someone presses the doorbell button on the GDS3710, it will initiate a video call to Wave Lite extension, The Wave Lite Application will show a preview stream from the GDS3710 Camera while ringing. At this stage users could press the “OpenDoor” button without answering the call to open the door

- Once accepting the incoming call, the users can open the door by pressing “OpenDoor” button as displayed on the following screenshots.

CHANGE LOG
This section documents significant changes from previous versions. Only major new features or major document updates are listed here. Minor updates for corrections or editing are not documented here.
- Fixed know bugs.
- Added GDS Early Media support [CONNECTING WAVE LITE WITH GDS3710 DOOR SYSTEM]
- Added support for IPv6. [Wave Lite Technical Specifications]
- Added IPv4 as preferred Internet Protocol. [Network Settings].
- Added GDS access control function [CONNECTING WAVE LITE WITH GDS3710 DOOR SYSTEM]
- Added support audio codecs G729. [Voice Codec and Capabilities] [Preferred Vocoder].
- Added privacy agreement display [About Version].
- Added VoIP providers [VoIP Providers].
- Added support CallKit (IOS 10).
- Added audio call function and the related video parameters configurations.
- Add BLF function [BLF].
- Add URI call function.
- Remove “Display Password” option under Account Settings [Account Parameters].
- This is the initial version for Wave Lite Apple iOSTM.
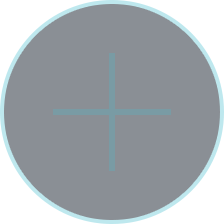 on the screen to add single participant, or tap on
on the screen to add single participant, or tap on  at the upper right corner to add multiple participants.
at the upper right corner to add multiple participants.  Dial up the audio call.
Dial up the audio call.  Access the Messages editing screen.
Access the Messages editing screen.  on the upper right corner to save the configuration and go back to the account settings screen;
on the upper right corner to save the configuration and go back to the account settings screen;