This article describes the basic configuration to interconnect two UCM6XXX series. In this example, we will be using two UCM6202. The two locations that will be used as examples are Boston, MA, and Los Angeles, CA. The following methodology can be used for all UCM6XXX series. This is typically applied to the scenario where users would like to have UCM6XXX share trunks as well as call from one UCM6XXX extension to the other. Also, we need to make sure to separate extension ranges at each location.
Create Peer SIP Trunk on UCM6XXX
On the first UCM (Los Angeles UCM6XXX) web GUI, create a Peer SIP Trunk by navigating to Extension/Trunk🡪VoIP Trunks and click on “Create New SIP Trunk”.
In the “Create New SIP Trunk” screen:
- Select “Peer SIP Trunk” for Type.
- Enter a reference name for Provider Name. This is mainly for reference. In this example BostonUCM is used.
- For Host Name enter the IP address or domain name of the second UCM (Boston UCM6XXX). In this case 192.168.6.250 is the IP address of Boston UCM.
- Click Save when done.
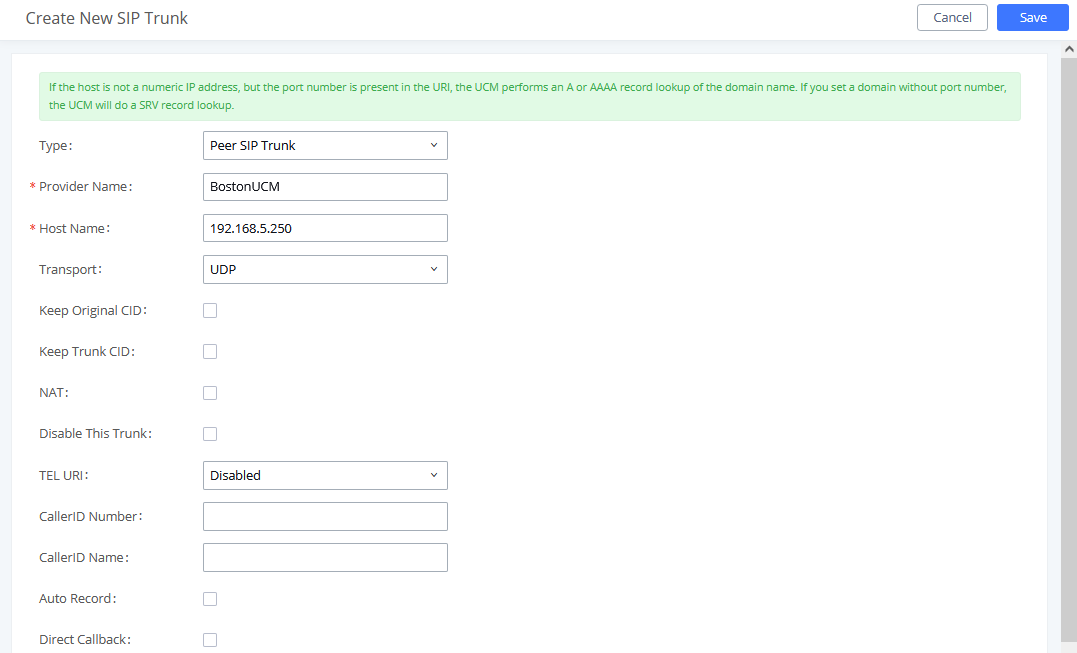
- After clicking save the new VoIP trunk will be displayed under Extension / Trunk🡪VoIP Trunks. Click the edit pen
.
- Locate the option labeled Enable Heartbeat Detection and enable this option by clicking the check box. This is a SIP option that allows the first UCM to monitor the status of the second UCM:
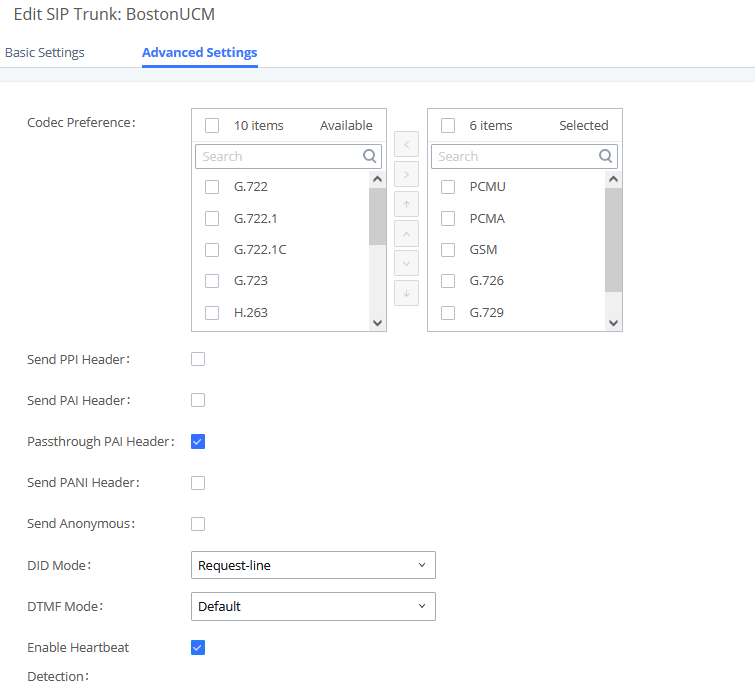
- Click Save when done.
Once the trunk has been created and Enable Heartbeat Detection is set, users can view the status of the peered trunk by navigating to the System Status🡪Dashboard page.
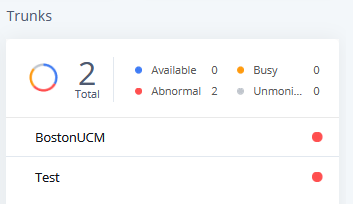
If the status of the trunk displays “Unreachable” it means that Los Angeles UCM and Boston UCM are unable to reach each other. Ensure physical connectivity of both devices. Also, verify that from the Los Angeles network Boston UCM is responding to ping and vice versa.
Configure Outbound Rule on UCM6XXX
On the Los Angeles UCM6XXX web GUI, go to Extension / Trunk🡪Outbound Routes to create a new outbound rule. This would allow the extension on Los Angeles UCM to reach extensions on Boston UCM.
Here’s what to configure:
- Calling Rule Name: This is for reference purposes so we chose to use “toBostonUCM”.
- Pattern: the pattern used in this example was 1XX since Boston UCM is using an extension range of 100-199.
- Privilege Level: configured as “Internal”. This can be changed to regulate which users can make outbound calls through this particular route.
- Use Trunk: Since we are configuring Los Angeles UCM, we will select SIP Peer Trunk –BostonUCM.
- Click on Save and Apply changes.
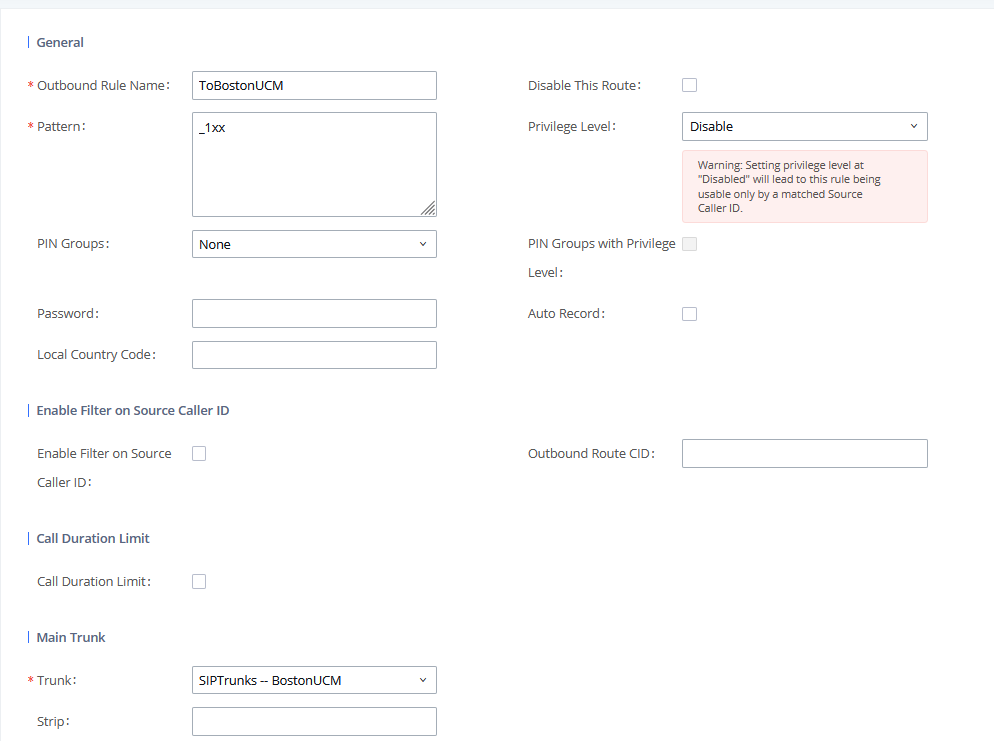
In this example, “_1XX” means that when a user on Los Angeles UCM dials a 3-digit number that has a leading “1” it will use this route and send the call out to Boston UCM.
Configure Inbound Rule on UCM6XXX
To configure the Inbound Rule, navigate to the web GUI; go to Extension / Trunk🡪Inbound Routes to create a new inbound rule. For this example, Los Angeles UCM inbound rule needs to be configured so that when Boston UCM dials a Los Angeles UCM extension it will be routed to the specified user.
On Los Angeles UCM configure the following:
- Trunks: Select the BostonUCM trunk.
- DID Pattern: Enter in the pattern “_2XX”.
- Privilege Level: Internal.
- Default Destination: By DID.
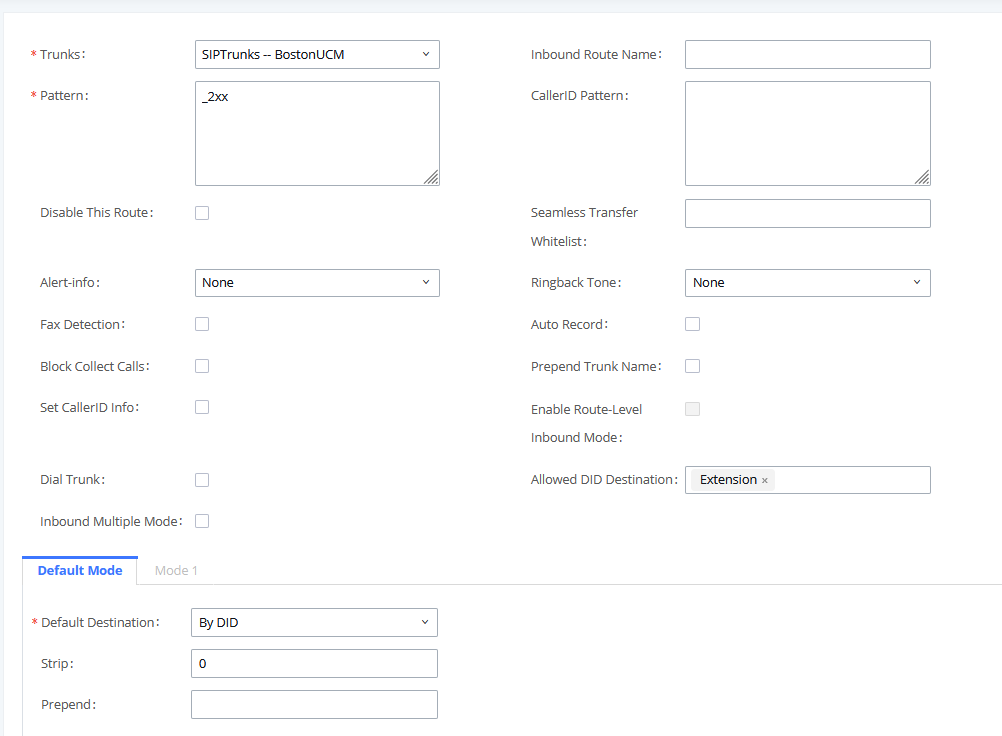
With this inbound rule configured, if a user from Boston dials an extension anywhere between 200-299, it will send it over to Los Angeles UCM, then Los Angeles UCM will use the inbound rule above to determine where to route the call. In this case, the default destination is set to “By DID”, which will route the call based on the digits dialed by the Boston user.
These steps will also be used to create an inbound rule on Boston UCM so that when a Los Angeles user dials a number that ranges from 100-199(Boston extensions range), it will be routed to a Boston user.
Here’s what to configure on Boston UCM Inbound Rule:
- Trunks: Select the LosAngelesUCM.
- DID Pattern: Enter in the pattern “_1XX”.
- Privilege Level: Internal.
- Default Destination: By DID.