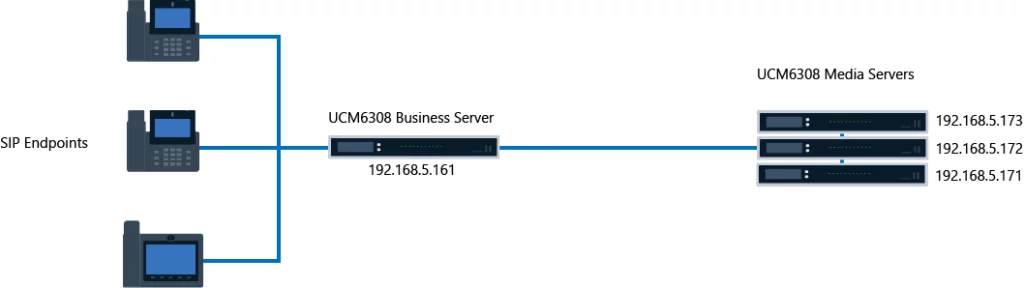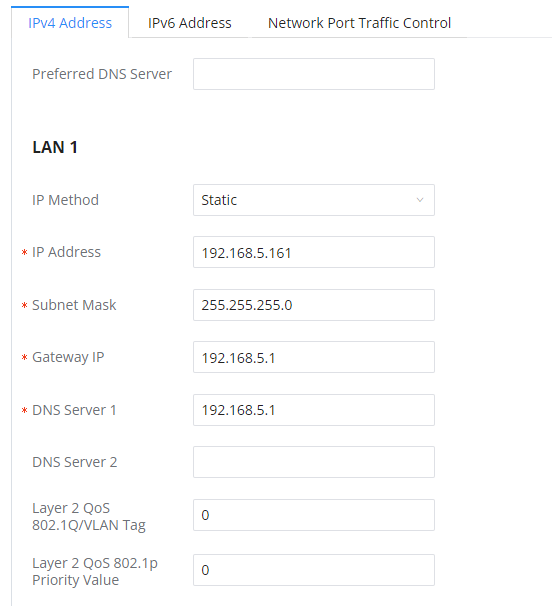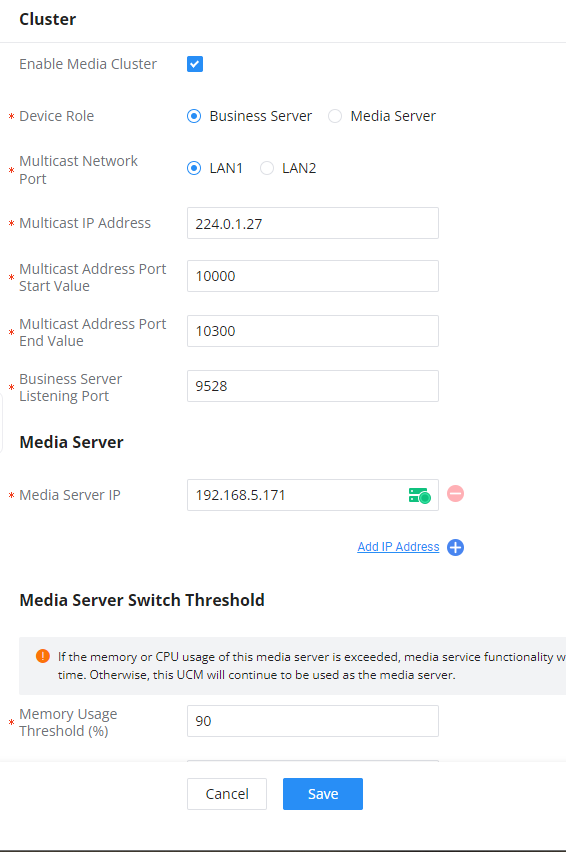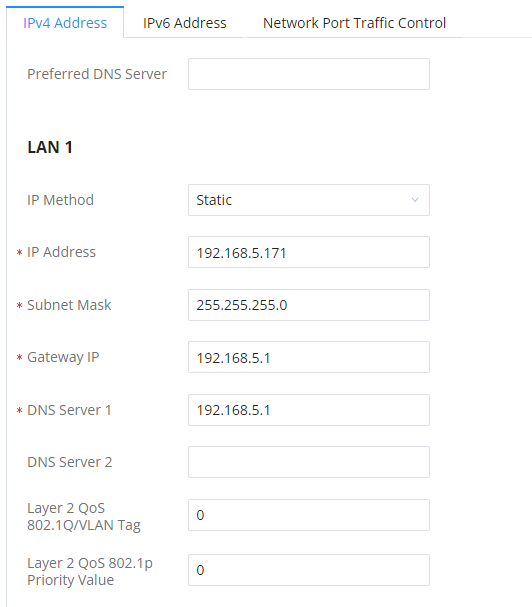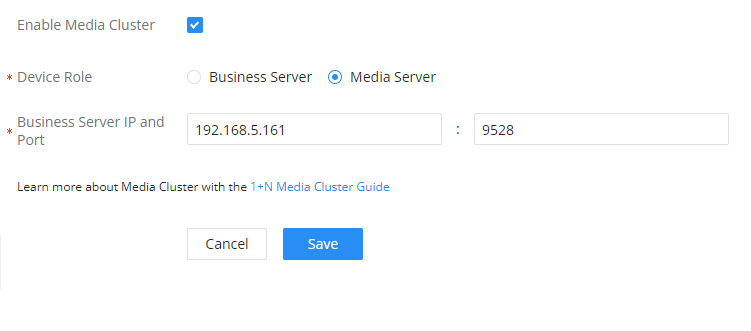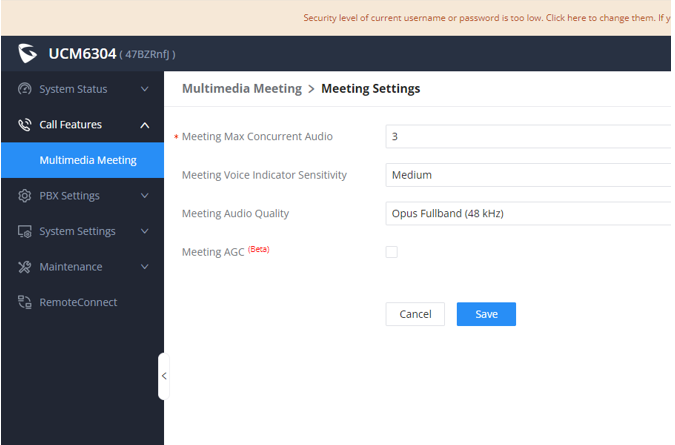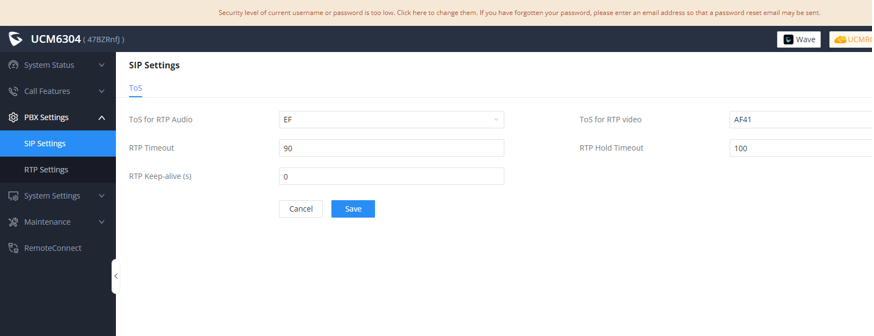INTRODUCTION
UCM630X 1+N media cluster feature allows clustering multiple UCM6300 Series devices to expand the number of concurrent calls and meeting participants.
The deployment architecture of this feature consists of one main business server that handles signaling, and at least one other server handling the media traffic. Please see the illustration below.
CONFIGURATION STEPS
The configuration of the cluster feature consists of two main parts, one part will be about the configuration of the business server, and the other part will be about the configuration of the media server(s).
Business Server
Step 1: Setting static IP address
To ensure that the connection isn’t lost to the business server, the user must configure a static IP on the business server. This can either done on the DHCP server by reserving an IP address using the MAC address of the network interface of the UCM, or we can set a static IP address on the intended network interface of the UCM. To set the address statically on the UCM, please follow the steps below:
- Access the UCM’s web UI, navigate to System Settings > Network Settings, and then set a static IP on the network interface which is connected to the network where the media servers are hosted.
- Click “Save” to save the configuration on the UCM.
Step 2: Configure the Cluster-related settings
To configure the UCM as the business server, please follow the steps below:
- Navigate to System Settings > Cluster, then tick the option Enable Media Cluster.
- Choose “Business Server” as the Device Role.
- Choose the Multicast Network Port. This depends on the networking settings for the UCM (Route mode or Dual mode).
- Enter a multicast IP address that will be used to send multicast traffic. Please ensure that the IP address used is within the range of multicast IP addresses.
- Enter a port range start value and end value in the corresponding fields. Please ensure that the range of ports is between 1024 – 65535.
- Enter the Business Server Listening Port number. Please ensure that the port number is within the range 1024 – 65535.
- Then, we will enter the media server addresses, we can enter the addresses for now, then assign them later to the media server(s), in this example, we will assign the IP address 192.168.5.171, which will be set as a static IP address for the media server(s) in the following section regarding the configuration steps for the media server(s).
- Once all the settings mentioned above are configured, please click “Save” to save the configuration.
Enable Media Cluster | Enable Media Cluster feature. |
Device Role | Configure the device role.
|
Multicast Network Port | Choose the network port which will be used for the multicast. |
Multicast IP Address | The allowed multicast IP address range is 224.0.1.0 - 238.255.255.255 |
Multicast Address Port Start Value | Enter the multicast address port start value. The port number value can be within the range 1024 - 65535. Note: The multicast address port start value must be lower or equal to the multicast address port end value. |
Multicast Address Port End Value | Enter the multicast address port end value. The port number value can be within the range 1024 - 65535. Note: The multicast address port end value must be greater or equal to the multicast address port start value. |
Business Server Listening Port | The port on which the business server listens and receives information reported by the media server. The value of the listening port value can be within 1024 - 65535. |
Media Server IP | Enter the IP address of the media server. The user can pair up to 5 media servers with one Business server. The statuses of the media servers are indicated using three colors:
|
Memory Usage Threshold (%) | When the memory usage of this media server is exceeded, media services will be assumed by another media server in the cluster with the lowest usage at the time. |
CPU Usage Call Control Threshold (%) | When the CPU usage of this media server is exceeded, media services will be asssumed by another media server in the cluster with the lowest usage at the time. |
Memory Usage Threshold (%) | When this server's memory usage exceeds the specified threshold, service from this server will be temporarily paused. |
CPU Usage Call Control Threshold (%) | When this server's CPU usage exceeds the specified threshold, service from this server will be temporarily paused. |
Disk Available Space (MB) | When the percentage of available space in the device's disk data partition falls below the set value, this server will not be used until the amount of available space is above the threshold again. |
Media Server
Step 1: Setting static IP address
Similar to the business server, we also need to set the static IP address for the media server to avoid losing the connection to it.
- Access the UCM’s web UI, navigate to System Settings > Network Settings, and then set a static IP on the network interface which is connected to the network where the business server is hosted.
- Click “Save” to save the configuration on the UCM.
Step 2: Configure the Cluster-related settings
To configure the UCM as a media server, please follow the steps below:
- Please navigate to System Settings > Cluster
- Tick the option “Enable Media Cluster”
- Select “Media Server” as the Device Role
- Enter the IP address of the business server and the listening port configured on the Business server.
Enable Media Cluster | Enable Media Cluster feature. |
Device Role | Configure the device role. |
Business Server IP and Port | Enter the IP address of the business server with the listening port. If the business server is using HA Local Hot Standby, the Hot Standby Cluster IP address must be used. If the business server is using HA Remote Disaster Recovery, the primary UCM and secondary UCM must have their own respective cluster environments. |
- Then click “Save” to save the configuration.
CONSIDERATIONS
Meeting Settings
Please ensure that the following settings are identical across all the UCMs involved in the cluster deployment. To access the configuration page, please navigate to Call Features > Multimedia Meeting.
SIP Settings
Please ensure that the following ToS SIP settings are identical across all the UCM devices which are involved in the cluster. To access the configuration page please navigate to PBX Settings > SIP Settings > ToS
RTP Settings
In case when the Business Server is behind a NAT router and does not possess a RemoteConnect plan, the user must configure port forwarding on the router and all the UCMs should have different ports ranges for the RTP and BFCP. Assuming that UCM1 has an RTP range of 10000-20000, UCM2 should use 20001-30000, and UCM3 should use 30001-40000 etc… The same logic should apply to BFCP, then port forwarding rules for both RTP and BFCP should be created at the level of the router, each range should correspond with its respective UCM IP address as the destination of the forwarding. If TURN server is used, then the same TURN server can be used for all the media servers.
To access the configuration page of RTP Settings, please navigate to PBX Settings > RTP Settings
CLUSTER CAPABILITIES
The following table mentions the number of calls each business server is capable of processing and the additional calls that each media server will process based on the model of the UCM used.
UCM6304 | UCM6308 | |
Business Server | ||
Max Concurrent Calls | 300 | 450 |
Max Meeting Participants | 200 | 300 |
Media Server | ||
Media Server Additional Concurrent Calls | 335 | 390 |
Media Server Additional Meeting Participants | 250 | 300 |
HIGH AVAILABILITY WITH THE CLUSTER
Local Hot-standby:
If the business server is configured with HA Local Hot-standby, then media server must configure the Business Server IP field with the HA cluster IP address. In case of HA failover, the secondary unit will also be able to take advantage of the existing media cluster.
Remote Disaster Recovery:
Cluster configuration is not synced in Remote Disaster Recovery environments. Users can choose to expand the capacity of only one of the UCMs or both units. In case of the latter, the primary and secondary units must configure their own separate cluster environments.