Prepare below equipment before setup:
- Display Device (e.g., HDTV), with power adapters*
- GVC3200/GVC3202, with power adapters
- Ethernet cable for GVC3200/GVC3202 to connect to uplink network
- HDMI cable (s), up to 3 (for GVC3200) and up to 2 (for GVC3202) depending on the number of display devices
- HDMI cable or VGA cable, for presentation purpose
- PC, connected to GVC3200/GVC3202 via HDMI cable (or VGA cable) for presentation*
- GAC2500 used as speaker to connect to GVC3200/GVC3202 via Bluetooth
- Power strips with more than 4 outlets*
(*) Items not included in GVC3200/GVC3202 package
Display Device
- High Definition TV (recommended)
- High definition image quality can be achieved via HDMI connection with the GVC3200/GVC3202.
- High Definition Projector
- This is an alternative if no HDTV is available.
- Monitor that doesn’t support high definition is not recommended.
Calibrate TV picture display for video conference
- For Movie: A deep black level and realistic picture that can bring up accurate skin tone
- For Game: A vivid and brilliant picture that boosts up brightness, contrast and sharpness
- For Sports: Bright and good contrast level, with motion-smoothing and noise reduction
- For Video Conference: A natural looking picture, not as bright but sharp enough
- Picture Mode
- Different TV brands have different options. Normally “Standard” should fit most of the conference room’s setup and lighting.
- If you prefer a more vivid picture, try Dynamic mode, Sports mode, or customize the standard picture with higher brightness, contract and sharpness level.
- Picture Size
- Choose “Screen Fit”, “Just Scan”, “Full”, depending on the TV brand. This offers 1:1 pixel mapping of 1080p HD content so that all of the picture is displayed without cropping on the edge or wasting display space.
Example TV preset when connected with GVC3200/GVC3202
TV Brand | Model | Picture Mode | Picture Size |
Samsung | UN55H6300AF | Standard | Screen Fit |
LN32C530F1F | |||
UN40H5500AF | |||
VIZIO | E43-C2 | Standard | Normal |
E43-C2 | |||
SONY | KDL-48W590B | Standard | Full |
LG | 60PB660-ZD | Sport | Just Scan |
Siragon | TV-5300 | Standard | Full / Just Scan |
Panasonic | TC-P50ST50 | Custom | Full |
GVC3200/GVC3202 Mounting Options:
Option 1: Place GVC3200/GVC3202 on conference table or portable stand.
Option 2: Mount on wall
Option 3: Mount on TV
GVC3200/GVC3202 Installation
- The GVC3200/GVC3202 should be placed at a height of approximately 1.5m-1.8m.
- Keep it at proper height whether it’s placed on table/stand, or mounted on wall/TV.
- Ideal height is the same level of our eyes when looking straight to the lens.
- The camera too high or too low causes awkward position during conference.
- The GVC3200/GVC3202, the center line of TV sets and the external speaker should form a horizontal line in the room.
- Equal viewing angles
- Equal viewing ranges
- Proper sound collection conditions
- Remote control needs to be used within 10m range of the GVC3200/GVC3202.
- For example: in a large demo site.
Lighting Requirements
- The conference room should use curtains that could block sunlight from the windows.
- Blinds can cause uneven shades
- Direct nature sunlight could affect the color of the image
- The lens of the GVC3200/GVC3202 should not face the sunlight.
- Backlight causes “dark face” that are not desirable in video conference.
- Three-band fluorescent lamps can provide good lighting condition, if not affected by nature sunlight.
- When designing or choosing conference room, the furniture in the room could affect the lighting.
- For example, if the furniture surface is too smooth and using materials that reflect light, it might cause too much or not enough exposure.
Acoustic Requirements
- Please do not place the external speaker too close to other devices that might generate noise, for example, air conditioning, fan and etc.
- The conference attendees in the conference room should be seated within 0.5m-2m distance from the external speaker to guarantee ideal audio quality.
- Echo can occur if the material’s surface of the wall or the furniture in the conference room is too smooth.
Note:
- 1 x GAC2500 effective sound coverage: up to 320 sq ft (with “Large Room” voice mode enabled on GAC2500).
- 2 x GAC2500s cascaded can be used for a room up to 550 sq ft.
Network Requirements
- Bandwidth for conference participant: at least 1Mbps up and down.
Goal: HD video quality using 1Mbps video bit rate. - Bandwidth for GVC3200 as conference host: 4Mbps up and down.
Goal: HD video quality using 1Mbps video bit rate, hosting 5-way HD conference. - Bandwidth for GVC3202 as conference host: 2Mbps up and down.
Goal: HD video quality using 1Mbps video bit rate, hosting 3-way HD conference.
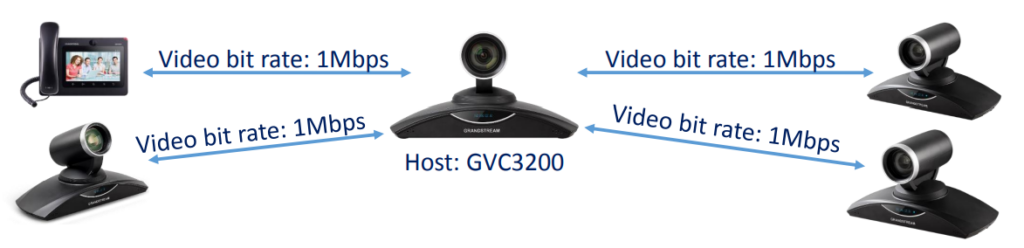
Preparation Before the Conference
- Configure the picture mode, white balance and de-noise for ideal display under the current lighting of the conference room.
- Adjust the camera angel and zoom for a proper first look of the conference. (Focus is automatically adjusted.)
- Arrange seating for the attendees and configure presets so camera can be adjusted immediately during conference.
- The presets should cover all attendees, major angels and zooms in the conference room.
- If presentation is required, connect PC into the GVC3200/GVC3202 before the conference starts.
- The presenter might need run a long HDMI cable from the seat if he/she also needs to be captured in the camera.
- If recording is required, plug SD card into the GVC3200/GVC3202 SD card slot.
- Manage the wires and cables, clean up conference table for a pleasant conference view.
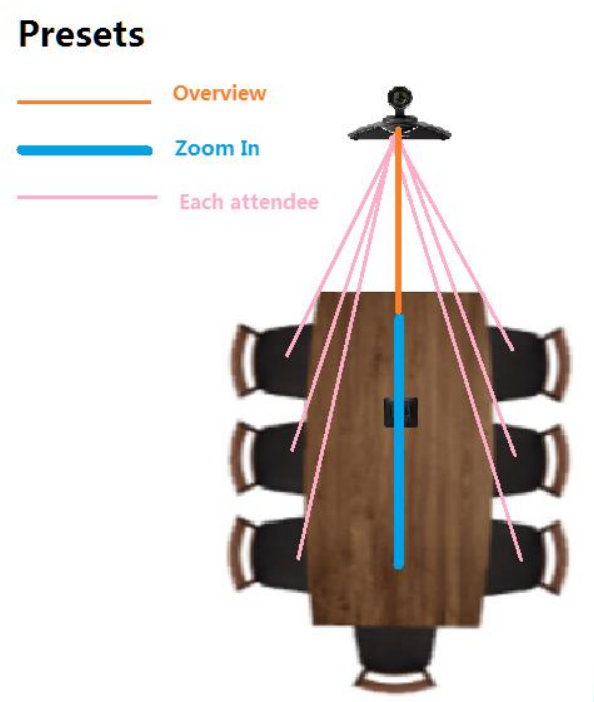
During the Conference
- Please try not move the external speaker during the conference.
- It might cause noise that interrupts the conference.
- Mute local MIC when the remote participant is talking.
- This is to avoid unnecessary noises such as the sound of chair moving, door open, cellphone or chatting.
DOs and DON’Ts
- Use only the power adapter included in the GVC3200/GVC3202 package. Using an alternative non-qualified power adapter may possibly damage the unit.
- Please DO NOT power cycle the GVC3200/GVC3202 during system bootup or firmware upgrade. You may corrupt firmware images and cause the unit to malfunction.
- The camera will rotate and auto focus during system bootup. Please DO NOT force adjusting the lens by hand when it moves.
- Please check and adjust lighting condition of the room and object to be focused when using the GVC3200/GVC3202. If the object is too dark or the lighting is too low, Auto Focus might fail and manual focus might be required.
- Please check and adjust lighting condition of the room where the GVC3200/GVC3202 will be used. Auto Exposure might fail if the room is too dark or too bright. The recommended brightness for the room is 500-700 lux.
- Please DO NOT place the GVC3200/GVC3202 directly facing object that is not contrast enough with it’s background, or with highly repetitive patterns. For example, a wall in the room that is in one solid color, big window that might see only the cloudless blue sky, or furniture with highly reflective surfaces. This can cause Auto Focus to fail for most of the cameras and manual focus might be required.
- Please DO NOT place the GVC3200/GVC3202 directly facing the door. Movement captured by the GVC3200/GVC3202 might affect camera’s Auto Focus during conference.
- Please DO NOT shake, crush press the device, especially the lens.
- Please DO NOT disassemble the device without proper instructions.
- Please keep the device away from fire or extreme sunlight exposure.
- Please DO NOT clean or maintain the device when it’s powered on.
- Please DO NOT plug/unplug power or cables frequently.
- Once the device is installed and set up, it is recommended to keep it in the place and keep the configurations without frequent changes for your convenience.