WELCOME
Thank you for purchasing Grandstream GVC3210 AndroidTM Video Conferencing Endpoint. This document introduces the LCD settings, web UI settings and advanced configurations of GVC3210. To learn the basic configuration and how to use GVC3210, please visit https://www.grandstream.com/support to download the latest “GVC3210 User Guide”.
GVC3210 is a ground-breaking solution that offers small-to-medium businesses a revolutionary video conferencing Endpoint with unprecedented flexibility and the power of support for multiple popular video conferencing protocols and platforms right out of the box. The SIP-based GVC3210 supports Grandstream’s robust IPVideoTalk cloud platform for plug and play video conferencing. Additionally, since it is based on AndroidTM 6.0.1 operating system, the GVC3210 offers full access to all video conferencing applications.
The GVC3210 eliminates the traditional barriers to video conferencing and sets a new bar for business-class video conferencing solutions by offering industry-leading flexibility, interoperability, system compatibility, application richness and ease of use.
PRODUCT OVERVIEW
Specification | Description |
Protocols / Standards | SIP RFC3261, BFCP, TIP, RTP/RTCP, HTTP/HTTPS, ARP, ICMP, DNS (A record, SRV, NAPTR), DHCP, PPPoE, SSH, TFTP, NTP, STUN, LLDP-MED, LDAP, TR-069, 802.1x, TLS, SRTP, TCP/IP/UDP, IPv6, H.323 |
Camera | 1/2.3“, 16 Megapixel CMOS, 4K (2160p) Output |
Lens | 90°field of view, ePTZ (3x digital zoom) |
Network Interface | 1× RJ45 10/100/1000 Mbps |
Wi-Fi | Integrated dual-band 802.11 a/b/g/n/ac (2.4GHz & 5GHz) |
Bluetooth | Integrated Bluetooth |
Video Outputs | 2x HDMI 1.4 up to 4K (2160p) with CEC |
Video Input | 1x HDMI 1.4 with resolution up to 1080p |
MIC/Speaker | 1x Built-in 4x MIC array |
Remote Control | Bluetooth and infrared remote control with multi-touch touchpad |
Auxiliary Ports | 2x USB 2.0, micro-SD, Reset |
Voice Codecs | Support for G.711μ/a, G.722 (wide-band), iLBC, OPUS, G.722.1, G.722.1c, G729A/B, in-band and out-of-band DTMF (In audio, RFC2833, SIP INFO) |
Video Codecs | H.264 BP/MP/HP, video resolution up to 4K (2160p), frame rate up to 30 fps, bitrate up to 16Mbps |
Video Resolutions | 4K (2160p@30fps) from 4096Kbps, 1080p@30fps from 1024Kbps, 720p@30fps from 512 Kbps, 4SIF/4CIF from 128 Kbps, SIF/CIF from 64 Kbps |
Content Resolutions (Screen Sharing) | Input: VGA, SVGA, XGA, 1280×600, WXGA, WXGA, SXGA, 1440×900, XGA+, 720p, 1600×1200, 1080p (HDMI), up to 60fps Encoding: 800×600, 1024×768, 1280×1024, 1280×720, 1920×1080 Output: 720p, 1080p |
Dual-Stream | BFCP, video resolution (up to 4K 2160p@30fps) + content resolution (up to 1080p@15fps) |
Audio Features | AEC, ANS, AGC, Noise Shield, PLC, CNG/VAD |
Video Features | FEC, dynamic display layout, picture-in-picture, picture-outside-picture, digital caption |
Telephony Features | Hold, forward (unconditional/no-answer/busy), downloadable phone book (XML, LDAP), call waiting, call history, flexible dial plan, personalized music ringtones, server redundancy & fail-over |
Sample Applications | Skype, Google Hangouts, Microsoft Lync, Web browser, Adobe Flash, Facebook, Twitter, YouTube, Google calendar, mobile phone data import/export via Bluetooth, etc. API/SDK available for advanced custom application development |
Applications Deployment | Allow various Android operation system 6.0 compliant applications to be developed, downloaded and run in the embedded device with provisioning control |
QoS | Layer 2 QoS (802.1Q, 802.1p) and Layer 3 (ToS, DiffServ, MPLS) QoS |
Security | User and administrator level passwords, MD5 and MD5-sess based authentication, 256-bit AES encrypted configuration file, TLS, 128/256-bit SRTP, HTTPS, 802.1x media access control |
Multi-language | English, German, Italian, French, Spanish, Portuguese, Russian, Turkish, Polish, Chinese, Korean, Japanese, and more |
Upgrade/Provisioning | Firmware upgrade via TFTP / HTTP / HTTPS / Local HTTP upload / Via USB or Via SD-Card, mass provisioning using TR-069 or AES encrypted XML configuration file |
Power & Green Energy Efficiency | Input: 100~240VAC 50/60hz; output: 12V/2A 24W |
Package Content | GVC3210 video conferencing endpoint, remote control, 4 AAA batteries, universal power supply, network cable (1.5 meters), 2 HDMI cables (1.5-meter and 5-meter), lens cleaning cloth, mounting kit, quick installation guide, GPL license |
Temperature and Humidity | Operation: 0°C to 40°C, Storage: -10°C to 60°C, Humidity: 10% to 90% Non-condensing |
Compliance | FCC: FCC Part 15B; FCC Part 15C; FCC Part 15E; UL 60950 (power adapter) CE: EN 55032; EN 55024; EN 61000-3-2; EN 61000-3-3; EN 60950-1; EN 301 489-1/17;EN 300 328; EN 301 893; EN 62311; EN 62479; RoHS RCM: AS/NZS CISPR 32/24; AS/NZS 60950.1; AS/NZS 4268; ANATEL |
CE approval | Output power : GVC3210: BT: 2.80dBm (BT 3.0), 6.05dBm (BT 4.0) 2.4G Wi-Fi: 16.58dBm (802.11 b), 17.23dBm (802.11 g), 16.84dBm (802.11 n20) 5G Wi-Fi: 17.66dBm (802.11 a), 17.19dBm (802.11 n20), 16.76dBm (802.11 n40), 17.13dBm (802.11 ac 20) 16.68dBm (802.11 ac 40), 16.86dBm (802.11 ac 80) GVC3210 RMT: 2.13dBm (BT) |
GVC3210 Technical Specifications
Safety Compliances
GVC3210 complies with FCC/CE and various safety standards. GVC3210 power adapter is compliant with the UL standard. Use the universal power adapter provided with GVC3210 package only. The manufacturer’s warranty does not cover damages to the device caused by unsupported power adapters.
Warranty
If GVC3210 is purchased from a reseller, please contact the company where the device is purchased for replacement, repair or refund. If the device is purchased directly from Grandstream, please contact Grandstream Support for a RMA (Return Materials Authorization) number before the product is returned. Grandstream reserves the right to remedy warranty policy without prior notification.
GVC3210 LCD SETTINGS
GVC3210 LCD MENU provides easy access to the settings on the device. Most of the settings from Web UI could be configured on the local LCD settings as well.
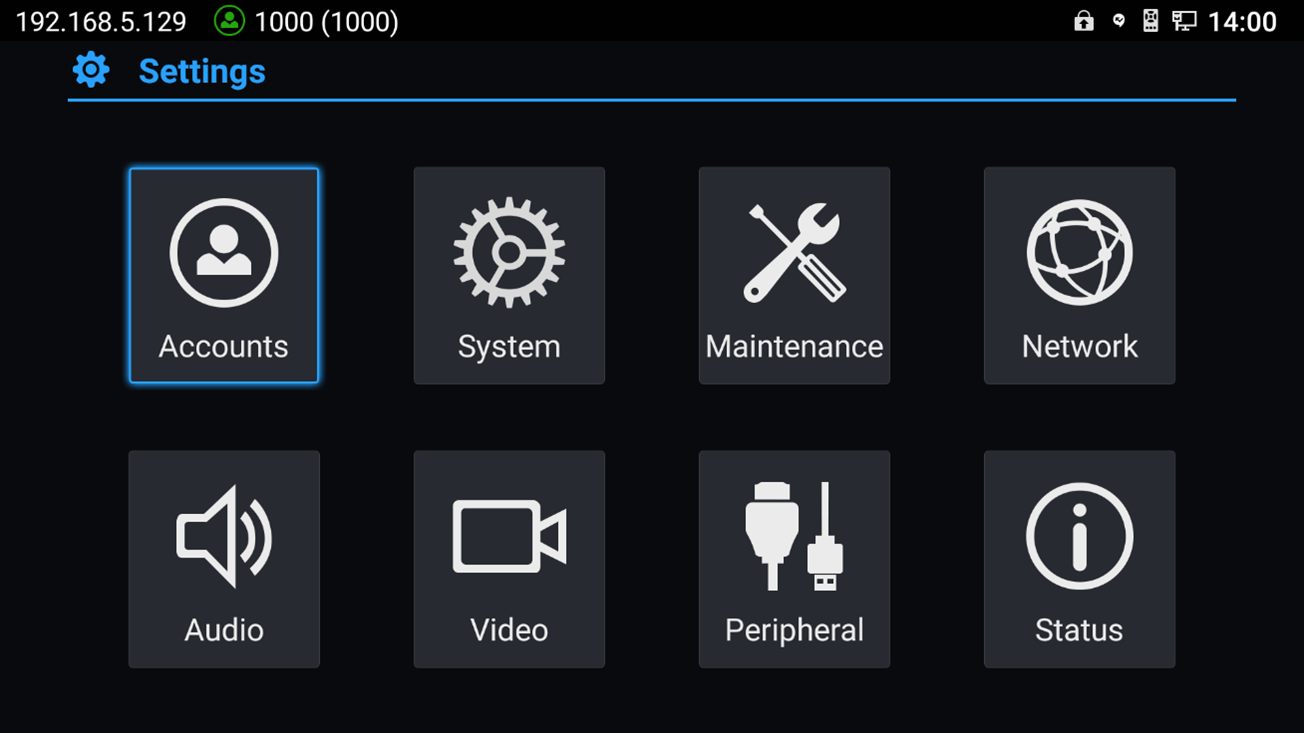
Accounts
General
- Account
Select the account to be configured. The users can select the SIP account, the built-in BlueJeans account or H.323 account to configure here.
- Account Active
This field indicates whether the account is active. If disabled, GVC3210 will not send registration information to the server, although, all other settings will remain saved.
- Account Name
The name associated with the account to be displayed on the upper left corner of LCD.
The following settings are related to SIP account only. Please refer to section Settings/SIP/General for more descriptions of the options below.
- SIP Server
The URL or IP address, and port of the SIP server. This is provided by your VoIP service provider (ITSP).
- SIP User ID
This is the SIP User ID provided by your VoIP service provider (ITSP). It’s usually in the form of digits similar to phone number or actually a phone number.
- SIP Authentication ID
SIP service subscriber’s Authenticate ID used for authentication. It can be identical to or different from the SIP User ID.
- SIP Authentication Password
The account password required for GVC3210 to authenticate with the ITSP (SIP) server before the account can be registered.
- Voice Mail Access Number
This parameter allows you to access voice messages by entering voice mailbox or dialing access number.
- Display Name
This is the SIP server subscriber’s name (optional) that will be used for Caller ID display. This function is available when supported by SIP server. This setting is available if using SIP or BlueJeans account.
The following settings are related to H.323 account only. Please refer to section Settings/H.323/General for more descriptions of the options below.
- Enable GK
This field indicates whether the H.323 account is active. The default setting is “No”.
- Enable H.460
It is used to define whether to enable H.460.18/19 to support H.323 account, in order to make the IP calls through public Internet without intermediate nodes.
- GK discover mode
Configures GK discover mode to be “Auto” or “Manual”. Default is “Auto”.
- GK address
Configures GK address to register the account to. This field appears when “GK discover mode” is set to “Manual”.
- Site number
Configures Site Number. This field appears when “GK discover mode” is set to “Manual”.
- GK authentication username
Configures the username for GK authentication.
- GK authentication password
Configures the password for GK authentication.
- Register expiration (Min.)
Specifies the frequency in which the device refreshes its registration. Default is 60 (minutes). Valid range is 1 to 1440 (minutes).
Codec
Please refer to section Settings/SIP/Codec for more descriptions of the options below.
- Account
Select the account to be configured. The users can select the SIP account, the built-in BlueJeans account or H.323 account to configure here.
- DTMF
Select DTMF method to use during H.323 call. Available options are: In Audio, RFC2833 or H245 signal. This option is related to H.323 account only.
- Preferred Vocoder
Select preferred vocoder for the account to use during the call. Please note the actual codec being used in the call is a negotiation result between the GVC3210 and the remote party.
- Use First Matching Vocoder in 200OK SDP
Configure whether to use the first matching vocoder in the sent 200OK SDP as the codec.
- Preferred video codec
Select preferred video codec for the account to use during the call. Default is H.264. This option is available if using SIP account only.
- Image Size
Configure H.264 image size for the video call. Available resolutions are: 4K, 1080P, 720P, 4CIF, 4SIF and VGA. If using BlueJeans or H.323, it will configure H.264 image size only. 4K resolution is available using SIP or BlueJeans account only.
- Video Bit Rate
Configure video bit rate for the video call. Valid range: from 1024 kbps to 8192 kbps if using SIP account. If using BlueJeans or H.323 account, valid range is: from 1024 kbps to 4096 kbps. Default is 2048 kbps.
- Video Frame Rate
Configure video frame rate for the video call. Available frame rates are: 5 fps, 15 fps, 25 fps, 30 fps or VFR (Variable Frame Rate).
- Enable Video FEC
Enable video FEC for the SIP or BlueJeans account.
- Disable Presentation
Enable or disable presentation during call for the SIP or BlueJeans account.
- Presentation H.264 Image Size
Configure the presentation H.264 image size for the SIP or BlueJeans account. Available resolutions are: 1080P or 720P.
- Presentation Video Bit Rate
Configure the presentation video bit rate during the call for the SIP or BlueJeans account. Valid range: from 512 Kbps to 2048 Kbps.
- Presentation Video Frame Rate
Configure the presentation video frame rate during the call for the SIP or BlueJeans account. Available frame rates are: 5 fps, 10 fps or 15 fps.
- Enable FECC
Enable or disable FECC for the SIP account only.to configure remote camera during video call.
- SRTP Mode
Enable or disable SRTP for the call for the SIP account only.
Call
- Account
Select the account to be configured. The users can select the SIP account or H.323 account to configure here.
- Auto-Answer
Select “Yes” or “No” for Auto-Answer. If set to “Yes”, the device will automatically answer the call using speaker.
System
Language & Input
- Language
Tap to open a list of language options for the device to display on LCD.
- Select Default Input Method
This will set the default input method. It can be set to AndroidTM keyboard or GoogleTM Pinyin input method. Before setting Google Pinyin as default method, please select the check box for Google Pinyin first under “Select Input Method”.
- Select Input Method
Select other available method. Only selected methods will be listed under “Select Default Input Method” for the users to choose.
Date & Time
- Assign NTP Server Address 1
Assign the URL or IP address of NTP server 1. The device will obtain date and time from the server to synchronize date and time with NTP server.
- Assign NTP Server Address 2
Assign the URL or IP address of NTP server 2. When the configured NTP server address 1 doesn’t work, the device will obtain date and time from this server to synchronize date and time with NTP server.
- Set Date
Manually set the current date for the device, the date configured manually will be erased if the device is rebooted.
- Select Time Zone
Set specific time zone for the device. If DHCP Option 2 is activated for web UI configuration, the device will skip this setting and directly use the time zone sent by DHCP Option 2.
- Set Time
Manually set the current time, the time configured manually will be erased if the device is rebooted.
- Use 24-hour Format
Check/uncheck to display the time using 24-hour time format or not. For example, in 24-hour format, 13:00 will be displayed instead of 1:00 pm
- Select Date Format
Select the format of year, month and day for the date to be displayed. For example, 12/31/2015, 31/12/2015, 2015/12/31.
Power Manager
- Timeout Options:
Choose either to put the GVC3210 in Sleep Mode or to shut it down.
- Enter Sleep Mode: Once the GVC3210 enters sleep mode, the display monitor will not have any display and its Web UI is not available. In order to wake up the device from sleep mode, press the power Key on the remote control
- Shutdown: This is the power-off state of the device.
- Timeout Setup
Select the interval before the device enters sleep mode or shutdown. The available intervals are 1 minute, 5 minutes, 10 minutes, 15 minutes, 30 minutes and 60 minutes. The default setting is “Never”.
Site Name
The configured site name will be displayed on call screen.
- Transparency
Select the background transparency for the site name display. The user can select Opaque, 5%, 10%, 15% or 20%. The default setting is “Opaque”.
- Site Name
Configure the site name to be imposed on the video of local video.
- Display Position
Configure the site name’s position to be at the Upper Left Corner, Upper Right Corner, Lower Left Corner or Lower Right Corner on the video. The default setting is “Upper Left Corner”.
- Display Duration
Configure the duration to display the site name. The user can select Do No Display, 1 Minute, 5 Minute, 10 Minutes or Always display. The default setting is “Always display”.
- Horizontal Offset
Slide left or right to adjust the horizontal position from 0 to 96 for the site to display on the screen. The default setting is 0.
- Vertical Offset
Slide up or down to adjust the vertical position from 0 to 96 for the site to display on the screen. The default setting is 0.
- Font Color
Select the color in which the site name is displayed. The default color is white.
- Font Size
Select the font size from smallest to largest for the site name to display. The default value is Medium.
- Bold
Configure whether the site name is displayed in bold. The default setting is “Disabled”.
Storage
- Default Installation location:
Choose either the “internal storage” or “SD Card” as the default installation location.
- Internal Storage
Display GVC3210 Internal storage space.
- Erase SD Card
Clear all data in the internal micro SD card storage, which can be accessed under GVC3210 LCD menu🡪Applications🡪File Manager🡪Internal Storage.
- Unmount SD Card
If external micro SD card is plugged in, unmount the Micro SD card before unplugging the Micro SD card from GVC3210.
- Format as internal
Format the Micro SD Card. Note: Performing this option will clear all the data in the micro SD Card
Apps
Users could find all build-in apps such as FileManager, Call History and etc, as well as the installed apps from GS Market. For built-in apps, users can select the app, force stop or clear data for the app. If the user selects an installed app here, users can uninstall the app from there.
In Apps interface, the users can press the red shortcut key on the remote control to view all apps, press the yellow shortcut key on the remote control to view running apps, or press the blue shortcut key on the remote control to view the apps installed on the Micro SD card.
For more options, the users can click on the MENU icon from remote control as shown on the upper right and select “All”, “Running”, “On SD Card”, “Sort by size” or “Reset app preferences”.
Accounts
- Add Account
Add a Google, Skype, Skype for Business or Facebook account to GVC3210. Tap on “+” button to select account and fill in contact information. Once the account is associated, the contacts can be synced up on GVC3210.
Web Access
- Disable SSH
The default setting is “No”. If set to “Yes”, the device will not allow SSH access to the device. The default setting “No” is recommended.
- Access Method
Select HTTP or HTTPS for Web access.
- Port
Configure the port number for HTTP or HTTPS. By default, HTTP uses port 80 and HTTPS uses port 443.
- Admin Password
Set or change administrator’s password. This field is case sensitive. The maximum length is 32 characters. The default admin password is “admin”. Only administrator has access to advanced settings page in web UI. It is recommended to change the default admin password in initial setup.
- User Password
Set or change user password. This field is case sensitive. The maximum length is 32 characters. The default user password is 123. The user with user login can access certain pages in web UI. It is recommended to change the default user password in initial setup.
Security
- Screen Lock
Set password for screen lock. Enter a 6-digit password for screen lock. Once the GVC3210 boots up again, a screen lock code will be required. The users can unlock the screen by entering the code using the GVC remote control.
When the screen lock password is already set, users can change or delete the password and he needs to set the old password to do so.
- Device Administrators
View or deactivate device administrators.
- Unknown Sources
Allow installation of apps from unknown sources, for example external Micro SD card or USB storage device plugged in GVC3210. The default setting is “No”, which means only allowing installing apps from GS market. Please note that Apps from unknown sources may cause security or compatibility issues.
- Verify Apps
If set to “No”, the device may install apps that could harm GVC3210 without warning. The default setting is “No”.
- Credential Storage – Trusted Credentials
Display trusted CA certificates.
- Credential Storage – Install from SD Card
Install trusted certificates from Micro SD card. If the certificate file is stored in the Micro SD card plugged in GVC3210, click on this option and select the certificate file from the Micro SD card directory to install it to GVC3210.
- Clear Credentials
Clear all certificates on GVC3210.
Maintenance
Upgrade
- Firmware Upgrade and Configuration File Detection
Select when to upgrade or initiate provisioning. Users can select “Always Check When Bootup”, “When F/W Prefix/Suffix Changes” or “Skip the Firmware Check”.
- Firmware Upgrade Mode
Select upgrade mode for firmware upgrading. Users could set to TFTP, HTTP or HTTPS. The default setting is HTTPS.
- Firmware HTTP/HTTPS Username
Type the username if the HTTP/HTTPS for the firmware server uses the user authentication mode.
- Firmware HTTP/HTTPS Password
Type the password if the HTTP/HTTPS for the firmware server uses the user authentication mode.
- Firmware Server Path
Configure the server path for the firmware server. The default setting is “fm.grandstream.com/gs”.
- Config Upgrade Mode
Select upgrade mode for config file provisioning. Users could set to TFTP, HTTP or HTTPS. The default setting is HTTPS.
- Config HTTP/HTTPS Username
Type the username if the HTTP/HTTPS for the config server uses the user authentication mode.
- Config HTTP/HTTPS Password
Type the password if the HTTP/HTTPS for the config server uses the user authentication mode.
- Config Server Path
Configure the server path for the config file server. The default setting is “fm.grandstream.com/gs”.
Troubleshooting
- IP Ping
Type an IP address or domain name in Target Host, then press the blue shortcut key on the remote control to start Ping in order to make sure if network connection is intact. The ping result shows in “Output Result”.
- Traceroute
Fill in target host or IP address and click START to view trace route details.
- Syslog
Configure Syslog level (None, Debug, Info, Warning, or Error), syslog protocol (UDP or SSL/TLS) and server address. By default, syslog is turned off.
- Developer Mode
Configure whether to enable developer mode. If turned on, ADB (Android Debug Bridge) function will be enabled on the device. The default setting is “Disabled”.
- Remote diagnosis
When this feature is enabled, remote debugging and remote web GUI access will be allowed. Users need to input the authentication password to enable this feature
Factory Reset
- Factory Reset
Restore to the factory settings. If the user clicks on “Factory reset” and confirms it, the GVC3210 will also format the internal Micro SD card storage in the device during factory resetting.
Reboot
- Reboot
Click the REBOOT button to reboot device.
Network
Users can configure Bluetooth, Ethernet, Wi-Fi, Proxy, VPN, VLAN, LLDP and 802.1x under Network settings here. Some of the configurations here such as Bluetooth, Wi-Fi and VPN settings are not available in web UI.
Bluetooth
- Paired Devices
Display paired devices such as Bluetooth remote control, Android mobile phone, Bluetooth speaker and etc.
- Available Devices
Display all devices in the search range which have enabled Bluetooth.
Ethernet
Preferred Internet Protocol
Select one of the following IP protocol modes:
- IPv4 Only: Enforce IPv4 protocol only.
- IPv6 Only: Enforce IPv6 protocol only.
- Both prefer IPv4: Enable both IPv4 and IPv6 and prefer IPv4.
- Both prefer IPv6: Enable both IPv4 and IPv6 and prefer IPv6.
IPv4 Settings
- Address Type
Allow users to configure the appropriate network settings on the device. Users could select “DHCP”, “Static IP” or “PPPoE”. By default, it is set to “DHCP”.
- IP Address
Enter the IP address when static IP is used.
- Subnet Mask
Enter the subnet mask when static IP is used.
- Default Router
Enter the default router when static IP is used.
- DNS Server 1
Enter the DNS Server 1 address when static IP is used.
- DNS Server 2
Enter the DNS Server 2 address when static IP is used.
- PPPoE Account ID
Enter the PPPoE account ID when PPPoE is used.
- PPPoE Password
Enter the PPPoE password when PPPoE is used.
IPv6 Settings
- IPv6 address
Allow users to configure the appropriate network settings on the device. Users could select “DHCP” or “Static IP”. By default, it is set to “DHCP” - Static IPv6 address
Enter the IP address when “Static IP” is used. - IPv6 prefix length
Enter the IPv6 prefix length when “Static IP” is used. - DNS Server 1
Enter the DNS Server 1 address when “Static IP” is used.
- DNS Server 2
Enter the DNS Server 2 address when “Static IP” is used.
Notes:
- To configure IPv6 address, DNS server 1 and DNS server 2, enter the IPv6 address in the format of 2001:db8:1:2::3.
- To visit web UI, enter the IPv6 address in the format of [2001:db8:1:2::3] in web browser.
- To configure SIP address, enter the IPv6 address in the format of [2001:db8:1:2::3] for SIP server.
Wi-Fi
- Enable/Disable Wi-Fi
Enable/disable Wi-Fi. Once enabled, the device will search for available Wi-Fi nearby automatically. Click on the Wi-Fi network SSID and enter authentication information in the prompt. Users could also configure DHCP, Static IP or PPPoE for Wi-Fi by clicking on “Show advanced options” in the prompt.
Wi-Fi Display
- Enable/Disable Wi-Fi Display
Enable/disable Wi-Fi Display. Once enabled, screen mirroring of other devices in the GVC3210 screen is possible through the Wi-Fi network.
Proxy
- Proxy hostname
Configure HTTP/HTTPS proxy URI of the network. Some of the networks require going through a proxy to access to the Internet.
- Proxy port
Configure HTTP/HTTPS proxy port number of the network. Some of the networks require going through a proxy to access to the Internet.
- Bypass proxy for
Define the specific URI that the GVC3210 can directly access to without HTTP/HTTPS proxy. If configured, the GVC3210 will bypass the proxy to send the packets to the specified URI here.
VPN
To connect GVC3210 to VPN, click on “Add VPN Profile” and then edit the fields below.
- Name
To identify this VPN network, fill in company name or server name you are connecting to.
- Type
Define VPN type. By default, it’s PPTP (Point to Point Tunneling Protocol).
- Server Address
Fill in the VPN server URL or IP address.
- PPP Encryption (MPPE)
Define whether to use PPP encryption.
- Show Advanced Options
Check to display more options below.
- DNS Search Domain
Define search domain.
- DNS Server
Fill in DNS Server address, for example, 8.8.8.8.
- Forwarding Routes
Fill in forwarding routes, for example,10.0.0.0/8.
802.1X
- 802.1x Mode
Allows the user to enable/disable 802.1x mode on the device. Configure 802.1x authentication when connecting to the authentication server. The default setting is “Close”.
- Identity
Enter the Identity information for the 802.1x mode.
- 802.1x Password
Enter the MD5 Password for the 802.1x mode.
- CA Certificate
Upload the CA certificate for the 802.1x mode.
- Client Certificate
Upload the client certificate for the 802.1x mode.
- Private Key
Upload the private key for the 802.1x mode.
Additional Network Settings
LLDP
- LLDP
If checked, the GVC3210 will obtain network policy settings such as VLAN and QoS parameters from the switch that has LLDP turned on for the network. The default setting is “Yes”.
- Layer 3 QoS for SIP
Manually configure the Layer 3 QoS parameter for SIP packets. This value is used for IP Precedence, Diff-Serv or MPLS. The default setting is 26.
- Layer 3 QoS for Audio
Manually configure the Layer 3 QoS parameter for audio packets. This value is used for IP Precedence, Diff-Serv or MPLS. The default setting is 46.
- Layer 3 QoS for Video
Manually configure the Layer 3 QoS parameter for video packets. This value is used for IP Precedence, Diff-Serv or MPLS. The default setting is 34.
VLAN
- Layer 2 QoS 802.1Q/VLAN Tag
Assign the VLAN Tag of the Layer 2 QoS packets for LAN port. The default value is 0. Please do not change VLAN settings before understanding the network VLAN settings or consulting your network administrator. Otherwise, the device might not get the correct IP address.
- Layer 2 QoS 802.1p Priority Value
Assign the priority value of the Layer2 QoS packets for LAN port. The default value is 0.
Audio
Volume
- Ringtone Volume
Users can slide left or right to adjust ringtone volume from level 0 to level 7. The default setting is 5.
- Media Volume
Users can slide left or right to adjust media volume from level 0 to level 15. The default setting is 11.
Ringtone
- Device Ringtone
Select device ringtone from the dropdown list.
- Notifications Ringtone
Select device notifications ringtone from the dropdown list.
Audio Priority
- Audio Priority
Select priority for connected audio device to GVC3210 as the input/output for voice during call or media.
- If “Auto” is selected, the GVC3210 will automatically detect if it’s connected to USB, Bluetooth or HDMI. If two or three of the above devices are connected to GVC3210, the priority of the audio input and output is Bluetooth, USB and HDMI from highest to lowest. The default setting is “Auto”.
- If “Bluetooth” is selected, the connected Bluetooth device will be used for audio input and output.
- If “USB” is selected, the connected USB device will be used for audio input and output.
- If “HDMI” is selected, GVC built-in Mic will be used for audio input while HDMI will be used for audio output.
- If “Built-in Speaker” is selected, the GVC3210 built-in speaker will be used for audio output while for audio input, the device with this priority “Bluetooth>USB>HDMI>Gooseneck Mic>Built-in Mic” will be used.
- If “Gooseneck mic” is selected, the connected Gooseneck mic will be used for audio input while for audio output, the device with this priority “Bluetooth>USB>HDMI>Built-in Speaker” will be used for.
- If “LINE IN/OUT” is selected, Users can connect the GVC3210 to a Line in/out cable through USB port, and connect the Line in device/Line out device to the cable, in order to use other devices as the audio input/output devices.
Video
- Picture Mode
GVC3210 has 4 built-in scenes for picture display and the user could also choose “Manual” to custom the picture sharpness, contrast, saturation and brightness. When set to “Manual”, press the OK key on the remote control to access manual settings on the screen to configure contrast, saturation and brightness.
- Contrast: Higher value brings more distinct color contrast.
- Saturation: Higher value brings deeper color.
- Brightness: Higher value brings brighter color.
- White Balance
Configure white balance for the device. Users could set to “Manual” or “Auto”.
- When set to “Auto”, the device will adjust parameters automatically according to environment.
- When set to “Manual”, press the OK key on the remote control to access manual settings on the screen. Adjust red or blue gain manually for better white balance.
- De-noise
Users could set to “Off”, “Low”, “Medium” or “High”. Higher reduction level brings less image noises and enhances the clarity.
- Frequency of A.C.
Users could set the frequency of A.C. to 50HZ or 60HZ.
- Camera mirroring
Users will see the video image reverses from left to right when this feature is turned on.
Peripheral
HDMI Settings
- HDMI 1 Out Resolution
Set HDMI 1 out resolution. Up to 4K resolution, default is 1080p (depending on TV resolution).
- HDMI 1 Screen trimming
The user can configure screen percent from 0% to 100%. This adjusts the image size displayed on the monitor. Use this option when output device (for example, LCD monitor or TV) is unable to display the GVC3210 screen completely.
- HDMI 2 Out Resolution
Set HDMI 2 out resolution. The resolution is up to 1080p.
- HDMI 2 Screen trimming
The user can configure screen percent from 0% to 100%. This adjusts the image size displayed on the monitor. Use this option when output device (for example, LCD monitor or TV) is unable to display the GVC3210 screen completely.
Camera
- Move Speed
Set the camera movement speed when the camera is being adjusted. From slow to fast it can be set to level 1 to level 16. Slow speed helps positioning precisely, while fast speed helps positioning quickly.
- Initial Position
Set the initial position of the camera when GVC3210 boots up.
- If set to “default”, the camera will automatically rotate to the initial position, which means moving to the center.
- If set to “Position when power off”, the camera will rotate to the last position before reboot.
- If set to “Custom”, the camera will rotate back to preset N when the device boots up.
Status
The Status page lists GVC3210’s account status, peripheral status, network status, system info status, remote control status.
Account
- Account
Account name.
- Number
SIP User ID for the account (if applicable).
- Status
Display registration status for the SIP account: Registered (in green), Unregistered (in grey).
Peripheral
- HDMI IN
Display whether HDMI input device is connected or not.
- HDMI Output 1
Display whether HDMI output 1 device is connected or not.
- HDMI Output 2
Display whether HDMI output 2 device is connected or not.
- USB
Display whether USB device is inserted to USB port or not.
- SD Card
Display whether external Micro SD card is inserted or not.
Network
- MAC Address
This is the global unique ID of device.
- NAT Type
The type of NAT connection used by the device.
- Address Type
Displays how the device obtains IP address. It could be DHCP, Static IP or PPPoE.
- IP Address
IP Address obtained or configured on the device.
- Subnet Mask
Subnet mask obtained or configured on the device.
- Default Router
Default router obtained or configured on the device.
- DNS Server
DNS Server obtained or configured on the device.
- Alternate DNS Server
Alternate DNS Server obtained or configured on the device.
System
- Total Memory
Display device total memory.
- Available Memory
Display device available memory.
- Android Version
Display device Android version. Currently it’s 6.0.1.
- System Version
This is the firmware version on the device. When upgrading firmware, this is the version number to refer to.
- Hardware Version
Display device hardware version.
Remote Control
- Hardware Version
Display the hardware version of the connected remote control.
- Software Version
Display the software version of the connected remote control.
- Remote Control Battery
Display remote battery status.
- Firmware Upgrade
Click “Check Updates” button to upgrade remote control firmware.
- Send “GVC Remote” apk to Bluetooth Device
The Bluetooth Remote Control app file can be directly sent to another Android device connected to GVC3210 via Bluetooth. Click on Send to select the Bluetooth device to send to.
- Scan QR Code to download the “GVC Remote” apk
Scan QR code to download the Bluetooth remote control app to your Android device.
GVC3210 WEB GUI SETTINGS
GVC3210 embedded Web server responds to HTTP/HTTPS GET/POST requests. Embedded HTML pages allow users to configure the application device through a Web browser such as Mozilla Firefox, Google ChromeTM, etc.
Accessing GVC3210 Web GUI
The IP address of the GVC3210 will show on the top status bar of the connected display device (e.g., TV) via HDMI.
To access GVC3210 Web GUI:
- Connect the computer to the same network as GVC3210.
- Make sure GVC3210 is turned on and shows its IP address on the top status bar of the connected display device.
- Open a Web browser on your computer.
- Enter GVC3210’s IP address in the address bar of the browser, e.g.: http://192.168.5.162.
- Enter the administrator’s login and password to access the Web Configuration Menu. The default administrator username and password are “admin” and “admin”. The default end user username and password are “user” and “123”. The user can select English or other languages in the drop-down menu of language.
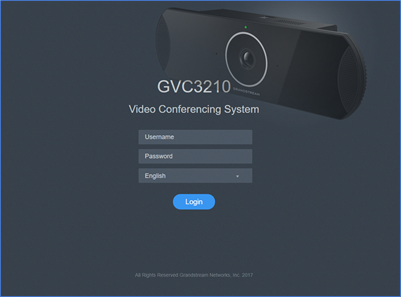
6. Click “Login” to access the configurations in web UI.
Saving Changes
When changing any settings on the web UI, always submit them by pressing the “Save” button on the bottom of the page, and then clicking the “Apply” button on the top of the page to apply the configuration changes. For those options with icon next to it in the web page, users must reboot the GVC3210 for the changes to take effect.
Definitions
This section describes the options in the GVC3210 Web GUI. As mentioned in the previous section, you can log in as an administrator or a normal user.
- Call
Users could initiate conference and control conference from Web GUI.
- Contacts
Manage contacts and LDAP client configuration, schedule conference and manage call history.
- Device Control
Device Control and Audio Control.
- Settings
Account, Network Settings, Peripheral, Call Features, General Settings and Security Settings.
- Maintenance
Upgrade, Recording, Time & Language, Troubleshooting and Reboot.
- Status
Account Status, Peripheral Status, Network Status, System Info and Remote Control status.
The following table shows the web pages accessible by end user and administrator.
|
User Type |
Username |
Default Password |
Accessible Web Pages |
|
End User |
user |
123 |
|
|
Administrator |
admin |
admin |
All pages |
Toolbar
The web UI tool bar is on the upper right corner of the web UI page.

- DND
Turn on/off DND mode. Once enabled, the DND text will turn into red in web UI. The LCD for GVC3210 display will shows DND indication on the top of the screen and all incoming calls will be rejected.
- Remote Control
Click to bring up virtual remote control panel.
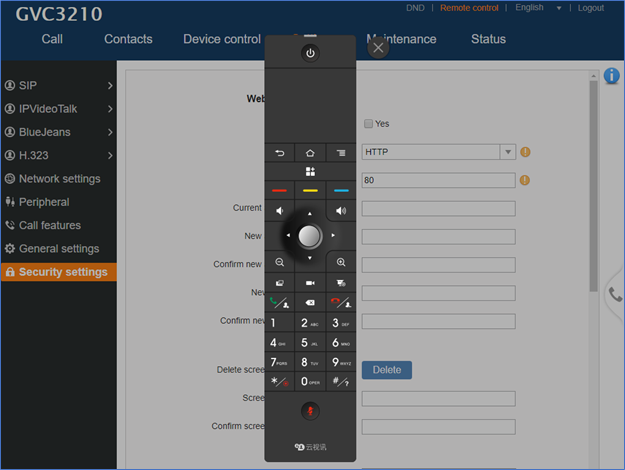
- English
Select the display language for the web UI.
- Logout
Log out from the web UI.
Settings
The Settings page lists Account, Network Settings, Peripheral, Call Features, General Settings and Security settings.
The GVC3210 supports following accounts:
- One SIP account that the user can register to any SIP platform.
- One H.323 account that the user can register to any H.323 platform.
- IPVideoTalk account that is supported by Grandstream’s IPVideoTalk service.
- BlueJeans account.
The following table shows all the settings that SIP and H.323 accounts has. Please note the IPVideoTalk account and BlueJeans account have a subset of the settings that the SIP account has.
Settings/SIP/General
Parameters | Descriptions |
Account Active | This field indicates whether the account is active. If disabled, the device will not send registration information to SIP server. The default setting is enabled. |
Account Name | It is used to configure the name associated with each account to be displayed on the upper left corner of LCD. |
SIP Server | It is used to configure the URL or IP address, and port of the SIP server. This should be provided by VoIP service providers (ITSP). |
Secondary SIP Server | It is used to configure the URL or IP address, and port of the secondary SIP server. When the connection request sent to SIP server fails, the device will try to use the secondary SIP server. |
Tertiary SIP Server | It is used to configure the URL or IP address, and port of the tertiary SIP server. When the connection request sent to SIP server and secondary SIP server fails, the device will try to use the tertiary SIP server. |
SIP User ID | It is used to configure the user account information, provided by your VoIP service provider (ITSP). It’s usually in the form of digits similar to phone number or actually a phone number. |
SIP Authentication ID | It is used to configure the SIP service subscriber’s Authenticate ID used for authentication. It can be identical to or different from the SIP User ID. |
SIP Authentication ID | It is used to configure the SIP service subscriber’s Authenticate ID used for authentication. It can be identical to or different from the SIP User ID. |
SIP Authentication Password | It is used to configure the account password required for the device to authenticate with the ITSP (SIP) server before the account can be registered. After saving, it will appear as hidden for security purpose. |
Voice Mail Access Number | This parameter allows you to access voice messages by entering voice mail or dialing access number. On the device, the users can select LCD menu🡪Applications🡪Voice Mail and click on the account to dial out to voicemail portal. |
Display Name | It is used to configure the SIP server subscriber’s name (optional) that will be used for Caller ID display. The configured content will be included in the From, Contact and P-Preferred-Identity headers of SIP INVITE message. |
Tel URI | If the device has an assigned PSTN telephone number, this field should be set to “User=Phone”. Then a “User=Phone” parameter will be attached to the Request-Line and “TO” header in the SIP request to indicate the E.164 number. If set to “Enable”, “Tel:” will be used instead of “SIP:” in the SIP request. The default setting is “Disable”. |
Settings/SIP/Network
|
Parameters |
Descriptions |
|
Outbound Proxy |
It is used to configure the IP address or the domain name of the primary outbound proxy, media gateway, or session border controller. It is used by the device for Firewall or NAT penetration in different network environments. If a symmetric NAT is detected, STUN will not work and only an outbound proxy can provide a solution. |
|
Secondary Outbound Proxy |
It is used to configure the IP address or domain name of the secondary outbound proxy, media gateway, or session border controller. The device will try to connect the secondary outbound proxy only if the primary outbound proxy fails. |
|
DNS Mode |
It is used to set which DNS service will be used to look up IP address for SIP server’s hostname. It can be selected from the dropdown list:
If the device needs DNS SRV resource, in which case the DNS server responds with more than one result, it should be set to “SRV” or “NATPTR/SRV”. The default setting is “A Record”. |
|
NAT Traversal |
It is used to configure the NAT traversal mechanism used on the device. It can be selected from the dropdown list:
If the outbound proxy is configured and used, it can be set to “NAT NO”. If set to “STUN” and STUN server is configured, the device will periodically send STUN message to the STUN server to get the public IP address of its NAT environment and keep the NAT port open. STUN will not work if the NAT is symmetric type. If set to “Keep-alive”, the device will send the STUN packets to maintain the connection that is first established during registration of the device. The “Keep-alive” packets will fool the NAT device into keeping the connection open and this allows the host server to send SIP requests directly to the registered device. If the device needs to use OpenVPN to connect to host server, please set it to “VPN”. If the firewall and the SIP device behind the firewall are both able to use UPnP, it can be set to “UPnP”. Both parties will negotiate the port used to allow SIP packets to go through. If it is set to “TURN”, the protocol is designed to be used as part of the ICE (Interactive Connectivity Establishment) approach to NAT Traversal. The default setting is “Keep-alive”. |
|
Proxy-Require |
It is used to add the Proxy-require header in the SIP message. It is used to indicate proxy-sensitive features that must be supported by the proxy. Do not configure this parameter unless this feature is supported on the SIP server. |
Settings/SIP/SIP
|
Parameters |
Descriptions |
|
SIP Registration |
It is used to set if allowing the device to send SIP Register messages to the proxy/server. The default setting is “Yes”. |
|
Unregister Before New Registration |
It clears the SIP user’s registration information when the GVC3210 reboots. The SIP REGISTER message will contain “Expires: 0” to unbind the connection. Three options are available:
The default setting is “Instance”. |
|
Register Expiration (Min.) |
It is used to configure the time period (in minutes) in which the device refreshes its registration with the specified registrar. The default setting is 60. The maximum value is 64800 (about 45 days) and the minimum value is 1 minute. |
|
Wait Time Retry Registration (s) |
It is used to configure the time period (in seconds) in which the device will retry the registration process in the event that is failed. The default setting is 20. The maximum value is 3600 (1 hour). |
|
Local SIP Port |
It is used to configure the local SIP port used to listen and transmit. The default setting is 5060. The valid range is from 5 to 65535. |
|
SUBSCRIBE for MWI |
It is used to set if the device will subscribe voice message service. If it is set to “Yes”, the device will periodically send SIP SUBSCRIBE message for Message Waiting Indication service. GVC3210 supports both synchronized and non-synchronized MWI. The default setting is “No”. |
|
Enable Session Timer |
This option is used to enable or disable session timer on the GVC3210 side when server side can provide both session timer UPDATE or session audit UPDATE. The default setting is “Yes”. |
|
Session Expiration (s) |
It is used to configure the device’s SIP session timer period (in seconds). It enables SIP sessions to be periodically “refreshed” via a SIP request (UPDATE, or re-INVITE). If there is no refresh via an UPDATE or re-INVITE message, the session will be terminated once the session interval expires. Session Expiration is the time (in seconds) where the session is considered timed out, provided no successful session refresh transaction occurs beforehand. The default setting is 180 with a valid range from 90 to 64800. |
|
Min-SE (s) |
It is used to configure the minimum session expiration timer (in seconds) if the device acts as a timer refresher. The default setting is 90. The valid range is from 90 to 64800. |
|
UAC Specify Refresher |
It is used to set the party which will refresh the active session if the device makes outbound calls. If it is set to “UAC” and the remote party does not support Refresher feature, the device will refresh the active session. If it is set to “UAS”, the remote party will refresh it. If it is set to “Omit”, the header will be omitted so that it can be selected by the negotiation mechanism. The default setting is “Omit”. |
|
UAS Specify Refresher |
It is used to set the party which will refresh the active session if the device receives inbound calls. If it is set to “UAC”, the remote party will refresh the active session. If it is set to “UAS” and the remote party does not support refresh feature, the device will refresh it. The default setting is “UAC”. |
|
Force INVITE |
It is used to set the SIP message type to refresh the session. If it is set to “Yes”, the Session Timer will be refreshed by using the SIP INVITE message. Otherwise, the device will use the SIP UPDATE or SIP OPTIONS message. The default setting is “No”. |
|
Caller Request Timer |
This is used to set the caller party to act as refresher. If set to “Yes” and both parties support session timers, the device will enable the session timer feature when it makes outbound calls. The SIP INVITE will include the content “refresher=uac”. The default setting is “No”. |
|
Callee Request Timer |
This is used to set the callee party to act as refresher. If set to “Yes” and both parties support session timers, the device will enable the session timer feature when it receives inbound calls. The SIP 200 OK will include the content “refresher=uas”. The default setting is “No”. |
|
Force Timer |
It is used to activate the session timer feature on the device. If it is set to “Yes”, the device will use the session timer even if the remote party does not support this feature. If it is set to “No”, the device will enable the session timer only when the remote party supports this feature. To turn off the session timer, select “No”. The default setting is “No”. |
|
Enable 100rel |
It is used to activate the PRACK (Provisional Acknowledgment) method. This option is very important to support PSTN internetworking. PRACK improves the network reliability by adding an acknowledgement system to the provisional Responses (1xx). If set to “Yes”, the device will respond to the 1xx response from the remote party. The default setting is “No”. |
|
Caller ID Display |
It is used to set the header tag from the SIP INVITE message for the Caller ID display. If it is set to Auto, the device will use one of the available headers in the priority hierarchy of P-Asserted Identify Header, Remote-Party-ID Header and From Header. If it is set to “From Header”, it will use the From Header information for the Caller ID. If it is set to “Disabled”, all the incoming calls Caller ID will be displayed with “Unavailable”. The default setting is “Auto”. |
|
Use Privacy Header |
Controls whether the Privacy header will present in the SIP INVITE message or not, whether the header contains the caller info. When set to “default”, the Privacy Header will show in INVITE only when “Huawei IMS” special feature is on. If set to “Yes”, the Privacy Header will always show in INVITE. If set to “No”, the Privacy Header will not show in INVITE. The default setting is “Default”. |
|
Use P-Preferred-Identity Header |
It is used to set if the P-Preferred-Identity Header will be presented in the SIP INVITE message. If set to “default”, the P-Preferred-Identity Header will be omitted in SIP INVITE message when “Huawei IMS” special feature is active. If set to “Yes”, the P-Preferred-Identity Header will always be presented. If set to “No”, it will be omitted. The default setting is “Default”. |
|
SIP Transport |
It is used to set the protocol used to transport the SIP message. It can be selected from TCP/UDP/TLS. The default setting is “UDP”. |
|
SIP URI Scheme when using TLS |
It is used to set SIP header – “SIP” or “SIPs”, which will be used if TLS is selected for SIP Transport. The default setting is “SIP”. |
|
Use Actual Ephemeral Port in Contact with TCP/TLS |
It is used to set the port information in the Via header and Contact header of SIP message when the device uses TCP or TLS. If set to “No”, these port numbers will use the permanent listening port on the device. Otherwise, they will use the ephemeral port for the particular connection. The default setting is “No”. |
|
Symmetric RTP |
It is used to enable the symmetric RTP mechanism. If set to “Yes”, the device will use the same socket/port for sending and receiving the RTP messages. Default is “No”. |
|
It is used to configure whether to filter received RTP packets. The options are “Disable”, “IP Only” and “IP and Port”. The default setting is “Disable”. This setting can be used with “Symmetric RTP”. Please see below:
The device sends RTP packets to the IP:Port included in SDP and accepts RTP packets from any address.
The device sends RTP packets to the IP:Port where the RTP packets come from and accepts RTP packets from any address.
The device sends RTP packets to the IP:Port included in SDP and only accepts RTP packets from the IP in the SDP.
The device sends RTP packets to the IP:Port where the RTP packets come from and only accepts RTP packets from the IP in the SDP.
The device only sends RTP packets to the IP:Port included in SDP and only accepts RTP packets from the IP:Port in the SDP. | |
|
Support SIP Instance ID |
It is used to set if the device will send SIP Instance ID. The SIP instance ID is used to uniquely identify the device. If set to “Yes”, the SIP Register Message Contact header will include +SIP.instance tag. The default setting is “Yes”. |
|
Validate Incoming SIP Messages |
It is used to set if the device will check the incoming SIP messages caller ID and Cseq headers. If the message does not include the headers, it will be rejected. The default setting is “No”. |
|
Check SIP User ID for Incoming INVITE |
It is used to set if the device will check the SIP User ID in the Request URI of the SIP INVITE message from the remote party. If it doesn’t match the SIP User ID configured on the device, the call will be rejected. If set to “Yes”, this feature will be active. The default setting is “No”. |
|
Authenticate Incoming INVITE |
It is used to set if the device will authenticate the SIP INVITE message from the remote party. If set to “Yes”, the device will challenge the incoming INVITE for authentication with SIP 401 Unauthorized response. The default setting is “No”. |
|
SIP Realm Used for Challenge INVITE & NOTIFY |
This is used to verify incoming INVITE and NOTIFY (including check-sync, re-sync and reboot). It is only effective when SIP authentication is enabled. |
|
Only Accept SIP Requests from Known Servers |
It is used to set if the device will answer the SIP request from saved servers. If set to “Yes”, only the SIP requests from saved servers will be accepted and the SIP requests from the unregistered server will be rejected. The default setting is “No”. |
|
SIP T1 Timeout |
It is used to define an estimate of the round-trip time of transactions between a client and server. If no response is received in T1, the figure will increase to 2*T1 and then 4*T1. The request re-transmit retries would continue until a maximum amount of time define by T2. The default setting is 0.5 second. |
|
SIP T2 Timeout |
It is used to define the maximum retransmit time of any SIP request messages (excluding the SIP INVITE message). The re-transmitting and doubling of T1 continues until it reaches the T2 value. The default setting is 4 second. |
|
Remove OBP from Route |
It is used to set if the device will remove outbound proxy URI from the Route header. This is used for the SIP Extension to notify the SIP server that the device is behind a NAT/Firewall. If it is set to “Yes”, it will remove the Route header from SIP requests. The default setting is “No”. |
|
Check Domain Certificates |
It is used to set if the device will check the domain certificates if TLS/TCP is used for SIP Transport. |
|
When the SIP transport protocol is “TLS” and this option is enabled, the certificates in device system and the trusted CA certificates uploaded by the user will be validated. |
Settings/SIP/Codec
Parameters | Descriptions |
Audio | |
DTMF | It is used to set the parameter to specify the mechanism to transmit DTMF (Dual Tone Multi-Frequency) signals. Default setting is “RFC2833”. There are 3 supported modes:
|
DTMF Payload Type | It is used to configure the RTP payload type that indicates the transmitted packet contains DTMF digits. The valid range is from 96 to 127. The default setting is “101”. |
Preferred Vocoder | It lists the available and enabled audio codecs for this account. Users can enable the specific audio codecs by moving them to the Selected box and set them with a priority order from top to bottom. This configuration will be included with the same preference order in the SIP SDP message. The codec option includes “PCMU”, “PCMA”, “Opus”, “G.722”, “G.722.1”, “G.722.1c”, “iLBC”, “G.729AB”. |
Codec Negotiation Priority | It is used to configure the codec negotiation sequence when the GVC3210 is acted as a callee. If set to “Caller”, the device will negotiate codec by SDP codec sequence from the received SIP INVITE message. If set to “Callee”, the device will negotiate codec according to the codec priority configuration on the device itself. The default setting is “Callee”. |
Silence Suppression | It is used to set the silence suppression/VAD feature. If it is set to “Yes”, when silence is detected, a small quantity of VAD packets (instead of audio packets) will be sent during the period of no talking. If set to “No”, this feature is disabled. The default setting is “No”. |
Voice Frames Per TX | It should be noted that the “ptime” value for the SDP will change with different configurations here. This value is related to the codec used and the actual frames transmitted in payload during the call. e.g.: if set to 2 and the first codec is G.729 or G.711 (PCMU/PCMA), the “ptime” value is 20ms for the SDP. If the TX exceeds the maximum allowable value, the device will use and save the maximum allowed value according to what the first codec is. For end users, it is recommended to use the default setting, as incorrect settings may influence the audio quality. The default setting is “2”. |
G.722.1 Rate | It is used to select encoding rate for G.722.1 codec. It supports 24kbps or 32kbps. The default setting is “24kbps encoding rate”. |
G.722.1 Payload Type | It is used to configure payload type for G.722.1 codec. The valid range is 100-126. The default setting is “104”. |
G.722.1C Rate | It is used to select encoding rate for G.722.1C codec. It supports 24kbps, 32kbps or 48kbps. The default setting is “24kbps encoding rate”. |
G.722.1C Payload Type | It is used to configure payload type for G.722.1C codec. The valid range is 100-126. The default setting is “103”. |
Opus Payload Type | It is used to configure payload type for Opus codec. The valid range is 96-126. The default setting is “123”. |
iLBC frame size | It is used to select iLBC Packet frame size. It supports 20ms or 30ms. The default setting is 30ms. |
Use First Matching Vocoder in 200OK SDP | If set to “Yes”, the device will use the first matching vocoder in the sent 200OK SDP as the codec. The default setting is “No”. |
Enable Audio RED with FEC | If set to “Yes”, FEC (Forward Error Correction) will be enabled for audio calls. The default setting is “No”. |
Audio FEC Payload Type | It is used to configure payload type for Audio FEC codec. The valid range is 96-127. The default setting is “121”. |
Audio RED Payload Type | It is used to configure payload type for Audio RED codec. The valid range is 96-127. The default setting is “124”. |
Video | |
Enable RFC5168 Support | If set to “Yes”, the RFC5168 mechanism will be enabled for video call. RFC5168 allows SIP party to request the sender to refresh its video frame in H.264, or refresh the full picture in VP8. The default setting is “Yes”. |
Packet retransmission | When the function is enabled, signaling will carry RTX information, if the final negotiation is succeeded, the related media RTX function will realize packet loss retransmission purpose. When this function is disabled. then packet loss retransmission cannot be used. |
Enable Video FEC | If enabled, the video sender will temporarily allocate part of the bandwidth to one data channel to send FEC data to system, thus to improve the video quality the receiver gets. Enabling this function will take up part of bandwidth and reduce call rate. The default setting is “No”. |
Video FEC Mode | If set to 0, FEC is not sent by separate port. If set 1, FEC is sent by separate port. Default setting is 0. |
FEC Payload Type | It is used to configure FEC payload type. The range is 96-127. The default setting is 120. |
Enable FECC | If set to “Yes”, you can control the camera of the opposite side for video call, but the opposite site must support FECC, and allow remote control on its local camera. The default setting is “Yes”. |
FECC H.224 Payload Type | It is used to configure FECC H.224 payload type. The valid range is from 96 to 127. The default value is 125. |
SDP Bandwidth Attribute | It is used to select the SDP bandwidth attribute from “Standard”, “Media Level” or “None”. The default setting is “Media Level”.
Note: Please do not change the format as it may cause decode failure if the user is unclear about what format the server supports. |
Video Jitter Buffer Maximum (ms) | It is used to configure the video buffer size according to the network environment. The valid range is 0-1000, the default setting is 50. |
Enable Video Gradual Decoder Refresh function | GDR (Gradual Decoder Refresh) by P frame including the method of applying I block group to achieve asymptotic refresh. If set to “Yes”, GDR will bring better network adaptability. The default setting is “No”. |
Preferred video codec | It lists the available and enabled video codecs for this account. Users can enable the specific video codecs by moving them to the selected box and set them with a priority order from top to bottom. This configuration will be included with the same preference order in the SIP SDP message. |
Image Size | It is used to set the video image size. It can be selected from the dropdown list.
The default setting is 1080P. |
Video Bit Rate | It is used to configure the bit rate of the video device. The default setting is 2048kpbs. It is recommended to increase bit rate if bandwidth allows. If the bandwidth is not enough, the video quality will be reduced.
|
Video Frame Rate | It is used to configure the frame rate for SIP video call. The default is 30 fps. Increase frame rate will take up bandwidth; the video quality will be reduced if not allocated enough bandwidth. |
Packetization-mode | The packetization mode can be set to 0, 1 or Auto. When it’s set to 0 or 1, the INVITE will include packetization mode value as 0 or 1. If it’s set to Auto, the INVITE will include both 0 and 1, and the packetization mode value is a result of negotiation between the endpoint and the server. Default setting is 1. |
H.264 Payload Type | It is used to configure the H.264 codec message payload type format. The default setting is 99. The valid range is from 96 to 127. |
H.264 Profile Type | It is used to set the H.264 profile type. It can be selected from the dropdown list.
The default setting is “BP&MP&HP”. Lower profile is easier to decode while higher profile provides higher compression ratio. For device with low CPU, select “Baseline Profile”. Also, “Baseline Profile” is likely to be used in a video conference that has high demanding for the video quality. |
Use H.264 Constrained Profiles | Configures whether to use H.264 CBP to establish video call with WebRTC. The function takes effect when H.264 profile setting includes BP type. It is recommended to set to “Yes” when establish video call with WebRTC. The default setting is “No”. |
Presentation Settings | |
Disable Presentation | If set to “Yes”, the device will disable presentation and will not receive presentation during video call. The default setting is “No”. |
Initial INVITE with media info | If it is enabled, the initial INVITE packet sent from GVC to server will carry BFCP media information. If not, the related media info will be included in re-INVITE packet and the BFCP negotiation with some specific servers might be failed. |
Presentation H.264 Image Size | It is used to select the H.264 image size from “720P” or “1080P”. The default setting is “1080P”. |
Presentation H.264 Profile Type | Select the H.264 profile type from “Baseline Profile”, “Main Profile”, “High Profile” or “BP&MP&HP”. The default setting is “BP&MP&HP”. Lower profile type is easier to decode, while higher level has higher compression ratio. For device with low CPU, select “Baseline Profile”. Also, “Baseline Profile” is likely to be used in a video conference that has high demand for the video quality. |
Presentation Video Bit Rate | It is used to configure the bit rate of the video. The video bit rate can be adjusted based on the network environment. Increasing the video bit rate may improve video quality if the bandwidth is permitted. If the bandwidth is not permitted, the video quality will decrease due to packet loss. The default setting depends on presentation H.264 image size.
|
Presentation Video Frame Rate | It is used to configure the video frame rate for presentation. The options are 5fps, 10fps and 15fps. The default setting is 15fps. |
BFCP Transport Protocol | It is used to select the transport protocol used for BFCP. Users can choose from Auto/UDP/TCP. The default setting is “UDP”. If “Auto” is configured, the device will automatically switch between “UDP” and “TCP”. |
SRTP | |
SRTP Mode | It is used to set if the device will enable the SRTP (Secured RTP) mode. It can be selected from dropdown list:
SRTP uses encryption and authentication to minimize the risk of denial of service. (DoS). If the server allows to use both RTP and SRTP, it should be configured as “Enabled but not forced”. The default setting is “Enabled But Not Force”. |
SRTP Key Length | It is to configure all the AES (Advanced Encryption Standard) key size within SRTP. It can be selected from dropdown list:
If it is set to “AES 128&256 bit”, the device will provide both AES 128 and 256 cipher suite for SRTP. If set to “AES 128 bit”, it only provides 128-bit cipher suite; if set to “AES 256 bit”, it only provides 256-bit cipher suite. The default setting is “AES 128&256 bit”. |
Settings/SIP/Call
Parameters | Descriptions |
Remote Video Request | It is used to set the preference to handle video request from the remote party during an audio call. It can be selected from the dropdown list.
|
Common Layout Mode | Adjusts the initial layout for video display for meetings. There are 4 available modes for users: Remote mode, Average mode, POP mode, and PIP mode |
DialPlan Prefix | It is used to configure the prefix to be added to each dialed number. All numbers use this account will automatically add the prefix. e.g.: The prefix is 5, the phone number is 337, and then the dial number is 5337. |
Disable DialPlan | It defines whether to disable dial Plan when dialing from Dial Page, Contacts, Incoming/Outgoing Call History and Click2Dial. |
DialPlan | Dial Plan Rules: 1. Accepted Digits: 1,2,3,4,5,6,7,8,9,0 , *, # x – any digit from 0-9 xx – at least 2-digit numbers from 0-9 ^ – exclude [3-5] – any digit of 3, 4, or 5 [147] – any digit of 1, 4, or 7 <2=011> -when the digit is 2, it will be replaced with 011 Set to {x+} allows dial out with all digits. Example: {[369]11 | 1617xxxxxxx} –- allows dialing numbers 311, 611 and 911 and 1617 area code {^1900x+ | <=1617>xxxxxxx} –prevents dialing any number started with 1900 and 1617 area code will be added automatically when dialing number with 7-digit length Note: In some cases, where the user wishes to dial strings such as *123 to activate voice mail or other applications provided by their service provider, the * should be predefined inside the dial plan feature. An example dial plan will be: {*x+ } which allows the user to dial * followed by any length of numbers. |
Refer-To Use Target Contact | It is used to set if the device will use the target’s Contact header tag to the Refer-To header in the SIP REFER message during an attended transfer. Default setting is “No”. |
Auto-Answer | It is set to allow answering an incoming call. If it is set to “Yes”, the device will automatically enable the speaker phone to answer all the incoming calls after a short reminding beep. The default setting is “No”. |
Send Anonymous | It is used to set if the device will make an anonymous outgoing call. If it is set to “Yes”, the “From” header in the SIP INVITE messages will be set to anonymous, essentially blocking the Caller ID to be displayed. The default setting is “No”. |
Reject Anonymous Call | If it is set to “Yes”, the device will reject the calls whose SIP INVITE message includes Anonymous information in the From header. The default setting is “No”. |
Call Log | It is used to categorize the call logs saved for this account. If it is set to “Log All”, all the call logs of this account will be saved. If set to Log Incoming/Outgoing Calls (Missed Calls Not Record), the whole call history will be saved other than missed call. If it set to Disable Call All, none of the call history will be saved. The default setting is “Log All”. |
Special Feature | It is to configure device’s setting to meet different vendors server requirements. Users can choose from Standard, Broadsoft, CBCOM, RNK, China Mobile, ZTE IMS, Mobotix, ZTE NGN, or Huawei IMS depending on the server type. The default setting is “Standard”. |
Feature Key Synchronization | It is used for the Broadsoft standard call feature synchronization. If it is enabled, the device will send SIP SUBSCRIBE message to the server and receive SIP NOTIFY message from the server to synchronize the DND, Call Forwarding and Call Center features. The default setting is “Disable”. |
Enable Call Features | If set to “Yes”, call features (including call forwarding, DND and etc.) will be supported locally instead of using the feature code supported on SIP server/proxy. For example, if *72+number is dialed, the incoming calls will be forward to this number unconditionally. The default setting is “No”. Refer to the chapter Call Features for more details in the GVC3210 User Guide. |
Ring Timeout (s) | It is used to define the expiration timer (in seconds) for the rings with no answer. The default setting is 60. |
Use # as Dial Key | It is used to set the device whether to use the “#” key as the “Send” key. If set to “Yes”, if the end user taps the “#” key on the remote control, the device will send out the typed digits. If set to “No”, the “#” key is included as part of the dialing string and please make sure the dial plan is properly configured to allow dialing # out. The default setting is “Yes”. |
Conference-URI | It is used to configure the network based conference URI (Broadsoft Standard). If it is configured, end user needs to select MORE on the bottom menu in call interface and click on “N-way Conf” during the conference to transfer the host to the remote media server. |
Upload Local MOH Audio File | It is used to load the MOH (Music on Hold) file to the device. Click on “Browse” button to upload the music file from local PC. The MOH audio file has to be in .wav or .mp3 format. Note: Please be patient while the audio file is being uploaded. It could take more than 3 minutes to finish the uploading especially the file size is large. The button will show as “Processing” during the uploading. Once done, it will show as “Browse” again. Click on “Save” on the bottom of the web page and “Apply” on the top of the web page to save the change. |
Enable Local MOH | If set to “Yes”, the local MOH will be enabled. Users need to upload local MOH audio file. Once enabled, users could play the file when holding the call. Default setting is No. |
Account Ring Tone | It is used to configure the ringtone for the account. Users can set ringtones from the dropdown list. User can also import customized ringtone from Setting menu. The customized ringtone file name will also be showed up in the dropdown list that allows user to select. |
Call Forwarding Mode | It is used to set the Call Forwarding feature for this account. - None: Setting the feature to “None” will disable Call Forward. - Unconditional: If set to “Unconditional”, it will forward all calls to a particular number - Time based: With “Time Based” forward, set a time range for the calls to be forwarded:
- Others: When set to “Others”, the call forwarding rules can be customized based on following options:
|
Match Incoming Caller ID | It is used to specify matching rules with number, pattern or Alert Info text. When the incoming caller ID or Alert Info matches the rule, the phone will ring with selected distinctive ringtone. Matching rules:
- Alert Info text Users could configure the matching rule as certain text (e.g., priority) and select the custom ring tone mapped to it. The custom ring tone will be used if the phone receives SIP INVITE with Alert-Info header in the following format: Alert-Info: <http://127.0.0.1>; info=priority Selects the distinctive ring tone for the matching rule. When the incoming caller ID or Alert Info matches the rule, the device will ring with selected ring |
Distinctive Ring Tone | It is used to select the distinctive ring tone if the incoming caller ID matched the specified Matching Incoming Caller ID rule. If so, the device will play the selected ringtone. |
Settings/IPVideoTalk/General
|
Parameters |
Descriptions |
|
Account Active |
It is used to indicate whether if the built-in IPVideoTalk account is active. The default setting is “Enabled”. |
|
Current Plans |
This field indicates the current plan of IPVideoTalk Cloud Service. |
|
Display Name |
It is used to define the displayed name shown on the callee side once the GVC3210 makes an IPVideoTalk call. |
|
SIP Transport |
It is used to set the protocol used to transport the SIP messages (TCP or TLS). The default setting is “TLS”. |
Settings/IPVideoTalk/Codec
|
Parameters |
Descriptions |
| It lists the available and enabled video codecs for this account. Users can enable the specific video codecs by moving them to the Selected box and set them with a priority order from top to bottom. The available video codec is H.264. |
Settings/IPVideoTalk/Call
|
Parameters |
Descriptions |
|
Auto Answer When Idle |
If the GVC3210 is not in a call/in a meeting/not busy, the GVC3210 will auto answer the incoming call even during the sleep mode. The default setting is “No”. |
|
Common Layout Mode |
Adjusts the initial layout for video display for meetings. There are 4 available modes for users: Remote mode, Average mode, POP mode, and PIP mode |
Settings/BlueJeans/General
|
Parameters |
Descriptions |
|
Account Active |
It is used to indicate whether if the BlueJeans account is active. The default setting is “Yes”. |
|
Display Name |
It is used to define the displayed name shown on the callee side once the GVC3210 makes a BlueJeans call. |
Settings/BlueJeans/Codec
BlueJeans account Codec section is the same as on SIP account. Please refer to the Settings/SIP/Codec section for more details.
Settings/BlueJeans/Call
|
Parameters |
Descriptions |
|
Call Log |
It is used to categorize the call logs saved for this account. If it is set to “Log All”, all the call logs of this account will be saved. If set to Log Incoming/Outgoing Calls (Missed Calls Not Record), the whole call history will be saved other than missed call. If it set to Disable Call All, none of the call history will be saved. The default setting is “Log All”. |
|
Use # as Dial Key |
It is used to set the device whether to use the “#” key as the “Send” key. If set to “Yes”, if the end user taps the “#” key on the remote control, the device will send out the typed digits. If set to “No”, the “#” key is included as part of the dialing string and please make sure the dial plan is properly configured to allow dialing # out. The default setting is “Yes”. |
|
Upload Local MOH Audio File |
It is used to load the MOH (Music on Hold) file to the device. Click on “Browse” button to upload the music file from local PC. The MOH audio file has to be in .wav or .mp3 format. Note: Please be patient while the audio file is being uploaded. It could take more than 3 minutes to finish the uploading especially the file size is large. The button will show as “Processing” during the uploading. Once done, it will show as “Browse” again. Click on “Save” on the bottom of the web page and “Apply” on the top of the web page to save the change. |
|
Enable Local MOH |
If set to “Yes”, the local MOH will be enabled. Users need to upload local MOH audio file. Once enabled, users could play the file when holding the call. Default is “No”. |
|
Common Layout Mode |
Adjusts the initial layout for video display for meetings. There are 4 available modes for users: Remote mode, Average mode, POP mode, and PIP mode |
Settings/H.323/General
|
Parameters |
Descriptions |
|
Account Active |
This field indicates whether the H.323 account is active. The default setting is “No”. |
|
Enable GK |
This defines whether to enable GK. If enabled, the device will register to GK automatically. The default setting is “No”. |
|
Enable H.460 |
It is used to define whether to enable H.460.18/19 to support H.323 account, in order to make the IP calls through public Internet without intermediate nodes. To use this feature, set “Use NAT IP” to the public IP for GVC3210 under GVC3210 web UI🡪Settings🡪General Settings. |
|
GK Discover Mode |
This configures GK discover mode to be “Auto” or “Manual”.
The default setting is “Auto”. |
|
Site Number |
It is used to configure H.323 conference ID of the GVC3210. The GVC3210 can be reached by calling the site number. The site number is numeral only. |
|
GK Authentication Username |
Enter the username for GK authentication. |
|
GK Authentication Password |
Enter the password for GK authentication. |
|
Register Expiration (Min.) |
This specifies the frequency (in minutes) in which the device refreshes its registration with the specified registrar. The default value is 60 minutes (1 hour). The maximum value is 1440 minutes (1 day). The minimum value is 1 minute. |
|
H.323 Local Port |
This defines the local H.323 port used to listen. Default value is 1720. |
|
Symmetric RTP |
It is used to enable the symmetric RTP mechanism. If set to “Yes”, the GVC3210 will use the same socket/port for sending and receiving the RTP messages. The default setting is “No”. |
Settings/H.323/Codec
|
Parameters |
Descriptions |
|
DTMF |
This parameter specifies the mechanism to transmit DTMF digits. There are 3 supported mode: In audio, RFC2833 and H245 signal. |
|
PCMA, PCMU, G.722 ,G.722.1 and G.722.1C are supported on the device for the H.323 account. Users can select the vocoder from the “Available” list to “Selected” list, and configure the vocoder priority by adjusting the order in the “Selected” list. The “Selected” vocoders will be included in the SDP message with the same order. | |
|
H.264 payload type |
It is used to configure the H.264 codec message payload type format. The default setting is 99. The valid range is from 96 to 127. |
|
H.264 image size |
It is used to set the H.264 image size. It can be selected from the dropdown list.
The default setting is 1080P. |
|
Video bit rate |
It is used to configure the bit rate of the video device. The default setting is 2048kpbs. It is recommended to increase bit rate if bandwidth allows. If the bandwidth is not enough, the video quality will be reduced.
|
|
Video frame rate |
It is used to configure the video frame rate. The supported video frame rates are 5 fps, 15fps, 25 fps, 30 fps and VFR. The default setting is “30 fps”. |
|
H.264 Payload Type |
This parameter specifies H.264 codec payload type. The valid range is from 96 to 127. The default value is 99. |
|
The packetization mode can be set to 0, 1 or Auto. When it’s set to 0 or 1, the INVITE will include packetization mode value as 0 or 1. If it’s set to Auto, the INVITE will include both 0 and 1, and the packetization mode value is a result of negotiation between the endpoint and the server. Default setting is 1 |
Settings/H.323/Call
|
Parameters |
Descriptions |
|
Auto-Answer |
If set to “Yes”, the device will automatically turn on the speaker to answer incoming calls after a short reminder beep. The default setting is “No”. |
|
Enable H225 Keep-alive |
If enabled, the device will only send H255 keep-alive as callee and the interval is 19 seconds. The default setting is “No”. |
|
Enable H245 Keep-alive |
If enabled, the device will send H245 keep-alive packet as caller or callee, and the interval is 19 seconds. The default setting is “No”. |
|
Enable RTDR |
If enabled, the device will send RTDP (roundTripDelayRequest) packet as H245 keep-alive packet every 10 seconds. The timeout interval is 30 seconds and will hang up the call once timed out. The default setting is “No”. Note: If enabled, it may cause incompatibility issue with certain devices. |
|
Common Layout Mode |
Adjusts the initial layout for video display for meetings. There are 4 available modes for users: Remote mode, Average mode, POP mode, and PIP mode |
Settings/Network Settings
Network Settings lists Basic Settings, 802.1X, QoS, Proxy and Advanced Settings.
|
Parameters |
Descriptions |
|
Basic Settings | |
|
Preferred Internet protocol |
Select one of the following IP protocol modes:
Note: By default, DHCP is used for the device to obtain IP address from LAN network. |
|
Address Type |
Allows users to configure the appropriate network settings on the device. Users could select “DHCP”, “Static IP” or “PPPoE”. By default, it is set to “DHCP”.
|
|
DHCP Option 132 defines VLAN ID and DHCP Option 133 defines priority tag ID. GVC3210 supports DHCP VLAN override via DHCP Option 132 and DHCP Option 133, or encapsulated DHCP Option 132 and DHCP Option 133 in DHCP Option 43. • When set to “DHCP Option 132 and DHCP Option 133”, the GVC3210 will get DHCP Option 132 as VLAN ID and get DHCP Option 133 as VLAN priority, from the DHCP server directly. • When set to “Encapsulated in DHCP Option 43”, the GVC3210 will get VLAN ID and VLAN priority value from the DHCP Option 43 which has DHCP Option 132 and DHCP Option 133 encapsulated. In this case, please make sure the option “Allow DHCP Option 43 and Option 66 to Override Server” is enabled under GVC3210 webUI🡪Maintenance🡪Upgrade. | |
|
Host name (Option 12) |
It is used to configure the name of the client in the DHCP request. It is optional but may be required by some Internet Service Providers. |
|
Vendor Class ID (Option 60) |
It is used to configure the vendor class ID header in the DHCP request. The default setting is “Grandstream GVC3210” |
|
DHCP Option 120 Override SIP Server |
Enables DHCP Option 120 from local server to override the SIP Server on the device when DHCP is used. The default setting is “Yes”. |
|
IP Address |
It is used to configure the device’s static IP address if the static IP is used. |
|
Subnet Mask |
It is used to configure the network’s subnet mask if the static IP is used. |
|
Default Router |
It is used to configure the network’s gateway address if the static IP is used. |
|
DNS Server 1 |
It is used to configure the primary DNS IP address if the static IP is used. |
|
DNS Server 2 |
It is used to configure the secondary DNS IP address if the static IP is used. |
|
PPPoE Account |
It is used to configure the PPPoE account ID if the PPPoE is used. |
|
PPPoE Password |
It is used to configure the PPPoE password if the PPPoE is used. |
|
802.1x Mode | |
|
802.1x Mode |
It is used to enable and select the 802.1x mode for the device. The default setting is “Close”. The supported 802.1x modes are:
|
|
802.1x Identity |
It is used to fill in the identity information for the selected 802.1x mode. This setting will be displayed only if 802.1x mode is enabled. |
|
802.1x Secret |
It is used to enter the secret for the 802.1x mode. This setting will be displayed only if the 802.1x mode is set to “EAP-MD5” or “EAP-PEAP”. |
|
Private Key |
It is used to enter the private key password for the 802.1x mode. This setting will be displayed only if the 802.1x mode is set to “EAP-TLS”. |
|
CA Certificate (Upload) |
It is used to upload the CA Certificate file to the device. This setting will be displayed only if the 802.1x mode is set to “EAP-TLS” or “EAP-PEAP”. |
|
Client Certificate (Upload) |
It is used to load the Client Certificate file to the device. This setting will be displayed only if the 802.1x TLS mode is set to “EAP-TLS”. |
|
Private Key (Upload) |
It is used to load the Private Key file to the device. This setting will be displayed only if the 802.1x TLS mode is set to “EAP-TLS”. |
|
QoS | |
|
Enable LLDP |
It is used to enable the LLDP (Link Layer Discovery Protocol) feature on the device. If it is set to “Yes”, the device will broadcast LLDP PDU to advertise its identity and capabilities and receive same from a physical adjacent layer 2 peer. The default setting is “Yes”. |
|
Layer 3 QoS for SIP |
It is used to define the Layer 3 packet’s QoS parameter for SIP messages in decimal pattern. This value is used for IP Precedence, Diff-Serv or MPLS. Default setting is 26. |
|
Layer 3 QoS for Audio |
It is used to define the Layer 3 packet’s QoS parameter for RTP messages in decimal pattern. This value is used for IP Precedence, Diff-Serv or MPLS. Default is 46. |
|
Layer 3 QoS for Video |
It is used to define the Layer 3 packet’s QoS parameters for H.264 messages in decimal pattern. This value is used for IP Precedence, Diff-Serv or MPLS. Default setting is 34. |
|
Layer 2 QoS 802.1q/VLAN Tag |
It is used to define the VLAN Identifier of the Layer 2 frames. The default value 0 which means the frame does not belong to any VLAN. Note: Please do not change the setting before understanding the VLAN’s settings. Otherwise the device can’t get the correct IP address. |
|
Layer 2 QoS 802.1p Priority |
It is used to define the Priority Code Point within a Layer 2 frame header. The valid range from 0 to 7. The Default value is 0 which is equivalent to the Routine class for the Class of Service. |
|
Proxy | |
|
HTTP/HTTPS Proxy Hostname |
It is used to configure the HTTP/HTTPS proxy URI of the network. Some of networks require going through a proxy to access to the Internet. The default setting is keeping this field blank. |
|
HTTP/HTTPS Proxy Port |
It is used to configure the HTTP/HTTPS proxy port number of the network. Some of networks require going through a proxy to access to the Internet. The default setting is keeping this field blank. |
|
Bypass Proxy For |
It is used to define the specific URI that the device can directly access to without HTTP/HTTPS proxy. If it is filled, the device will bypass the proxy to send the packets to the specific URI. The default setting is keeping this filed blank. |
|
Advanced Settings | |
|
Alternate DNS Server |
It is used to configure the alternate DNS IP address to failover during the default DNS server’s outage. |
|
Secondary DNS Server |
It is used to configure the secondary alternate DNS IP address to failover during both the default DNS server and alternate DNS server’s outage. |
|
HTTP/HTTPS User-Agent |
It is used to configure the User-Agent URI to download phonebook and screensaver files. |
|
It is used to configure the User-Agent field for SIP messages. If not configured, the User-Agent in SIP message is Grandstream GVC3210 $version where GVC3210 is the model name and $version is replaced with the current firmware version. | |
|
IPv6 | |
|
IPv6 address |
It allows users to choose whether to get automatically the IPv6 address from DHCP server (Auto-configured), or configure a static IPv6 address (Statically configured). Default is Auto-configured. |
|
Static IPv6 address |
It is used to configure a static IPv6 address if Statically configured is used. |
|
IPv6 prefix length |
It is used to set the IPv6 prefix length if Statically configured is used. Default is 64. |
|
DNS server 1 |
It is used to configure the primary DNS IP address if Statically configured is used. |
|
DNS server 2 |
It is used to configure the secondary DNS IP address if Statically configured is used. |
|
Preferred DNS server |
It is used to configure the preferred DNS server. |
Settings/Peripheral
|
Parameters |
Descriptions |
|
HDMI | |
|
HDMI 1 out resolution |
Configures the output image resolution of HDMI 1. Greater resolution value means higher image definition. Please select the same resolution as the output display device. The device will automatically read the resolution supported by the output display device and compare it with the resolution supported by itself. Only the resolution supported by both will be used. The device will automatically obtain the optimal resolution when it boots up for the first time. |
|
HDMI 2 out resolution |
Configures the output image resolution of HDMI 2. Greater resolution value means higher image definition. Please select the same resolution as the output display device. The device will automatically read the resolution supported by the output display device and compare it with the resolution supported by itself. Only the resolution supported by both will be used. The device will automatically obtain the optimal resolution when it boots up for the first time. |
|
Whether to enable presentation automatically when HDMI is plugged.
The default setting is “No”. | |
|
Camera | |
|
Move speed |
Specifies the moving speed and zoom speed for the camera. “1” is slowest and “16” is fastest. The default setting is “5”. |
|
Initial position |
Specifies the initial position of the camera when the device is powered up.
|
Settings/Call Features
|
Parameters |
Descriptions |
|
Start Video Automatically |
It is used to set if the device will enable the video feature automatically when it makes an outbound call. If set to “Yes”, the video codec attributes will be included in the SIP INVITE message. The default setting is “Yes”. |
|
Configures the characters for filter when dialing out numbers. Multiple characters are allowed. For example, if set to [()-], when dialing (0571)-8800-8888, the characters ()- will be automatically filters and number 057188008888 will be dialed directly. The default setting is [()-]. | |
|
Disable Call-Waiting |
It is used disable call waiting feature. If it is checked, the device will reject the second incoming call during an active session without user’s knowledge. But this missed call record will be saved to remind users. The default setting is “No”. |
|
Disable Call-Waiting Tone |
If set to “Yes”, call waiting tone will be disabled when there is a new call during active call. The default setting is “No”. |
|
Disable DND Reminder Ring |
It is used to set if the device will play the DND reminder ringtone for the incoming call if the DND feature is enabled. If it set to “Yes”, the device will keep mute instead of playing a ring splash to indicate an incoming call when DND is enabled. The default setting is “No”. |
|
Disable Direct IP Call |
It is used to set if the device allows the end users to make an outbound direct IP call. If it is set to “Yes”, the device will hide the IP call feature and end users will not be allowed to make an outbound direct IP call. No SIP server is required to make quick direct IP call. The default setting is “No”. |
|
Use Quick IP-call mode |
It is used to set if the device will automatically fill in the first three octets to make an outbound direct IP call regardless of subnet mask. If it is set to “Yes”, users can dial an IP address under the same LAN/VPN segment by entering the last octet in the IP address from its local IP address. The port number used for the target IP address is 5060 by default. Please note the leading 0 in the last octet needs to be omitted. For example, to make direct IP call to aaa.bbb.ccc.XXX, dial XXX on device directly. No SIP server is required to make quick direct IP call. The default setting is “No”. |
|
Enable Frame Skipping in Video Decoder |
It is used to reduce video distortion. If set to “Yes”, the GVC3210 will skip the P frame in lost video packet to decode I frame in the next video packet. The default setting is “No”. |
|
Video Display Mode |
Set the video display mode to “Original proportion”, “Equal proportional cutting” or “Proportional add black edge”.
Note: The default setting is “Equal proportional cutting”. |
|
Escape ‘#’ as %23 in SIP URI |
It is used to set what characters will be included in the SIP INVITE URI if end users input #. If it is set to “Yes”, the device will replace the # by %23. Otherwise, it will include # in the SIP INVITE message. The default setting is “Yes”. |
|
Allows users to select whether to enable MUTE on incoming call or outgoing call. If enabled, the GVC3210 will become automatically muted once the incoming call or outgoing call is established. Available options are: “Disable”, “Auto mute on incoming call”, “Auto mute on outgoing call” and “Auto mute on incoming & outgoing call”. The default setting is “Disable”. | |
|
Noise Shield |
If set to “Yes”, the voice of knocking table and turning over papers will be eliminated in call clearance (no one is speaking). The default setting is “Yes”. |
Settings/General Settings
Parameters | Descriptions |
Power Management | |
Timeout Options | Sets the timeout mode to “Enter sleep mode” and “shut down”, the default value is “Enter sleep mode”. Note: When the device is in sleep mode, there is no display on the display device and web UI will show “Wakeup” button instead of “Login”. Users must use the remote control or press “Wakeup” button on web UI or reboot the device to wake it up. |
Timeout Setup | Specifies the period after when the device enters sleep mode/Shutdown if no operation is performed. If set “Never”, the device will never enter sleep mode automatically. Range is from “1min” to “60 min”. The default value is “After 30 mins”. |
Site Name Settings | |
Background Transparency | Sets the display background transparency to be Opaque, 5%, 10%,15% and 20%. The default setting is “Opaque”. |
Site Name | Specifies the site name to be imposed on the video of local video. When joining a multipoint conference, this site name is displayed in other participants’ video. Note: Please do not use any special characters in this site name, such as a colon (:), comma (,), hyphen (-), or underline (_). |
Display Position | It is used to configure the site name’s position to be at Upper Left Corner, Upper Right Corner, Lower Left Corner or Lower Right Corner on the video. The default setting is “Upper Left Corner”. |
Display Duration | It is used to configure the duration to display the site name. The options are “Do Not Display”, “1 Minute”, “5 Minutes”, “10 Minutes” or “Always Display”. The default setting is “Always Display”. |
Font Color | It is used to specify the color in which the site name is displayed. Click on the field and color selection will be available for the user to choose. The default color is white (FFFFFF). |
Font Size | It is used to specify the font size for the site name display. The user could select from the smallest to the largest. The default value is “Medium”. |
Bold | It is used to specify whether the site name is displayed in bold. Default value is “No”. |
Horizontal Offset | Fine-tunes the site name’s position left or right on the local video. |
Vertical Offset | Fine-tunes the site name’s position up or down on the local video. |
Others | |
Local RTP Port | This parameter defines the local RTP-RTCP port pair used to listen and transmit. It is the base RTP port for channel 0. When configured, for audio, channel 0 will use this port_value for RTP and the port_value+1 for its RTCP; channel 1 will use port_value+6 for RTP and port_value+7 for its RTCP. For video, channel 0 will use port_value+2 for RTP and port_value+3 for its RTCP; channel 1 will use port_value+8 for RTP and port_value+9 for RTCP. The default value is 5004. |
Use Random Port | When set to “Yes”, this parameter will force random generation of both the local SIP and RTP ports. This is usually necessary when multiple devices are behind the same full cone NAT. The default setting is “No”. Note: This parameter must be set to “No” for Direct IP Calling to work. |
Disable In-call DTMF Display | It will enable/disable the device to omit the DTMF digits displaying on the TV screen. The default setting is “No”. |
Disable Remote Control App Connect | If set to “Yes”, the Remote-Control app can be paired to the GVC3210 via Bluetooth, but it cannot connect to the GVC3210 to perform any operations. The default setting is “No”. |
Keep-alive Interval (s) | It is used to specify how often the device will send a Binding Request packet to the SIP server in order to keep the “ping hole” on the NAT router to open. The default setting is 20 seconds. The valid range is from 10 to 160. |
STUN/TURN Server | It is used to configure the URI of STUN (Simple Traversal of UDP for NAT) / TURN (Traversal Using Relays around NAT) server. The device will send STUN Binding Request packet to the STUN server to learn the public IP address of its network. Only non-symmetric NAT routers work with STUN. The default setting is “stun.ipvideotalk.com”. |
TURN Server Username | It is used to configure the username for TURN server. |
TURN Server Password | It is used to configure the password for TURN server. |
Use NAT IP | It is used to configure the IP address for the Contact header and Connection Information in the SIP/SDP message. It should ONLY be used if it’s required by your ITSP. The default setting is keep the box blank. |
Settings/Security Settings
|
Parameters |
Descriptions |
|
Web/SSH Access | |
|
Disable SSH |
It is used to set if the device will block the SSH port. If it is set to “Yes”, the device will block any SSH access to it. The default setting is “No”. |
|
Access Method |
It is used to set which protocol will be used to access the device’s Web GUI. It can be selected from HTTP and HTTPS. The default setting is HTTP. |
|
Port |
It is used to set which port will be used to access the device’s Web GUI. By default, if HTTP is selected, the port number will be 80; if HTTPS is selected, the port number will be 443. |
|
Current Admin Password |
Enter current administrator’s password. This field is case sensitive. The maximum length is 32 characters. |
|
New Admin Password |
Allows the user to change the admin password. The password field is purposely blank after clicking the “Save” button for security purpose. This field is case sensitive with a maximum length of 32 characters. |
|
Confirm new Admin Password |
Enter the new Admin password again to confirm. |
|
New User Password |
Allows the administrator to set the password for user-level web GUI access. This field is case sensitive with a maximum length of 32 characters. |
|
Confirm New User Password |
Enter the new User password again to confirm. |
|
Screen lock | |
|
Delete screen lock password |
Allows the administrator to clear the screen lock password without submitting the old one if it was configured. |
|
Screen lock password |
Allows the administrator to set a password for screen lock. The field supports 6-digit number. |
|
Confirm screen lock password |
It is used to enter the new screen lock password again to confirm. |
|
SIP | |
|
SIP TLS Certificate |
Defines the SSL certificate used for SIP over TLS. The device supports SIP over TLS encryption, realizing it via the built-in private key and SSL certificate. The SSL certificate the user specifies for TLS encryption should be X.509 format. |
|
SIP TLS Private Key |
Defines the SSL private key used for SIP over TLS. The SSL private key the user specified for TLS encryption should be X.509 format. |
|
SIP TLS Private Key Password |
Defines the SSL private key password used for SIP over TLS. |
|
TLS | |
|
Minimum TLS version: |
Defines the minimum required TLS version. |
|
Maximum TLS version: |
Defines the maximum required TLS version. |
|
Used to upload trusted CA certificates. Users could upload up to 6 trusted CA certificates to be used for application as well as SIP calls when TLS is used. | |
|
This feature allows user to upload custom certificate. The priority of certificate is SIP TLS/Certificate/Private Key (Only SIP TLS used) 🡪 Custom Certificate 🡪 Individual Certificate 🡪 General Certificate. | |
|
Import Custom Certificate |
Uploads certificate file from PC using BROWSE button. The certificate file should be “.pem”, “.crt”, and “.cer” or “.der” format. The Browse button will turn to “Processing” and back to “Browse” once the uploading finished. Note: Users can also delete uploaded custom certificate by clicking on “Delete”. |
Maintenance
Maintenance section lists Upgrade, Recording, Time & Language, Troubleshooting and Reboot.
Maintenance/Upgrade
|
Parameters |
Descriptions |
|
Firmware | |
|
Complete Upgrade |
For example: if the device can’t fully boot-up but the user still login web UI, please enable this feature to recover the system. |
|
Upload Firmware File to Update |
Manually upload firmware file from PC to the device system directly. |
|
Firmware Upgrade Mode |
It is used to set the upgrading protocol for the device to retrieve firmware file. It can be selected from TFTP, HTTP and HTTPS. The default setting is HTTPS. |
|
Firmware HTTP/HTTPS Username |
It is used to type the user name for the HTTP/HTTPS server authentication for firmware server. |
|
Firmware HTTP/HTTPS Password |
It is used to type the password for the HTTP/HTTPS server authentication for firmware server. |
|
Firmware Server Path |
It is used to define the server path for upgrading the firmware. It can be different from the Config Server Path. Default setting is “fm.grandstream.com/gs”. |
|
Firmware File Prefix |
It is used to set the prefix characters for the firmware files. If it is configured, only the firmware with the matching encrypted prefix will be downloaded and flashed into the device system. It allows the ITSP to lock firmware updates. |
|
Firmware File Postfix |
It is used to set the post characters for the firmware files. If it is configured, only the firmware with the matching encrypted postfix will be downloaded and flashed into the device system. It allows the ITSP to lock firmware updates. |
|
Use Grandstream GAPS |
When checked, GAPS server will be used for provision redirection, the GVC3210 will set the download path of the configuration file to “fm.grandstream.com/gs” by default, and use HTTPS protocol to connect to the server. If set to “No”, users can manually configure the path and update mode to retrieve the configuration file. |
|
Config Upgrade Mode |
When “Use Grandstream GAPS” is set to “No”, users can use this option to set the provisioning protocol for the device to retrieve the config file. It can be selected from TFTP, HTTP and HTTPS. The default setting is HTTPS. |
|
Config HTTP/HTTPS Username |
It is used to type the user name for the HTTP/HTTPS server authentication for config server. |
|
Config HTTP/HTTPS Password |
It is used to type the password for the HTTP/HTTPS server authentication for config server. |
|
Config Server Path |
When “Use Grandstream GAPS” is set to “No”, users can use this field to define the server path for provisioning the configuration file. It can be different from the Firmware Server Path. Default setting is “fm.grandstream.com/gs”. |
|
Config File Prefix |
It is used to set the prefix characters for the configuration files. If it is configured, only the firmware with the matching encrypted prefix will be downloaded and flashed into the device system. |
|
Config File Postfix |
It is used to set the postfix characters for the configuration files. If it is configured, only the firmware with the matching encrypted postfix will be downloaded and flashed into the device system. |
|
XML Config File Password |
The password for encrypting the XML configuration file using OpenSSL. The password is to decrypt the XML configuration file if it is encrypted via OpenSSL. |
|
Authenticate Conf File |
It is used to set if the device authenticates the configuration file before applying it. If it set to “Yes”, the configuration file must include value P1 with device’s administration password. If it is missed or does not match the password, the device will not apply the configuration in the config file. The default setting is “No”. |
|
Download Device Configuration |
It is used to download the device configuration file in text format. The config file includes all the P value parameters for device’s current settings except password for security purpose. |
|
Upload Device Configuration |
It is used to upload the configuration file to the device. |
|
Always send HTTP Basic Authentication Information |
It is used to set if the device includes the credential information in the HTTP/HTTPS request messages to download the cfg.xml file. If it is set to “Yes “, the credential information will always be included in the HTTP/HTTPS messages regardless the server’s challenge. The default setting is “No”. |
|
GUI Customization File URL |
This setting defines the server path from where the GVC3210 will download the GUI customization. Default value is “fm.grandstream.com/gs”. |
|
GUI Customization File Download Mode |
Select the GUI customization file download mode: “HTTP”, “HTTPS” or “TFTP”. The default setting is “HTTP”. |
|
GUI Customization File HTTP/HTTPS Username |
Enter the username to access the HTTP/HTTPS server to download cust file, if required by the server. |
|
GUI Customization File HTTP/HTTPS Password |
Enter the password to access the HTTP/HTTPS server to download cust file, if required by the server. |
|
Use Configurations of Config File Server |
If selected, the GVC3210 will download the cust file in the same way as retrieving configuration file, i.e., same server and downloading mode, etc. |
|
Automatic Upgrade | |
|
Automatic Upgrade |
Enables automatic upgrade and provisioning. If set to “Check Every Day”, “Check Every Week” or “Check at a Period Time”, fill in time interval below for upgrade. The shortest time interval is 60 minutes. If set to “No”, only upgrade when reboot the device. The default setting is “Check Every Day”. |
|
Automatic Upgrade Check Interval (Min) |
Configures how the GVC3210 system will check the server for new firmware and configuration file downloading. It’s only valid if the user selects “Check at a period of time” in the “Automatic Upgrade”. Default setting is 10080 (namely 7 days). |
|
Configures how the GVC3210 will check the server for new firmware and configuration file downloading. It’s only valid if the user selects “Check at a period of time” and “check every week” in the “Automatic Upgrade”. If enabled, GVC3210 upgrade automatically at random time point in the setting period. | |
|
Hour of the Day (0-23) |
Defines the hour of the day (0-23) to check the TFTP, HTTP or HTTPS server for firmware upgrade or configuration files changes. This option is available when “Automatic Upgrade” is set to “Check Every Day “. The default setting is “1”. |
|
Firmware Upgrade and Configuration file detection |
It is used to define the rules for automatic upgrade on the device. It can be selected from the following:
The default setting is “Always Check at bootup”. |
|
Auto Upgrade Without Prompt |
It is used to set if the device will pop up a notification message before upgrading new firmware. If set to “Yes”, the device will automatically start upgrading after downloading the firmware file. Otherwise, users would need to confirm in the prompted message on the LCD screen to start upgrading process. Default is “Yes”. |
|
Advanced Settings | |
|
Validate Server Certificate |
It is used to configure whether to validate the server certificate when download the firmware/config file. If set to “Yes”, the device will download the firmware/config file only from the legitimate server. The default setting is “No”. |
|
mDNS Override Server |
It is used to set if the device will broadcast the Multicast DNS (mDNS) message during booting up to allow itself to be discovered and be configured automatically. If it is set to “User Type A’, the device will broadcast the mDNS message “A_grandstream-cfg.local”; if it is set to “Use Type SRV”, the mDNS message will be “SRV_grandstream-cfg.local”. The default setting is “Use Type A”. |
|
Allow DHCP option 43 and option 66 to override server |
It allows to obtain configuration and upgrade server’s information from DHCP server using options 66 and 43. Note: If DHCP Option 66 is enabled, the GVC3210 will attempt downloading the firmware/config file from the server URL provided by DHCP, even though Config Server Path is left blank. Default setting is “Yes”. |
|
3CX Auto Provision |
It is used to set if the device will broadcast the SIP SUBSCRIBE message during booting up to allow itself to be discovered and be configured by the SIP platform. The default setting is “Yes”. |
|
Disable SIP NOTIFY Authentication |
If set to “Yes”, the device will not challenge NOTIFY with 401 authentications. The default setting is “No”. |
|
Factory Reset |
It is used to reset the device to the default factory setting mode. If the user clicks on Factory reset, the Micro SD card storage mounted to the device will be format as well. |
Maintenance/Recording
Users could find recording files on this web page, download the file to PC to listen to or delete the files. The recording files can be stored using internal storage or in external Micro SD card/ USB plugged into the GVC3210. When the recording size exceeds 1.9G, the GVC3210 will create a new file automatically to continue recording. There will be a prompt to indicate the storage space is insufficient if the disk storage is full.
Recording Storage Selection
Under GVC3210 web UI🡪Maintenance🡪Recording🡪Settings, an option “Save path” is available for users to select the path to save the recording file. The user can select external Micro SD card or USB storage device when they are plugged in.
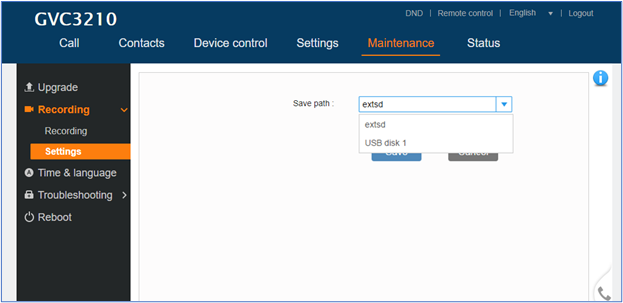
Search Recording File
Under GVC3210 web UI🡪Maintenance🡪Recording🡪Recording, in the “Search” field, users could enter a keyword to search for the available recording file.
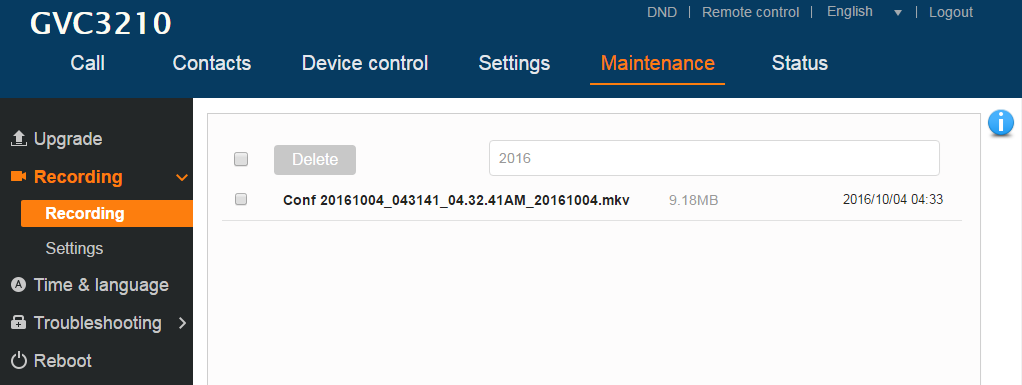
Maintenance/Time & Language
|
Parameters |
Descriptions |
|
Date & Time | |
|
Assign NTP Server Address 1 |
It is used to define the URL or IP address of the NTP server 1. The device may obtain the current date and time information from the NTP server. The default setting is “us.pool.ntp.org”. |
|
It is used to define the URL or IP address of the NTP server 2. The default setting is empty. | |
|
Set Date |
Manually set the current date for device. |
|
Set Time |
Manually se the current time for device. |
|
Time zone |
It is used to set the local time zone for the device. It covers the global time zones and user can selected the specific one from the drop-down list. |
|
Use 24-hour Format |
Check/uncheck to display the time using 24-hour time format or not. For example, in 24-hour format, 13:00 will be displayed instead of 1:00 pm. The default setting is “Yes”. |
|
DHCP Option 42 Override NTP Server |
It is used to set if the device will allow the DHCP offer overrides the NTP server address setting. If it set to “Yes”, the DHCP offer with Option 42 will override the device’s NTP server address setting. The default setting is “Yes”. |
|
DHCP Option 2 to Override Time Zone Setting |
It is used to set if the device will allow the DHCP offer overrides the Time Zone setting. If it set to “Yes”, the DHCP offer with Option 2 will override the device’s time zone setting. The default setting is “No”. |
|
Date Display Format |
It is used to set the format used to display the date. It can be selected from the drop-down list.
The default setting is MM/DD/YYYY. |
|
Language | |
|
Language |
Select the language displayed on the LCD from the drop-down menu. |
Maintenance/Troubleshooting
|
Parameters |
Descriptions |
|
Logcat | |
|
Clear Log |
It is used to clear the log files saved in device. |
|
Log Tag |
It is used to configure the filter to display the specified process log file. |
|
Log Priority |
It is used to select the log priority to display. It can be selected from the following:
The default setting is “Verbose”. |
|
One-click Debugging |
Capture the checked info in the debugging list, click “Start” to debug if including “Capture trace” item and click “Stop” to end. If “Capture Trace” is not checked “Start” button will change to “Capture”. All retrieved files will be generated to a package, and the last package will be overwritten, while the trace file will remain. |
|
Debug Info Menu |
Display a list of info items that can be debugged, currently supports system logs, info log, capture package, tombstones and ANR log. The captured data can be viewed in “Debug information list”. The default is all selected. |
|
Debug Info List |
You can select the existing debugging info package or grab package. Click the “Delete” button on the right to delete the file. |
|
View Debug Info |
You can select the existing debugging info package or grab package. Click the “Delete” button on the right to delete the file. |
|
Record | |
|
Record |
Click to start capturing audio data, click the “Stop” button to end. To capture the audio data of the device can help to locate audio issues. The default is not enabled. You can record up to 1-minute audio data. |
|
Recording List |
Choose the existing audio file. Click the “Delete” button on the right to delete this file. |
|
View Recording |
Click on the “List” button to view. The captured audio data will be sorted by time. Click to download the data to the computer for analysis. |
|
Core Dump | |
|
Enable Core Dump Generation |
Configures whether to generate and save the core dump file when the program crashes. The default setting is “No” |
|
Core Dump List |
Selects the existing core dump file in the drop-down box. Users could delete the file by pressing on “Delete” button. |
|
View Core Dump |
Press “List” button to view all existing core dump files. The files are listed in chronological order, users could click the file name to download it to local computer. |
|
Syslog | |
|
Syslog protocol |
Configure sending syslog through UDP or secured SSL/TLS protocol to syslog server. |
|
Syslog Server Address |
The URL/IP address for the syslog server. |
|
Syslog Level |
Selects the level of logging for syslog. The default setting is “None”. There are 4 levels: DEBUG, INFO, WARNING and ERROR. Syslog messages are sent based on the following events:
|
|
If set to “Yes”, the device will send SIP log in the syslog messages. The default setting is “No”. | |
|
Syslog Keyword Filter |
After entering the keywords, you will filter the system log with keywords, and multiple keywords should be separated by commas. For example, set the filter keyword “SIP” to filter SIP log. set the filter keyword “Http,SIP” to filter Http and SIP log. |
|
Select H.323 syslog level in the dropdown menu. The default setting is “Off”, which means no H.323 related syslog information in syslog. The users can select syslog level from 1 to 10, with 10 being the highest level. | |
|
Ping | |
|
Target Host |
Enter the target host and press “Start” to ping the host address. This can be used to test the reachability of a host in the network and measure the round-trip time for messages sent from the device to the destination host. |
|
Traceroute | |
|
Target Host |
Fill in target host or IP address and click START to view details displayed below. This will output a list of traversed routers and measure transit delays of packets across the network. |
|
Developer Mode | |
|
Developer Mode |
If turned on, ADB (Android Debug Bridge) function will be enabled on the device. The default setting is “Disabled”. This option is usually used for development purpose instead of normal usage. |
|
Remote diagnosis | |
|
Remote diagnosis |
When users enable this feature, remote debugging and remote Web UI access will be allowed. The feature will be disabled automatically after 48h. |
Maintenance/Reboot
Users could click on “Reboot” to reboot the device, click on “Sleep” to go into sleep mode or click on “Shutdown” to turn off the device.
Contacts
Contacts/Contacts
- Contacts
Users could use contacts page from GVC3210 Web UI 🡪 Contacts 🡪 Contacts to manage contacts entries.
Click on “Add” to add a new contact entry manually.
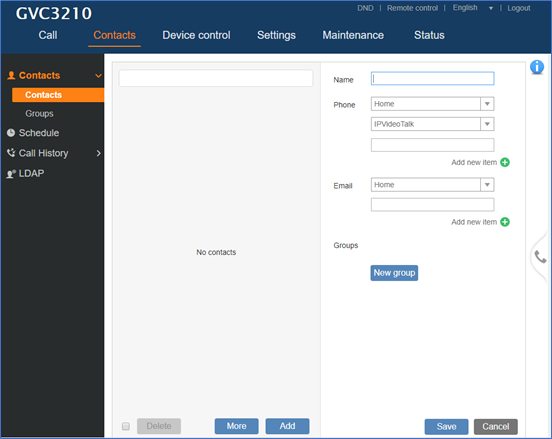
Parameters | Descriptions | |
Name | Specify the name of the contact entry. | |
Phone | Category | Specify the category of the phone number to enter. Available options are: Home, Mobile, Work, Fax, Work Fax, Home Fax, Pager, Other, Callback, Car, Company Switchboard, ISDN, Main, Other Fax, Radio, Telex, TTY TDD, Work Mobile, Work Pager, Assistant, MMS |
Account | Specify which account will be associated with the contact entry. It is the account used when dialing this contact. Available options are: SIP, IPVideoTalk, H.323. | |
Phone number | Enter the phone number of the contact. | |
Category | Specify the category of the email to enter. Available options are: Home, Work, Other, Mobile. | |
Enter the email address of the contact entry. | ||
Groups | Specify a group (if available) for the contact entry. Users can press “New Group” to create a new group. | |
Press “More” button to “Import”, “Export” or “Download” contacts entries.
- Import
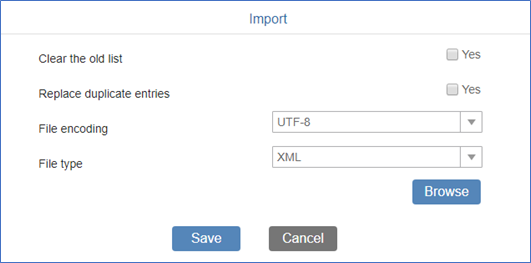
Table 4: Import Contacts Parameters
|
Parameters |
Descriptions |
|
Clear the old list |
If it is enabled, the previous contact records will be deleted when a new phonebook file is loaded into the device. If it is disabled, both the old contacts and new contacts will be kept in GVC3210. |
|
Replace Duplicate Entries |
If it is enabled, when the phonebook file is imported to the device, the duplicated entries will be removed. If it is disabled, both the old contacts and new contacts will be kept in GVC3210. |
|
File Encoding |
Select the encoding format for XML contact file. Available options: UTF-8, GBK, UTF-16, UTF-32, Big5, Big-HKSCS, Shift-JIS, ISO8859-1, ISO8859-15, Windows-1251, EUC-KR |
|
File Type |
Select the file format for phonebook file import. The device supports xml, csv and vcard format. |
|
Browse |
Select the file to import. |
- Export
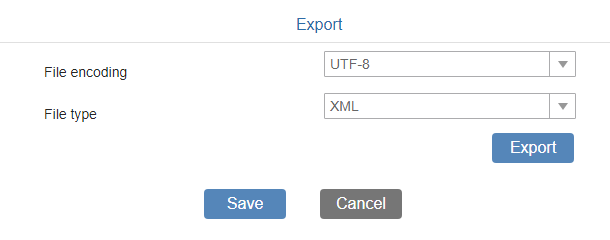
Table 5: Export Contacts Parameters
|
Parameters |
Descriptions |
|
File Encoding |
Select the encoding format for XML contact file. Available options: UTF-8, GBK, UTF-16, UTF-32, Big5, Big-HKSCS, Shift-JIS, ISO8859-1, ISO8859-15, Windows-1251, EUC-KR |
|
File Type |
Select the file format for phonebook file import. The device supports xml, csv and vcard format. |
|
Export |
Press “Export” button to export the contacts. |
- Download
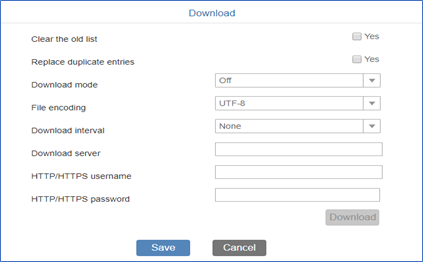
Table 6: Download Contacts Parameters
|
Parameters |
Descriptions |
|
Clear the old list |
If it is enabled, the previous contact records will be deleted when a new phonebook file is loaded into the device. If it is disabled, both the old contacts and new contacts will be kept in GVC3210. |
|
Replace Duplicate Entries |
If it is enabled, when the phonebook file is imported to the device, the duplicated entries will be removed. If it is disabled, both the old contacts and new contacts will be kept in GVC3210. |
|
Download Mode |
Select the phonebook download mode from TFTP, HTTP or HTTPS. |
|
File Encoding |
Select the encoding format for XML contact file. Available options: UTF-8, GBK, UTF-16, UTF-32, Big5, Big-HKSCS, Shift-JIS, ISO8859-1, ISO8859-15, Windows-1251, EUC-KR |
|
Download Interval |
Configure the time interval to download XML contact file. |
|
Download Server |
Fill in the server URL or IP address to download the XML contact file to the device. |
|
HTTP/HTTPS Username |
Configure the HTTP/HTTPS username for phone book downloading if it’s required by the server. |
|
HTTP/HTTPS Password |
Configure the HTTP/HTTPS password for phone book downloading if it’s required by the server. |
|
Download |
Press “Download” button to start downloading phonebook immediately. |
- Groups
Click on “Add” to add a new group.
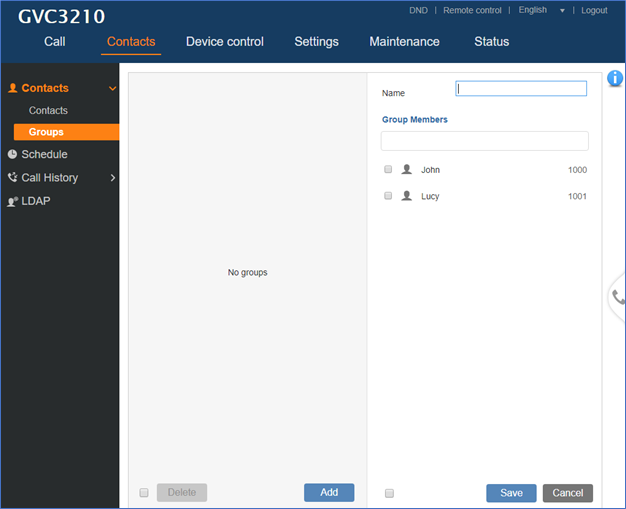
|
Parameters |
Descriptions |
|
Name |
Specify a name for the group. |
|
Group Members |
Select members of the group. |
Contacts/Schedule
Users could use schedule meetings from GVC3210 Web UI🡪Contacts🡪Schedule.
Click on “Add” to schedule a new conference.
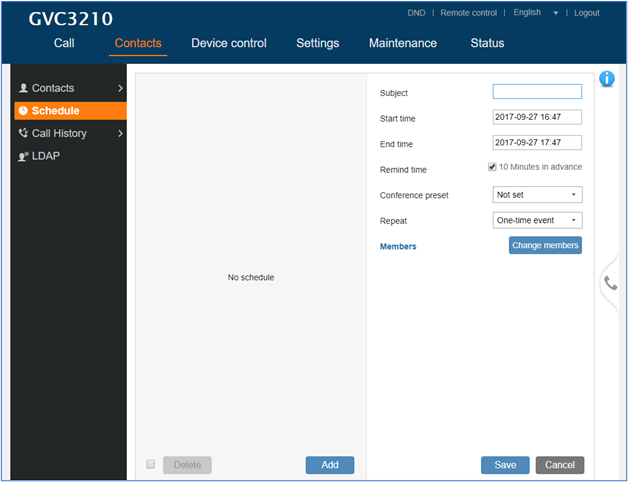
|
Parameters |
Descriptions |
|
Subject |
It is used to set the conference name to identify this conference. |
|
Start Time |
It is used to configure the start time of the conference. |
|
End Time |
It is used to configure the end time of the conference. |
|
Remind Time |
It is used to configure whether to remind users in advanced. A prompt dialog box will pop up on GVC3210 screen 10 minutes before the conference starts. |
|
Conference preset |
It is used to select a camera preset when the scheduled conference starts, the GVC3210’s camera will be automatically placed to the preset position. Default is “Not set”. |
|
Repeat |
Users could repeat the scheduled conference, to repeat the conference depending on the chosen option:
|
|
Members |
Click on Change member to select and add participants to the conference. |
Contacts/Call History
Users could view Call History GVC3210 Web UI🡪Contacts🡪Call History.
Call History 🡪 All shows all calls (outgoing, received, missed).
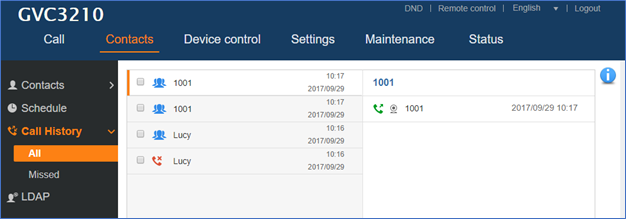
Call History 🡪 Missed shows only missed calls.
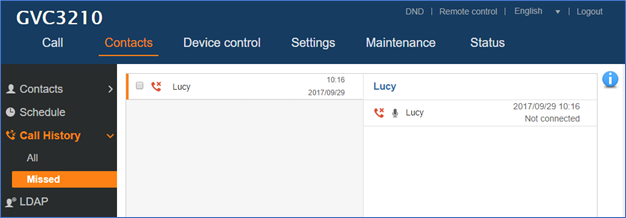
Contacts/LDAP
|
Parameters |
Descriptions |
|
Connection Mode |
It is used to select which protocol will be used for LDAP searching, LDAP or LDAPS. |
|
Server Address |
It is used to configure the URI of the LDAP (Lightweight Directory Access Protocol) server. |
|
Port |
It is used to configure the LDAP server port. The default LDAP port number is 389. |
|
Base DN |
It is used to configure the LDAP search base. This is the location in the directory where the search is requested to begin. Example: dc=grandstream, dc=com ou=Boston, dc=grandstream, dc=com |
|
User Name |
It is used to configure the bind “Username” for querying LDAP servers. Some LDAP servers allow anonymous binds in which case the setting can be left blank. |
|
Password |
It is used to configure the bind “Password” for querying LDAP servers. The field can be left blank if the LDAP server allows anonymous binds. |
|
LDAP Name Attributes |
It is used to configure the “name” attributes of each record which are returned in the LDAP search result. This field allows the users to configure multiple space separated name attributes. Example: gn cn sn description |
|
LDAP Number Attributes |
It is used to configure the “number” attributes of each record which are returned in the LDAP search result. This field allows the users to configure multiple space separated number attributes. Example: telephoneNumber telephoneNumber Mobile |
|
LDAP Mail Attributes |
It is used to configure the “mail” attributes of each record which are returned in the LDAP search result. Example: mail |
|
LDAP Name Filter |
It is used to configure the filter used for name lookups. Examples: (|(cn=%)(sn=%)) returns all records which has the “cn” or “sn” field starting with the entered prefix; (!(sn=%)) returns all the records which do not have the “sn” field starting with the entered prefix; (&(cn=%) (telephoneNumber=*)) returns all the records with the “cn” field starting with the entered prefix and “telephoneNumber” field set. |
|
LDAP Number Filter |
It is used to configure the filter used for number lookups. Examples: (|(telephoneNumber=%)(Mobile=%) returns all records which has the “telephoneNumber” or “Mobile” field starting with the entered prefix; (&(telephoneNumber=%) (cn=*)) returns all the records with the “telephoneNumber” field starting with the entered prefix and “cn” field set. |
|
LDAP Mail Filter |
It is used to configure the filter used for mail lookups. Example: (mail=%) |
|
LDAP Displaying Name Attributes |
It is used to configure the entry information to be shown on phone’s LCD. Up to 3 fields can be displayed. Example: %cn %sn %telephoneNumber |
|
Max Hits |
It is used to configure the maximum number of results to be returned by the LDAP server. If set to 0, server will return all search results. The default setting is 50. |
|
Search Timeout (ms) |
It is used to configure the interval (in seconds) for the server to process the request and client waits for server to return. The default setting is 30 seconds. |
|
LDAP Lookup When Dialing |
It is used to set if allow the phone system to do the LDAP number searching when making outgoing calls. The default setting is “No”. |
|
Search LDAP For Incoming Call |
It is used to set if allow the phone system to do LDAP number searching for incoming calls. The default setting is “No”. |
Device Control
Device Control/Video Control
Users could add preset and manipulate EPTZ control on this page.
- Move the cursor to one configured preset to preview preset.
- Click one preset to apply the preset.
- Click the un-configured preset, and adjust via the EPTZ control panel on the right, then save the configurations.
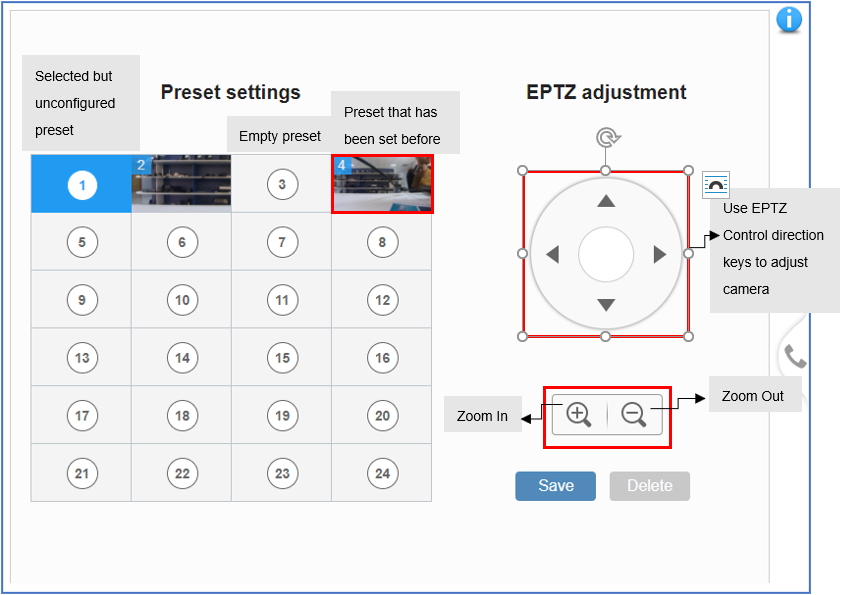
Device Control/Audio Control
Parameters | Descriptions |
Echo Delay | Configures the device's HDMI audio delay to match the audio latency of different TV sets. |
Ringtone Volume | Users can slide left or right to adjust ringtone volume. 0 is the lowest value, 7 is the highest value. |
Media Volume | Users can slide left or right to adjust media volume. 0 is the lowest value, 15 is the highest value. |
Device Ringtone | Select device ringtone from the dropdown list. |
Notification Ringtone | Select device notification ringtone from the dropdown list. |
Audio Device | Select the audio device that the GVC3210 will use for audio input and output during call or playing media :
|
Call Progress Tones | Using these settings, users can configure ring or tone frequencies based on parameters from the local telecom provider. By default, they are set to the North American standard. Frequencies should be configured with known values to avoid uncomfortable high pitch sounds. Syntax: f1=val, f2=val [,c=on1/off1[-on2/off2[-on3/off3]]]; (Frequencies are in Hz and cadence on and off are in 10ms) ON is the period of ringing ("On time" in ‘ms’) while OFF is the period of silence. In order to set a continuous ring, OFF should be zero. Otherwise, it will ring ON ms and a pause of OFF ms and then repeat the pattern. Up to three cadences are supported. |
Ring Back Tone: Users can configure ring back tone which is the tone the caller will hear before the callee answers the call. The default value: f1=440@-19,f2=480@-19,c=2000/4000; | |
Busy Tone: Users can configure busy tone which will be heard if the callee is busy or on DND. The default value: f1=480@-24,f2=620@-24,c=500/500; | |
Reorder Tone: Users can configure reorder tone which will be heard when the call fails to be established such as wrong account number is dialed, or the call is timed out. The default value: f1=480@-24,f2=620@-24,c=250/250; | |
Confirmation Tone: Users can configure confirmation tone which will be heard when the callee enables call recording function or when the SIP account fails to register. The default value: f1=350@-11,f2=440@-11,c=100/100-100/100-100/100. | |
Call Waiting Tone: Users can configure call waiting tone when there is another incoming call during the call. The default value: f1=440@-13,c=300/2000-300/2000-0/0. | |
Call-Waiting Tone Gain | This configures the call-waiting tone gain. By default, they are set to the North American standard. Users could select "Low", "Medium" or "High". The default setting is "Low". |
Ring Cadence | Configure the default ring cadence for the ring back tone. The default setting is “c=2000/4000;”. |
Status
The Status page lists Account Status, Peripheral Status, Network Status, System Info and Remote Control status. Please also refer to chapter Status in GVC3210 LCD SETTINGS.
Status/Account Status
|
Parameters |
Descriptions |
|
Account |
It lists the accounts available on device. |
|
Number |
It displays the SIP User ID of the account (if applicable). |
|
Server |
It displays the SIP server address for the account (applicable to SIP account only). |
|
Status |
It shows the registration status of the account: Registered or Unregistered. |
Status/Peripheral Status
Connection status for each interface is displayed with different icons here. The icon in green indicates “Connected” and the icon in grey means “Not Connected”.
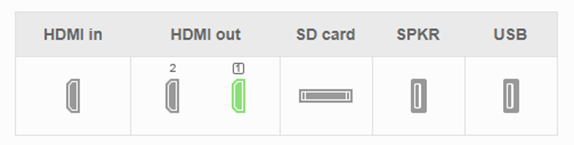
Status/Network Status
|
Parameters |
Descriptions |
|
MAC Address |
This is the global unique ID of device. |
|
NAT Type |
The type of NAT connection used by the device. |
|
Address Type |
Displays how the device obtains IP address. It could be DHCP, Static IP or PPPoE. |
|
IP Address |
IP Address obtained or configured on the device. |
|
Subnet Mask |
Subnet mask obtained or configured on the device. |
|
Gateway |
The gateway address obtained or configured on the device. |
|
DNS Server 1 |
DNS Server 1 obtained or configured on the device. |
|
DNS Server 2 |
DNS Server 2 obtained or configured on the device. |
Status/System Info
|
Parameters |
Descriptions |
|
Product Model |
Device model: GVC3210. |
|
Hardware Version |
Device hardware version. |
|
Part Number |
Device Part Number (PN). |
|
System Version |
Device system version. This is the firmware version on the device. When upgrading firmware, this is the version number to refer to. |
|
Recovery Version |
Device recovery version. |
|
Boot Version |
Device boot version. |
|
Kernel Version |
Device kernel version. |
|
ISP version |
ISP version of the GVC3210 device. |
|
Android™ Version |
Device Android™ version. Currently it’s 6.0.1. |
|
System Up Time |
Device system up time since the last reboot. |
Status/Remote Control
|
Parameters |
Descriptions |
|
Hardware Version |
The remote control hardware version. |
|
Software Version |
The remote control software version. |
|
Remote Control Battery |
The remote control battery status. |
FIRMWARE UPGRADE
GVC3210 supports software upgrade via the following methods:
- Manually upload firmware file to upgrade (for applicable firmware versions only).
- Upgrade via TFTP firmware server
- Upgrade via HTTP/HTTPS firmware server
- Upgrade via SD-Card
- Upgrade vie USB
No Local TFTP/HTTP Servers
Service providers should maintain their own firmware upgrade servers. For users who do not have a TFTP/HTTP/HTTPS server, some free Windows version TFTP servers are available for download from:
http://www.solarwinds.com/products/freetools/free_tftp_server.aspx
Please check our website at http://www.grandstream.com/support/firmware for latest firmware.
Upgrade GVC3210 via TFTP Server
Here is the instruction to upgrade GVC3210 via TFTP server:
- Unzip the firmware files and put all of them in the root directory of the TFTP server.
- Connect the PC running the TFTP server and the GVC3210 device to the same LAN segment.
- Launch the TFTP server and go to the File menu🡪Configure🡪Security to change the TFTP server’s default setting from “Receive Only” to “Transmit Only” for the firmware upgrade.
(This step may be different depending on the TFTP server software you are using). - Start the TFTP server.
- On the GVC3210 web UI🡪Maintenance🡪Upgrade page, configure TFTP as the “Firmware upgrade mode” and enter the IP address of the PC in “Firmware server path” field.
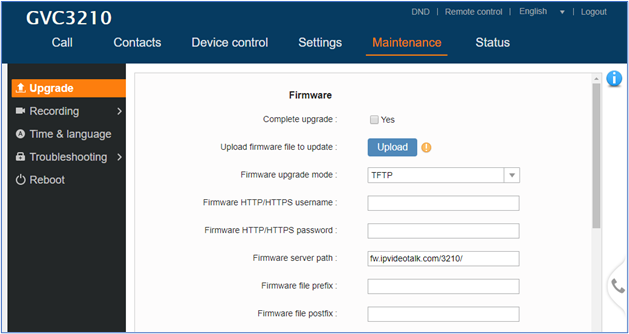
6. Save and apply the change. Then reboot the device.
Please note end users can also choose to download a free HTTP server from http://httpd.apache.org/ or use Microsoft IIS web server.
Upgrade the GVC3210 via SD-Card or via USB
To upgrade the GVC3210 via SD-Card or via USB, users need to perform the following steps:
- Unzip the firmware file and load it to the USB/SD-Card, make sure that the file name is the default one otherwise the file will not be detected by the GVC3210.
- Plug the USB/SD-Card into the GVC3210
- The GVC3210 will detect the new firmware in few seconds, and shows a prompt asking for the user confirmation.
- Select “Yes” to start upgrading the firmware to the new one.
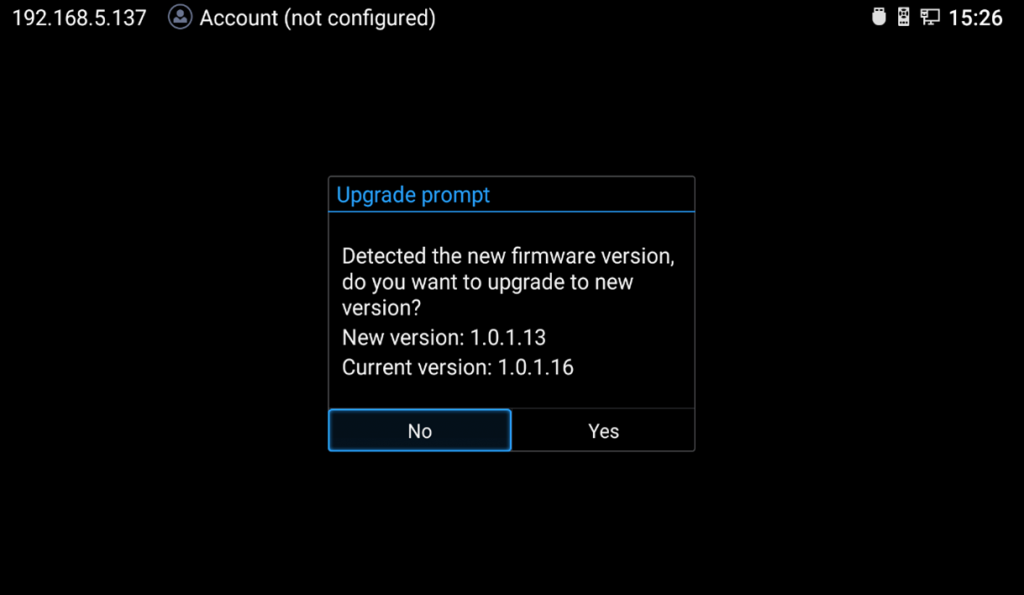
Provisioning and Configuration File Download
Grandstream SIP Devices can be configured via the Web Interface as well as via a Configuration File (binary or XML) through TFTP or HTTP/HTTPS. The “Config Server Path” is the TFTP, HTTP or HTTPS server path for the configuration file. It needs to be set to a valid URL, either in FQDN or IP address format. The “Config Server Path” can be the same or different from the “Firmware Server Path”. A configuration parameter is associated with each particular field on the web configuration page. A parameter consists of a Capital letter P and 2 to 4-digit numeric numbers. i.e., P2 is associated with the “Admin Password” in the Web GUI🡪Maintenance🡪Web/SSH Access page. For a detailed parameter list, please refer to the corresponding firmware release configuration template in the following link: https://www.grandstream.com/support/tools
When the GVC3210 boots up, it will issue TFTP or HTTP request to download a configuration XML file named “cfgxxxxxxxxxxxx” followed by “cfgxxxxxxxxxxxx.xml”, where “xxxxxxxxxxxx” is the MAC address of the device, i.e., “cfg000b820102ab” or “cfg000b820102ab.xml”. If downloading “cfgxxxxxxxxxxxx.xml” file is not successful, the provision program will download a generic cfg.xml file. The configuration file name should be in lower case letters.
For more details on XML provisioning, please refer to the following document:
https://documentation.grandstream.com/knowledge-base/sip-device-provisioning-guide/
Users could find XML configuration file generator tool and user guide in the following web page. Please use the XML configuration file generator to generate the XML configuration file for your devices’ provisioning.
https://www.grandstream.com/support/tools
Remote Control Upgrade
The GVC3210 remote control firmware is embedded with GVC3210 firmware. When GVC3210 detects a new firmware version for the connected Bluetooth remote control, a prompt box will pop up on screen to remind users whether to upgrade the remote control. Tap on OK to upgrade, or tap on CANCEL to reject.
Users could also check remote control firmware update manually in LCD menu🡪Settings🡪Status🡪Remote Control and click “Check for Updates”. If there is a new version, follow the prompts on the screen to download remote control update and upgrade. Network connection and remote control connection will be temporarily lost during remote control upgrade. Both connections will be restored automatically once upgrading is done.
FACTORY RESET
Users could reset GVC3210 to factory settings via the following ways:
- Reset via LCD menu
- Reset via GVC3210 web UI
- Reset via the reset pin hole on the GVC3210’s bottom side.
Factory reset will delete configuration information and syslog information.
Reset via LCD Menu
Go to GVC3210 LCD idle screen🡪Settings🡪Maintenance🡪Factory Reset, click on the “Reset” button to bring up the prompt box as shown below. Click “OK” to reboot the device and restore factory settings.
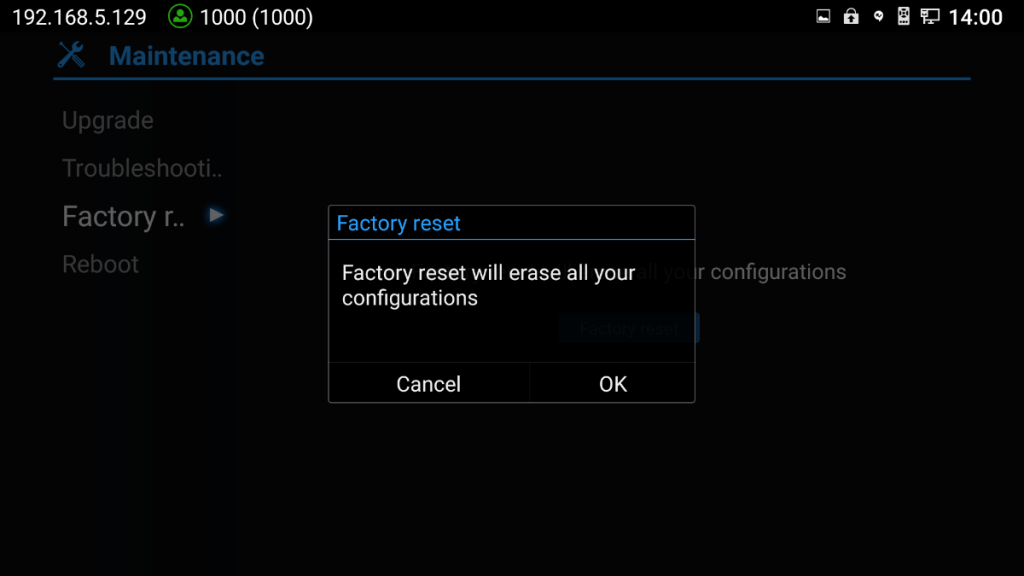
Reset via Web UI
- Go to GVC3210 Web GUI🡪Upgrade and the “Factory Reset” option is on the bottom of the page.

2. Click the “Reset” button to bring up the prompt box as shown below. Click “OK” to reboot the device, and restore factory settings.

Reset via Reset Pin Hole
There is a Reset pin hole on the bottom side of GVC3210. To reset the device, use a small pin to hold against the Reset pin hole for more than 10 seconds to restore to factory settings.
EXPERIENCING THE GVC3210
Please visit our website: https://www.grandstream.com to receive the most up-to-date updates on firmware releases, additional features, FAQs, documentation and news on new products.
We encourage you to browse our product related documentation, FAQs and User and Developer Forum for answers to your general questions. If you have purchased our products through a Grandstream Certified Partner or Reseller, please contact them directly for immediate support.
Our technical support staff is trained and ready to answer all of your questions. Contact a technical support member or submit a trouble ticket online to receive in-depth support.
Thank you again for purchasing Grandstream video conferencing endpoint, it will be sure to bring convenience and color to both your business and personal life.
* Android is a trademark of Google LLC.
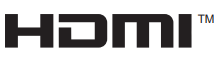
HDMI, the HDMI Logo, and High-Definition Multimedia Interface are trademarks or registered trademarks of HDMI Licensing LLC in the United States and other countries.
CHANGE LOG
This section documents significant changes from previous versions of the GVC3210 user manuals. Only major new features or major document updates are listed here. Minor updates for corrections or editing are not documented here.
Firmware Version 1.0.1.76
- No major changes.
Firmware Version 1.0.1.74
- No major changes.
Firmware Version 1.0.1.73
- No major changes.
Firmware Version 1.0.1.59
- Added Line in/out audio priority in GVC3210 “Audio Priority” menu. [Line IN/OUT]
Firmware Version 1.0.1.57
- Added “Remote Diagnosis” module on GVC3210 Web UI. [Maintenance/Troubleshooting]
Firmware Version 1.0.1.56
- Added support for Camera Mirror feature. [Video]
- Added TLS configuration options “Minimum TLS version” /” Maximum TLS version”. [Settings/Security Settings]
- Added the ability to access and diagnose GVC3210 device remotely. [Troubleshooting]
Firmware Version 1.0.1.51
- No major changes.
Firmware Version 1.0.1.49
- Added ability to configure device with custom certificate signed by custom CA certificate. [Custom Certificate]
- Supported 4K Video Call Recording on GVC3210. [Recording]
- Added One-click debugging feature in GVC3210. [One-Click Debugging]
- Added H.264 packetization mode option on GVC3210 Web UI. [Settings/SIP/Codec]
- Added support for G.722.1c-24k codec for H.323 calls. [Settings/H.323/Codec]
- Added H.323 packetization mode option on GVC3210 Web UI. [Settings/H.323/Codec]
- Added common Layout mode configuration on GVC3210’s WEB GUI. [Settings/SIP/Call]
[Settings/IPVideoTalk/Call] [Settings/BlueJeans/Call][Settings/H.323/Call]
- Added ISP version of GVC3210’s Device. [Status/System Info]
Firmware Version 1.0.1.21
- No major changes.
Firmware Version 1.0.1.20
- No major changes.
Firmware Version 1.0.1.18
- No major changes.
Firmware Version 1.0.1.16
- Added USB/SD card upgrade function on GVC3210. [Upgrade the GVC3210 via SD-Card or via USB]
Firmware Version 1.0.1.13
- Added support for auto downloading firmware/config randomly in time window. [Enable Randomized Automatic Upgrade]
- Added Japanese language on Web UI.
Firmware Version 1.0.1.6
- This is the initial version.