INTRODUCTION
All Grandstream products’ firmware are improved and updated on a regular basis. Latest firmware versions are available in: http://www.grandstream.com/support/firmware under “Wi-Fi Access Points” section.
Published firmware versions in Grandstream official website have passed QA tests and included new enhancements implemented, reported issues fixes for better user experience; all changes are logged in Release Notes documents.
Grandstream recommends to read Release Notes document which may include special firmware upgrade notices and always keep your devices up-to-date by upgrading their firmware versions regularly.
GWN76xx can be deployed and used either in Standalone/Master mode or in Slave mode.
This document describes steps needed to upgrade GWN76xx firmware version and covers following scenarios:
- Upgrade when GWN76xx is used in Standalone/Master Mode
- Upgrade when GWN76xx is used in Slave Mode
GWN76xx IN STANDALONE/MASTER MODE
A GWN76xx model can be upgraded via TFTP/HTTP/HTTPS by configuring the URL/IP Address for the TFTP/HTTP/HTTPS server and selecting a download method. Configure a valid URL for TFTP, HTTP or HTTPS; the server name can be FQDN or IP address.
Follow below steps to successfully upgrade your device:
- Access GWN76xx web interface and navigate to System Settings -> Maintenance -> Upgrade.
- In Upgrade Protocol dropdown list, select appropriate protocol (HTTP, HTTPs or TFTP).
If using Grandstream server, select HTTP. - In Firmware Server field, enter the URL of the server where the firmware file is located.
If using Grandstream server, enter “firmware.grandstream.com”. To upgrade to beta firmware (if available) enter “firmware.grandstream.com/BETA”. - Press Save button.
- To start the upgrade, there are two options:
- Press Upgrade Now button to start upgrade immediately.
- Press Reboot button to restart the unit. GWN76xx will contact firmware server to start upgrade if option “Check/Download New Firmware at Boot” is enabled.
- If a new firmware is available, GWN76xx will download the firmware file and start upgrade process.
Please refer to Firmware Upgrade Settings for advanced options.
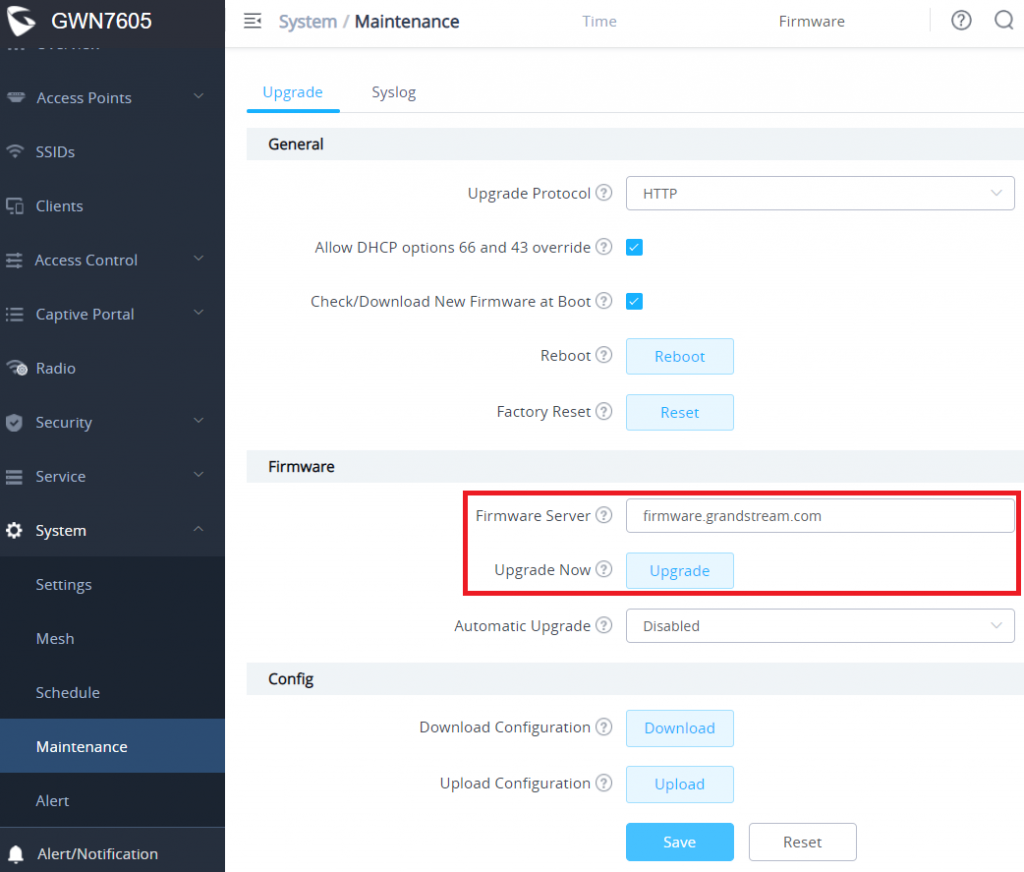
Upgrade Settings
Upgrade settings are available at GWN76xx web interface -> System Settings -> Maintenance -> Upgrade and include following parameters:
Field | Description |
Upgrade Protocol | Allow users to choose the method to load the firmware: TFTP, HTTP or HTTPS. |
Allow DHCP options 66 and 43 override | Configures whether to allow DHCP options 66 and 43 to override the upgrade and provisioning settings. |
Check/Download New Firmware at Boot | Configures whether to enable/disable automatic upgrade and provisioning when reboot. |
Reboot | Click the Reboot button to reboot device. |
Factory Reset | Click on to restore the device and all online APs to factory default settings. |
Firmware Server | Configures the IP address or URL for the firmware upgrade server. Note: Please make sure all files relevant to the firmware are updated completely. |
Upgrade Now | Click the Upgrade button to upgrade the device immediately. Note: Please save and apply configuration first if there are any configuration modification. |
Automatic Upgrade | Set automatic upgrade every intervals/day/week. The device will request to upgrade automatically according to the setup time. The default setting is "Disabled". |
X Hours | Select the time period to check for firmware upgrade. |
Hour of Day (0-23) | Defines the hour of the day (0-23) to check the HTTP/TFTP server for firmware upgrade or configuration file changes. |
Day of Week | Defines the day of the week to check the HTTP/TFTP server for firmware upgrade or configuration file changes. |
Download Configuration | Click to download the device configuration file to PC. |
Upload Configuration | Select a compressed config file to restore the config, after succeed, the device will reboot automatically. |
GWN76xx IN SLAVE MODE
When the GWN76xx is being paired as slave using another GWN76xx access point acting as controller, it is possible to upgrade paired access points from the controller GWN76xx.
To upgrade a slave access point, log in to the GWN76xx acting as Master Controller and go to Access Points. User can then upgrade slave GWN76xx access points in batch mode or upgrade a single slave access point.
Upgrade Steps
When having multiple Paired Access Points, giving the ability to upgrade multiple devices from the same model at once to the same firmware or choose a single device to upgrade it alone, this can be helpful in medium and large deployments where Master/Slave Architecture is used.
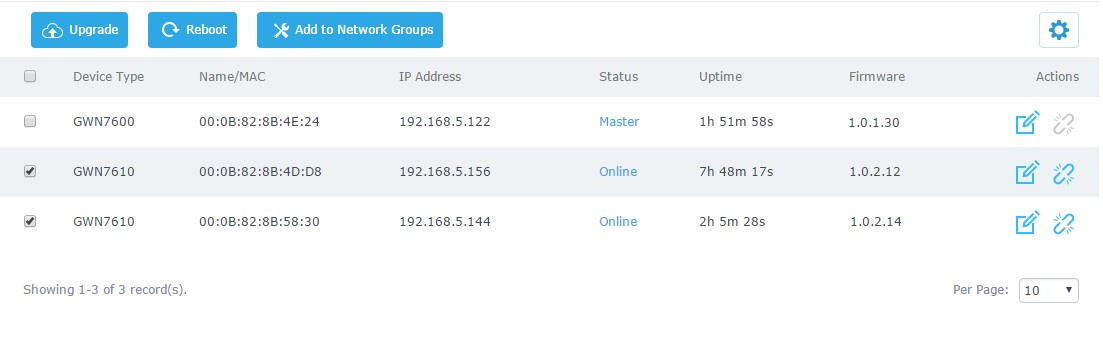
Make sure that firmware server path is set correctly under Maintenance, check the desired APs to upgrade, and click onbutton to upgrade the selected paired access points. The units will download automatically the firmware from the configured server path, and reboot afterwards to finish upgrade process.
The status of the devices will show “Upgrading”, wait until it finishes and reboots, then they will appear online again.
