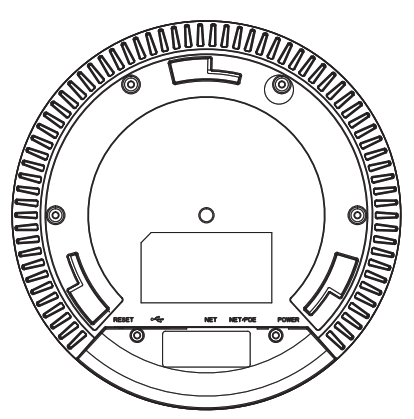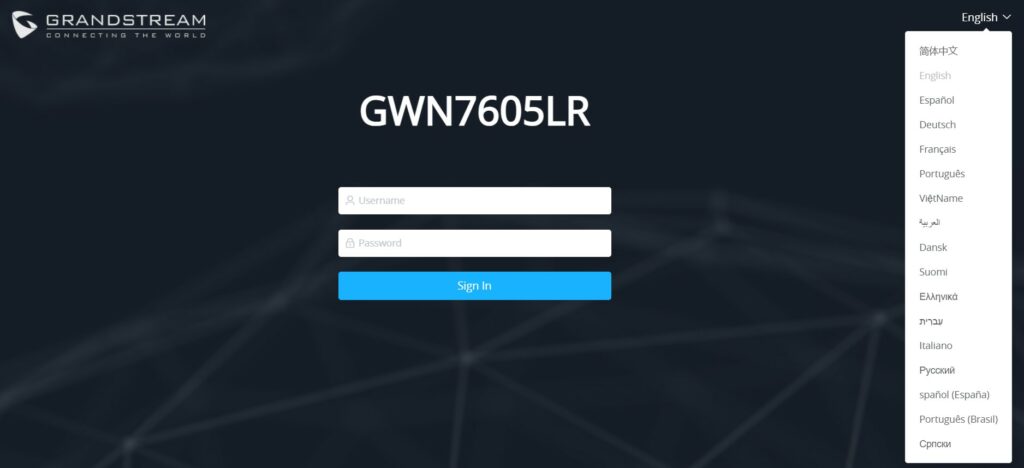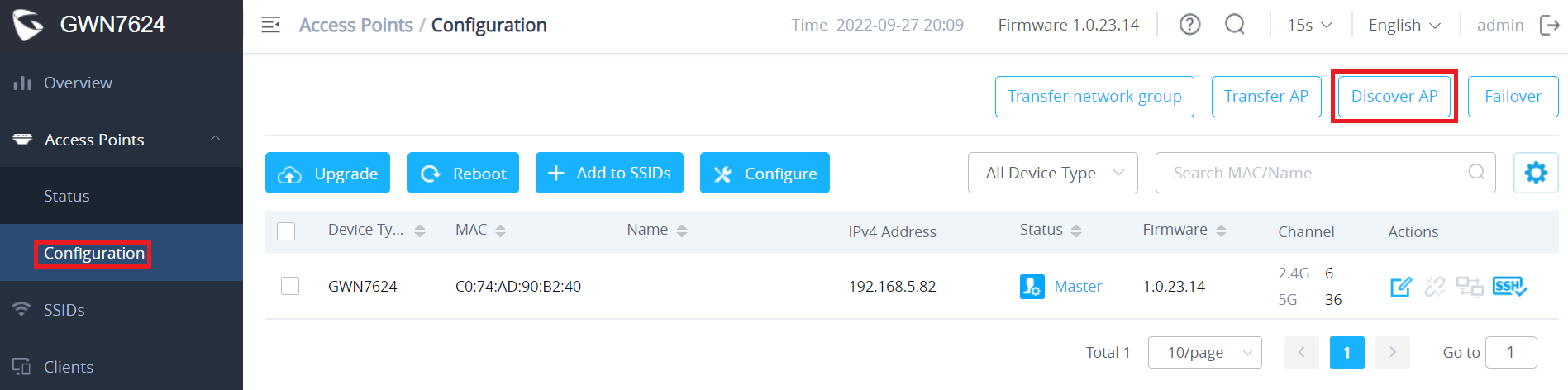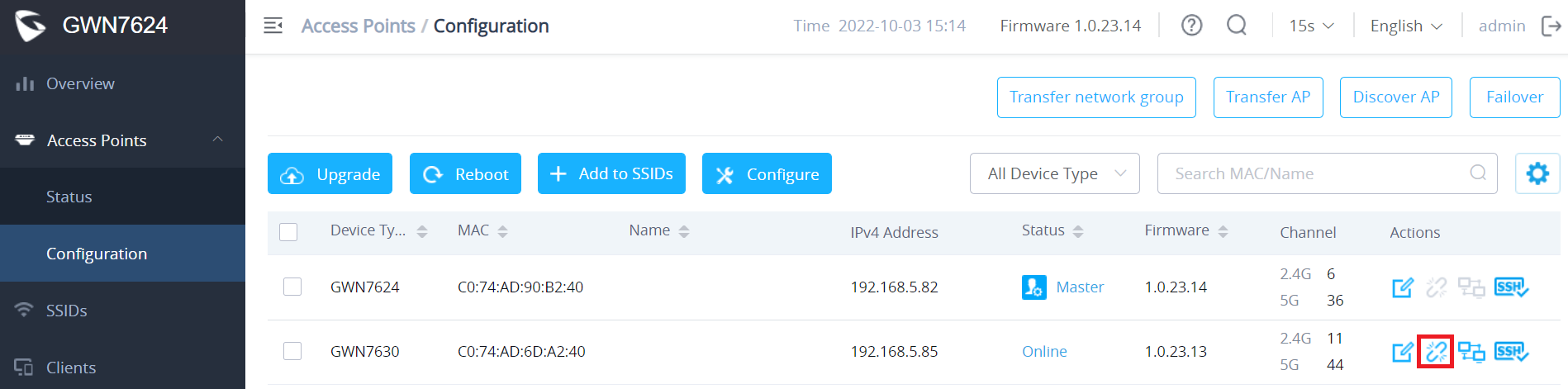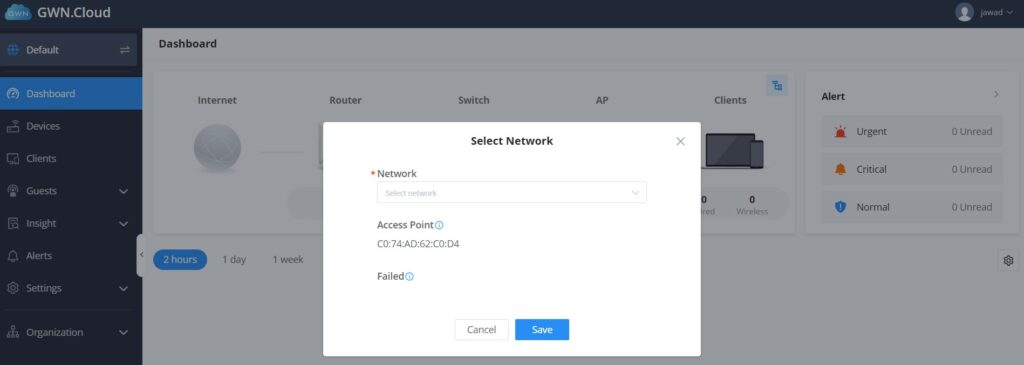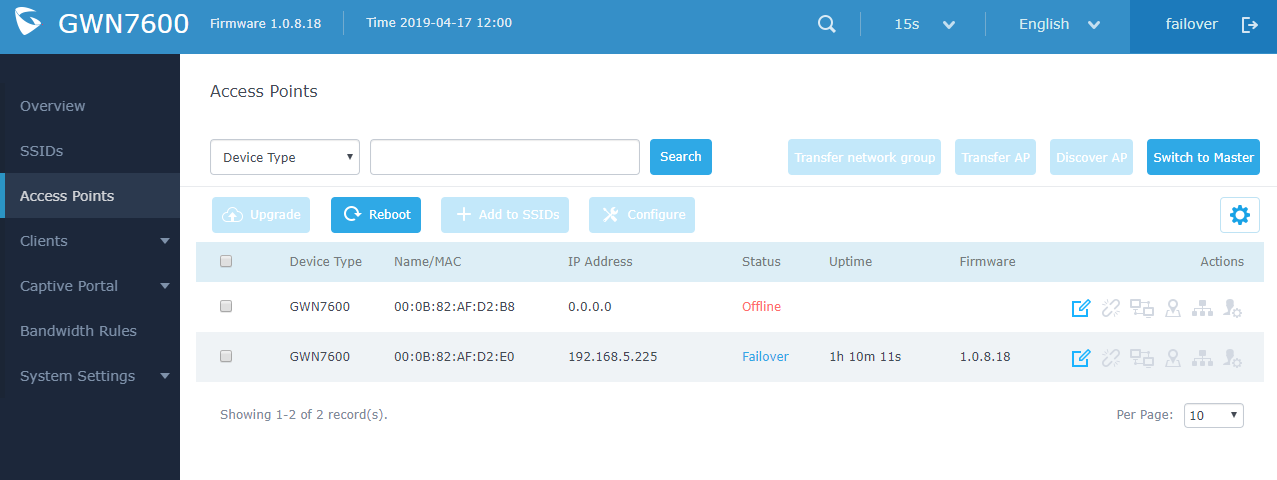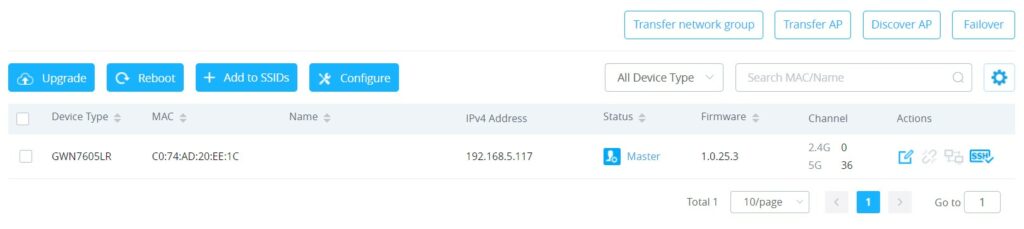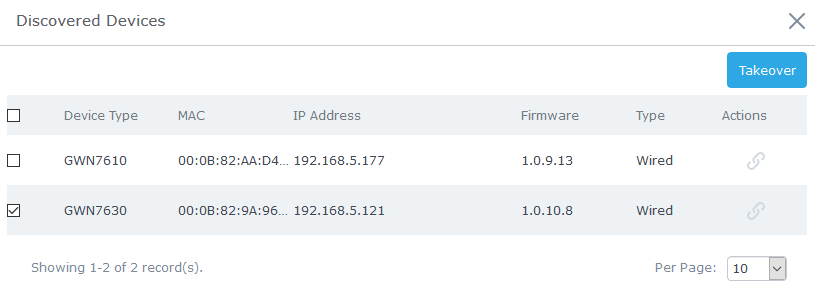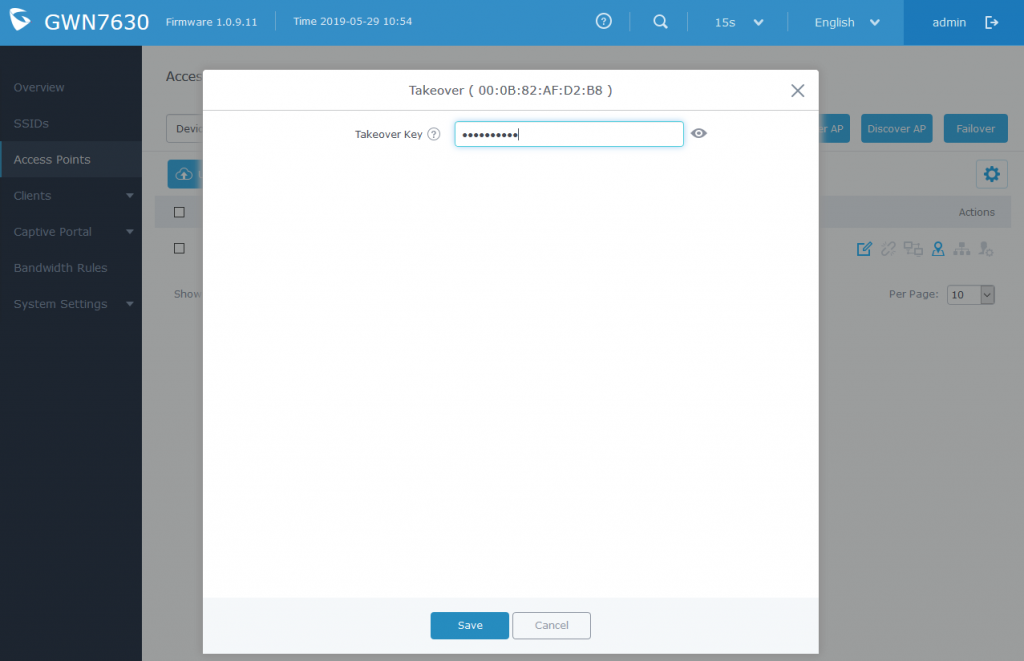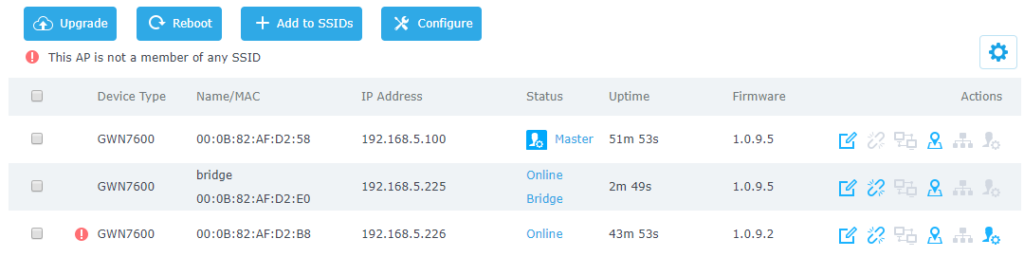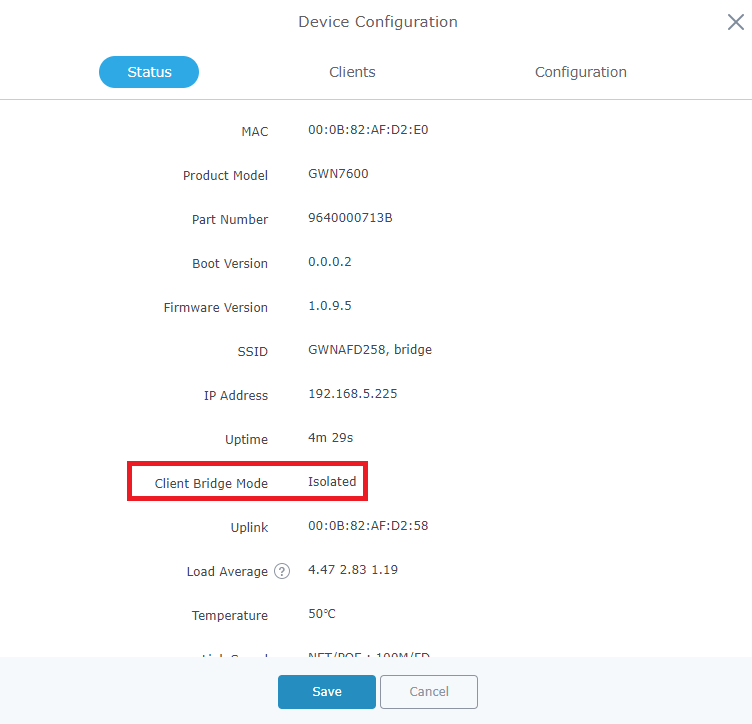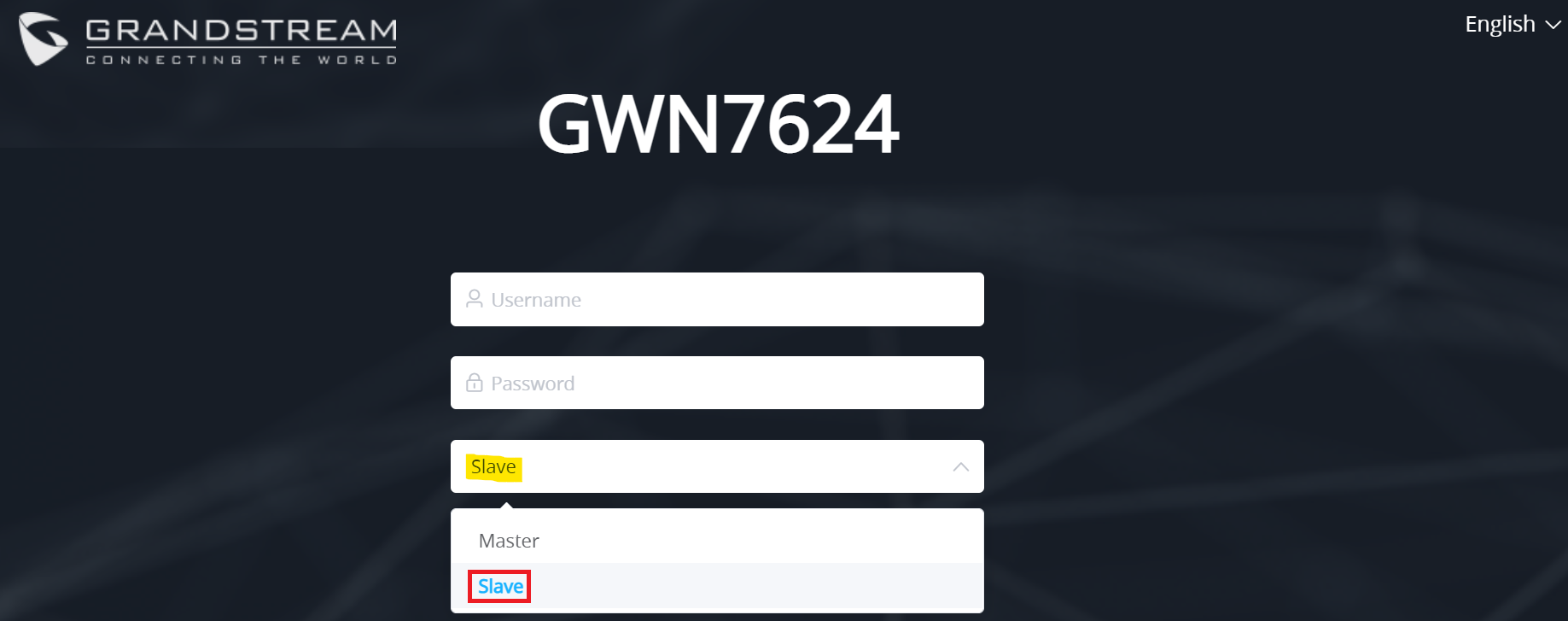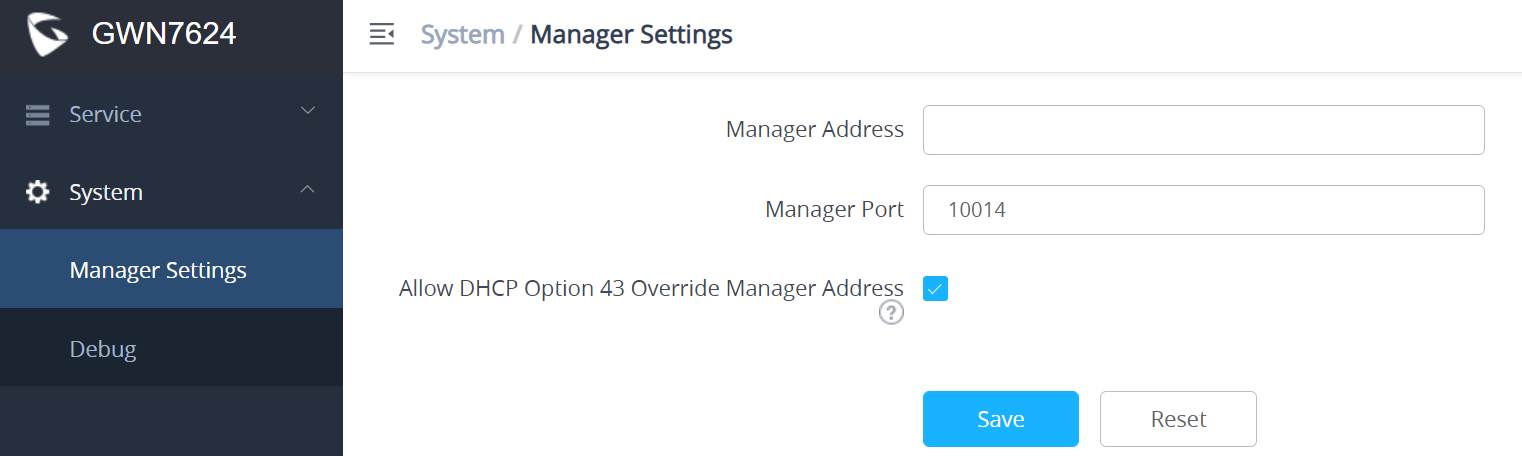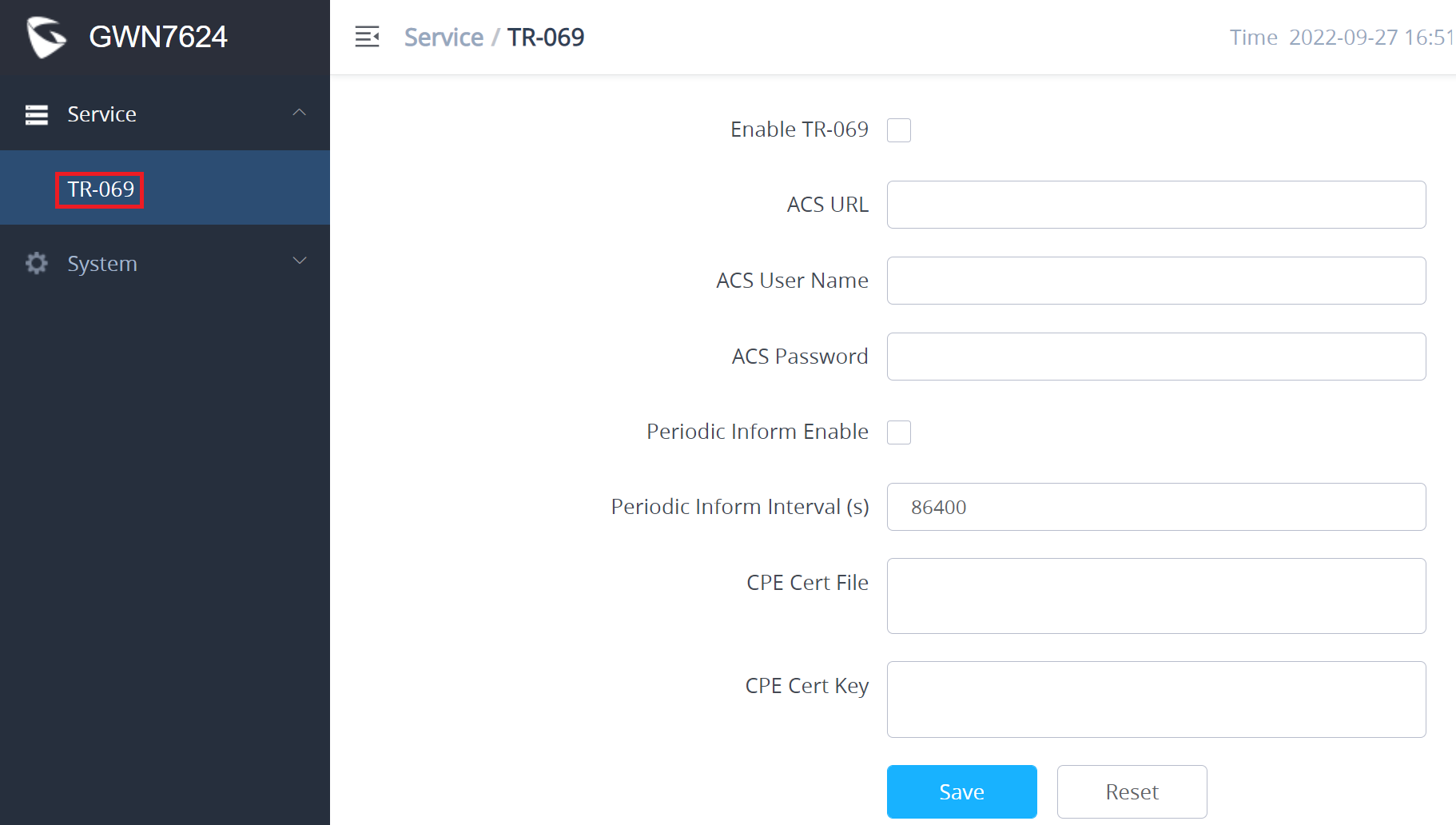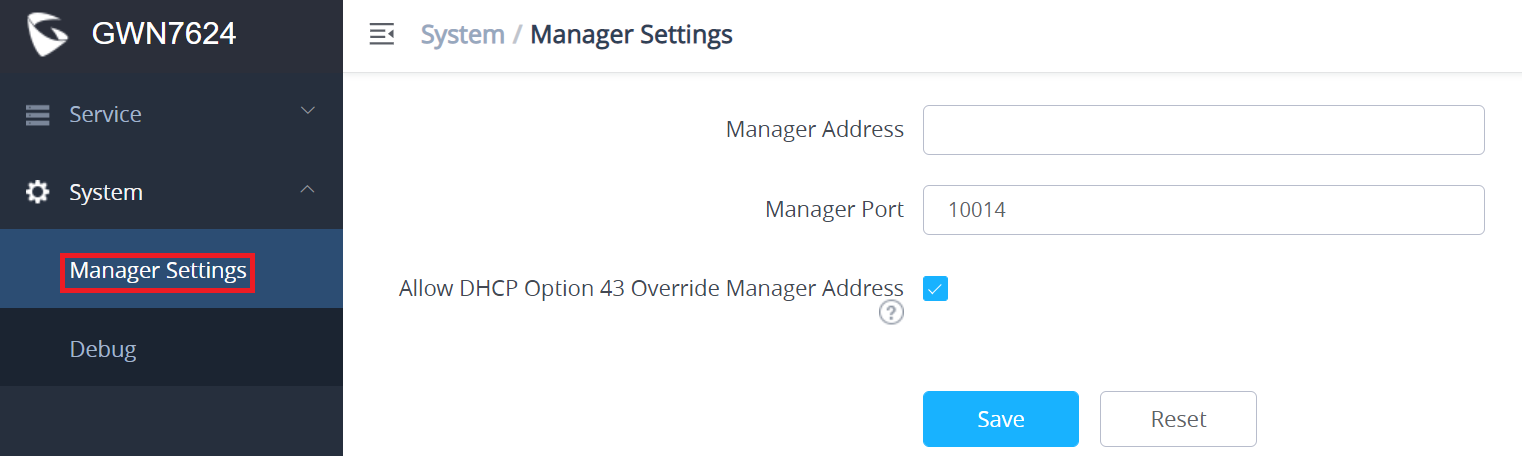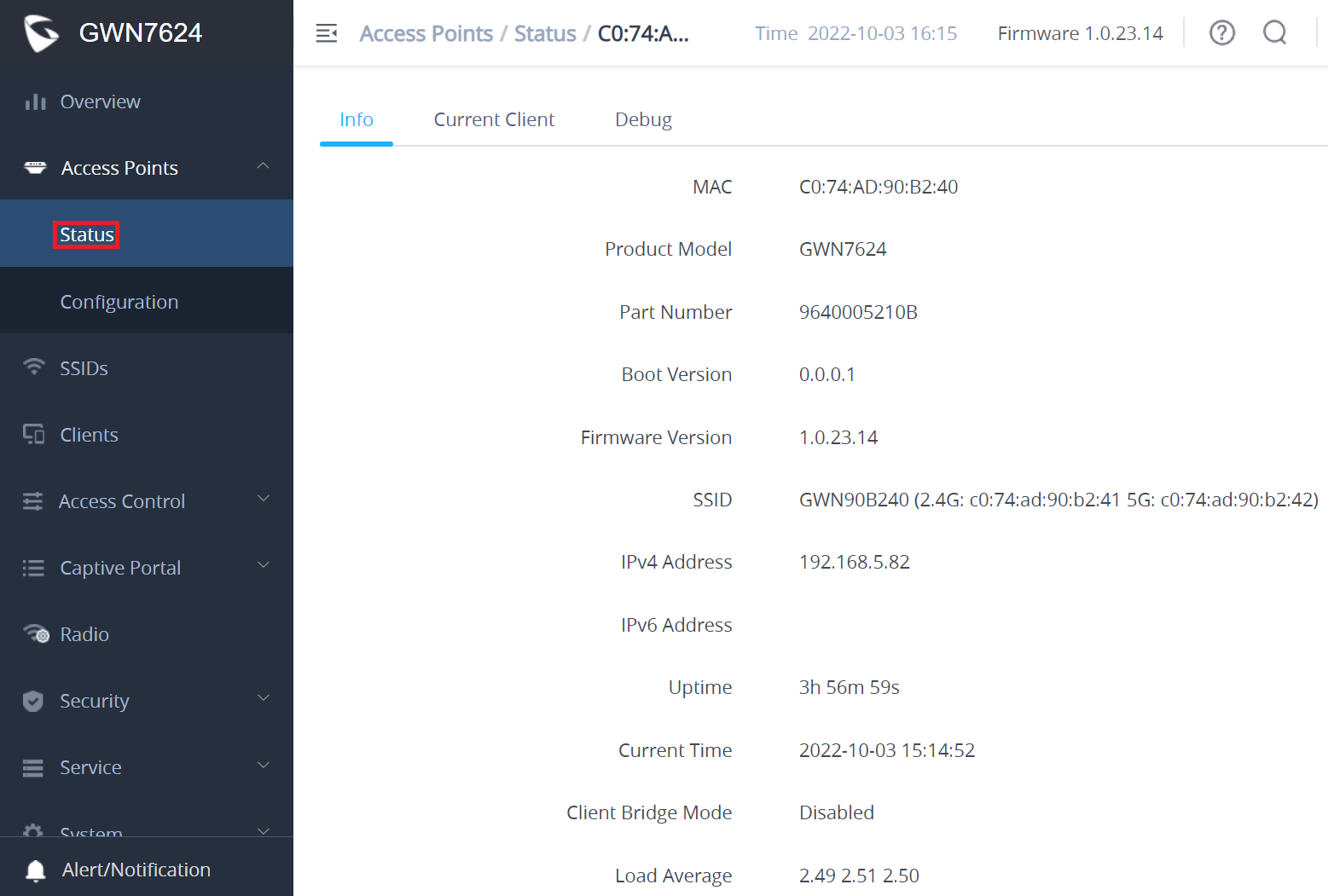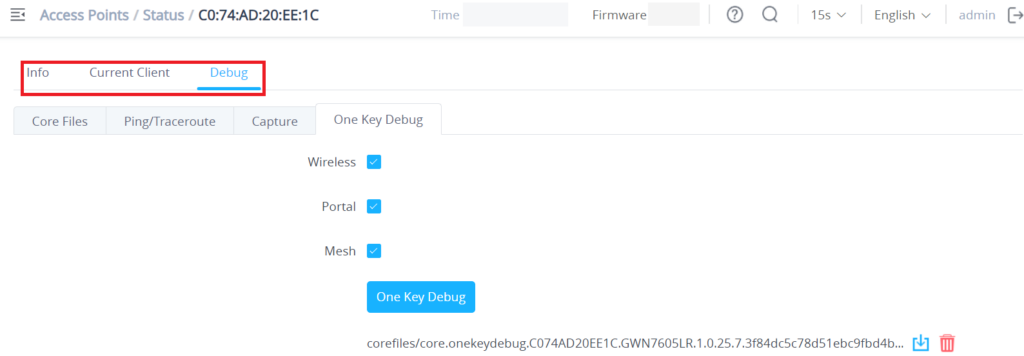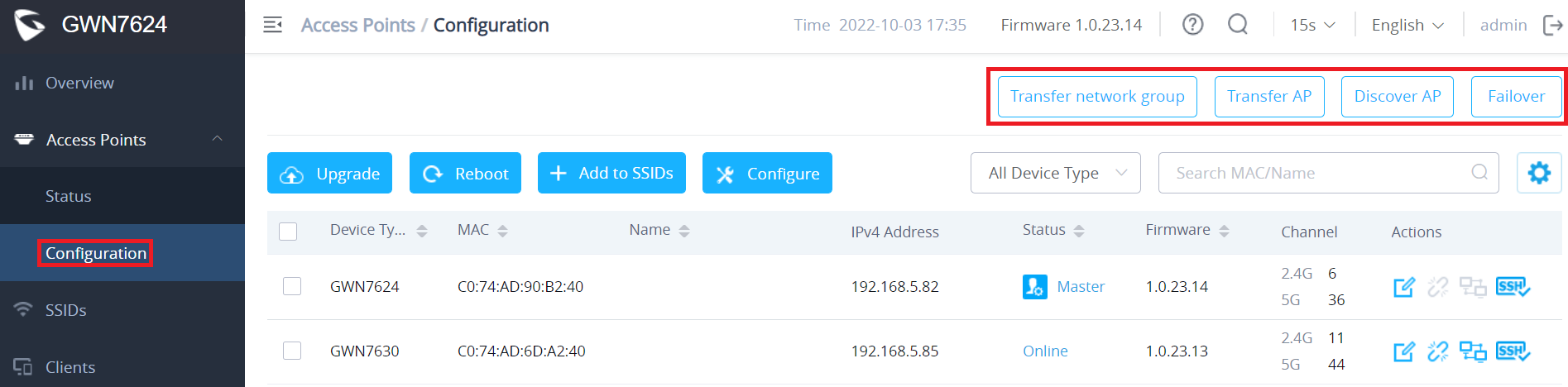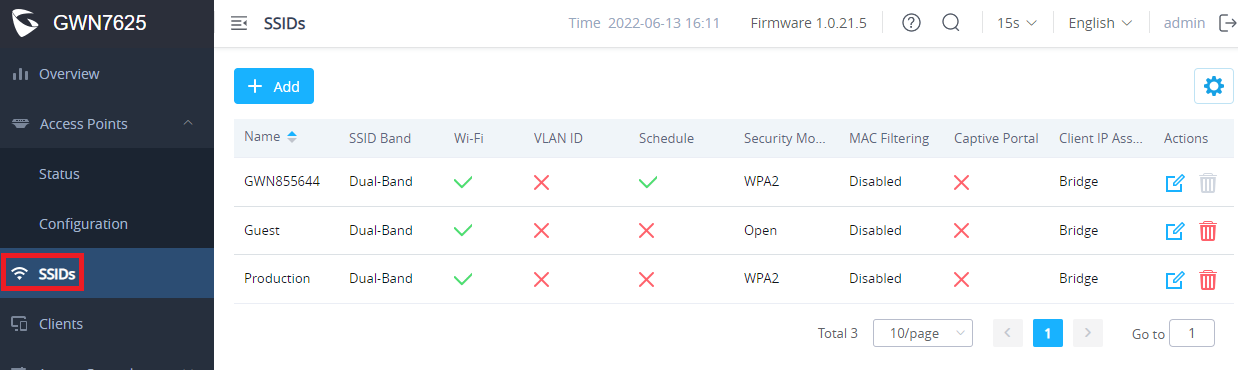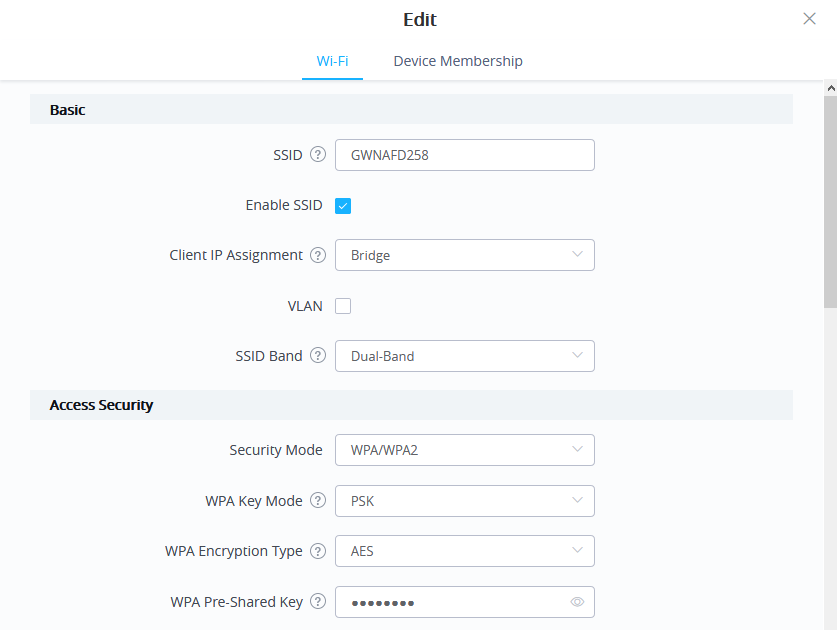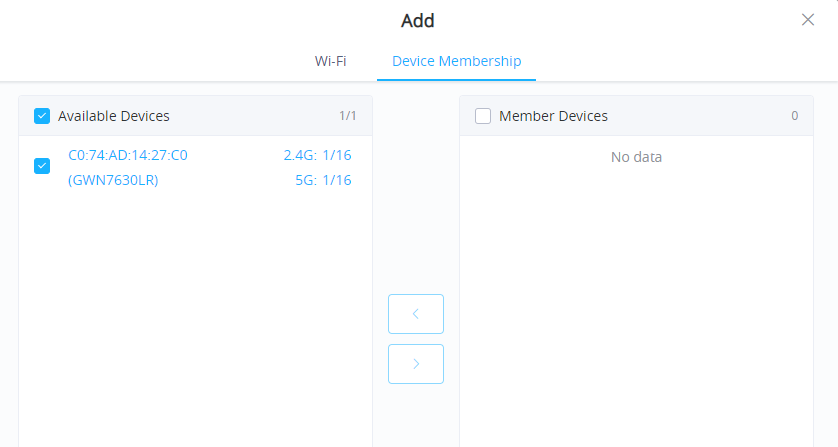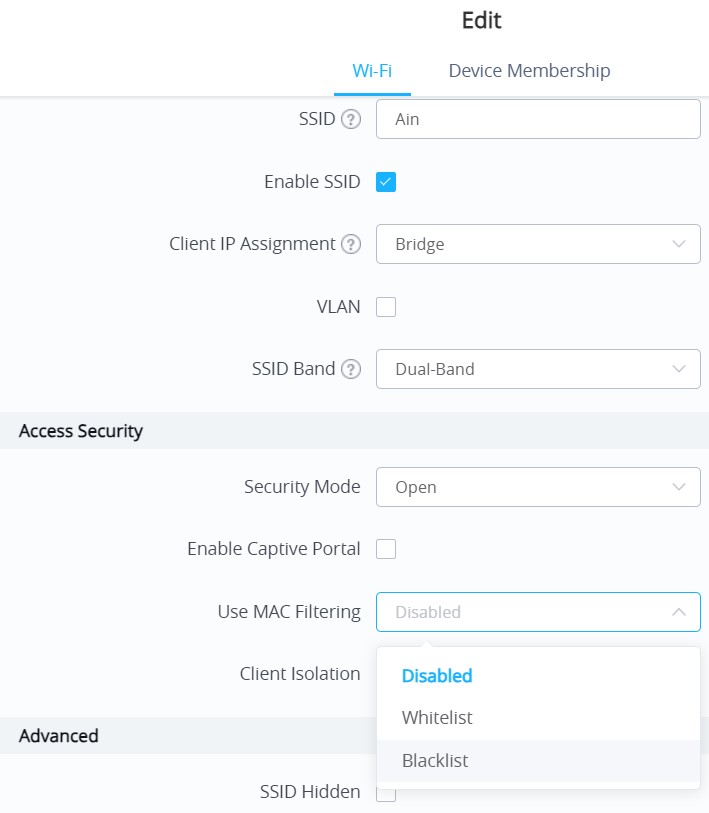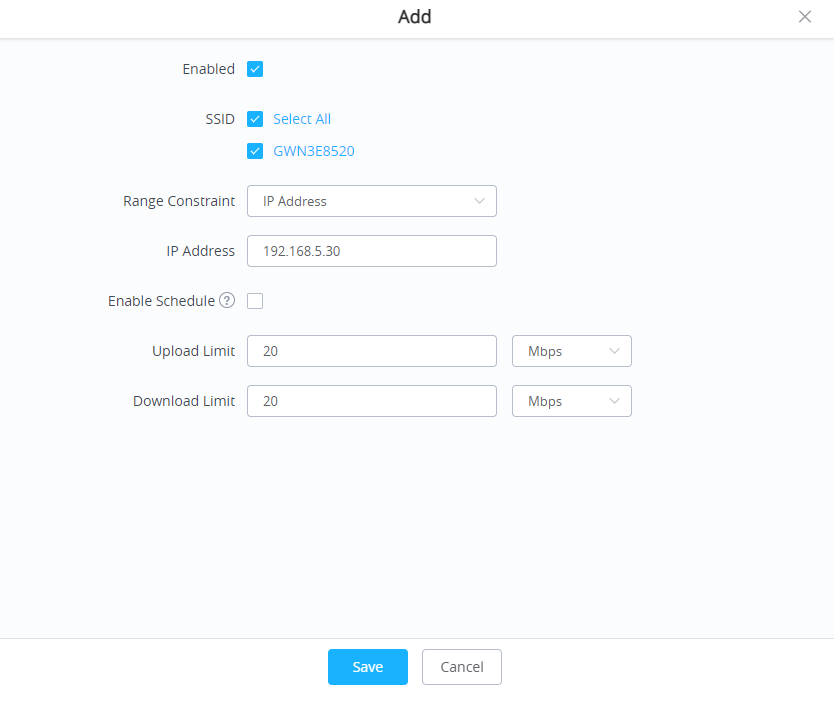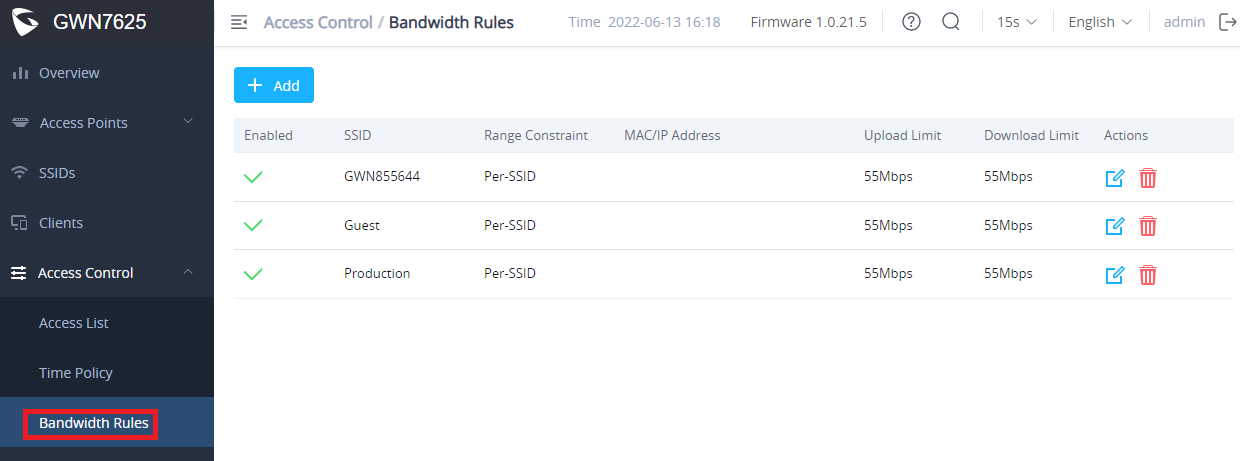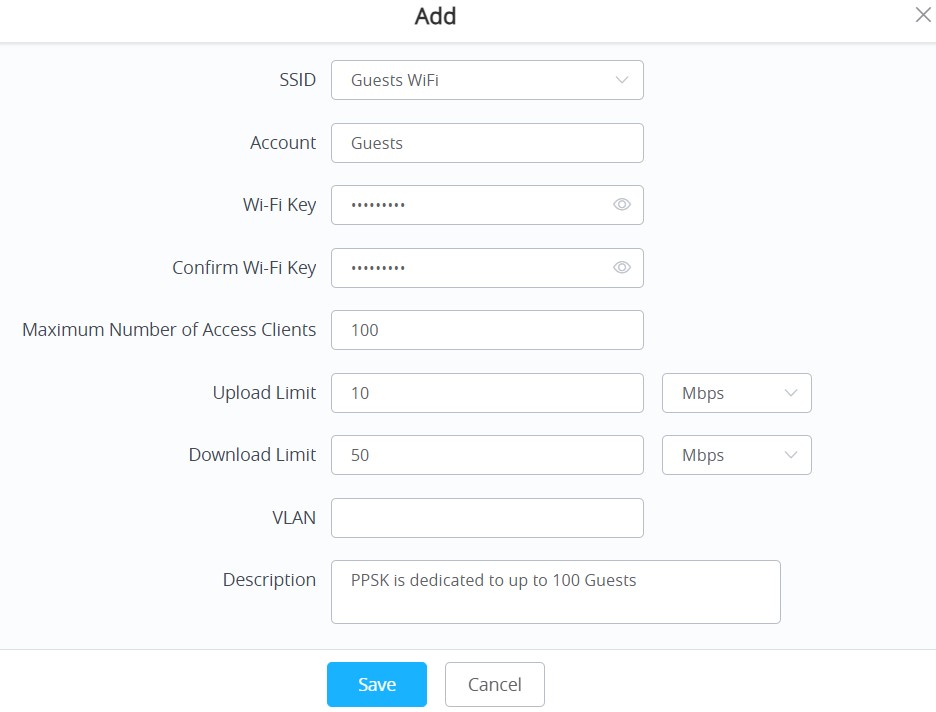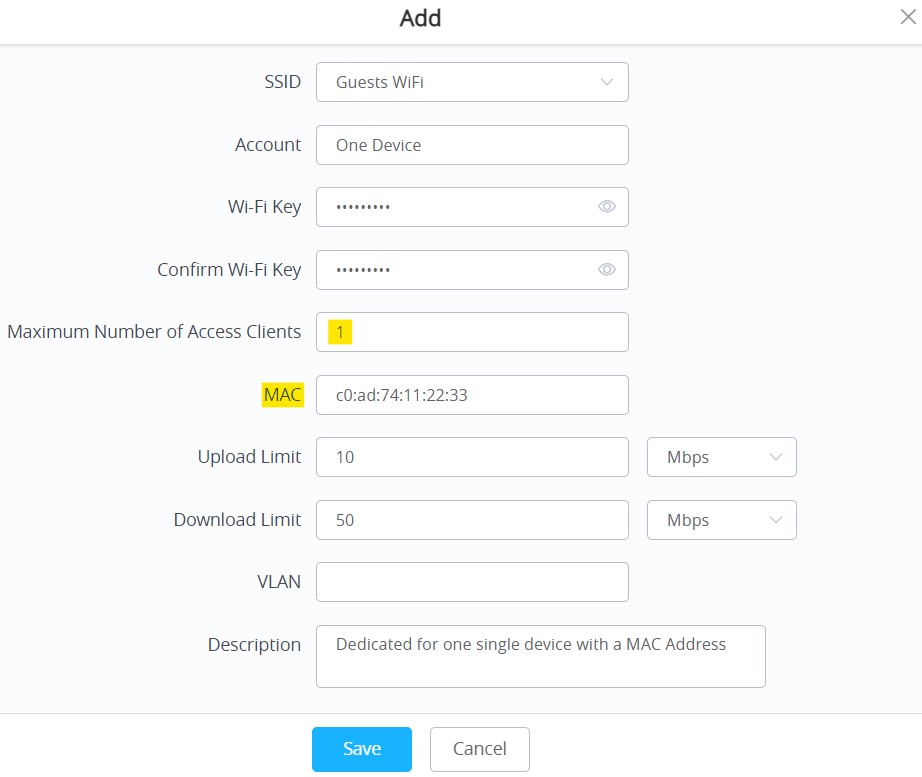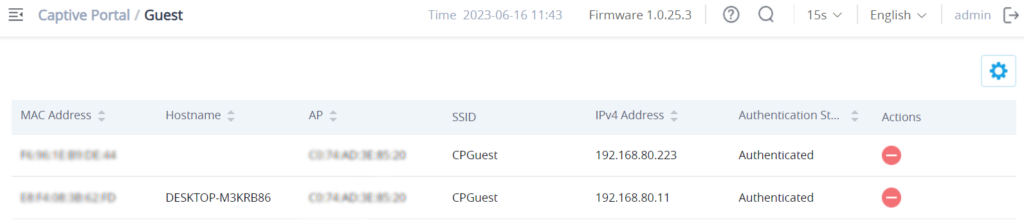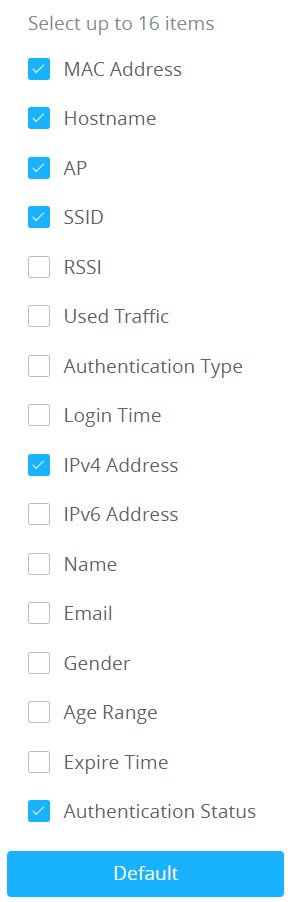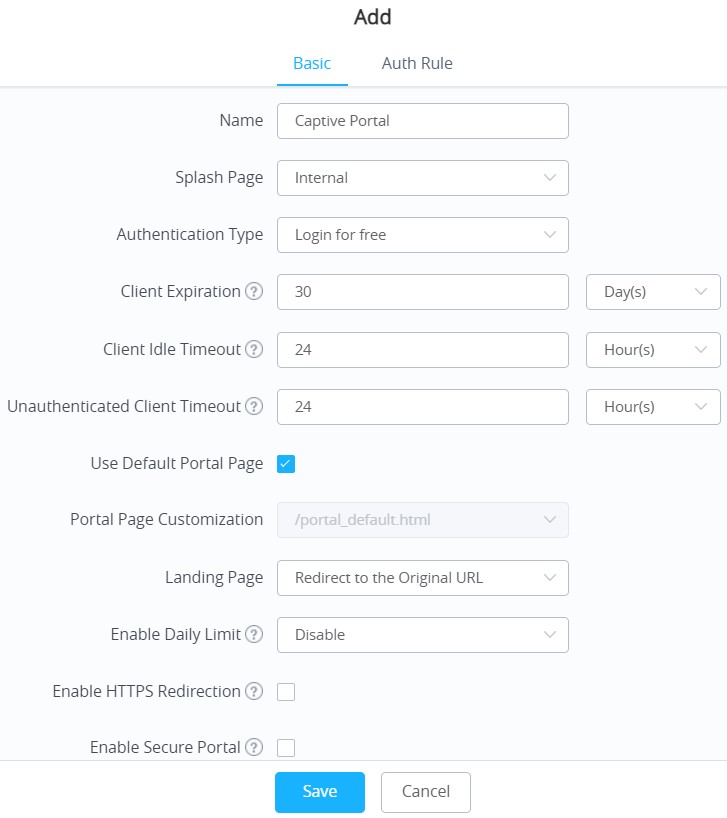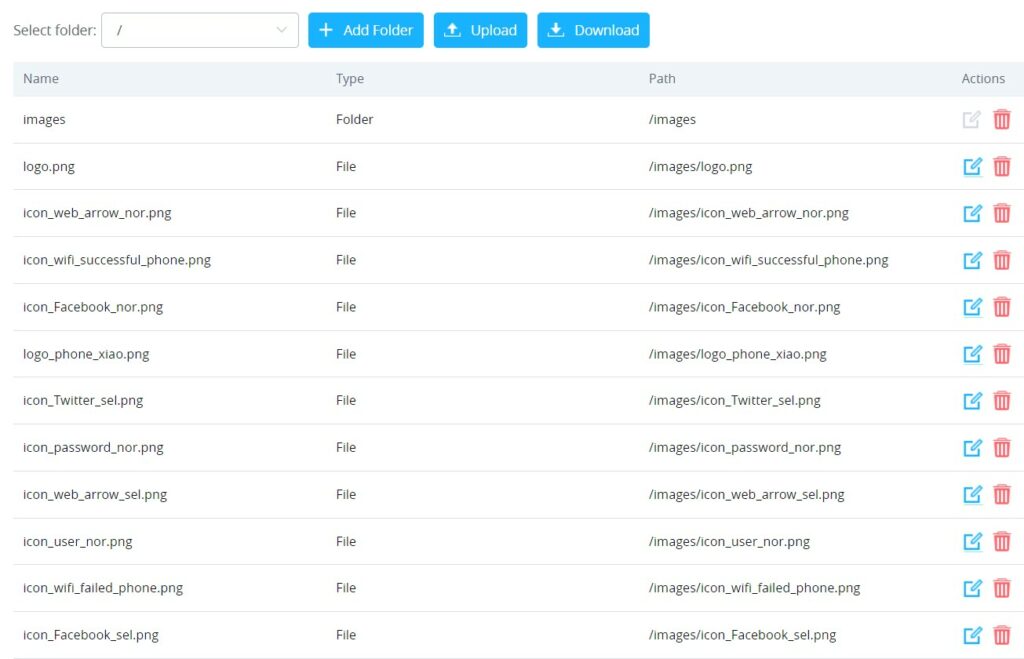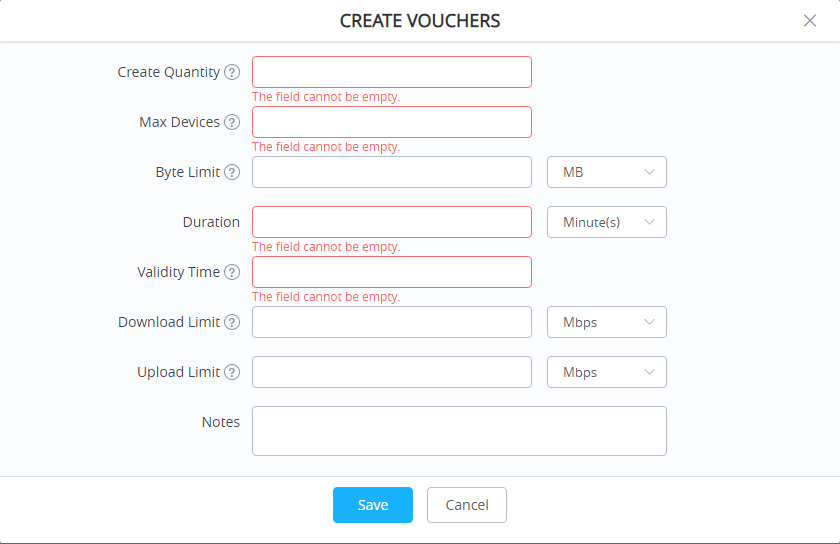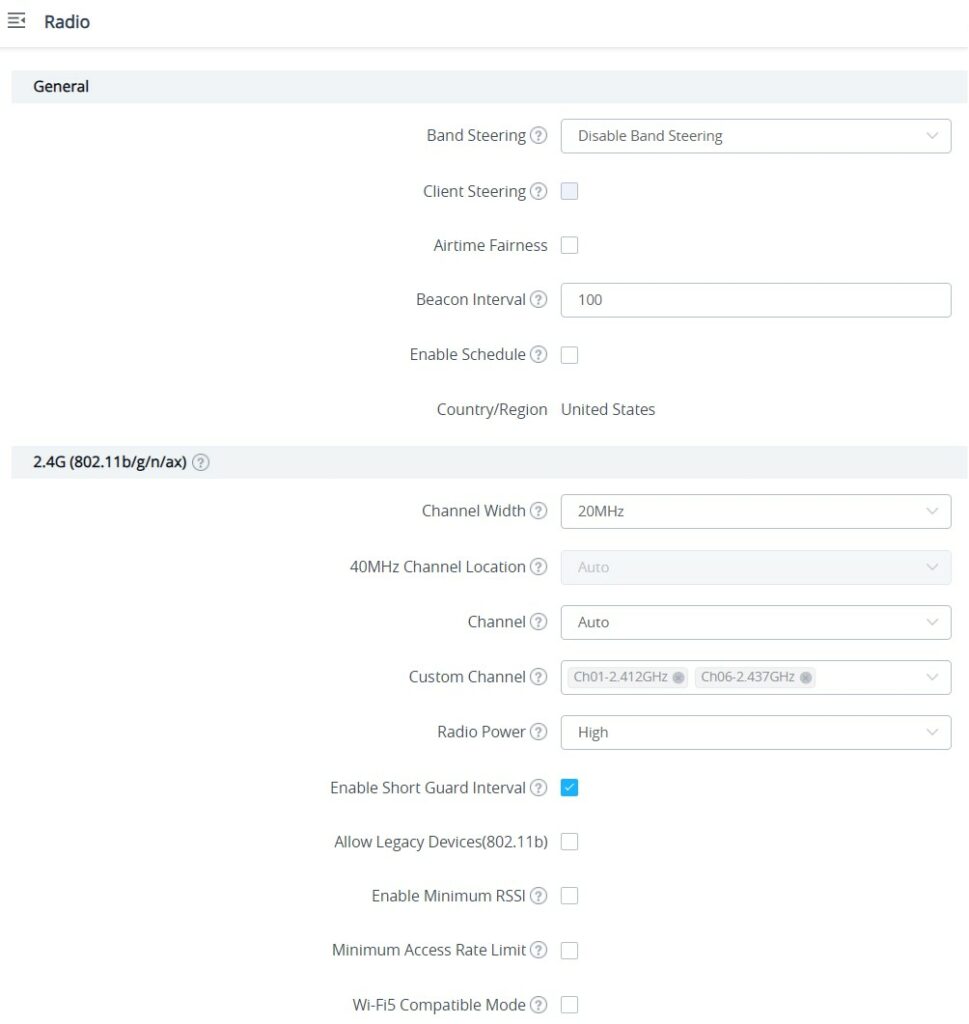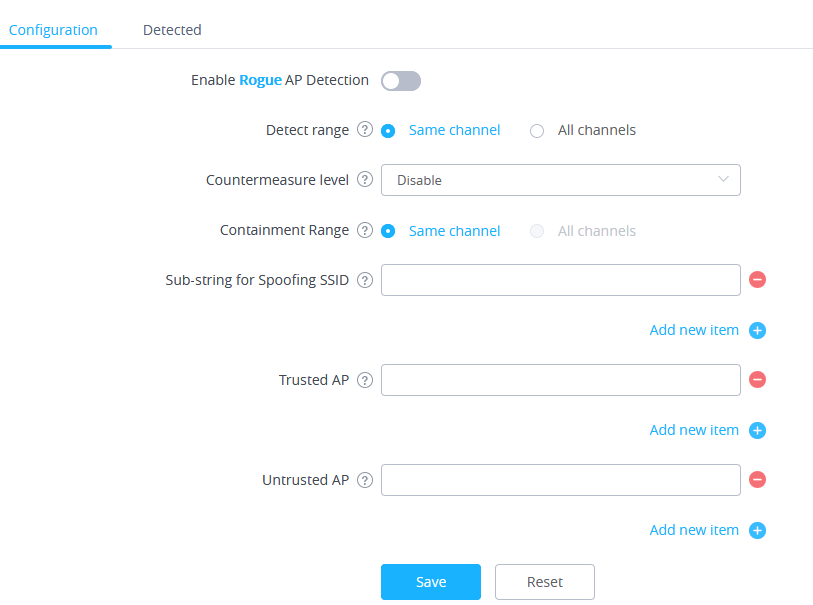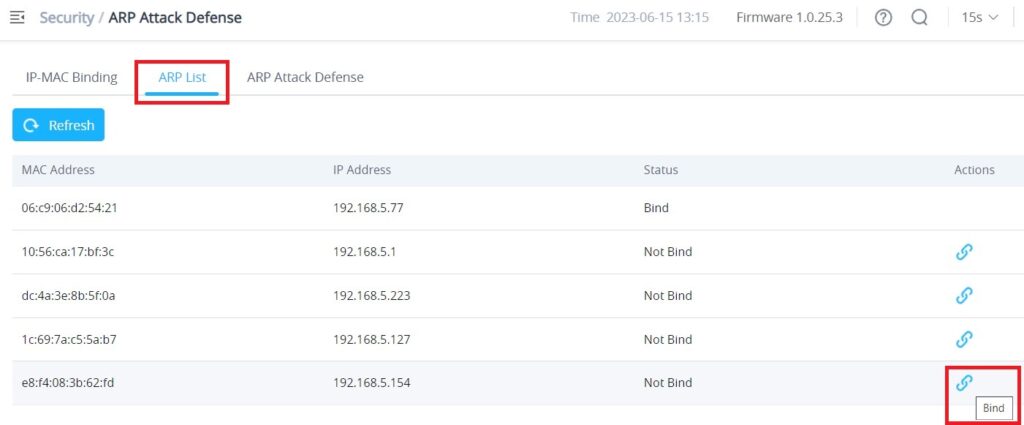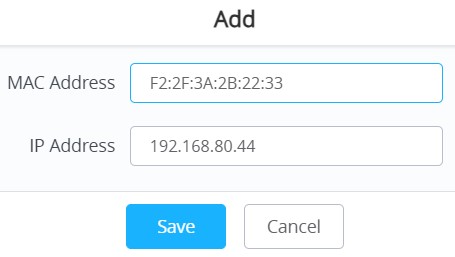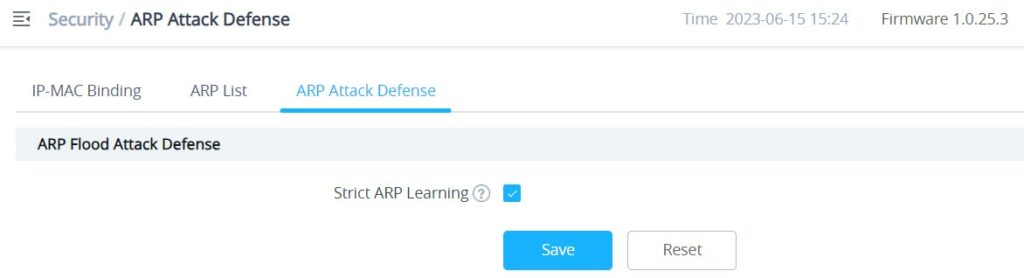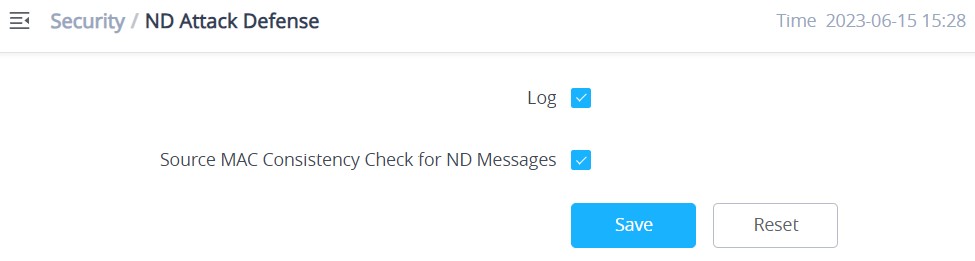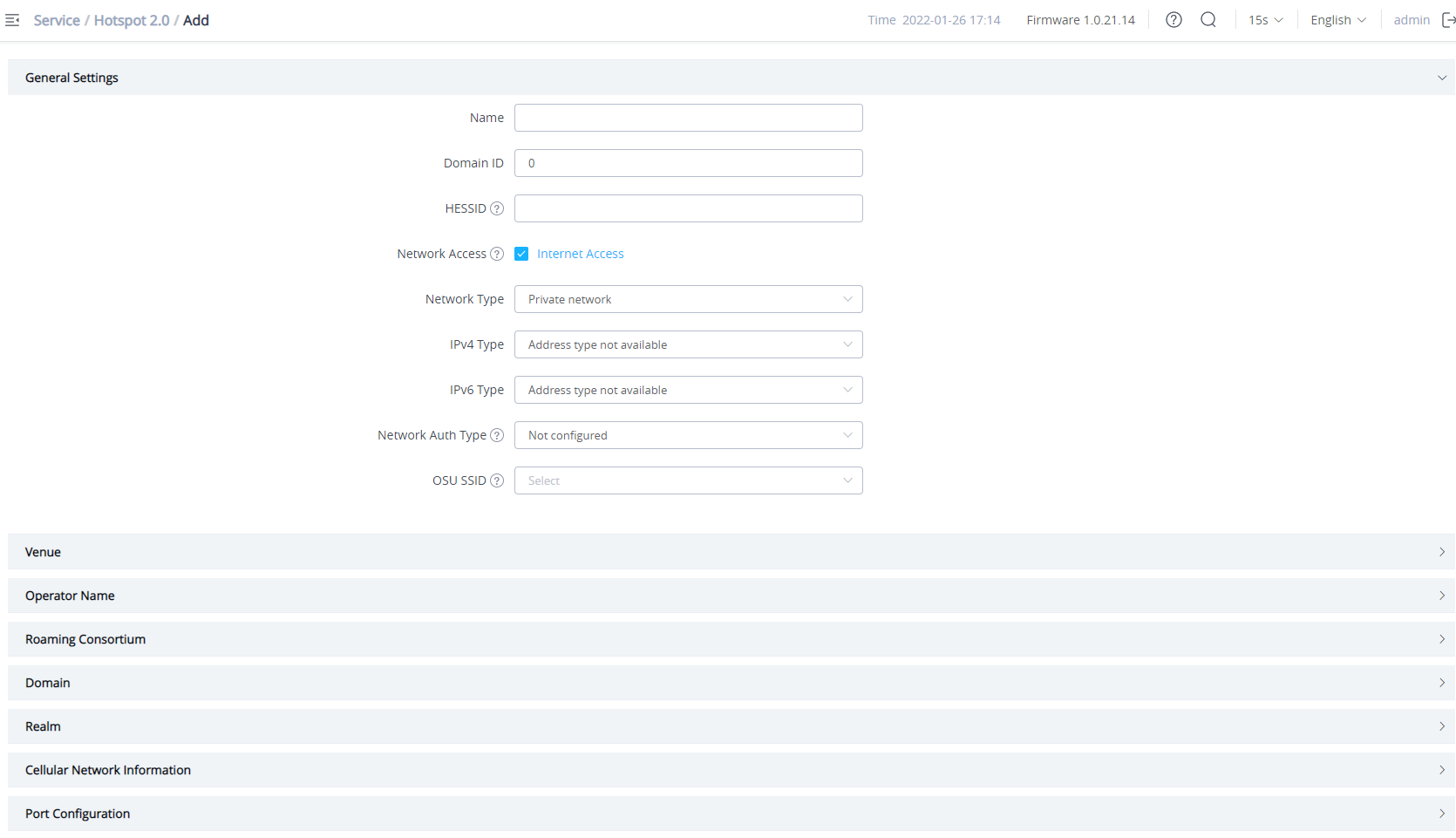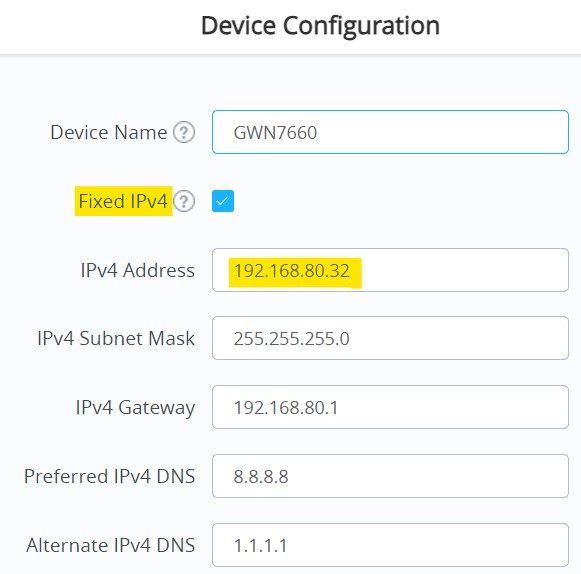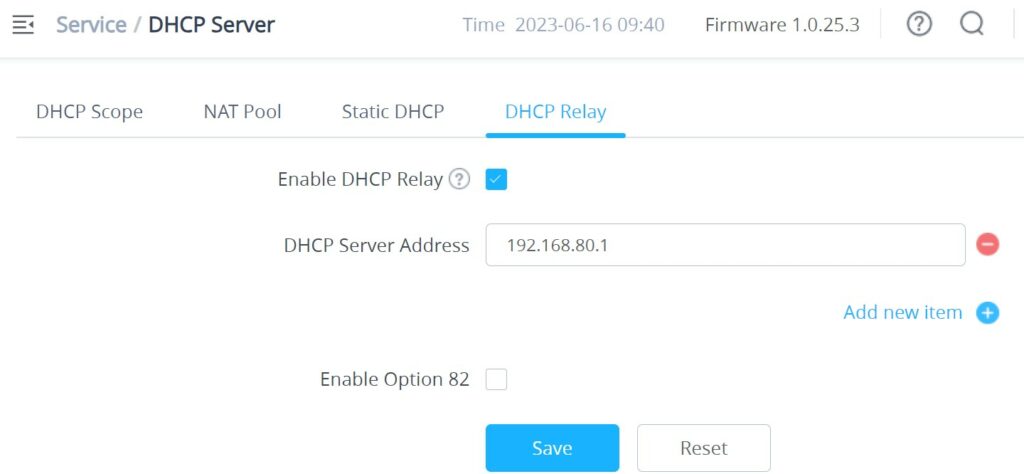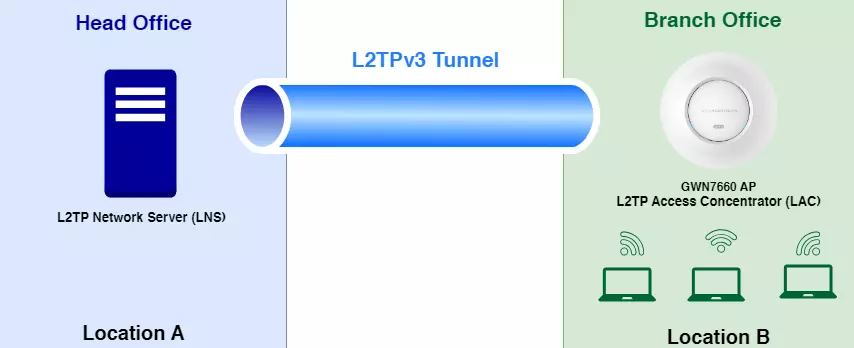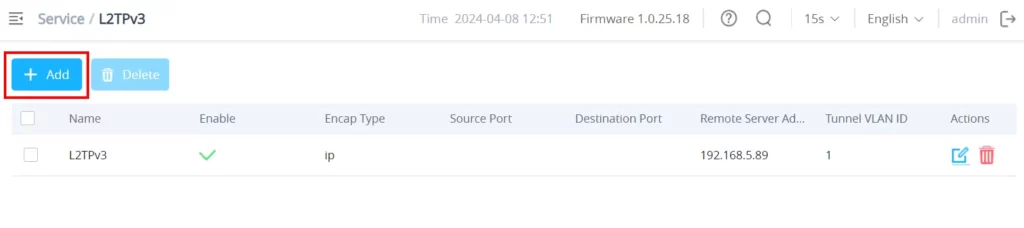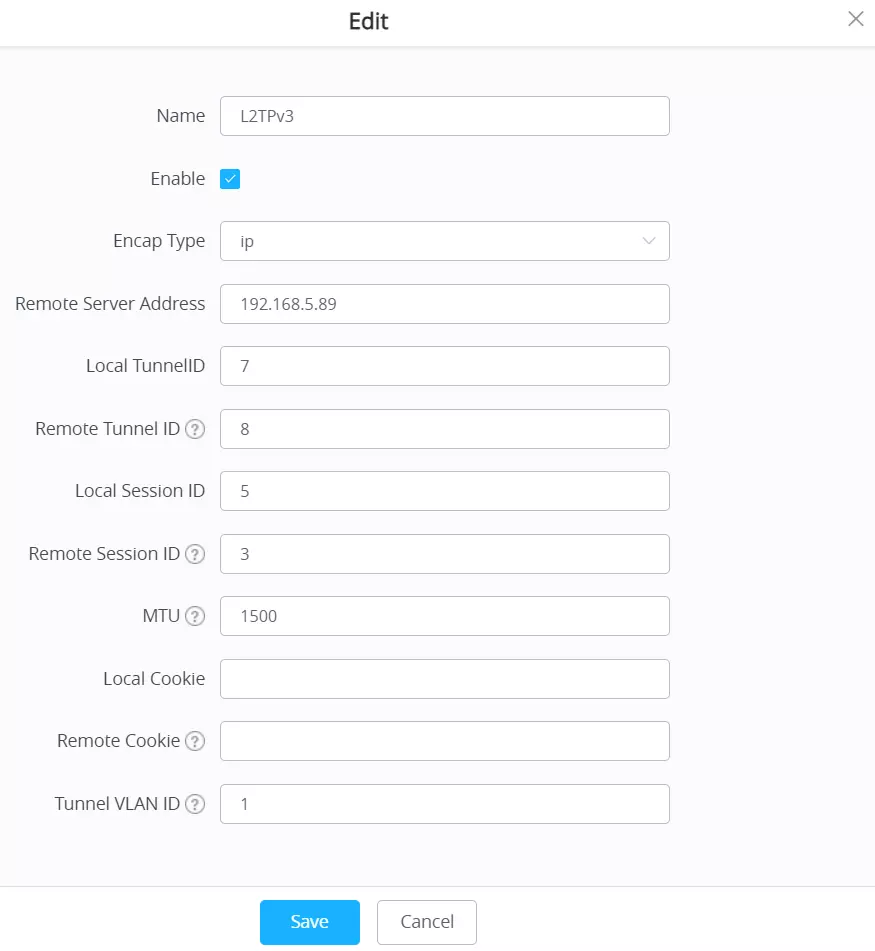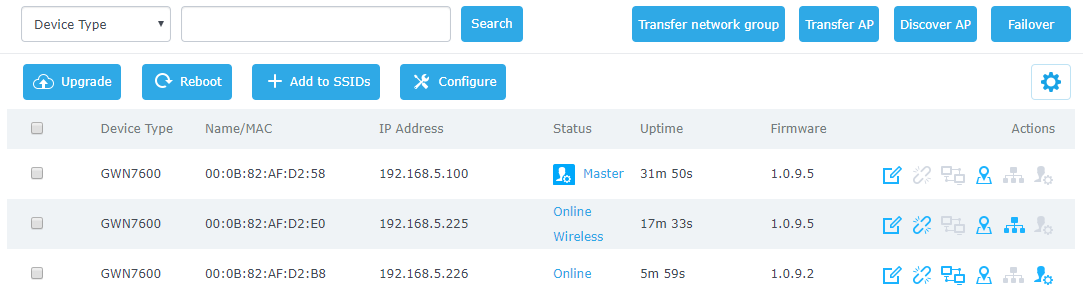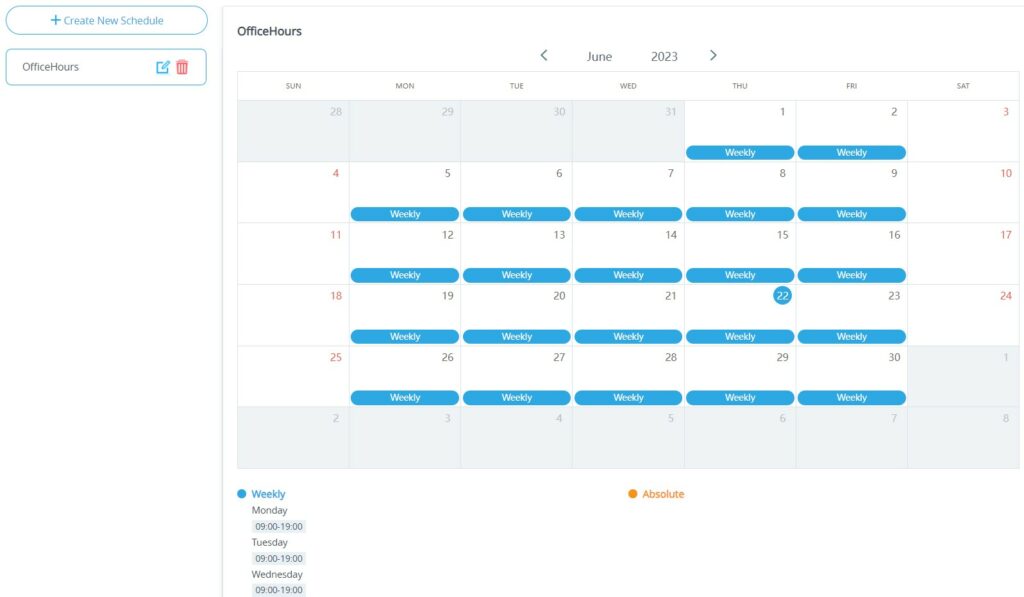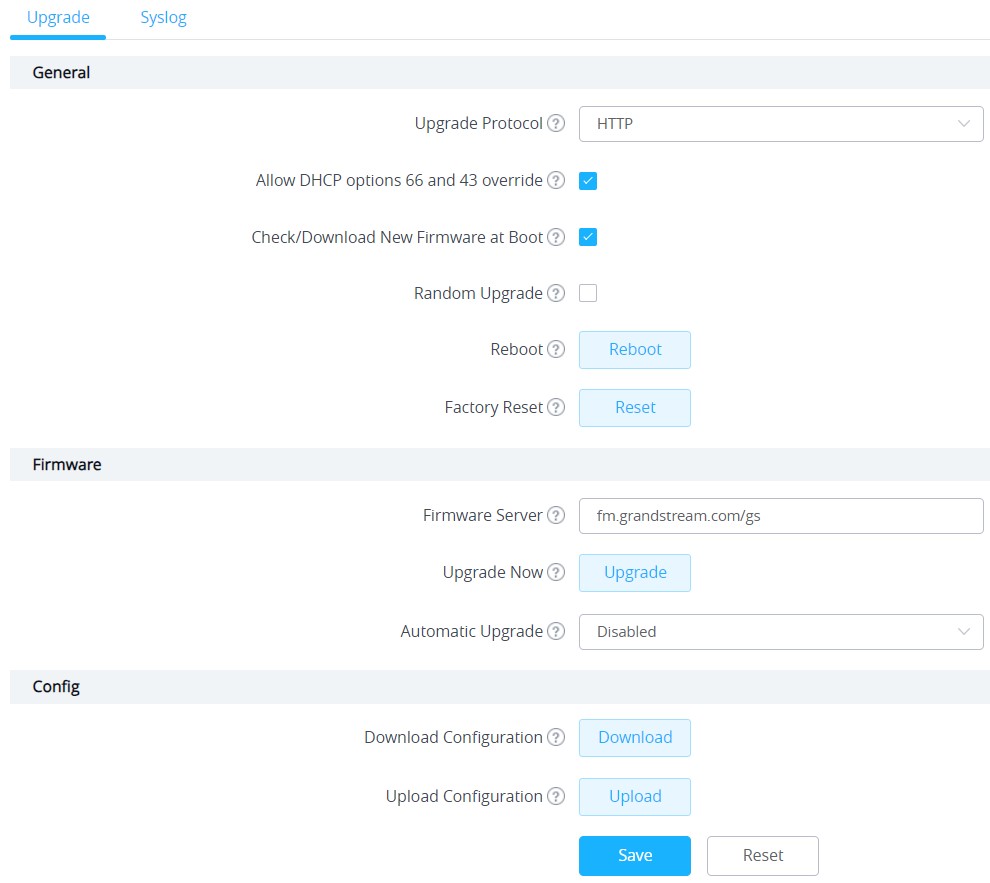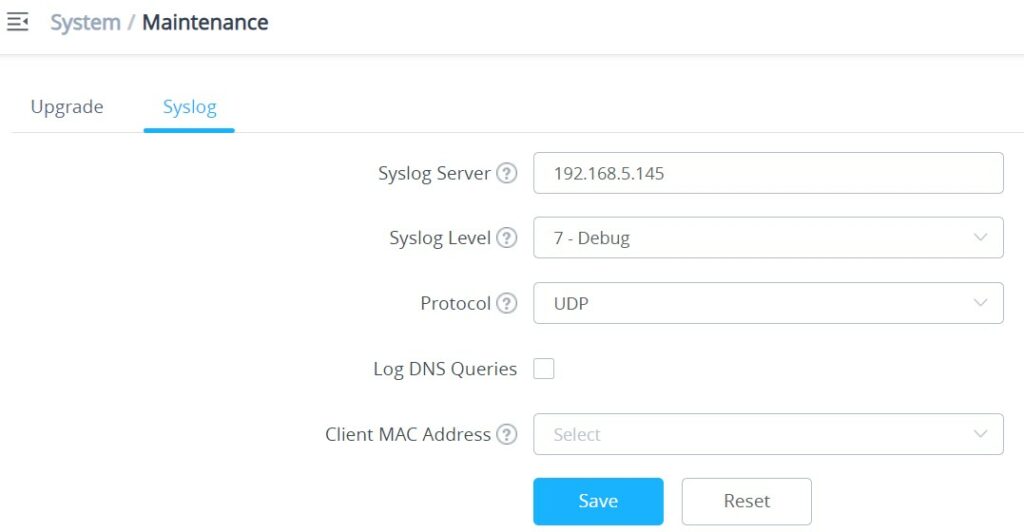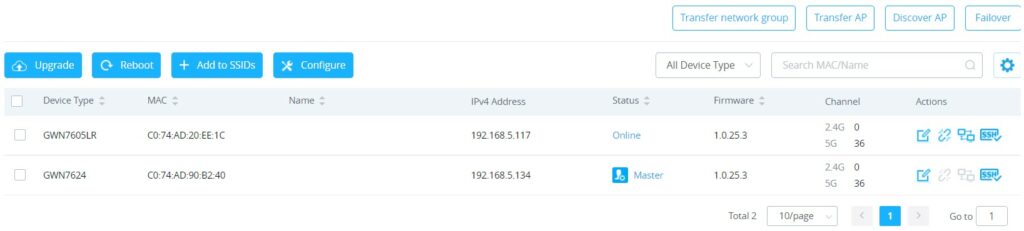OVERVIEW
Grandstream’s powerful indoor and outdoor Wi-Fi Access Points (APs) offer high-performance networking and an exceptional Wi-Fi coverage range. The outdoor series offers weatherproof certified casing and supports up to a 750-meter coverage range. They are supported by GWN.Cloud and GWN Manager, Grandstream’s cloud and on-premise free management platforms. Each device also includes an embedded controller within the product’s web user interface for easy administration of locally deployed Wi-Fi APs. GWN Wi-Fi APs are ideal for any size business or enterprise and can be scaled over time as your business grows.
PRODUCT OVERVIEW
Technical Specifications
GWN7660ELR Technical Specifications
Wi-Fi Standards | IEEE 802.11 a/b/g/n/ac/ax |
Antennas | 5 individual internal antennas |
Wi-Fi Data Rates | 5G: 2.4G: |
Frequency Bands | 2.4GHz radio: 2412 - 2484 MHz *Not all frequency bands can be used in all regions |
Channel Bandwidth | 2.4G: 20 and 40 MHz |
Wi-Fi and System Security | WEP, WPA/WPA2-PSK, WPA/WPA2 Enterprise (TKIP/AES); WPA3, anti-hacking secure boot and critical data/control lockdown via digital signatures, unique security certificate and random default password per |
MIMO | 2×2:2 2.4GHz (MU-MIMO) 2×2:2 5GHz (MU-MIMO) |
Coverage Range | Up to 300 meters *coverage range can vary based on the environment |
Maximum TX Power | 2.4G: 27dBm 5G: 26dBm |
Receiver Sensitivity | 2.4G 802.11g: -93dBm @6Mbps, -75dBm@54Mbps; 5G |
SSIDs | 32 SSIDs total, 16 per radio (2.4GHz & 5GHz) |
Concurrent Clients | 256 |
Network Interfaces | 1x 1G Port and 1x 2.5G SFP Port |
Bluetooth® | BLE 5.2 |
Auxiliary Ports | 1x Reset Pinhole, 1x Kensington lock |
Mounting | Wall mount or pole mount, kits included |
LEDs | 1 tri-color LED for device tracking and status indication; 1 single-color LED for SFP |
Network Protocols | IPv4, IPv6, 802.1Q, 802.1p, 802.1x, 802.11e/WMM |
QoS | 802.11e/WMM, VLAN, TOS |
Network Management | Embedded controller can manage up to 50 local GWN APs |
Auto Power Saving | Self-power adaptation upon auto detection of PoE or PoE+. |
Power and Green Energy Efficiency | PoE 802.3af/ 802.3at; |
Environmental | Operation: -30°Cto 60°C |
Physical | Unit Dimension: 270mm x 230mm x 57mm |
Package Content | GWN7660ELR AP, Mounting Kits, Quick Installation Guide. |
Weatherproof Grade | IP67-level weatherproof capability when installed vertically. |
Compliance | FCC, CE, RCM, IC |
GWN7660ELR Technical Specifications
GWN7660E Technical Specifications
Wi-Fi Standards | IEEE 802.11 a/b/g/n/ac/ax |
Antennas | 5 individual internal antennas |
Wi-Fi Data Rates | 5G: 2.4G: |
Frequency Bands | 2.4GHz Radio: 2400 - 2483.5 MHz *Not all frequency bands can be used in all regions |
Channel Bandwidth | 2.4G: 20 and 40 MHz |
Wi-Fi and System Security | WEP, WPA/WPA2-PSK, WPA/WPA2 Enterprise (TKIP/AES); WPA3, anti-hacking secure boot and critical data/control lockdown via digital signatures, unique security certificate and random default password per |
MIMO | 2×2:2 2.4GHz (MU-MIMO) 3×3:2 5GHz (MU-MIMO) |
Coverage Range | Up to 175 meters *coverage range can vary based on the environment |
Maximum TX Power | 2.4G: 24 dBm 5G: 24dBm |
Receiver Sensitivity | 2.4G 802.11g: -93dBm @6Mbps, -75dBm@54Mbps; 5G |
SSIDs | 32 SSIDs total, 16 per radio (2.4GHz & 5GHz) |
Concurrent Clients | 256 |
Network Interfaces | 1x autosensing 10/100/1000 Base-T Ethernet Port |
Auxiliary Ports | 1x Reset Pinhole, 1x Kensington lock |
Mounting | Indoor wall mount or ceiling mount, kits included |
LEDs | 3 tri-color LEDs for device tracking and status indication |
Network Protocols | IPv4, IPv6, 802.1Q, 802.1p, 802.1x, 802.11e/WMM |
QoS | 802.11e/WMM, VLAN, TOS |
Network Management | Embedded controller can manage up to 50 local GWN APs |
Auto Power Saving | Self-power adaptation upon auto detection of PoE or PoE+ |
Power and Green Energy Efficiency | PoE 802.3af/ 802.3at; |
Environmental | Operation: 0°Cto 50°C |
Physical | Unit Dimension: 180.4mmx180.4mmx40.8mm(TBD); Unit Weight: 385g |
Package Content | GWN7660E Wireless AP, Mounting Kits, Quick Start Guide |
Compliance | FCC, CE, RCM, IC |
GWN7660E Technical Specifications
GWN7665 Technical Specifications
Wi-Fi Standards | IEEE 802.11 a/b/g/n/ac/ax |
Antennas | 7 single frequency internal antennas 6GHz x 2, gain 4.5dBi BT, gain 4.0dBI |
Wi-Fi Data Rates | 2.4GHz: IEEE 802.11ax: 7.3 Mbps to 573.5 Mbps IEEE IEEE 802.11ax: 7.3 Mbps to 2402 Mbps IEEE 6GHz: IEEE 802.11ax: 7.3 Mbps to 2403 Mbps |
Frequency Bands | 2.4GHz Radio: 2412 - 2484 MHz 6GHz Radio: 5945 -7125MHz |
Channel Bandwidth | 2.4G: 20 and 40 MHz 6G: 20, 40 80 and 160MHz |
Wi-Fi and System Security | WEP, WPA/WPA2-PSK, WPA/WPA2 Enterprise (TKIP/AES); WPA3, anti-hacking secure boot and critical data/control lockdown via digital signatures, unique security certificate and random default password per |
MIMO | 2×2:2 2.4GHz (MU-MIMO) 2×2:2 5GHz (MU-MIMO) 2×2:2 6GHz |
Coverage Range | Up to 175 meters *coverage range can vary based on the environment |
Maximum TX Power | 2.4G: 24 dBm 5G: 27dBm |
Receiver Sensitivity | 2.4GHz 802.11b: -96dBm@1Mbps, -88dBm@11Mbps; 802.11g: -93dBm @6Mbps, -75dBm@54Mbps; 802.11n 20MHz: -73dBm @MCS7; 802.11n 40MHz:-70dBm @MCS7 802.11ax 20MHz: -64dBm @ MCS11; 802.11ax 40MHz: -63dBm @MCS11 5GHz 802.11a: -92dBm @6Mbps, -74dBm @54Mbps; 802.11ax 20MHz: -64dBm @ MCS11; 802.11ax 40MHz: -62dBm @MCS11; 802.11ax 80MHz: -59dBm @MCS11 6GHz 802.11a: -90dBm @6Mbps, -72dBm @54Mbps; |
SSIDs | 48 SSIDs total, 16 per radio (2.4GHz & 5GHz & 6GHz) |
Concurrent Clients | 384 |
Network Interfaces |
|
Auxiliary Ports | 1x Reset Pinhole, 1x Kensington lock |
Mounting | Indoor wall mount or ceiling mount, kits included |
LEDs | 3 tri-color LEDs for device tracking and status indication |
Network Protocols | IPv4, IPv6, 802.1Q, 802.1p, 802.1x, 802.11e/WMM |
QoS | 802.11e/WMM, VLAN, TOS |
Network Management | Embedded controller can manage up to 50 local GWN APs |
Auto Power Saving | Self-power adaptation upon auto detection of PoE or PoE+ |
Power and Green Energy Efficiency | PoE 802.3at |
Environmental | Operation: 0°Cto 50°C |
Physical |
|
Package Content | GWN7665 Wireless AP, Mounting Kits, Quick Start Guide |
Compliance | FCC, CE, RCM, IC, UKCA |
GWN7665 Technical Specifications
GWN7661 Technical Specifications
Wi-Fi Standards | IEEE 802.11 a/b/g/n/ac/ax |
Antennas | 4 single band internal antennas. 2.4GHz x 2: gain 3.30dBi, gain 3.51dBi |
Wi-Fi Data Rates | 2.4GHz: IEEE 802.11ax: 7.3 Mbps to 573.5 Mbps IEEE 802.11n: 6.5Mbps to 300Mbps IEEE 802.11ax: 7.3 Mbps to 1201 Mbps IEEE 802.11ac: 6.5 Mbps to 1733 Mbps |
Frequency Bands | 2.4GHz Radio: 2412 - 2484 MHz |
Channel Bandwidth | 2.4G: 20 and 40 MHz |
Wi-Fi and System Security | WEP, WPA/WPA2-PSK, WPA/WPA2 Enterprise (TKIP/AES); WPA3, anti-hacking secure boot and critical data/control lockdown via digital signatures, unique security certificate and random default password per |
MU-MIMO | 2×2:2 2.4GHz (MIMO) |
Coverage Range | Up to 100 meters *coverage range can vary based on environment |
Maximum TX Power | 5G: 27dBm |
Receiver Sensitivity | 2.4GHz @MCS11; 802.11ax 20MHz: -60dBm @MCS11; 802.11ax 40MHz: -58dBm @MCS11
802.11ax 20MHz: -60dBm @MCS11; 802.11ax 40MHz: -58dBm @MCS11; 802.11ax 80MHz: -56dBm @MCS11 |
SSIDs | 32 SSIDs total, 16 per radio (2.4GHz & 5GHz) |
Concurrent Clients | Up to 500+ |
Network Interfaces | 1x 10/100/1000M uplink Ethernet port with PoE/PoE+ |
Auxiliary Ports | 1x Reset Pinhole |
Mounting | In-wall mountable |
LEDs | 1 tri-color LEDs for device tracking and status indication |
Network Protocols | IPv4, IPv6, 802.1Q, 802.1p, 802.1x, 802.11e/WMM |
QoS | 802.11e/WMM, VLAN, TOS |
Network Management | Embedded controller can manage up to 50 local GWN APs |
Auto Power Saving | Self-power adaptation upon auto detection of PoE or PoE+ |
Power and Green Energy Efficiency | Support 802.3az |
Environmental | Operation:-10°Cto 50°C |
Physical | Unit Dimension: 135mm(L)x86mm(W)x38.5mm(H); Unit Weight: 185g |
Package Content | GWN7661 In-Wall Wireless AP 4x Screws(KB 3.5*26) Quick Installation Guide |
Compliance | FCC, CE, RCM, IC, UKCA |
GWN7661 Technical Specifications
GWN7662 Technical Specifications
Wi-Fi Standards | IEEE 802.11 a/b/g/n/ac/ax |
Antennas | 6 single frequency internal antennas |
Wi-Fi Data Rates | 2.4GHz: IEEE 802.11ax: 8 Mbps to 1147 Mbps IEEE IEEE 802.11ax: 8 Mbps to 2402 Mbps IEEE |
Frequency Bands | 2.4GHz Radio: 2412 - 2484 MHz |
Channel Bandwidth | 2.4G: 20 and 40 MHz |
Wi-Fi and System Security | WEP, WPA/WPA2-PSK, WPA/WPA2 Enterprise (TKIP/AES); WPA3, anti-hacking secure boot and critical data/control lockdown via digital signatures, unique security certificate and random default password per |
MIMO | 2×2:2 2.4GHz (MU-MIMO) 4×4:4 5GHz (MU-MIMO) |
Coverage Range | Up to 175 meters *coverage range can vary based on the environment |
Maximum TX Power | 5G: 25dBm |
Receiver Sensitivity | 2.4GHz 802.11ax 20MHz: -64dBm @ MCS11; 802.11ax 40MHz: -63dBm @MCS11 802.11ax 20MHz: -64dBm @ MCS11; 802.11ax 40MHz: -62dBm @MCS11;802.11ax 80MHz: -59dBm @MCS11 |
SSIDs | 32 SSIDs total, 16 per radio (2.4GHz & 5GHz) |
Concurrent Clients | 256 |
Network Interfaces |
|
Auxiliary Ports | 1x Reset Pinhole |
Mounting | Indoor wall mount or ceiling mount, kits included |
LEDs | 1 tri-color LEDs for device tracking and status indication |
Network Protocols | IPv4, IPv6, 802.1Q, 802.1p, 802.1x, 802.11e/WMM |
QoS | 802.11e/WMM, VLAN, TOS |
Network Management | Embedded controller can manage up to 50 local GWN APs |
Auto Power Saving | Self-power adaptation upon auto detection of PoE or PoE+ |
Power and Green Energy Efficiency | Supports 802.3az PoE 802.3af/ 802.3at; |
Environmental | Operation:-10°Cto 45°C |
Physical |
|
Package Content | GWN7664LR 802.11ax Wireless AP, Mounting Kits, Quick Installation Guide |
Compliance | FCC, CE, RCM, IC, UKCA |
GWN7662 Technical Specifications
GWN7624 Technical Specifications
Wi-Fi Standards | IEEE 802.11 a/b/g/n/ac |
Antennas | Internal Antennas: 2x 5GHz + 2x (5GHz & 2.4GHz) 2.4GHz, gain 3dBi; |
Wi-Fi Data Rates | 2.4GHz: IEEE 802.11n: 6.5Mbps to 300Mbps IEEE 802.11ac: 6.5 Mbps to 1733 Mbps |
Frequency Bands | 2.4GHz Radio: 2412 - 2484 MHz |
Channel Bandwidth | 2.4G: 20 and 40 MHz |
Wi-Fi and System Security | WEP, WPA/WPA2-PSK, WPA/WPA2 Enterprise (TKIP/AES); WPA3, anti-hacking secure boot and critical data/control lockdown via digital signatures, unique security certificate and random default password per |
MU-MIMO | 2×2:2 2.4GHz (MIMO) |
Coverage Range | Up to 100 meters *coverage range can vary based on environment |
Maximum TX Power | 5G: 25dBm |
Receiver Sensitivity | 2.4GHz @MCS11 |
SSIDs | 16 SSIDs total, 8 per radio (2.4GHz & 5GHz) |
Concurrent Clients | Up to 200 |
Network Interfaces | 1x 10/100/1000M uplink Ethernet port with PoE/PoE+ |
Auxiliary Ports | 1x Reset Pinhole |
Mounting | In-wall mountable |
LEDs | 1 tri-color LEDs for device tracking and status indication |
Network Protocols | IPv4, IPv6, 802.1Q, 802.1p, 802.1x, 802.11e/WMM |
QoS | 802.11e/WMM, VLAN, TOS |
Network Management | Embedded controller can manage up to 30 local GWN APs |
Auto Power Saving | Self-power adaptation upon auto detection of PoE or PoE+ |
Power and Green Energy Efficiency | Support 802.3az |
Environmental | Operation:-10°Cto 50°C |
Physical | Unit Dimension: 135mm(L)x86mm(W)x38.5mm(H) |
Package Content | GWN7624 In-Wall Wireless AP 4x Screws(KB 3.5*26) Quick Installation Guide |
Compliance | FCC, CE, RCM, IC, UKCA |
GWN7624 Technical Specifications
GWN7664LR Technical Specifications
Wi-Fi Standards | IEEE 802.11 a/b/g/n/ac/ax |
Antennas | 4 dual band external antennas |
Wi-Fi Data Rates | 2.4GHz: IEEE 802.11ax: 8 Mbps to 1147 Mbps IEEE IEEE 802.11ax: 8 Mbps to 2402 Mbps IEEE |
Frequency Bands | 2.4GHz Radio: 2412 - 2484 MHz |
Channel Bandwidth | 2.4G: 20 and 40 MHz (x4) |
Wi-Fi and System Security | WEP, WPA/WPA2-PSK, WPA/WPA2 Enterprise (TKIP/AES); WPA3, anti-hacking secure boot and critical data/control lockdown via digital signatures, unique security certificate and random default password per |
MU-MIMO | 4×4:4 2.4GHz 4×4:4 5GHz |
Coverage Range | Up to 300 meters *coverage range can vary based on environment |
Maximum TX Power | 5G: 25dBm |
Receiver Sensitivity | 2.4GHz 802.11ax 20MHz: -64dBm @ MCS11; 802.11ax 40MHz: -63dBm @MCS11 802.11ax 20MHz: -64dBm @ MCS11; 802.11ax 40MHz: -62dBm @MCS11;802.11ax 80MHz: -59dBm @MCS11 |
SSIDs | 32 SSIDs total, 16 per radio (2.4GHz & 5GHz) |
Concurrent Clients | 750+ |
Network Interfaces | 1x 1G Port and 1x 2.5G Port, support 3.5Gbps aggregate wired throughout |
Auxiliary Ports | 1x Reset Pinhole |
Mounting | Wall mount or pole mount, kits included |
LEDs | 1 tri-color LEDs for device tracking and status indication |
Network Protocols | IPv4, IPv6, 802.1Q, 802.1p, 802.1x, 802.11e/WMM, 802.11h |
QoS | 802.11e/WMM, VLAN, TOS |
Network Management | Embedded controller can manage up to 50 local GWN APs |
Auto Power Saving | Self-power adaptation upon auto detection of PoE or PoE+ |
Power and Green Energy Efficiency | PoE 802.3af/ 802.3at; |
Environmental | Operation:-30°Cto 60°C |
Physical | Unit Dimension: 562.3mm(L)x140mm(W)x44.9mm(H); |
Package Content | GWN7664LR 802.11ax Wireless AP, Mounting Kits, Quick Installation Guide |
Weatherproof Grade | IP66-level weatherproof capability when installed vertically |
Compliance | FCC, CE, RCM, IC, UKCA |
GWN7664LR Technical Specifications
GWN7625 Technical Specifications
Wi-Fi Standards | IEEE 802.11 a/b/g/n/ac |
Antennas | 6 single frequency internal antennas |
Wi-Fi Data Rates | 2.4GHz: |
Frequency Bands | 2.4GHz Radio: 2412 - 2484 MHz |
Channel Bandwidth | 2.4GHz: 20 and 40 MHz |
Wi-Fi and System Security | WEP, WPA/WPA2-PSK, WPA/WPA2 Enterprise (TKIP/AES); WPA3, anti-hacking secure boot and critical data/control lockdown via digital signatures, unique security certificate and random default password per |
MIMO | 2×2:2 2.4GHz(MIMO) |
Maximum TX Power | 2.4GHz: 23dBm |
Receiver Sensitivity | 2.4GHz |
SSIDs | 16 SSIDs total, 8 per radio (2.4GHz & 5GHz) |
Concurrent Clients | 200 |
Network Interfaces | 2x autosensing 10/100/1000 Base-T Ethernet Ports |
Auxiliary Ports | 1x Reset Pinhole, 1x Kensington lock |
Mounting | Indoor wall mount or ceiling mount, kits included |
LEDs | 3 tri-color LEDs for device tracking and status indication |
Network Protocols | IPv4, IPv6, 802.1Q, 802.1p, 802.1x, 802.11e/WMM, 802.11h |
QoS | 802.11e/WMM, VLAN, TOS |
Network Management | Embedded controller can manage up to 30 local GWN APs |
Auto Power Saving | Self-power adaptation upon auto detection of PoE or PoE+ |
Power and Green Energy Efficiency | Supports 802.3az |
Environmental | Operation: 0°C to 40°C |
Physical | Unit Dimension: 205.3mm(L)x205.3mm(W)x45.9mm(H); Unit Weight: 530g; Entire Package Dimension: 258mm(L)x247mm(W)x86mm(H); Entire Package Weight: 897.3g |
Package Content | GWN7625 802.11ac Wave-2 Wireless AP, Mounting Kits, Quick Installation Guide |
Compliance | FCC, CE, RCM, IC, UKCA |
GWN7625 Technical Specifications
GWN7664 Technical Specifications
|
Wi-Fi Standards | IEEE 802.11 a/b/g/n/ac/ax. |
|
Antennas |
8 individual internal antennas, 4 per band 2.4GHz, gain 3dBi / 5 GHz, gain 4dBi |
|
Wi-Fi Data Rates |
5G: IEEE 802.11ax: 8 Mbps to 2402 Mbps IEEE 802.11ac: 6.5 Mbps to 1733 Mbps IEEE 802.11n: 6.5 Mbps to 600 Mbps IEEE 802.11a: 6, 9, 12, 18, 24, 36, 48, 54 Mbps 2.4G: IEEE 802.11ax: 8 Mbps to 1147 Mbps IEEE 802.11n: 6.5 Mbps to 600Mbps IEEE 802.11b: 1, 2, 5.5, 11Mbps IEEE 802.11g: 6, 9, 12, 18, 24, 36, 48, 54 Mbps *Actual throughput may vary depending on many factors including environmental conditions, distance between devices, radio interference in the operating environment and mix of devices in the network. |
|
Frequency Bands |
2.4GHz Radio: 2412 – 2484 MHz 5GHz Radio: 5180 – 5825 MHz *Not all frequency bands can be used in all regions |
|
Channel Bandwidth |
2.4G: 20 and 40 MHz (x4) 5G: 20, 40 and 80 MHz (x4) |
|
Wi-Fi and System Security |
WEP, WPA/WPA2-PSK, WPA/WPA2 Enterprise (TKIP/AES); WPA3, anti-hacking secure boot and critical data/ control lockdown via digital signatures, unique security certificate and random default password per device |
|
MIMO |
4×4:4 2.4GHz 4×4:4 5GHz |
|
Coverage Range |
Up to 175 meters *Coverage range can vary based on environment |
|
Maximum TX Power |
5G: 25dBm 2.4G: 26dBm *Maximum power varies by country, frequency band and MCS rate |
|
Receiver Sensitivity |
2.4G 802.11b: -99dBm@1Mbps, -91dBm@11Mbps; 802.11g: -94dBm @6Mbps, -78dBm@54Mbps; 802.11n 20MHz: -75dBm @MCS7; 802.11n 40MHz:-71dBm @MCS7; 802.11ax 20MHz: -64dBm @ MCS11; 802.11ax 40MHz: -63dBm @MCS11 5G 802.11a: -95dBm @6Mbps, -77dBm @54Mbps; 802.11n 20MHz: -74dBm @MCS7; 802.11n 40MHz:-71dBm @MCS7 802.11ac 20MHz: -70dBm@MCS8; 802.11ac: HT40:- 66dBm @MCS9; 802.11ac 80MHz: -62dBm @MCS9; 802.11ax 20MHz: -64dBm @ MCS11; 802.11ax 40MHz: -62dBm @MCS11;802.11ax 80MHz: -59dBm @MCS11 *Receiver sensitivity varies by frequency band, channel width and MCS rate |
|
SSIDs |
32 SSIDs total, 16 per radio (2.4GHz and 5GHz) |
|
Concurrent Clients | 750+ |
|
Network Interfaces |
1x 1G Port and 1x 2.5G Port, support 3.5Gbps aggregate wire throughput |
|
Auxiliary Ports |
1x Reset Pinhole, 1x Kensington lock |
|
Mounting |
Indoor wall mount or ceiling mount, kits included |
|
LEDs |
3 tri-color LEDs for device tracking and status indication |
| Network Protocols | IPv4, 802.1Q, 802.1p, 802.1x, 802.11e/WMM, 802.11h |
|
QoS |
802.11e/WMM, VLAN, TOS |
|
Network Management |
Embedded controller can manage up to 50 local GWN APs GWN.Cloud offers a free cloud management platform for unlimited GWN APs GWN Manager offers premise-based software controller for up to 3,000 GWN APs |
|
Auto Power Saving |
Self-power adaptation upon auto detection of PoE or PoE+ |
|
Power and Green Energy Efficiency |
Power over Ethernet 802.3af/802.3at compliant Maximum Power Consumption: 17W. |
|
Environmental |
Operation: 0°C to 45°C Storage: -10°C to 60°C Humidity: 10% to 90% Non-condensing |
|
Physical |
Unit Dimension: 205.3mm(L)x205.3mm(W)x405.9mm(H); Unit Weight: 0.714Kg Entire Package Dimension: 258x247x86mm; Entire Package Weight: 1.06Kg |
|
Package Content |
GWN7664 802.11ax Wireless AP, Mounting Kits, Quick Start Guide |
Compliance | FCC, CE, RCM, IC |
GWN7660 Technical Specifications
|
Wi-Fi Standards |
IEEE 802.11 a/b/g/n/ac/ax. |
|
Antennas |
2 dual band internal antennas 2.4GHz, gain 3dBi / 5 GHz, gain 4dBi |
|
Wi-Fi Data Rates |
5G: IEEE 802.11ax: 7.3 Mbps to 1201 Mbps IEEE 802.11ac: 6.5 Mbps to 867 Mbps IEEE 802.11n: 6.5Mbps to 300Mbps IEEE 802.11a: 6, 9, 12, 18, 24, 36, 48, 54 Mbps 2.4G: IEEE 802.11ax: 7.3 Mbps to 573.5 Mbps IEEE 802.11n: 6.5Mbps to 300Mbps IEEE 802.11b: 1, 2, 5.5, 11Mbps IEEE 802.11g: 6, 9, 12, 18, 24, 36, 48, 54 Mbps *Actual throughput may vary depending on many factors including environmental conditions, distance between devices, radio interference in the operating environment and mix of devices in the network. |
|
Frequency Bands |
2.4 GHz Radio: 2412 – 2484 GHz 5 GHz Radio: 5180-5825 GHz (FCC, IC, RCM) |
|
Channel Bandwidth |
2.4G: 20 and 40 MHz 5G: 20, 40 and 80 MHz |
|
Wi-Fi and System Security |
WEP, WPA3, WPA/WPA2‐PSK, WPA/WPA2‐Enterprise (TKIP/AES), anti-hacking secure boot and critical data/control lockdown via digital signatures, unique security certificate and random default password per device |
|
MIMO |
2×2:2 5GHz 2×2:2 2.4GHz |
|
Coverage Range |
575ft. (175 meters) *coverage range can vary based on environment |
|
Maximum TX Power |
2.4G: 24 dBm 5G: 22 dBm *Maximum power varies by country, frequency band and MCS rate |
|
Receiver Sensitivity |
2.4G 802.11b: -96dBm@1Mbps, -88dBm@11Mbps; 802.11g: -93dBm @6Mbps, -75dBm@54Mbps; 802.11n 20MHz: -73dBm @MCS7; 802.11n 40MHz:-70dBm @MCS7; 802.11ax 20MHz: -60dBm @ MCS11; 802.11ax 40MHz: -58dBm @MCS11 5G 802.11a: -92dBm @6Mbps, -74dBm @54Mbps; 802.11ac 20MHz: -67dBm@MCS8; 802.11ac: HT40:- 63dBm @MCS9; 802.11ac 80MHz: -59dBm @MCS9; 802.11ax 20MHz: -60dBm @ MCS11; 802.11ax 40MHz: -58dBm @MCS11;802.11ax 80MHz: -56dBm @MCS11 Receiver sensitivity varies by frequency band, channel width and MCS rate |
|
SSIDs |
32 SSIDs total, 16 per radio (2.4GHz and 5GHz) |
|
Concurrent Clients | 500+ |
|
Network Interfaces |
2x autosensing 10/100/1000 Base-T Ethernet Ports |
|
Auxiliary Ports |
1x Reset Pinhole, 1x Kensington lock |
|
Mounting |
Indoor wall mount or ceiling mount, kits included |
|
LEDs |
3 tri-color LEDs for device tracking and status indication |
| Network Protocols | IPv4, 802.1Q, 802.1p, 802.1x, 802.11e/WMM, 802.11h |
|
QoS |
802.11e/WMM, VLAN, TOS |
|
Network Management |
Embedded controller can manage up to 50 local GWN APs GWN.Cloud offers a free cloud management platform for unlimited GWN APs GWN Manager offers premise-based software controller for up to 3,000 GWN APs |
|
Auto Power Saving |
Self-power adaptation upon auto detection of PoE or PoE+ |
|
Power and Green Energy Efficiency |
Power over Ethernet 802.3af/802.3at compliant Maximum Power Consumption: 9W. |
|
Environmental |
Operation: 0°C to 45°C Storage: -10°C to 60°C Humidity: 10% to 90% Non-condensing |
|
Physical |
Unit Dimension: 180.4mm x 180.4mm x 40.8mm; Unit Weight: 443g Entire Package Dimension: 228.5x220x79mm; Entire Package Weight: 774g |
|
Package Content | GWN7660 802.11ax Wireless AP, Mounting Kits, Quick Start Guide |
|
Compliance |
FCC, CE, RCM, IC |
GWN7660LR Technical Specifications
|
Wi-Fi Standards | IEEE 802.11 a/b/g/n/ac/ax |
|
Antennas | 2 dual band external antennas |
|
Wi-Fi Data Rates | 5G: IEEE 802.11ax: 7.3 Mbps to 1201 Mbps IEEE 802.11ac: 6.5 Mbps to 867 Mbps IEEE 802.11n: 6.5Mbps to 300Mbps IEEE 802.11a: 6, 9, 12, 18, 24, 36, 48, 54 Mbps 2.4G: IEEE 802.11ax: 7.3 Mbps to 573.5 Mbps IEEE 802.11n: 6.5Mbps to 300Mbps IEEE 802.11b: 1, 2, 5.5, 11 Mbps IEEE 802.11g: 6, 9, 12, 18, 24, 36, 48, 54 Mbps *Actual throughput may vary depending on many factors including environmental conditions, distance between devices, radio interference in the operating environment and mix of devices in the network |
|
Frequency Bands | 2.4GHz radio: 2412 – 2484 MHz 5GHz radio: 5180 – 5825 MHz *Not all frequency bands can be used in all regions. |
|
Channel Bandwidth | 2.4G: 20 and 40 MHz |
|
Wi-Fi and System Security | WEP, WPA/WPA2-PSK, WPA/WPA2 Enterprise (TKIP/AES); WPA3, anti-hacking secure boot and |
|
MIMO |
2×2:2 2.4GHz (MIMO) 2×2:2 5GHz (MU-MIMO)) |
|
Coverage Range |
Up to 250 meters *coverage range can vary based on environment |
|
Maximum TX Power | 5G: 26dBm |
|
Receiver Sensitivity | 2.4G 802.11b: -99dBm@1Mbps, -90dBm@11Mbps; 802.11g: -93dBm @6Mbps, -77dBm@54Mbps; 802.11n 20MHz: -74dBm @MCS7; 802.11n 40MHz:-72dBm @MCS7; 802.11ax 20MHz: -64dBm @ MCS11; 802.11ax 40MHz: -62dBm @MCS11 5G 802.11a: -95dBm @6Mbps, -77dBm @54Mbps; 802.11ac 20MHz: -71dBm@MCS8; 802.11ac: HT40:- 67dBm @MCS9; 802.11ac 80MHz: -64dBm @ MCS9; 802.11ax 20MHz: -63dBm @ MCS11; 802.11ax 40MHz: -62dBm @MCS11;802.11ax 80MHz: -58dBm @MCS11 |
|
SSIDs | 32 SSIDs total, 16 per radio (2.4GHz & 5GHz) |
| Concurrent Clients | 500+ |
|
Network Interfaces |
2× autosensing 10/100/1000 Base-T Ethernet Ports |
|
Auxiliary Ports |
1× Reset Pinhole |
|
Mounting |
Outdoor metal bar mount or wall mount, kits included |
|
LEDs |
1 tri-color LED for device tracking and status indication |
| Network Protocols | IPv4, 802.1Q, 802.1p, 802.1x, 802.11e/WMM, 802.11h |
|
QoS |
802.11e/WMM, VLAN, TOS |
|
Network Management |
Embedded controller can manage up to 50 local GWN APs GWN.Cloud offers a free cloud management platform for almost unlimited GWN Aps |
|
Power and Green Energy Efficiency |
POE 802.3af/ 802.3at; Maximum Power Consumption: 10.16W |
|
Environmental | Operation: -30°C to 60°C Storage: -30°C to 70°C Humidity: 5% to 95% Non-condensing |
|
Physical |
Physical Unit Dimension: 358.3mm(L)*115mm(W)*45.3mm(H); Unit Weight: 500g Entire Package Dimension: 258 × 247× 86mm; Entire Package Weight:655.3g |
|
Package Content | GWN7660LR 802.11ax Wave-2 Wireless AP, Mounting Kits, Quick Start Guide |
|
Water Proof |
IP66-level weatherproof capability when installed vertically |
|
Compliance |
FCC, CE, RCM, IC |
GWN7630 Technical Specifications
|
Wi-Fi Standards |
IEEE 802.11 a/b/g/n/ac (Wave-2). |
|
Antennas |
4x 2.4 GHz, gain 4dBi, internal antenna 4x 5 GHz, gain 5dBi, internal antenna |
|
Wi-Fi Data Rates |
IEEE 802.11ac: 6.5 Mbps to 1733Mbps IEEE 802.11a: 6, 9, 12, 18, 24, 36, 48, 54 Mbps IEEE 802.11n: 6.5Mbps to 600Mbps IEEE 802.11b: 1, 2, 5.5, 11Mbps IEEE 802.11g: 6, 9, 12, 18, 24, 36, 48, 54 Mbps *Actual throughput may vary depending on many factors including environmental conditions, distance between devices, radio interference in the operating environment and mix of devices in the network. |
|
Frequency Bands |
2.4 GHz Radio: 2412 – 2484 GHz 5 GHz Radio: 5180-5825 GHz (FCC, IC, RCM) |
|
Channel Bandwidth |
2.4G: 20 and 40 MHz 5G: 20, 40, 80 MHz |
|
Wi-Fi and System Security |
WEP, WPA3, WPA/WPA2‐PSK, WPA/WPA2‐Enterprise (TKIP/AES), anti-hacking secure boot and critical data/control lockdown via digital signatures, unique security certificate and random default password per device |
|
MIMO |
4×4:4 2.4GHz (MIMO) 4×4:4 5GHz (MU-MIMO) |
|
Coverage Range |
575ft. (175 meters) *coverage range can vary based on environment |
|
Maximum TX Power |
2.4G: 27 dBm 5G: 25 dBm *Maximum power varies by country, frequency band and MCS rate |
|
Receiver Sensitivity |
2.4G 802.11b: -96dBm@1Mbps, -88dBm@11Mbps; 802.11g: -93dBm @6Mbps, -75dBm@54Mbps; 802.11n 20MHz: -73dBm @MCS7; 802.11n 40MHz:-70dBm @MCS7 5G 802.11a: -92dBm @6Mbps, -74dBm @54Mbps; 802.11ac 20MHz: -67dBm@MCS8; 802.11ac: HT40:- 63dBm @MCS9; 802.11ac 80MHz: -59dBm @MCS9; * Receiver sensitivity varies by frequency band, channel width and MCS rate |
|
SSIDs |
32 SSIDs total, 16 per radio (2.4GHz and 5GHz) |
|
Concurrent Clients |
200+ |
|
Network Interfaces |
2x autosensing 10/100/1000 Base-T Ethernet Ports |
|
Auxiliary Ports |
1x Reset Pinhole, 1x Kensington lock |
|
Mounting |
Indoor wall mount or ceiling mount, kits included |
|
LEDs |
3 tri-color LEDs for device tracking and status indication |
| Network Protocols | IPv4, 802.1Q, 802.1p, 802.1x, 802.11e/WMM, 802.11h |
|
QoS |
802.11e/WMM, VLAN, TOS |
|
Network Management |
Embedded controller in GWN7630 allows it to auto-discover, auto-provision and manage up to 50 GWN76XX in a network GWN.Cloud offers a free cloud management platform for unlimited GWN APs |
|
Auto Power Saving |
Self-power adaptation upon auto detection of PoE or PoE+ |
|
Power and Green Energy Efficiency |
Power over Ethernet 802.3af/802.3at compliant Maximum Power Consumption: 16.5W; Supports 802.3 az. |
|
Environmental |
Operation: 0°C to 40°C Storage: -10°C to 60°C Humidity: 10% to 90% Non-condensing |
|
Physical |
Unit Dimension: 205.3 x 205.3 x 45.9mm; Unit Weight: 590g Unit + Mounting Kits Dimension: 205.3 x 205.3 x 50.9mm; Unit + Mounting Kits Weight: 710g Entire Package Dimension: 258 x 247 x 86mm; Entire Package Weight:930g |
|
Package Content |
GWN7630 802.11ac Wireless AP, Mounting Kits, Quick Start Guide |
|
Compliance |
FCC, CE, RCM, IC |
GWN7615 Technical Specifications
GWN7610 Technical Specifications
|
Wi-Fi Standards |
IEEE 802.11 a/b/g/n/ac |
|
Antennas |
3x 2.4 GHz, gain 3 dBi, internal antenna, 3x 5 GHz, gain 3 dBi, internal antenna |
|
Wi-Fi Data Rates |
IEEE 802.11ac: 6.5 Mbps to 1300 Mbps IEEE 802.11a: 6, 9, 12, 18, 24, 36, 48, 54 Mbps IEEE 802.11n: 6.5 Mbps to 450 Mbps IEEE 802.11b: 1, 2, 5.5, 11 Mbps IEEE 802.11g: 6, 9, 12, 18, 24, 36, 48, 54 Mbps *Actual throughput may vary depending on many factors including environmental conditions, distance between devices, radio interference in the operating environment and mix of devices in the network |
|
Frequency Bands |
2.4GHz radio: 2.400 – 2.4835 GHz 5GHz radio: 5.150 – 5.250 GHz, 5.725 – 5.850 GHz (FCC, IC, RCM) |
|
Channel Bandwidth |
2.4G: 20 and 40 MHz 5G: 20,40 and 80 MHz |
|
Wi-Fi and System Security |
WEP, WPA3, WPA/WPA2‐PSK, WPA/WPA2‐Enterprise (TKIP/AES), anti-hacking secure boot and critical data/control lockdown via digital signatures, unique security certificate and random default password per device |
|
MIMO |
3×3:3 2.4GHz, 3×3:3 5GHz |
|
Coverage Range |
575ft. (175 meters) *coverage range can vary based on environment |
|
Maximum TX Power |
5G: 26dBm (FCC) / 20dBm (CE) 2.4G: 26dBm (FCC) / 17dBm (CE) *Maximum power varies by country, frequency band and MCS rate |
|
Receiver Sensitivity |
2.4G 802.11b:-92dBm@11Mbps; 802.11g:-76dBm@54Mbps; 802.11n 20MHz: -73dBm@MCS7; 802.11n 40MHz:-70dBm@MCS7 802.11a:-94dBm@6Mbps; 801.11a:-77dBm@54Mbps; 802.11ac 20MHz: -69dBm@MCS8; 802.11ac HT40:-65dBm@MCS9; 802.11ac 80MHz: 1dBm@MCS9 * Receiver sensitivity varies by frequency band, channel width and MCS rate |
|
SSIDs |
32 SSIDs total, 16 per radio (2.4GHz and 5GHz) |
|
Concurrent Clients |
250+ |
|
Network Interfaces |
2x autosensing 10/100/1000 Base-T Ethernet Ports |
|
Auxiliary Ports |
1x USB 2.0 port, 1x Reset Pinhole, 1x Kensington lock |
|
Mounting |
Indoor wall mount or ceiling mount, kits included |
|
LEDs |
3 multi-color LEDs for device tracking and status indication |
| Network Protocols | IPv4, 802.1Q, 802.1p, 802.1x, 802.11e/WMM, 802.11h |
|
QoS |
802.11e/WMM, VLAN, TOS |
|
Network Management |
Embedded controller in GWN7610 allows it to auto-discover, auto-provision and manage up to 50 GWN76XX s in a network. GWN.Cloud offers a free cloud management platform for unlimited GWN Aps |
|
Auto Power Saving |
Self-power adaptation upon auto detection of PoE or PoE+ |
|
Power and Green Energy Efficiency |
DC Input: 24VDC/1A Power over Ethernet 802.3af/802.3at compliant Maximum Power Consumption: 13.8W |
|
Environmental |
Operation: 0°C to 50°C Storage: -10°C to 60°C Humidity: 10% to 90% Non-condensing |
|
Physical |
Unit Dimension: 205.3 x 205.3 x 45.9mm; Unit Weight: 540g Unit + Mounting Kits Dimension: 205.3 x 205.3 x 50.9mm; Unit + Mounting Kits Weight: 600g Entire Package Dimension: 258 x 247 x 86mm; Entire Package Weight: 900g |
|
Package Content |
GWN7610 802.11ac Wireless AP, Mounting Kits, Quick Start Guide |
|
Compliance |
FCC, CE, RCM, IC |
GWN7605 Technical Specifications
|
Wi-Fi Standards |
IEEE 802.11 a/b/g/n/ac (Wave-2) |
|
Antennas |
2 dual band internal antennas 2.4GHz, gain 3dBi 5 GHz, gain 4dBi |
|
Wi-Fi Data Rates |
IEEE 802.11ac: 6.5 Mbps to 867 Mbps IEEE 802.11a: 6, 9, 12, 18, 24, 36, 48, 54 Mbps IEEE 802.11n: 6.5Mbps to 300Mbps. IEEE 802.11b: 1, 2, 5.5, 11 Mbps IEEE 802.11g: 6, 9, 12, 18, 24, 36, 48, 54 Mbps *Actual throughput may vary depending on many factors including environmental conditions, distance between devices, radio interference in the operating environment and mix of devices in the network |
|
Frequency Bands |
2.4GHz radio : 2412 – 2484 MHz 5GHz radio : 5180-5825 MHz |
|
Channel Bandwidth |
2.4G: 20 and 40 MHz 5G: 20,40 and 80 MHz |
|
Wi-Fi and System Security |
WEP, WPA3, WPA/WPA2‐PSK, WPA/WPA2‐Enterprise (TKIP/AES), anti-hacking secure boot and critical data/control lockdown via digital signatures, unique security certificate and random default password per device |
|
MIMO |
2×2:2 2.4GHz (MIMO) 2×2:2 5GHz (MU-MIMO) |
|
Coverage Range |
Up to 165 meters *coverage range can vary based on environment |
|
Maximum TX Power |
5G: 24dBm 2.4G: 22dBm *Maximum power varies by country, frequency band and MCS rate |
|
Receiver Sensitivity |
2.4G 802.11b: -96dBm@1Mbps, -88dBm@11Mbps; 802.11g: -93dBm @6Mbps, -75dBm@54Mbps; 802.11n 20MHz: -73dBm @MCS7; 802.11n 40MHz:-70dBm @MCS7 5G 802.11a: -92dBm @6Mbps, -74dBm @54Mbps; 802.11ac 20MHz: -67dBm@MCS8; 802.11ac: HT40:- 63dBm @MCS9; 802.11ac 80MHz: -59dBm @MCS9 * Receiver sensitivity varies by frequency band, channel width and MCS rate |
|
SSIDs |
16 SSIDs total, 8 per radio (2.4GHz and 5GHz) *GWN7605 when deployed as Master can only be added to 8 SSIDs. |
|
Concurrent Clients |
100+ |
|
Network Interfaces |
2x autosensing 10/100/1000 Base-T Ethernet Ports |
|
Auxiliary Ports |
1x Reset Pinhole, 1x Kensington lock |
|
Mounting |
Indoor wall mount or ceiling mount, kits included |
|
LEDs |
3 multi-color LEDs for device tracking and status indication |
| Network Protocols | IPv4, 802.1Q, 802.1p, 802.1x, 802.11e/WMM, 802.11h |
|
QoS |
802.11e/WMM, VLAN, TOS |
|
Network Management |
≤ 50 APs: Light-weight Master in AP ≤ 3000 APs: On-Premise controller ≤ +∞ APs: Cloud management |
|
Power and Green Energy Efficiency | Power over Ethernet 802.3af/802.3at compliant Maximum Power Consumption: 13.8W |
|
Environmental |
Operation: 0°C to 40°C Storage: -10°C to 60°C Humidity: 10% to 90% Non-condensing |
|
Physical |
Unit Dimension: 180.4mmx180.4mmx40.8mm; Unit Weight: 388.2g Entire Package Dimension: 228.5x220x79mm; Entire Package Weight: 719.3g |
|
Package Content |
GWN7610 802.11ac Wireless AP, Mounting Kits, Quick Start Guide |
|
Compliance |
FCC, CE, RCM, IC |
GWN7605LR Technical Specifications
|
Wi-Fi Standards |
IEEE 802.11a/b/g/n/ac (Wave-2) |
|
Antennas |
2 dual band external antennas 2.4GHz, gain 3.5dBi 5 GHz, gain 3.5dBi |
|
Wi-Fi Data Rates |
IEEE 802.11ac: 6.5 Mbps to 867 Mbps IEEE 802.11a: 6, 9, 12, 18, 24, 36, 48, 54 Mbps IEEE 802.11n: 6.5Mbps to 300Mbps IEEE 802.11b: 1, 2, 5.5, 11Mbps IEEE 802.11g: 6, 9, 12, 18, 24, 36, 48, 54 Mbps *Actual throughput may vary depending on many factors including environmental conditions, distance between devices, radio interference in the operating environment and mix of devices in the network |
|
Frequency Bands |
2.4GHz Radio: 2412 – 2484 MHz, 5 GHz Radio: 5180-5825 MHz |
|
Channel Bandwidth |
2.4G: 20 and 40MHz, 5G: 20, 40 and 80 MHz |
|
Wi-Fi and System Security |
WEP, WPA3, WPA/WPA2-PSK, WPA/WPA2 Enterprise, anti-hacking secure boot and critical data/control lockdown via digital signatures, unique security certificate and random default password per device |
|
MIMO |
2×2:2 2.4GHz (MIMO) 2×2:2 5GHz (MU-MIMO)) |
|
Coverage Range |
Up to 250 meters *coverage range can vary based on environment |
|
Maximum TX Power |
2.4G: 24 dBm 5G: 22dBm |
|
Receiver Sensitivity |
2.4G 802.11b: -96dBm@1Mbps, -88dBm@11Mbps; 802.11g: -93dBm @6Mbps, -75dBm@54Mbps; 802.11n 20MHz: -73dBm @MCS7; 802.11n 40MHz:-70dBm @MCS7 5G 802.11a: -92dBm @6Mbps, -74dBm @54Mbps; 802.11ac 20MHz: -67dBm@MCS8; 802.11ac: HT40:- 63dBm @MCS9; 802.11ac 80MHz: -59dBm @MCS9 |
|
SSIDs |
16 SSIDs total, 8 per radio (2.4GHz and 5GHz) *GWN7605LR when deployed as Master can only be added to 8 SSIDs. |
|
Concurrent Clients |
100+ |
|
Network Interfaces |
2× autosensing 10/100/1000 Base-T Ethernet Ports |
|
Auxiliary Ports |
1× Reset Pinhole |
|
Mounting |
Outdoor metal bar mount or wall mount, kits included |
|
LEDs |
1 tri-color LED for device tracking and status indication |
| Network Protocols | IPv4, 802.1Q, 802.1p, 802.1x, 802.11e/WMM, 802.11h |
|
QoS |
802.11e/WMM, VLAN, TOS |
|
Network Management |
Embedded controller can manage up to 50 local GWN APs GWN.Cloud offers a free cloud management platform for almost unlimited GWN Aps |
|
Power and Green Energy Efficiency |
POE 802.3af/ 802.3at; Maximum Power Consumption: 10.16W |
|
Environmental |
Operation: -30°C to 60°C Storage: -30°C to 70°C Humidity: 10% to 90% Non-condensing |
|
Physical |
Physical Unit Dimension: 358.3mm(L)*115mm(W)*45.3mm(H); Unit Weight: 500g Entire Package Dimension: 258 × 247× 86mm; Entire Package Weight:655.3g |
|
Package Content |
GWN7605LR 802.11ac Wave-2 Wireless AP, Mounting Kits, Quick Start Guide |
|
Water Proof |
IP66-level weatherproof capability when installed vertically |
|
Compliance |
FCC, CE, RCM, IC |
GWN7600 Technical Specifications
|
Wi-Fi Standards |
IEEE 802.11 a/b/g/n/ac (Wave-2) |
|
Antennas |
2x 2.4 GHz, gain 3 dBi, internal antenna, 2x 5 GHz, gain 3 dBi, internal antenna |
|
Wi-Fi Data Rates |
IEEE 802.11ac: 6.5 Mbps to 877 Mbps IEEE 802.11a: 6, 9, 12, 18, 24, 36, 48, 54 Mbps IEEE 802.11n: 6.5 Mbps to 300 Mbps; 400 Mbps with 256-QAM on 2.4GHz IEEE 802.11b: 1, 2, 5.5, 11 Mbps IEEE 802.11g: 6, 9, 12, 18, 24, 36, 48, 54 Mbps *Actual throughput may vary depending on many factors including environmental conditions, distance between devices, radio interference in the operating environment and mix of devices in the network. |
|
Frequency Bands |
2.4GHz radio : 2.400 – 2.4835 GHz 5GHz radio: 5.150 – 5.250 GHz, 5.725 – 5.850 GHz |
|
Channel Bandwidth |
2.4G: 20 and 40 MHz 5G: 20,40 and 80 MHz |
|
Wi-Fi and System Security |
WEP, WPA3, WPA/WPA2‐PSK, WPA/WPA2‐Enterprise (TKIP/AES), anti-hacking secure boot and critical data/control lockdown via digital signatures, unique security certificate and random default password per device. |
|
MIMO |
2×2:2 2.4GHz, 2×2:2 5GHz |
|
Coverage Range |
Up to 541ft. (165 meters) for GWN7600. *Coverage range can vary based on environment |
|
Maximum TX Power |
5G: 22dBm |
|
Receiver Sensitivity |
2.4G 5G 802.11a:-91dBm @6Mbps,-74dBm @54Mbps;802.11ac 20MHz:-67dBm @MCS8;802.11ac HT40:-63dBm @MCS9;802.11ac 80MHz:-60dBm @MCS9 |
|
BSSID |
32 SSIDs total, 16 per radio (2.4GHz and 5GHz) |
|
Concurrent Clients |
450+ |
|
Network Interfaces |
2x autosensing 10/100/1000 Base-T Ethernet Ports |
|
Auxiliary Ports |
1x USB 2.0 port, 1x Reset Pinhole, 1x Kensington lock |
|
Mounting |
Indoor wall mount or ceiling mount, kits included |
|
LEDs |
multi-color LEDs for device tracking and status indication |
| Network Protocols | IPv4, 802.1Q, 802.1p, 802.1x, 802.11e/WMM, 802.11h |
|
QoS |
802.11e/WMM, VLAN, TOS |
|
Network Management | Embedded controller in GWN7600 allows it to auto-discover, auto-provision, and manage up to 30 GWN76XX in a network GWN.Cloud offers a free cloud management platform for unlimited GWN APs |
|
Power and Green Energy Efficiency |
DC Input: 24VDC/1A Power over Ethernet (802.3af) compliant Maximum Power Consumption: 13.8W |
|
Temperature & Humidity |
Operation: 0°C to 40°C Storage: -10°C to 60°C Humidity: 10% to 90% Non-condensing |
|
Physical |
Unit Dimension: 205.3 x 205.3 x 45.9mm; Unit Weight: 526g Entire Package Dimension: 228.5*220*79mm; Entire Package Weight: 854g |
|
Package Content |
GWN7600 Wave-2 802.11ac Wireless AP, Mounting Kits, Quick Installation Guide |
|
Compliance |
FCC, CE, RCM, IC |
GWN7600LR Technical Specifications
|
Wi-Fi Standards |
IEEE 802.11 a/b/g/n/ac (Wave-2) |
|
Antennas |
2x 2.4 GHz, gain 4 dBi, internal antenna 2x 5 GHz, gain 5 dBi, internal antenna |
|
Wi-Fi Data Rates |
IEEE 802.11ac: 6.5 Mbps to 867 Mbps IEEE 802.11a: 6, 9, 12, 18, 24, 36, 48, 54 Mbps IEEE 802.11n: 6.5 Mbps to 300 Mbps; 400Mbps with 256-QAM on 2.4GHz IEEE 802.11b: 1, 2, 5.5, 11 Mbps IEEE 802.11g: 6, 9, 12, 18, 24, 36, 48, 54 Mbps *Actual throughput may vary depending on many factors including environmental conditions, distance between devices, radio interference in the operating environment and mix of devices in the network |
|
Frequency Bands |
2.4GHz radio: 2.400 – 2.4835 GHz 5GHz radio: 5.150 – 5.250 GHz, 5.725 – 5.850 GHz |
|
Channel Bandwidth |
2.4G: 20 and 40 MHz 5G: 20,40 and 80 MHz |
|
Wi-Fi and System Security |
WEP, WPA3, WPA/WPA2-PSK, WPA/WPA2 Enterprise (TKIP/AES), anti-hacking secure boot and critical data/control lockdown via digital signatures, unique security certificate and random default password per device |
|
MIMO |
2×2:2 2.4GHz (MIMO), 2×2:2 5GHz (MU-MIMO) |
|
Coverage Range |
Up to 984ft. (300 meters) *Coverage range can vary based on environment |
|
Maximum TX Power |
5G: 22dBm (FCC) / 20dBm (CE) *Maximum power varies by country, frequency band and MCS rate |
|
Receiver Sensitivity |
2.4G 802.11b: -99dBm@1Mbps, -91dBm@11Mbps; 802.11g:-93dBm@6Mbps, -75dBm@54Mbps; 802.11n 20MHz: -72dBm@MCS7; 802.11n 40MHz: -69dBm @MCS7 5G 802.11a: -91dBm@6Mbps, -74dBm@54Mbps; 802.11ac 20MHz: -67dBm@MCS8; 802.11ac; HT40: -63dBm@MCS9; 802.11ac 80MHz: -60dBm@MCS9 |
|
SSIDs |
32 SSIDs total, 16 per radio (2.4GHz and 5GHz) |
|
Concurrent Clients |
450+ |
|
Network Interfaces |
2x autosensing 10/100/1000 Base-T Ethernet Ports |
|
Auxiliary Ports |
1x Reset Pinhole |
|
Mounting |
Outdoor base bracket and cover bracket included |
|
LEDs |
multicolor LED for device tracking and status indication |
| Network Protocols | IPv4, 802.1Q, 802.1p, 802.1x, 802.11e/WMM, 802.11h |
|
QoS |
802.11e/WMM, VLAN, TOS |
|
Network Management |
Embedded controller in GWN7600LR allows it to auto-discover, auto-provision and manage up to 30 GWN76XX s in a network GWN.Cloud offers a free cloud management platform for unlimited GWN APs |
|
Power and Green Energy Efficiency |
Power over Ethernet 802.3af and 802.3at compliant Maximum Power Consumption: 12.9 W (PoE supply) | 23.0 W (PoE+ supply) |
|
Temperature & Humidity |
Operation: -30°C to 60°C Storage: -30°C to 70°C Humidity: 5% to 95% Non-condensing |
|
Physical |
Unit Dimension: 290×150×35mm; Unit Weight: 708g Unit + Mounting Kits Dimension: 290×150×56mm; Unit + Mounting Kits Weight: 1528.2g Entire Package Dimension: 423×187×97mm; Entire Package Weight: 1844g |
|
Package Content |
Enterprise 802.11ac Wave-2 Outdoor Long Range Wi-Fi Access Point, Mounting Kits, Quick Installation Guide |
|
Waterproof Grade |
IP66-level weatherproof capability when installed vertically |
|
Compliance |
FCC, CE, RCM, IC |
GWN7630LR Technical Specifications
|
Wi-Fi Standards |
IEEE 802.11 a/b/g/n/ac (Wave-2) |
|
Antennas |
4 detachable/changeable dual-band omnidirectional antennas 2.4GHz, gain 3.5dBi; 5GHz, gain 3.5dB |
|
Wi-Fi Data Rates |
IEEE 802.11ac: 6.5 Mbps to 1733Mbps IEEE 802.11a: 6, 9, 12, 18, 24, 36, 48, 54 Mbps IEEE 802.11n: 6.5Mbps to 600Mbps IEEE 802.11b: 1, 2, 5.5, 11Mbps IEEE 802.11g: 6, 9, 12, 18, 24, 36, 48, 54 Mbps *Actual throughput may vary depending on many factors including environmental conditions, distance between devices, radio interference in the operating environment and mix of devices in the network |
|
Frequency Bands |
2.4 GHz Radio: 2412 – 2484 MHz 5GHz Radio: 5150-5250MHz, 5250-5350MHz, 5470-5725MHz, 5725-5850MHz *Not all frequency bands can be used in all regions. |
|
Channel Bandwidth |
2.4G: 20 and 40 MHz; 5G: 20,40 and 80 MHz |
|
Wi-Fi and System Security |
WEP, WPA3, WPA/WPA2-PSK, WPA/WPA2 Enterprise, anti-hacking secure boot and critical data/control lockdown via digital signatures, unique security certificate and random default password per device |
|
MIMO |
4×4:4 2.4G (MIMO), 4×4:4 5G (MU-MIMO) |
|
Coverage Range |
Up to 984ft. (300 meters) *Coverage range can vary based on environment |
|
Maximum TX Power |
2.4G: 27 dBm 5G: 25 dBm *Maximum power varies by country, frequency band and MCS rate |
|
Receiver Sensitivity |
2.4G 802.11b: -96dBm@1Mbps, -88dBm@11Mbps; 802.11g: -93dBm @6Mbps, -75dBm@54Mbps; 802.11n 20MHz: -73dBm @MCS7; 802.11n 40MHz:-70dBm @MCS7 5G 802.11a: -92dBm @6Mbps, -74dBm @54Mbps; 802.11ac 20MHz: -67dBm@MCS8; 802.11ac: HT40:- 63dBm @MCS9; 802.11ac 80MHz: -59dBm @MCS9 |
|
SSIDs |
32 SSIDs total, 16 per radio (2.4GHz and 5GHz) |
|
Concurrent Clients | 250+ |
|
Network Interfaces |
2x autosensing 10/100/1000 Base-T Ethernet Ports |
|
Auxiliary Ports |
1x Reset Pinhole |
|
Mounting |
Wall mount or pole mount – kits included |
|
LEDs |
1x tri-color LEDs for device tracking and status indication |
| Network Protocols | IPv4, 802.1Q, 802.1p, 802.1x, 802.11e/WMM, 802.11h |
|
QoS |
802.11e/WMM, VLAN, TOS |
|
Network Management |
Embedded controller can manage up to 50 local GWN APs GWN.Cloud offers a free cloud management platform for unlimited GWN APs |
|
Power and Green Energy Efficiency |
PoE 802.3af/ 802.3at; Max Consumption: 16.5W |
|
Temperature & Humidity |
Operation: -30°C to 60°C Storage: -30°C to 70°C Humidity: 5% to 95% Non-condensing |
|
Physical |
Unit Dimension: 533.1 × 115 × 40mm; Unit Weight: 564g Unit + Mounting Kits Dimension : 533.1×115 ×62mm; Unit + Mounting Kits Weight : 706g Entire Package Dimension: 258 × 247× 86mm; Entire Package Weight: 978g |
|
Package Content |
GWN7630LR 802.11ac Wireless AP, Mounting Kits, Quick Installation Guide |
|
Waterproof Grade |
IP66-level weatherproof capability when installed vertically |
|
Compliance |
FCC, CE, RCM, IC |
GWN7602 Technical Specifications
Wi-Fi Standards | IEEE 802.11 a/b/g/n/ac |
Antennas | 2 Dual band internal antennas Antenna 1 - 2.4GHz: gain 3.0dBi, 5GHz: gain 3.5dBi |
Wi-Fi Data Rates | 2.4GHz: IEEE 802.11n: 6.5Mbps to 300Mbps IEEE 802.11ac: 6.5 Mbps to 1733 Mbps |
Frequency Bands | 2.4GHz Radio: 2412 - 2484 MHz |
Channel Bandwidth | 2.4G: 20 and 40 MHz |
System Security | WEP, WPA/WPA2-PSK, WPA/WPA2 Enterprise |
Mesh | 5G radio |
Coverage Range | Up to 100 meters *coverage range can vary based on environment |
Maximum TX Power | 5G: 21dBm |
Receiver Sensitivity | 2.4GHz @MCS11 |
SSIDs | 8 SSIDs total, 5 per radio (2.4GHz & 5GHz) |
Concurrent Clients | Up to 80 |
Network Interfaces | 1x 10/100/1000M uplink Ethernet port with PoE/PoE+ |
Auxiliary Ports | 1x Reset Pinhole |
Mounting | Wall mountable |
LEDs | 1 tri-color LEDs for device tracking and status indication |
Network Protocols | IPv4, IPv6, 802.1Q, 802.1p, 802.1x, 802.11e/WMM, 802.11h |
QoS | 802.11e/WMM, VLAN, TOS |
Network Management | GWN.Cloud offers a free cloud management platform for unlimited GWN APs GWN.Manager offers premise-based software controller for up to 3,000 GWN APs |
Auto Power Saving | Self-power adaptation upon auto detection of PoE or PoE+ |
Power and Green Energy Efficiency | Support 802.3az |
Environmental | Operation:0°Cto 40°C |
Physical | Unit Dimension:135 x 115 x 30mm; Unit Weight: 188g |
Package Content | GWN7602 802.11ac Wireless AP, Quick Start Guide |
Compliance | FCC, CE, RCM, IC |
GWN7602 Technical Specifications
GWN7603 Technical Specifications
Wi-Fi Standards | IEEE 802.11 a/b/g/n/ac (Wave-2) |
Antennas | 2 Dual band internal antennas Antenna 1 - 2.4GHz: gain 3.0dBi, 5GHz: gain 3.5dBi |
Wi-Fi Data Rates | IEEE 802.11ac: 6.5 Mbps to 867 Mbps IEEE 802.11a: 6, 9, 12, 18, 24, 36, 48, 54 Mbps IEEE 802.11n: 6.5Mbps to 300Mbps; 400Mbps with 256-QAM on 2.4Ghz IEEE 802.11b: 1, 2, 5.5, 11 Mbps IEEE 802.11g: 6, 9, 12, 18, 24, 36, 48, 54 Mbps *Actual throughput may vary depending on many factors including environmental conditions, distance between devices, radio |
Frequency Bands | 2.4GHz Radio: 2412 - 2484 MHz |
Channel Bandwidth | 2.4G: 20 and 40 MHz |
System Security | WEP, WPA/WPA2-PSK, WPA/WPA2 Enterprise (TKIP/AES); WPA3, anti-hacking secure boot and critical data/control lockdown via digital signatures, unique security certificate and random default password |
MU-MIMO | 2×2:2 2.4GHz, 2×2:2 5GHz |
Coverage Range | Up to 100 meters *coverage range can vary based on environment |
Maximum TX Power | 5G: 22dBm |
Receiver Sensitivity | 2.4GHz @MCS11 |
SSIDs | 16 SSIDs total, 8 per radio (2.4GHz & 5GHz) |
Concurrent Clients | 100+ |
Network Interfaces | 1 x 10/100/1000M uplink Ethernet port with POE/POE+ |
Auxiliary Ports | 1x Reset Pinhole,1x Kensington lock |
Mounting | Indoor wall or ceiling mount, kits included |
LEDs | 1 x tri-color LED for device tracking and status indication |
Network Protocols | IPv4, IPv6, 802.1Q, 802.1p, 802.1x, 802.11e/WMM |
QoS | 802.11e/WMM, VLAN, TOS |
Network Management | Embedded controller can manage up to 50 local GWN APs |
Power and Green Energy Efficiency | PoE 802.3af/ 802.3at; |
Environmental | Operation: 0°Cto 40°C |
Physical | Unit Dimension:135 x 115 x 30mm; Unit Weight: 188g |
Package Content | GWN7603 AP, Mounting Kits, Quick Installation Guide |
Compliance | FCC, CE, RCM, IC |
GWN7603 Technical Specifications
INSTALLATION
Before deploying and configuring the GWN76XX, the device needs to be properly powered up and connected to the network. This section describes detailed information on the installation, connection, and warranty policy of the GWN76XX.
Equipment Packaging
| Main Case (GWN7625, GWN7664,GWN7660, GWN7630, GWN7610, GWN7615, GWN7605, GWN7600,GWN7662,GWN7665) |
Yes (1) |
|
Mounting Bracket |
Yes (1) |
|
Ceiling Mounting Bracket |
Yes (1) |
|
Plastic Expansion Bolt |
Yes (3) |
|
M3 NUT |
Yes (3) |
|
Screw (PM 3 x 50) |
Yes (3) |
|
Screw (PM 3.5 x 20) |
Yes (3) |
|
Quick Installation Guide |
Yes (1) |
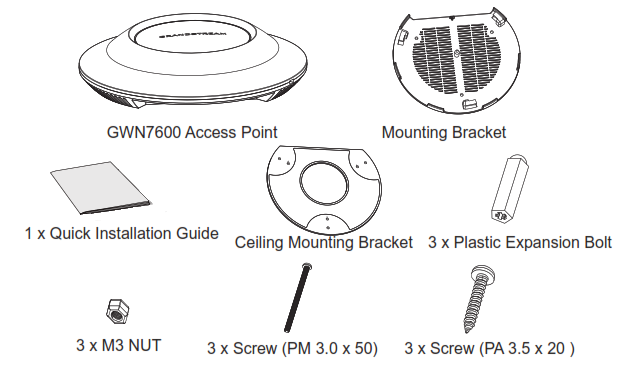
Below is the equipment packaging for the GWN7600LR model.
|
Main Case |
Yes (1) |
|
Cover Interface |
Yes (1) |
|
Base Bracket |
Yes (1) |
|
Cover Bracket |
Yes (1) |
|
Assembled Screw |
Yes (4) |
|
Locknut |
Yes (4) |
|
Anchors + Screws |
Yes (4) |
|
Screw (PM8 x 115) |
Yes (4) |
|
Quick Installation Guide |
Yes (1) |
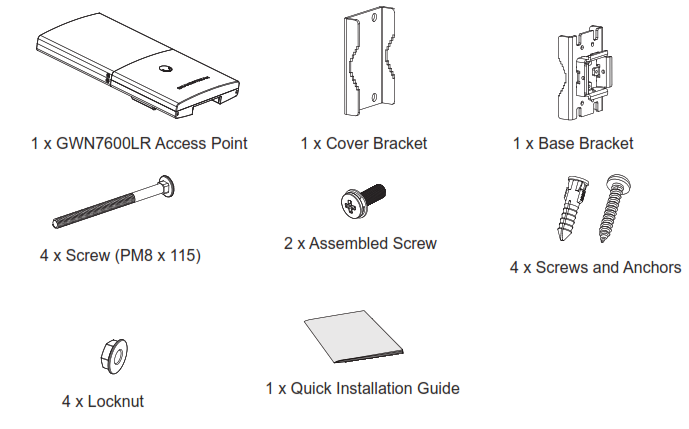
Below is the equipment packaging for GWN7630LR, GWN7605LR, GWN7660LR, and GWN7664LR models.
|
Main Case |
Yes (1) |
| Antenna | GWN7630LR: Yes (4) GWN7605LR: Yes (2) GWN7660LR: Yes (2) GWN7664LR: Yes (4) |
|
Base Bracket |
Yes (1) |
|
Screw (PM 3.0×7) |
Yes (4) |
|
Expansion Screw |
Yes (4) |
|
Metal Strap |
Yes (2) |
|
Quick Installation Guide |
Yes (1) |

Below is the equipment packaging for the GWN7624 and GWN7661 models.
Main Case | Yes (1) |
Screw PM 2.5*6*4 mm | Yes (2) |
Screw KB 2.6*6 | Yes (1) |
Screw KB 3.5*26 | Yes (4) |
Quick Installation Guide | Yes (1) |
GWN7624/GWN7661 Equipment Packaging
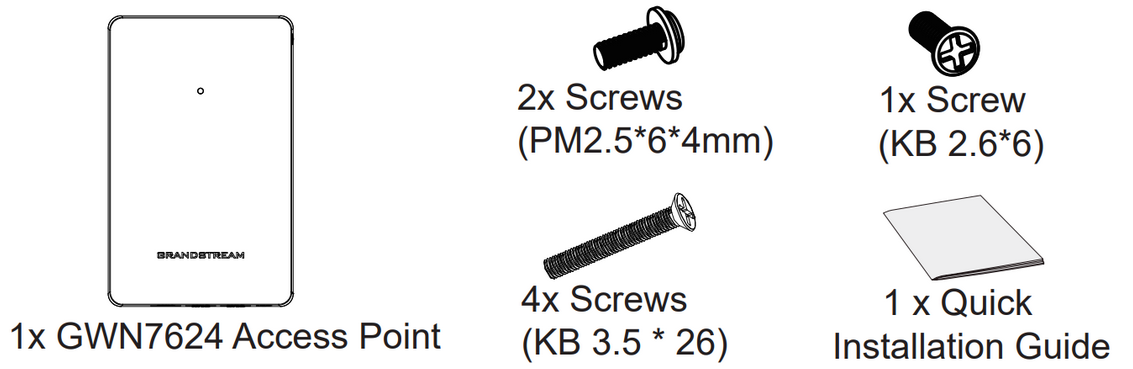
The equipment packaging for GWN7602 and GWN7603 model.
Main Case | Yes (1) |
PA3.5*20 Screws | Yes (2) |
Anchors Screws | Yes (2) |
Quick Installation Guide | Yes (1) |
GWN7602 & GWN7603 Equipment Packaging
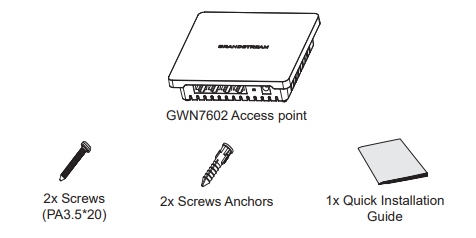
GWN76XX Access Point Ports
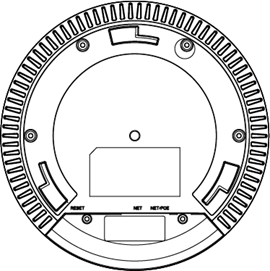
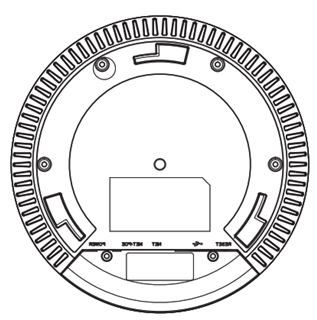
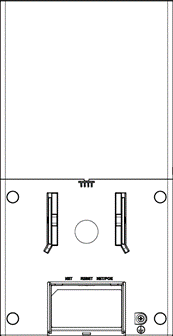
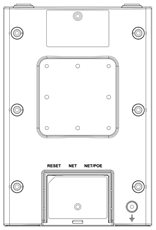
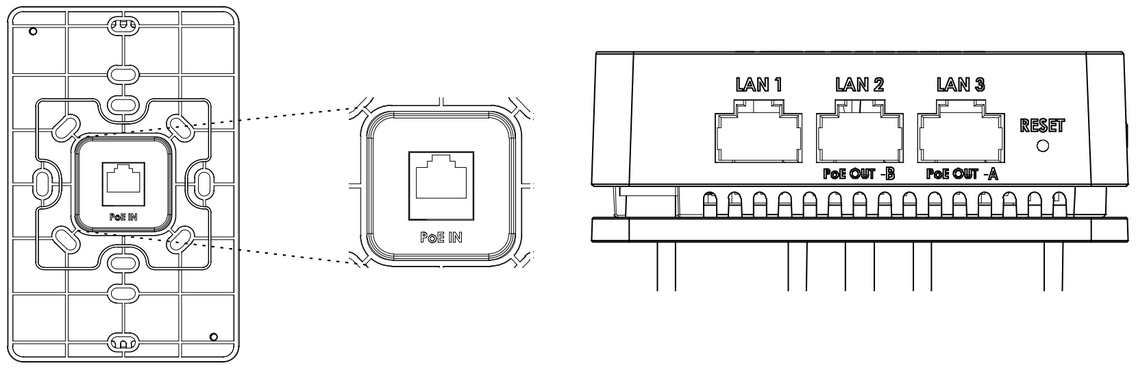
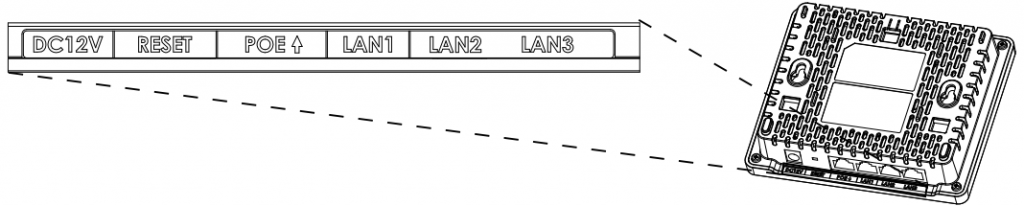
| Port | Description |
| Power | Power adapter connector (12V, 2A) for GWN7602 and GWN7603 Power adapter connector (24V, 1A) for GWN7600 and GWN7610 |
|
NET/PoE | Ethernet RJ45 port (10/100/1000Mbps) supporting PoE/PoE+. * GWN7600 supports PoE (802.3af) only * GWN7624 and GWN7661 supports 2x 10/100/1000Mbps Ethernet ports with PSE. • The maximum output of each PSE port is 6W. • If powered by PoE+, both LAN 2(PoE OUT -B) and LAN 3(PoE OUT -A) can be used as PSE. • If powered by PoE, only LAN 3(PoE OUT -A) can be used as PSE. |
|
NET | Ethernet RJ45 port (10/100/1000Mbps) to your router or another GWN76XX series. * GWN7664 supports 1x 2.5G Port * GWN7602 LAN1,2 and 3 are 10/100M Ethernet Ports |

| USB 2.0 port (for future IOT & location-based applications) * Available on GWN7610 and GWN7600 only |
|
RESET | Factory reset button. Press for 7 seconds to reset the factory default settings. Quick press will only reboot the unit. |
Power and Connect GWN76XX Access Point
Step 1:
Connect one end of an RJ-45 Ethernet cable to the NET or PoE/NET port of the GWN76XX unit.
Step 2:
Connect the other end of the Ethernet cable(s) to a LAN port to your Network. (Use PoE/PoE+ switch for GWN76XX).
Step 3:
For GWN7610/GWN7600 connect the 24V DC and for GWN7602/GWN7603 connect a 12V DC power adapter into the power jack on the back of the access point. Insert the main plug of the power adapter into a surge-protected power outlet. Otherwise, PoE can be used if the switch port does provide PoE power.
Step 4:
Wait for the GWN76XX to boot up and acquire an IP address from the DHCP Server.

Wall/Ceiling Mount Installation GWN76XX
GWN7625/GWN7664/GWN7660/GWN7630/GWN7610/GWN7615/GWN7600/GWN7605/GWN7662/GWN7665 can be mounted on the wall or ceiling, please refer to the following steps for the appropriate installation. This is the GWN7600 example:
Wall Mount
Step1:
Position the mounting bracket at the desired location on the wall with the arrow pointing up.
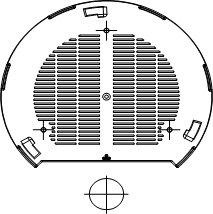
Step 2:
Use a pencil to mark the four mounting holes (screw holes DIA 5.5mm, reticle hole DIA 25mm).
Step 3:
Insert screw anchors into the 5.5 mm holes. Attach the mounting bracket to the wall by inserting the screws into the anchors.

Step 4:
Connect the power cable and the Ethernet cable (RJ45) to the correct ports of your GWN7664/GWN7660/GWN7660LR/GWN7664LR/GWN7630/GWN7610/ GWN7615/GWN7605/GWN7600/GWN7625/GWN7662/GWN7665.
Step 5:
Align the arrow on the GWN AP with the arrow on the locking tab of the mounting bracket and ensure that your GWN is firmly seated on the mounting bracket.
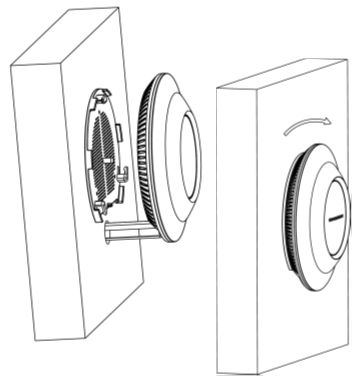
Step 6:
Turn the GWN clockwise until it locks into place and fits the locking tab.
Ceiling Mount
Step 1:
Remove the ceiling tile.
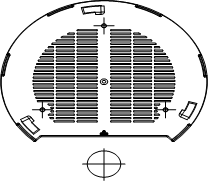
Step 2:
Place the ceiling backing plate in the center of the ceiling tile and mark the mounting screw holes (screw holes DIA 5.5mm, reticle hole DIA 25mm).
Step 3:
Insert the screws through the mounting bracket.
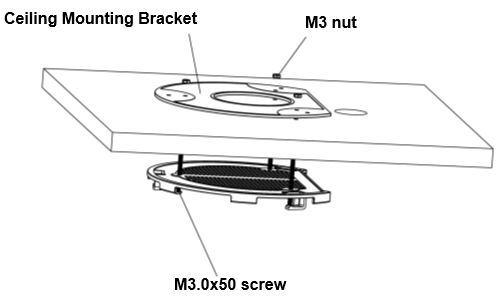
Step 4:
Connect the power cable and the Ethernet cable (RJ45) to the correct ports of your GWN76XX.

Step 5:
Align the arrow on the GWN AP with the arrow on the locking tab of the mounting bracket and ensure that your GWN is firmly seated on the mounting bracket and connect the network and power cables.
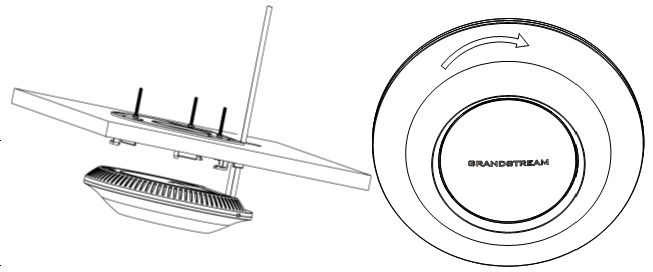
Step 6:
Turn the GWN clockwise until it locks into place and fits the locking tab.
Mounting Instructions for GWN7600LR
Please refer to the following steps to mount your GWN7600LR correctly.
- Prepare the Cover Bracket by inserting the 4 screws (PM8) into corresponding holes.
- Attach the Cover Bracket with screws on the vertical/horizontal Mounting Bolt where GWN7600LR will be installed.
- Assemble the Base Bracket with the Cover Bracket using provided locknuts and screws (PM8).
- Connect the Ethernet cable (RJ45) to the correct ports of your GWN7600LR.
- Align the GWN7600LR with the Base Bracket and pull it down to the right position.
- Install the 2x Assembled screws to fix GWN7600LR on the Mounting Bolt.

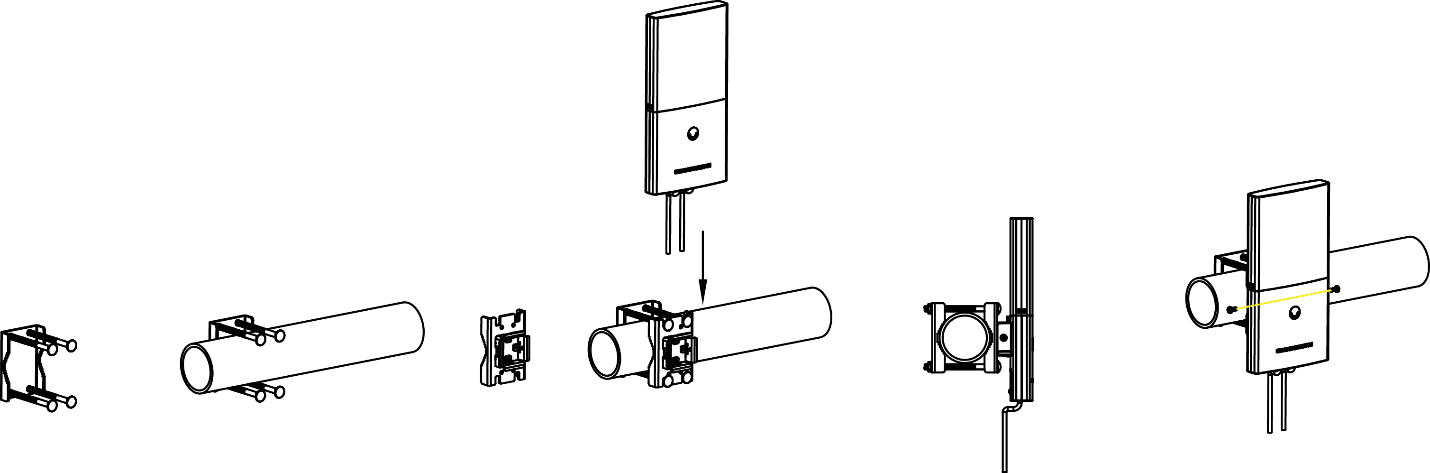
Mounting Instructions for GWN7630LR/GWN7605LR/GWN7660LR/GWN7664LR
GWN76xxLR can be mounted on the wall or on a metal bar. Please refer to the following steps for the appropriate installation.
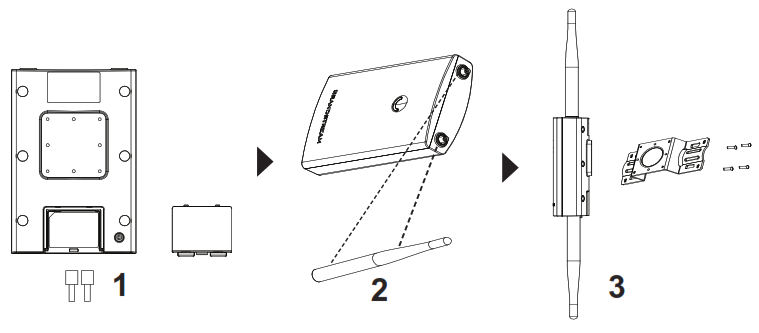
- Connect the Ethernet cable (RJ45) to the correct port of your GWN7630LR/GWN7605LR/GWN7660LR/GWN7664LR and insert the cover bracket.
- Connect each antenna to an antenna connector by rotating it clockwise.
- Attach the Base bracket with screws (PM 3.0×7) on the back of the GWN7630LR /GWN7605LR/GWN7660LR/GWN7664LR access point.
Wall Mount
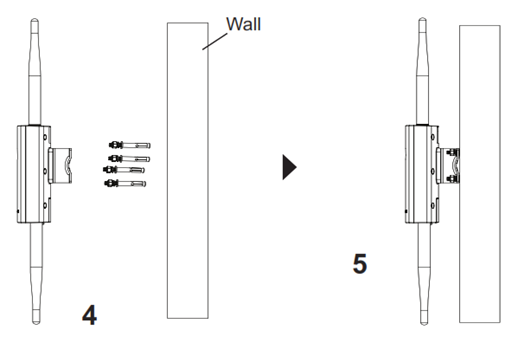
- Drill four holes on the wall referring to the positions of the ones on the base bracket. Then, fix an expansion screw in each hole.
- Attach the GWN7630LR/GWN7605LR/GWN7660LR/GWN7664LR access point by securing the Base Bracket with the expansion screws on the wall.
Pole Mount
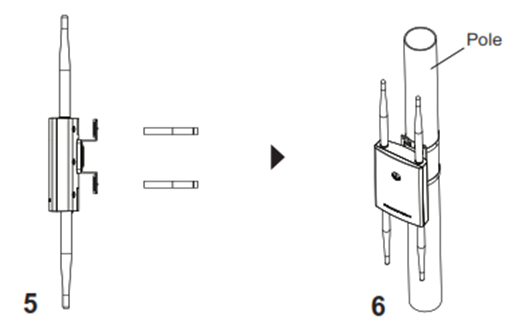
- Open the metal straps by turning the locking mechanism counterclockwise. You can loosen it by hand or use a flathead screwdriver.
- Straighten out the end of the metal straps and slide it through the back of the base bracket.
- Wrap the metal strap around the pole and use a flathead screwdriver to tighten the locking mechanism by turning it clockwise.
Mounting Instructions for GWN7624/GWN7661
GWN7624/GWN7661 can be mounted on the wall, Please refer to the following steps for the appropriate installation.
Wall Mount (GWN7624/GWN7661)
- Use a measuring tape to measure the distance between the four wall mount slots on the back of the AP access point and use a pencil to mark the mounting screw holes on the wall.
- Drill the holes in the spots that you have marked, then attach the wall mount to the wall via the wall mount slots.
- Use the black screws to mount the AP main body on the wall mount after mounting the wall mount on the wall.
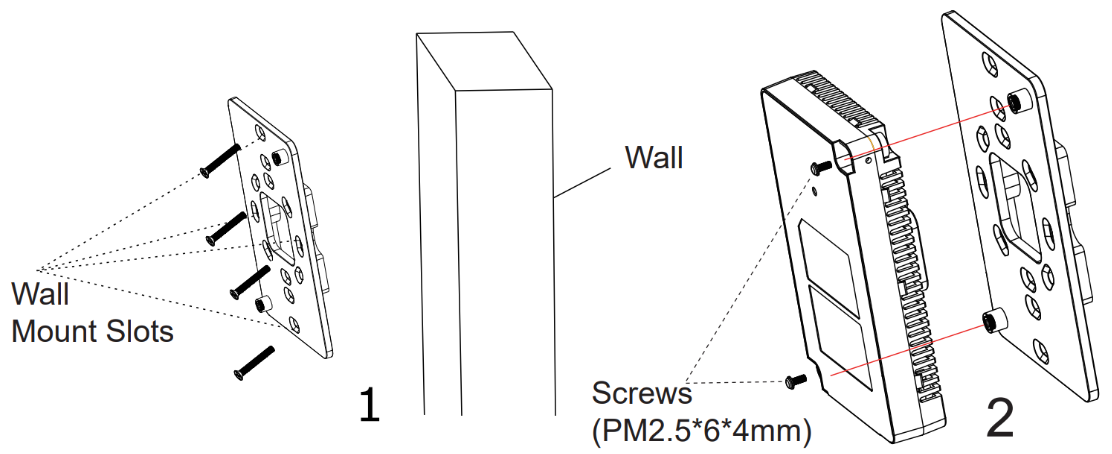
4. Attach the front cover with the AP body and then the grey screw on the side.
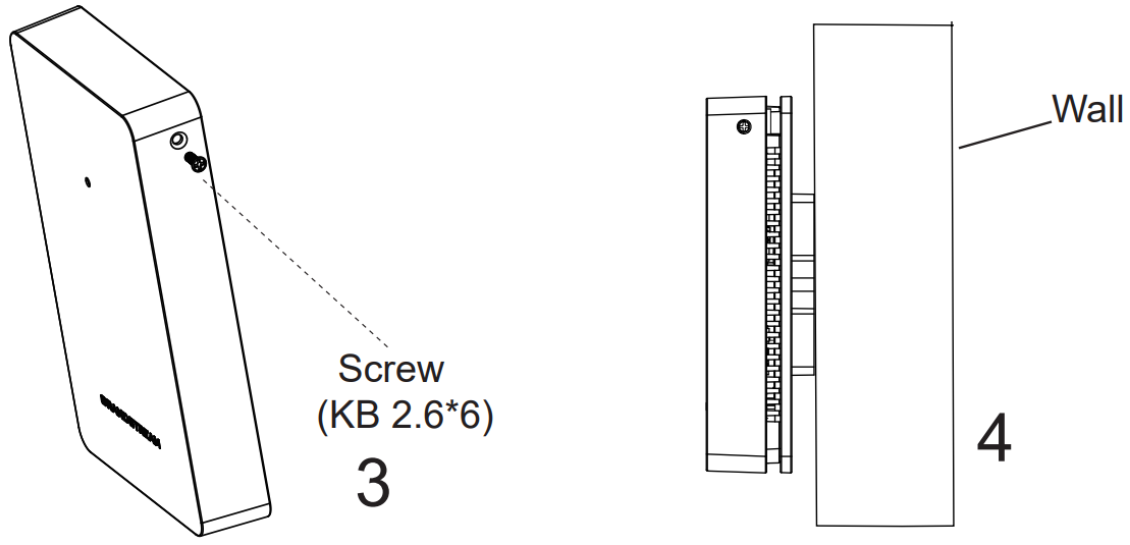
Mounting Instructions for GWN7602/GWN7603
GWN7602/GWN7603 can be mounted on the wall, Please refer to the following steps for the appropriate installation.
Wall Mount (GWN7602/GWN7603)
- Use a measuring tape to measure the distance between the two wall-mount slots on the back of the GWN7602/GWN7603 access point and use a pencil to mark the mounting screw holes on the wall.
- Drill the holes in the spots that you have marked and slide the anchors into the wall. Attach the GWN7602/GWN7603 access point to the wall via the wall mount slots.
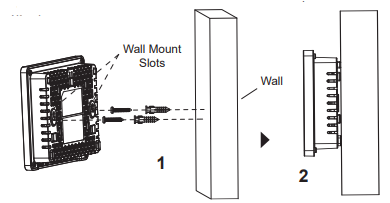
GETTING STARTED
The GWN76XX Wireless Access Point provides an intuitive web GUI configuration interface for easy management to give users access to all the configurations and options for the GWN76XX’s setup.
This section provides step-by-step instructions on how to read LED patterns, discover the GWN76XX, and use its Web GUI interface.
LED Patterns
The panel of the GWN76XX has different LED patterns for different activities, to help users read the status of the GWN76XX whether it is powered up correctly, provisioned, in the upgrading process, and more, for more details please refer to the below table.
LED Status | Indication |
OFF | Unit is powered off or abnormal power supply |
Blinking green | Firmware update in progress |
Solid green | Firmware update successful |
Blinking red | Delete paired slave – Factory reset initiated |
Solid red | Firmware update failed |
Solid purple | Unit not provisioned |
Blinking blue | Unit provisioning in progress |
Solid blue | Unit is provisioned successfully |
Blinking White | Used for Access Point location feature |
Solid Yellow | Mesh disconnection |
LED Patterns
Discover the GWN76XX
Once the GWN76XX is powered up and connected to the Network correctly, users can discover the GWN76XX using one of the below methods:
Method1: Discover the GWN76XX using its MAC address
- Locate the MAC address on the stickers of the unit, which is located on the back of the device, or on the package.
- From a computer connected to same network as the GWN76XX , type in the following address using the GWN76XX’s MAC address on your browser https://gwn_
.local<mac>.local
Method 2: Discover the GWN76XX using GWN Discovery Tool
- Download and install GWN Discovery Tool from the following link: https://www.grandstream.com/support/tools
- Open the GWNDiscoveryTool, click on Select to define the network interface, then click on Scan.
- The tool will discover all GWN76XX Access Points connected on the network showing their MAC, IP addresses and firmware version.
- Click on Manage Device to be redirected directly to the GWN76XX’s configuration interface, or type in manually the displayed IP address on your browser.
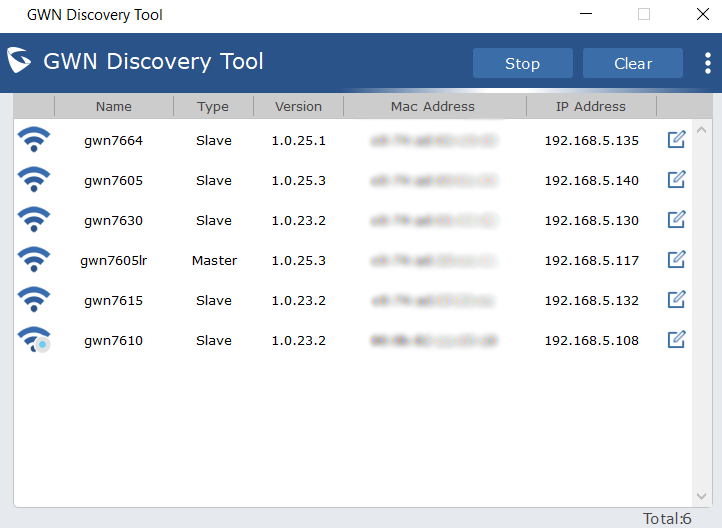
Use the Web GUI
Users can access the GWN76XX using its WebGUI, the following sections will explain how to access and use the Web Interface.
Access Web GUI
The GWN76XX embedded Web server responds to HTTPS GET/POST requests. Embedded HTML pages allow users to configure the device through a Web browser such as Microsoft IE, Mozilla Firefox, Google Chrome and etc.
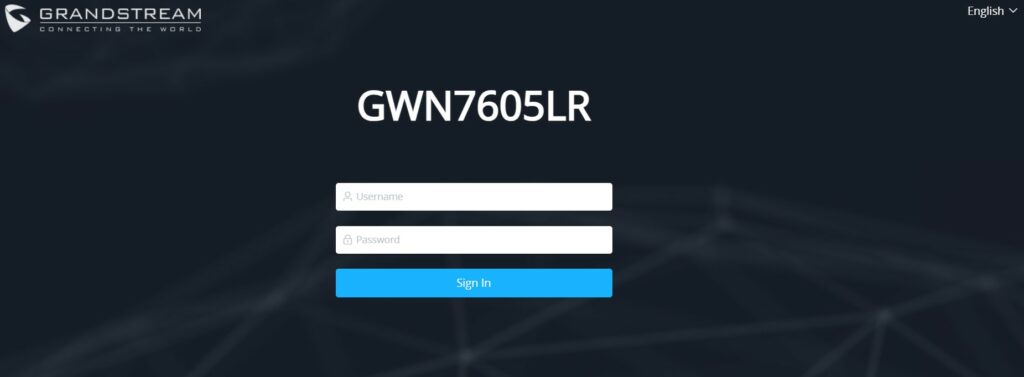
To access the Web GUI:
- Make sure to use a computer connected to the same local Network as the GWN76XX.
- Ensure the device is properly powered up.
- Open a Web browser on the computer and type in the URL using the MAC address as shown in [Discover the GWN76XX ] or the IP address using the following format: http(s)://IP_Address
- Enter the administrator’s login and password to access the Web Configuration Menu. The default administrator’s username is always “admin” and password is the unique default Wi-Fi Password available on the sticker on the back of the unit.
WEB GUI Languages
Currently the GWN76XX series web GUI supports 17 languages including English, Chinese, Spanish etc. Users can select the displayed language at the upper right of the web GUI either before or after login.
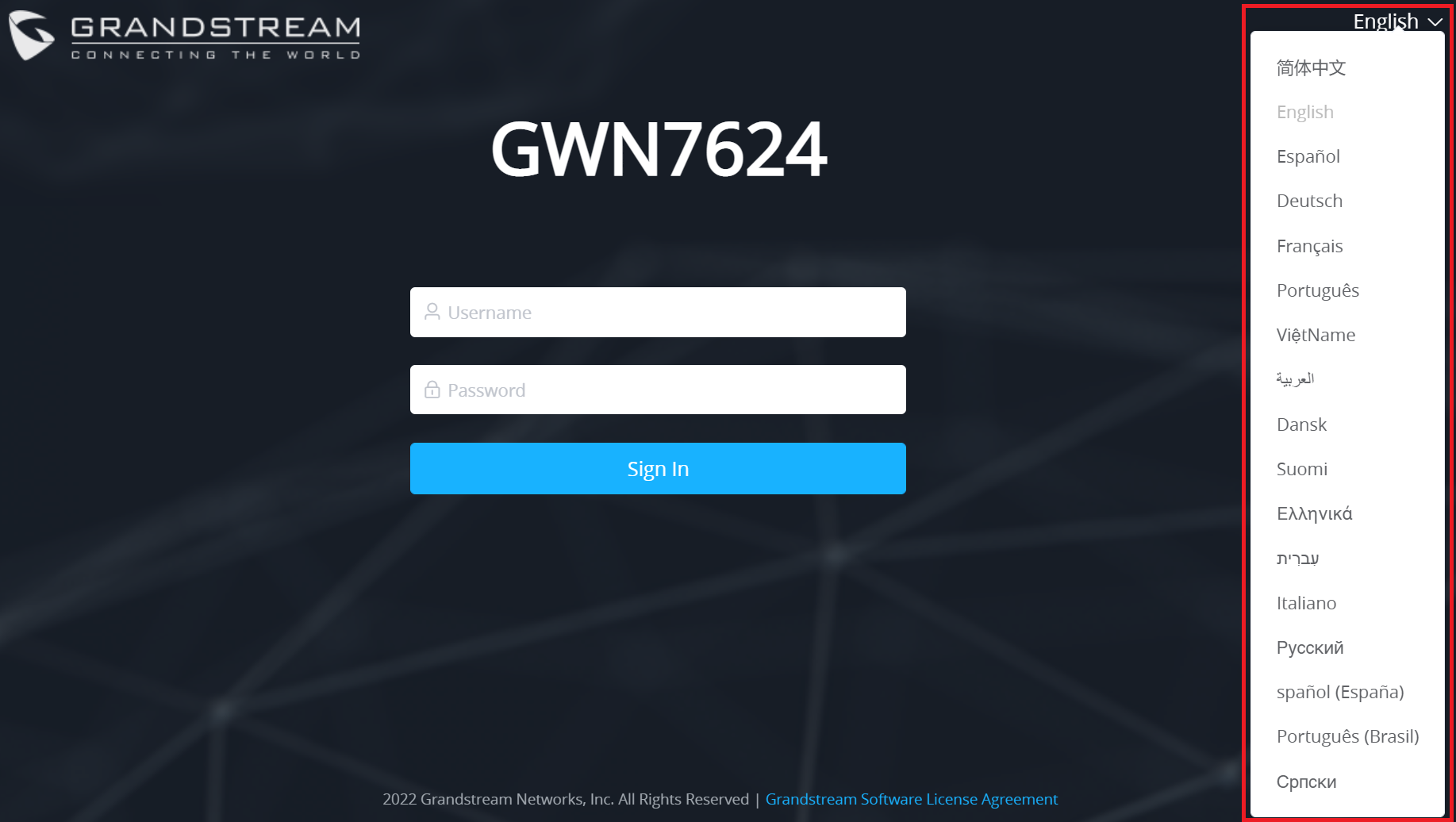
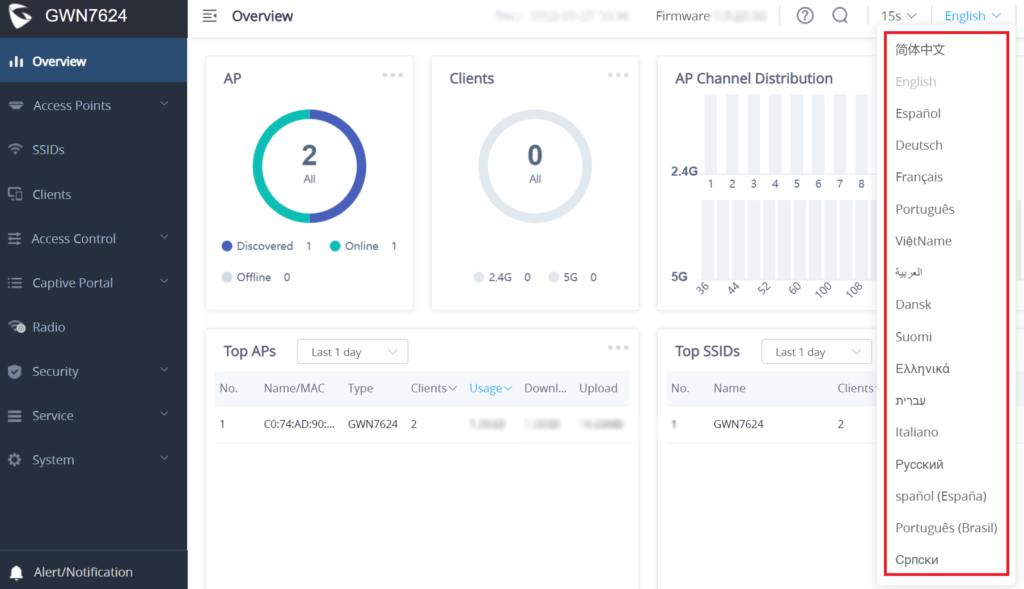
Overview Page
Overview is the first page shown after successful login to the GWN76XX’s Web Interface. This page provides an overall view of the GWN76XX information presented in a Dashboard style for easy monitoring along with firmware version and date-time information at the top.
Users can quickly see the status of the GWN76XX for different items, please refer to the following table:
|
AP | Shows the number of Access Points that are Discovered, Paired (Online) and Offline. Users may click on |
|
Clients | Shows the total number of connected clients, and a count of connected clients to each Channel. Users may click on |
|
AP Channel Distribution |
Shows the Channel used for all APs that are paired with this Access Point. |
|
Top AP | Shows the Top APs list, users may sort the list by number of clients connected to each AP or data usage combining upload and download. Users may click on |
|
Top SSID | Shows the Top SSIDs list, users may assort the list by number of clients connected to each SSID or data usage combining upload and download. Users may click on |
|
Top Clients | Shows the Top Clients list, users may sort the list of clients by their upload or download. Users may click on |
| Alert/Notification | Shows 3 types of Alerts/Notifications: Critical, Major and Normal. Users can click |
New Firmware Notification: Starting from firmware version 1.0.5.13/1.0.5.14, and once a different OFFICIAL firmware is released on Grandstream Networks website, the master AP will popup reminder notification to the administrator in order to upgrade the device. You can click on New button in order to be redirected to the release note of the new firmware version, for upgrading steps please refer to section [UPGRADING AND PROVISIONING].
Save and Apply Changes
When clicking on “Save” button after configuring or changing any option on the web GUI pages. A message mentioning the number of changes will appear on the upper menu. Click button to apply changes.

GWN MANAGEMENT PLATFORMS
GWN.Cloud
Starting from firmware 1.0.6.41/1.0.6.43, the GWN76XX can be managed by your GWN.Cloud account, GWN.Cloud web interface now can be accessed at https://www.gwn.cloud.

GWN Manager
Starting from firmware 1.0.13.1, the GWN76XX can be managed and monitored by your GWN Manager account, GWN Manager On-premises Access Points Controller platform can be installed using the link below: https://www.grandstream.com/support/firmware

USING GWN76XX AS STANDALONE ACCESS POINT
The GWN76XX can be used in Standalone mode, where it can act as Master Access Point Controller or in Slave mode and managed by another GWN76XX Master.
This section will describe how to use and configure the GWN76XX in standalone mode.
Connect to GWN76XX Default Wi-Fi Network
GWN76XX can be used as standalone access point out of box, or after factory reset with Wi-Fi enabled by default.
After powering the GWN76XX and connecting it to the network, GWN76XX will broadcast a default SSID based on its MAC address GWN [MAC’s last 6 digits] and a random password.
Note that GWN76XX’s default SSID and password information are printed on the MAC tag of the unit as shown on the below figure.
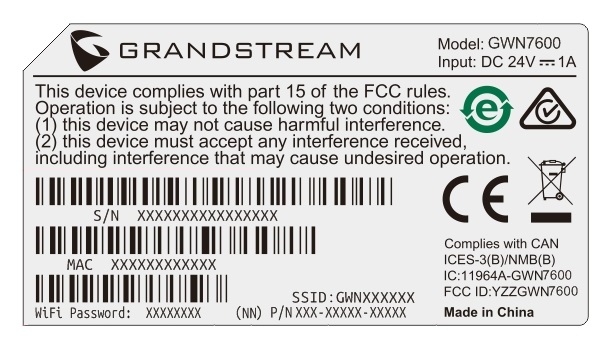
USING GWN76XX AS MASTER ACCESS POINT CONTROLLER
Master Mode allows a GWN76XX to act as an Access Point Controller managing other GWN76XX access points. This will allow users to add other access points under one controller and manage them in an easy and a centralized way
Master/Slave mode is helpful with large installations that need more area zones coverage with the same controller.
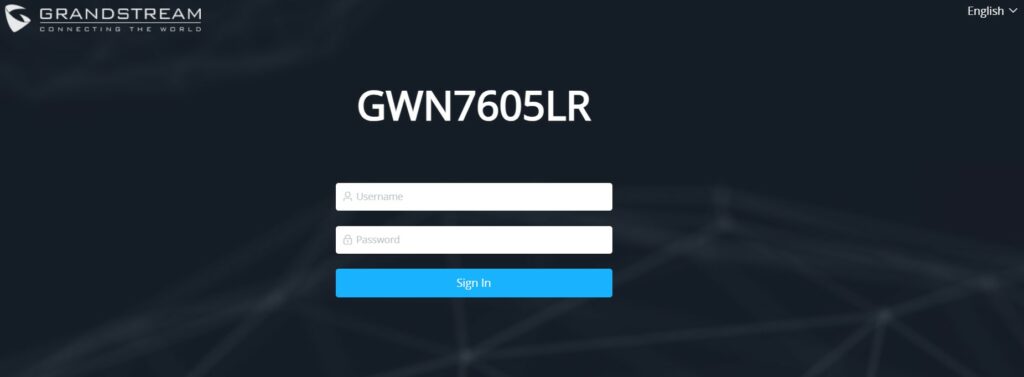
Login Page
After login, users can use the Setup Wizard tool to go through the configuration setup or exit and configure it manually. Setup Wizard can be accessed anytime by clicking on while on the web interface.
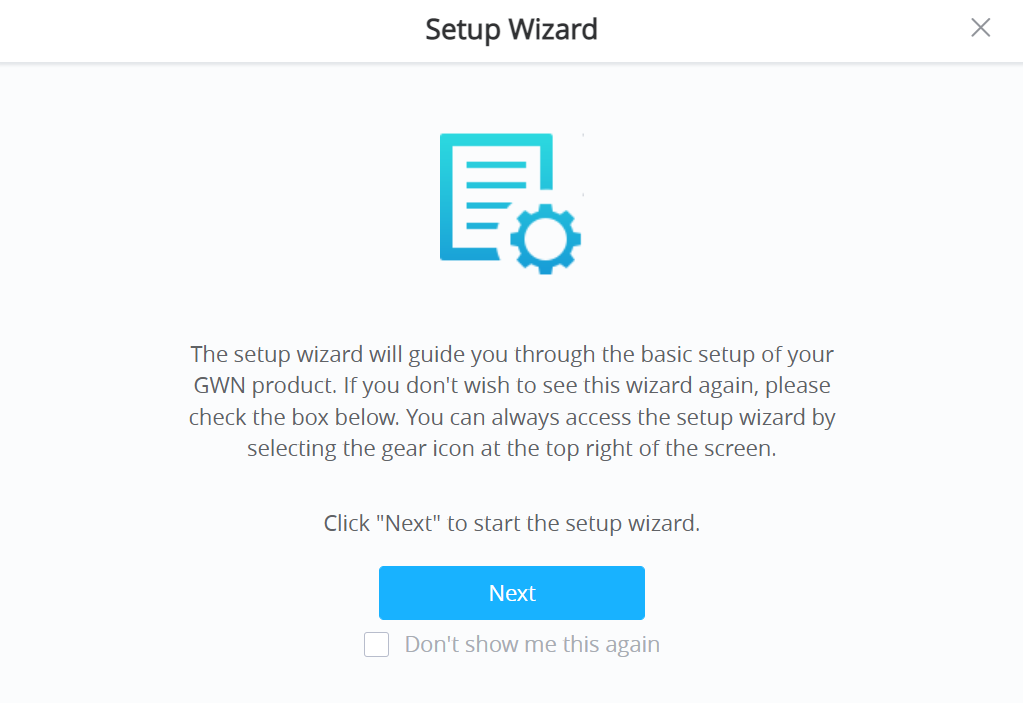
Discover and Pair Other GWN76xx Access Point
First, note that by default the GWN controller access point will automatically discover all APs connected to the same LAN (broadcast domain), there is also a possibility to pair and provision remote APs using DHCP option 43 with master direction explained below.
Master Direction
To pair and manage access points located on remote networks, the admin needs to configure the IP address of master AP on DHCP option 43 which will be send to the slave access point during booting stage and allow the save/master connection to be established remotely. GWN76xx accepts option 224 encapsulated in option 43, and the syntax is in TLV format. A simple example of DHCP 43 configuration would be:
224(Type)12(Length)10.157.0.234(Value) translated into Hex as e00c31302e3135372e302e323334
Scenario example: a company has two offices connected via VPN (master AP located on network 192.168.1.0/24 and slave AP located on remote network 192.168.2.0/2). On remote network the admin can set DHCP option 43 using GWN70xx router as following value:
encap:43,224,”192.168.1.100”.
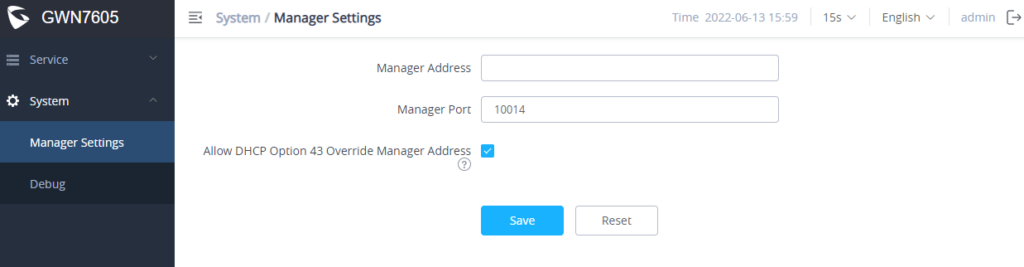
After that, the slave AP will be listed on the master AP discovered devices and ready for the pairing and provisioning process which is described in the next steps.
To Pair a GWN76XX access point connected to the same Network as the GWN76xx follow the below steps:
1. Connect to the GWN76xx Web GUI as Master and go to Access Points → Configuration.
2. Click on 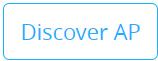
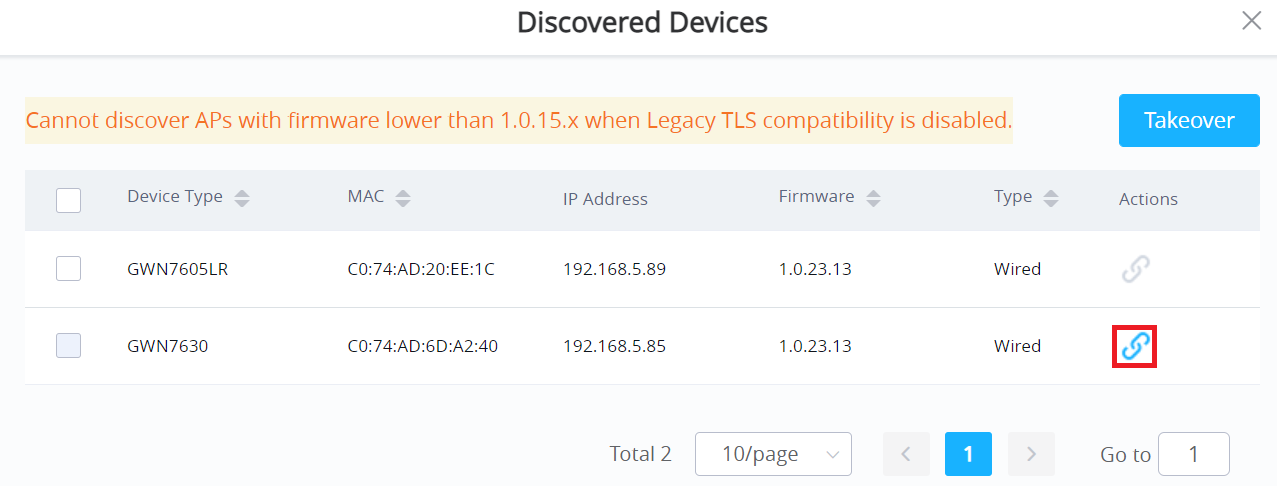
3. Click on Pair under Actions, to pair the discovered access point as slave with the GWN76xx acting as Master.
The paired GWN76XX access point will appear Online, users can click on
AP Location
GWN76xx supports a handy feature that allows users to locate other Access points by blinking LED. To use the feature, navigate to the master web GUI under the “Access Points → Status” page and click on the icon near the desired AP, and it corresponding unit will start blinking the LEDs.
Transfer AP – Transfer Network Group
Users can easily transfer the AP from the local master to the GWN Cloud or GWN Manager account by clicking on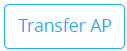
Navigate to AP Web UI → Access Points → Configuration page, please refer to the figure below:
Then select where to transfer the selected AP, either GWN Cloud or GWN Manager.
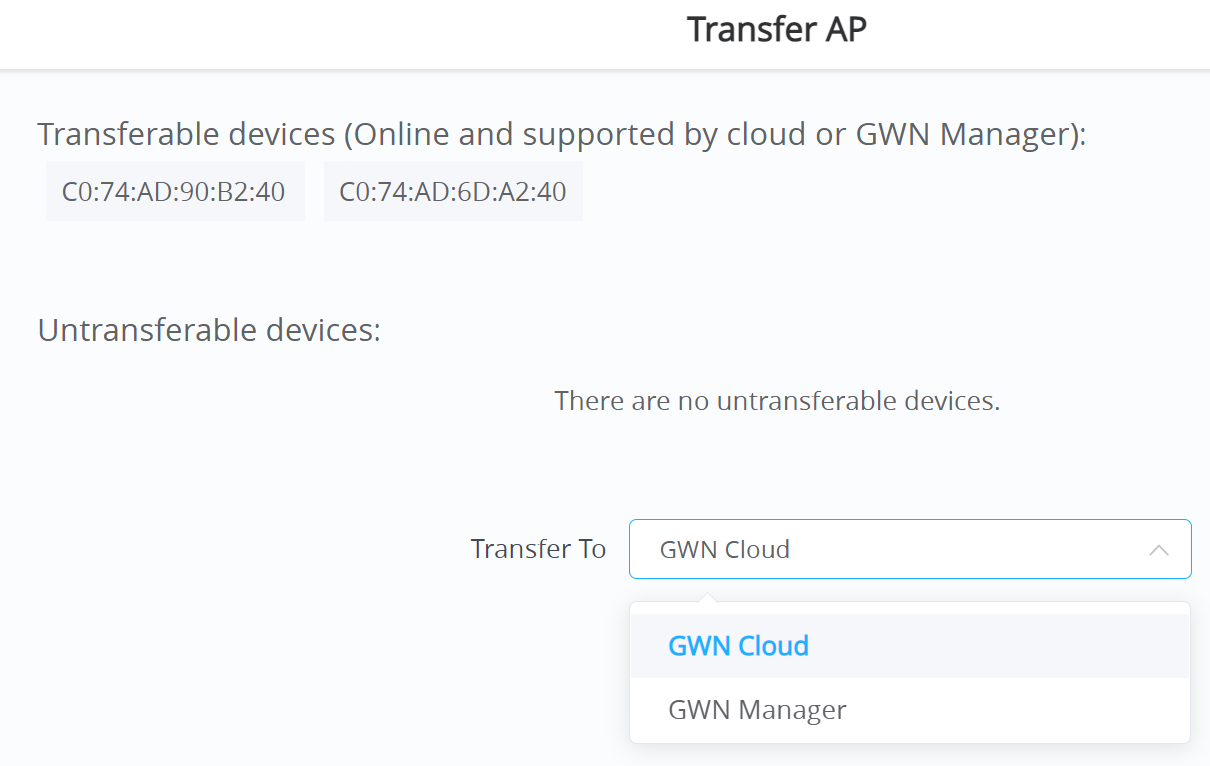
After this step, you will be redirected to the GWN.Cloud/GWN Manager page, select the network, and click on the “Save” button to complete the transfer.
This feature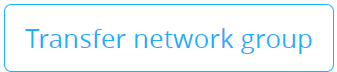
Failover Master
In a Master-Slave architecture, having a backup Master is critical for redundancy and failover function, thus, to avoid a single point of failure in your wireless network, you can specify a slave AP as a failover master. Whenever it detects the master is down, it will promote itself as a failover master within a time frame of around 20~30 minutes by entering failover mode. After that, if the master AP comes back, the failover master will automatically go back to slave mode, or if the master does not come back alive, the Administrator can log in using the “failover” account to turn the failover master as true master and take over all controls.

Users could select the Failover Master by below steps:
Log into Web GUI of the Master access point then navigate to Access points → Configuration then click on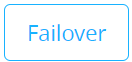
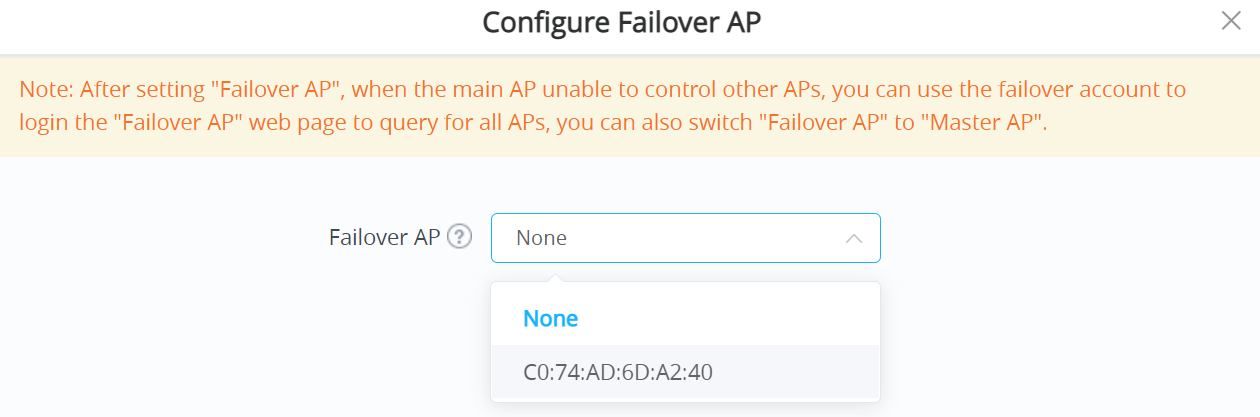
Failover Mode
Once the Failover slave has been selected, the primary master will send the configuration of the network to the Failover slave and the slave will start monitoring the status of the primary master to detect any failure for any reason (network connection loss, power outage).
In case of failure, the Failover slave will promote itself to a temporary backup master while waiting for the primary master to come back.
During the Failover mode users could access the web GUI of the Failover slave using a special Failover account with the same admin password.
- Username = failover
- Password = admin password
The Failover mode has only read permission on the configuration and limited options, users still can reboot other slave Access points in case it is needed.
Users also can press on « Switch to Master » button to set the Failover slave as the new primary master of the wireless network, once this is done they have full write permission control over the web GUI option as usual. Use that button to switch to master and take over the rest of the APs.
Takeover Feature
This feature is used to re-pair the slave APs whose master has gone offline with another master AP in the same subnet. Please follow the steps to take slave APs from another master:
Step 1. Log in to the Web GUI of Master and click on “Discover APs” on the Access Points Page.
Step 2. Select the one or multiple APs to be taken over then click on “takeover” button of the target AP.
Step 3. Enter the Takeover key which is the admin password of the previous master AP.
Transfer to Master
From the Master Access Point, the Administrator does have the capability to assign any Slave Access point to become the new Master to manage all the already paired Access points. Except for GWN7602.
Navigate to Web UI → Access Points → Status, refer to the figure below:
Click on button, and the following warning message will prompt to confirm the procedure:
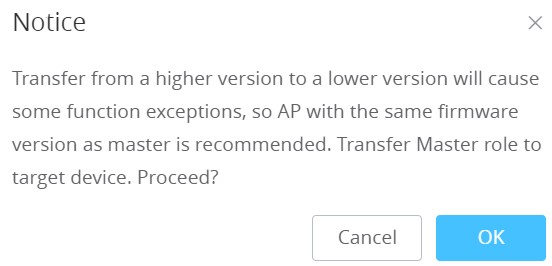
When the process is finished, the original Master will turn to be a slave for the new Assigned Master and to log in to the new Master AP web interface, you will need to use the previous Master Admin password.
Client Bridge
The Client Bridge feature allows an access point to act as a wireless bridge and connect the wired only clients to the wireless network. When an access point is configured in this way, it will share the Wi-Fi connection to the LAN ports directly. This is not to be confused with a mesh setup. The configured AP will not accept wireless clients in this mode.
Once an SSID has the Client Bridge Support enabled, the AP adopted in this SSID can be turned into Bridge Client mode by click the then the Bridge button
.
Please note that once an AP is turned into Client Bridge mode, it cannot be controlled by a Master anymore, and a factory reset is required to turn it back into normal AP mode.

In order to verify, you may access the bridged AP configuration, then under Status, the option “Client Bridge Mode” would be set to Isolated like shown on the figure down below:
USING GWN76xx AS SLAVE ACCESS POINT
GWN access points can be paired as a slave to a master, this master can be another GWN access point, GWN routers, or GWN.Cloud/GWN Manager.
If the GWN access point is added to either GWN.Cloud or GWN Manager, the Speed Test feature will be available to users. Please for more details check GWN Management Platforms – User Guide (Configure a GWN Access Point).
Slave Mode allows the users to access specific service and system settings.
Notes:
- If the AP is a slave to a Master controller, the default username is admin, and the default password is the master AP’s password.
- If the AP is paired with the GWN.Cloud the default username is admin, and the default password is the SSH Password (GWN.Cloud → System → Settings).
Service
The TR-069 interface page allows the settings to enable remote and safe configuration of network devices. Refer to section [TR-069] for details regarding each field.
System
The system section provides access to the Manager settings and Debug sections.
Manager Settings
The Master (Manager Address) and Port can be found here to GWN7624 be discovered by the Manager.
Manager Address | Enter the IP address of the GWN Manager |
Manager Port | Enter the port set for the GWN Manager |
Allow DHCP Option 43 Override Manager Address | This configuration will not be effective if AP has been managed by cloud. |
Manager settings
Debug
Core Files
when a crash event happens on the unit, it will automatically generate a core dump file that can used by the engineering team for debugging purposes.
Ping/Traceroute
Allows the users to Ping and traceroute. Input the target’s IP address or URL and click on run.
One key Debug
Allows to capture Wireless, Portal, or Mesh traffic and logs will be found in Core Files.
SSH Remote Access
Enables the SSH remote access on the slave AP.
Log
Allows the users to retrieve the logs generated for troubleshooting purposes.
ACCESS POINTS
From the access points page, the administrator can monitor different information regarding the access points of the selected network, this section is separated into 2 sub-sections: Status and Configuration.
Status
The Status page lists all the access points assigned to the selected network, along with the possibility to perform some basic operations such as locating the device (LEDs start blinking in White) or clearing the usage data, also users can check more detailed information about each access point and benefit from useful debugging tools which can help diagnose issues when they appear.
To get more detailed information about the status of a specific access point, users can click on the desired AP then a page similar to the following will show up:
The first tab “Info” shows general information about the access point such as the firmware version, IP address, Uptime, etc. The second tab “Current Client” displays the clients connected to this AP and the last tab is used by the administrator for debugging purposes and provides the following tools:
- Core Files, when a crash event happens on the unit, it will automatically generate a coredump file that can used by the engineering team for debugging purposes.
- Ping/Traceroute tools, such as the ping utility, traceroute tool.
- Capture helps to capture traffic based on duration, interface, protocol, MAC address, IP address, and ports, and there is also the option for custom rules.
- One Key Debugging, to capture Wireless, Portal, or Mesh traffic and logs will be found in Core Files.
Configuration
The configuration page allows the administrator to Upgrade, Reboot, Add to SSIDs, Configure, Transfer network group, Transfer AP, Discover AP, and Failover.
Upgrade
Select slave AP(s) to upgrade and press button.
Refer to [Upgrading Slave Access Points] for more details.
Reboot slave AP
To reboot a slave AP, select it then click on button. the below confirmation message will be displayed:
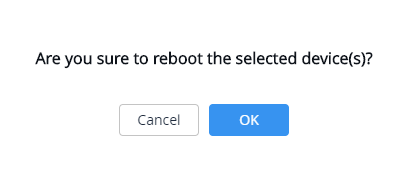
Move Access Points
The administrator can move GWN Access points from one network to another. Click on the Move button and the following window will pop up, select the network where to move the access point and click on move.
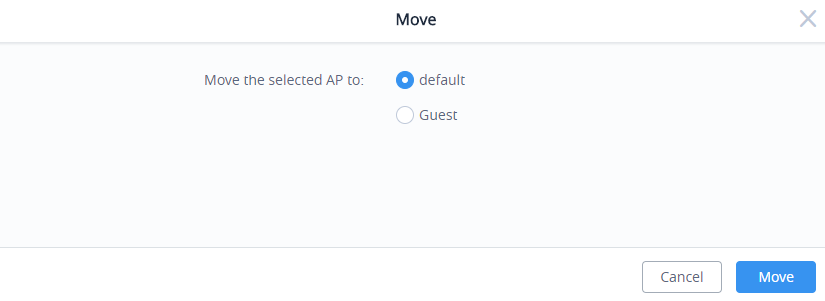
Delete Access Points
To delete an access point, select it, then click on the reboot button, the following confirmation message will be displayed:
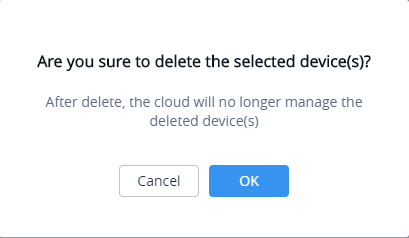
Configure Access Points
To configure an access point, select and click on button. A new config page will popup:
The following settings can be configured from this page:
Device Name | Set GWN76xx’s name to identify it along with its MAC address. |
Fixed IPv4 | Check this option to configure the device with a static IP configuration; it must be in the same subnet with the default Network Group; Once enabled, these fields will show up: IPv4 Address/IPv4 Subnet Mask/IPv4 Gateway/Preferred IPv4 DNS/Alternate IPv4 DNS. |
Fixed IPv6 | Check this option to configure the device with a static IP configuration; it must be in the same subnet with the default Network Group; Once enabled, these fields will show up: IPv6 Address/IPv6 Prefix Length/IPv6 Gateway/Preferred IPv6 DNS/Alternate IPv6 DNS. |
LED | Configure the LED: Four options are available: Use System Settings, Always on, Always off, or Schedule. |
Band Steering | Band Steering will help redirect clients to a radio band 2.4G or 5G, depending on what is supported by the device, to increase efficiency and benefit from the maximum throughput. Four options are allowed by GWN.Cloud: Disable Band steering: This will disable the band steering feature and the access point will accept the band chosen by the client. 2G in Priority: 2G Band will be prioritized over 5G Band. 5G in Priority: 5G Band will be prioritized over 2G Band Balance: Band Steering will balance between the clients connected to 2G and 5G. Use Radio Settings: GWN will use the value configured under Radio page. |
Enable Schedule | Configure a schedule for when the Wi-Fi will be ON or Off, by default it is disabled. The user can enable it and select a schedule from the drop-down list or use radio settings. |
Disable Port | Select "NET" from the drop-down list to disable the Ethernet the NET port. |
NET/PoE Link Type | If GWN76xx access point is connected to a router or a switch, the NET/PoE port can by configured as a Trunk or Access. |
PVID | Configures the VLAN ID of the port |
Allowed VLAN(s) | Configure the VLAN ID(s) allowed to pass through the port. Multiple VLAN IDs can be entered such as 1,2,3,7. Up to 16 VLAN IDs can be configured. If no value is configured, the port allows all VLANs |
2.4G/5G (802.11b/g/n/ax) | |
Disable 2.4GHz/5GHz | This feature allows the user to disable/enable its 2.4GHz/5GHz band on the AP. |
Channel Width | Choose the Channel Width, note that wide channels will give better speed/throughput, and narrow channel will have less interference. 20Mhz is suggested in a very high-density environment. Default is “Use Radio Settings”, the AP then will use the value configured under the Radio page. |
Channel | Select Use Radio Settings, or a specified channel, default is Auto. Note that the proposed channels depend on Country Settings under System Settings → Maintenance. Default is “Use Radio Settings”, the AP then will use the value configured under Radio page. |
Radio Power | Set the Radio Power depending on the desired cell size to be broadcasted, five options are available: “Low”, “Medium”, “High”, “Custom” and “Use Radio Settings”. The default is “Use Radio Settings”, the AP then will use the value configured under the Radio page |
Enable Minimum RSSI | Configure whether to enable/disable Minimum RSSI function. This option can be either Disabled or Enabled and set manually or set to Use Radio Settings. |
Minimum Access Rate Limit | Specify whether to limit the minimum access rate for clients. This function may guarantee the connection quality between clients and APs. This option can be either Disabled or Enabled and set manually or set to Use Radio Settings. |
Wi-Fi5 Compatible Mode | Some old devices do not support Wi-Fi6 well and may not be able to scan the signal or connect poorly. After turning on this switch, it will switch to Wi-Fi5 mode to solve the compatibility problem. At the same time, it will turn off Wi-Fi6 related functions. |
Access Point Configuration Settings
Reset Access Points
To reset an access point, select and click on button, a confirmation message will be displayed, click on
to confirm the operation.
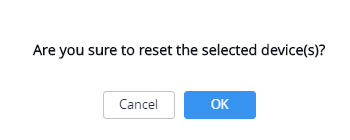
SSIDs
When using GWN76XX as a Master Access Point, users can create different SSIDs and assign GWN76XX Slave Access Points to them.
Log in as Master to the GWN76XX Web GUI and go to SSIDs.
All GWN76XX can support up to 32 SSIDs while the GWN7605/GWN7605LR models can support up to 16 SSIDs, and GWN7602 can support up to 8 SSIDs, click on to add a new SSID.
When editing or adding a new SSID, users will have two tabs to configure:
- Wi-Fi: Please refer to the below table for Wi-Fi tab options
| Field | Description |
| SSID | Set or modify the SSID name. |
| Enable SSID | Check to enable Wi-Fi for the SSID. |
| Client IP Assignment | Set to NAT mode, clients will get the IP addresses from the specified NAT pool. Clients connected to different APs are isolated from each other. This feature is not supported on GWN7610. |
| SSID Band | Select the Wi-Fi band the GWN will use, three options are available: Dual-Band 2.4GHz 5Ghz |
| VLAN | Enter the VLAN ID corresponding to the SSID. This is available when Client IP Assignment is set to Bridge. |
| Security Mode | Set the security mode for encryption, 8 options are available: • WEP 64-bit: Using a static WEP key. The characters can only be 0-9 or A-F with a length of 10, or printable ASCII characters with a length of 5. • WEP 128-bit: Using a static WEP key. The characters can only be 0-9 or A-F with a length of 26, or printable ASCII characters with a length of 13. • WPA/WPA2: Using “PSK” or “802.1x” as WPA Key Mode, with “AES” or “AES/TKIP” Encryption Type. • WPA2: Using “PSK”, “PPSK” or “802.1x” as WPA Key Mode, with “AES” or “GCMP-128” Encryption Type. • WPA2/WPA3: Using “SAE-PSK” or “802.1x” as WPA Key Mode, with “AES” or “GCMP-128” Encryption Type. • WPA3: Using “SAE” or “802.1x” as WPA Key Mode, with “AES” or “AES/TKIP” Encryption Type. • WPA3-192: Using “802.1x” as WPA Key Mode, with “GCMP-256” or “CCMP-256” Encryption Type. • OSEN: This mode is used with release 2 of Hotspot 2.0 Release 2 OSU (Online Signup Server) for client provisioning. • Open: No password is required. Users will be connected without authentication. Not recommended for security reasons. Note: GWN products support for 802.1x (PEAP-MSCHAPv2 and EAP-TLS) requires external AAA server to permit authentication and centralized access management. |
| WEP Key | Enter the password key for WEP protection mode. This field is available only when “Security Mode” is set to “WEP 64-bit” or “WEP 128-bit”. |
| WPA Key Mode | Three modes are available: • PSK: Use a pre-shared key to authenticate to the Wi-Fi. • 802.1X: Use a RADIUS server to authenticate to the Wi-Fi. • PPSK: Allow admin to configure Private Pre-Shared Key as an alternative to 802.1X authentication. Note: PPSK is available only when “Security Mode” is set to “WPA2”. PPSK management is available at Access Control → PPSK. |
| WPA Encryption Type | Two modes are available: • AES: This method changes dynamically the encryption keys making them nearly impossible to circumvent. • AES/TKIP: use both Temporal Key Integrity Protocol and Advanced Encryption Standard for encryption, this provides the most reliable security. Note: This field is available only when “Security Mode” is set to “WPA/WPA2” , “WPA2”, “WPA2&WPA3”, “WPA3” or “WPA3-128”. |
| WPA Pre-Shared Key | Set the access key for the clients, and the input range should be: 8-63 ASCII characters or 8-64 hex characters. This field is available only when “Security Mode” is set to “WPA/WPA2”, “WPA2”, “WPA2/WPA3” or “WPA3”. |
| 802.11w | The 802.11w standard is used to prevent certain types of WLAN DoS attacks. 802.11w extends strong cryptographic protection and provides data integrity and replay protection for broadcast/multicast Robust management frames. Users can set this option to Disabled: disable 802.11w; Optional: both the supported and unsupported 802.11w clients may have the network access authority; Required: only the client supporting 802.11w have the network access authority. |
| RADIUS Server Address | Configure RADIUS authentication server address. This field is available only when “WPA Key Mode” is set to “802.1x”. |
| RADIUS Server Port | Configure RADIUS Server Listening port. The default is 1812. This field is available only when “WPA Key Mode” is set to “802.1x”. |
| RADIUS Server Secret | Enter the secret password for client authentication with the RADIUS server. This field is available only when “WPA Key Mode” is set to “802.1x”. |
| Secondary RADIUS Server | Check the box to enable settings for a secondary RADIUS server. Then you need to specify below three fields below: • RADIUS Server Address: Enter the secondary RADIUS server address. • RADIUS Server Port: Enter the secondary RADIUS server port. The default port is 1812 and the range is 1-65535. • RADIUS Server Secret: Enter the secret password for client authentication with the secondary RADIUS server. |
| RADIUS Accounting Server | Configure the address for the RADIUS accounting server. This field is available only when “WPA Key Mode” is set to “802.1x”. |
| RADIUS Accounting Server Port | Configure RADIUS accounting server listening port. The default is 1813. This field is available only when “WPA Key Mode” is set to “802.1x”. |
| RADIUS Accounting Server Secret | Enter the secret password for client authentication with the RADIUS accounting server. This field is available only when “WPA Key Mode” is set to “802.1x”. |
| Secondary RADIUS Accounting Server | Check the box to enable settings for a secondary RADIUS accounting server. Then you need to specify three fields below: • RADIUS Accounting Server Address: Enter the secondary Accounting RADIUS server address. • RADIUS Accounting Server Port: Configures the secondary RADIUS accounting server listening port. The default is 1813. • RADIUS Accounting Server Secret: Enter the secret password for client authentication with the secondary RADIUS accounting server |
| RADIUS NAS ID | Enter the RADIUS NAS ID. This field is available only when “WPA Key Mode” is set to “802.1x”. |
| Enable Hotspot2.0 | Check to activate Hotspot2.0 in the SSID. This field is available only when “WPA Key Mode” is set to “802.1x”. Refer to [Hotspot 2.0] for more details |
| Hotspot2.0 Profile | Select the Hotspot2.0 profile to use in the SSID. This field is available only when “WPA Key Mode” is set to “802.1x”. Refer to [Hotspot 2.0] for more details |
| Enable Captive Portal | Click on the checkbox to enable the captive portal feature. |
| Use MAC Filtering | Choose Blacklist/Whitelist to specify MAC addresses to be excluded /included from connecting to the zone’s Wi-Fi. The default is Disabled. |
| Enable Dynamic VLAN (beta) | When enabled, clients will be assigned an IP address from the corresponding VLAN configured on the RADIUS user profile. This field is available only when “WPA Key Mode” is set to “802.1x”. |
| Client Isolation | The client isolation feature blocks any TCP/IP connection between connected clients to GWN76XX. Client isolation can help increase security for Guest networks/Public Wi-Fi. Three modes are available: • Radio: Wireless clients can access the internet services, GWN7xxx router, and the access points GWN76XX but they cannot communicate with each other. • Internet: Wireless clients will be allowed to access only the internet services and they cannot access any of the management services, either on the router or the access points GWN76XX. • Gateway MAC: Wireless clients can only communicate with the gateway, the communication between clients is blocked and they cannot access any of the management services on the GWN76XX access points. |
| Advanced | |
| SSID Hidden | Select to hide SSID. SSID will not be visible when scanning for Wi-Fi, to connect a device to a hidden SSID, users need to specify the SSID name and authentication password manually. |
| DTIM Period | Configure the frequency of DTIM (Delivery Traffic Indication Message) transmission per each beacon broadcast. Clients will check the AP for buffered data at every configured DTIM Period. You may set a high value for power-saving consideration. The default value is 1, meaning that the AP will have DTIM broadcast every beacon. If set to 10, AP will have DTIM broadcast every 10 beacons. Valid range: 1 – 10. |
| Wireless Client Limit | Configure the limit for wireless clients. If there is an SSID per-radio on a LAN, each SSID will have the same limit. For example, setting a limit of 50 will limit each SSID to 50 users independently. Note: If set to 0, it disables the limit. |
| Client Inactivity Timeout(s) | AP will remove the client’s entry if the client generates no traffic at all for the specified time period. The client inactivity timeout is set to 300 seconds by default. Range from 60-3600 seconds. |
| Client Bridge Support | Configure the Client Bridge Support to allow the access point to be configured as a bridge to connect wired-only clients wirelessly to the network. When an access point is configured in this way, it will share the Wi-Fi connection to the LAN ports directly. Once an SSID has Client Bridge Support enabled, the AP adopted in this SSID can be turned into Bridge Client mode by clicking the Bridge button. Note: This feature is not supported on GWN7602. |
| Client Time Policy | Select a time policy to be applied to all clients connected to this SSID. |
| Multicast/Broadcast Suppression | When set as “Disabled”: all of the broadcast and multicast packages will be forwarded to the wireless interface. When set as “Enabled”: all of the broadcast and multicast packages will be discarded except DHCP/ARP/IGMP/ND; When set to “Enable with Proxy ARP enabled”: AP will enable the optimization with Proxy ARP enabled in the meantime. |
| Convert IP multicast to unicast | When set as “Disabled”: none of the multicast package will be converted; When set as “Passive mode”: AP will never initiatively broadcast IGMP queries, and the IGMP snooping item will be aged out 300 seconds after it is registered, which may result in the failure of forwarding multicast data. When set as “Active mode”: AP will initiatively broadcast IGMP queries to keep updating of the IGMP snooping items. |
| Enable Schedule | Enable this option to assign a schedule for the bandwidth rule. |
| Schedule | Within the time of schedule, SSID can be used. |
| Enable Voice Enterprise | Check to enable/disable Voice Enterprise. The roaming time will be reduced once voice enterprise is enabled. • The 802.11k standard helps clients speed up the search for nearby APs that are available as roaming targets by creating an optimized list of channels. • When the signal strength of the current AP weakens, your device will scan for target APs from this list. When your client device roams from one AP to another on the same network, 802.11r uses a feature called Fast Basic Service Set Transition (FT) to authenticate faster. FT works with both pre-shared key (PSK) and 802.1X authentication methods. • 802.11v allows client devices to exchange information about the network topology, including information about the RF environment, making each client network aware, and facilitating overall improvement of the wireless network. Note: 11R is required for the enterprise audio feature, 11V and 11K are optional. This field is available only when “Security Mode” is set to “WPA/WPA2” or “WPA2”. |
| Enable 11R | Check to enable 802.11r. This field is available only when “Security Mode” is set to “WPA/WPA2” or “WPA2”. |
| Enable 11K | Check to enable 802.11k |
| Enable 11V | Check to enable 802.11v |
| ARP Proxy | This option will enable GWN AP to answer the ARP requests from the LAN for its connected Wi-Fi clients. This is mainly to reduce the airtime consumed by ARP Packets. |
| U-APSD | This option will allow the user to enable/disable the Unscheduled Automatic Power Save Delivery feature. |
| Enable Bonjour Gateway | Once enabled, the client Bonjour on the SSID is forwarded to the VLAN of the Bonjour service (such as Samba). Supported on GWN7605, GWN7605LR, GWN7615, GWN7630, GWN7630LR, GWN7660, GWN7660LR |
- Device Membership: Used to add or remove paired access points to the SSID. The MAX SSID number is separately counted for each band (2.4GHz or 5Ghz).
The maximum allowed SSID for each band now is as below:
| Model | MAX SSID |
| GWN7600/7600LR/GWN7605/7605LR/GWN7610/GWN7624/GWN7625/GWN7603 | 16 |
| GWN7615/GWN7630/7630LR/GWN7660/GWN7660LR/GWN7664/GWN7664LR/GWN7661/GWN7662 | 32 |
| GWN7665 | 48 |
| GWN7602 | 8 |
Click on to add the GWN76XX to the SSID or click on
to remove it.
CLIENTS
Users can access the clients list connected to GWN76XX from Web GUI → Clients to perform different actions to wireless clients.
- Click on
under Actions to check client’s status and modify basic settings such Device’s Name.
- Click on
to block a client’s MAC address from connecting to the zone’s SSID.
- Click on
to release Wi-Fi offline client IP lease.
Users can press button to customize items to display on the page. The following items are supported:
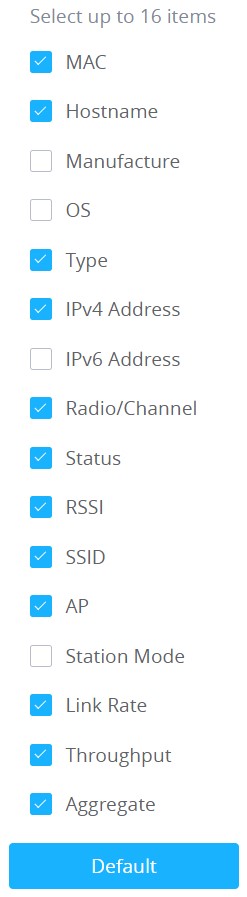
ACCESS CONTROL
Access List
From this menu, users can manage the blacklist of clients that will be blocked from accessing the Wi-Fi network globally, click on to add/remove MAC addresses of the client to/from the global blacklist.

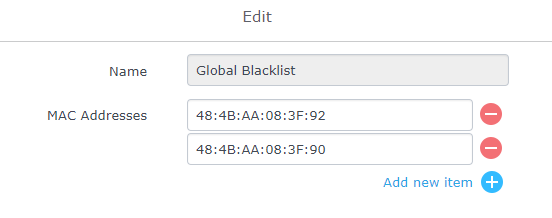
A second option is to add custom access lists that will be used as a matching mechanism for MAC address filtering options under SSIDs to allow (whitelist) or disallow (blacklist) clients access to the Wi-Fi network.
Click on in order to create new access list, then fill it with all MAC addresses to be matched.
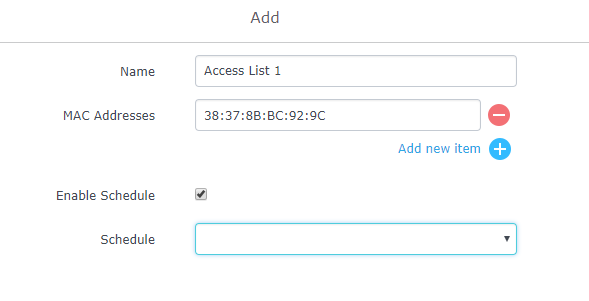
Users can also Import/Export the client access lists in CSV format as shown below:
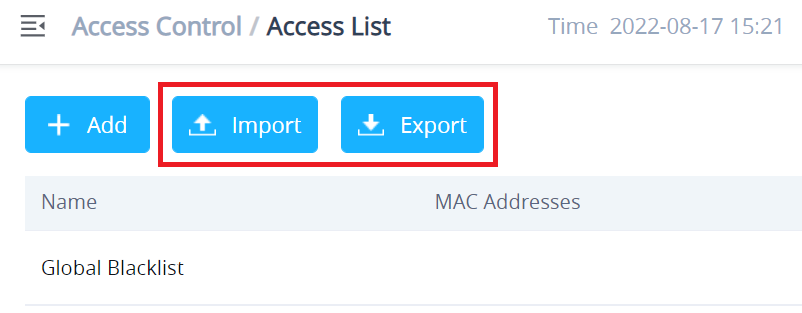
Users can check « Enable Schedule » to assign a schedule to the list and set the time it will take effect.

Once this is done, this access list can be used under SSID Wi-Fi settings to filter clients either using whitelist or blacklist mode.
Time Policy
The timed client disconnect feature allows the system administrator to set a fixed time for which clients should be allowed to connect to the access point, after which the client will no longer be allowed to connect until the user-configurable cool-down period is reached.
The configuration is based on a policy where the administrator can set the amount of time for which clients are allowed to connect to the Wi-Fi. The administrator can also set the reconnect type and value for the users to reconnect after they have been disconnected.
To create a new policy, go under Captive Portal → Time Policy and add a new one.
Then set the following parameters:
| Option | Description |
| Name | Enter the name of the policy. |
| Enabled | Check the box to enable the policy. |
| Limit Client Connection Time | Set the amount of time a client may be connected. |
| Client Reconnect Timeout Type | Select the method with which we will reset a client’s connection timer so they may reconnect again. Options are Reset Daily. Reset Weekly. Reset Hourly. Timed Reset. |
| Client Reconnect Timeout | If “Timed Reset” is selected, this is the period for which the client will have to wait before reconnecting. |
| Day of the Week | If “Reset Weekly” is selected, this is the day when the reset will be applied. |
| Hour of the Day | If “Reset Weekly” or “Reset Daily” is selected, this is the hour and day when the reset will be applied. |
Banned Clients
The clients that have been banned after the time disconnect feature has taken effect, these clients will not be allowed to connect back until timeout reset or you can unblock a client by clicking on the icon.
Bandwidth Rules
The bandwidth rule is a GWN76XX feature that allows users to limit bandwidth utilization per SSID or client (MAC address or IP address).
This option can be configured from the GWN76XX WebGUI under “Bandwidth Rules”.
The following figure shows an example of MAC address rule limitation.
Click 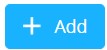
| Field | Description |
| Enabled | Enable/Disable the Bandwidth rule. |
| SSID | Select which SSID will be affected by the bandwidth rule limitation. |
| Range Constraint | Choose the type of rule to be applied on bandwidth utilization from the dropdown list, three options are available: Per-SSID: Set a bandwidth limitation on the SSID level. Per-User: Set a bandwidth limitation per Client. MAC: Set a bandwidth limitation per MAC address. IP Address: Set a bandwidth limitation per IP address. |
| MAC | Enter the MAC address of the device to which the limitation will be applied, this option appears only when the MAC type is selected. |
| IP address | Enter the IP address of the device to which the limitation will be applied, this option appears only when the IP Address type is selected. |
| Enable Schedule | Enable this option to assign a schedule for the bandwidth rule. |
| Upload Limit | Specify the limit for the upload bandwidth using Kbps or Mbps. |
| Download Limit | Specify the limit for the download bandwidth using Kbps or Mbps. |
The following figure shows examples of bandwidth rules:
The same settings for bandwidth management are available from the following menus:
Navigate on the web GUI under “Clients → Edit → Bandwidth Rules” where you can set the Upstream and Downstream rates in Mbps.
Private Pre-Shared Key (PPSK)
PPSK (Private Pre-Shared Key) is a way of creating Wi-Fi passwords per group of clients instead of using one single password for all clients. It’s also possible to assign it to one single device client with a MAC Address.
To configure PPSK, please navigate to Web UI → Access Control → PPSK, then click on “Add” button to add a new PPSK account.
In the case where the Maximum Number of Access Clients is set to 1, then an option to specify a MAC Address is added. Please refer to the figure below:
SSID | Select the SSID from the drop-down list Note: the SSID WPA Key Mode must be set to "PPSK Without RADIUS or With RADIUS". |
Account | Set a name for this PPSK profile. |
Wi-Fi Key | Enter a Wi-Fi key. |
Confirm Wi-Fi Key | Confirm the Wi-Fi key (must be the same) |
Maximum Number of Access Clients | Enter the maximum number of access clients (devices) that are allowed to use this key, once the maximum number is reached, the key will not be used to connect to Wi-Fi. |
MAC | In case the maximum number of access clients is set to 1, then the user can specify the MAC address as well for even more security. |
Upload Limit | set a max upload limit (Mbps/Kbps) |
Download Limit | set a max download limit (Mbps/Kbps) |
VLAN | specify a VLAN or leave it empty (Default VLAN). |
Description | Enter a descritpion for this PPSK profile. |
PPSK
CAPTIVE PORTAL
The Captive Portal feature on GWN76XX AP helps to define a Landing Page (Web page) that will be displayed on Wi-Fi clients’ browsers when attempting to access the Internet. Once connected to a GWN76XX AP, Wi-Fi clients will be forced to view and interact with that landing page before Internet access is granted.
The Captive Portal feature can be configured from the GWN76XX Web page under “Captive Portal”.
The page contains the following sub-menus: Guest, Policy List, Splash Page, and Vouchers.
Guest
This section lists the clients connected or trying to connect to Wi-Fi via the Captive Portal.
Click on “Kick out” button to kick out connected clients.
Users can press button to customize items to display on the page. The following items are supported:
Policy List
Users can customize a portal policy on this page.
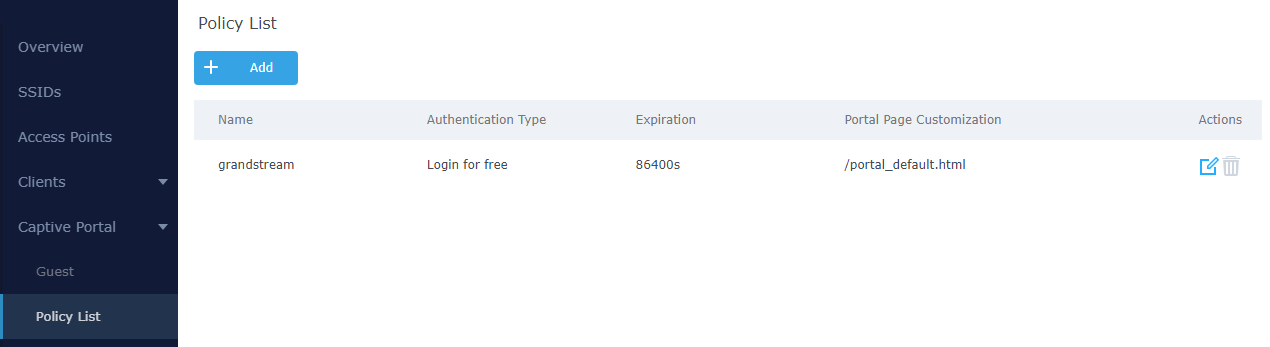
- Click on
to edit the policy.
- Click on
to delete the policy.
- Click on
to add a policy.
The policy configuration page allows adding multiple captive portal policies which will be applied to SSIDs and contains options for different authentication types. A splash page can be easily configured as shown in the next section.
Administrators can use an internal or external splash page.
Internal Splash Page
The below table lists the items policy add page configures
Name | Enter the name of the Captive Portal policy |
Splash Page | Select Splash Page type, in this case "Internal" |
Authentication Type | The following types of authentications are available:
|
Client Expiration | Configure the period of validity, after the valid period, the client will be re-authenticated again. Note: the maximum duration is 30 days. |
Client Idle Timeout | Configure the time when the client will automatically deauthenticate when it is idle. This does not apply to Voucher Captive portal mode. Note: the maximum duration is 24 hours. |
Unauthenticated Client Timeout | Configure a timeout period, after which unauthenticated client devices will be disconnected, and reconnection is not allowed. Note: the maximum duration is 24 hours. |
If Authentication Type is set to RADIUS Authentication | |
RADIUS Server Address | Fill in the IP address of the RADIUS server. |
RADIUS Server Port | Set the RADIUS server port, The default value is 1812. |
RADIUS Server Secret | Fill in the key of the RADIUS server. |
Radius Authentication Method | Select the RADIUS authentication method, 3 methods are available: PAP, CHAP and MS-CHAP. |
Radius Retry Timeout(s) | Set the timeout for each authentication request sent to the Radius server. The valid range is 1 to 120 seconds. |
Radius Retries | Set the maximum number of retires to send an authentication request for the Radius server. The valid range is 1 to 5. |
If Authentication Type is set to “Social Login Authentication” | |
Check to enable/disable Facebook Authentication | |
Facebook App ID | Fill in the Facebook App ID. |
Facebook APP Secret | Set the key for the portal, once clients want to connect to the Wi-Fi, they should enter this key. |
Check this box to enable Twitter Authentication. | |
Force to Follow | If checked, users need to Follow owner before been authenticated. |
Consumer Key | Enter the app Key to use Twitter Login API. |
Consumer Secret | Enter the app secret to use Twitter Login API. |
Check this box to enable Google Authentication. | |
Google Client ID | Enter the Client Id to use Google Login API. |
Google Client Key | Enter the Client Key to use Google Login API. |
If Authentication Type is set to “Login with password” | |
Login with password | Specify a password for the captive portal. |
If Authentication Type is set to “SAML SSO” | |
SSO Server URL | Fill in the IP address of the SSO server. |
Redirect URL | Enter the redirect URL. |
X.509 Cert SHA1 Fingerprint | enter the X.509 Cert SHA1 Fingerprint |
If Authentication Type is set to “Active Directory” | |
AD Server URL | Specify Active Directory URL |
Redirect URL | Enter the redirect URL |
X.509 Cert SHA1 Fingerprint | enter the X.509 Cert SHA1 Fingerprint |
For all Authentication Types | |
Use Default Portal Page | If checked, the users will be redirected to the default portal page once connected to the GWN.• If unchecked, users can manually select which Portal Page to use from Portal Page Customization drop-down list. |
Portal Page Customization | Select the customized portal page from the drop-down list (if “Use Default Portal Page” is unchecked). |
Landing Page | Choose the landing page, 2 options are available:
|
The Redirect External Page URL Address | Once the landing page is set to redirect to external page, user should set the URL address for redirecting.This field appears only when Landing Page is set to “Redirect to an External Page”. |
Enable Daily Limit |
|
Enable HTTPS Redirection | Check to enable/disable HTTPS service. If enabled, both HTTP and HTTPS requests sent from stations will be redirected by using HTTPS protocol. And station may receive an invalid certification error while doing HTTPS browsing before authentication. If disabled, only the HTTP request will be redirected. |
Enable Secure Portal | Enable Secure Portal: If enabled, unauthorized guests will be redirected to the splash page by using HTTPS protocol. If not, the HTTP protocol will be used. |
Captive Portal – Policy List – Splash Page is “Internal”
Notes:
If Facebook authentication is configured, you will need to log in to your Facebook account at https://developers.facebook.com/apps , and set the OAuth redirect to: https://cwp.gwn.cloud:8443/GsUserAuth.cgi?GsUserAuthMethod=3
2. If Twitter authentication is configured, you will need to log in to your Twitter account at https://apps.twitter.com/app, and set the callback URLs to: http://cwp.gwn.cloud:8080/GsUserAuth.cgi
External Splash Page
| Field | Description |
| Name | Enter the name of the Captive Portal policy |
| Splash Page | Select Splash Page type, in this case, “External” |
| External Splash Page URL | Enter the External Splash Page URL, and make sure to enter the pre-authentication rules request by the external portal platform in the pre-authentication configuration option. |
| RADIUS Server Address | Fill in the IP address of the RADIUS server. |
| RADIUS Server Port | Set the RADIUS server port, the default value is 1812. |
| RADIUS Server Secret | Fill in the key of the RADIUS server. |
| RADIUS Accounting Server | Configures the address for the RADIUS accounting server address. |
| RADIUS Accounting Server Port | Configures RADIUS accounting server listening port (default is 1813). |
| RADIUS Accounting Server Secret | Enter the secret password for client authentication with the RADIUS accounting server. |
| Accounting Update Interval | Enter Update Interval for RADIUS Accounting Server. The interval unit can be set by seconds, minutes, hours, or days. |
| RADIUS NAS ID | Enter RADIUS NAS ID. This field appears only when Splash Page is set to “External”. |
| Redirect URL | Specify the URL where to redirect clients after authentication. |
In case social media authentication is used, the user needs to allow some traffic between the AP and social media platforms (Facebook API for example) to send authentication credentials and receive reply, this traffic can be allowed using the Authentication rules which are explained below.

Pre-Authentication Rules
Using this option, users can set rules to match traffic that will be allowed for connected Wi-Fi users before the authentication process. For example, if users need to set up Facebook authentication, some traffic should be allowed to the Facebook server(s) to process the user’s authentication. Or simply used to allow some type of traffic for unauthenticated users.
Post-Authentication Rules
On the other hand, post-authentication rules are used to match traffic that will be banned for Wi-Fi clients after authentication. As an example, if you want to disallow connected Wi-Fi clients to issue Telnet or SSH traffic after authentication then you can set post-authentication rules to match that traffic and once a connected client passes the authentication process they will be banned from issuing Telnet and SSH connections.
Splash Page
The files configuration page allows users to view and upload HTML pages and related files (images…).
User can add folder in corresponding folder by selecting the folder and click on .
- Click on
to upload a file from local device.
- Click on
to download the files in Captive Portal folder.
- Click on
to edit the corresponding file, in another word, to replace the file with a new one.
- Click on
to delete the file.
Vouchers
Voucher Feature Description
The voucher feature will allow clients to have internet access for a limited duration using a code that is randomly generated from the GWN controller.
Note that multiple users can use a single voucher for connection with the expiration duration of the voucher that starts counting after the first successful connection from one of the users that are allowed.
Another interesting feature is that the administrators can set data bandwidth limitations on each created voucher depending on the current load on the network, users’ profile (VIP customers get more speed than regular ones…etc.), and the internet connection available (fiber, DSL, or cable…etc.) to avoid network congestion and slowness of the service.
Each created voucher can be printed and served to the customers for usage, and the limit is 1000 vouchers.
The usage of the voucher feature needs to be combined with the captive portal which is explained after this section, to have the portal page requesting clients to enter voucher code for authentication.
Voucher Configuration
To configure/create vouchers for clients to use, follow below steps:
- On the controller web GUI, navigate under “Captive Portal 🡪 Vouchers”
- Click on
button in order to add a new voucher.
- Enter voucher details which are explained in the next table.
- Press save to create the voucher(s).
Notes:
- Users can specify how many vouchers to generate with the same profile, this way the GWN will generate as many vouchers as needed with the same settings to avoid creating them one by one.
- The administrators can verify the status of each voucher on the list (In use, not used, expired …etc.).
- Press
to print the voucher,
to delete it or
to renew the voucher.
The below figure shows the list of the vouchers after GWN randomly generates the code for each one.
Users can click on buttons and
to delete and print multiple vouchers or click
button to print all vouchers at once.
Also, users can use the drop-down list filter to filter the vouchers that were created at specific date-time.
The following table summarizes the description of voucher configuration parameters:
| Field | Description |
| Create Quantity | Specify how many vouchers to generate with the same profile/settings (duration, bandwidth, and number of users). Valid range: 1 – 1000. |
| Max Devices | Specify how many users can use the same voucher. Valid range: 1 – 5. |
| Byte Limit | Specify the download byte limit for the voucher. The unit can be either M (Megabyte) or G (Gigabyte). Valid range: 10 – 1048576 (M) 1 – 1024 (G) |
| Duration | Specify the duration after which the voucher will expire, and clients will be disconnected from the internet. Note: in case of multiple users, the duration will start counting after the first user starts using the voucher. |
| Validity Time | Set the validity period of the credentials, limited to 1-365. The unit is day. |
| Download Limit | Set the download bandwidth speed limit (in Kbps or Mbps). |
| Upload Limit | Set the upload bandwidth speed limit (in Kbps or Mbps). |
| Notes | Notes for the administrator when checking the list vouchers list. |
Using Voucher with GWN Captive Portal
To successfully use the voucher feature, users will need to create a captive portal to request voucher authentication codes from users before allowing them to access the internet. More details about the captive portal will be covered in the next section, for voucher configuration please follow the below steps.
- Go under “Captive Portal 🡪 Policy List” menu.
- Press
in order to add new captive portal policy.
- Set the following parameters as shown on the screenshot for basic setup then save and apply.
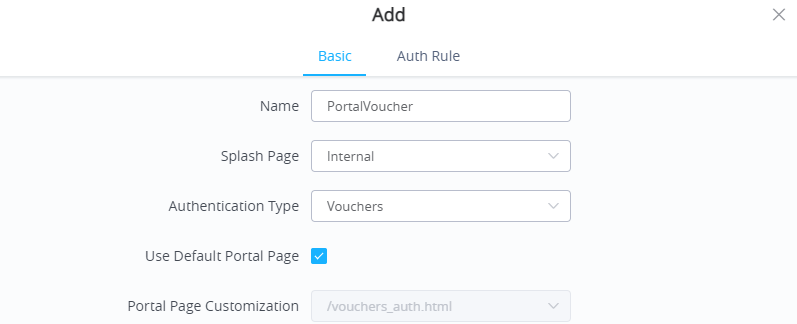
Then go under your SSID configuration page and enable the generated captive portal under the Wi-Fi settings tab.
RADIO
When using GWN76XX as the Master Access Point, users can edit the frequency band used by the AP and channel used along with the Transmission power for each band.
Log in as Master to the GWN76XX Web GUI and go to Radio.
General | |
Band Steering | Band Steering will help redirect clients to a radio band 2.4G or 5G, depending on what is supported by the device, for efficient use and to benefit from the maximum throughput. Four options are allowed by GWN.Cloud:
|
Client Steering | This feature will help Wi-Fi clients to roam to other APs within the same Network. Note: Once enabled, Band Steering in Access Device → Configuration → Configure cannot be configured. SSID→Wifi Settings→802.11k will be enabled |
RSSI Threshold (dBm) | This option is only available if Client Steering is enabled. Specify the RSSI Threshold before clients get steered away to another AP. Note: Must be an integer between -80 and -65. |
Client Access Threshold | This option is only available if Client Steering is enabled. Specify the Client Access Threshold before the AP won't accept clients and they will be steer away to another AP with less connected clients. Note: Must be an integer between 10 and 100. |
Airtime Fairness | Allow faster clients to have more airtime than slower clients. |
Beacon Interval | Configure the beacon period, which decides the frequency the 802.11 beacon management frames AP transmits. Please input integrates from 40 to 500.
Note: mesh feature will take up a share when it is enabled. |
Enable Schedule | Configure a schedule for when the Wi-Fi will be ON or Off, by default is disable or the user can enable it and select a shedule form the drop-down list or use radio settings. |
Country/Region | Display the country/region of the AP. Note: To configure the country/Region, Navigate to System → Settings page. |
Scene | Configure whether to disable/enable 5.150–5.350GHz (channels 36-64) for outdoor usage. Note: The "Scene" is only effective for the outdoor type of access points. |
2.4G/5G (802.11b/g/n/ax) | |
Channel Width | Choose the Channel Width, note that a wider channel will give better speed/throughput, and a narrow channel will have less interference. 20MHz is suggested in a very high-density environment. |
40MHz Channel Location | Configure the 40MHz channel location when using 20MHz/40MHz in Channel Width, users can set it to be Secondary below Primary, Primary below Secondary or Auto. |
Channel |
Default is Auto. |
Custom Channel | Select from the drop-down list the allowed channels either for 2.4GHz or 5GHz. Multiple selections are possible. |
Radio Power | Set the Radio Power depending on the application and distance, six options are available: “Low”, “Medium”, “High”, “custom”, “Dynamically Assigned by RRM” and "Auto". The default is “High”. |
Enable Short Guard Interval | Check to activate this option to increase throughput. |
Allow Legacy Devices(802.11b) | Check to support 802.11b devices to connect the AP in 802.11n/g mode. (2.4GHz setting). |
Enable Minimum RSSI | Configure whether to enable/disable Minimum RSSI function. This option can be either Disabled or Enabled and set manually or set to Use Radio Settings. |
Minimum Access Rate Limit | Specify whether to limit the minimum access rate for clients. This function may guarantee the connection quality between clients and AP. This option can be either Disabled or Enabled and set manually or set to Use Radio Settings. |
Wi-Fi5 Compatible Mode | Some old devices are not fully compatible with Wi-Fi6 and may not be able to scan the signal or have poor connection. After turning on this feature, it will switch to Wi-Fi5 mode to solve the compatibility problem. and turn off Wi-Fi6 related functions.. |
Radio – Global configuration
SECURITY
Rogue AP
The GWN Access Points offer the ability to prevent malicious intrusion into the network and increase the wireless security access of clients when introducing Rogue AP detection. The detected APs will be listed with all the details under the detected section for further intervention.
The figure below is the configuration page to enable the Rogue AP detection and we can set the trusted APs on the network.
| Field | Description |
| Enable Rogue AP Detection | Select either to enable or disable Rogue AP scan. |
| Detect range | Specify the rogue AP detect range. • Same channel: AP will execute simple detection on the APs around, this mode almost has no effects on the wireless network communication. • All channels: AP will execute a deep detection every 5 minutes. The clients connecting to the AP will have a few seconds of communication interruption. Default is the Same Channel. |
| Countermeasure Level | The countermeasure level specifies the type of attacks which will be suspected by the AP. Select different levels: • High: Untrusted BSSID, Illegal access without authentication, Illegal access, Spoofing SSID. • Medium: Untrusted BSSID, Illegal access without authentication, Illegal access. • Low: Untrusted BSSID, Illegal access without authentication. Default is Disabled. |
| Containment Range | Specify the containment range: • Same channel: detect AP will countermeasure the APs in the same channel. • All channels: detect AP will countermeasure the APs in all channels at the cost of consuming of much AP performance. Default is the Same Channel. |
| Sub-string for Spoofing SSID | The AP broadcasting SSID with the specified string will be classified as a Spoofing SSID. |
| Trusted AP | You can specify the MAC address of the trusted AP, which should be formatted as XX:XX:XX:XX:XX:XX. If an AP is defined as a trusted AP, no countermeasures will be executed on it. |
| Untrusted AP | You can specify the MAC address of the untrusted AP, which should be formatted as XX:XX:XX:XX:XX:XX. If an AP is defined as untrusted AP, countermeasures will be executed on it when countermeasure is enabled. |
The figure below shows a list of all the detected rogue APs on the network scanned by the GWN access point.

Firewall
This section allows users to control the outgoing and incoming traffic from clients by manually setting up policies to either deny or permit the traffic based on protocol type and by specifying SSIDs and destinations.

| Field | Description |
| Service Protocol | Select the type of traffic to be affected by the outbound rule like ICMP, HTTP, HTTPS… or you may add another type of traffic when selecting Custom. When set to Custom, user could enter the following: • Protocol: TCP or UDP • Port: define the port used by this protocol. |
| Policy | Either select Permit or Deny Outbound traffic. |
| Destination | Select either: • Particular Domain: enter FQDN of a destination or string: for instance, entering test will block service to any domain name containing string test. • Particular IP: IP address of destination. • Particular Network: Network IP address. • All: the rule will apply to all destinations. |
| SSID | Select one or multiple SSIDs to apply the rule. |
Users can define outbound and inbound rules on the traffic from the options in the figure below:

| Field | Description |
| Service Protocol | Select the type of traffic to be affected by the inbound rule like ICMP, HTTP, or HTTPS… or you may add another type of traffic when selecting Custom. When set to Custom, the user could enter the following: • Protocol: TCP or UDP • Port: define the port used by this protocol. |
| Policy | Either select Permit or Deny inbound traffic. |
| Source | Select either: • Particular IP: IP address of source. • Particular Network: Network IP address. • All: the rule will apply to all destinations. |
| Destination | Configure the destination address. • All • Particular • IP Particular Domain • Particular Network |
ARP Attack Defense
GWN Access points also support the ARP Attack Defense security feature. This feature protects clients from spoofing MAC addresses by binding the MAC address to an IP address.
ARP List
Navigate to Web UI → Security → ARP Attack Defense, on the ARP list tab, the user can see the current ARP table (MAC address → IP address combination), Click on the “Bind” icon to bind the MAC address to an IP address.
IP-MAC Binding
To make an IP-MAC address Binding manually, on the IP-MAC Binding tab, click on the “Add” button and then enter the IP address and the MAC address then click Save.
To unbind or edit, click on the “Delete or Edit” icons under Actions. Please refer to the figure below:
ARP Attack Defense
Strict ARP Learning option only learns ARP from the ARP Reply responding to the ARP Request sent by this device.
Neighbor Discovery (ND) Attack Defense
ND Attack Defense is the equivalent of ARP Attack Defense but using IPv6 addresses.
Navigate to Web UI → Security → ND Attack Defense page, then you can enable this security feature by clicking on “Source MAC Consistency Check for ND Messages“, now the device will check for Source MAC addresses to avoid any spoofing. There is also the option to log these events by checking “Log” option.
SERVICE
Hotspot 2.0
This section lists the configuration page to Hotspot 2.0. This is a technology that allows mobile devices to automatically connect to available Passpoint-certified Wi-Fi hotspots. This gives the device liberty to hop from one hotspot on a network to another without the need to log in to each hotspot. This feature is currently on beta.
Note: GWN7660, GWN7630, GWN7630LR, GWN7605, GWN7605LR, GWN7615, GWN7625 GWN support Hotspot 2.0 R3beta
To enable this feature, proceed from Access Point’s web page 🡪 Service 🡪 Hotspot 2.0:
| General Settings | |
| Name | Set the name of the hotspot. |
| Domain ID | Set the Domain ID. |
| HESSID | Configure the Homogenous Extended Service Set Identifier information for Hotspot2.0. This value must be consistent with the BSSID of an AP to identify the AP set that provides the same network access service. The format is H:H:H:H:H:H, where H is a 2-digit hexadecimal number. |
| Network Access | Enable or disable internet access. |
| Network Type | Select network type: • Private network • Private network with guest access • Chargeable public network • Free public network • Personal device network • Emergency services only network • Test or experimental • Wildcard |
| IPv4 Type | Select IPv4 Type: • Address type not available • Public IPv4 address available • Port-restricted IPv4 address available • Single NATed private IPv4 address available • Double NATed private IPv4 address available • Port-restricted IPv4 address and single NATed IPv4 address available • Port-restricted IPv4 address and double NATed IPv4 address available • Availability of the address type not known |
| IPv6 Type | Select IPv6 Type: • Address type not available • Address type available • Availability of the address type not known |
| Network Auth Type | Configure the Network authentication type to help users find and select the right network. Select either: • Acceptance of terms and conditions • On-line enrollment supported • http/https redirection • DNS redirection • Not configured |
| OSU SSID | Configure the Online Sign Up service’s SSID. You need to add a SSID with Security Mode is Open or OSEN or WPA2/OSEN. |
| Venue | |
| Venue Group | Select the Venue Group type: • Unspecified • Assembly • Business • Educational • Factory • Institutional • Mercantile • Residential • Storage • Utility • Vehicular • Outdoor |
| Venue Type | Select the Venue type, which will depend on the Venue Group. |
| Language Code | Select the language. |
| Venue Name | Set the Venue name. |
| Operator Name | |
| Language Code | Select the language. |
| Operator Name | Set the Operator name. |
| Roaming Consortium | |
| Roaming Consortium Name | Configure the Roaming Consortium Name to identify network operators. The format is H-H-H or H-H-H-H-H, where H is a 2-digit hexadecimal number. |
| Domain | |
| Domain | Enter the domain name. |
| Realm | |
| Realm | Select the EAP Method: EAP-TLS, EAP-SIM, EAP-TTLS, EAP-AKA and EAP-AKA’. |
| Cellular Network Information | |
| Cellular Network Information | Enter the Name, Country Code and Network Code. |
| Port Configuration | |
| IP Protocol | Configure the protocol type: ICMP, TCP, UDP or ESP. |
| Port Number | Set the protocol port. |
| Port Status | Set the port status to either: Open, Close or Unknown. |
| Terms and Condition | |
| Filename | Specify the filename. |
| Timestamp | Select the timestamp |
| Advice of Charge | |
| Type | Select the type: • Time-based • Data-volume-based • Time-and-data-volume-based • Unlimited |
| Realm | Select the Realm. |
| Language Code | Select the language code. |
| Currency Code | Select the currency: XSU, BTN, INR, CNY, MOP, HKD, XAF. |
| XML Content | Upload XML file |
| Advanced | |
| WAN Link Status | Set the WAN Link Status to either: Not configured, Link-up, Link-down or Link-test. |
| WAN Downlink Speed | Set Download speed. |
| WAN Uplink Speed | Set Upload speed. |
| GAS Fragmentation Limit | Set GAS fragmentation limit. Default is 1400. |
| GAS Comeback Delay | Set GAS comeback delay. Default is 0. |
| Disable Downstream Group-Addressed Forwarding | When this option is disabled, it means the DGAF is enabled, the AP will forward all downlink broadcast ARP messages and wireless group broadcasts. When this option is enabled, the DGAF function is disabled, the AP will discard all downlink broadcast ARP messages and wireless group broadcasts. Disable DGAF function to prevent attackers from using the vulnerability of all clients in the same BSS using the same Group Temporal Key (GTK) to forge Group address frames and then attack the clients. |
SNMP
This section lists the SNMP options available to integrate the GWN76xx with monitoring systems.
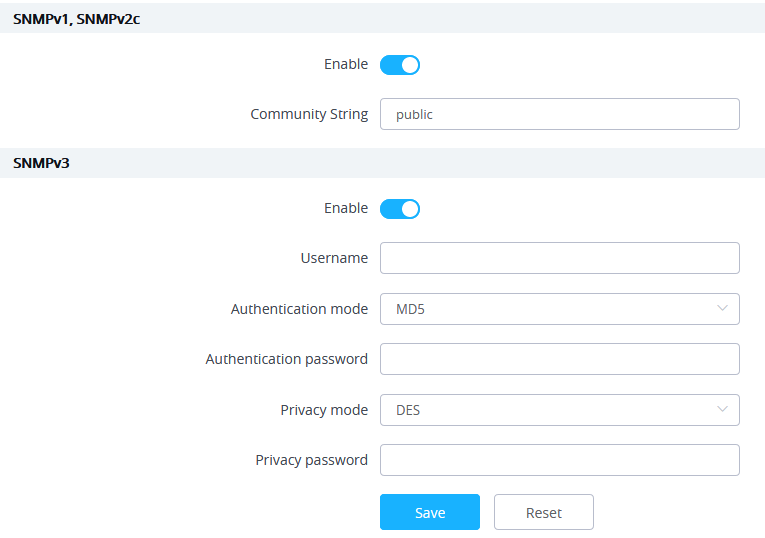
| Field | Description |
| Enable | Enable SNMPv1/SNMPv2c. |
| Community String | Enter the SNMP Community string. |
| Enable | Enable SNMPv3. |
| Username | Enter the SNMPv3 authentication username. |
| Authentication Mode | Set the authentication mode to: either MD5 or SHA. |
| Authentication password | Enter the SNMPv3 authentication password. |
| Privacy Mode | Set the authentication mode to: either AES128 or DES. |
| Privacy password | Enter the privacy password. |
DHCP Server
Users could create and manage multiple DHCP server pools which will be mapped to the SSID using VLAN tag, for example when creating a DHCP pool under “System Settings 🡪 DHCP Server” users need to set a VLAN ID and the same ID should be set under the SSID field to map the configured DHCP pool with the SSID. This way users could configure multiple SSIDs mapped to multiple VLANs on the network in which case they are isolated by layer 2 switching.
The table below summarizes the configuration parameters for DHCP server.
| Field | Description |
| Name | Set the name of the DHCP Pool. |
| Enable | Enable/Disable the DHCP pool. |
| VLAN ID | Set a VLAN ID, same one should be set on SSID settings to map it with the DHCP pool. |
| DHCP Server Static Address | Configure the static address of the DHCP server (through which GWN Master AP will be accessible). |
| DHCP Server Subnet Mask | Set the subnet mask for the DHCP Pool. |
| DHCP Start Address | Set the start address for DHCP |
| DHCP End Address | Set the end address for DHCP |
| DHCP Lease Time | Set the DHCP lease time for the clients (default 12h). |
| DHCP Options | Add the Option items for DHCP, detailed option contents can be found via: https://wiki.openwrt.org/doc/howto/dhcp.dnsmasq |
| DHCP Gateway | Set the gateway for DHCP, and it is better to set the gateway, should be different than the static IP of the access point and on the same subnet. |
| DHCP Preferred DNS | Set the preferred DNS for DHCP |
| DHCP Alternated DNS | Set the alternated DNS for DHCP |
NAT Pool
GWN76xx NAT feature defines an address pool from which the Wi-Fi clients will acquire their IP address so that the access point acts as a lightweight home router.
Notes:
1. This option cannot be enabled when Client IP Assignment is set to Bridge mode.
2. This option is not supported in GWN7610
| Field | Description |
| Default Gateway | Set the gateway IP address. Note: The gateway address cannot be in the same network segment as the uplink network. |
| DHCP Server Subnet Mask | Set the gateway mask. |
| DHCP Lease Time | Set the DHCP Lease time. |
| DHCP Preferred DNS | Set the preferred DNS for DHCP |
| DHCP Alternate DNS | Set the alternated DNS for DHCP |
Static DHCP
Users can use this feature to set static DHCP that binds to certain clients, to whom you do not want the IP address to change.
To configure Static DHCP, please follow the below steps:
- Click
button to create a new entry.
- Enter the name of the device, along with its MAC address and IP address
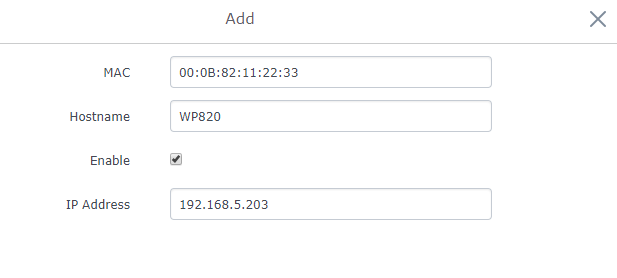
- Press Save and Apply to submit the changes.
DHCP Relay
DHCP Relay is a network device that forwards IP addresses from the DHCP Server to clients’ devices, even if the DHCP server is on a different network (ex: VLAN). This way we can have a dedicated DHCP server on many networks. GWN access points can be configured as a DHCP relay agent. Please follow the steps below:
Prerequisite: before configuring DHCP Relay, first we have to assign a static IP address to both devices that will be acting as a DHCP Server and DHCP Relay in our case it’s two GWN76xx Access Points.
- The first step in our example is to make a GWN access point as a DHCP Server, please refer to DHCP Server configuration.
- Navigate to Web UI → Access Points → Configuration, click on the access point or click on the “Edit” icon, then the device configuration window will show up. Set a static IP for both access points (one acting as a DHCP Server and the other one as a DHCP Relay), please refer to the figure below.
3. To configure DHCP Relay, please navigate to GWN access point Web UI → Service → DHCP Server → DHCP Relay tab, Then enable DHCP Relay and then enter the DHCP Server Address (ex: GWN access point).
TR-069
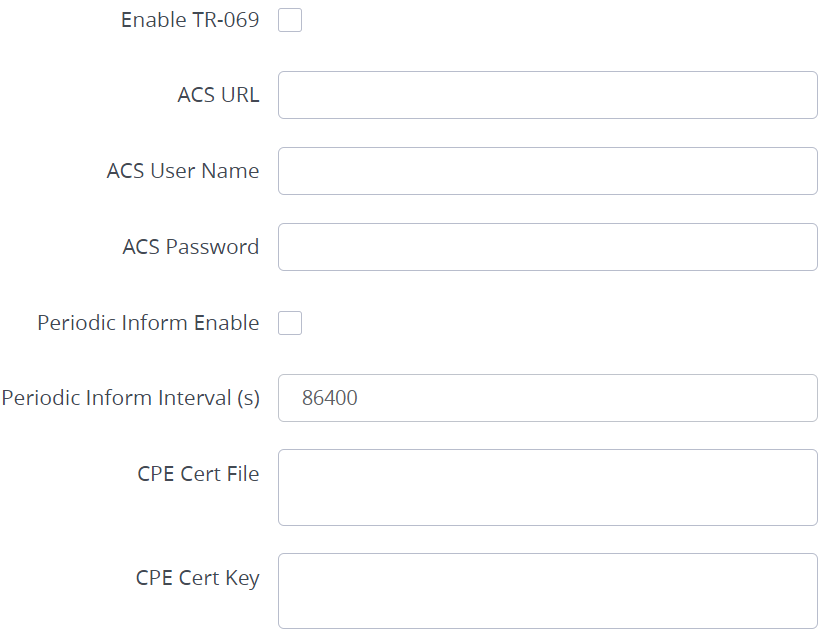
| Field | Description |
| Enable TR-069 | Configure whether to enable TR-069. Note: Once enabled, this device cannot be managed by GWN.Cloud anymore. |
| ACS URL | URL for TR-069 Auto Configuration Server (ACS). |
| ACS Username | When AP sends a connection request to ACS, the username that ACS authenticates TR-069 client, that is AP, must be consistent with the configuration on the ACS side. |
| ACS Password | The password of ACS for AP authentication must be consistent with the configuration of ACS side. |
| Enable Periodic Inform | If enabled, AP will send connection inform packets to ACS regularly. |
| Periodic Inform Interval (s) | Enter the time interval when AP sends connection Inform packets to ACS regularly |
| CPE Cert File | Enter the certificate that AP needs to use when connecting to ACS through SSL. |
| CPE Cert Key | Enter the certificate key that AP needs to use when connecting to ACS through SSL. |
Notes:
1. Restrictions:
Both Master and Slave (regardless of whether it has been taken over by GWN Cloud/Local Master) support TR-069 function, and you can go to their respective local web terminal to open TR-069 and make related configuration.
If the Slave under the GWN Cloud, it will be disconnected from the Cloud. The AP can still show on the Cloud, but it is not manageable (similar to the AP taken over by the Master can be added to the Cloud); if the Slave is under the Local Master, the connection with the Local Master will be disconnected, and the Master will no longer show this AP.
2. Failover does not support TR-069 function. When multiple slaves are managed under Local Master, set a slave to failover mode. When the Master fails, the slave acts as the Master to manage other slaves. At this time, if you want to migrate to the TR-069 platform, you can only configure TR-069 for each of the other Slaves through their own local web pages. So, they need to be migrated one by one, and APs in Failover mode cannot be migrated. (After failover master get transferred into official master, by admin to login and confirm, there will be no such restriction anymore)
3. Master supports the migration of the whole setup including its slaves to TR-069, and the behavior is irreversible. If the Master turns on TR-069, all online Slave APs it controls will be migrated to the TR-069 platform, and the Master’s identity will also be changed to Slave. In this process, you need to ensure the TR-069 configuration information, especially the ACS URL is configured correctly, otherwise the migration will fail, and all AP roles remain unchanged, and the function does not affect the use.
4. If a slave is offline, it will not be migrated to TR-069. After it goes online again, it will not be migrated to the TR-069 platform either. It is still in the state of being taken over by the original Master, but is no longer managed by the Master. It cannot be managed by Cloud, but can only be taken over by other Masters or factory reset.
5. APs managed by TR-069 can be “Take Over” by Local Master. After Taken Over, TR-069 shuts down by itself, and the Local Master issues the configuration to the AP to overwrite the original configuration from TR-069. This process will take a certain amount of time.
6. An AP under TR-069 will be disconnected from TR-069 by itself after the TR-069 function is turned off on the AP’s local web UI, but it will not affect its function use and can continue to be taken over by Master/GWN Cloud.
L2TPv3
L2TPv3 (Layer 2 Tunneling Protocol version 3) is a versatile protocol widely utilized for tunneling Layer 2 traffic over IP networks. When implemented on GWN Access Points acting as L2TP Access Concentrators (LACs) connecting to a central L2TP Network Server (LNS), it enables seamless and secure communication for wireless clients.
GWN Access Points, known for their reliability and performance, acting as LACs establish tunnels to the LNS, facilitating the encapsulation and transmission of all wireless clients’ Layer 2 traffic. This architecture proves particularly beneficial in centralized network models where VLANs extend from corporate environments to remote branch sites.
By leveraging L2TPv3, wireless clients associated with GWN Access Points are seamlessly integrated into the corporate network infrastructure. They receive IP addresses dynamically from the DHCP server hosted on the LNS, ensuring efficient network resource allocation and management.
This integration empowers organizations with scalable and secure wireless connectivity solutions, optimized for various deployment scenarios. Whether for small businesses or enterprise environments, the utilization of L2TPv3 on GWN Access Points offers a robust framework for extending network capabilities while maintaining high levels of performance and security.
To add an L2TPv3 tunnel, navigate to GWN76xx web UI → Service → L2TPv3, then click on the “Add” button as shown below:
Please refer to the figure and table below:
Name | Set the name of the tunnel. |
Enable | Enable/Disable the tunnel. |
Encap Type | Set the encapsulation type of the tunnel. Valid values for encapsulation are: UDP, IP. |
Remote Server Address | Set the IP address of the remote peer. |
Local Tunnel ID | Set the tunnel id, which is a 32-bit integer value. This uniquely identifies the tunnel. |
Remote Tunnel ID | Set the peer tunnel id, which is a 32-bit integer value assigned to the tunnel by the peer. |
Local Session ID | Set the session id, which is a 32-bit integer value. This uniquely identifies the session being created. The value used must match the peer_session_id value being used at the peer. |
Remote Session ID | Set the peer session id, which is a 32-bit integer value assigned to the session by the peer. The value used must match the session_id value being used at the peer. |
MTU | Set the MTU. Note: Please make sure the MTU values are consistent with the INS values. |
Local Cookie | Set an optional cookie value to be assigned to the session. This is a 4 or 8 byte value, specified as 8 or 16 hex digits, e.g. 014d3636deadbeef. The value must match the peer_cookie value set at the peer. The cookie value is carried in L2TP data packets and is checked for expected value at the peer. Default setting is no cookie used. |
Remote Cookie | Set an optional peer cookie value to be assigned to the session. This is a 4 or 8 byte value, specified as 8 or 16 hex digits, e.g. 014d3636deadbeef. The value must match the cookie value set at the peer. It tells the local system what cookie value to expect to find in received L2TP packets. Default is no cookie used. |
Tunnel VLAN ID | Specify the VLAN ID Note: The tunnel ID must be set in SSID, and make sure that SSID only has the AP(s) who enabled L2TPv3. |
Add L2TPv3
SYSTEM
Settings
Users can access the Maintenance page from GWN76XX WebGUI🡪System 🡪 Settings.
LEDs
GWN76XX Access Points series also support the LED schedule feature. This feature is used to set the timing when the LEDs are ON and when they will go OFF at the customer’s convenience.
This can be useful for example when the LEDs become disturbing during some periods of the day, this way with the LED scheduler, you can set the timing so that the LEDs are off at night after specific hours and maintain the Wi-Fi service for other clients without shutting down the AP.
The following options are available:
| Field | Description |
| LEDs Always Off | Configure whether to disable the AP LED dictator |
| LEDs Always On | Configure whether to enable the AP LED dictator |
| Schedule | Please choose a schedule to assign to LEDs, users can configure schedules under the menu |
The following example on the next page sets the LEDs to be turned on from 8 am to 8 pm every day.

Basic
The basic page allows Country and Time configuration.
| Field | Description |
| LED VLAN VLAN ID Allow DHCP Option 43 to Override Management VLAN | This feature is an enhancement in regards to optimizing and reducing the energy consumption of the AP. Users can select either Always on / Always off or Schedule the period where the LEDs can remain on. Management VLAN: This feature allows GWN AP to be discovered/managed on a VLAN network. If enabled, APs will get IP from this VLAN. Enter VLAN ID Configures AP to get provisioned for management VLAN from DHCP Option 43 in the local server automatically. The default management VLAN will be overridden by the provisioned settings. Note: Once enabled, users cannot manually change the management VLAN. |
| Rebind Protection | Anti-domain name hijacking protection. If enabled, when the address returned by the superior DNS is a private LAN address, it will be regarded as a domain name hijacking, thus discarding the analytical result. If disabled, the analytical results will not be discarded. |
| Legacy TLS Compatibility | Due to the security enhancement, unless Legacy TLS Compatibility (only available on 1.0.15.4 or higher version) is enabled, master AP on 1.0.15.4 or higher firmware will not be compatible with slave AP on firmware lower than 1.0.15.4. Master AP on firmware lower than 1.0.15.4 will also not be compatible with slave AP on firmware 1.0.15.4 or higher. Cloud and GWN Manager will still support both firmware. Default is enabled. |
| Web HTTPS Port | Specifies HTTPS port. By default, is 443. |
| Country/Region | Select the country from the drop-down list. This can affect the number of channels depending on the country’s standards. |
| Scene | Depending on the deployment type (Indoor or Outdoor) the additional 5Ghz channels (DFS Channels) will be available to be used. Please refer to table DFS Channels supported by Model. Note: This field appears for Country/Region supporting DFS |
| Time Zone | Configure the time zone for the GWN76XX. Make sure to reboot the device to take effect. |
| NTP Server | Configure the IP address or URL of the NTP server. The device will obtain the date and time from the configured server. |
| Date Display Format | Change the Date Display Format, three options are possible YYYY/MM/DD, MM/DD/YYYY, and DD/MM/YYYY. |
| Reboot Schedule | Select the schedule when AP will be rebooted. Refer to [S] to define time. |
Firmware: 1.0.23.x | ||||||
AP | CE | RCM | FCC | IC | ANATEL(Brazil) | Japan |
GWN7610 | - | - | - | - | - | - |
GWN7600 | - | - | - | - | Yes | - |
GWN7600LR | Yes | - | - | - | - | - |
GWN7630 | Yes | Yes | Yes | Yes | Yes | - |
GWN7630LR | Yes | Yes | Yes | Yes | - | - |
GWN7602 | Yes | Yes | Yes | Yes | Yes | - |
GWN7605 | Yes | Yes | Yes | Yes | - | - |
GWN7605LR | Yes | Yes | Yes | Yes | - | - |
GWN7615 | Yes | Yes | Yes | Yes | - | - |
GWN7660 | Yes | Yes | Yes | Yes | - | - |
GWN7660LR | Yes | Yes | Yes | Yes | - | - |
GWN7664 | Yes | Yes | Yes | Yes | - | Coming soon |
GWN7664LR | Yes | Yes | Yes | Coming soon | - | - |
GWN7625 | Yes | Yes | Yes | Yes | - | - |
GWN7624 | Coming soon | Coming soon | Yes | Yes | - | - |
DFS Channels supported by Model
Account
The Access Web page provides configuration for admin and user passwords.
| Field | Description |
| Current Administrator Password | Enter the current administrator password. |
| New Administrator Password | Change the current password. This field is case-sensitive with a maximum length of 32 characters. |
| Confirm New Administrator Password | Enter the new administrator password one more time to confirm. |
| New User Password | Configure the password for user-level Web GUI access. This field is case-sensitive with a maximum length of 32 characters. |
| Confirm New User Password | Enter the new User password again to confirm. |
Note: User passwords registered for authentication through the web portal are stored in an encrypted form.
Mesh
In a Mesh Network, the wireless connection is established between multiple APs, which is used to pass through data traffic rather than client association. Each AP will evaluate the performance of the wireless channel based on several factors and choose one or multiple appropriate APs to set up the connection.
In a mesh network, access points are categorized into two types:
- CAP (Central Access Point): this is an access point that has an uplink connection to the wired network.
- RE (Range Extender): This is an access point that participates in the mesh network topology and has a wireless uplink connection to the central network.
To deploy mesh access points (RE), users/installers can follow below steps:
- Make sure to have the master and CAP access points already deployed (sometimes the CAP access point can be the master controller of the network).
- Next, we need to pair the RE access points to the master. This can be done in two ways:
- Connect all REs to the same wired LAN as the master then perform the normal process of discovery/pairing process, and after successfully pairing the APs they can be deployed on the field.
- REs can also be discovered wirelessly when powered via a PSU or PoE Injector, and administrators can configure them after discovery. This requires that the REs must be within the range of the Master or CAP Slave’s signals coverage.
Note: If there are other GWN APs broadcasting in the same field with different subnets, RE may be wirelessly connected to those networks and cannot be discovered and paired by your Master. Therefore, it is recommended to use the first method of wired pairing and then deploy those REs.
- After that, all slave access points have been deployed and paired to the master, and you can directly manage them to operate the mesh network. Mesh service configuration is the same as transitional GWN WLAN.
- Log into the master page, and under the Access Points page you can see the information, for example, the AP in the “Online Wireless” state is the RE (Range Extender) with a wireless uplink to the CAP. The APs showing the “Online” state are either a wired master or CAP.
For Global mesh network settings, on GWN76XX, navigate to the menu “System🡪 Settings 🡪 Mesh”
for setting up the following parameters described below:
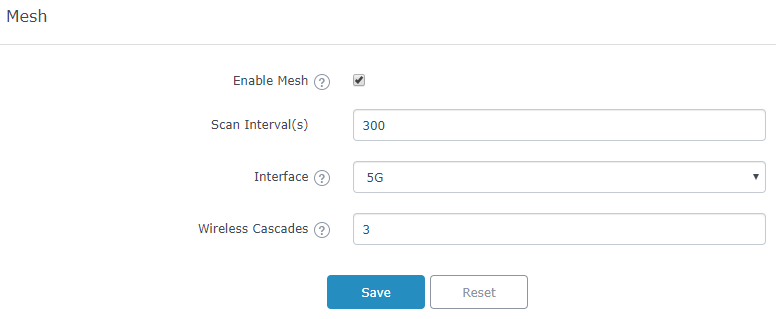
The following table below describes the Mesh configuration settings for the GWN76XX:
| Filed | Description |
| Enable Mesh | When checked the Mesh feature will be activated. Default is disabled. |
| Scan Interval | Interval in seconds to scan for available Mesh neighbors. Must be less than or equal to 300 seconds. |
| Interface | 5GHz band. Note: Mesh does not support 2.4GHz, due to the channel interference. |
| Wireless Cascades | Define how many APs can be cascaded wirelessly with the AP. The minimum value is 1 and the maximum value is 3. |
For more detailed information about the GWN Mesh network feature, you may refer to the following technical document: Mesh Network Guide.
Important notes:
1. The RE should be set with DHCP Mode for a Client device connected to NET PORT to acquire an IP Address.
2. If RE is set with static IP, then using a PoE injector is recommended as any Network activity detected by the AP will cause the Mesh to fail. Otherwise, the user will only need to make sure that there is no DHCP Server in the network connected to the AP’s Ethernet port.
Schedule
Users can use the schedule configuration menu to set a specific schedule for GWN features while giving the flexibility to specify the date and time to turn ON/OFF the selected feature.
The Schedule can be used for setting up specific times for Wi-Fi where the service will be active or for LED schedules or bandwidth rules …etc.
To configure a new schedule, follow the below steps:
- Go under System 🡪 Schedule and click on Create New Schedule.
- Select the periods on each day that will be included on the schedule and enter a name for the schedule (ex: office hours).
- Users can choose to set a weekly schedule or an absolute schedule (for specific days for example), and if both weekly schedule and absolute schedules are configured on the same day then the absolute schedule will take effect and the weekly program will be cancelled for that specific date.
- Once the scheduled periods are selected, click on Save to save the schedule.
The list of created schedules will be displayed as shown in the figure below. With the possibility to edit or delete each schedule:
Maintenance
Upgrade
The Upgrade Web page allows upgrade-related configuration.
Syslog
On the GWN76XX, users could dump the syslog information to a remote server under Web GUI → System → Maintenance → Syslog Tab. Enter the syslog server hostname or IP address and select the level for the syslog information. Eight levels of syslog are available: Emergency, Alert, Critical, Error, Warning, Notice, Information, and Debug.
Here is an example of the device name shown in the Wireshark capture, please refer to the figure below:
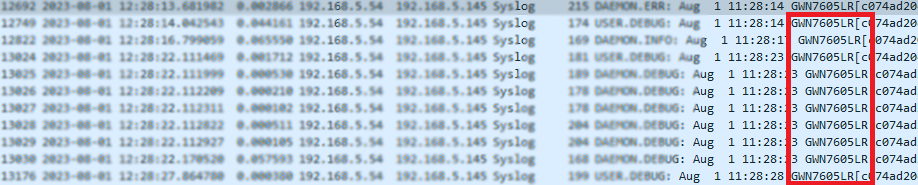
Field | Description |
Syslog Server | Enter the IP address or URL of Syslog server. |
Syslog Level | Select the level of Syslog, 8 levels are available: |
Protocol | The protocol type sent to Syslog Server. |
Log DNS Queries | Check to log DNS Queries. |
Client MAC Address | Please configure the client MAC address for the log query. |
Syslog Parameters
Alert
The Alert page allows the administrator to select a predefined set of system events and to send notifications upon the change of the set events via email.
| Field | Description |
| Enable Email Notification | Set whether to enable Email notification. |
Alert Configure
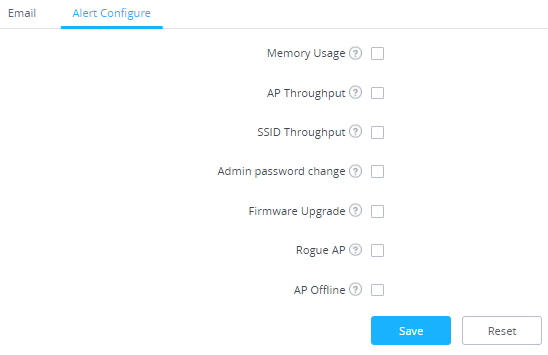
The following table describes the notifications configuration settings:
| Filed | Description |
| Memory Usage | Configure whether to send a notification if memory usage is greater than the configured threshold. |
| AP Throughput | Once enabled, the master will generate an Alert when AP throughput reaches the configured threshold. |
| SSID Throughput | Once enabled, master will generate an Alert when SSID throughput reaches the configured threshold. |
| Admin Password Change | Configure whether to send a notification on admin password change. |
| Firmware upgrade | Configure whether to send notifications on firmware upgrade. |
| Rogue AP | Once enabled, the system will generate an Alert when there is a Rogue AP detected. |
| AP Offline | Configure whether to send a notification when AP going offline. |
UPGRADING AND PROVISIONING
Upgrading Firmware
The GWN76XX can be upgraded to a new firmware version remotely or locally. This section describes how to upgrade your GWN76XX.
Upgrading via Web GUI
The GWN76XX can be upgraded via TFTP/HTTP/HTTPS by configuring the URL/IP Address for the TFTP/HTTP/HTTPS server and selecting a download method. Configure a valid URL for TFTP, HTTP, or HTTPS; the server name can be FQDN or IP address.
Examples of valid URLs:
firmware.grandstream.com/BETA
192.168.5.87
Examples of valid URLs:
firmware.grandstream.com/BETA
192.168.5.87
The upgrading configuration can be accessed via:
Web GUI🡪System Settings🡪Maintenance🡺Upgrade

Upgrading Slave Access Points
When the GWN76XX is being paired as a slave using another GWN76XX Access Point acting as Controller, users can upgrade their paired access points from the GWN76XX Master Controller.
To upgrade a slave access point, log in to the GWN76XX acting as Master Controller and go to Access Points.
Make sure that the firmware server path is set correctly under Maintenance, check the desired APs to upgrade, and click on to upgrade the selected paired access points.
Sequential Upgrade
If you choose multiple slave devices to upgrade their firmware, two options are available: “All-at-Once” and “Sequential”. “All-at-Once” will use the default method, all checked slaves will upgrade their firmware at the same time, while using the “Sequential” upgrade method, the slaves will upgrade their firmware one by one to:
- Avoid entire Wi-Fi service interruption by full system firmware upgrade.
- Reduce network bandwidth consumption caused by firmware downloading.
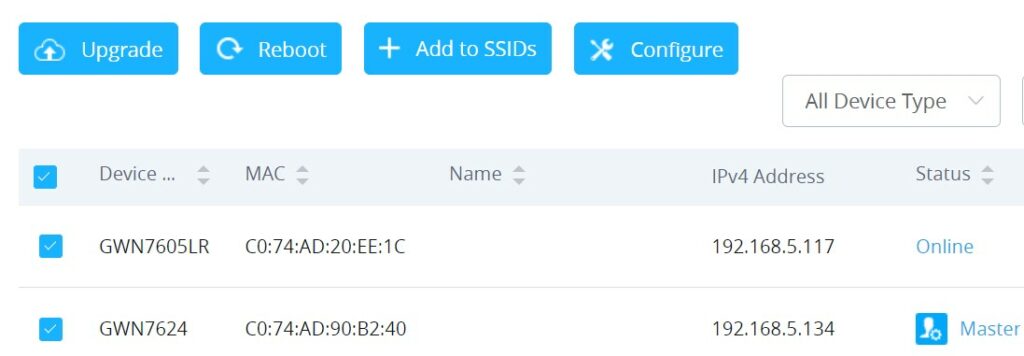
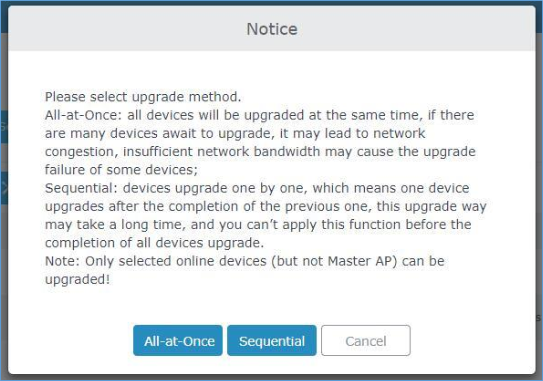
Once you choose sequential upgrade, the following icon will update you about the number of upgraded slaves out of the selected slaves.
Provisioning and Backup
The GWN76XX configuration can be backed up locally or via the network. The backup file will be used to restore the configuration on GWN76XX when necessary.
Download Configuration
Users can download the GWN76XX configuration for restore purposes under Web GUI🡪System Settings🡪Maintenance🡪Upgrade.
Click on to download the configuration file locally.
Upload Configuration
Users can upload configuration files to the GWN76XX under Web GUI🡪System Settings🡪Maintenance🡪Upgrade.
Click on to browse for the configuration to upload.
Please note that the GWN76XX will reboot after the configuration file is restored successfully.
Configuration Server
Users can download and provision the GWN76XX by putting the config file on a TFTP/HTTP or HTTPS server and setting Config Server to the TFTP/HTTP or HTTPS server for the GWN76XX to be provisioned with that config server file.
Reset and reboot
- Users can reboot the device under Web GUI🡪System Settings🡪Maintenance🡪Upgrade by clicking on
button.
- The
button will restore all the GWN76XX options to factory settings.
EXPERIENCING THE GWN76xx Wi-Fi ACCESS POINTS
Please visit our website: https://www.grandstream.com to receive the most up-to-date updates on firmware releases, additional features, FAQs, documentation, and news on new products.
We encourage you to browse our product-related documentation, FAQs, and User and Developer Forum for answers to your general questions. If you have purchased our products through a Grandstream Certified Partner or Reseller, please contact them directly for immediate support.
Our technical support staff is trained and ready to answer all your questions. Contact a technical support member or submit a trouble ticket online to receive in-depth support. Thank you again for purchasing the Grandstream GWN76XX Wi-Fi Access Point, it will be sure to bring convenience and color to both your business and personal life
Thank you again for purchasing the Grandstream GWN76XX Wi-Fi Access Point, it will be sure to bring convenience and color to both your business and personal life
CHANGE LOG
This section documents significant changes from previous versions of the GWN76xx user manuals. Only major new features or major document updates are listed here. Minor updates for corrections or editing are not documented here.
Firmware Version 1.0.25.7
Product Name: GWN7665
- No major changes
Firmware Version 1.0.25.19
Product Name: GWN7600 / GWN7600LR / GWN7610 / GWN7660 / GWN7660LR / GWN7661 / GWN7662 / GWN7664 / GWN7664LR / GWN7630 / GWN7630LR / GWN7602 / GWN7605 / GWN7605LR / GWN7615 / GWN7624 / GWN7625
- No major changes
Firmware Version 1.0.25.18
Product Name: GWN7660 / GWN7660LR
- Added L2TPv3 tunnel support [L2TPv3]
Firmware Version 1.0.25.15
Product Name: GWN7660 / GWN7660LR / GWN7661 / GWN7662 / GWN7664 / GWN7664LR
- No major changes
Firmware Version 1.0.25.10
Product Name: GWN7600 / GWN7600LR / GWN7602 / GWN7605 / GWN7605LR / GWN7610 / GWN7615 / GWN7624 / GWN7625 / GWN7630 / GWN7630LR / GWN7660 / GWN7660LR / GWN7661 / GWN7662 / GWN7664 / GWN7664LR
- Added support for Speed Test [GWN AP as a slave]
Firmware Version 1.0.25.9
Product Name: GWN7662
- No major changes
Firmware Version 1.0.25.8
Product Name: GWN7661
- No major changes
Firmware Version 1.0.25.7
Product Name:
GWN7610 / GWN7600 / GWN7600LR / GWN7602 / GWN7615 / GWN7605 / GWN7605LR / GWN7630 /
GWN7630LR / GWN7624 / GWN7625 / GWN7660 / GWN7660LR / GWN7664 / GWN7664LR
- Increased PPSK accounts. [PPSK]
- Increased the client expiration time to 30 days. [Captive Portal]
- Added device name in Syslog messages. [Syslog]
- Added support for custom Channel on 2.4G band. [Radio]
Firmware Version 1.0.25.3
Product Name:
GWN7610 / GWN7600 / GWN7600LR / GWN7602 / GWN7615 / GWN7605 / GWN7605LR / GWN7630 / GWN7630LR / GWN7624 / GWN7625 / GWN7660 / GWN7660LR / GWN7664 / GWN7664LR
- No major changes
Firmware Version 1.0.25.1
Product Name:
GWN7610 / GWN7600 / GWN7600LR / GWN7602 / GWN7615 / GWN7605 / GWN7605LR / GWN7630 / GWN7630LR / GWN7624 / GWN7625 / GWN7660 / GWN7660LR / GWN7664 / GWN7664LR
- Added support of ARP defense [ARP Attack Defense]
- Added support of IPv6 ND defense [ND Attack Defense]
- Added support of disabling Ethernet port [configure access points]
- Added support of DHCP relay and option82 [DHCP Relay]
- Added support of trunk/access mode for NET/PoE port [configure access points]
- Added support of External syslog protocol selection [Syslog]
- Added support of collecting logs by MAC [Syslog]
- Added support of Captive Portal – Active Directory Auth (LDAP) [Captive Portal]
- Added support of Captive Portal – kickout timeout unauthenticated clients [Captive Portal]
- Added support of Captive Portal – Daily access limit by auth method [Internal Splash page]
- Added support of switching RF timer [Radio]
Firmware Version 1.0.23.27
Product Name: GWN7662
- This is the initial release of GWN7662
Firmware Version 1.0.23.24
Product Name:
GWN7610 / GWN7600 / GWN7600LR / GWN7602 / GWN7615 / GWN7605 / GWN7605LR / GWN7630 / GWN7630LR / GWN7624 / GWN7625 / GWN7660 / GWN7660LR / GWN7664 / GWN7664LR
- No major changes
Firmware Version 1.0.23.22
Product Name: GWN7610 / GWN7600 / GWN7600LR / GWN7602 / GWN7615 / GWN7605 / GWN7605LR / GWN7630 / GWN7630LR / GWN7624 / GWN7625 / GWN7660 / GWN7660LR / GWN7664 / GWN7664LR
- Added support for GWN Cloud v1.1.23.27 and GWN Manager v1.1.23.27
Firmware Version 1.0.23.11
Product Name: GWN7602
- No major changes
Firmware Version 1.0.23.8
Product Name: GWN7602
- Added support of Import/Export the client access lists in CSV format [Access List]
- Added support of 802.11h
- Added support of PPSK [SSIDs]
- Added support of PassPoint R3 [Hotspot 2.0]
- Added support of Management VLAN [Basic]
- Added support of Active Directory [Internal Splash Page]
Firmware Version 1.0.23.15/1.0.23.7
Version 1.0.23.15
Product Name: GWN7605 / GWN7605LR / GWN7615 / GWN7630 / GWN7630LR / GWN7624 / GWN7625
- No major changes
Version 1.0.23.7
Product Name: GWN7664 / GWN7664LR
- No major changes
Firmware Version 1.0.23.14
Product Name: GWN7615 / GWN7605 / GWN7605LR / GWN7630 / GWN7630LR / GWN7625
- No major changes
Firmware Version 1.0.23.13/1.0.23.6
Version 1.0.23.13
Product Name: GWN7615 / GWN7605 / GWN7605LR / GWN7630 / GWN7630LR
- No major changes
Version 1.0.23.6
Product Name: GWN7600 / GWN7600LR / GWN7610 / GWN7660 / GWN7660LR / GWN7664 / GWN7664LR
- No major changes
Firmware Version 1.0.23.9
Product Name: GWN7605 / GWN7605LR / GWN7615 / GWN7625 / GWN7630 / GWN7630LR
- Added support of more DFS Channels. [Scene]
Firmware Version 1.0.23.7
Product Name: GWN7605 / GWN7605LR / GWN7615 / GWN7625 / GWN7630 / GWN7630LR
- Added support of Import/Export the client access lists in CSV format [Access List]
- Added support of 802.11h
- Added support of PPSK [SSIDs]
- Added support of PassPoint R3 [Hotspot 2.0]
- Added support of 15 languages
- Added support of Management VLAN [Basic]
- Added support of Active Directory [Internal Splash Page]
Firmware Version 1.0.23.3
Product Name: GWN7600 / GWN7600LR / GWN7610 / GWN7660 / GWN7660LR / GWN7664 / GWN7664LR
- Added support of Link aggregation for GWN7664/GWN7664LR
Firmware Version 1.0.19.36
Product Name: GWN7602
- Enabled band 3 and band 4 channels for Israel.
Firmware Version 1.0.21.16
Product Name: GWN7660 / GWN7664
- No major changes.
Firmware Version 1.0.21.15
Product Name: GWN7630 / GWN7630LR
- Added support of Hotspot 2.0 R3Beta for GWN7630/GWN7630LR. [Hotspot 2.0]
Firmware Version 1.0.21.14/15
Product Name: GWN7605 / GWN7605LR / GWN7615 / GWN7630 / GWN7630LR / GWN7660 / GWN7664
- Added support of Hotspot 2.0 R3Beta for GWN7660. [Hotspot 2.0]
- Added support of Bonjour Gateway. [Enable Bonjour Gateway]
Firmware Version 1.0.21.7
Product Name: GWN7600 / GWN7600LR / GWN7610 / GWN7660
- Enable FCC DFS channels for GWN7660 [Table 39: DFS Channels supported by Model]
Firmware Version 1.0.21.6
Product Name: GWN7630 / GWN7630LR / GWN7605 / GWN7605LR / GWN7615
- Upgraded the max number of supported SSIDs [Table 22 : MAX SSID on each band]
- Added Option to turn off U-APSD function [Table 21: Wi-Fi]
- Added IPv6 support for internal GWN services [Table 20: Access Point Configuration Settings]
- Added feature to Transfer AP to GWN manager [Transfer AP]
- Added feature to allow Each AP to disable/Enable 2.4GHz or 5GHz independently [Table 20: Access Point Configuration Settings]
- Added feature of TR-069 [TR-069]
- Added feature of Google Authentication [Table 25: Captive Portal – Policy List – Splash Page is “Internal”]
- Added feature to Delete inbound and outbound rules in batches [Firewall]
- Added feature to save network abnormal log to Flash [Debug]
- Added feature of Web lock for failed login [Access Web GUI]
Firmware Version 1.0.19.32
Product Name: GWN7630 / GWN7630LR / GWN7605 / GWN7605LR / GWN7615 / GWN7602 / GWN7600 / GWN7600LR / GWN7610
- No major changes.
Firmware Version 1.0.19.14
Product Name: GWN7660
- This is the initial version for GWN7660
Firmware Version 1.0.19.29
Product Name: GWN7630 / GWN7630LR / GWN7605 / GWN7605LR / GWN7615
- No major changes
Firmware Version 1.0.19.25
Product Name: GWN7630 / GWN7630LR / GWN7605 / GWN7605LR / GWN7615 / GWN7602 / GWN7600 / GWN7600LR / GWN7610
- No major changes
Firmware Version 1.0.19.23
Product Name: GWN7610 / GWN7600 / GWN7600LR
- Added support for Secondary RADIUS Server. [Secondary RADIUS Server]
- Added support for Rogue AP Alert. [Alert Configure]
Firmware Version 1.0.19.22
Product Name: GWN7615 / GWN7602 / GWN7605 / GWN7605LR / GWN7630 / GWN7630LR / GWN7602
- Added support for WPA3 (GWN7602 does NOT support). [Security Mode]
- Added support for Secondary RADIUS Server. [Secondary RADIUS Server]
- Added support for Rogue AP Alert. [Alert Configure]
- Added support of NET port VLAN settings. [Net Port Type]
Firmware Version 1.0.19.15
- No major changes
Firmware Version 1.0.19.9
- Added support of Rogue AP Detection. [Rogue AP]
- Added support of 802.11w. [802.11w]
- Added support of AutoTX Power. [RADIO]
- Added Captive Portal Enhancement. [CAPTIVE PORTAL]
- Added support of SNMP. [SNMP]
- Added support of more DFS Channels. [Scene]
- Added support of NAT. [NAT]
- Added support of Firewall. [Firewall]
- Added support of Hotspot 2.0 Beta. [Hotspot 2.0]
- Added support of Multicast/Broadcast Suppression. [Multicast/Broadcast Suppression]
- Extended support of RRM to GWN Cloud and remaining AP models. [Transmit Power Control][Coverage Hole Detection][Dynamic Channel Assignment]
- Added support of Active IGMP for feature Convert IP multicast to unicast enhancement. [Convert IP multicast to unicast]
- Allow DHCP Option43 to override GWN Manager Address. [Allow DHCP Option 43 to override GWN Manager Address]
Firmware Version 1.0.19.4
Product Name: GWN7602
- Added support of Multicast/Broadcast Suppression. [SSID]
- Added support of RRM. [RADIO]
- Added support of Active IGMP for feature Convert IP multicast to unicast enhancement. [SSID]
- Added support of Rogue AP Detection.[ROGUE AP]
- Added support of 802.11w. [SSID]
- Added support of Auto TX Power. [DEVICE CONFIGURATION]
- Added Captive Portal Enhancement.
- Added support of SNMP. [SNMP]
- Added support of Allow DHCP Option 43 to override GWN Manager Address. [Pairing with Master]
- Added support of NAT. [NAT]
- Added support of Firewall. [FIREWALL]
Firmware Version 1.0.15.20
Product Name: GWN7610 / GWN7600 / GWN7600LR / GWN7630 / GWN7630LR / GWN7602
- Added support for more DFS channels [Scene]
Firmware Version 1.0.15.18
Product Name: GWN7605
- Added support for CE/RCM DFS channels [Scene]
Firmware Version 1.0.15.15
Product Name: GWN7605
- Added yellow LED pattern to indicate Mesh disconnection [LED Status]
Firmware Version 1.0.15.5
Product Name: GWN7605
- This is the initial version for GWN7605
Firmware Version 1.0.15.4
Product Name: GWN7610 / GWN7600 / GWN7600LR/ GWN7630 / GWN7630LR
- Added support of GWM Manager. [GWN Manager]
- Added LED pattern of yellow to indicate Mesh disconnection. [LED Patterns]
- Upgraded TLS to version 1.2
Firmware Version 1.0.15.6
Product Name: GWN7630 / GWN7630LR
- Added support for FCC DFS channels on GWN7630/GWN7630LR. [Scene]
Firmware Version 1.0.11.10
Product Name: GWN7630LR
- This is the initial version for GWN7630LR.
Firmware Version 1.0.11.8
Product Name: GWN7610 / GWN7600 / GWN7600LR / GWN7630
- Added support of DFS channel in EU for GWN7630. [Scene]
- Added support for Client Steering. [Client Steering]
- Added support for Minimum Rate Control. [RADIO]
- Added support for batch operations for Takeover. [Takeover Feature]
- Added support for Client inactivity timeout. [SSID]
- Enhanced Voucher feature by displaying remaining bytes. [Vouchers]
- Changed LED Pattern. [LED Patterns]
- Changed Local Master External Portal Configuration. [External Splash Page]
- Changed default setting of Mesh to OFF. [Mesh]
Firmware Version 1.0.8.18
Product Name: GWN7610 / GWN7600 / GWN7600LR
- Added support of ARP Proxy. [ARP Proxy]
- Enhanced Bandwidth Rules by adding option to limit bandwidth Per-User. [Range Constraint]
Firmware Version 1.0.8.9
Product Name: GWN7610 / GWN7600 / GWN7600LR
- No major changes
Firmware Version 1.0.7.13
Product Name: GWN7610 / GWN7600 / GWN7600LR
- Added support of Radio Resource Management (RRM). [Dynamic Channel Assignment] [Transmit Power Control] [Coverage Hole Detection]
Firmware Version 1.0.4.22
Product Name: GWN7610
- Included patch for WPA2 4-way handshake vulnerability [VU#228519]
Firmware Version 1.0.4.20
Product Name: GWN7610
- Added support for Timed Client Disconnect and Enhanced Client Blocking [CLIENTS]
- Added support for Client Bridge [Client Bridge]
- Added support for Syslog server [Syslog]
- Added support for Configurable Web UI access port. [Web HTTPS Port]
- Added support for E-mail notifications [Email]
Firmware Version 1.0.4.12
Product Name: GWN7600 / GWN7600LR
- Added support for Timed Client Disconnect and Enhanced Client Blocking [CLIENTS]
- Added support for Client Bridge [Client Bridge]
- Added support for Syslog server [Syslog]
- Added support for Configurable Web UI access port. [Web HTTPS Port]
- Included patch for WPA2 4-way handshake vulnerability [VU#228519]
Firmware Version 1.0.3.4
- This is the initial version of GWN7602
Firmware Version 1.0.3.25
Product Name: GWN7600 / GWN7600LR
- No major changes.
Firmware Version 1.0.3.21
Product Name: GWN7610
- No major changes.
Firmware Version 1.0.3.19
Product Name: GWN7610 / GWN7600 / GWN7600LR
- Added support for captive portal [CAPTIVE PORTAL]
- Added support for 802.11k/r/v [Enable Voice Enterprise]
- Added support for failover master [Failover Master]
- Added support for VLAN assignment via RADIUS [SSID][Enable Dynamic VLAN (beta)]
- Added support for Select SSID Band [SSID Band]
- Added support for Exact Radio Power Configuration in dBm [Custom Wireless Power]
- Added support for AP Location [AP Location]
- Added support for Per-Client/Per-SSID bandwidth rules [Bandwidth R]
- Added support for Wi-Fi Schedule [S]
- Added support for LED control [L]
- Added option to enable/disable DHCP option 66 & 43 override [Allow DHCP options 66 and 43 override]
Firmware Version 1.0.2.108
Product Name: GWN7610
- Added Controller protocol security enhancement. [Controller Protocol Security Enhancement]
- Added support for LED control. [L]
- Added support for Captive Portal. [CAPTIVE PORTAL]
- Added support for Wi-Fi schedule. [S]
- Added Client Isolation enhancement. [SSID]
- Added support to store Syslog locally on the unit and display it on Web GUI. [Syslog]
Firmware Version 1.0.2.15
Product Name: GWN7610
- Added New Overview Page.
- Added Web UI enhancement.
- Added support for Password change on first boot.
- Added Country code selection into setup wizard.
Firmware Version 1.0.1.31
Product Name: GWN7600 / GWN7600LR
- This is the initial version.
Firmware Version 1.0.1.27
Product Name: GWN7610
- This is the initial version.
Certificates
COPYRIGHT
©2022 Grandstream Networks, Inc. https://www.grandstream.com
All rights reserved. Information in this document is subject to change without notice. Reproduction or
transmittal of the entire or any part, in any form or by any means, electronic or print, for any purpose
without the express written permission of Grandstream Networks, Inc. is not permitted.
The latest electronic version of this guide is available for download here:
https://www.grandstream.com/support
Grandstream is a registered trademark and Grandstream logo is trademark of Grandstream Networks, Inc. in the United States, Europe, and other countries
CAUTION
Changes or modifications to this product not expressly approved by Grandstream, or operation of this
product in any way other than as detailed by this guide, could void your manufacturer warranty.
WARNING
Please do not use a different power adapter with devices as it may cause damage to the products and
void the manufacturer warranty.
FCC Caution
Any changes or modifications to this unit not expressly approved by the party responsible for compliance could void the user’s authority to operate the equipment.
This device complies with 15 of the FCC Rules. Operation is subject to the following two conditions: (1) This device may not cause harmful interference, and (2) this device must accept any interference
received, including interference that may cause undesired operation.
Note:
This equipment has been tested and found to comply with the limits for a Class B digital device, pursuant to Part 15 of the FCC Rules. These limits are designed to provide reasonable protection against harmful interference in a residential installation. This equipment generates, uses, and can radiate radio frequency energy and, if not installed and used in accordance with the instructions, may cause harmful interference to radio communications. However, there is no guarantee that interference will not occur in a particular installation. If this equipment does cause harmful interference to radio or television reception, which can be determined by turning the equipment off and on, the user is encouraged to try to correct the interference by one or more of the following measures:
- Reorient or relocate the receiving antenna.
- Increase the separation between the equipment and receiver.
- Connect the equipment into an outlet on a circuit different from that to which the receiver is connected.
- Consult the dealer or an experienced radio/TV technician for help.
This equipment complies with FCC radiation exposure limits set forth for an uncontrolled environment.
This equipment should be installed and operated with minimum distance 20cm between the radiator&
your body.
This transmitter must not be co-located or operating in conjunction with any other antenna transmitter.
ISEDC Warning
This device complies with Innovation, Science, and Economic Development Canada licence-exempt RSS standard(s). Operation is subject to the following two conditions: 1) this device may not cause interference, and (2) this device must accept any interference, including interference that may cause undesired operation of the device.
Le présent appareil est conforme aux CNR d’Innovation, Sciences et Développement économique Canada applicables aux appareils radio exempts de licence. L’exploitation est autorisée aux deux conditions suivantes: (1) l’appareil ne doit pas produire de brouillage, et (2) l’utilisateur de l’appareil doit accepter tout brouillage radio électrique subi, même si le brouillage est susceptible d’en compromettre le fonctionnement.
ISEDC Warning
This equipment complies with ISEDC radiation exposure limits set forth for an uncontrolled environment. This equipment should be installed and operated with minimum distance 20cm between the radiator & your body.
This transmitter must not be co-located or operating in conjunction with any other antenna or transmitter. Cet équipement est conforme aux ISEDC RF limites d’exposition aux radiations dans un environnement non contrôlé. Cet émetteur ne doit pas être situé ou opérant en conjonction avec une autre antenne ou émetteur.
CE Authentication
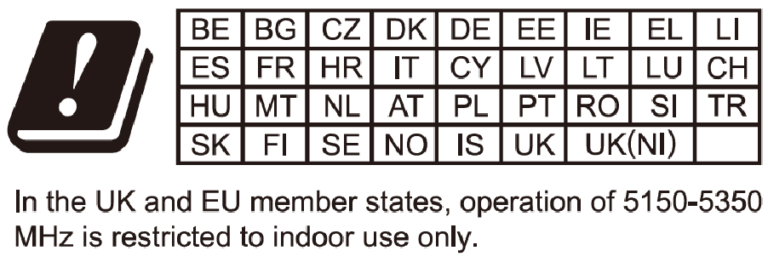
EU Regulatory Information
GWN7630 | GWN7630LR |
TX/RX Frequency | TX/RX Frequency |
2.4G Wi-Fi: 2412-2472MHz; | 2.4G Wi-Fi: 2412-2472MHz |
5G Wi-Fi: 5150-5250MHz;5250-5350 MHz; 5470-5725 MHz | 5G Wi-Fi: 5150-5250MHz;5250-5350 MHz; 5470-5725 MHz |
Output power | Output power |
WLAN 2.4G < 20dBm; | WLAN 2.4G < 20dBm |
WLAN 5150-5250MHz< 23dBm | WLAN 5150-5250MHz< 23dBm |
WLAN 5250-5350 MHz< 20dBm | WLAN 5250-5350 MHz< 20dBm |
WLAN 5470-5725 MHz< 27dBm | WLAN 5470-5725 MHz< 27dBm |
Modulation | Modulation |
DSSS, OFDM | DSSS, OFDM |
GWN7610 | GWN7600 |
TX/RX Frequency | TX/RX Frequency |
2.4G Wi-Fi: 2412-2472MHz; | 2.4G Wi-Fi: 2412-2472MHz |
5G Wi-Fi: 5150-5250MHz | 5G Wi-Fi: 5150-5250MHz |
Output power | Output power |
WLAN 2.4G < 20dBm; | WLAN 2.4G < 20dBm |
WLAN 5150-5250MHz< 23dBm | WLAN 5150-5250MHz< 23dBm |
Modulation | Modulation |
DSSS, OFDM | DSSS, OFDM |
GWN7615 | GWN7600LR |
TX/RX Frequency | TX/RX Frequency |
2.4G Wi-Fi: 2412-2472MHz; | 2.4G Wi-Fi: 2412-2472MHz |
5G Wi-Fi: 5150-5250MHz;5250-5350 MHz; 5470-5725 MHz | 5G Wi-Fi: 5150-5250MHz;5250-5350 MHz; 5470-5725 MHz; 5725-5850MHz |
Output power | Output power |
WLAN 2.4G < 20dBm; | WLAN 2.4G < 20dBm |
WLAN 5150-5250MHz< 23dBm | WLAN 5150-5250MHz< 23dBm |
WLAN 5250-5350 MHz< 20dBm | WLAN 5250-5350 MHz< 20dBm |
WLAN 5470-5725 MHz< 27dBm | WLAN 5470-5725 MHz< 27dBm |
WLAN 5725-5850 MHz<14dBm | |
Modulation | Modulation |
DSSS, OFDM | DSSS, OFDM |
GWN7605 | GWN7605LR |
TX/RX Frequency | TX/RX Frequency |
2.4G Wi-Fi: 2412-2472MHz; | 2.4G Wi-Fi: 2412-2472MHz |
5G Wi-Fi: 5150-5250MHz;5250-5350 MHz; 5470-5725 MHz | 5G Wi-Fi: 5150-5250MHz;5250-5350 MHz; 5470-5725 MHz |
Output power | Output power |
WLAN 2.4G < 20dBm; | WLAN 2.4G < 20dBm |
WLAN 5150-5250MHz< 23dBm | WLAN 5150-5250MHz< 23dBm |
WLAN 5250-5350 MHz< 20dBm | WLAN 5250-5350 MHz< 20dBm |
WLAN 5470-5725 MHz< 27dBm | WLAN 5470-5725 MHz< 27dBm |
Modulation | Modulation |
DSSS, OFDM | DSSS, OFDM |
GWN7660 | GWN7664 |
TX/RX Frequency | TX/RX Frequency |
2.4G Wi-Fi: 2412-2472MHz; | 2.4G Wi-Fi: 2412-2472MHz |
5G Wi-Fi: 5150-5250MHz;5250-5350 MHz; 5470-5725 MHz | 5G Wi-Fi: 5150-5250MHz;5250-5350 MHz; 5470-5725 MHz |
Output power | Output power |
WLAN 2.4G < 20dBm; | WLAN 2.4G < 20dBm |
WLAN 5150-5250MHz< 23dBm | WLAN 5150-5250MHz< 23dBm |
WLAN 5250-5350 MHz< 20dBm | WLAN 5250-5350 MHz< 20dBm |
WLAN 5470-5725 MHz< 27dBm | WLAN 5470-5725 MHz< 27dBm |
Modulation | Modulation |
DSSS, OFDM, OFDMA | DSSS, OFDM, OFDMA |
GWN7660LR |
TX/RX Frequency |
2.4G Wi-Fi: 2412-2484MHz |
5G Wi-Fi: 5180-5825MHz |
Output power |
WLAN 2.4G < 30dBm |
WLAN 5G < 26dBm |
Modulation |
DSSS, OFDM, OFDMA |
The simplified EU declaration of conformity referred to in Article 10(9) shall be provided as follows:
Hereby, [Grandstream Networks, Inc.] declares that the radio equipment type [GWN7664/GWN7660/GWN7630/GWN7630LR/GWN7610/GWN7600/GWN7600LR/GWN7605/GWN7605LR/GWN7615] are in compliance with Directive 2014/53/EU.
The full text of the EU declaration of conformity is available at the following internet address:
https://www.grandstream.com
GNU GPL INFORMATION
GWN76XX firmware contains third-party software licensed under the GNU General Public License (GPL).
Grandstream uses software under the specific terms of the GPL. Please see the GNU General Public
License (GPL) for the exact terms and conditions of the license.
Grandstream GNU GPL related source code can be downloaded from Grandstream web site:
https://www.grandstream.com/support/faq/gnu-general-public-license