Thank you for using Grandstream HA100. To meet the requirements of our customers, Grandstream has released the HA100, a module designed to implement the High Availability failover feature for our enterprise-grade IP-PBX UCM6510.
It contains a set of external ports and splits each of them into two internal ports: Port A and Port B. The ports on the UCM6510 A and UCM6510 B should be connected to each Port A and Port B respectively. The external ports on the HA100 provide PBX service.
Powered by an advanced hardware platform and revolutionary software functionalities, the connection between the UCM6510 and HA100 offers a breakthrough turnkey solution for converged voice, video, data, fax, security surveillance, and mobility applications out of the box without any extra license fees or recurring costs.

HA100 Deployment Methods
Before deploying and configuring the HA100, the unit needs to be properly powered up and connected. This section describes detailed information about the HA100 interfaces and the steps needed for installing and connecting the HA100. This section provides the connection types and steps needed for connecting the HA100 with 2 UCM6510s.
Powering and Connecting the HA100
The external connections are used for the following purposes:
- Powering up the HA100.
- Network connection.
- PSTN lines connection.
- Analog/Fax connection.
- Digital (T1/E1/J1) connections.
Please refer to the following steps for the basic connection setup of the HA100:
- Connect one end of an Ethernet cable to the WAN port of the HA100 and the other end of the cable to the uplink of a hub or switch.
- Connect the 12V power adapter to the 12V power port on HA100 and the other end to a power outlet.
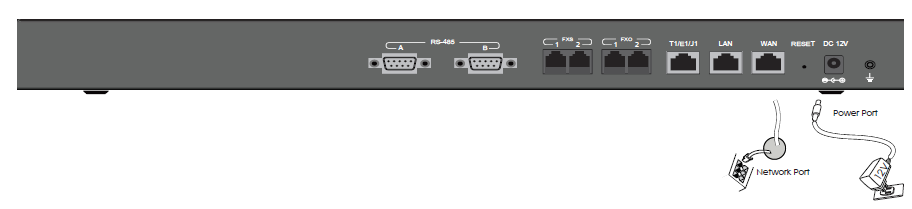
Please refer to the following steps for optional connections on the HA100:
- For PSTN connection: Connect a PSTN cable to the FXO external port on HA100.
- For Analog Phone/Fax connection: Connect an analog phone or FAX machine to the FXS external port on HA100.
- For the T1/E1/J1 connection: Connect your digital connection cable from the service provider side to the T1/E1/J1 external port on HA100.
- For LAN connection: Connect one end of the Ethernet cable to the LAN external port on HA100 and the other end to a switch, hub or etc.
Connecting the HA100 with 2x UCM6510s
In a connection between HA100 and 2x UCM6510s, one UCM6510 will function as the primary server and provide online services. The other UCM6510 will function as a backup server and will not provide services until the primary server is down.
Setup Requirements
The internal connection setup will require the following items:
- 5 RJ45 cables (Ethernet).
- 2 RJ48 cables (T1/E1/J1).
- 8 RJ11 cables (If using PSTN trunks and/or analog devices)..
- 2 USB-to-RS485 serial cables.
- 2 UCM6510 (UCM A and UCM B) using firmware 1.0.15.13 or higher.
UCM6510 and HA100 Connection
Please refer to the followings steps for the basic internal connections between HA100, UCM A(Master), and UCM B(Slave):
- Connect respectively UCM A’s Line port (FXO), Phone port (FXS), E1/T1/J1 port, WAN port, and LAN port to HA100’s FXO-A port, FXS-A port, E1/T1/J1-A port, WAN-A port, and LAN-A port.
- Use the USB-to-RS485 serial cable to connect UCM A’s USB port to the RS485-A port on HA100.
- Connect respectively UCM B’s Line port (FXO), Phone port (FXS), E1/T1/J1 port, WAN port, and LAN port to HA100’s FXO-B port, FXS-B port, E1/T1/J1-B port, WAN-B port, and LAN-B port.
- Use the USB-to-RS485 serial cable to connect UCM B’s USB port to the RS485-B port on HA100.
- Use Ethernet cable to connect the Heartbeat ports on Primary UCM A and Backup UCM B.
The following diagram illustrates the connection between the HA100 and 2 UCM6510 PBXs.
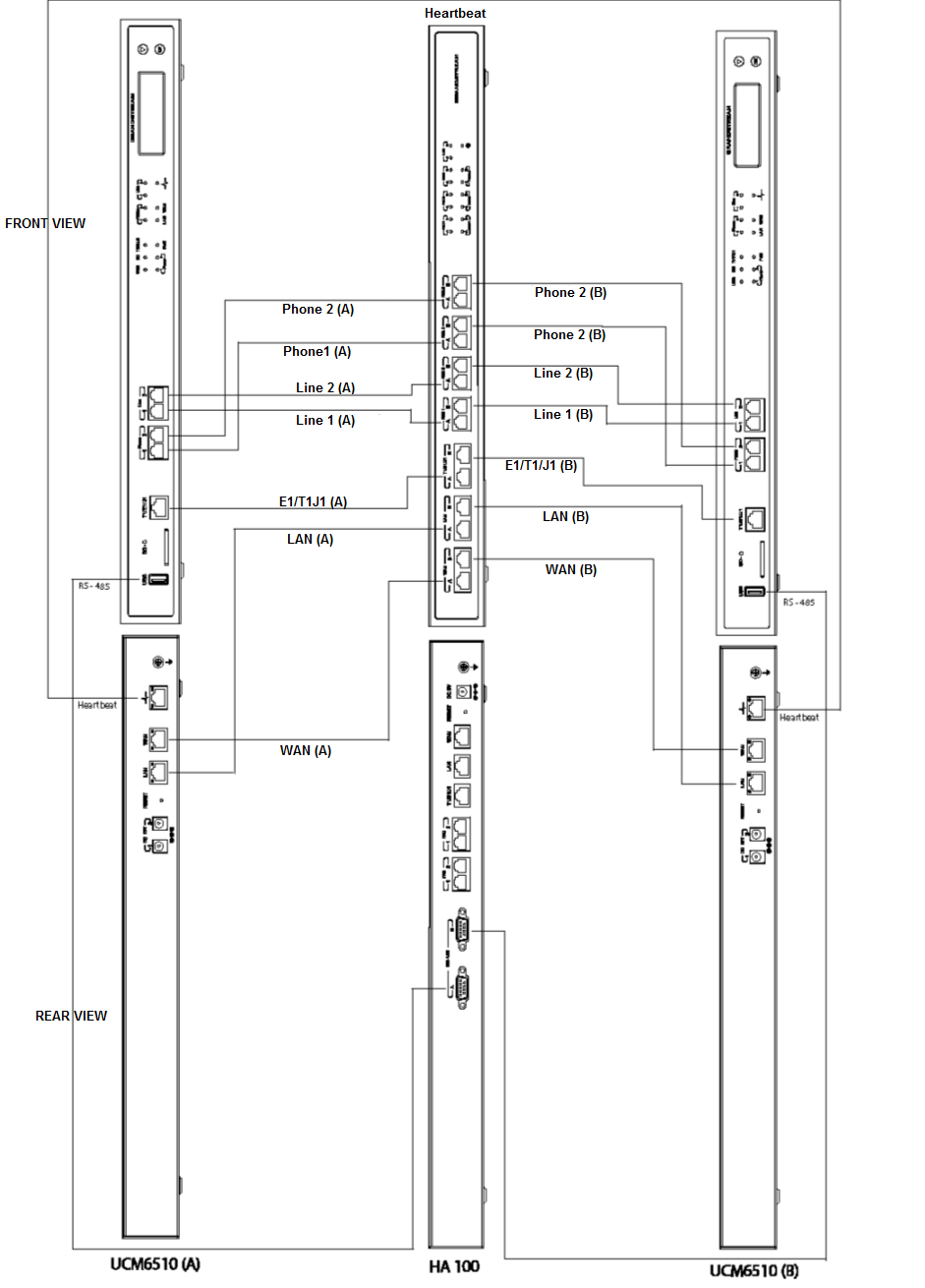
HA100 Deployment Methods
There are two deployment methods for adding an HA100 and a secondary UCM6510 to an existing UCM6510 setup:
Method 1: Backup and Restore Configuration
- Step 1: Create a full backup for UCM A (backup_A_1). (This backup is created in case any configuration is lost during upgrading in step 2).
- Step 2: Upgrade UCM A to firmware version 1.0.15.16 or higher. Then create a full backup on UCM A (backup_A_2).
- Step 3: Upgrade UCM B to the same firmware as UCM A, and restore “backup_A_2” to UCM B. UCM A and UCM B should now have the same configuration and data.
- Step 4: Connect all the cables as described in [UCM6510 and HA100 Connection] section “HA100 Connection”. Make sure all ports A in HA100 are connected to UCM A, and all ports B are connected to UCM B.
- Step 5: Connect the Heartbeat port between UCM A and UCM B.
- Step 6: Make sure UCM A, UCM B, and HA100 are up and running. Access UCM_A’s web UI, and enable HA under System Settings🡪HA.
Note: Do not check “Hardware Scan” and “Fault Switch” in this step. You can select those two options after step 7.
- Step 7: Save and apply changes before rebooting. After rebooting, UCM A will display “Master” and UCM B will display “Slave” on each LCD. It will take about 5mins or longer for data synchronization. Once this is completed, the user can access the UCM_A’s web UI and perform other operations.
Method 2: Sync Configuration
- Step 1: Upgrade UCM A to firmware version 1.0.15.13 or higher, then make a full backup (backup_A).
- Step 2: Upgrade UCM B to the same firmware as UCM A.
- Step 3: Setup the connections as described in the [UCM6510 and HA100 Connection], EXCEPT heartbeat connection between UCM A and UCM B.
- Step 4: Access UCM_A’s web UI, enable HA under System Settings🡪HA, and reboot UCM A.
- Step 5: Establish the heartbeat connection between UCM A and UCM B. UCM A should now sync its configuration to UCM B.
HA100 Functionality
HA100 separates the external ports into the corresponding internal ports (A and B).Only one UCM6510 device is connected at any given time.
When the 2 UCM6510s connect to HA100 via port A and port B, the primary UCM6510 will use the external ports on HA100 for data transmission. The HA100’s RS485 port receives signaling from the UCM6510s to switch between Port A and Port B.
If the internal port A on HA100 is connected successfully to the corresponding port on primary UCM6510, the LED indicator for port A on HA100 will be solid green. The primary UCM6510 relies on HA100’s external ports for connections. In this case, the LED indicator for Port B on HA100 will not light up, and the backup UCM will not provide service.

For more details about UCM6510, please refer to the online User Manual:
https://documentation.grandstream.com/knowledge-base/ucm6510-user-manual/
UCM6510 Failure Management
If the primary server (UCM6510 A) detects issues within itself, it will signal the HA100 via USB-to-RS485 cable to switch connection from Port A to Port B. The backup server (UCM6510 B) will then be successfully connected and resume service. If the primary server is suddenly down for any reason, the HA100 will automatically switch the connection from Port A to Port B, allowing the backup server (UCM6510) to resume services and minimizing the impact of the interruption.
HA100 Failure Management
The failure of HA100 will not cause the whole system to go down automatically.
The system will only go down if UCM master and UCM slave fail or UCM master and HA100 fail. For example, in a typical installation, UCM A is the master and UCM B is the slave. When HA100 goes down, it will not impact UCM A’s operation. And UCM A will detect that the HA100 is down and will send out alarm notifications via email. In this scenario, the whole network environment will be down if UCM A’s connections are lost. The HA100 setup should be reestablished before this happens.
Important Notes
- When primary-secondary switchover happens, active calls will be cut off and cannot be recovered.
- The switchover will occur when both WAN or LAN connections are lost.
- When hardware scan and failure switchover are selected, the UCM will scan the selected interfaces. If failures are detected, the HA100 will perform a primary-secondary switchover. For example, when hardware scan and failure switchover are selected for FXO, and the FXO cable is disconnected, it will trigger a switchover.
- For the FXS port failure scan, the UCM will perform switchover only when there is an FXS chip hardware error and not when an FXS cable is disconnected.
- In a scenario where there is a persisting issue that triggers constant switchover, no switchovers will occur beyond the second one.
- Failure detection will detect only hardware failures.
- Data in external storage devices will not sync.
- If a switchover occurs, and UCM B assumes the Master role, UCM B will remain as Master until another switchover occurs.
- When upgrading UCM firmware, both UCM A and UCM B will be upgraded in the process. Both devices will reboot upon successful upgrade.
System Upgrade
Upgrading HA100
As we advise to always keep maintaining and upgrading the firmware on all your Grandstream devices, users could download the latest firmware version of HA100 module from the following link:
http://www.grandstream.com/support/firmware/
After this, please follow the below steps in order to upgrade the unit:
- From the web GUI, navigate under the menu System Settings🡪HA🡪HA Settings and disable High Available.
- Ensure that the active UCM’s RS485 cable is connected to the HA device.
- Press the Reset button on the HA100 unit.
- Navigate under the menu System Settings🡪HA🡪HA Firmware Upgrade and Upload the downloaded firmware file.
Upgrading UCM6510s Connected to the HA100
The steps to upgrade both UCMs with an HA are the same as upgrading a single UCM.
- Ensure that all connections between the HA and the two UCMs are secure and working properly.
- Assuming that UCM A is the master and that UCM B is the slave, create a full backup of UCM A.
- From UCM A’s web portal, upgrade UCM A to the desired firmware. UCM B will also be upgraded during this time.
- Reboot the device when prompted. UCM B will automatically reboot alongside UCM A.
- Upon booting back up, UCM A and UCM B’s LCD displays should show “Master” and “Slave” respectively.
- Data syncing may occur for 5 or more minutes. If users cannot access the UCM web portal after booting up, please wait until the data sync is complete and try again.