INTRODUCTION
UCM630X 1+N media cluster feature allows clustering multiple media servers with one UCM to expand the meeting capabilities of the UCM630X Series. Thus, allowing meetings of a larger scale to be hosted on the UCM630X.
The deployment architecture of this feature consists of one main business server that handles signaling, and at least one other server handling the media traffic. Please see the illustration below.
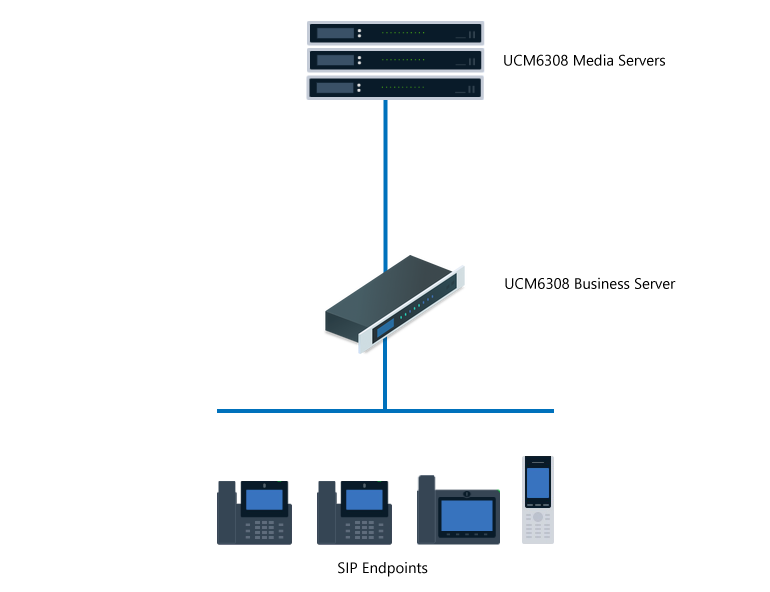
CONFIGURATION STEPS
The configuration of the cluster feature consists of two main parts, one part will be about the configuration of the business server, and the other part will be about the configuration of the media server(s).
Business Server
Step 1: Setting static IP address
To ensure that the connection isn’t lost to the business server, the user must configure a static IP on the business server. This can either done on the DHCP server by reserving an IP address using the MAC address of the network interface of the UCM, or we can set a static IP address on the intended network interface of the UCM. To set the address statically on the UCM, please follow the steps below:
- Access the UCM’s web UI, navigate to System Settings > Network Settings, and then set a static IP on the network interface which is connected to the network where the media servers are hosted.
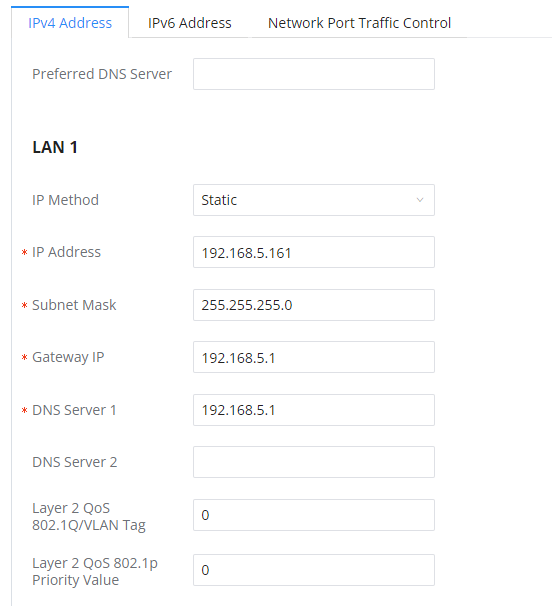
- Click “Save” to save the configuration on the UCM.
Step 2: Configure the Cluster-related settings
To configure the UCM as the business server, please follow the steps below:
- Navigate to System Settings > Cluster, then tick the option Enable Media Cluster.
- Choose “Business Server” as the Device Role.
- Enter a multicast IP address that will be used to send multicast traffic. Please ensure that the IP address used is within the range of multicast IP addresses.
- Enter a port range start value and end value in the corresponding fields. Please ensure that the range of ports is between 1024 – 65535.
- Enter the Business Server Listening Port number. Please ensure that the port number is within the range 1024 – 65535.
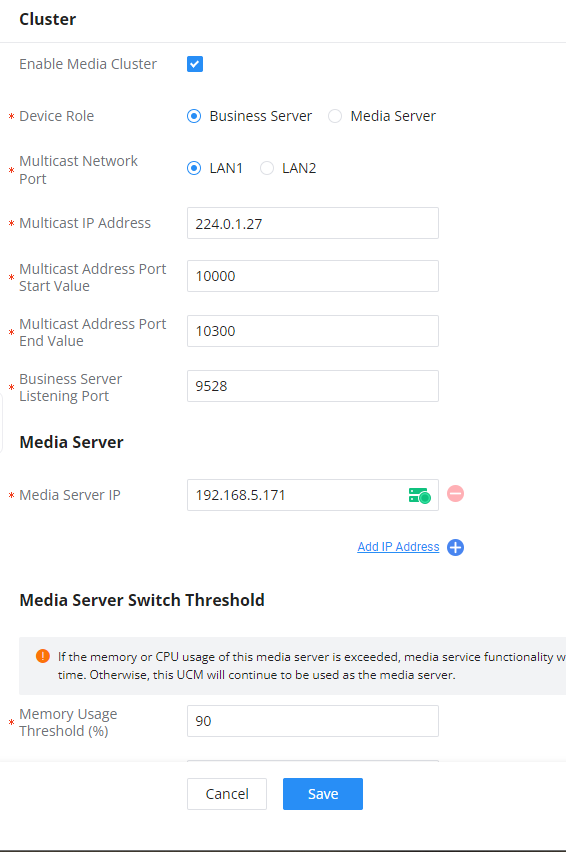
- Then, we will enter the media server addresses, we can enter the addresses for now, then assign them later to the media server(s), in this example, we will assign the IP address 192.168.5.171, which will be set as a static IP address for the media server(s) in the following section regarding the configuration steps for the media server(s).
- Once all the settings mentioned above are configured, please click “Save” to save the configuration.
Media Server
Step 1: Setting static IP address
Similar to the business server, we also need to set the static IP address for the media server to avoid losing the connection to it.
- Access the UCM’s web UI, navigate to System Settings > Network Settings, and then set a static IP on the network interface which is connected to the network where the business server is hosted.
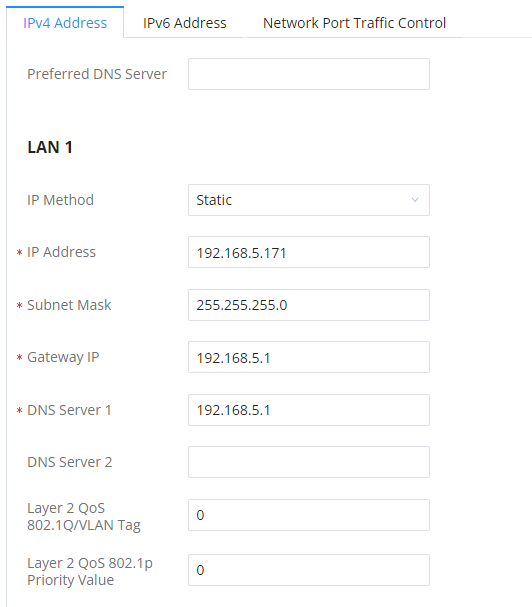
- Click “Save” to save the configuration on the UCM.
Step 2: Configure the Cluster-related settings
To configure the UCM as a media server, please follow the steps below:
- Please navigate to System Settings > Cluster
- Tick the option “Enable Media Cluster”
- Select “Media Server” as the Device Role
- Enter the IP address of the business server and the listening port configured on the Business server.
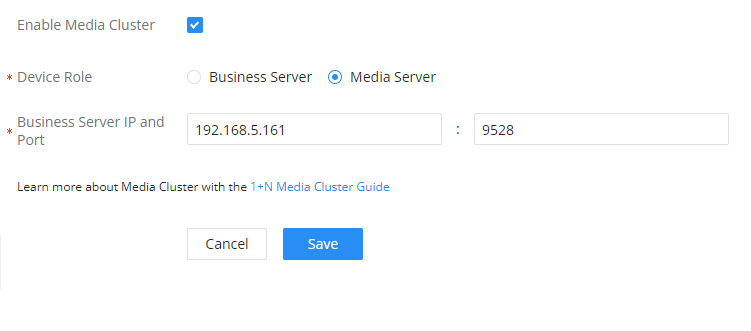
- Then click “Save” to save the configuration.