Overview
The GWN7600 is a mid-tier 802.11ac Wave-2 WiFi access point for small to medium sized businesses, multiple floor offices, commercial locations and branch offices. It offers dual-band 2×2:2 MU-MIMO with beam-forming technology and a sophisticated antenna design for maximum network throughput and expanded Wi-Fi coverage range. To ensure easy installation and management, the GWN7600 uses a controller-less distributed network management design in which the controller is embedded within the product’s web user interface. This allows each access point to manage a network of up to 30 GWN76xx series APs independently without needing separate controller hardware/software and without a single pointof-failure. This wireless access point can be paired with any third party routers as well as Grandstream GWN series routers. With support for advanced QoS, low-latency real-time applications, 450+ concurrent client devices per AP and dual Gigabit network ports with PoE, the GWN7600 is an ideal WiFi access point for medium wireless network deployments with medium-to-high user density.
Package Contents
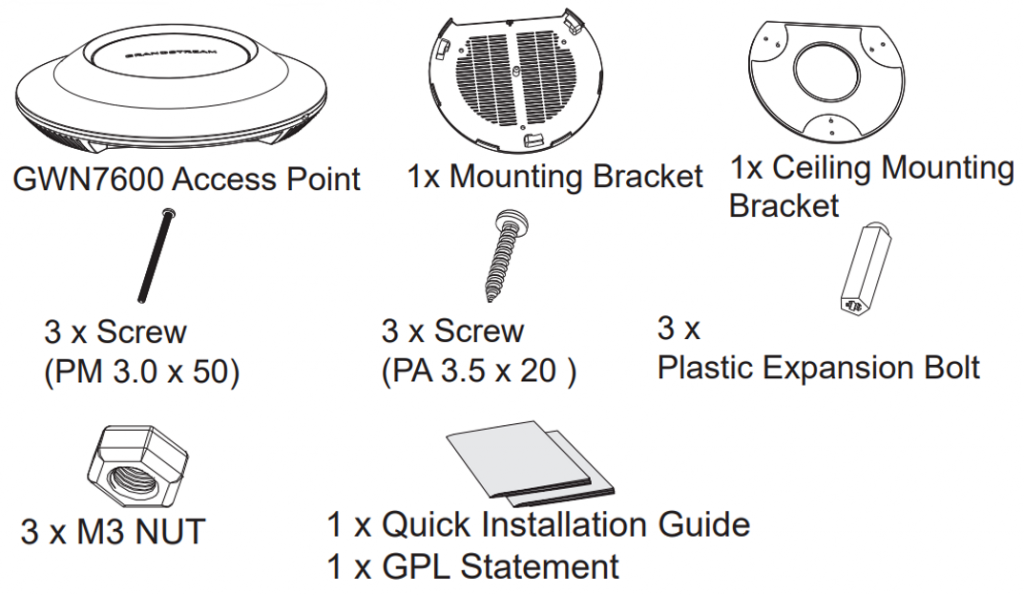
GWN7600 Ports
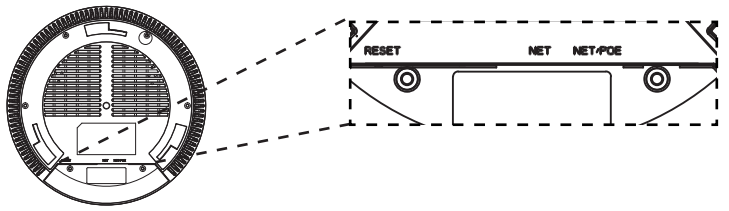
| Port | Description |
|---|---|
| NET/POE | Ethernet RJ45 port (10/100/1000Mbps) supporting PoE/PoE+. |
| NET | Ethernet RJ45 port (10/100/1000Mbps) to your router or another GWN76xx. |
| RESET | Factory reset button. Press for 7 seconds to reset factory default settings. |
Powering and Connecting the GWN7600
GWN7600 can be powered on using PoE/PoE+ switch using following steps:
Step 1: Plug a RJ45 Ethernet cable into the network port of GWN7600.
Step 2: Plug the other end into the uplink port of the power over Ethernet (PoE/PoE+) switch.
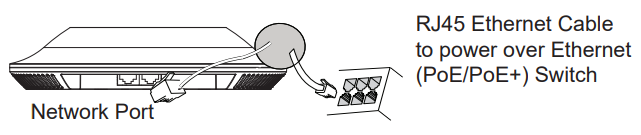
Hardware Installation
GWN7600 can be mounted on the wall or ceiling, Please refer to the following steps for the appropriate installation.
Wall Mount
- Position the mounting bracket at the desired location on the wall with the arrow pointing up.
- Use a pencil to mark the four mounting holes (screw holes DIA 5.5mm, reticle hole DIA 25mm).
- If your Ethernet cable feeds through the wall, then cut or drill a circle approximately 18mm in diameter.
- Insert screw anchors into the 5.5mm holes. Attach the mounting bracket to the wall by inserting the screws into the anchors.
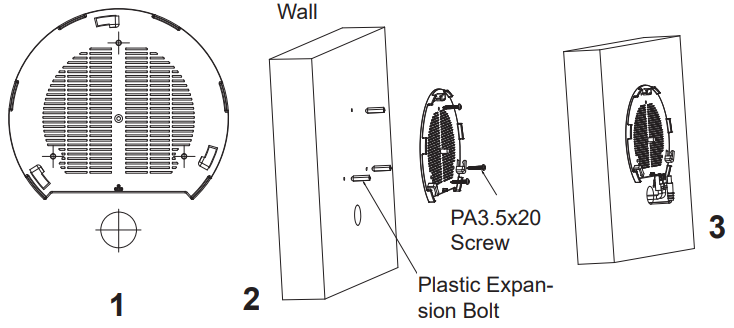
- Connect the ethernet cable (RJ45) to the correct ports of your GWN7600.
- Align the arrow on the GWN7600 AP with the arrow on the locking tab of the mounting bracket and ensure that your GWN is firmly seated on the mounting bracket.
- Turn the GWN clockwise until it locks into place and fits the locking tab.
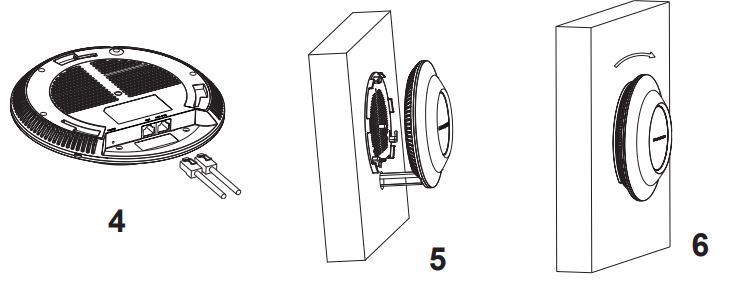
Ceiling Mount
- Remove the ceiling tile.
- Place the ceiling backing plate in the center of the ceiling tile and mark the mounting screw holes (screw holes DIA 5.5mm, reticle hole DIA 25mm).
- Insert the screws through the mounting bracket.
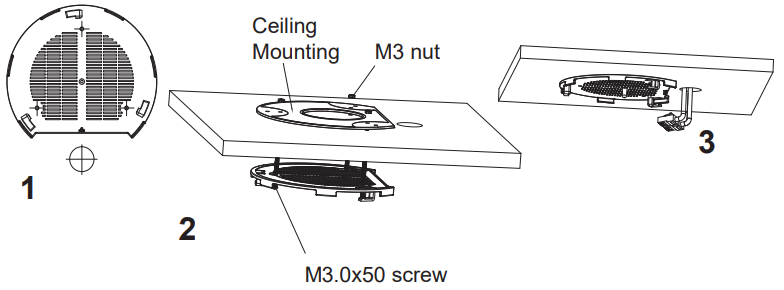
- Connect the Ethernet cable (RJ45) to the correct ports of your GWN7600.
- Align the arrow on the GWN7600 with the arrow on the locking tab of the mounting bracket and ensure that your GWN is firmly seated on the mounting bracket and connect the network and power cables.
- Turn the GWN clockwise until it locks into place and fits the locking tab.
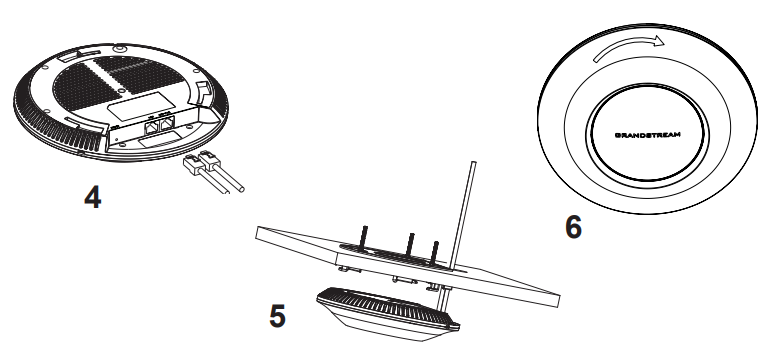
Connect to GWN7600 Default Wi-Fi Network
GWN7600 can be used as standalone access point out of box, or after factory reset with Wi-Fi enabled by default.
After powering the GWN7600 and connecting it to the network, GWN7600 will broadcast a default SSID based on its MAC address GWN[MAC’s last 6 digits] and a random password.
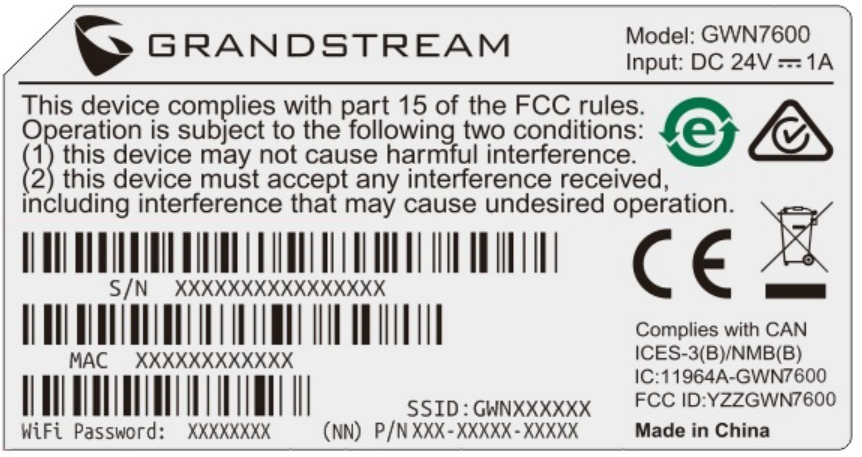
Accessing the configuration Interface
A computer connected to the GWN7600’s SSID, or to the same network as the GWN7600 can discover and access its configuration interface using one of the below methods:
Method 1: Discover GWN7600 using its MAC Address
- Locate the MAC address on the MAC tag of the unit, which is on the underside of the device, or on the package.
- From a computer connected to same network as the GWN7600, type in following address using GWN7600’s MAC address on your browser: https://gwn_<mac>.local
Example: If a GWN7600 has the MAC address C0:74:AD:8B:4E:28, this unit can be accessed by typing https://gwn_c074ad8b4e28.local on the browser.
Method 2: Discover GWN7600 using GWN Discovery Tool
- Download and install GWN Discovery Tool from the following link: https://www.grandstream.com/tools/GWNDiscoveryTool.zip
- Open the GWN DiscoveryTool, and click on Scan.
- The tool will discover all GWN76XX Access Points connected on the network showing their MAC and IP addresses.
- Click on Manage Device to be redirected directly to the GWN7600’s configuration interface, or type in manually the displayed IP address on your browser.
Enter username and password to login. (The default administrator username is “admin” and the default random password can be found at the sticker on the GWN7600).
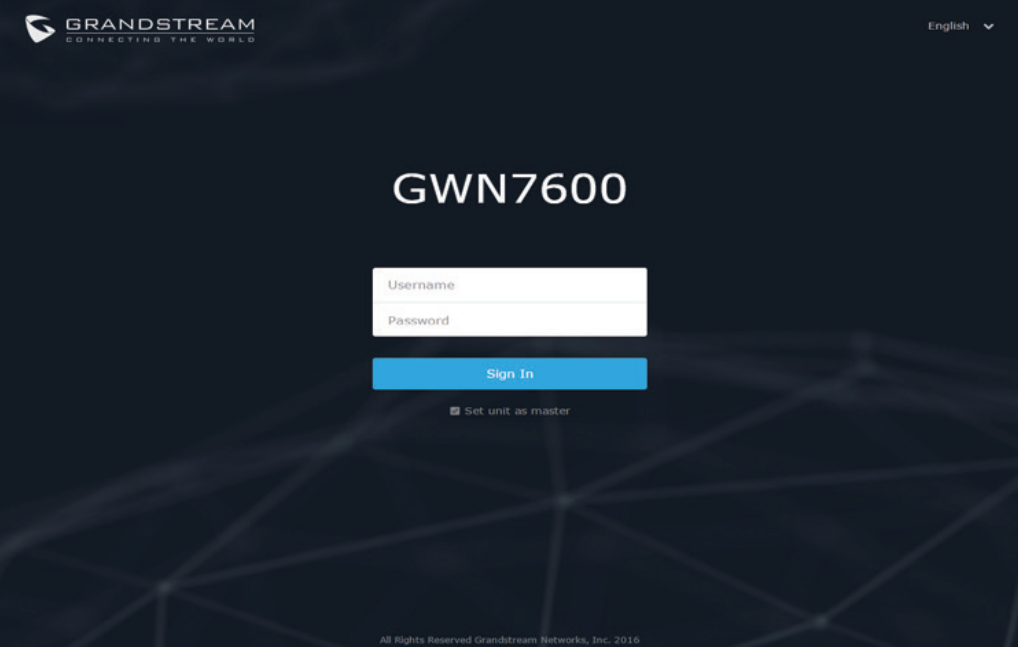
Refer to online documents and FAQ for more detailed information:
http://www.grandstream.com/our-products
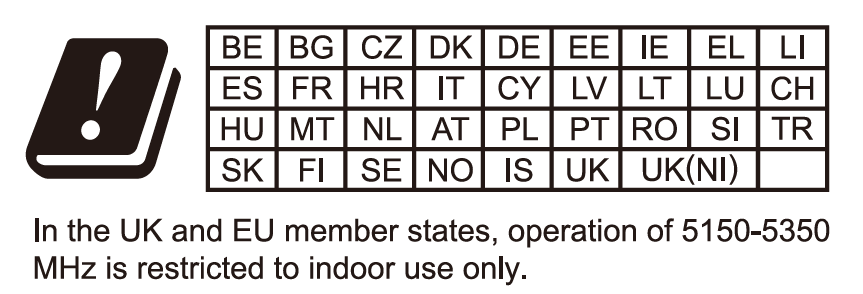

For Certification, Warranty and RMA information,
please visit www.grandstream.com