WELCOME
Thank you for purchasing Grandstream GVC3210 AndroidTM Video Conferencing Endpoint. This document introduces the LCD settings, web UI settings and advanced configurations of GVC3210. To learn the basic configuration and how to use GVC3210, please visit https://www.grandstream.com/support to download the latest “GVC3210 User Guide”.
GVC3210 is a ground-breaking solution that offers small-to-medium businesses a revolutionary video conferencing Endpoint with unprecedented flexibility and the power of support for multiple popular video conferencing protocols and platforms right out of the box. The SIP-based GVC3210 supports Grandstream’s robust IPVideoTalk cloud platform for plug and play video conferencing. Additionally, since it is based on AndroidTM 6.0.1, the GVC3210 offers full access to all video conferencing applications.
The GVC3210 eliminates the traditional barriers to video conferencing and sets a new bar for business-class video conferencing solutions by offering industry-leading flexibility, interoperability, system compatibility, application richness and ease of use.
PRODUCT OVERVIEW
Table 1: GVC3210 Technical Specifications
Specification | Description |
Protocols / Standards | SIP RFC3261, BFCP, TIP, RTP/RTCP, HTTP/HTTPS, ARP, ICMP, DNS (A record, SRV, NAPTR), DHCP, PPPoE, SSH, TFTP, NTP, STUN, LLDP-MED, LDAP, TR-069, 802.1x, TLS, SRTP, TCP/IP/UDP, IPv6, H.323 |
Camera | 1/2.3“, 16 Megapixel CMOS, 4K (2160p) Output |
Lens | 90°field of view, ePTZ (3x digital zoom) |
Network Interface | 1× RJ45 10/100/1000 Mbps |
Wi-Fi | Integrated dual-band 802.11 a/b/g/n/ac (2.4GHz & 5GHz) |
Bluetooth | Integrated Bluetooth |
Video Outputs | 2x HDMI 1.4 up to 4K (2160p) with CEC |
Video Input | 1x HDMI 1.4 with resolution up to 1080p |
MIC/Speaker | 1x Built-in 4x MIC array |
Remote Control | Bluetooth and infrared remote control with multi-touch touchpad |
Auxiliary Ports | 2x USB 2.0, micro-SD, Reset |
Voice Codecs | Support for G.711μ/a, G.722 (wide-band), iLBC, OPUS, G.722.1, G.722.1c, G729A/B, in-band and out-of-band DTMF (In audio, RFC2833, SIP INFO) |
Video Codecs | H.264 BP/MP/HP, video resolution up to 4K (2160p), frame rate up to 30 fps, bitrate up to 16Mbps |
Video Resolutions | 4K (2160p@30fps) from 4096Kbps, 1080p@30fps from 1024Kbps, 720p@30fps from 512 Kbps, 4SIF/4CIF from 128 Kbps, SIF/CIF from 64 Kbps |
Content Resolutions (Screen Sharing) | Input: VGA, SVGA, XGA, 1280×600, WXGA, WXGA, SXGA, 1440×900, XGA+, 720p, 1600×1200, 1080p (HDMI), up to 60fps Encoding: 800×600, 1024×768, 1280×1024, 1280×720, 1920×1080 Output: 720p, 1080p |
Dual-Stream | BFCP, video resolution (up to 4K 2160p@30fps) + content resolution (up to 1080p@15fps) |
Audio Features | AEC, ANS, AGC, Noise Shield, PLC, CNG/VAD |
Video Features | FEC, dynamic display layout, picture-in-picture, picture-outside-picture, digital caption |
Telephony Features | Hold, forward (unconditional/no-answer/busy), downloadable phone book (XML, LDAP), call waiting, call history, flexible dial plan, personalized music ringtones, server redundancy & fail-over |
Sample Applications | Skype, Google Hangouts, Microsoft Lync, Web browser, Adobe Flash, Facebook, Twitter, YouTube, Google calendar, mobile phone data import/export via Bluetooth, etc. API/SDK available for advanced custom application development |
Applications Deployment | Allow various Android operation system 6.0 compliant applications to be developed, downloaded and run in the embedded device with provisioning control |
QoS | Layer 2 QoS (802.1Q, 802.1p) and Layer 3 (ToS, DiffServ, MPLS) QoS |
Security | User and administrator level passwords, MD5 and MD5-sess based authentication, 256-bit AES encrypted configuration file, TLS, 128/256-bit SRTP, HTTPS, 802.1x media access control |
Multi-language | English, German, Italian, French, Spanish, Portuguese, Russian, Turkish, Polish, Chinese, Korean, Japanese, and more |
Upgrade/Provisioning | Firmware upgrade via TFTP / HTTP / HTTPS / Local HTTP upload / Via USB or Via SD-Card, mass provisioning using TR-069 or AES encrypted XML configuration file |
Power & Green Energy Efficiency | Input: 100~240VAC 50/60hz; output: 12V/2A 24W |
Package Content | GVC3210 video conferencing endpoint, remote control, 4 AAA batteries, universal power supply, network cable (1.5 meters), 2 HDMI cables (1.5-meter and 5-meter), lens cleaning cloth, mounting kit, quick installation guide, GPL license |
Temperature and Humidity | Operation: 0°C to 40°C, Storage: -10°C to 60°C, Humidity: 10% to 90% Non-condensing |
Compliance | FCC: FCC Part 15B; FCC Part 15C; FCC Part 15E; UL 60950 (power adapter) CE: EN 55032; EN 55024; EN 61000-3-2; EN 61000-3-3; EN 60950-1; EN 301 489-1/17;EN 300 328; EN 301 893; EN 62311; EN 62479; RoHS RCM: AS/NZS CISPR 32/24; AS/NZS 60950.1; AS/NZS 4268; ANATEL |
CE approval | Output power : GVC3210: BT: 2.80dBm (BT 3.0), 6.05dBm (BT 4.0) 2.4G Wi-Fi: 16.58dBm (802.11 b), 17.23dBm (802.11 g), 16.84dBm (802.11 n20) 5G Wi-Fi: 17.66dBm (802.11 a), 17.19dBm (802.11 n20), 16.76dBm (802.11 n40), 17.13dBm (802.11 ac 20) 16.68dBm (802.11 ac 40), 16.86dBm (802.11 ac 80) GVC3210 RMT: 2.13dBm (BT) |
Safety Compliances
GVC3210 complies with FCC/CE and various safety standards. GVC3210 power adapter is compliant with the UL standard. Use the universal power adapter provided with GVC3210 package only. The manufacturer’s warranty does not cover damages to the device caused by unsupported power adapters
Warranty
If GVC3210 is purchased from a reseller, please contact the company where the device is purchased for replacement, repair or refund. If the device is purchased directly from Grandstream, please contact Grandstream Support for a RMA (Return Materials Authorization) number before the product is returned. Grandstream reserves the right to remedy warranty policy without prior notification.
INSTALLING GVC3210
Equipment Package Content
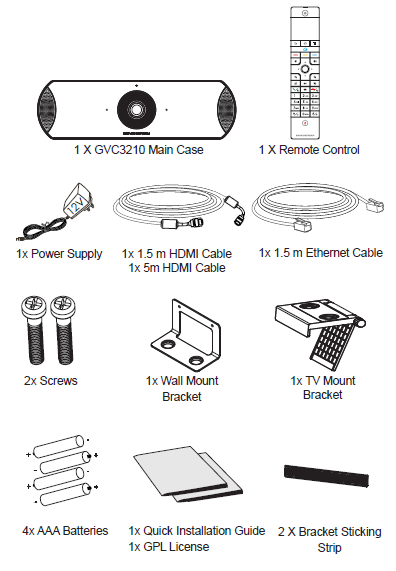
GVC3210 | |
1x GVC3210 Main Case | 1x TV mount bracket (Plastic bracket) |
1x Remote Control | 2x screws |
1x 12V Universal Power Supply | 1x Lens Cleaning Cloth |
1x 1.5m Ethernet Cable | 1x Quick Installation Guide |
1x 1.5m HDMI Cable | 1x GPL license |
1x 5m HDMI Cable | 2x Bracket Sticking Strip |
1x Wall mount bracket (Metal bracket) | 4x AAA batteries |
Connecting GVC3210
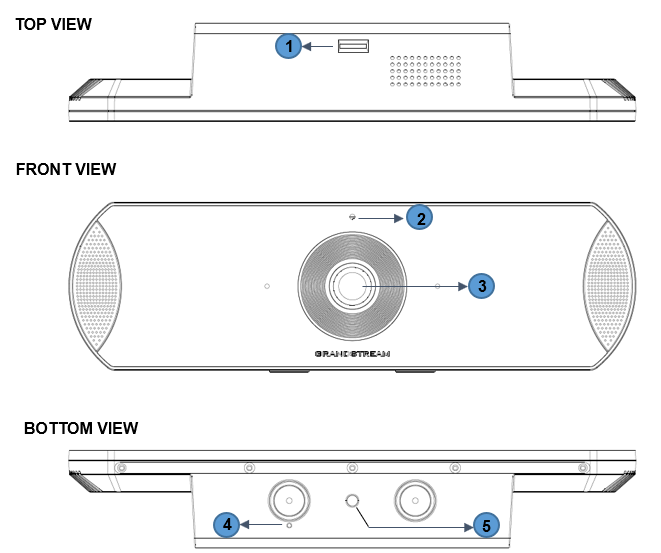
NO. | Name | Description |
1 | Micro SD Card Slot | Insert micro SD card to store call recordings and other necessary files. |
2 | LED Indicator | Power on / Normal Running: Green Standby: Flash red Shutdown: Red Pressing any key on the remote control – Green light flashes once. |
3 | Camera | 1/2.3“, 16 Megapixel CMOS, 4K (2160p) Output |
4 | Factory Reset Button | When GVC3210 is powered up, use a small pin to press the button one time to reboot or for more than 10 seconds to restore to factory settings. |
Standard Tripod Hole | The GVC3210 can be screwed directly onto a Tripod. Users need to twist the GVC3210 and Tripod together until they are adequately joined using the standard Tripod Hole. |
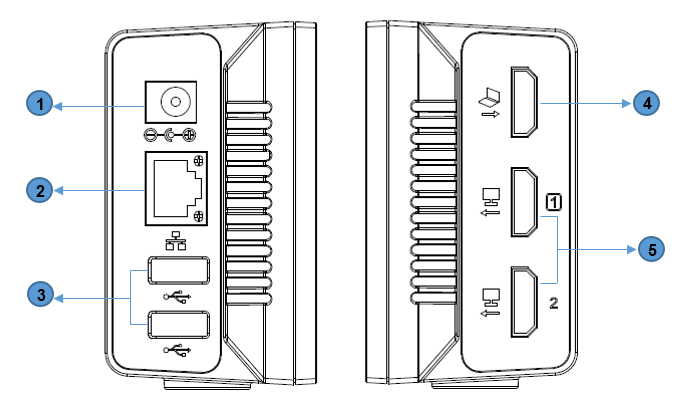
NO. | Name | Description |
1 | Power Interface | Connect to power adapter. The arrow indicator on the power adapter should face upwards when the power adapter is plugged in. |
2 | Network Interface | Connect to LAN port. |
3 | USB Interfaces | Connect to USB cable or external speakerphone. |
4 | HDMI Input Interface | Connect to HDMI input devices. |
5 | HDMI Output Interface | Connect to HDMI display devices. Notes:
|
Please connect GVC3210 according to the following procedures:
- Connect the LAN port of the GVC3210 to the RJ-45 socket of a hub/switch or a router (LAN side of the router) using the Ethernet cable.
Note: The GVC3210 supports Wi-Fi as well. It can be used to connect the GVC3210 to the network. - Connect the HDMI [1] port of the GVC3210 to the HDMI port of the main display device (e.g., TV) using the HDMI cable. Connect HDMI port 2 if you have additional display devices.
Note: Please make sure to follow the port order when connecting HDMI port 1 and 2. The GVC3210 will not work correctly if connecting HDMI port 2 without HDMI port 1 connected. - Connect the 12V DC output plug to the power jack on the GVC3210 and then plug the power adapter into an electrical outlet.
- The LED Indicator in the front of the GVC3210 will show if the device is ready to be used by changing the color from red to green.
Note: The display device (e.g., TV) will show the idle HOME screen with IP address on the top status bar as well. - Insert your micro SD card into the micro SD card slot. The recording files will be saved in Micro SD card.
- (Optional) Connect presentation device (e.g., a laptop) to the GVC3210 HDMI IN port for presentation purpose during conference call.
- (Optional) Connect USB accessory (e.g., mouse, keyboard, USB flash drive, … etc) to the USB port.
A sample of GVC3210 Right/Left panel connection is shown below:
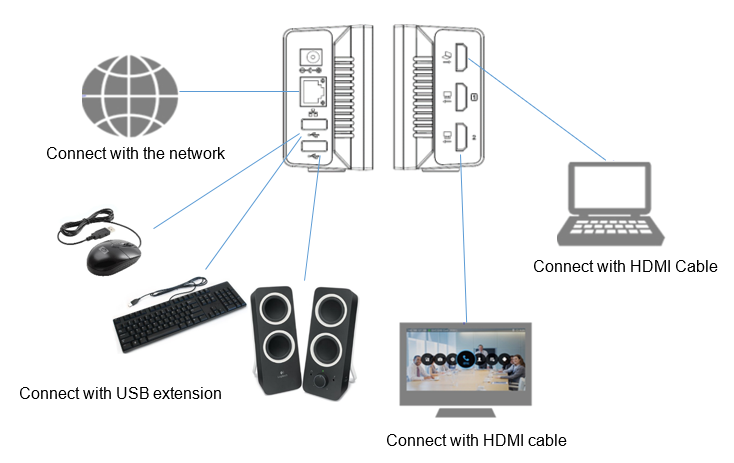
The following figure shows multiple GVC3210 devices deployed with other VoIP/network devices for video conference and collaboration.
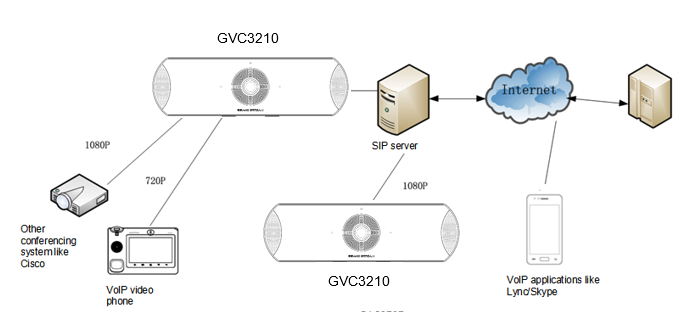
GETTING TO KNOW GVC3210
Remote Control
Remote Control Keys and Touchpad
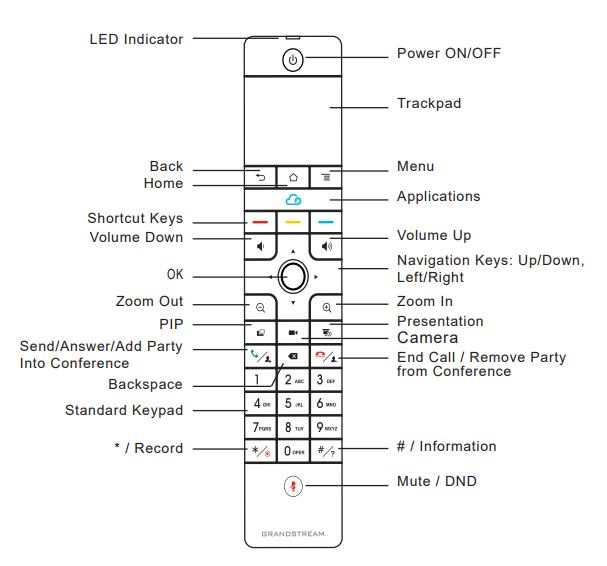
Table 5: GVC3210 Remote Control Keys
Icon | Name | Explanation |
1, 2, 3, 4…9 | Digital Keys | Input number 1-9 and letters. The letter input using digital keys will not be displayed as letter, but it can be used to search for contacts in Call interface. For example, typing 5 (JKL), 6 (MNO), 4 (GHI), 6 (MNO) can look for John if it exists in GVC3200/GVC3202 contacts list. |
Camera | Switch to PTZ control mode during a call or in idle status. | |
PIP | Switch screen layout in conference. | |
Mute/DND |
| |
Presentation |
| |
Send/Answer/Add Party Into Conference |
| |
End Call/Remove Party From Conference |
| |
Backspace | Press the key to delete input characters. | |
Navigation Keys: Up/Down/Left/Right |
| |
OK |
| |
Power On/Off | LCD prompt shows the following three options after pressing this key:
When the power button is pressed second time, the pop-up window will be closed. | |
*/Record |
| |
#/Details |
| |
Shortcut Key: Red | Press each shortcut key for designated functions on different screen context. | |
Shortcut Key: Yellow | ||
Shortcut Key: Blue | ||
Home | Press the key to go back to home screen. | |
Menu | Press the key to view more options. | |
Back | Press the key to go back to the previous screen or exit the current screen. | |
Volume Down | Turn down the device volume. | |
Volume Up | Turn up the device volume. | |
Zoom In | Zoom in screen or adjust close focus. | |
Zoom Out | Zoom out screen or adjust distant focus. | |
Trackpad |
| |
Using the Remote Control
GVC3210 remote control is connected to GVC3210 via Bluetooth or infrared connection, and it automatically uses infrared connection when the user receives GVC3210 package, then he may connect it to GVC3210 via Bluetooth.
Before using the remote control, please make sure that 4x AAA batteries are correctly installed on the back of the remote control.
- Infrared connection:
Infrared signals are automatically used to connect the remote control to GVC3210. Users need to keep the two devices in front of each other without any substantial obstruction in between. The LED on the remote control is green when using infrared connection mode. - Bluetooth Connection
If the remote control is not paired with the GVC3210 anymore (e.g., a factory reset is made), press OK button and number 5 button at the same time for about 4 seconds. This will initiate pairing process on the remote control.
Note: The remote control needs to be placed within the Bluetooth effective range, i.e., 10m from GVC3210.
If the remote control fails to connect to GVC3210, please follow the steps below to troubleshoot:
- Check the battery polarity when placed into the battery case. Make sure the batteries are placed in the correct direction in the remote control.
- Check the battery power.
- Long pressing “OK” button and number “5” button at the same time for about 4 seconds.
If GVC3210 remote control still does not work with the diagnosis above, please try another remote control or contact the device provider.
Capturing Screenshot using the Remote Control
To capture a screenshot on GVC3210, the users can press the red shortcut key
and blue shortcut key
at the same time for about 3 seconds. The screenshot picture will be saved in the internal storage of GVC3210. The users can access the screenshot in GVC3210 LCD menu 🡪 Applications 🡪 File Manager 🡪 Internal Storage 🡪 Pictures 🡪 Screenshot.
Please note that the screenshot captured here does not have the image captured from the camera in the background. If you would like the image captured from camera, you can press the CAMERA button on the remote control and then press the blue shortcut key.
Using Mouse & Keyboard
When the USB mouse is plugged into GVC3210, users could make the following operations with the mouse.
- Single click the left key of the USB mouse to perform the following operations:
- Access menu.
- Check in the checkbox or enable/disable an option.
- Bring up the drop-down list when clicking on a combo box.
- Switch input methods in the input box, tap on the corresponding buttons on the soft keyboard to input characters.
- Double left clicks
on the soft keyboard can switch to “Always use upper case” in English input method.
- Single click the right key of the USB mouse to exit the current displayed menu. It will go back to the previous menu without saving the configurations.
Using the LED Indicator
GVC3210 LED indicator is located right above the camera lens. It can be used to notify the users with current status of the device. Please refer to the status description below.
Table 6: GVC3210 LED Indicator Status Descriptions
LED Indicator Status | Descriptions |
Solid Green | Booting or the device is already booted up |
Flash Green (per 0.5s) | Pressing any button on the remote control |
Flash Red (per 1s) |
|
Flash Red (per 0.2s) |
|
Flash Red (per 2s) | Sleep mode |
Solid Blue |
|
Flash Blue (per 0.5s) | Pairing the remote control |
Blue/Red Alternately | Aging test |
OFF | Power off |
Status Icons
GVC3210 status icons are displayed on the right side of top status bar on GVC3210 LCD display device. The users can view the top status bar notification details in drop-down panel by long-pressing the MENU key on the GVC remote control or pressing DOWN button when the GVC3210 is in home screen.
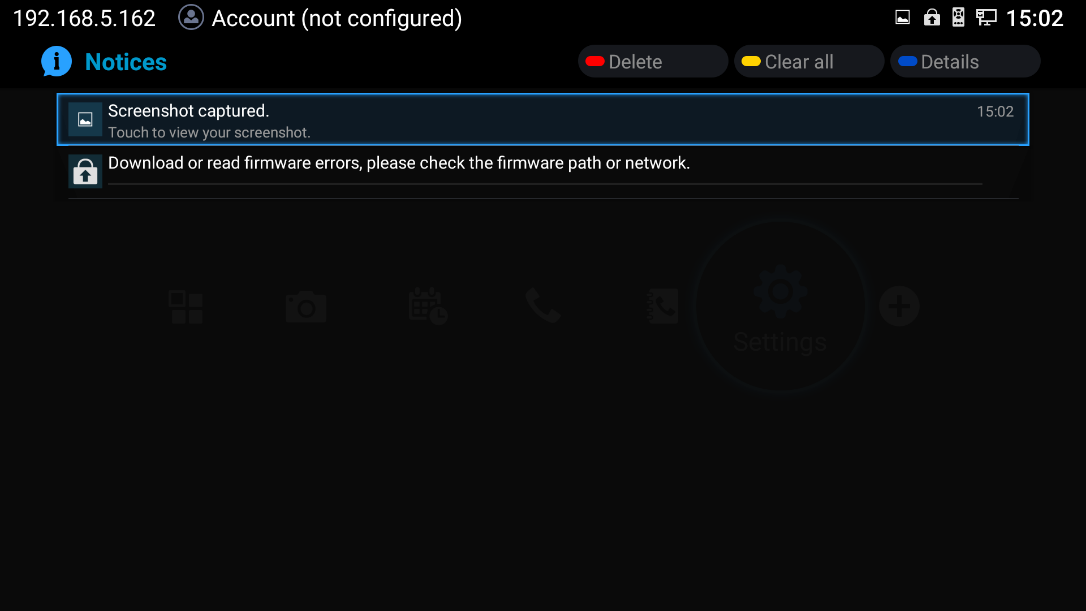
For some notifications such as Voice Mail, the users can use the GVC remote control trackpad to select it. It will navigate the users to the corresponding app.
The following table lists the main status icons used on GVC3210.
Table 7: GVC3210 Status Icons Descriptions
Icon | Descriptions | Icon | Descriptions | Icon | Descriptions |
Missed Call | Ongoing call | Auto answer is enabled | |||
Ethernet is connected | Ethernet is | Trying to connect to the | |||
PPPoE is connected | PPPoE connection is | PPPoE is disconnected | |||
VLAN is successfully | VLAN is being | Unread voicemail | |||
VPN is connected | VPN connection is | Using third party | |||
Bluetooth is connected | DND mode is enabled | Download or read firmware | |||
Remote control Low | Remote control is | Remote control is not | |||
Micro SD Card is inserted | USB flash drive is | Speaker is being used | |||
Call recording storage | Contacts storage is full | Micro SD card storage is | |||
Wi-Fi is connected. | Wi-Fi is disconnected | Volume is turned to silent | |||
Call forward is set up | Wi-Fi signal strength | Unknown Wi-Fi | |||
Wi-Fi-Display is |
Using the Onscreen Keyboard
English Keyboard
This is the default keyboard on GVC3210. The English keyboard supports multiple languages input methods. Users could tap on

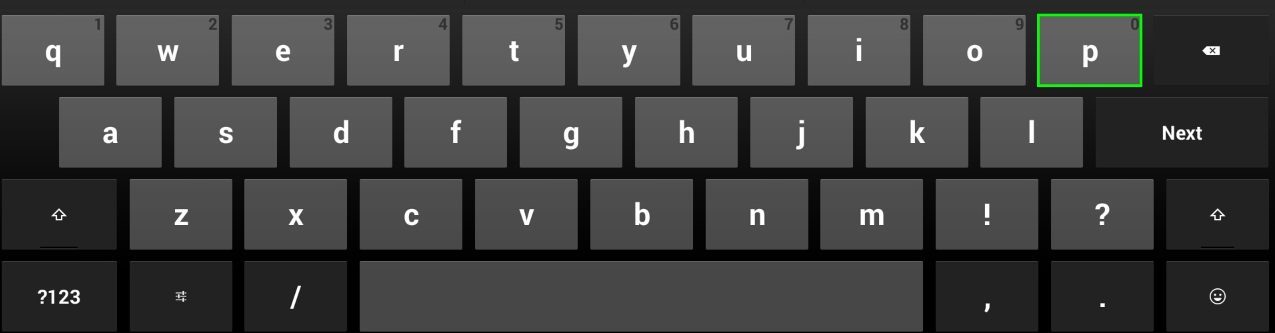
Tap on

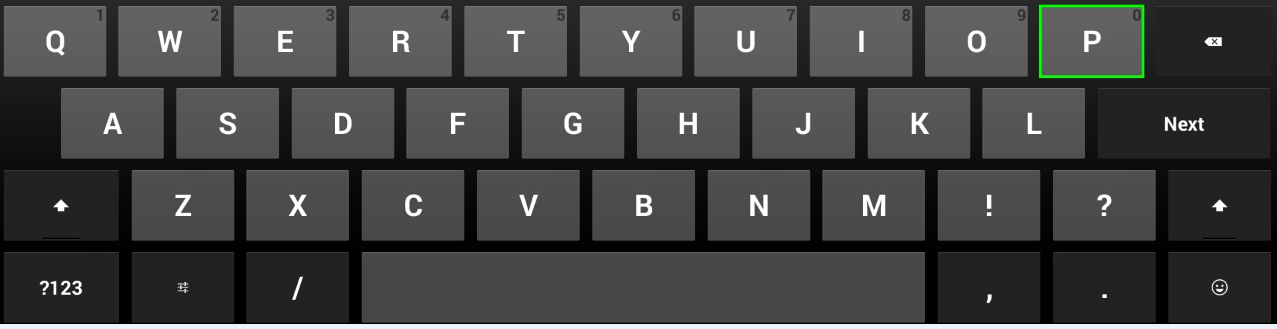
Numbers and Symbols
To input numbers and symbols, tap on button


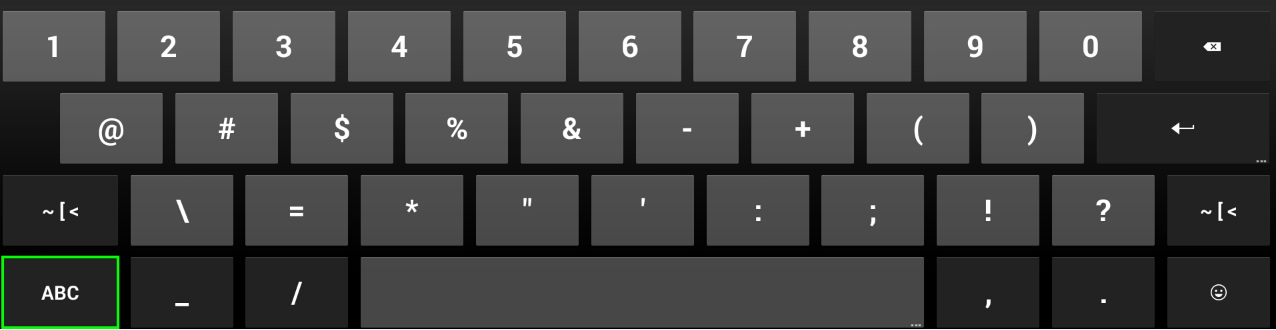
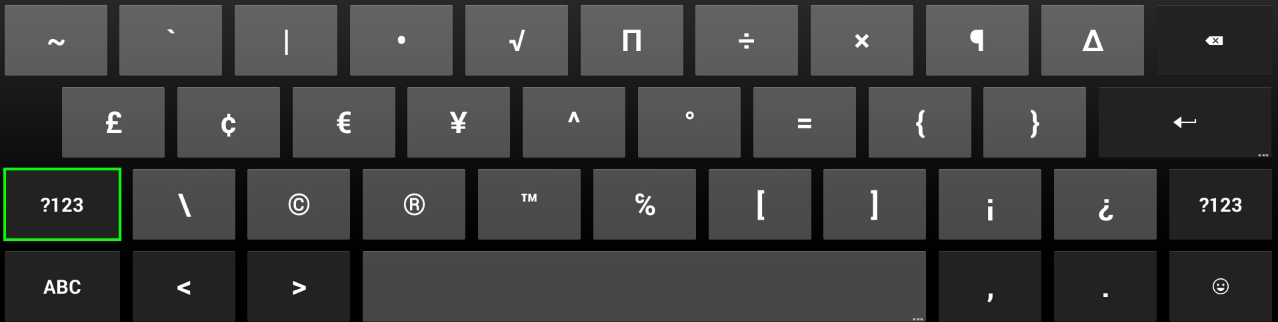
Home Screen
GVC3210 Home screen displays the icons for users to easily access applications, camera, schedule, call, contacts, settings and custom applications. Press the Left/Right keys on the GVC3210 remote control to navigate.
If there is no activity on main screen, the icons will be hidden and the video local loopback is displayed. Press OK button on the GVC3210 remote control to bring up the icons to display again.
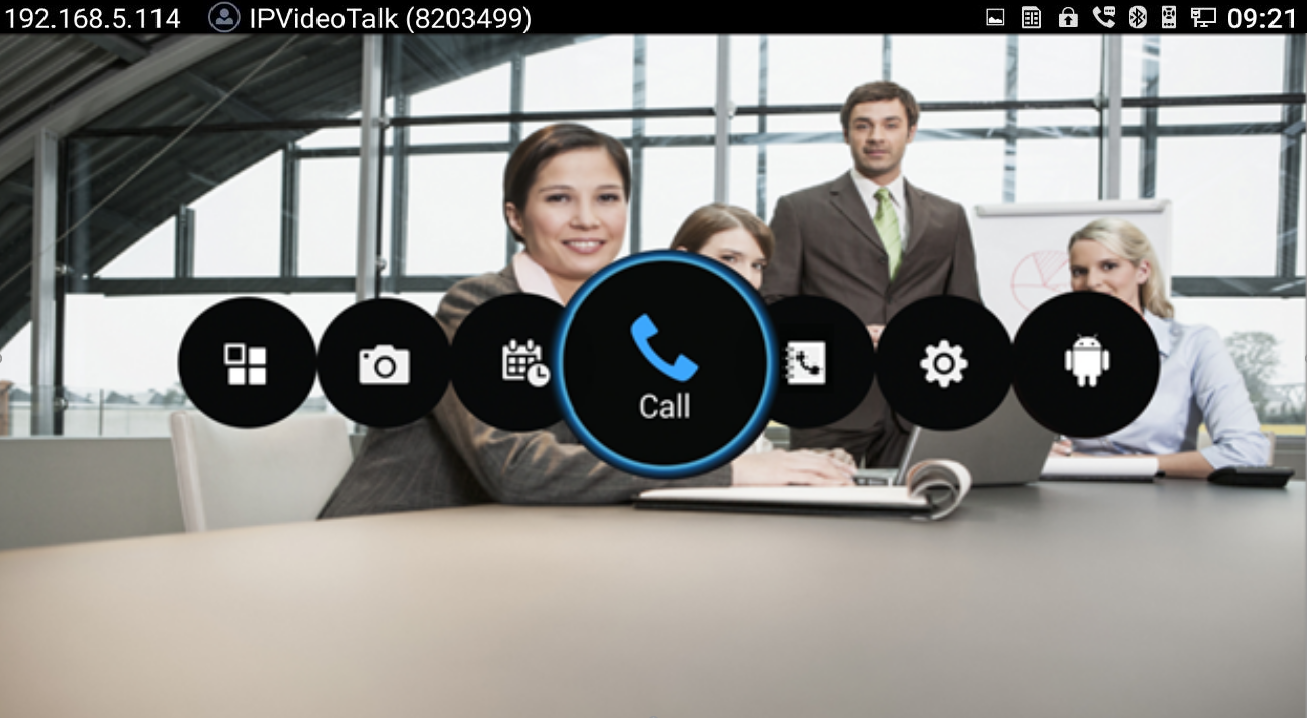
Screen Lock
The GVC3210 supports screen lock. When it’s enabled and configured, the user will be required to enter the lock code to unlock on the home screen.
To use this feature:
- On GVC3210 LCD menu 🡪 Settings 🡪 System 🡪 Security, select Screen Lock and set Screen Lock code.
- Reboot, enter sleep mode or power off the GVC3210.
- When the GVC3210 boots up again, a screen lock code will be required. The user can unlock the screen by entering the code using the GVC remote control.
CONNECTING TO NETWORK AND DEVICES
GVC3210 supports a variety of network connections (Ethernet, Wi-Fi) and device connections, including USB, Micro SD card and Bluetooth devices. When the GVC3210 boots up for the first time, a setup wizard will guide the users to pair and connect the remote control to GVC3210 and get started with the basic configurations.
Ethernet
If the user would like to use Ethernet connection for network access, please plug the Ethernet cable into the LAN port on the back of GVC3210. Ethernet connection is turned on as DHCP by default on both IPv4 and IPv6 protocols.
To configure Ethernet settings on GVC3210, go to LCD menu 🡪 Settings 🡪 Network 🡪 Ethernet.
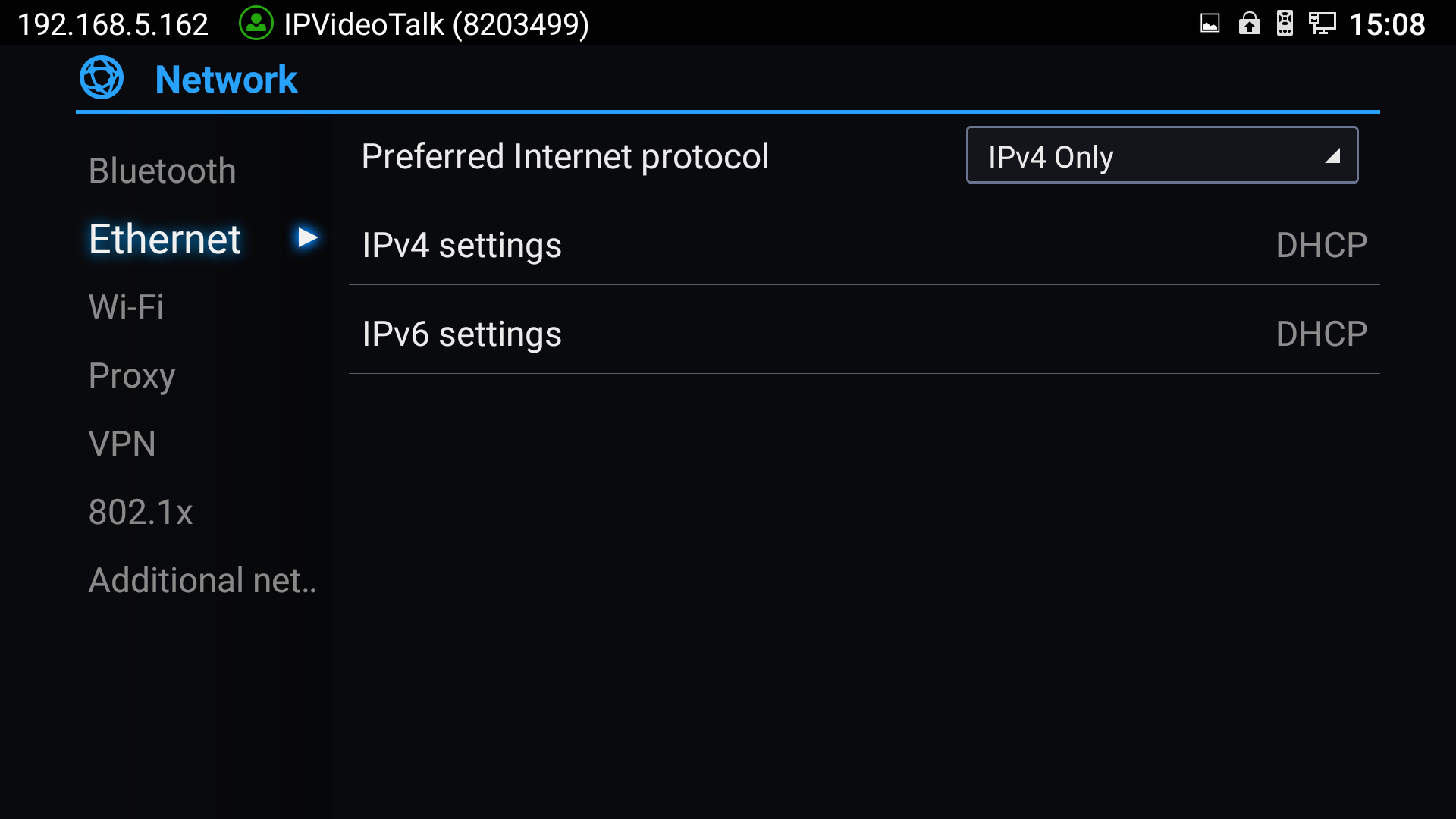
The GVC3210 offers the possibility to prioritize a protocol over another by setting Preferred Internet protocol to “IPv4”, “IPv6”, “Both, prefer IPv4” or “Both, prefer IPv6”.
Using IPv4
To configure the GVC3210 using IPv4 protocol, follow the below steps:
- Plug the Ethernet cable into the LAN port on the back of GVC3210.
- Go to LCD menu 🡪 Settings 🡪 Network 🡪 Ethernet 🡪 IPv4 Settings.
- Tap on “Address Type” to select DHCP, Static IP or PPPoE as the address type.
- For DHCP, save the setting and GVC3210 should be able to get IP address from the DHCP server in the network.
- For static IP, enter IP Address, Subnet Mask, Default router, DNS Server 1 and DNS server 2 for GVC3210 to correctly connect to the network.
- For PPPoE, enter PPPoE account ID and password so that GVC3210 can get IP address from the PPPoE server.
Using IPv6
To configure the GVC3210 using IPv6 protocol, follow the below steps:
1. Plug the Ethernet cable into the LAN port on the back of the GVC3210
2. Go to LCD menu 🡪 Settings 🡪 Network 🡪 Ethernet 🡪 IPv6 Settings.
3. Tap “Address Type” to select DHCP or Static IP as the address type.
- For DHCP, save the setting and GVC3210 should be able to get IP address from the DHCP server in the network.
- For static IP, configure IPv6 address, DNS server 1, DNS server 2 and Preferred DNS server, enter the IPv6 address in the format of 2001:db8:1:2::3.
Wi-Fi
Connecting to Wi-Fi Network
On the LCD display, go to Settings 🡪 Network 🡪 Wi-Fi to turn on and configure Wi-Fi.
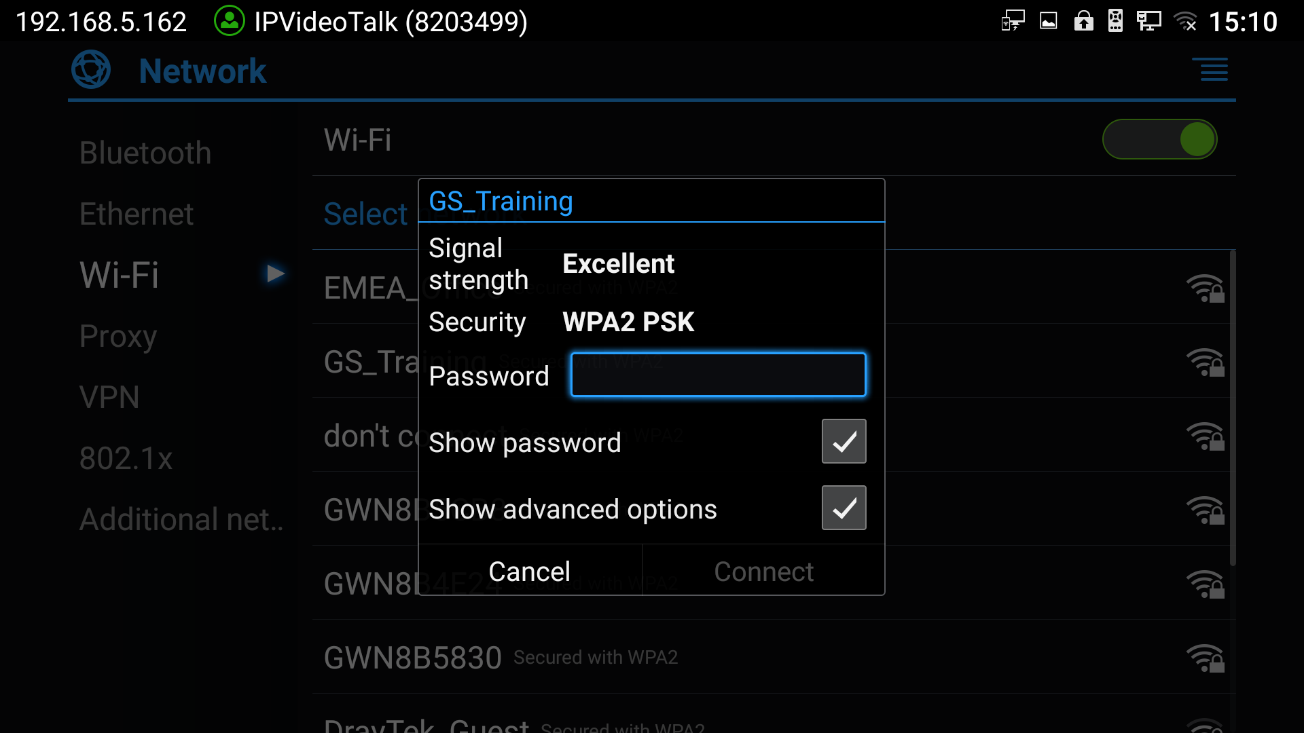
Once Wi-Fi is turned on, GVC3210 will automatically start the scanning within the range. A list of Wi-Fi networks will be displayed as scanning result. Tap on the SSID and enter the correct password information to connect to the selected Wi-Fi network.
Follow the steps below for static IP usage under Wi-Fi environment:
- Tap on one Wi-Fi network in the scanned Wi-Fi list to bring up the dialog that shows signal strength, security, password and option “Show advanced options”.
- Select “Show advanced options”. The dialog will show additional option “IP settings”.
- In “IP settings”, select Static IP, enter IP Address, Subnet Mask, and Default router for GVC3210 to correctly connect to the network.
Wi-Fi Protected Setup (WPS)
In order to connect the GVC3210 to a secure Wireless Network without selecting the network name and entering the password, WPS can be used in two ways to perform this feature:
- Push button WPS
On the Wi-Fi page, press the MENU key on the remote control, and select “Push button WPS”. Then, look on your Wi-Fi Router to see if it has a WPS button. Once the WPS button is found, press it to establish the connection with the GVC3210.
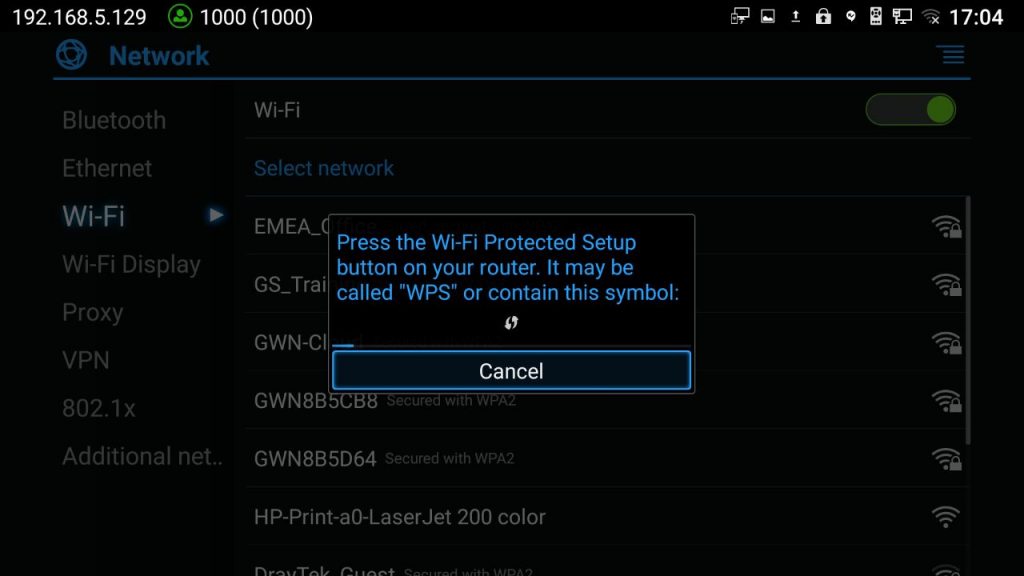
- PIN Entry WPS
On the Wi-Fi page, press the MENU key on the remote control, and select “PIN Entry WPS”. A PIN code will be generated by GVC3210 and the user will need to enter it and register it in the “Wi-Fi Protected Setup” page of the Wi-Fi Router.
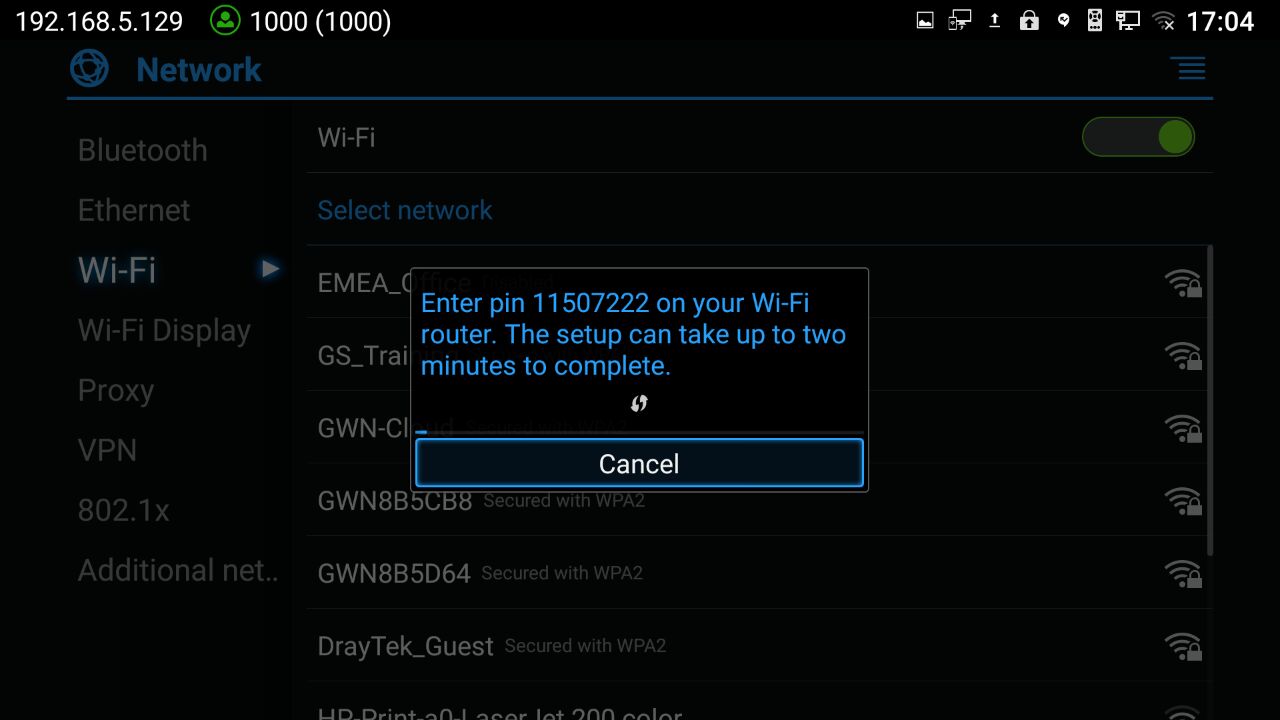
Add Network
The user can automatically connect the GVC3210 to the network using Wi-Fi by adding the network on your GVC3210. To do so, Please, refer to the following steps:
- Go to the Wi-Fi page and press the MENU key on the remote control, then select “Add Network”
- Enter the Network SSID.
- Tap the security type that your network is using (None, WEP, WPA/WPA2 PSK, 802.1x EAP)
- Enter the Password.
- Click on “Save”.
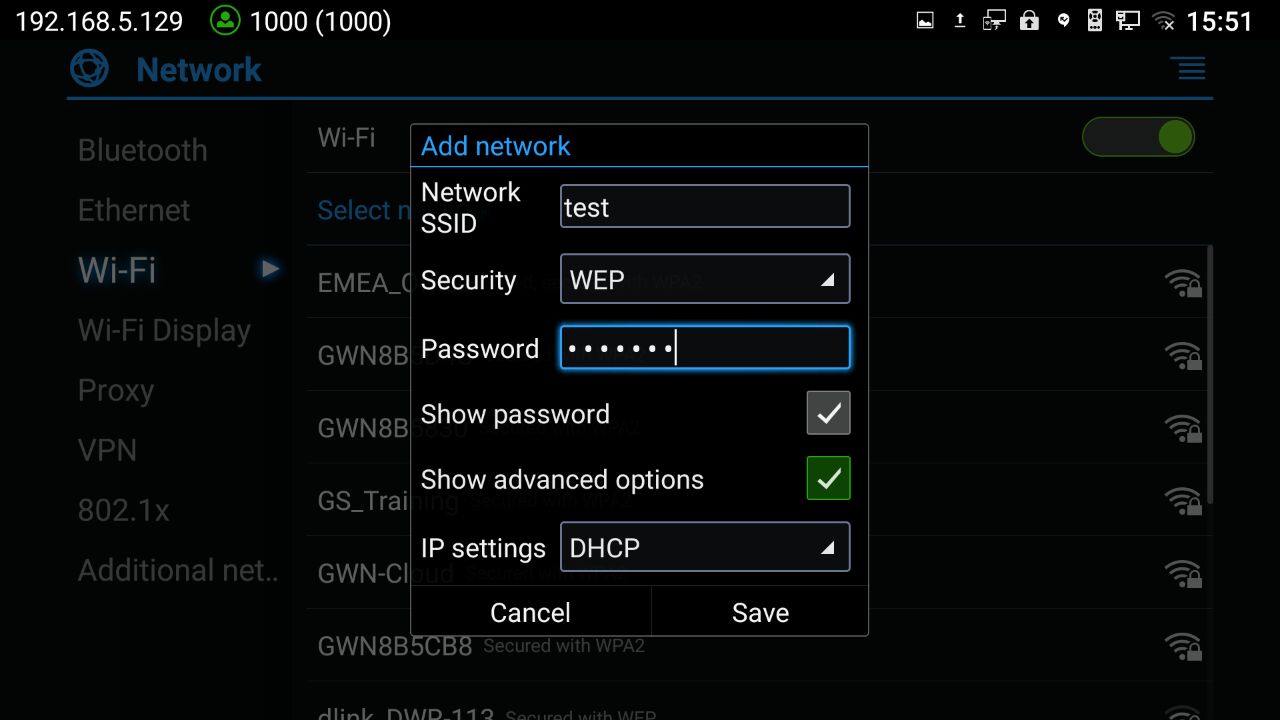
Wi-Fi Direct
The Wi-Fi Direct feature gives the ability to the user to connect the GVC3210 with another device supporting Wi-Fi direct as well with no requirement of the Wi-Fi Router, and it is generally used for “file transfer” between the two devices. At the same time, Wi-Fi Direct only work in 2.4G Wi-Fi mode.
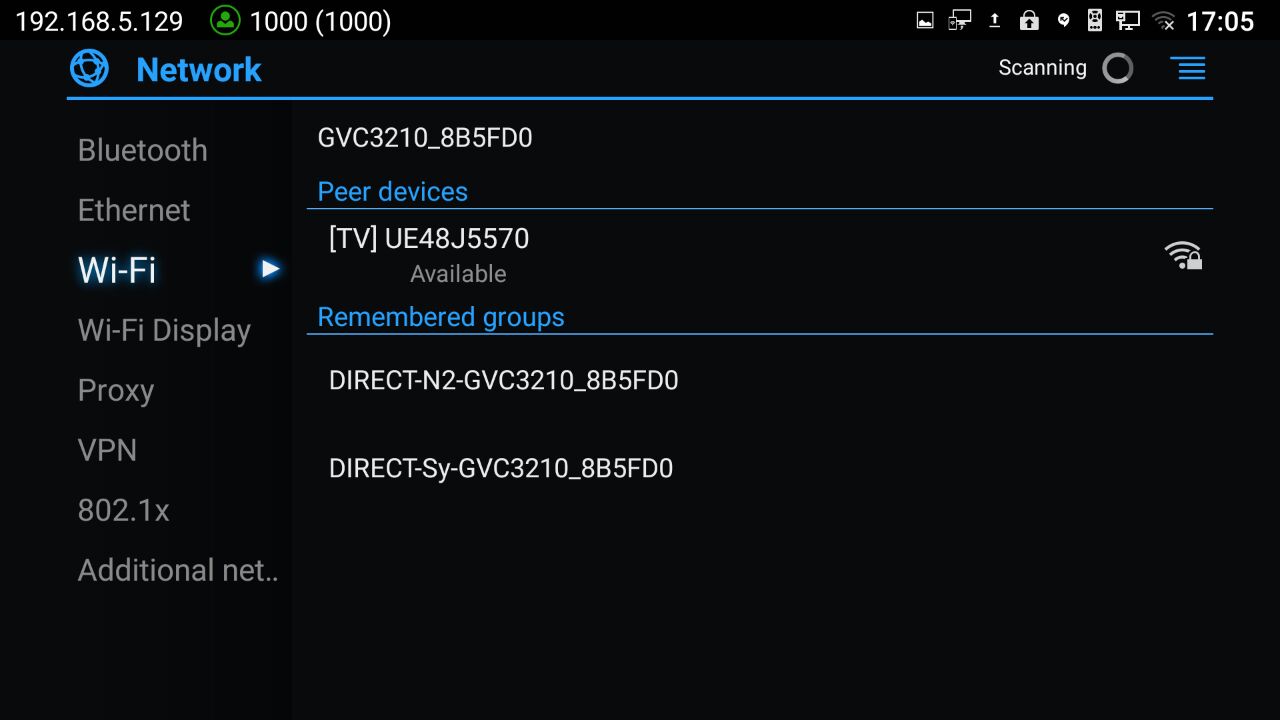
Advanced Settings
On the Wi-Fi page, press the MENU key on the remote control, and select “Advanced Settings”. In this page, the user can enable/disable “Network Notifications” and to set the “Wi-Fi frequency band” to Auto, 5GHz only or 2.4 GHz only.
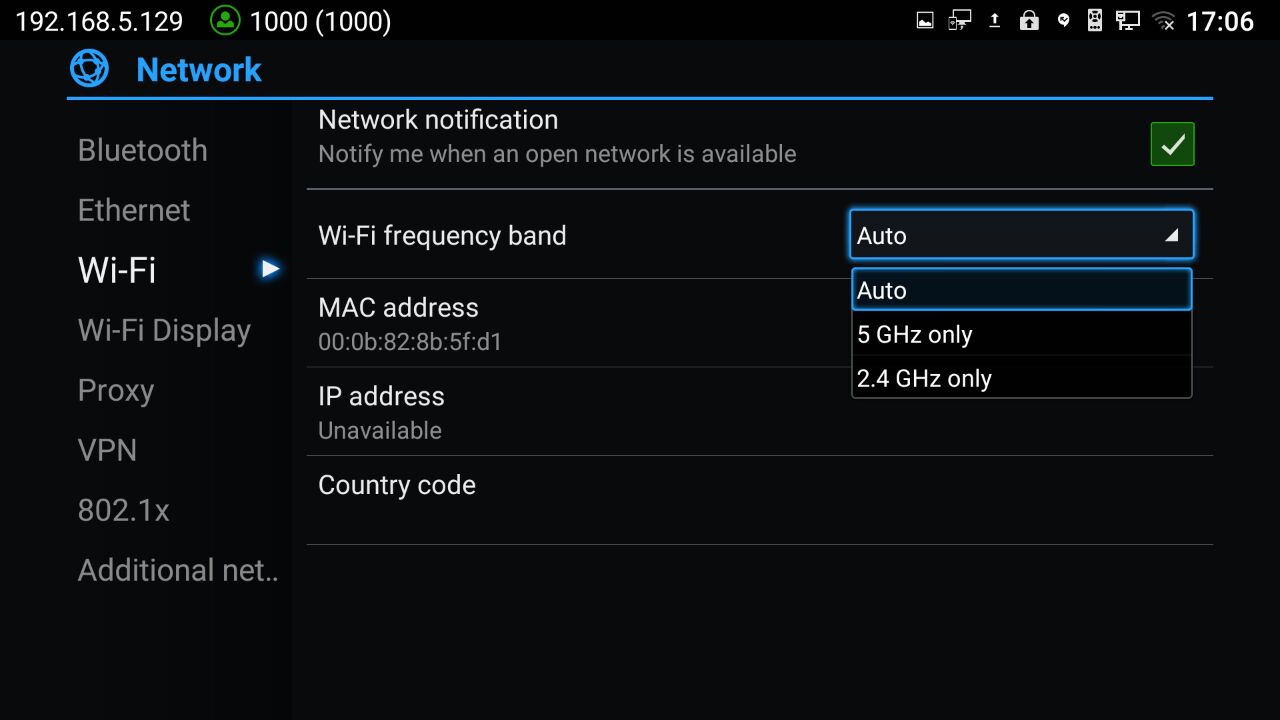
Wi-Fi Display
Wi-Fi Display feature is used for screen stream mirroring of other devices in the GVC3210 via Wi-Fi. Please refer to the following steps to display your device’s screen on the GVC3210 screen:
- On the LCD display, go to Settings 🡪 Network 🡪 Wi-Fi to turn on Wi-Fi.
- Go to Settings 🡪 Network 🡪 Wi-Fi Display and enable Wi-Fi Display.
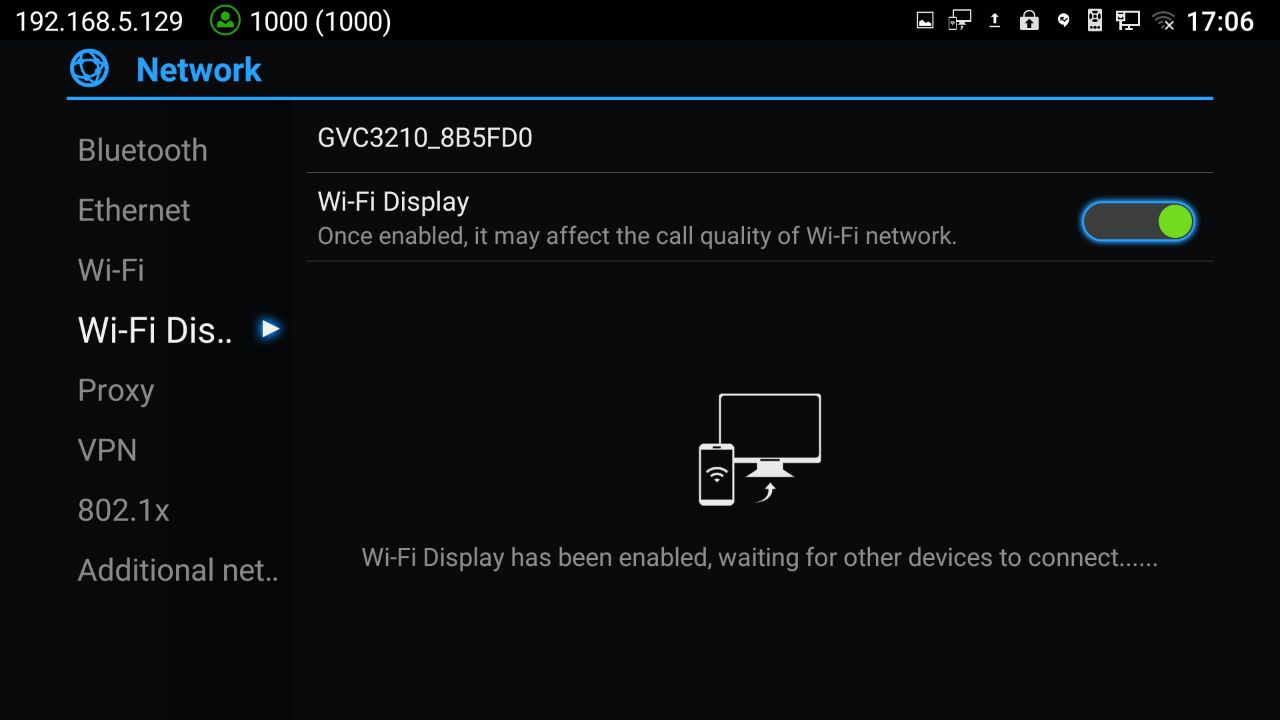
- On the device you want to cast its screen, go to “Screen mirroring” feature page and enable Wireless display.
- The phone will show the GVC3210 in the devices list. Select the GVC3210.
- On the GVC3210, select the display screen and the screen mirroring will start immediately.
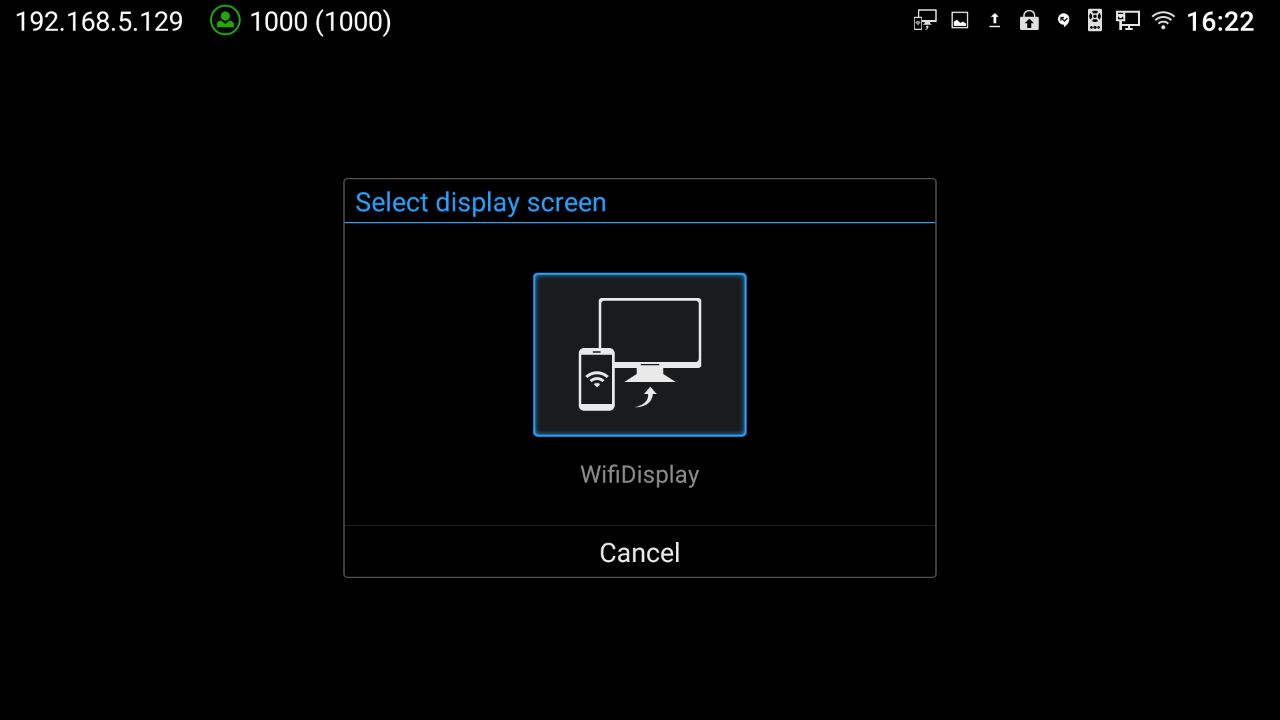
Bluetooth
On GVC3210, Bluetooth is enabled by default. Users could connect Bluetooth by remote control, send or receive files to cellphone, or use Bluetooth speaker and etc on GVC3210.
Pairing GVC3210 with a Bluetooth Device
Before connecting GVC3210 with other Bluetooth device, users must pair them first. They will stay paired afterwards unless they are manually unpaired. To pair Bluetooth device:
- On the LCD display device, go to Settings 🡪 Network 🡪 Bluetooth.
- Press button on the remote control and select “Search for devices”.
- GVC3210 scans and displays the IDs of all available Bluetooth devices in range. Once the Bluetooth device shows up in the result, tap on it to start pairing.
- Confirm the passkey in the prompted message (if any). Or, if passcode is required, please refer to the device’s documentation or contact with the device administrator to obtain the passcode.
Connecting to a Bluetooth Device
After pairing successfully, the device will be connected to GVC3210 immediately. Users will see this device listed under “Paired Devices”. Tap on

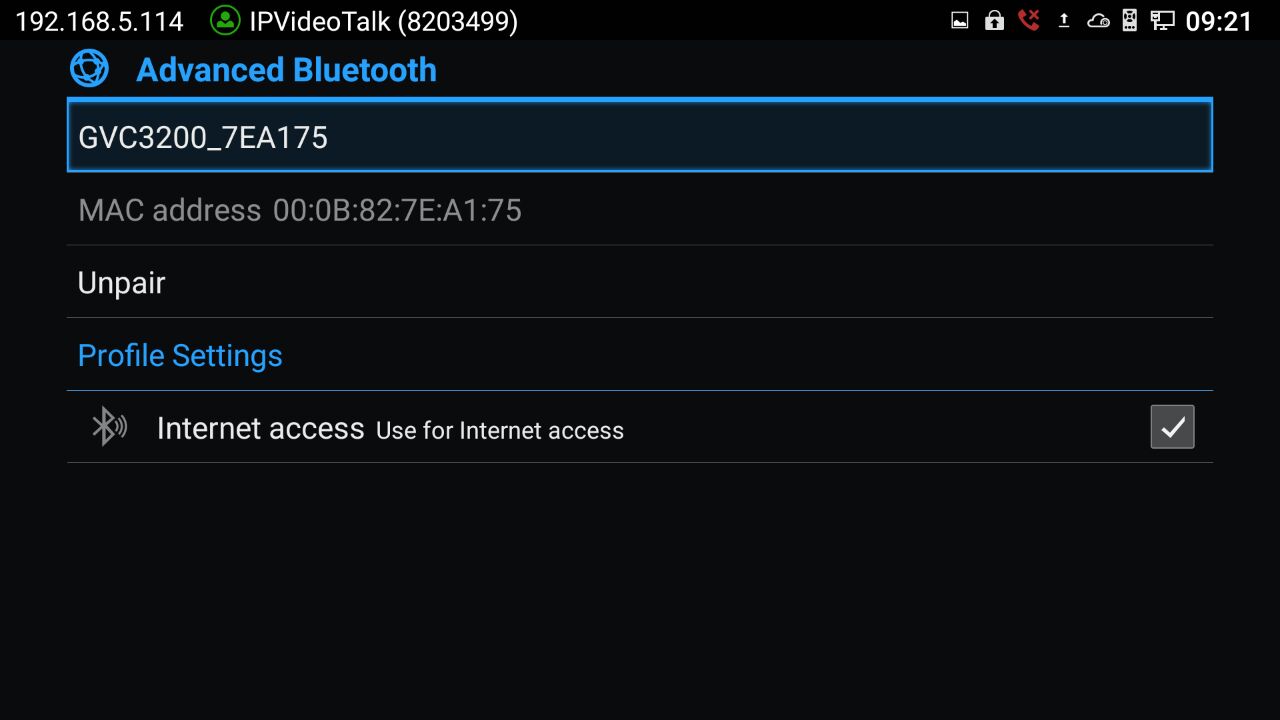
If the connection is lost between the Bluetooth device and GVC3210, go to LCD menu 🡪 Settings 🡪 Network 🡪 Bluetooth and click on the device name under “Paired devices” again to reconnect.
Using Bluetooth Remote Control
Users could use GVC3210 Bluetooth remote control that comes with the GVC3210 packaging to control and configure a GVC3210. When the GVC3210 boots up for the first time, a setup wizard will guide the users to pair and connect the remote control to the GVC3210.
When the remote control is connected to GVC3210, users will see
icon on the top status bar of the LCD display device.
If the remote control is not paired with the GVC3210 anymore (e.g., a factory reset is made), press OK button and number 5 button at the same time for about 4 seconds. This will initiate pairing process on the remote control.
If the user needs to pair a different remote control to GVC3210, please follow the methods below:
Connect a second remote control to GVC3210 and both remote controls can be used at the same time.
- When remote control A is paired and connected to GVC3210, press OK + 5 keys at the same time for about 5 seconds on remote control B to trigger pairing process.
- Now both remote controls can be used with GVC3210.
- (Optional) If you wish to use only one remote control, Long press OK+0 keys at the same time for about 5 seconds to trigger unpair process on the remote control. Or you can try this, use the desired remote control to go to GVC3210 LCD Settings 🡪 Network 🡪 Bluetooth, Tap on
next to the other connected remote, then click on “Unpair” to disconnect and unpair it from the GVC3210.
Transfer Files with Bluetooth
Users could transfer files, share contacts information with other Bluetooth portable devices after pairing and connection. A prompt for file transferring will be displayed on GVC3210 LCD display device when it receives the file transferring request. Accept the request to receive the file and it will be stored under LCD 🡪 Applications 🡪 File Manager 🡪 Internal Storage 🡪 Bluetooth folder.
Using Bluetooth Headset
Once the Bluetooth headset is connected with GVC3210, it will automatically use Bluetooth headset for calls. By default, the ringing tone will be generated in Bluetooth headset when there is an incoming call.
VPN Settings
Users can add VPN using different protocols (PPTP, L2TP/IPSec PSK, L2TP/IPSec RSA, IPSec Xauth PSK, IPSec Xauth RSA and IPSec Hybrid RSA). Follow the steps below to set up VPN:
- Access GVC3210 home screen, go to Applications 🡪 Settings 🡪 Network 🡪 VPN.
- Tap on “Add VPN file” to access configuration page as shown below:
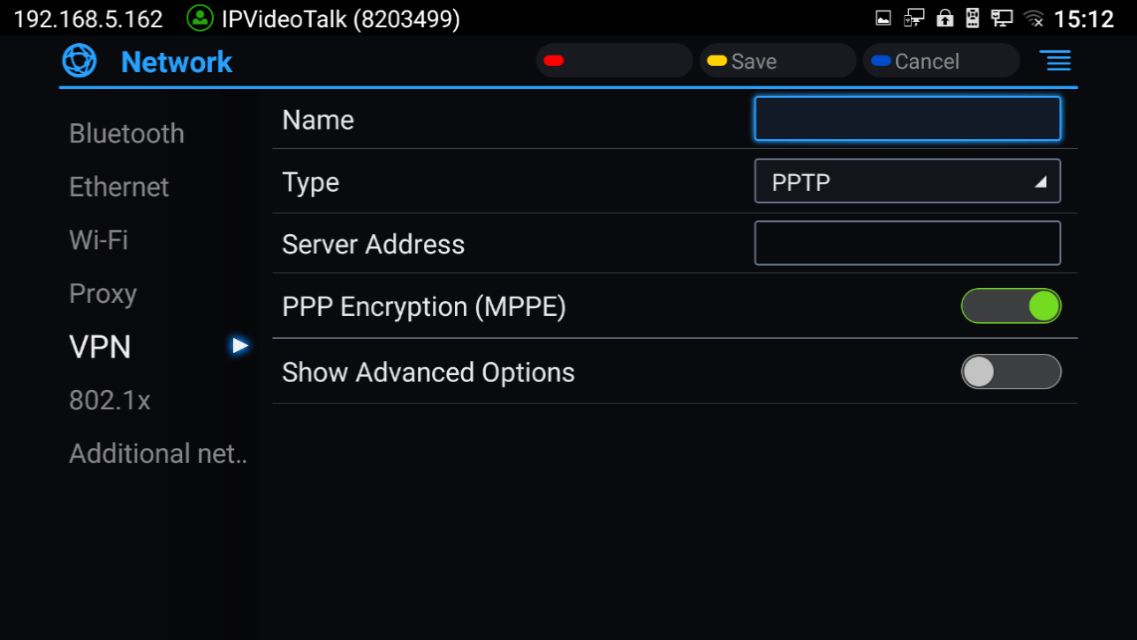
- Fill in and save the configurations, go back to VPN page, you will find the new VPN file you just added.
- Tap on the VPN file to open the validation page as shown below:
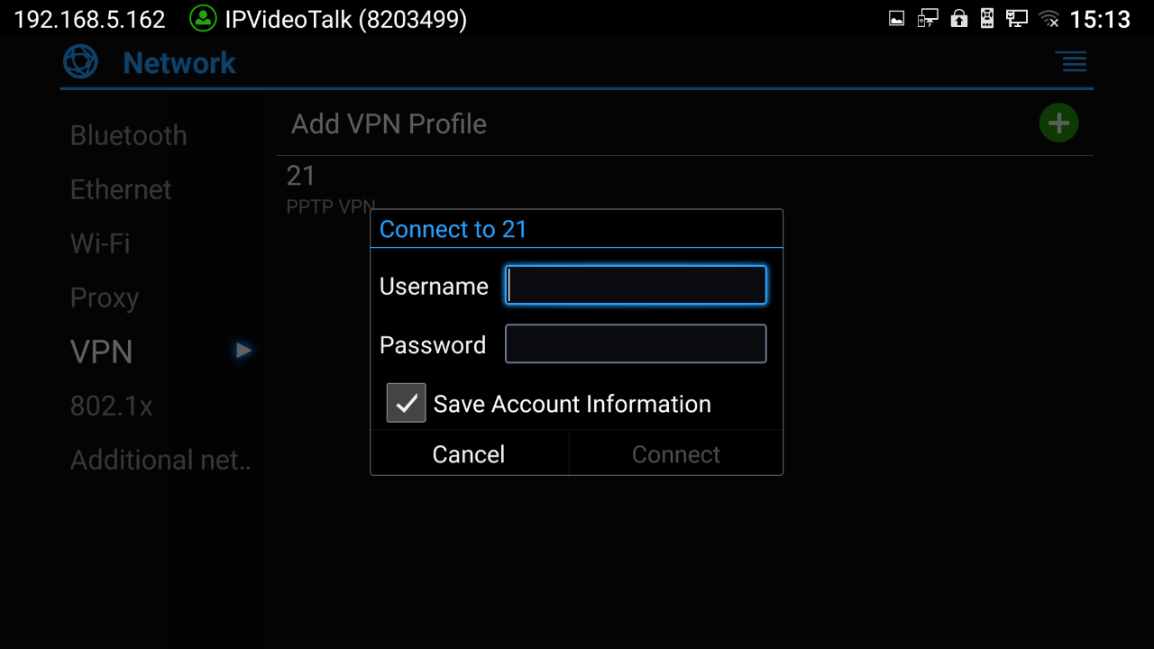
- Fill in correct username and password to connect to VPN.
If GVC3210 is connected to VPN successfully, icon
will be shown in the top status bar; if the connection is failed, a prompt box will pop up to remind users whether to reconnect to VPN. If icon displays in the top status bar, please check whether if your VPN configuration is correct.
Table 8: GVC3210 VPN File Parameters
Parameters | Descriptions |
Name | Fill in your company address or the server you are connecting to. |
Type | Set to PPTP, L2TP/IPSec PSK, L2TP/IPSec RSA, IPSec Xauth PSK, IPSeXauth RSA or IPSec Hybrid RSA. |
Server Address | Fill in the server URL or IP address. |
PPP Encryption (MPPE) | Defines whether to use PPP encryption. |
Show Advanced Options | Check this option to display more options below. |
DNS Search Domains | Enter DNS search domain. |
DNS Servers | Enter DNS server address. |
Forwarding Routes | Enter Forwarding Routes, for example, 10.0.0.0/8. |
VLAN Settings
Access GVC3210 home screen, go to Applications 🡪 Settings 🡪 Network 🡪 Additional Network Settings 🡪 VLAN to configure VLAN settings on GVC3210.
Table 9: GVC3210 VLAN Configuration Parameters
Parameters | Descriptions |
Layer 2 QoS 802.1q/VLAN Tag | Assigns the VLAN Tag of the Layer 2 QoS packets for LAN port. Default value is 0. Note: Please do not change the setting before understanding the VLAN’s settings or consulting with the network administrator. Otherwise, the device might not be able to get the correct IP address. |
Layer 2 QoS 802.1p Priority | Assigns the priority value of the Layer 2 QoS packets. Default value is 0. |
LLDP Settings
Access GVC3210 home screen, go to Applications 🡪 Settings 🡪 Network 🡪 Additional Network Settings 🡪 LLDP to configure LLDP settings on GVC3210.
Table 10: GVC3210 LLDP Configuration Parameters
Parameters | Descriptions |
LLDP | Enable or disable LLDP. The default setting is disabled. |
Layer 3 QoS for SIP | This field defines the layer 3 QoS parameter for SIP packets. It is the value used for IP Precedence, Diff-Serv or MPLS. The default value is 26. |
Layer 3 QoS for Audio | This field defines the layer 3 QoS parameter for audio packets. It is the value used for IP Precedence, Diff-Serv or MPLS. The default value is 46. |
Layer 3 QoS for Video | This field defines the layer 3 QoS parameter for video packets. It is the value used for IP Precedence, Diff-Serv or MPLS. The default value is 34. |
802.1X Mode
Access GVC3210 home screen, go to Applications 🡪 Settings 🡪 Network 🡪 802.1x.
By default, 802.1x is disabled. Selecting 802.1x mode to “EAP-MD5”, “EAP-TLS” or “EAP-PEAP” to turn on 802.1x. Once it is enabled, the user will be required to enter the identity and password to be authenticated in the network.
Table 11: 802.1x Mode Parameters on GVC3210
Parameters | Descriptions |
802.1x Mode | Allows the user to enable/disable 802.1x and configure 802.1x mode. The default setting is disabled. |
Identity | Enter the Identity information for 802.1x mode. |
802.1x Password | Enter the MD5 Password for 802.1x mode. |
CA Certificate | Upload the CA certificate for 802.1x mode. |
Client Certificate | Upload the CA certificate for 802.1x mode. |
Private Key | Upload the private key for 802.1x mode. |
CAMERA
Users could set preset, configure camera parameters, start recording and make screenshots on camera screen. There are 3 ways to access camera screen:
-
Click on
icon on home screen.
- Press key on the remote control.
-
Select
on home screen to access Applications, then click on
.
GVC3210 camera screen has the following options:
- Press recording button on the remote control to start or stop local recording. Please, refer to the chapter Recording for more details.
- Press the red shortcut button on the remote control to edit preset.
- Press the yellow shortcut button on the remote control to edit image parameters such as scene, white balance, etc.
- Press the blue shortcut button on the remote control for screenshot.
- Press digit key on the remote control to apply a pre-configured preset.
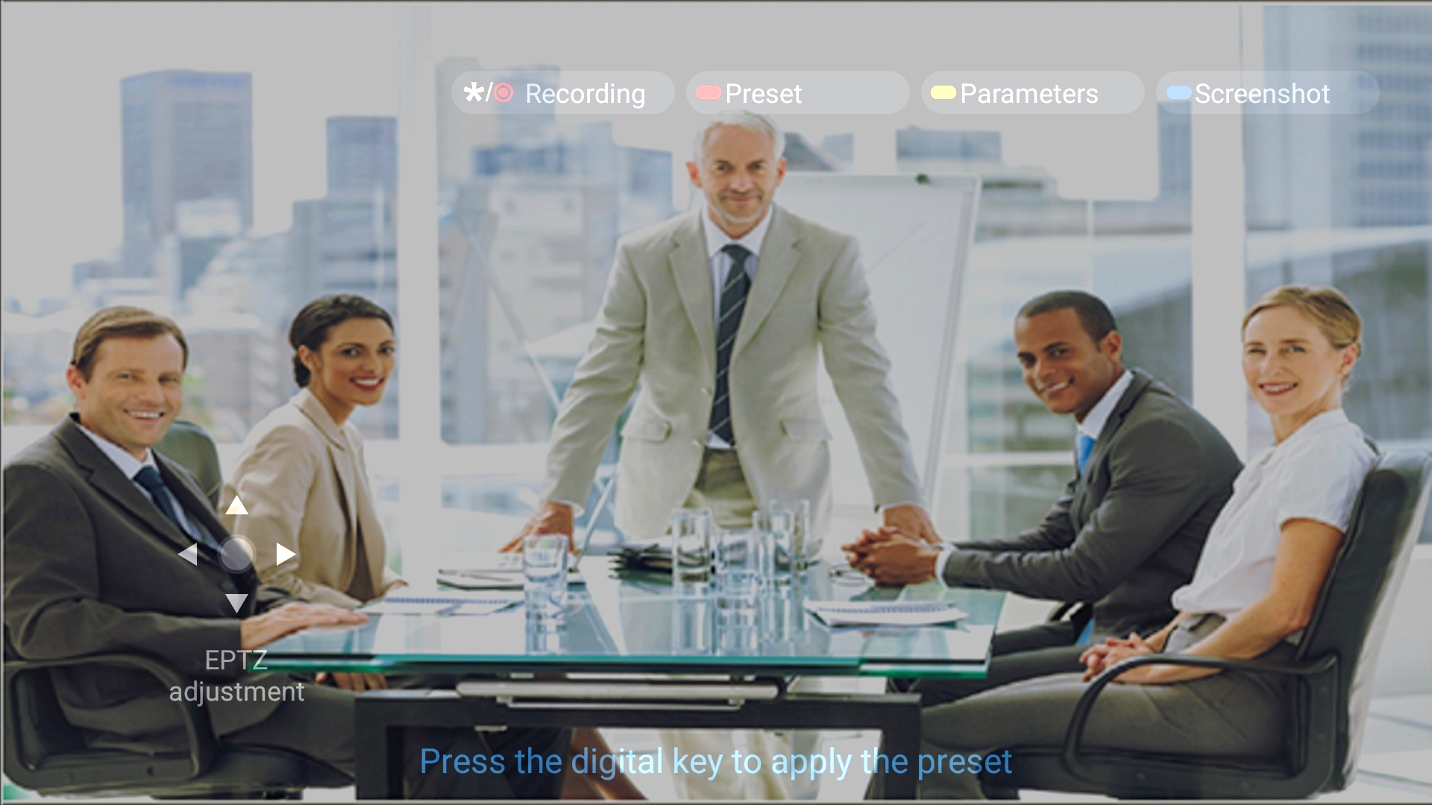
Preset
Add Preset
Users can create and save maximum of 24 camera presets, with each preset storing the camera position and focal length. Follow the steps below to add preset:
- Access camera screen and press the red shortcut key on the remote control to access preset screen.
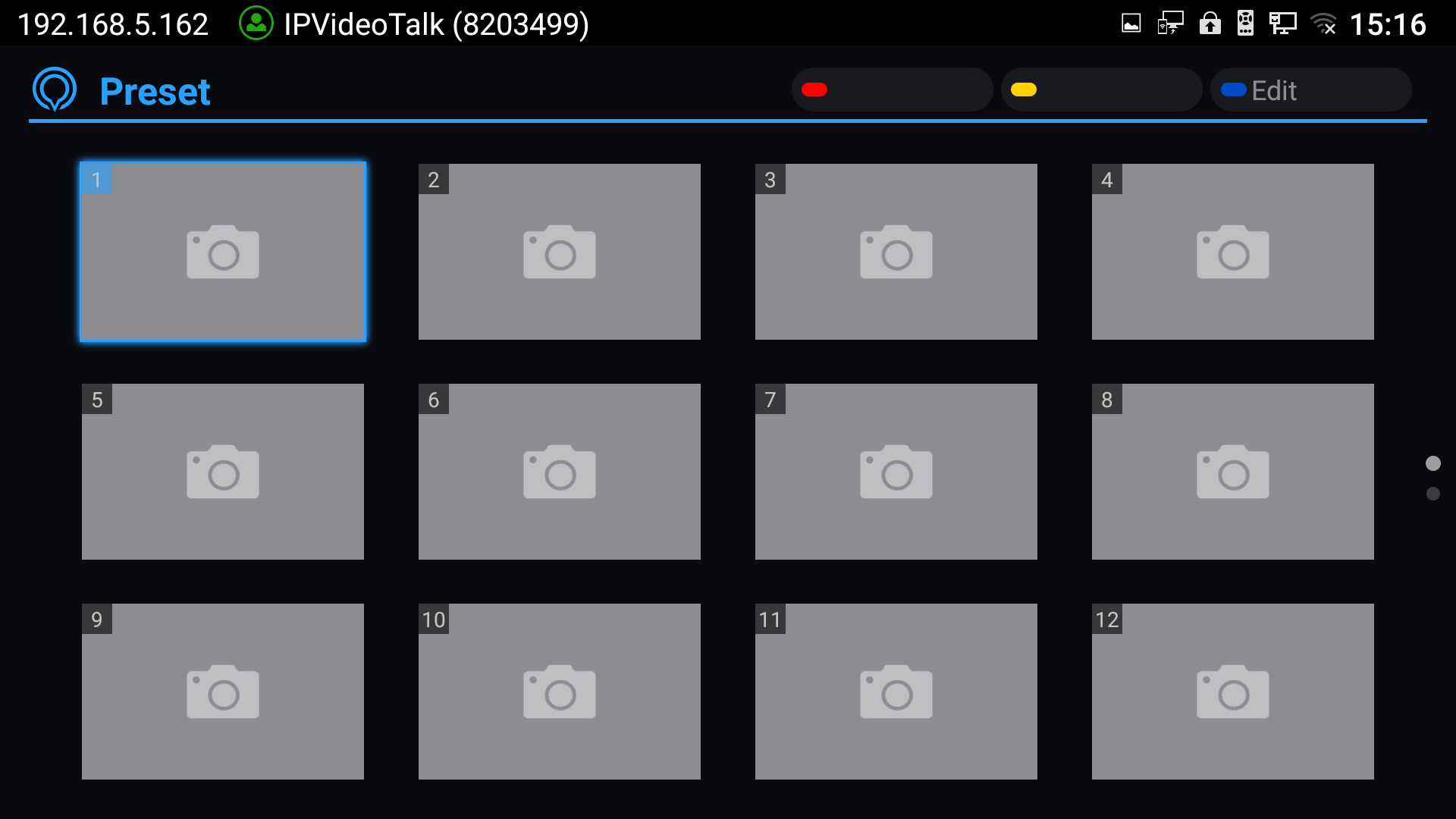
- Select the preset window and press the blue shortcut key on the remote control to access the editing screen.
- Adjust camera position and zoom in/zoom out using the remote control.
- On GVC3210 remote control, press “OK” key to save the preset, or press Back key to cancel.
Edit Preset
To edit an existing preset, press the blue shortcut key on the remote control to access the editing screen to edit. The created preset can also be renamed by pressing the yellow shortcut key on the remote control for better identification purpose.
Delete Preset
Access the preset editing screen, select preset and press the red shortcut key on GVC3210 remote control to delete it.
Apply Preset
If you have already set preset on camera, you can apply preset via one of the following two ways:
- Access camera screen and press the digital keys on the remote control to adjust camera to the preset.
- Access preset screen and press the digital keys to switch to the corresponding preset, press the yellow shortcut key to apply.
Initial Position
Users can also define a preset as initial position when the GVC3210 boots up from LCD menu 🡪 Settings 🡪 Peripheral 🡪 Camera, three options are available:
- System default position: The GVC3210 will boot up at default camera position.
- Position when power off: The GVC3210 will return to the last position before power off.
- Custom: The GVC3210 will boot up at a custom position. When chosen, users will be redirected to Preset settings page to set a custom preset.
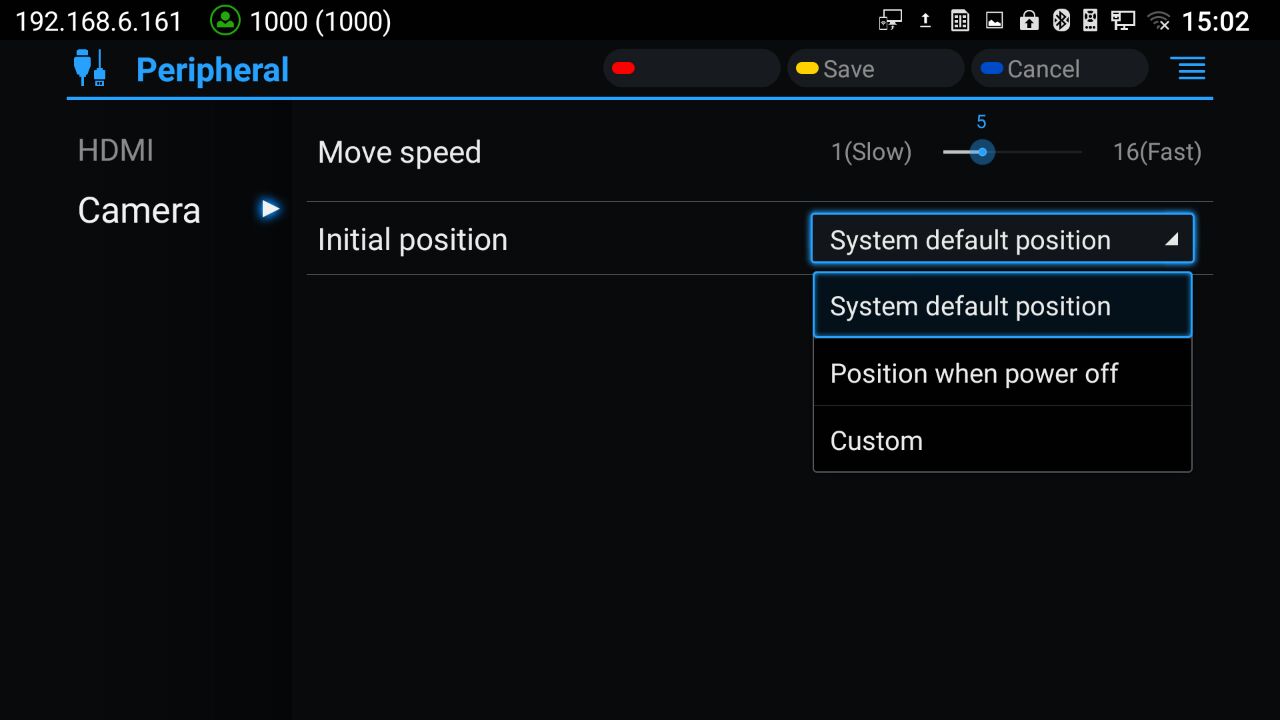
Camera Parameters Configurations
Press the yellow shortcut key on GVC3210 remote control to bring out camera parameters setting screen as shown below. Refer to the table below and configure the parameters using navigation keys on the remote control.
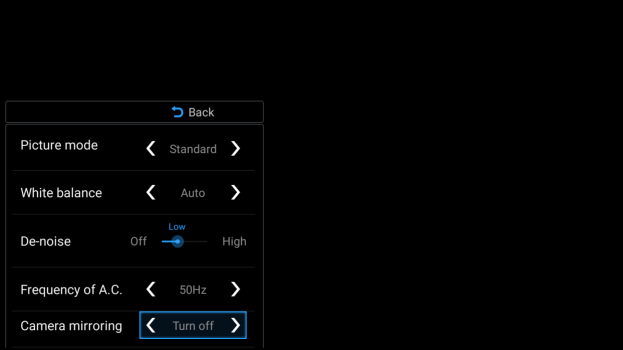
Table 12: GVC3210 Camera Parameters
PERIPHERAL
External USB Device
GVC3210 USB interface could be connected with a USB mouse, a USB keyboard, or a USB storage device.
Using USB Mouse/Keyboard
When a USB mouse is plugged into GVC3210, users could see the cursor on the screen, move the cursor to perform operations. When a USB keyboard is plugged into GVC3210, users could use GVC3210 remote control to navigate to an input interface, and click on the keys on the keyboard to check if it is installed successfully.
Using USB Storage Device
To connect and access USB storage device:
- Insert USB storage device intone of the GVC3210 USB ports.
- It will take a few seconds for GVC3210 to prepare the connection.
- Once it is installed successfully, the USB storage icon will show up on the status bar. Users could go to GVC3210 LCD 🡪 Applications 🡪 File Manager 🡪 USB to access and manage your data.
- Users could view, copy and paste files by using the USB storage device.
Micro SD Card
- Insert your Micro SD card into Micro SD card slot at the back of GVC3210. Please make sure the Micro SD card is inserted with right direction on GVC3210.
- It will take a few seconds for GVC3210 to prepare the connection. Then, the Micro SD card icon will show up on the status bar.
- To access the Micro SD Card, go to GVC3210 LCD 🡪 Applications 🡪 File Manager 🡪 sdcard. Tap on it to access and manage your data.
Microphone and Speaker
GVC3210 is equipped with a built-in microphone. Alternatively, you can connect external audio devices to GVC3210 as audio input/output sources.
If the external speaker supports Bluetooth, users could also pair and connect the speaker to the GVC3210 via Bluetooth. This will provide better mobility and make cabling easier when deploying the GVC3210 conference Endpoint in your conference room.
When there are multiple audio devices connected to the GVC3210, the users could configure the audio device priority from LCD Menu 🡪 Settings 🡪 Audio 🡪Audio Priority, or from web UI 🡪 Device Control 🡪 Audio Control: “Audio Device”. Please refer to more details in “Audio Device” section.
MAKING PHONE CALLS
Account
GVC3210 comes with one IPVideoTalk account, supports one configurable SIP account registration, one H.323 account and one Blue Jeans account. Please enable the IPVideoTalk account, or register SIP account to a SIP server before making calls. The following figure shows the SIP account is registered successfully (account icon is green). This displays on the left side of the top status bar on your LCD display device.

Dial Screen
Once the account is registered successfully, users could use one of the following 3 ways to bring up dial screen to start making calls.
- Press the DIAL icon in the lower right corner of the remote control.
-
On the LCD display device, click on icon
on home screen.
-
On the LCD display device, click on Applications and select
to bring up dial screen.
Enter digits in the dial-up box. If the digits or the letters for the digit match contacts and call history in GVC3210, a dropdown list of numbers will be displayed. For example, entering 5 (JKL), 6 (MNO), 4 (GHI) and 6 (MNO) will display “5646” or “john” if contact “john” exists. The matching characters will be highlighted in red.
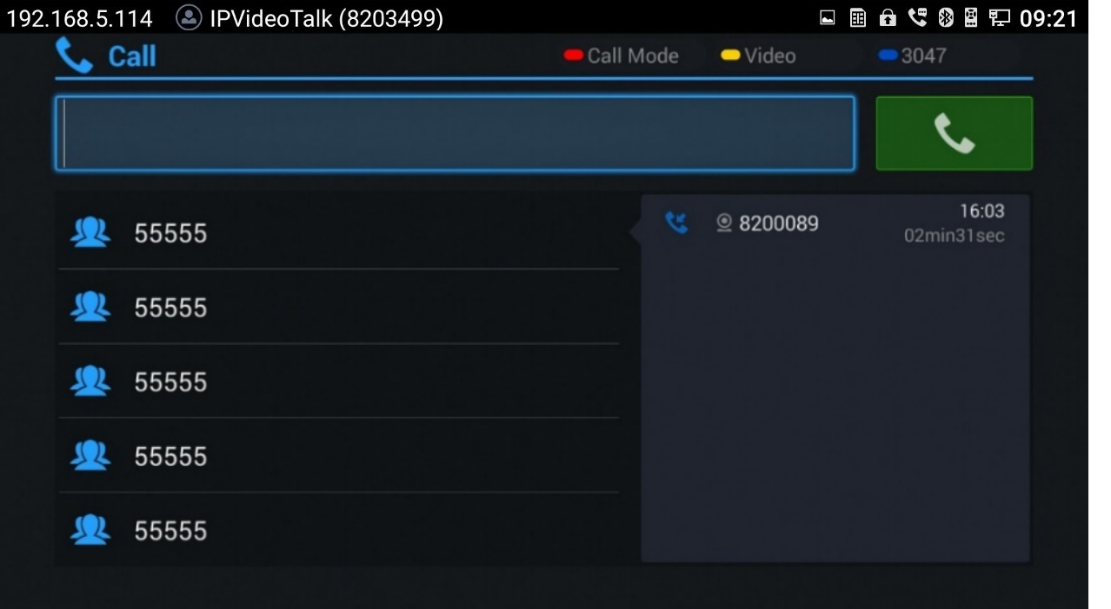
- Press the red shortcut key on the GVC3210 remote control to bring up call mode setting screen, set call mode to Call or IP call.
- Press the yellow shortcut key to set call type to Audio or Video.
- Press the blue shortcut key to switch account among SIP account, H.323 account, IPVideoTalk account and Blue Jeans account.
- Click on “Cancel” icon on the screen, or press key on the remote control to cancel the call.
Dialing a Number Directly
- Open the dial screen.
- Use the remote control keyboard to enter digits, or click the input box to enter digits using the pop out soft keyboard.
- Press on the remote control to dial out, or move the cursor to the icon
on dial screen and click it to dial out.
Redial
Users can dial out the last dialed number if there is dialed call log. Access the dial screen, and then press “#” key or on the remote control to dial out.
Dialing a Number via Contact
Follow the steps below to dial a number via Contacts.
-
On the LCD display device, access Contacts by tapping on button
on home screen.
- Navigate and select in the contacts entries using the remote control navigation keys.
- Press on the remote control to dial out.
Dialing a Number via Call History
-
On the LCD display device, access Applications on home screen and access call history by selecting the icon
.
- The LCD will display all call history types. Navigate in the call history list by selecting the call history category. Select the call history entry you would like to dial out.
- Press on the remote control to dial out.
Direct IP Call
Direct IP Call allows GVC3210 and another VoIP device to talk to each other in an ad-hoc fashion without a SIP proxy. Direct IP calls can be made if:
- Both GVC3210 and VoIP phone have public IP addresses, Or
- Both GVC3210 and VoIP phone are under the same LAN / VPN using private or public IP addresses, Or
- NAT is disabled or GVC3210 NAT is disabled.
Both devices can be connected through a router using public or private IP addresses (with necessary port forwarding or DMZ).
To make a direct IP call, please follow the steps below:
- Access the dial screen on GVC3210 LCD.
- Press the red shortcut key on the remote control to bring up call mode setting screen, set the mode to “IP Call”.
- Input the target IP address. For example, if the target IP address is 192.168.124.123 and the port is 5062, input the following: 192*168*124*123#5062
The * key represents the dot (.) and the # key represents the colon (:).
- Press the yellow shortcut key on the remote control to select “Audio Call” or “Video Call”.
- Press on the remote control to dial out.
Paging/Intercom
Before placing paging/intercom, please make sure the callee has paging/intercom enabled so that it can answer the paging/intercom call automatically. To make paging/intercom call:
- Access the dial screen on GVC3210.
- Enter the number to dial followed by *74. Please refer to Call Features for more details.
- Press the yellow shortcut key on the remote control to select “Audio Call” or “Video Call”.
- Press on the remote control to dial out.
Answering a Call
When the device is in idle and there is an incoming video call made by SIP or IPVideoTalk account, the device will show the call screen as below:
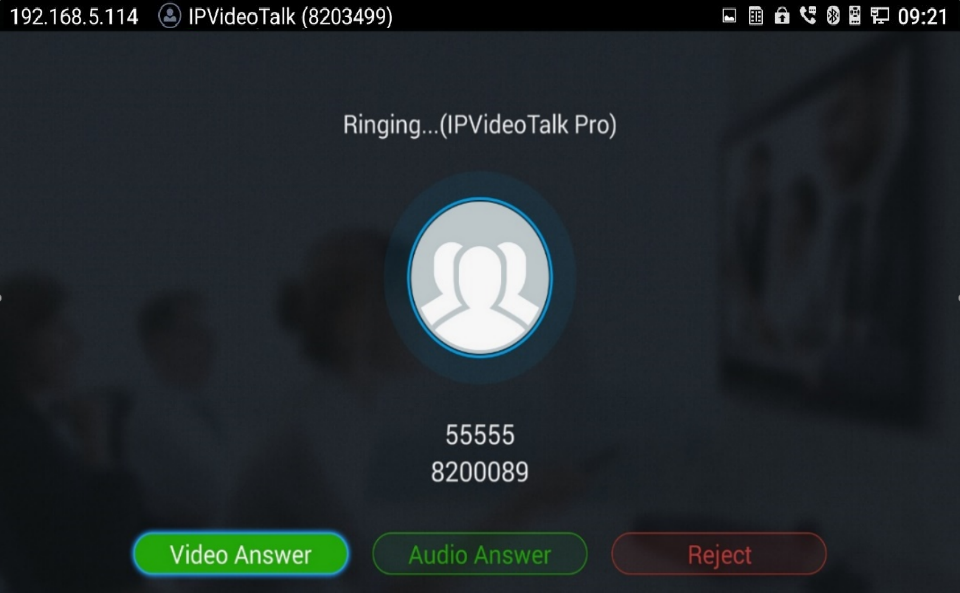
If the incoming video call is made by H.323 account, the call screen will display as bellow:
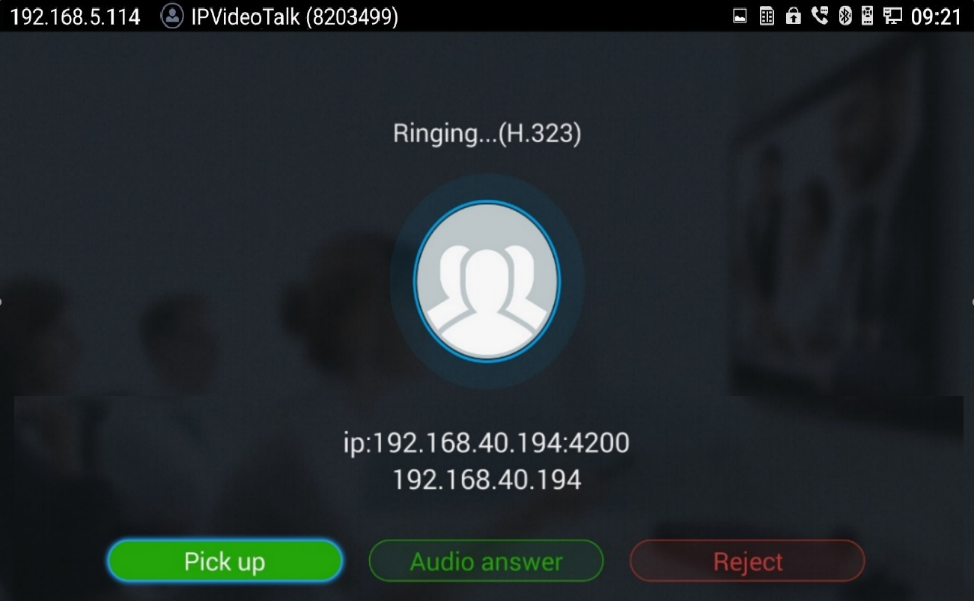
Select “Video Answer” or “Pick up” to answer the call with both video and audio, “Audio Answer” to answer the call with audio only, or “Reject” to reject the call.
Call Hold
During an active call, press HOLD button

-
On the LCD display, click on
to resume the call.
-
On the LCD display, click on
or press on the remote control to end the call.
If the current call is a video call, the screen will not display remote video when the call is on hold.
Mute Local Audio
During an active call, press the MUTE button to mute the call, press the button again to unmute the call.
Call Recording
During an active call, users could record the video to the external Micro SD card plugged into GVC3210. Once recorded, users can view the recorded video in Recorder application, and download the video from web UI 🡪 Maintenance 🡪 Recording. For more details, please refer to the chapter Recording.
-
During an active call, press the recording key
on the remote control. A red Rec icon will show up on the upper left of the screen.
-
The recording files will be saved to the configured save path automatically when the call is finished. Users could also press
on the remote control to stop recording anytime.
DND (Do Not Disturb)
When DND is on, the incoming calls to GVC3210 will be blocked without ringing. Users could see the blocked calls in call history. Once it is enabled, the DND icon
will be displayed in the status bar on the top of the screen.
- When GVC3210 is in idle screen, users can press button on the remote control to turn on/off DND.
- When GVC3210 is in an active call, users could turn on/off DND in call screen🡪MORE options. This will not affect the current call, and it will take effect starting from the next incoming call.
- At any time, users could log in GVC3210 web UI and click on “DND” on the top tool bar of the web page to turn on/turn off DND.
Missed Call
When there is a missed call, the call icon

Call Forward
Call forward (Unconditional/No Answer/Busy/Time Based) can be set up from web GUI. Log in GVC3210 web GUI and go to Settings 🡪 SIP Account 🡪 Call. For details, please refer to “GVC3210 Administration Guide”.
Remote Camera Control in Call (FECC)
During the video call, if the local party (GVC3210) and remote party support FECC, the remote camera can be controlled on the GVC3210.
Here is how to use FECC on the GVC3210 to control remote party’s camera:
- Make sure the GVC3210 and the remote party support FECC and it’s enabled on both parties. For GVC3210, FECC setting is under web UI 🡪 Settings 🡪 Account Settings 🡪 Codec: “Enable FECC”. If the remote party is another vendor’s video device, please check the documentation from the vendor to enable FECC.
- Establish video call between GVC3210 and the remote party.
- On the GVC3210 remote control, press the camera button
and the following prompt pops up on GVC3210 display device.
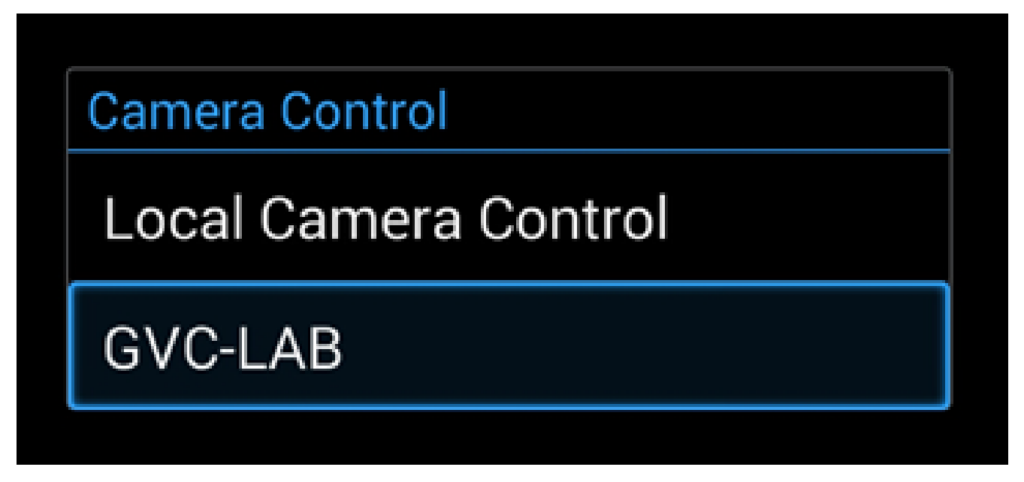
- Use UP/DOWN/OK navigation keys on the GVC3210 remote control to select the remote party, e.g., GVC-LAB in the above figure. This will bring up camera control interface.
- On the GVC3210 remote control, press the navigation keys and zoom in/zoom out buttons on trackpad to adjust remote camera.
UCM Conference Control
Users can join an UCM conference room and control it with GVC3210. This is a compatible feature with Grandstream UCM product. Users could create video conference room in an UCM device, and register SIP account in GVC3210 to join into the conference.
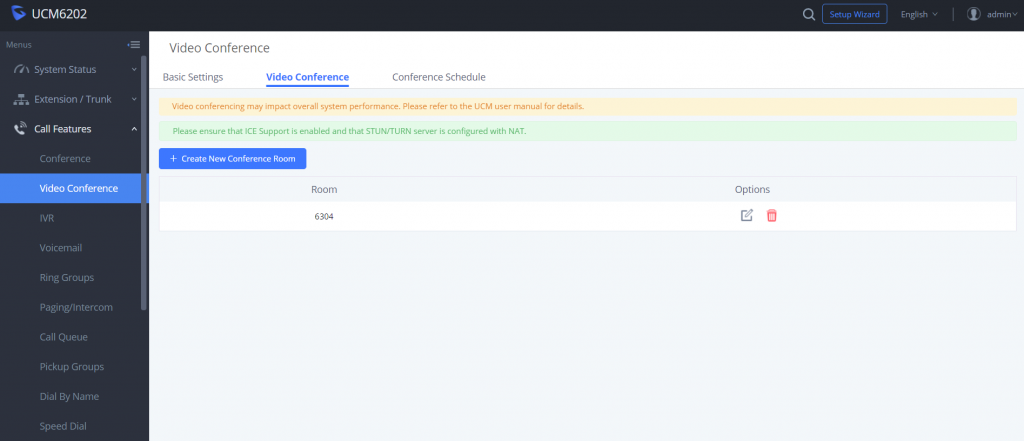
The conference supports up to 4 video members to join into the conference’s room. GVC3210 conference host could also control the UCM conference as the following:
1. Support to switch video layout of multiple video members.
2. Display UCM conference information.
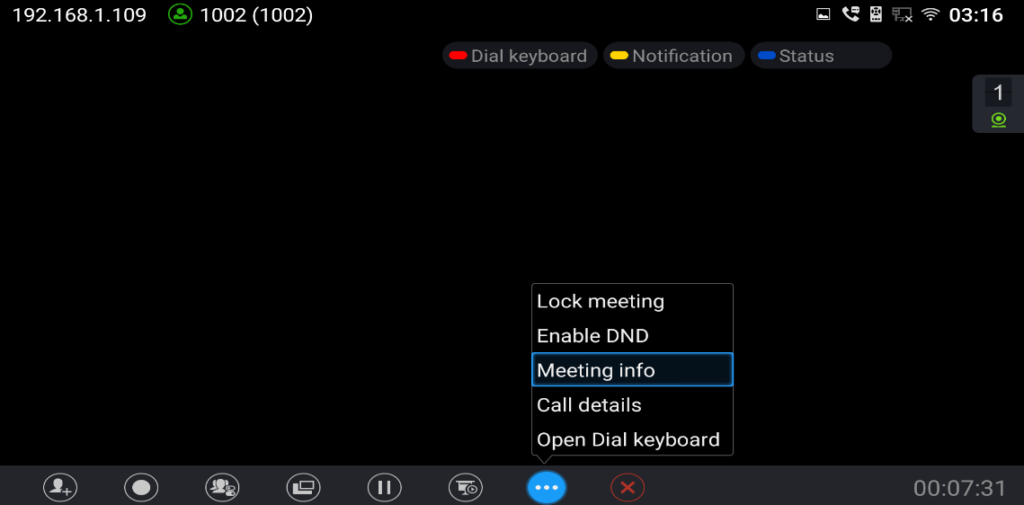
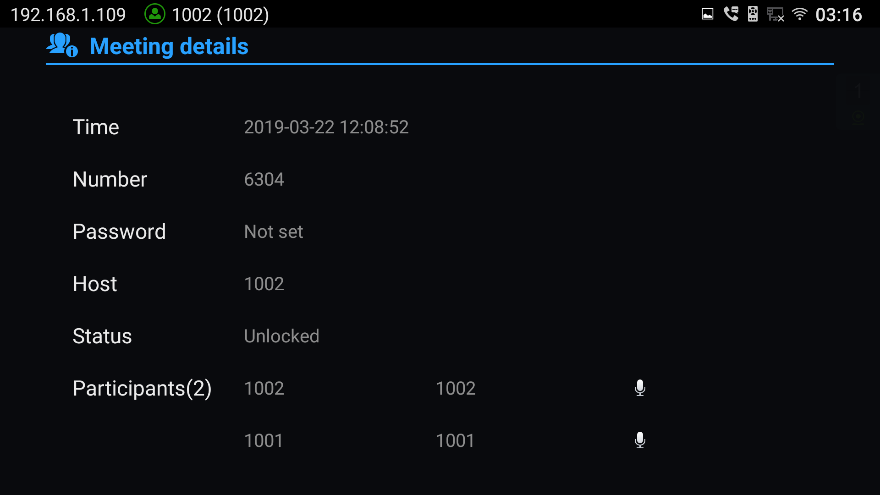
3. Lock the conference.
4. Freely select video member recording, maximum support for recording 3 video members.
5. The member’s name is displayed in the upper left corner of the video source.
6. Host Conference Control.
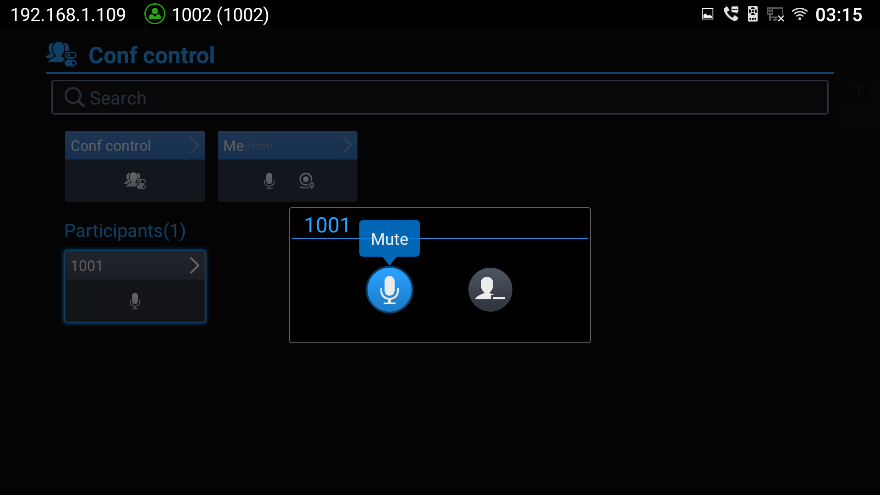
The conference host can:
- Mute other participants.
- Remove the participant.
- Grant the participant as the host.
- The host can close the presentation opened by the participant.
IPVIDEOTALK CONFERENCE
Device Layout
GVC3210 supports IPVideoTalk conference and it can be the host to initiate a conference or join other conferences as a member.
Users can connect two HDMI output devices for conference. HDMI 1 interface is the primary output when plugging in the two HDMI display devices. The device connected to HDMI 1 interface will display local site by default while other devices automatically display the remote site.
During a conference, user can tap on button on GVC3210 remote control trackpad to go back to HOME screen, with the conference video displayed in the background.
Initiating Conference
The conference can be initiated in multiple ways:
- From Call Screen:
- Access the call screen, enter the number in the text box or select the member from the list below.
-
Press on the remote control or click on button
on the screen to dial out.
- From Schedule:
For more details, please refer to section Schedule.
Answering an Incoming Call in Conference
You can specify how your GVC3210 handles incoming calls. Depending on your configuration, your GVC3210 answers a call automatically or prompts you to answer a call manually:
- Log in GVC3210 web GUI and go to Settings🡪IPVideoTalk Account🡪Call page, and set “Auto-answer when idle” option to “Yes”. All incoming calls will be answered automatically. If it is an IPVideoTalk call to join a conference, it will be answered with video as well.
- If “Auto Answer when idle” is set to “No”, users will need to select to answer with video manually, audio or reject the call using the remote control on the LCD prompt.
- If the conference host answers the call, the caller will join into the current active conference.
Conference Management
The following figure shows a 3-way IPVT conference:
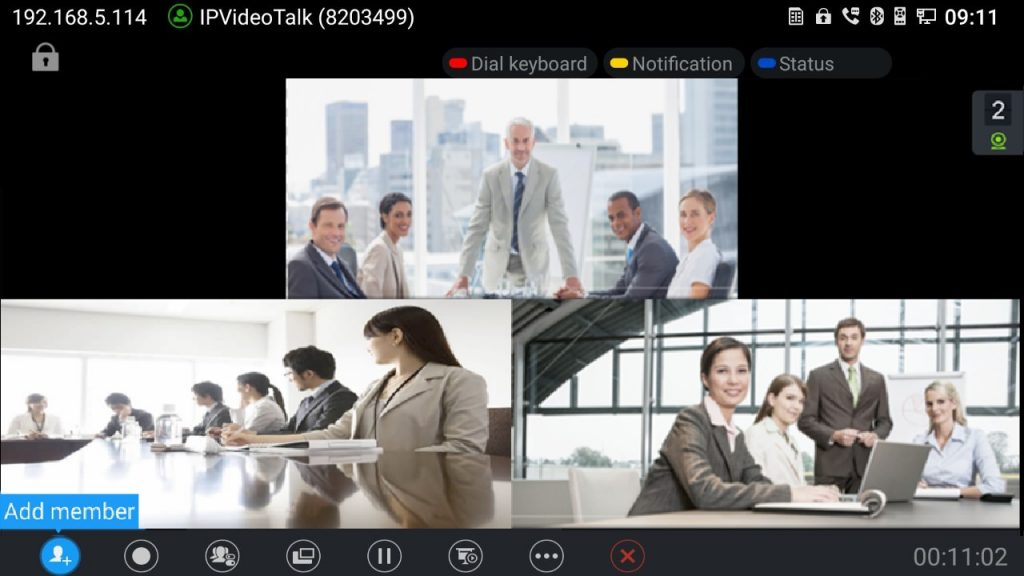
On the bottom of the call screen, users will see a list of icons for menu options. This menu will be automatically hidden if there is no operation in 5 seconds. Press any key to bring up the menu options again.
Here are the functions for each icon.
Table 13: GVC3210 IPVT Call Screen Bottom Menu Icons
Icons | Name | Definitions |

| Add Member | Access dial screen and add more numbers to join conference. |
| Record | Start/Stop Local/Cloud recording the ongoing conference. The recording files will be saved to the connected Micro SD card or USB. |
| Conference Control | Control video and audio for conference members. It includes the following options for each party:
If the user clicks on this icon again, a video invitation will be sent to this party. The party has to accept the video request in order to see the video again.
resume video.
|

| Adjust the layout for the video display for video call. The layout options might vary depending on how many video participants are in the call, how many HDMI outputs are connected and whether presentation is turned on or not. For example, in a two-way video call on GVC3210 which has one HDMI output connected, after pressing “Layout” 🡪 “Local Layout” icon users will see options “Average”, “POP” and “PIP”.
Speaker mode: Users could specify a pane to display a certain participant. The speaker can view all participants’ video images, and the participants can only view the speaker’s video image. Focus 1+N: There are 3 modes for users: “1+3” layout, “1+5” layout, and “1+7” layout, which means one large video image with N smaller video images (polling mode). The current large video image is displaying the video image from current speaker. | |

| Hold | Pause/resume conference. Once the conference is paused, the device will stop sending local video/audio to the remote parties. |

| Presentation | Turn on/off presentation. HDMI IN must be plugged in first. When HDMI IN is plugged in to GVC3210, after the user selects “Presentation”, the user can select mode “Auto” or “PC” to display presentation.
The GVC3210 that shares presentation will send dual stream. The other participants will receive two streams and can select to display both presentation + video at the same time. If the other participants do not support BFCP, the GVC3210 that shares presentation will only send presentation stream and the participant can show presentation.
The GVC3210 that shares presentation will only send presentation stream, no local video stream. The other participants only see presentation. |

| More | Bring up more options. The options include:
Display call details such as video packet loss rate, video bit rate, video frame rate, video codec, video resolution, audio packet loss rate, audio bit rate and audio codec for both sending and receiving parties.
To enter DTMF during the call.
Display all the information about the call. |

| End | End conference and go back to home screen. |
- If the remote party is also a GVC3210, you can press the camera key on the remote control to control EPTZ device for the remote party.
- Users could press the red/blue/yellow shortcut keys on the remote control to input DTMF, view notifications and view status.
- During an active conference call, if there is an outgoing call failed or a member hanging up, there will be a prompt box on the left side of the conference screen showing notifications. The notification prompt will be hidden automatically if there is no new notification in 2 seconds.
- On the right side of the video conference screen, users can see member status such as audio/video calls, or whether if the call is being muted.
Table 14: GVC3210 Conference Member Status Descriptions
Icons | Descriptions |
The current line is in an audio call. | |
The current line is in a video call. | |
The current line is being muted. | |
The current line is not connected. |
-
On the upper left side of the video conference screen, users can see an icon
to indicate network unstable condition, which means the current network condition is not good enough for the video call using the selected resolution/bit rate.
Invite Members to Conference
Users could use one of the following ways to add members:
-
Access the dial screen by clicking on the ADD icon
on conference screen. Then, enter the number to dial out. Once the member answers the call, it will be connected into the conference automatically.
- When GVC3210 is on conference screen, press on the remote control to access the call screen. Then, enter the number to dial out. Once the member answers the call, it will be connected into the conference automatically.
- The member calls the conference number. If the host answers the call, the member will be added into conference automatically.
Conference Control
Tap on
to make operations such as mute, disable sound, camera control and suspend video. The conference control screen is as shown below:
Figure 39: GVC3210 Conference Control Screen
- Use Up/Down navigation keys on GVC3210 remote control to select conference member.
-
Use Left/Right navigation keys on GVC3210 remote control to make operations, press “OK” key to confirm the operation, press “OK” key again to cancel, e.g. tap on to mute one member and the icon will turn to tap on it again to restore.
Pause Conference
The video will be stopped if the conference is paused. You will not see the video view of the members and the other members will not see your video either.
Custom PIP
During a video conference, users can customize screen layout when using multiple connected HDMI outputs, to specify particular video feeds to be displayed on each screen.
-
Under GVC Call screen 🡪 Layout 🡪 PIP, users can choose which video feed to be selected.
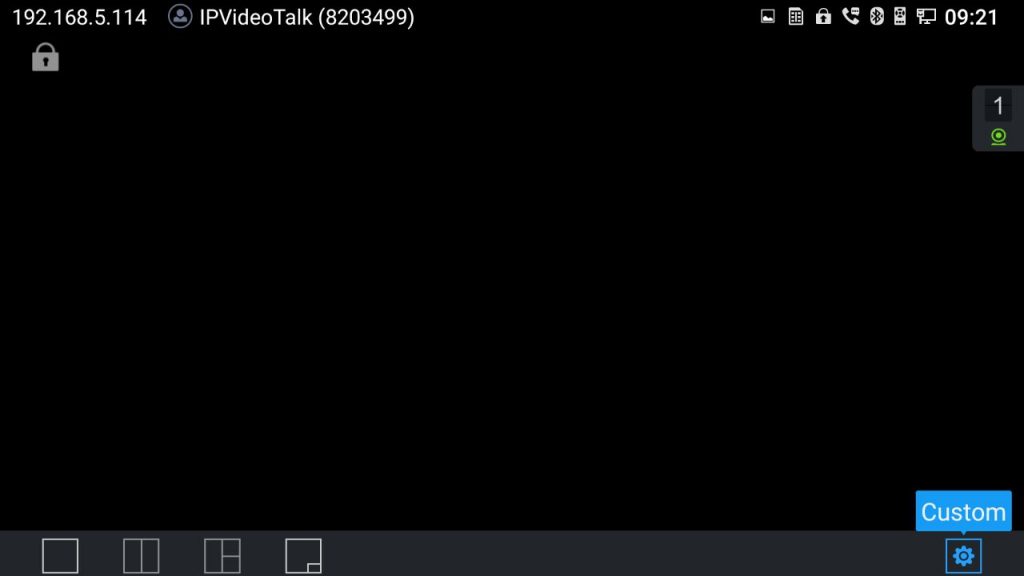
- Once users choose Custom option, a window will show in order to customize the layout and the video feeds for each HDMI output.
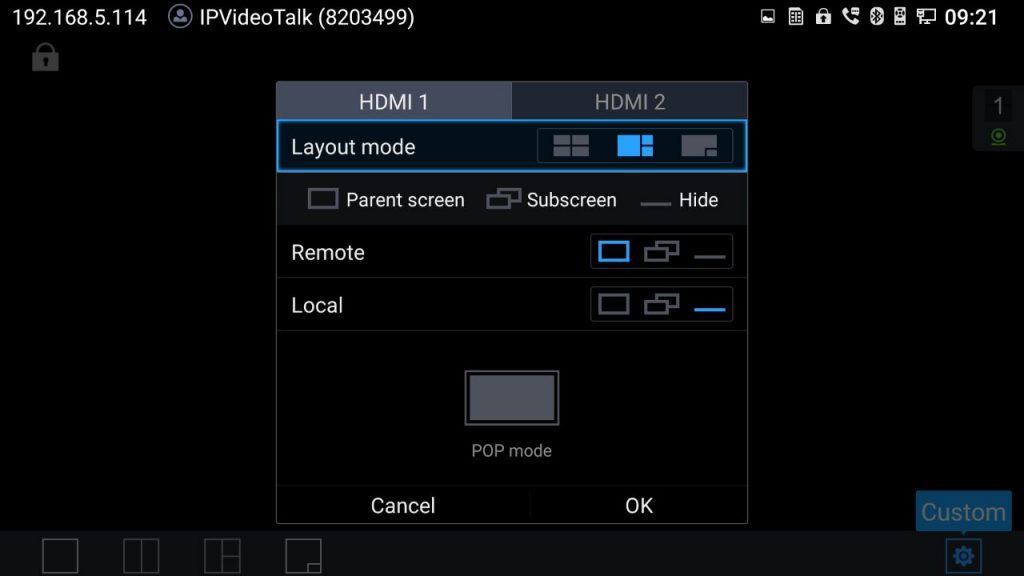
- A selection window for the available monitors will pop up, in order to select which output will display the video streaming for the feed selected in previous step (In this example “Local” feed will be displayed on “HDMI 1 Output Screen”).
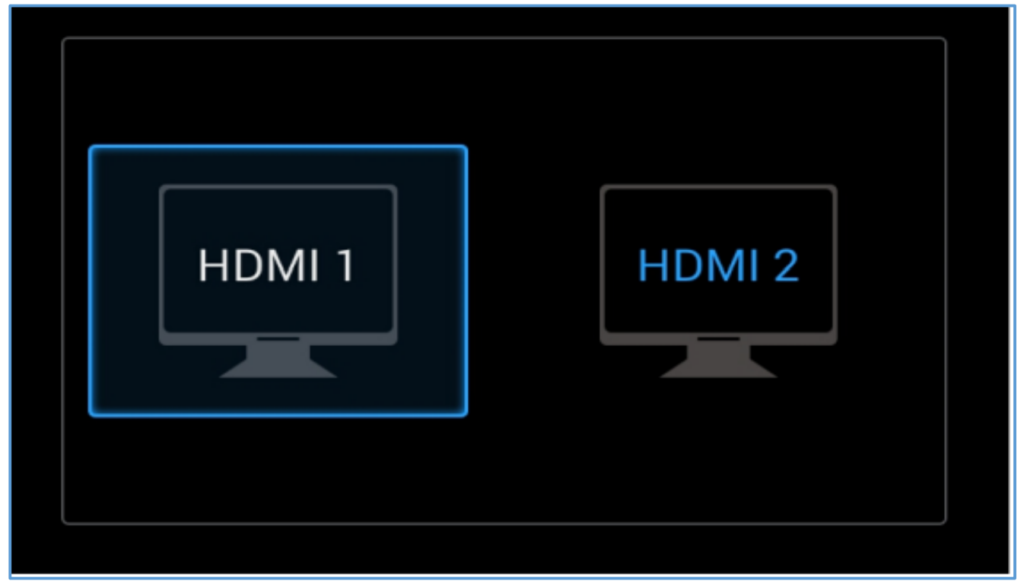
Presentation Sharing
GVC3210 supports dual stream video, with the presentation sharing function, you can connect HDMI input devices such as a computer, or a DVD player to GVC3210, and share the HDMI input sources with remote parties while he can still view the local video.
The following figure shows 3 TVs used for GVC3210. The one on the top shows presentation, the two on the bottom show remote party video.

Conference Recording
During a video conference, recording feature is supported on the GVC3210, including video and presentation shared by GVC3210, or IPVideoTalk WebRTC clients.
- If Auto presentation mode turns on, only the presentation is recorded.
- If PC presentation mode turns on, the presentation and local video stream are recorded.
- If presentation mode turns off, dual video streams are recorded.
During conference, a new option of cloud recording is added to allow users to control recording, the recording can be done from GVC screen or Web UI as shown below:
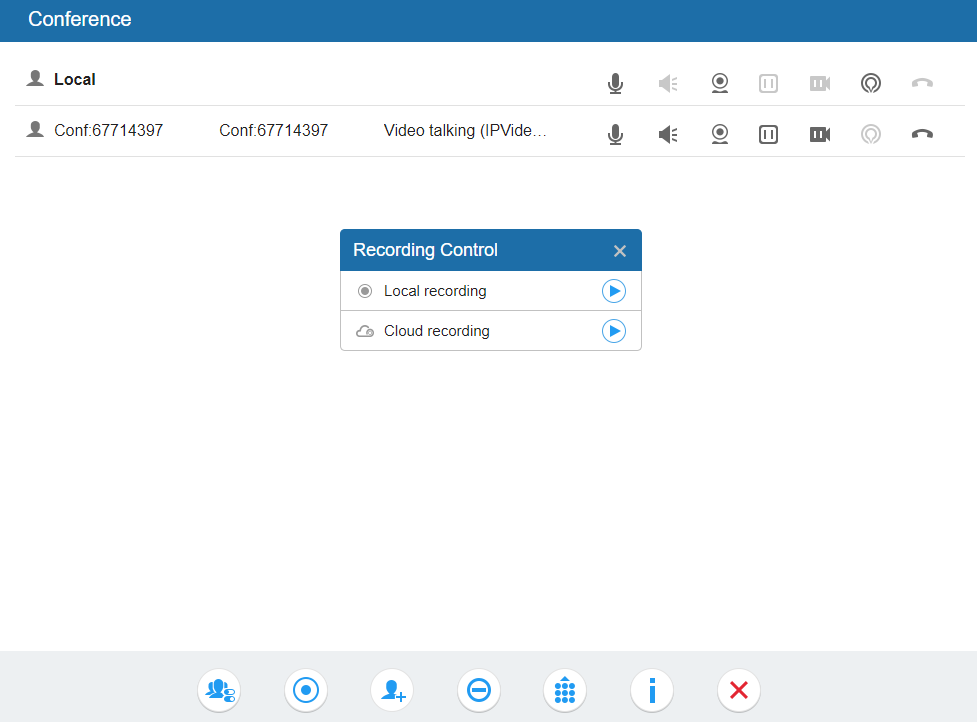
For more details about local recording, please refer to Recording.
For more details about cloud / IPVideoTalk recording, please refer to the chapter Start Cloud Recording.
-
- Press
on the GVC3210 remote control or the recording icon
on bottom menu to start recording.
- The recording files will be saved to the configured save path automatically when the call is finished. Users could also press
on the remote control or the recording icon
on bottom menu to stop recording anytime.
- Press
Call Details
Users could view audio and video details of the conference members. On the conference screen, click on

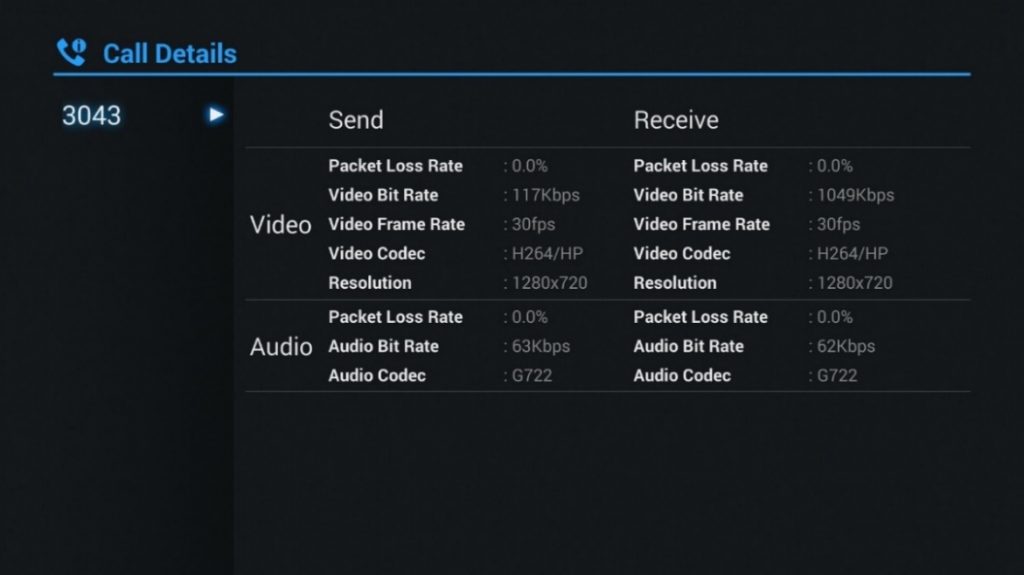
Participants List
Users could check all participants in the current IPVideoTalk meeting. If the meeting host does not allow the participants to check all members, the participants cannot see all members in the meeting.

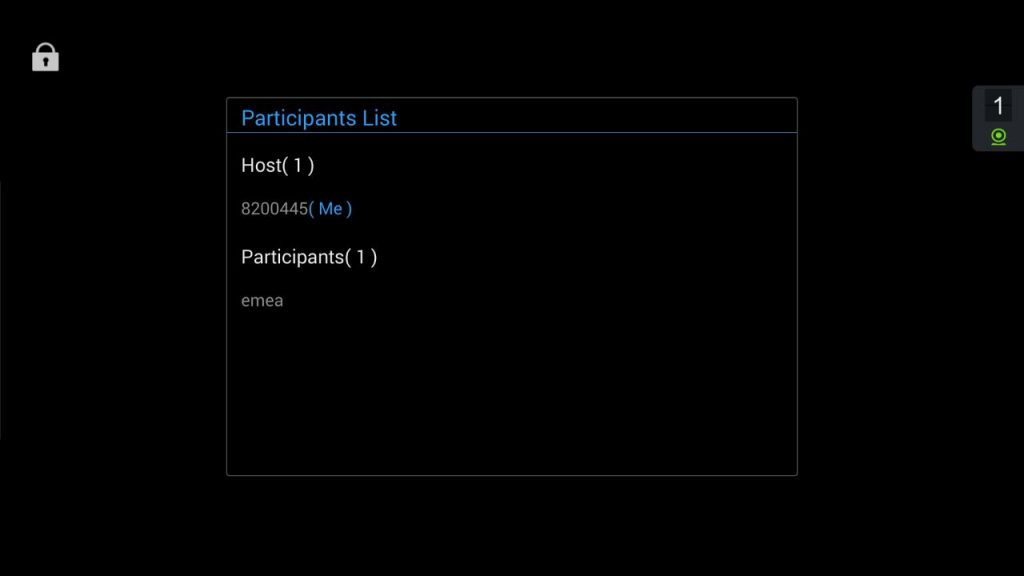
Open Dial Keyboard
Users can send DTMF during a conference using “Open Dial Keyboard” function.
-
On GVC3210 remote control, press the red shortcut key, or click on MORE button
🡪 select “Open Dial Keyboard” on the conference screen to bring up the DTMF input screen.
- Press the digital keys on the remote control to input DTMF. Press to cancel the operation if needed.
End Conference
To end the conference, tap on END button
or press key on GVC3210 remote control to either “Exit Conference” or “End Conference”. If GVC3210 is the conference host:
- Select “Exit conference” so that the GVC host will leave the conference itself while the IPVT conference will still be going on. The conference can be ended by WebRTC host or admin through web portal afterwards.
- Select “End conference” so that the IPVT conference will be ended and all the other participants will be disconnected from the IPVT server.
If the conference member hangs up the call, it will be disconnected from the conference, but other parties in the conference will stay in the conference.
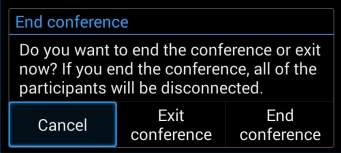
Power Off During a Conference Call
During the meeting, if the user presses Power ON/OFF button, a new dialog will be prompted that allows user to end the current conference and shutdown GVC3210 immediately. Choose “Power off” to end the conference call and power off the GVC3210 immediately, or choose “Sleep” to go on sleep mode, or choose “Reboot” to end the conference and reboot the device.
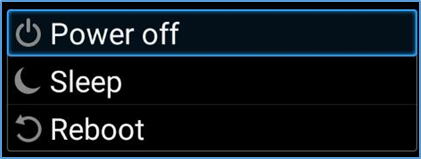
IPVideoTalk Application
IPVideoTalk application provides an interface for the user to manage this service on the GVC3210, e.g., view enterprise directory contacts, check and reply to notices from IPVideoTalk server as well as change IPVideoTalk settings. The user can access IPVideoTalk application from LCD 🡪 Applications 🡪 IPVideoTalk

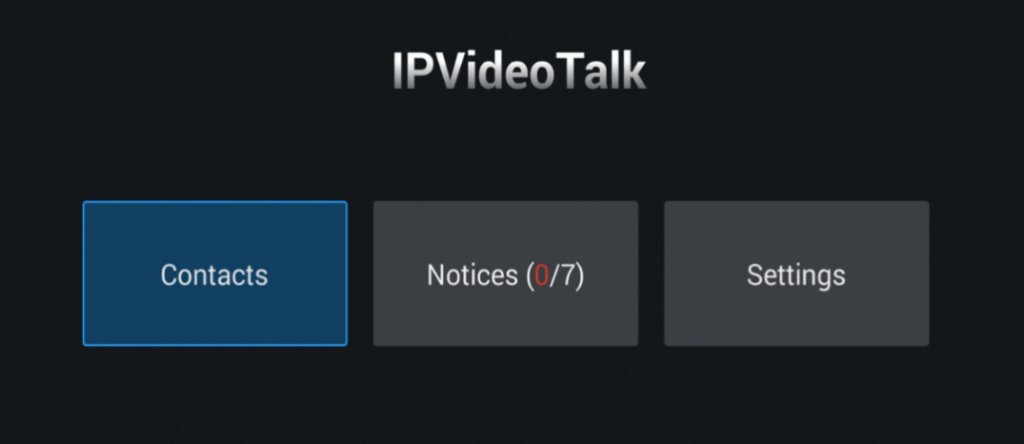
Contacts
The contacts are managed centrally in the server side. Users can access by selecting “Contacts”.
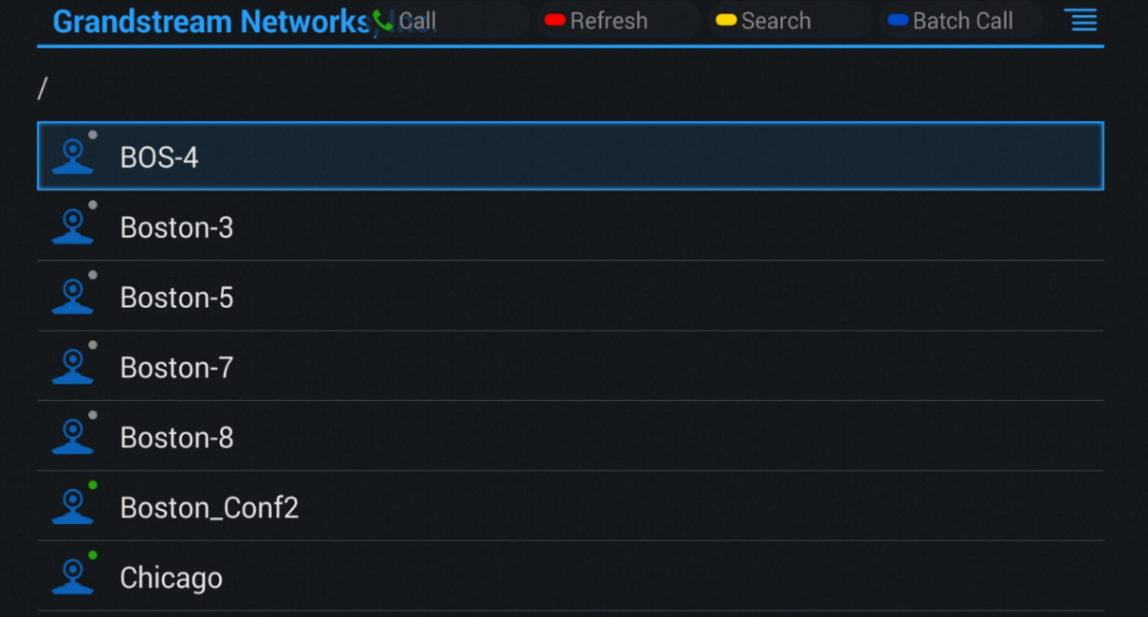
-
In Contacts, the users can view account status: online –
, offline –
.
- Users can also view Contacts types:
a. Group.
b. Regular contacts with name, phone number, Email address etc.
c. Public GVC3210 Device with an IPVideoTalk ID.
-
Select an entry in the directory and press the Green Call button
on the GVC3210 remote control to call this contact.
- Press the red shortcut key on the GVC3210 remote control to refresh the directory.
- Press the yellow shortcut key on the GVC3210 remote control to search contacts in the directory.
- Press the blue shortcut key on the GVC3210 remote control to select entries and make a batch call to multiple contacts in the directory.

Notices
In the IPVideoTalk application, any incoming messages from the server side will be displayed in “Notices”. In the following figure, “2” indicates the number of new message and “3” indicates the number of total messages.
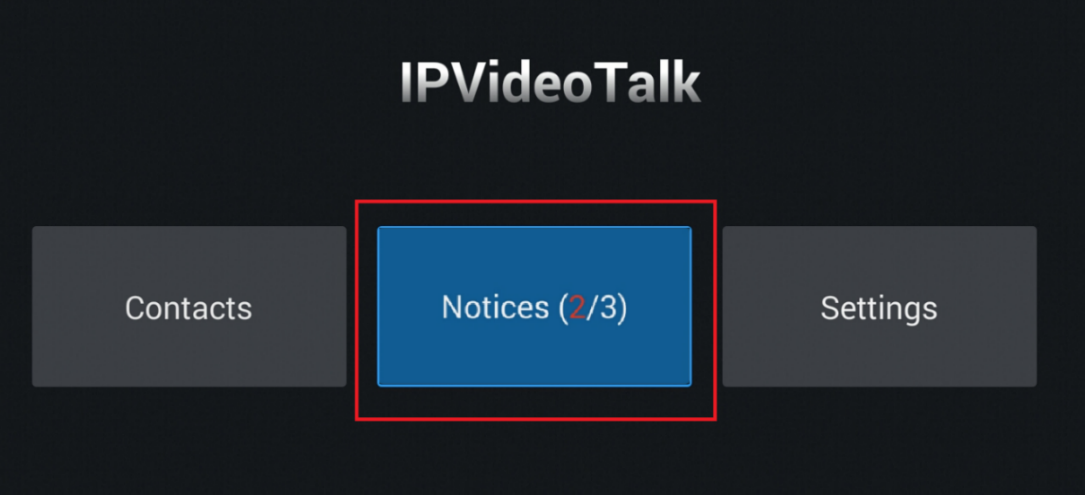
Click on “Notices” to access the messages. Use the navigations keys/OK keys on the GVC3210 remote control to select and read the messages. For the messages that requires user’s reply, a prompt will pop up for the users to make a selection.
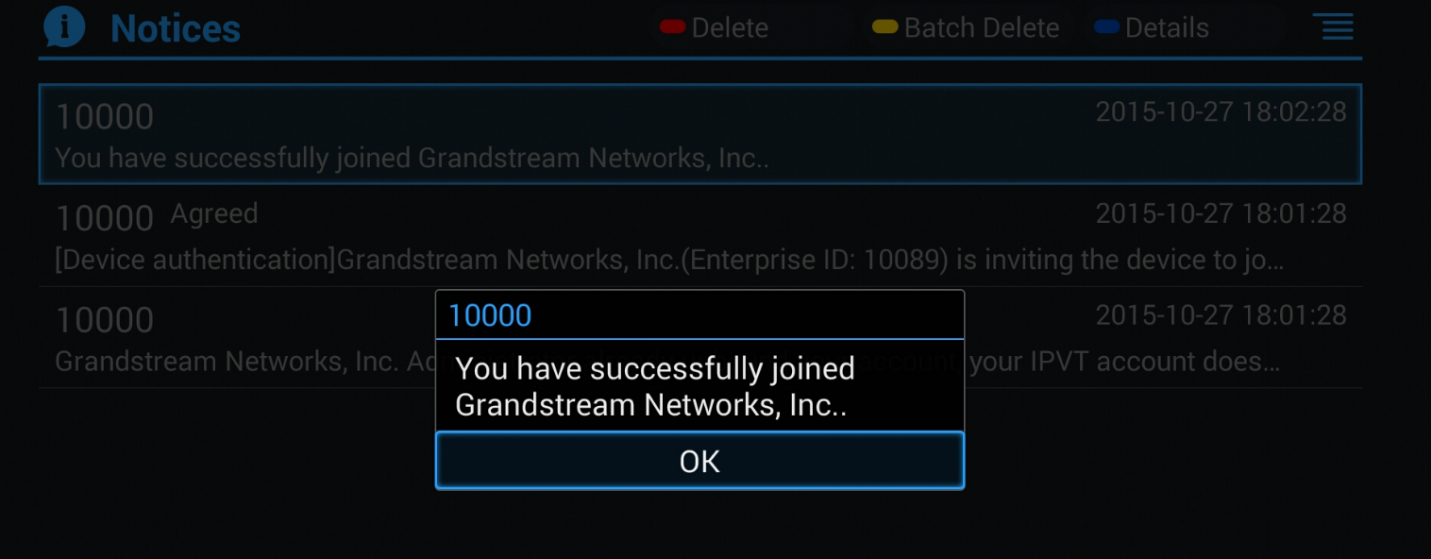
When IPVideoTalk plan is about to expire or already expired, a message will appear on the bottom of GVC3210 LCD home screen. Press yellow short key to view message details.

Also, detailed information is on GVC3210 LCD menu 🡪 Applications 🡪 IPVideoTalk application 🡪 Notices.
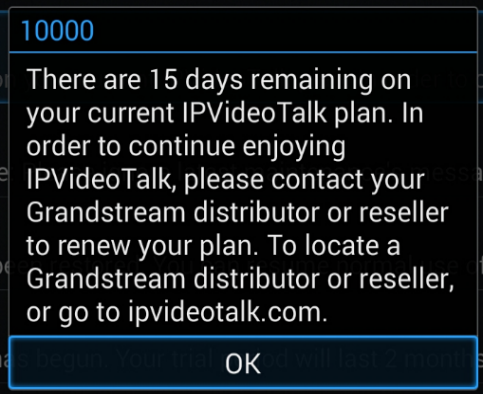
If there are new incoming messages for the IPVideoTalk account, users will see indicator icon
on the top status bar. Also on the upper right corner of the IPVideoTalk application icon in Application menu, users will see the number of new messages displayed.
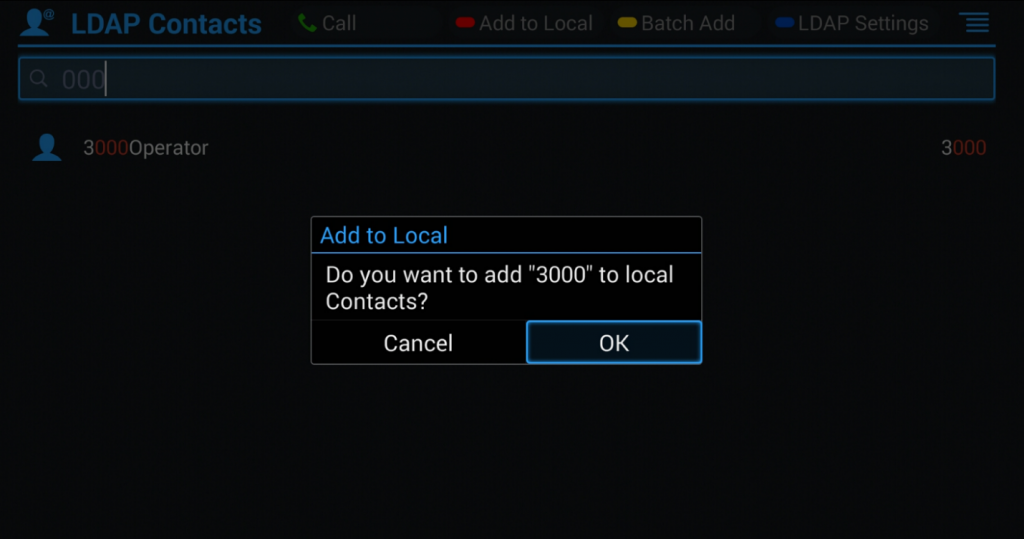
Settings
In the IPVideoTalk application, click on “Settings” to configure “Account Active” and “Display Name” for the IPVideoTalk account on GVC3210. The users could also click on “Device Code”, “Current plans”, “Business” for more plan details. Besides, current IPVideoTalk version information will be shown under “Application Information”.
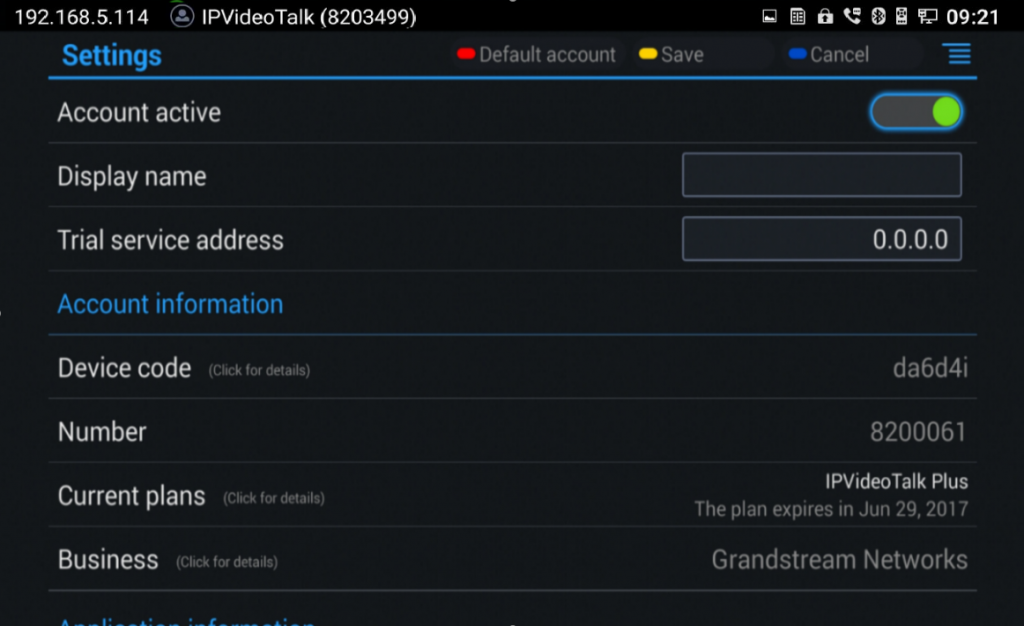
Users can check as well the current IPVideoTalk Plan used on the GVC3210 and its expiration date. Please, refer to the following figure:
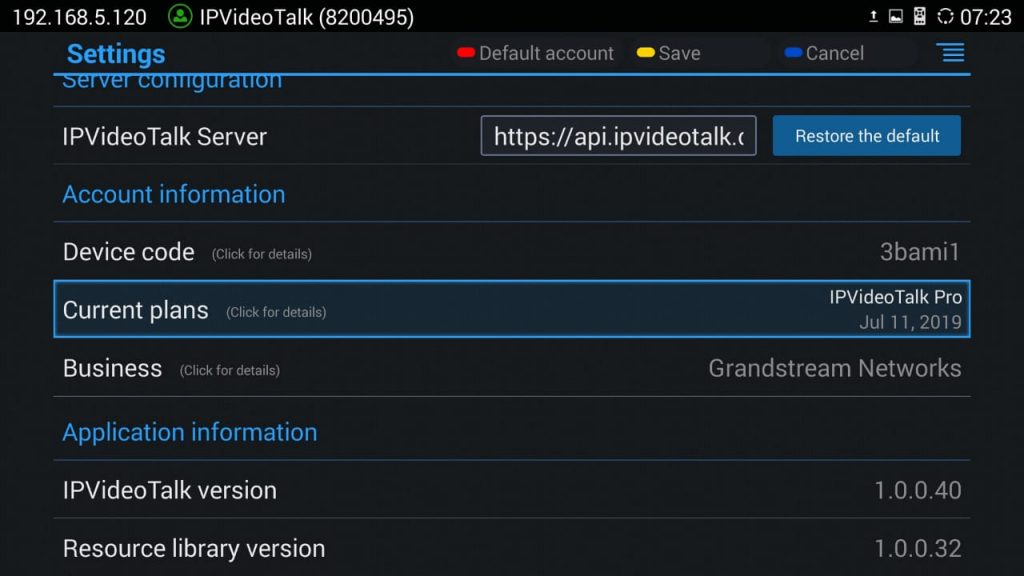
Join an IPVideoTalk Meeting
Users can join an IPVideoTalk meeting by dialing the host GVC3210’s IPVideoTalk ID or meeting ID. Please note only after meeting starts, GVC3210 can use this method to join the conference as a participant.
- Dialing host GVC3210’s IPVideoTalk ID to join an active meeting
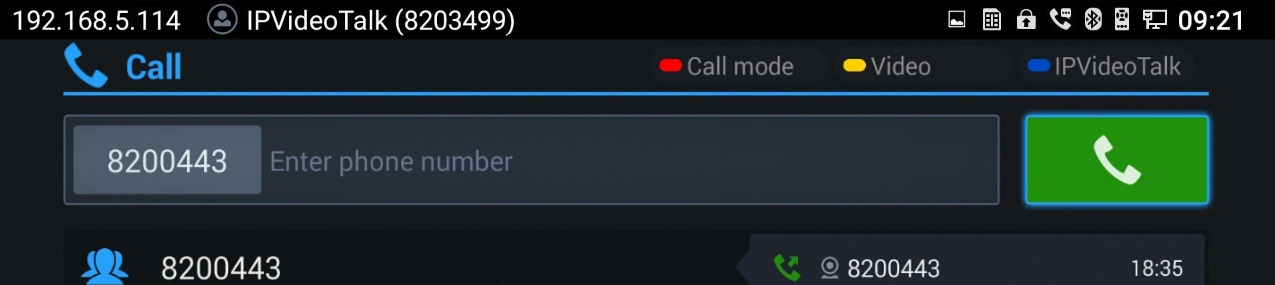
- Dialing meeting ID to join an active meeting.
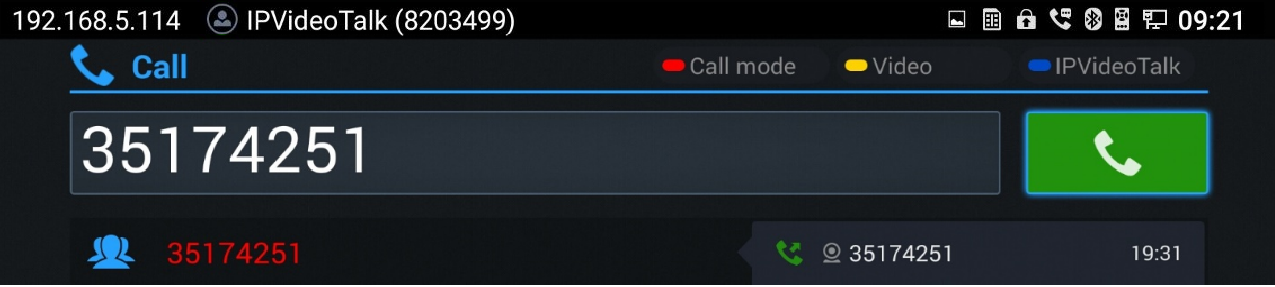
Busy Tone Responses
Please note GVC3210 can only join one IPVideoTalk meeting at one time.
Note that a specific busy response messages rather than SIP 486 busy error prompt on IPVideoTalk dialing interface when trying “The number you dialed is hosting another meeting”. Host GVC cannot be added as a participant of another IPVideoTalk meeting.
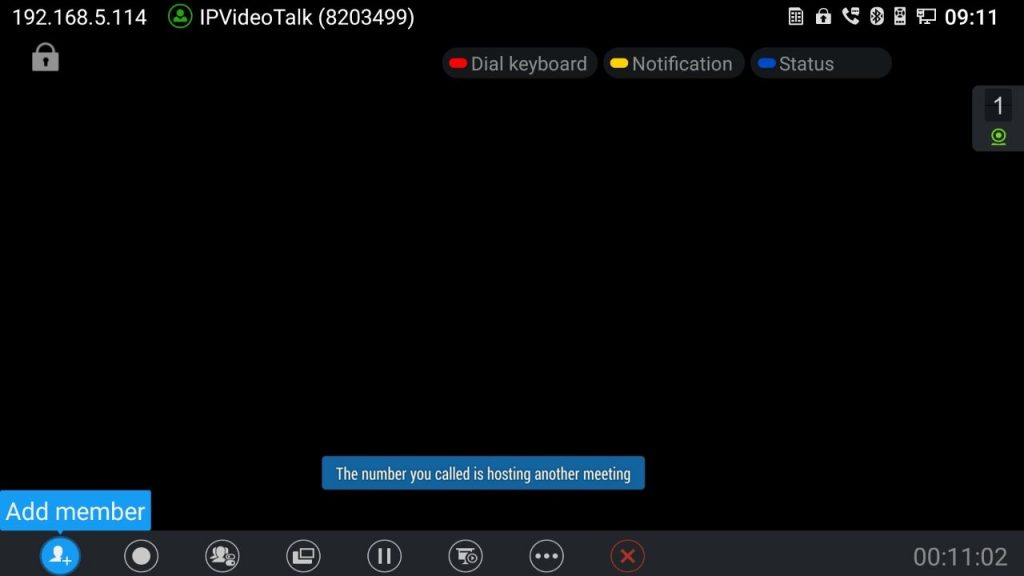
“The number you dialed is joining another meeting”. Participant GVC of an active IPVideoTalk meeting cannot be added to another meeting.
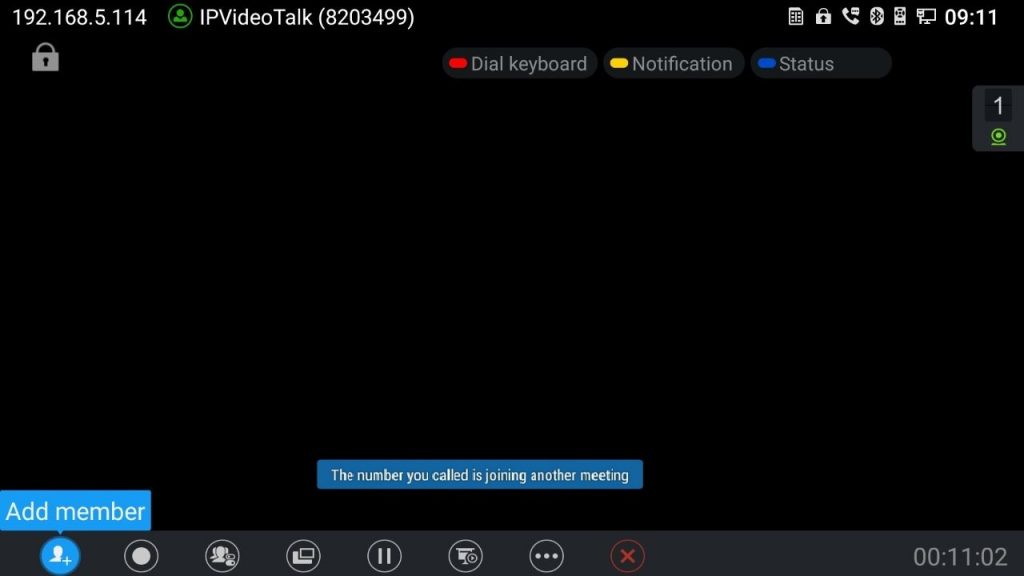
Manually Start IPVideoTalk Tip
If a meeting is scheduled from IPVideoTalk Web Portal, then the meeting will sync to host GVC3210 device LCD 🡪 Schedule interface. There will be a prompt message “You are about to manually start a pre-scheduled meeting. If you start this meeting the original scheduled meeting date and time will be voided” when pressing CALL button on remoter to start the meeting manually before or after scheduled time.
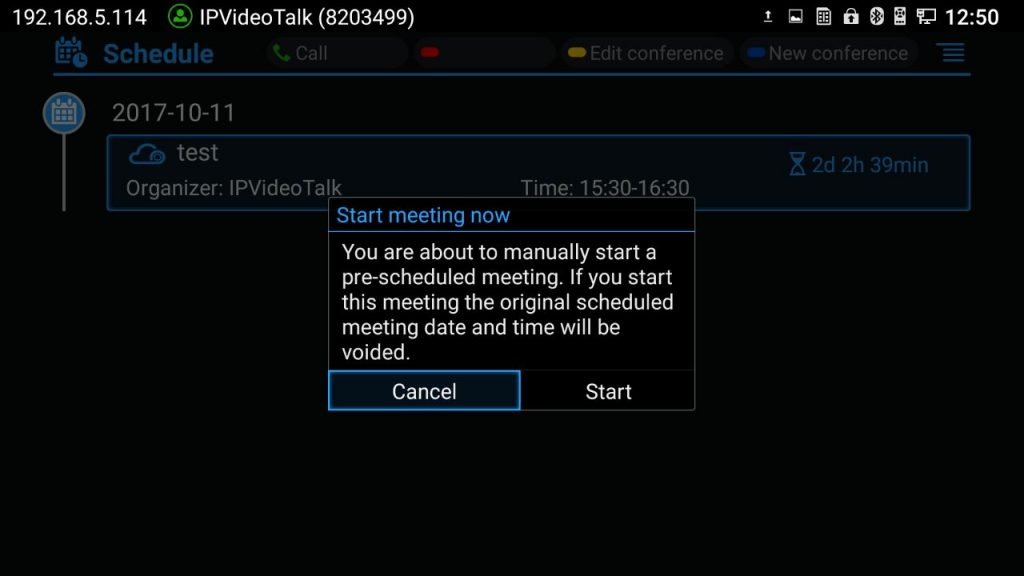
For more information about your IPVideoTalk services, settings, how to manage accounts and schedule meetings, please check IPVideoTalk user manual from https://www.ipvideotalk.com
Hand Down/Up in IPVideoTalk Meeting
If GVC3210 joins an IPVideoTalk meeting as a participant and the host is any WebRTC client, the participant could click on button
on GVC3210 LCD 🡪 Call screen to raise hand to attract attention from host that he/she wants to be unmuted or needs any help.
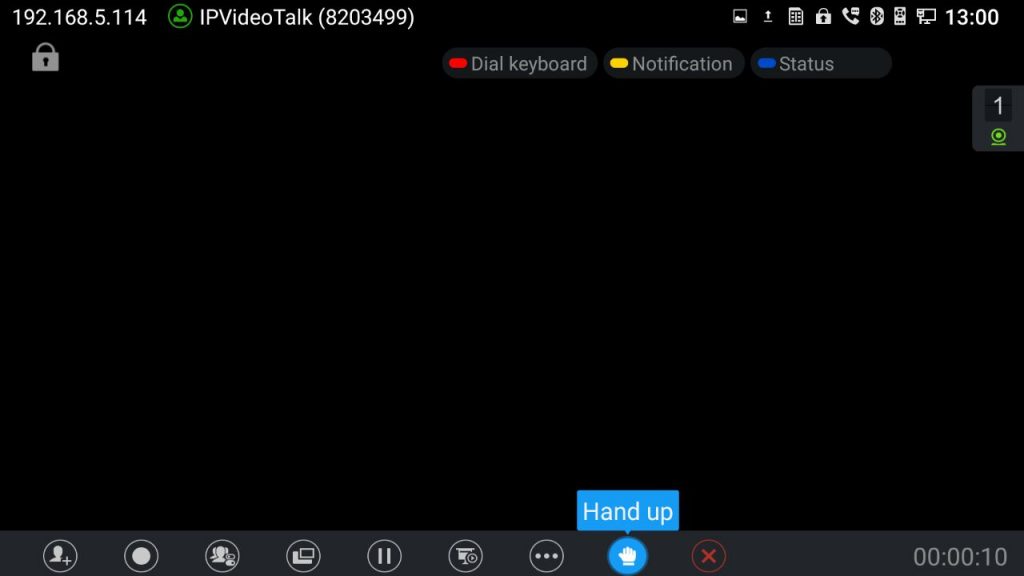
The raised hand status of GVC3210 participants could be checked from Participants List on Host WebRTC Client, as shown in below figure
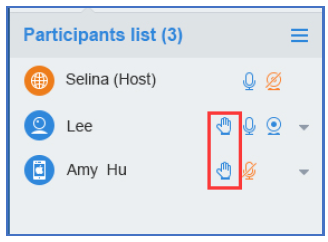
The raised hand could be put down by participant itself or WebRTC host.
-
Participant GVC3210 could hand down itself by clicking on button
again.
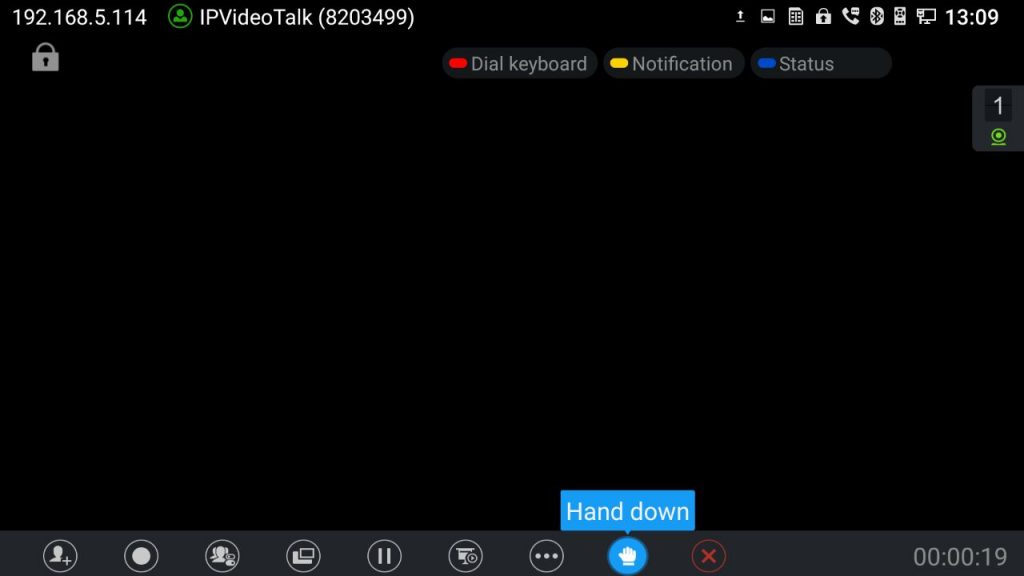
- WebRTC Host could put down GVC’s hand.
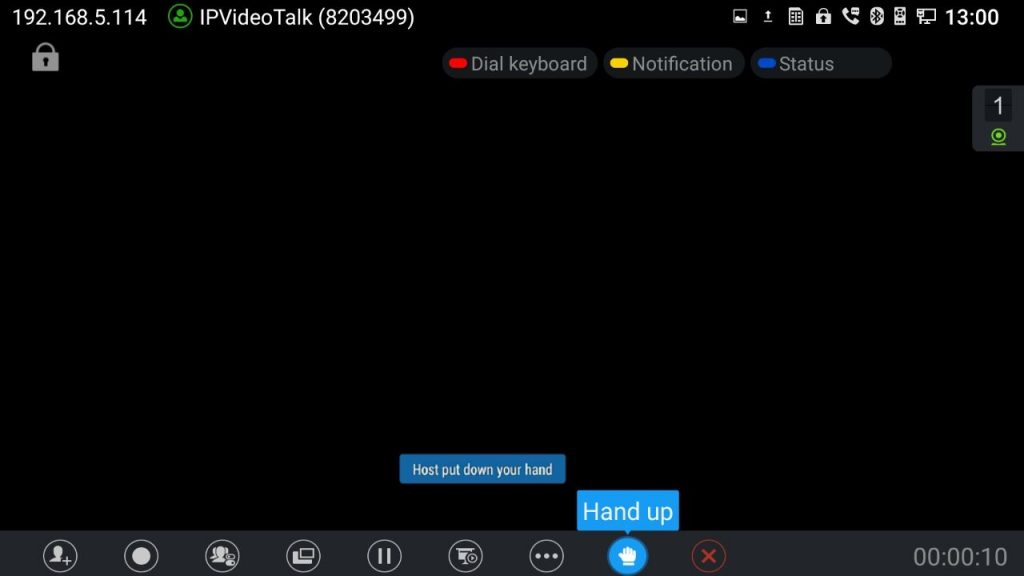
Stop Sharing Local Camera
WebRTC host can stop the camera feed of a GVC attendee to prevent it from uploading its local video streaming to IPVideoTalk Server.
Figure 64: Stop Camera Sharing
Stop Video Upload Icon
Under GVC3210 LCD 🡪 Call Screen 🡪 Conf Control, users could prevent the GVC3210 from uploading local video streaming to IPVideoTalk server during an IPVideoTalk meeting by clicking on
Other participants will not receive any video streaming from this GVC3210, and it will switch to 1-way video.
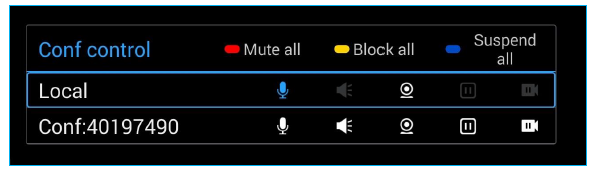
Start Cloud Recording
During an IPVideoTalk meeting/webinar, a new option is added under Call Screen of host GVC to allow
users to control cloud recording.
To start/stop cloud recording, users could click on “Record” button under host GVC3210 LCD 🡪 Call
screen, or press
shortcut key on remote control:
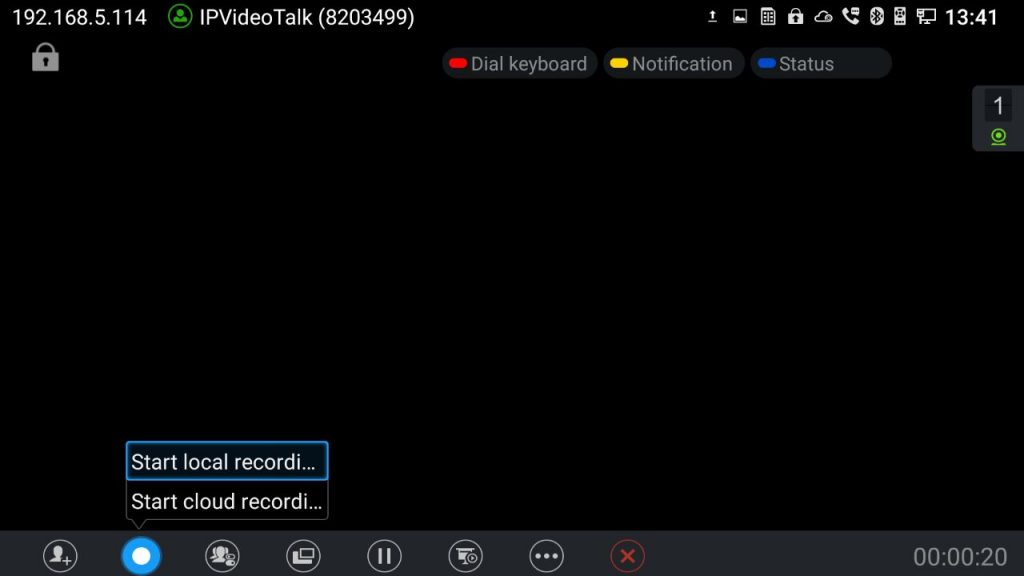
There will be an icon
shown on the left upper corner of host GVC as well as all other participants
to indicate the cloud recording is in progress, the screen and record button will also show as follow:
Users can at any time stop the recording by clicking the record button and press:
Users could log in to IPVideoTalk Enterprise web portal 🡪 Recordings page to View/Download/Delete
the recordings for the cloud meetings/webinars:
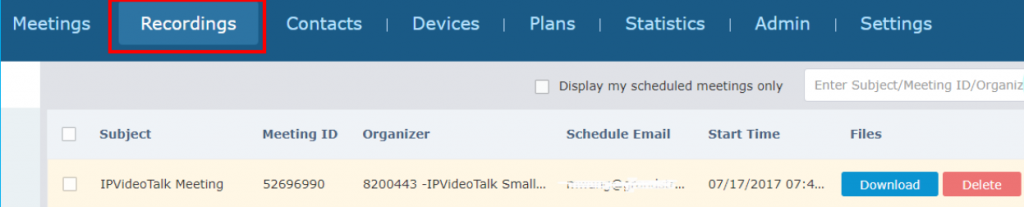
Schedule
Schedule feature allows users to set a specific time to host a conference in advance, with conference reminder and members.
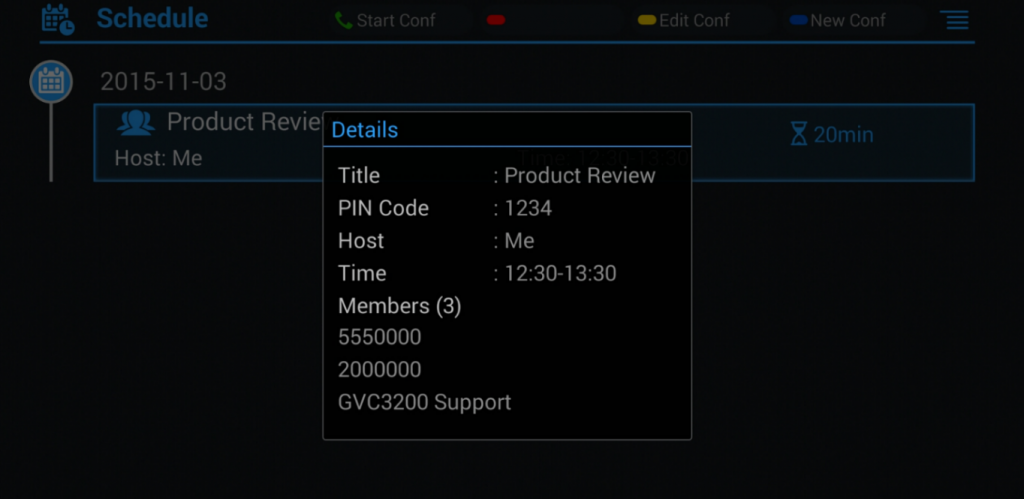
Follow one of the ways below to access schedule conference screen:
-
On the home screen, click on CONFERENCE button
.
-
On the home screen, click on APPLICATION button
and select
.
- Users will see the scheduled conferences (after the current time) in the schedule screen. Select one conference entry to view details.
View Conference Details
Users could view scheduled conference details after the current time. Select one conference and press “OK” key on GVC3210 remote control to view conference details.
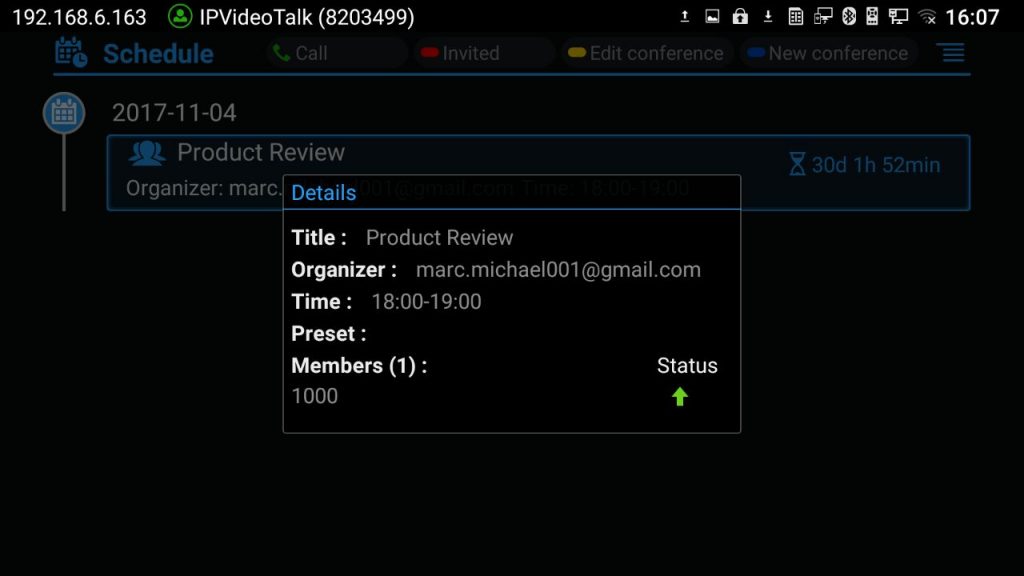
Add Scheduled Conference
Follow the steps below to add a scheduled conference:
-
On the home screen, select
to access schedule screen.
- On GVC3210 remote control, press the blue shortcut key to create a new conference.
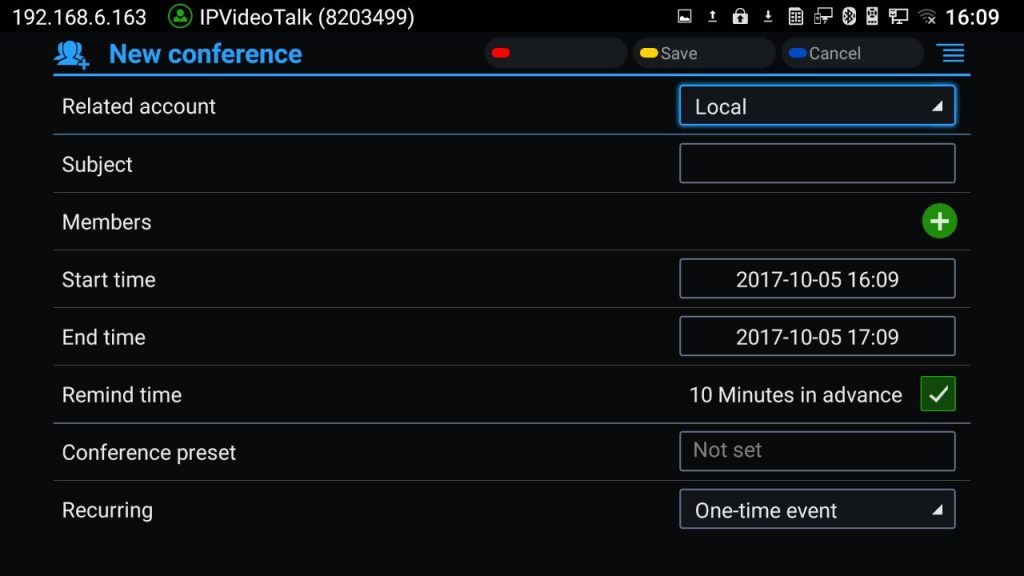
- Fill in conference name, members, start time, conference duration and etc.
- Press the yellow shortcut key on the remote control to save the scheduled conference.
Table 15: GVC3210 Add Conference Parameters
Parameters | Descriptions |
Related Account | Choose the related account for the conference. |
Subject | It is used to set the conference name to identify this conference. |
Members |
Click on button
|
Start Time | It is used to configure the start time of the conference. |
End Time | It is used to configure the end time of the conference. |
Remind Time | It is used to configure whether to remind users in advanced. A prompt dialog box will pop up on GVC3210 screen 10 minutes before the conference starts. |
Conference preset | It is used to select a camera preset when the scheduled conference starts, the GVC3210’s camera will be automatically placed to the preset position. Click on Conference preset and select “Custom” to be redirected to preset setting interface to configure and set a preset. Default is “Not set”. |
Recurring | Users could select recurring for the scheduled conference, to repeat the conference depending on the chosen option. The recurring options are:
|
Edit Scheduled Conference
Follow the steps below to edit scheduled conference:
- Access conference schedule screen and select the conference entry users would like to edit.
- Press the yellow shortcut key on GVC3210 remote control to access edit screen.
- Press the yellow shortcut key on the remote control to save changes, and go back to schedule screen.
Reschedule Conference
- Access schedule screen and select the conference entry users would like to edit.
- Press the MENU key on GVC3210 remote control, and select “Reschedule” option.
- Set new conference start time in the pop out dialog box.
- Click on SAVE button to save changes. If users would like to cancel the changes, users could press on the remote control, or click on CANCEL button on the screen.
Delete Scheduled Conference
Follow the steps below to delete the existing scheduled conference:
- Access schedule screen and select the conference entry users would like to delete.
- Press the MENU key on the remote control, and select “Cancel”.
Voicemail
When there is a new voicemail, voice mail icon
will show up as a notification in the status bar. Users could login the web UI🡪Settings🡪Account🡪General Settings to configure the access number for the voicemail.
Follow the steps below to access voicemail:
- Access the dial screen and input voicemail access number.
-
Press on GVC3210 remote control, or click on button
on the call screen to dial into the voicemail box.
- Follow the Interactive Voice Response (IVR) for the message retrieval process.
Users could also go to Home screen 🡪 Applications and click on “Voice Mail” to access the voicemail box. The number of new voicemail messages will be shown on the voice mail app icon as well. See figure below:
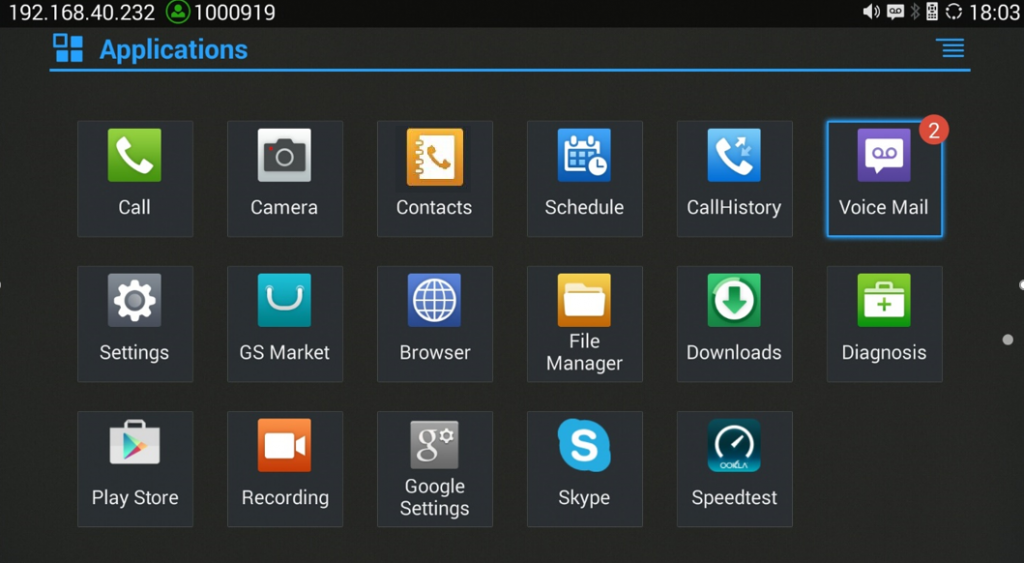
Call Features
The GVC3210 support traditional and advanced telephony features including caller ID, caller ID with caller Name, call waiting, call forward and etc for the SIP account. Before using the following feature code, please make sure “Enable Call Features” option is set to “Yes” under web GUI🡪Settings🡪SIP🡪Call page. Please note this feature doesn’t apply to IPVideoTalk account or BlueJeans account.
Table 16: GVC3210 Feature Code for SIP Account
Feature Code | Description |
*01 | Use Preferred Codec (per call). - Dial *01 followed by the preferred codec code and the phone number. - The device will use this codec in the INVITE SDP as the first codec when initiating the call.
For example, if the user would like to use PCMA as the preferred codec to call phone number 334455, enter *017111334455. Please note the actual codec being used might be different, which is the negotiation result between the endpoints and SIP server. |
*02 | Force Codec (per call). - Dial *01 followed by the preferred codec code and the phone number. - The device will use this codec in the INVITE SDP as the first codec when initiating the call.
For example, if the user would like to force using PCMA to call phone number 334455, enter *017111334455. |
*16 | Enable and force SRTP for all subsequent calls. |
*17 | Disable SRTP for all subsequent calls. |
*18 | Enable SRTP per call. |
*19 | Disable SRTP per call. |
*30 | Block Caller ID (for all subsequent calls).
|
*31 | Send Caller ID (for all subsequent calls).
|
*50 | Disable Call Waiting.
|
*51 | Enable Call Waiting.
|
*67 | Block Caller ID (per call).
|
*82 | Send Caller ID (per call).
|
*70 | Disable Call Waiting (per Call).
|
*71 | Enable Call Waiting (per Call).
|
*72 | Unconditional Call Forward. To set up unconditional call forward:
|
*73 | Cancel Unconditional Call Forward. To cancel the unconditional call forward:
|
*74 | Paging Call.
|
*83 | Force Audio Calling (per call).
|
*84 | Force Video Calling (per call).
|
*90 | Busy Call Forward. To set up busy call forward:
|
*91 | Cancel Busy Call Forward. To cancel the “busy call forward”:
|
*92 | Enable Call Forward No Answer. To set up Call Forward No Answer:
|
*93 | Cancel Call Forward No Answer. To cancel Call, Forward No Answer:
|
ADDITIONAL FUNCTIONS
GVC Remote Client Application
Besides using GVC3210 Bluetooth remote control in the package, users could also download the Grandstream GVC Remote Client application, and install it on an Android device. GVC3210 remote control application is used via Bluetooth protocol. Follow the steps below to install the remote control application:
- The GVC Remote apk for Android can be found under GVC3210 LCD menu 🡪 Applications 🡪 File Manager 🡪 Internal Storage 🡪 remote firmware. Users could also directly send the apk file via Bluetooth to your Android device or use the QR code to download to your Android device. Please go to GVC3210 LCD menu🡪Settings 🡪 Status 🡪 Remote Control to send GVC Remote apk to Bluetooth device or scan the QR code.
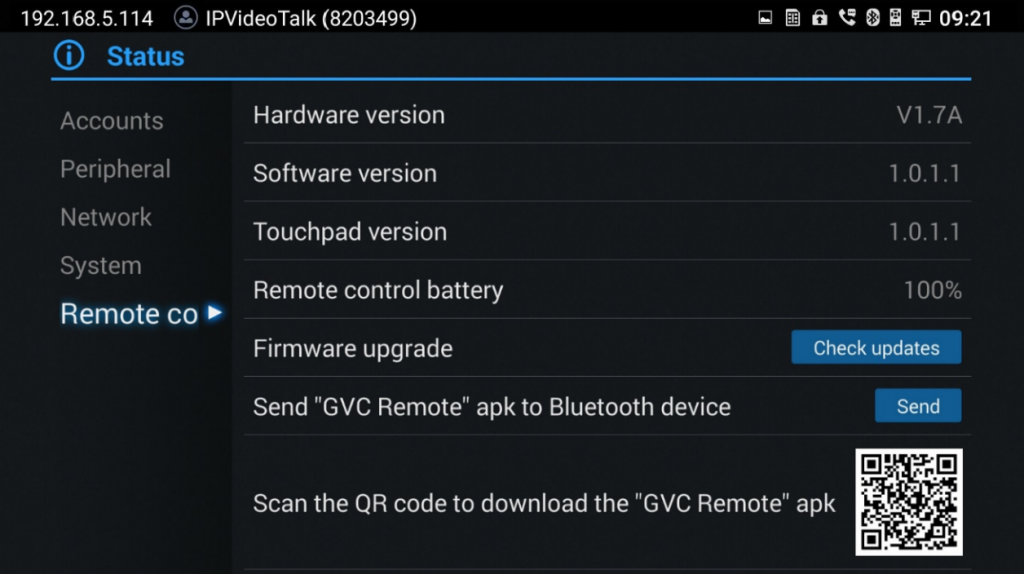
- Once GVC Remote app is installed on your Android device, open it and access settings screen.
- Select the GVC3210 device that users would like to connect to. Each discovered GVC3210 could be distinguished by the last 6 digits of its MAC address.
- Pair GVC Remote app with GVC3210 via Bluetooth. Users might see prompt on GVC3210, and Android device to confirm the passcode during pairing and connection process.
- After pairing and connecting the remote control application, users can use the keys and options on the Android device touch screen to control GVC3210.
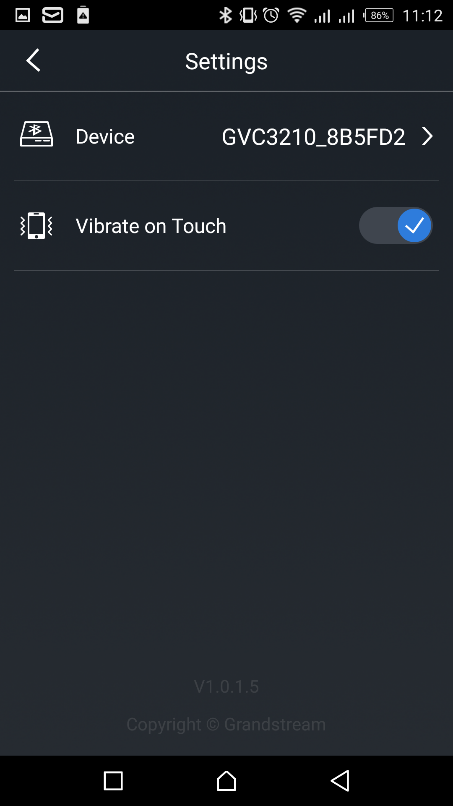
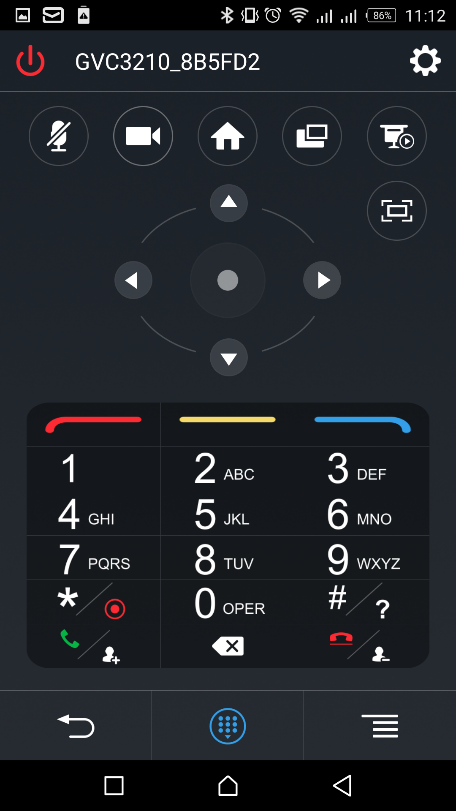
-
Tap on button
at the upper right corner to access settings screen as the left figure shows above.
- Tap on button to go back to home screen as the figure in the middle shows above.
-
Tap on button
to bring up navigation panel and digital keyboard as the right figure shows above, tap on
again to hide the keyboard.
BlueJeans
GVC3210 has built-in BlueJeans access for users to dial BlueJeans calls. Follow the steps below:
- On the LCD dial screen, press the blue shortcut key on GVC3210 remote control to switch call mode from SIP Call to BlueJeans Call.
- When the call mode shows BlueJeans, input Blue Jeans conference ID and conference password.
-
Press on the remote control or click on button
on the screen to dial out.
For more information about how to use BlueJeans on GVC3210, please refer to the link below:
https://documentation.grandstream.com/knowledge-base/application-note-bluejeans/
APPLICATIONS
GVC3210 provides built-in applications such as Contacts, Call History, File Manager, Browser and etc. Users could also download the apps from GS market to install on GVC3210.
Contacts
GVC3210 Contacts app helps users to easily store and manage phone numbers and contacts information. Users can add contacts on GVC3210 or import contacts from external devices as well as download from a server.
On GVC3210 home screen, click on Contacts icon


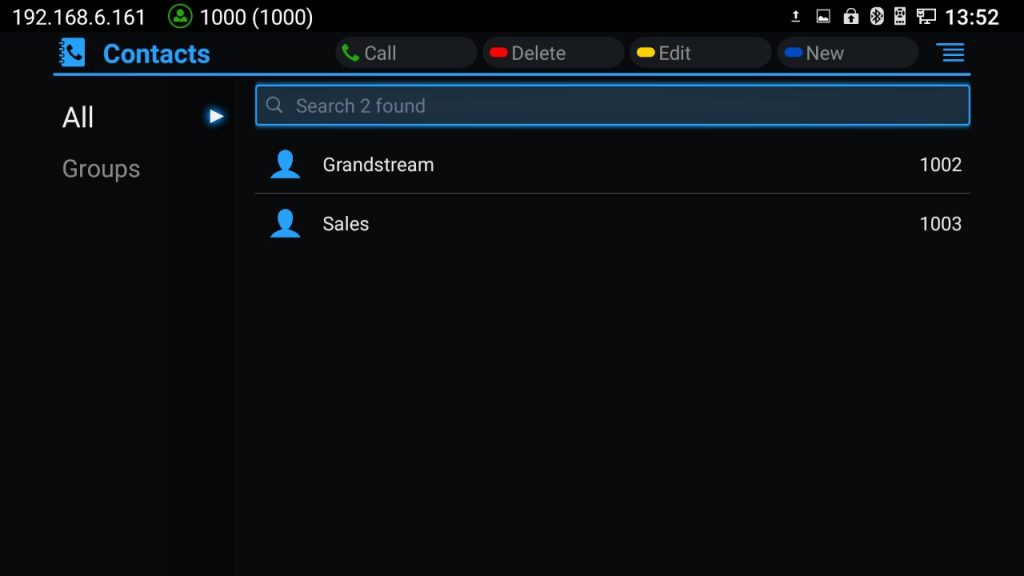
- All
It is used to display all contacts.
- Groups
It is used to view groups. Select one group to view group details.
- Call
Select the contact, and press on GVC3210 remote control or click on button
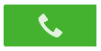
- Delete
Press the red shortcut key on the remote control to delete contacts.
- Edit
Press the yellow shortcut key on the remote control to edit contacts.
- Add
Press the blue shortcut key on the remote control to access New Contact screen, fill in contact information and press the yellow shortcut key on the remote control to save it.
- Menu
Press on the remote control to access menu to edit/add/delete/export/import/download contacts.
- Contact Details
Select one contact and press “OK” key on the remote control to view contact details.
Add Contact
Add Single Contact
Follow the steps below to add one single contact:
- Press the blue shortcut key on GVC3210 remote control to access New Contact screen.
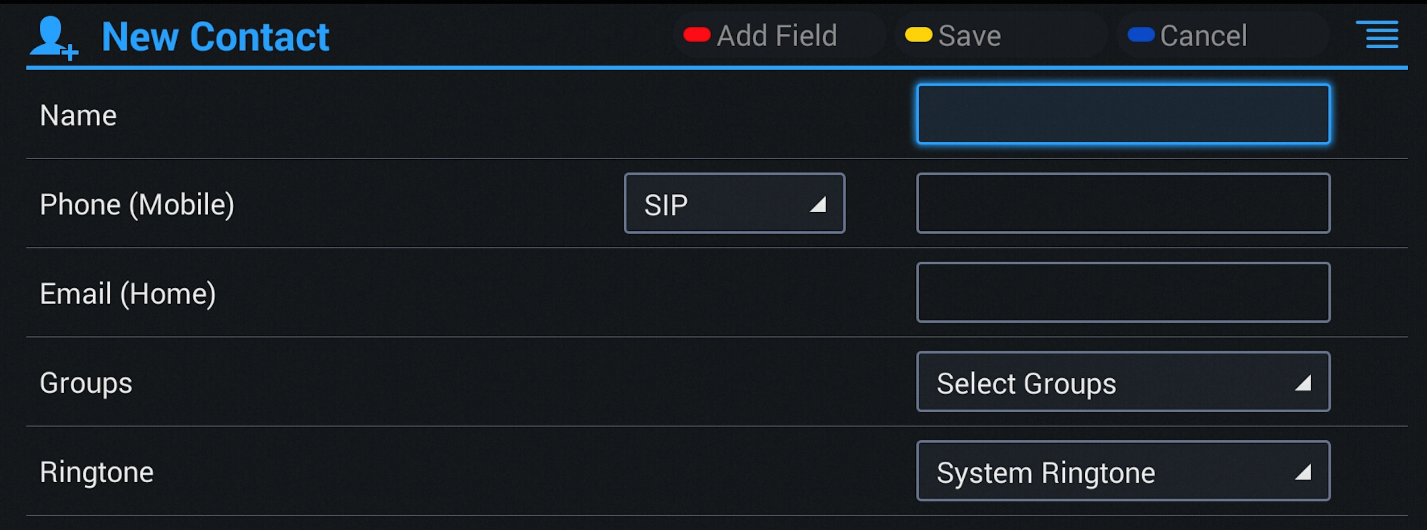
2. Enter the contact information.
3. Press the red shortcut key to add more fields.
4. Press the yellow shortcut key to save the contact information.
Import function allows users to batch import contacts. The phonebook with compatible format needs to be saved to the storage devices like Micro SD card/USB flash drive and plugged into GVC3210.
- Press the MENU key on Contacts screen, and select “Import” to access Import Contacts screen.
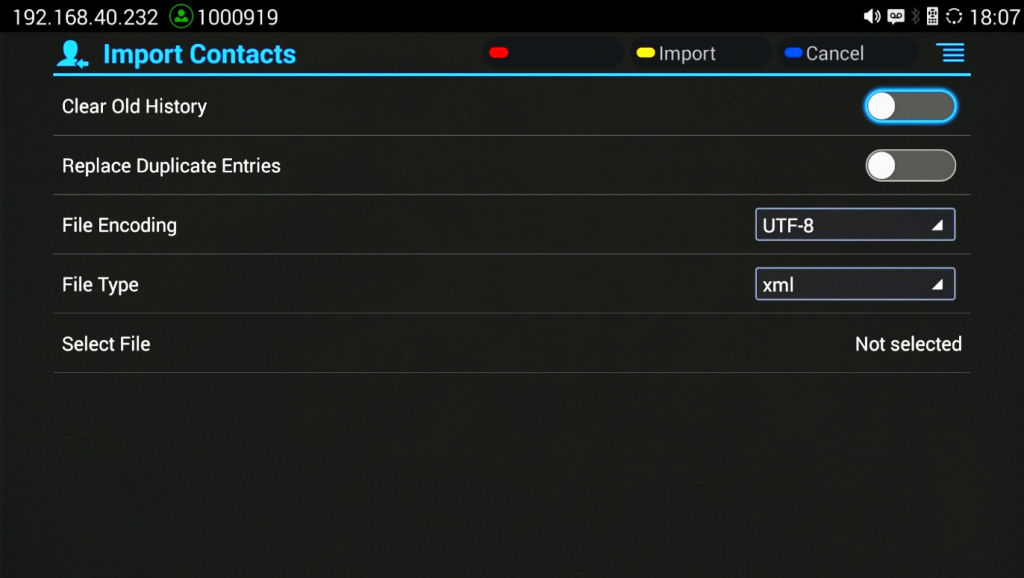
- Configure parameters and select the path to save the imported file.
- Press the yellow shortcut key to save the contact information.
Table 17: GVC3210 Import Contacts Parameters
Parameters | Descriptions |
Clear The Old List | If it is enabled, the previous contact records will be deleted when a new phonebook file is loaded into the device. If it is disabled, both the old contacts and new contacts will be kept in GVC3210. |
Replace Duplicate Entries | If it is enabled, when the phonebook file is imported to the device, the duplicated entries will be removed. If it is disabled, both the old contacts and new contacts will be kept in GVC3210. |
File Encoding | Select the encoding format for XML contact file. |
File Type | Select the file format for phonebook file import. The device supports xml, csv and vcard format. |
Select The File | Select file from storage device plugged into GVC3210. |
Download Contact
GVC3210 supports downloading phonebook from the file server to batch add contacts. The default file name that GVC3210 looks for is “phonebook.xml”. The phonebook XML file should be placed under the file server directory for GVC3210 to retrieve. GVC3210 supports vcard/xml/csv file format.
- On the Contacts screen, tap on the MENU key and select “Download” to bring up the Download Contacts screen.
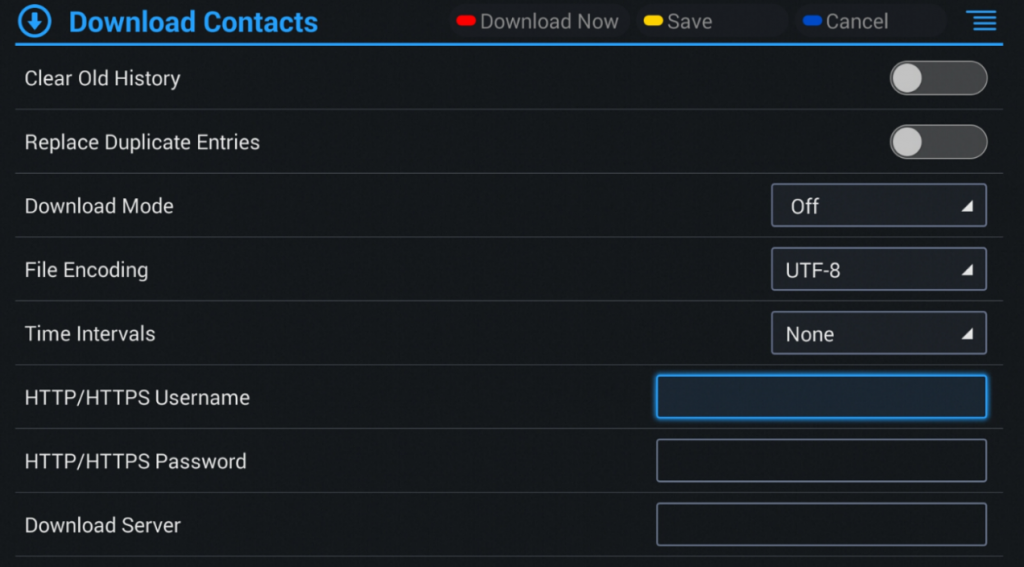
- Configure parameters and select the path to save the file.
- Press the red shortcut key to download the file.
Table 18: GVC3210 Download Contacts Parameters
Parameters | Descriptions |
Clear The Old List | If it is enabled, the previous contact records will be deleted when a new phonebook file is loaded into the device. If it is disabled, both the old contacts and new contacts will be kept in GVC3210. |
Replace Duplicate Entries | If it is enabled, when the phonebook file is imported to GVC3210, the duplicated entries will be removed. If it is disabled, both the old contacts and new contacts will be kept in GVC3210. |
Download Mode | Select the phonebook download mode from TFTP, HTTP or HTTPS. |
File Encoding | Select the encoding format for the XML contact file. |
Time Intervals | Configure the time interval to download XML contact file. |
HTTP/HTTPS Username | Configure the HTTP/HTTPS username for phonebook downloading if it’s required by the server. |
HTTP/HTTPS Password | Configure the HTTP/HTTPS password for phonebook downloading if it’s required by the server. |
Download Server | Fill in the server URL or IP address to download the XML contact file to the device. |
Search Contacts
In the Contacts app, users could input keyword to search in the dialog. GVC3210 will display contacts automatically which is related to the search keyword. Fuzzy search and precise search are both supported.
Manage Contacts
Delete Contact
- Access Contacts screen and select the contact users would like to delete.
- Tap on and select “Delete” option or press the red shortcut key in order to delete the contact.
Batch Remove Contacts
To delete more than one contacts,
- Select “Batch Remove” option.
- Select the checkbox for the contacts to be deleted, and press the red shortcut key on GVC3210 remote control to delete them. Users could also press the yellow shortcut key on the remote control to select all contacts at once.
GVC3210 supports exporting phonebook as vcard/xml/csv files, and save the files to other external storage devices.
- Press the MENU key on Contacts screen to bring up the Export Contacts screen.
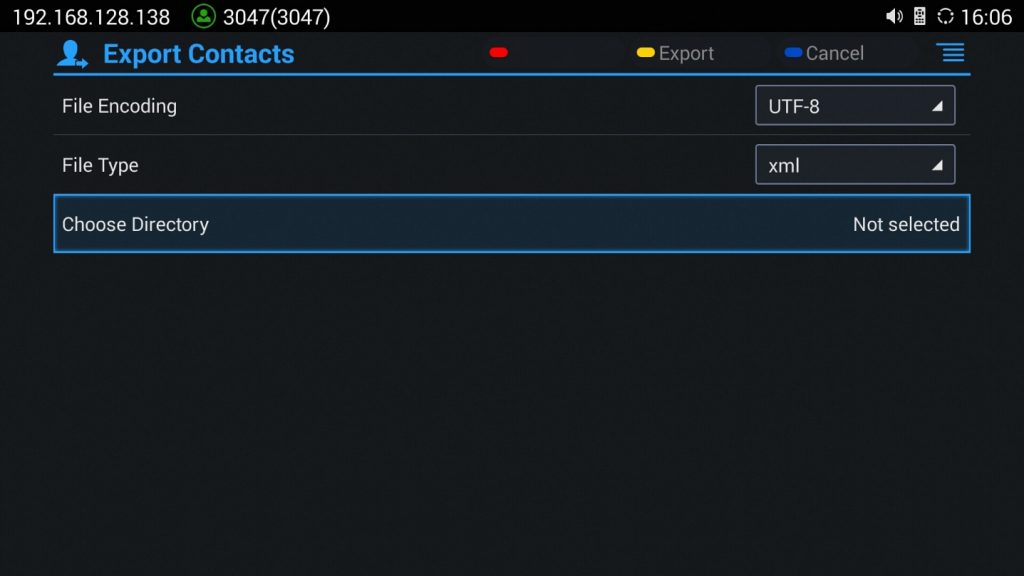
- Configure parameters as shown in table below and select the directory to save the exported file.
- Press the yellow shortcut key to export the file.
Table 19: GVC3210 Export Contacts Parameters
Parameters | Descriptions |
File Encoding | Select the encoding format for XML contact file. |
File Type | Select the file format for phonebook file export. The device supports xml, csv and vcard. |
Choose Directory | Select directory to save file. |
Groups
Users could divide contacts into different groups with specific names. Select one group entry and press “OK” key to view group details.
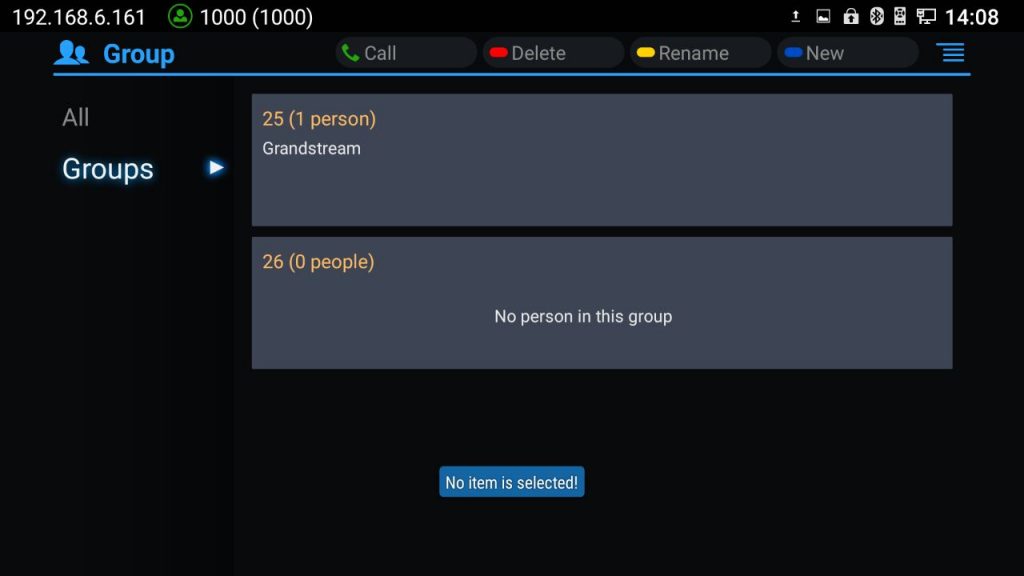
- Call
Press on GVC3210 remote control to call the first 8 members in a group to initiate a conference.
- Delete (red shortcut key)
It is used to rename a group.
- Rename (yellow shortcut key)
It is used to delete a group.
- New (blue shortcut key)
It is used to add a group.
Add New Group
- Select Groups tab in Contacts screen.
- Press the blue shortcut key on GVC3210 remote control to bring up the screen below:
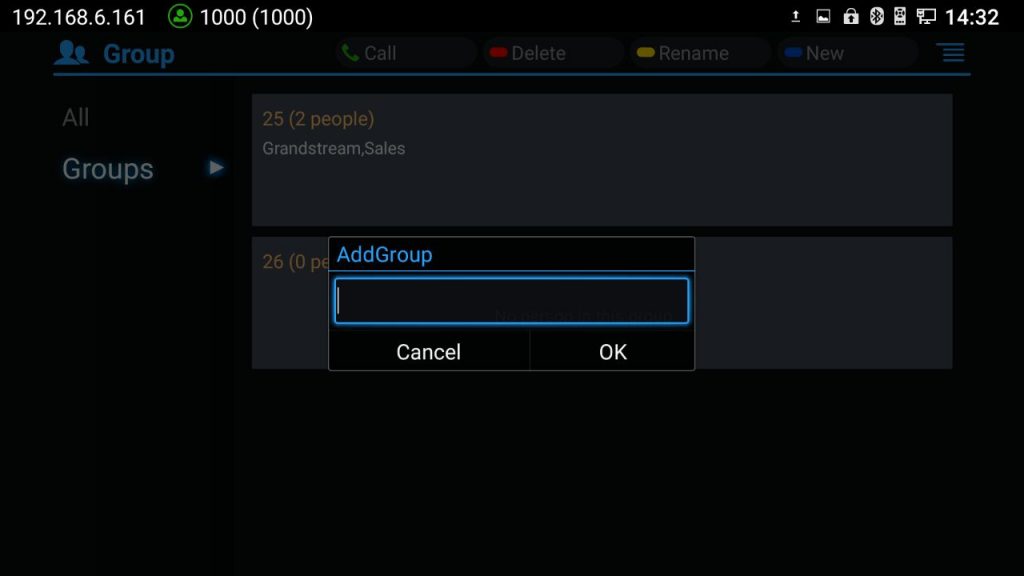
- Input a group name and tap on “OK” to add a new group.
- Go to Contacts Screen to find the group you just added and access it.
- Press the yellow shortcut key on the remote control to access Groups editing screen.
- Select the contacts users would to add to this group.
- Press the blue shortcut key on GVC3210 remote control to save the operations.
Delete Group
Follow the steps below to delete groups.
- Select Groups on Contacts screen.
- Select the group users would like to delete.
- Press the red shortcut key to bring up the dialog box.
- Press “OK” key to delete.
LDAP contacts
LDAP contacts application can be accessed in GVC3210 display device LCD 🡪 Applications 🡪 LDAP Contacts. It helps users access and manage the contacts at ease.
Here is the main interface of LDAP contacts.
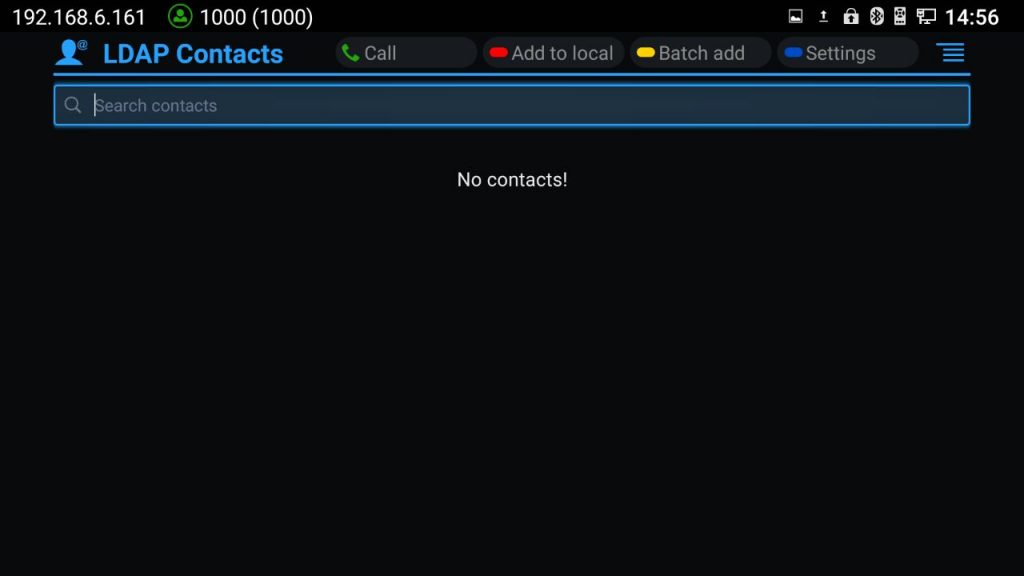
LDAP Settings
Before starting using LDAP on GVC3210, the users must configure the LDAP settings first. Press the Blue shortcut key on the GVC3210 remote control to access LDAP settings, or the users can configure it under GVC3210 web UI 🡪 Contacts 🡪 LDAP page.
Table 20: GVC3210 LDAP Settings Parameters
Connection Mode | It is used to select which protocol will be used for LDAP searching, LDAP or LDAPS. |
Server Address | It is used to configure the URI of the LDAP (Lightweight Directory Access Protocol) server. |
Port | It is used to configure the LDAP server port. The default LDAP port number is 389. |
Base DN | It is used to configure the LDAP search base. This is the location in the directory where the search is requested to begin. Example: dc=grandstream, dc=com ou=Boston, dc=grandstream, dc=com |
User Name | It is used to configure the bind “Username” for querying LDAP servers. Some LDAP servers allow anonymous binds in which case the setting can be left blank. |
Password | It is used to configure the bind “Password” for querying LDAP servers. The field can be left blank if the LDAP server allows anonymous binds. |
LDAP Name Attributes | It is used to configure the “name” attributes of each record which are returned in the LDAP search result. This field allows the users to configure multiple space separated name attributes. Example: gn cn sn description |
LDAP Number Attributes | It is used to configure the “number” attributes of each record which are returned in the LDAP search result. This field allows the users to configure multiple space separated number attributes. Example: telephoneNumber telephoneNumber Mobile |
LDAP Mail Attributes | It is used to configure the “mail” attributes of each record which are returned in the LDAP search result. Example: |
LDAP Name Filter | It is used to configure the filter used for name lookups. Examples: (|(cn=%)(sn=%)) returns all records which has the “cn” or “sn” field starting with the entered prefix; (!(sn=%)) returns all the records which do not have the “sn” field starting with the entered prefix; (&(cn=%) (telephoneNumber=*)) returns all the records with the “cn” field starting with the entered prefix and “telephoneNumber” field set. |
LDAP Number Filter | It is used to configure the filter used for number lookups. Examples: (|(telephoneNumber=%)(Mobile=%) returns all records which has the “telephoneNumber” or “Mobile” field starting with the entered prefix; (&(telephoneNumber=%) (cn=*)) returns all the records with the “telephoneNumber” field starting with the entered prefix and “cn” field set. |
LDAP Mail Filter | It is used to configure the filter used for mail lookups. Example: (mail=%) |
LDAP Displaying Name Attributes | It is used to configure the entry information to be shown on phone’s LCD. Up to 3 fields can be displayed. Example: %cn %sn %telephoneNumber |
Max Hits | It is used to configure the maximum number of results to be returned by the LDAP server. If set to 0, server will return all search results. The default setting is 50. |
Search Timeout (ms) | It is used to configure the interval (in seconds) for the server to process the request and client waits for server to return. The default setting is 30 seconds. |
LDAP Lookup When Dialing | It is used to set if allow the phone system to do the LDAP number searching when making outgoing calls. The default setting is “No”. |
Search LDAP For Incoming Call | It is used to set if allow the phone system to do LDAP number searching for incoming calls. The default setting is “No”. |
Here is an example configuration on GVC3210 LDAP settings in web UI. The LDAP server is the built-in LDAP server in Grandstream UCM6xxx.
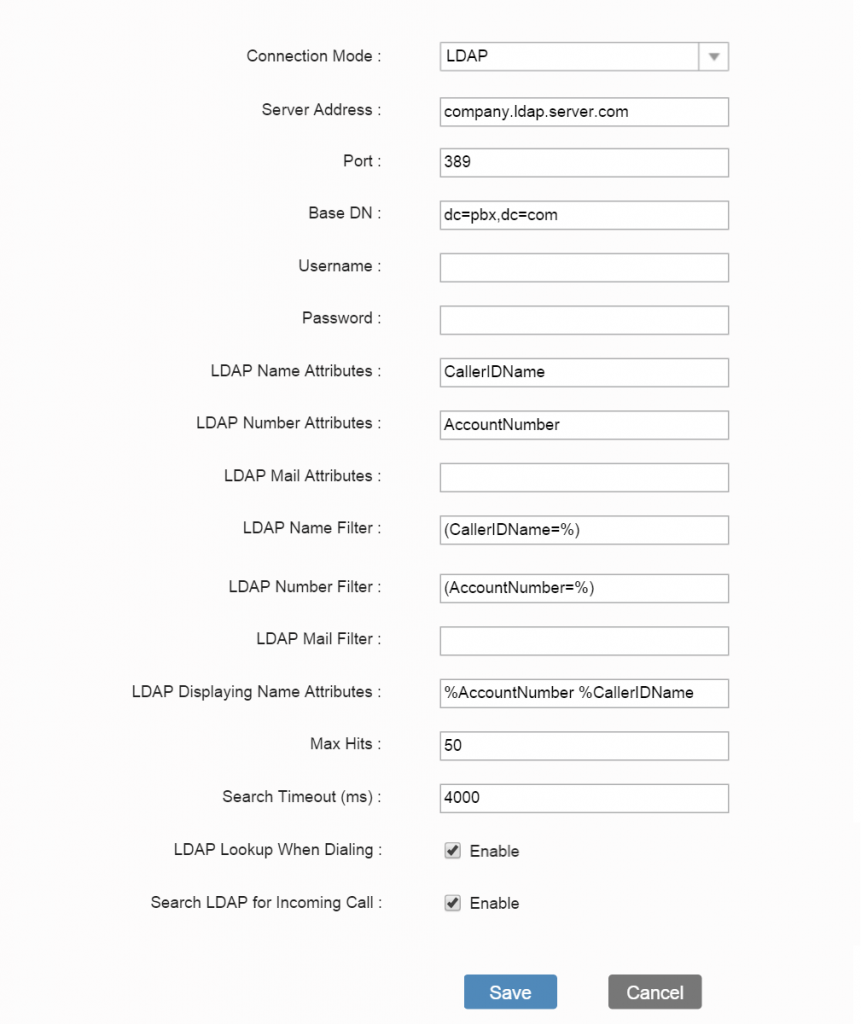
Search LDAP Contacts
After configuring LDAP settings, the users could search contacts in LDAP Contacts main interface. In the following example, the users could enter number or name in the Search field. The LDAP result will be displayed dynamically when the key word is entered.
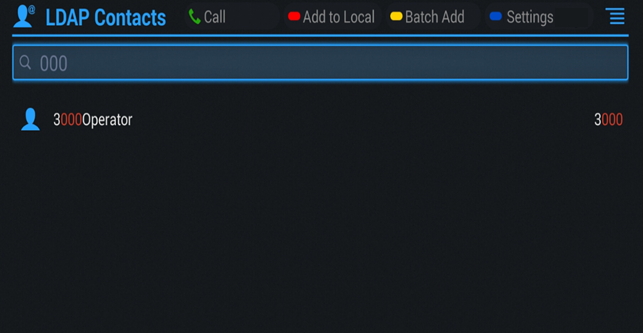
If the user presses the Green Call button
on the GVC3210 remote control, the GVC3210 will initiate a call to this contact.
Add Search Result into Local Contacts
After performing LDAP search, the users could select to add the result into GVC3210 local contacts.
- Add to Local
On the search result screen, move the selection to the contact, then press the red shortcut key on the GVC3210 remote control to add single search result to local contacts. Click on OK to confirm Add to Local.
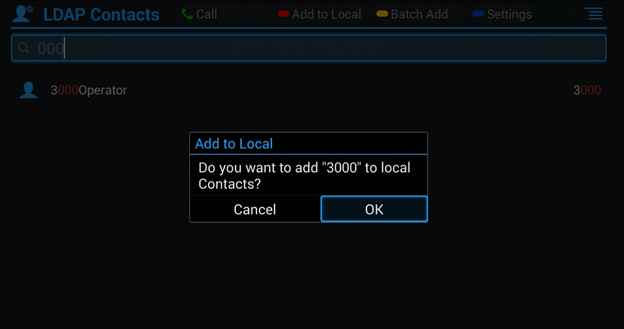
- Batch Add
Press the yellow shortcut key on the GVC3210 remote control, then select the checkbox for multiple search results to be added into local contacts. Press the yellow shortcut key again and the following prompt will pop up. Click on OK to confirm Batch Add.
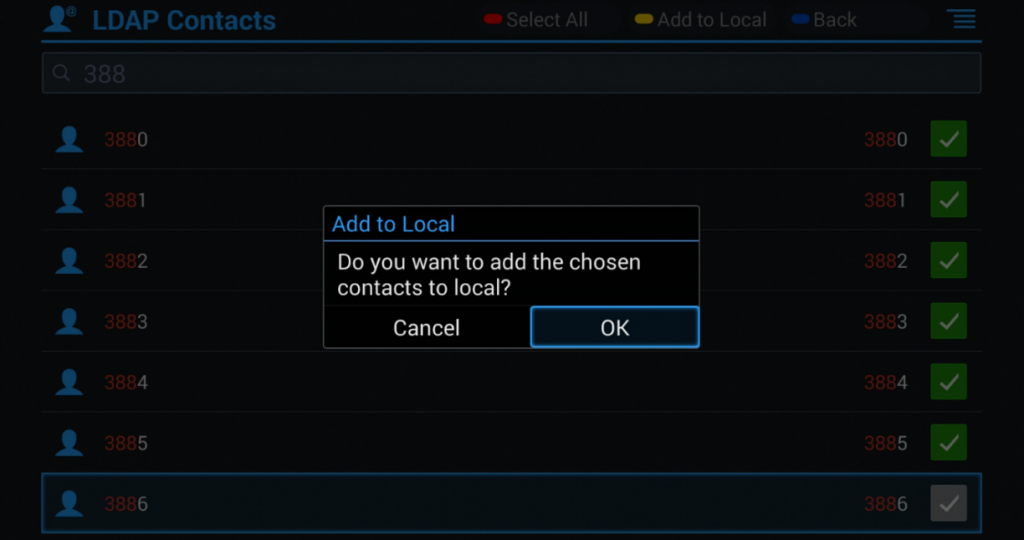
Call History
Call History provides users access to phone’s recent call records. Users can view all records, or select different categories for incoming calls, outgoing calls, missed call and conference.
To access Call History, go to Home screen 🡪 Applications 🡪

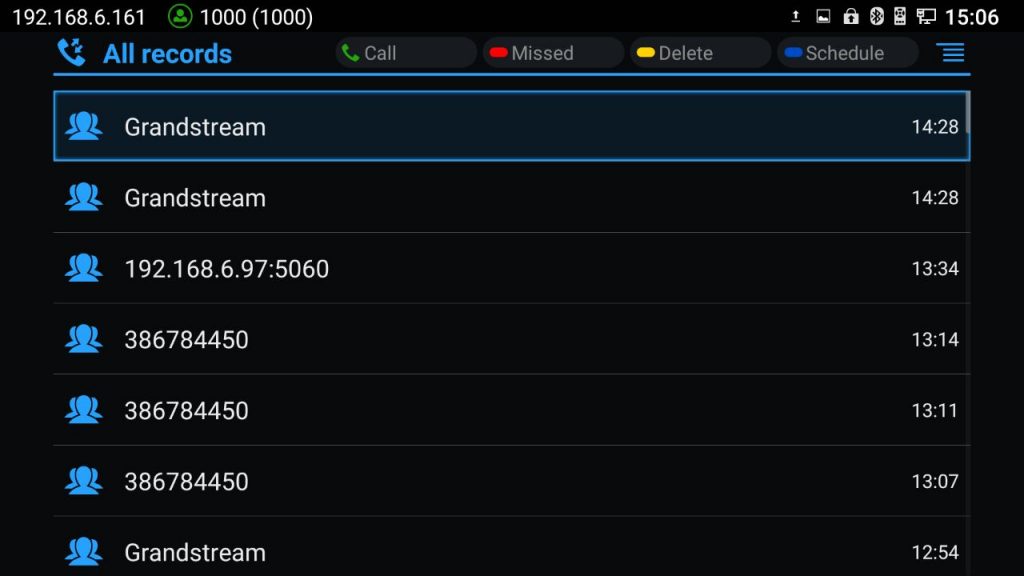
Click on a record in the call history and press to dial out this number directly. Press “OK” key on GVC3210 remote control to view call details for this number.
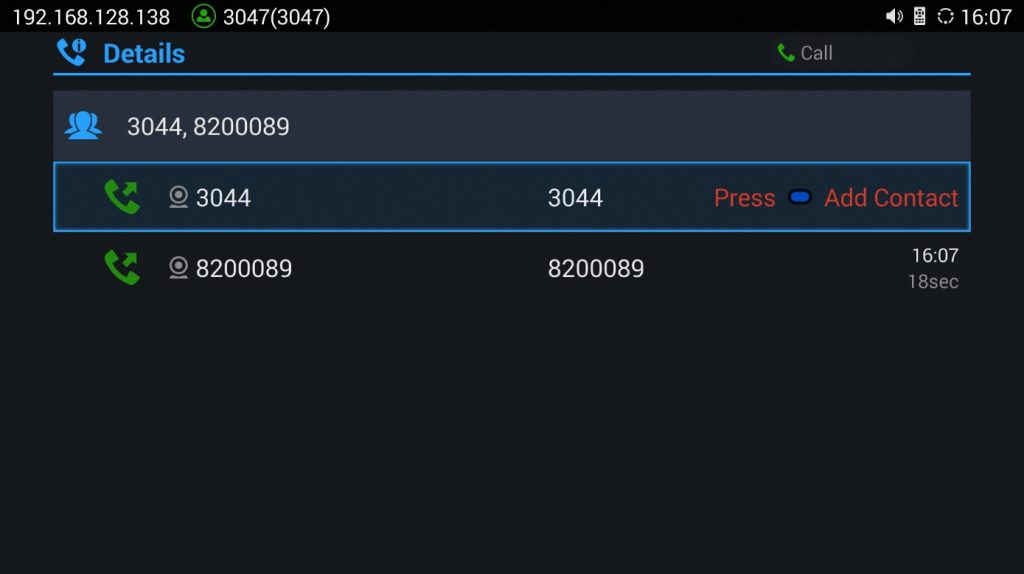
If an entry in call history already exists in GVC3210 Contacts, when the user clicks on the upper right Menu button
on the Call History screen, the users can see and select “View contact” option in the drop-down list to view the details for this contact.
Add Contact from Call History
- Access Call History screen.
- Select one call history entry.
-
Tap on
and select “Add contact” option to bring up the dialog box.
- Confirm to add the contacts.
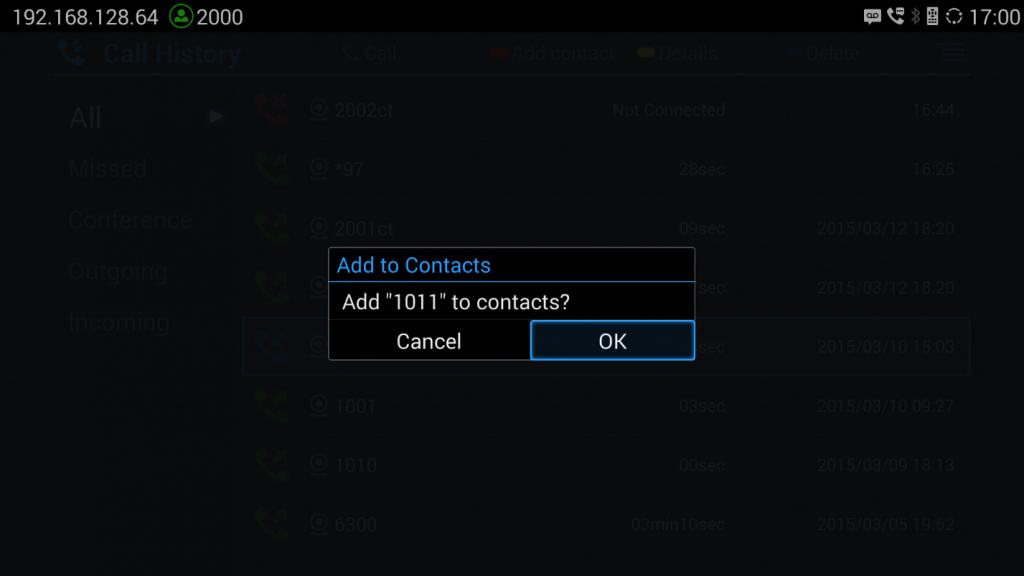
- Select existing contact or press the blue shortcut key on GVC3210 remote control to access edit screen.
- Fill in contact information and press the yellow shortcut key on the remote control to save the contact.
Delete Call History
- Select the call history entry.
- Press the yellow shortcut key on GVC3210 remote control to bring up the dialog box.
- Confirm to delete.
Conference Schedule via Call History
- Select one call history entry users would like to add to scheduled conference.
- Press the blue shortcut key on GVC3210 remote control to access schedule screen.
- Fill in information and press the yellow shortcut to save.
File Manager
File Manager allows users to delete, move, copy, paste, send, rename files (including files on storage device such as USB flash drive and Micro SD card), and query file properties on GVC3210.
Copy File
To copy the file from GVC3210 to USB/SD storage device:
- Insert USB/SD storage device into USB port on GVC3210. It will take a few seconds for GVC3210 to prepare the connection.
- The USB storage icon will show up on the status bar.
- Go to Home screen 🡪 Applications 🡪 File Manager.
- Open the target folder.
- Press the yellow shortcut key and select the file.
- Press the blue shortcut key to copy file and press to go back to the upper level directory.
- Select target storage device and go to the directory where the file will be pasted to.
- Press the yellow shortcut key to paste the file.
Users can also select file and press the blue shortcut key to copy one single file or folder.
Send File
- Go to Home screen 🡪 Applications 🡪 File Manager.
- Open the target folder.
- Press the yellow shortcut key and select the file.
- Press MENU key on GVC3210 remote control and select “Send” option.
- Select target location and press “OK” key on GVC3210 remote control to send file. If users need to send the file via Bluetooth, enable and connect Bluetooth device first. Otherwise, the interface will be redirected to the corresponding setting page to configure.
Users can also select file and press the MENU key to send one single file or folder.
Delete File
- Go to Home screen🡪Applications🡪File Manager.
- Open the target folder.
- Press the yellow shortcut key and select the file.
- Press the red shortcut key.
- A dialog will pop out for users to confirm whether to delete the file or not.
- Press “OK” key to delete the file successfully.
Users can also select file and press the red shortcut key to delete one single file or folder.
Rename File
- Go to Home screen 🡪 Applications 🡪 File Manager.
- Open the target folder.
- Press the yellow shortcut key and select the file.
- Press MENU key on GVC3210 remote control and select “Rename”.
- Input the new file name in the pop out dialog and press “OK” key to save.
Press on GVC3210 remote control to cancel the operation.
Recording
GVC3210 recording application is used for the storage of call recording files in video conferencing. Users can play, export, lock/unlock, send, rename or delete these recordings and etc. The recording screen is as shown below:
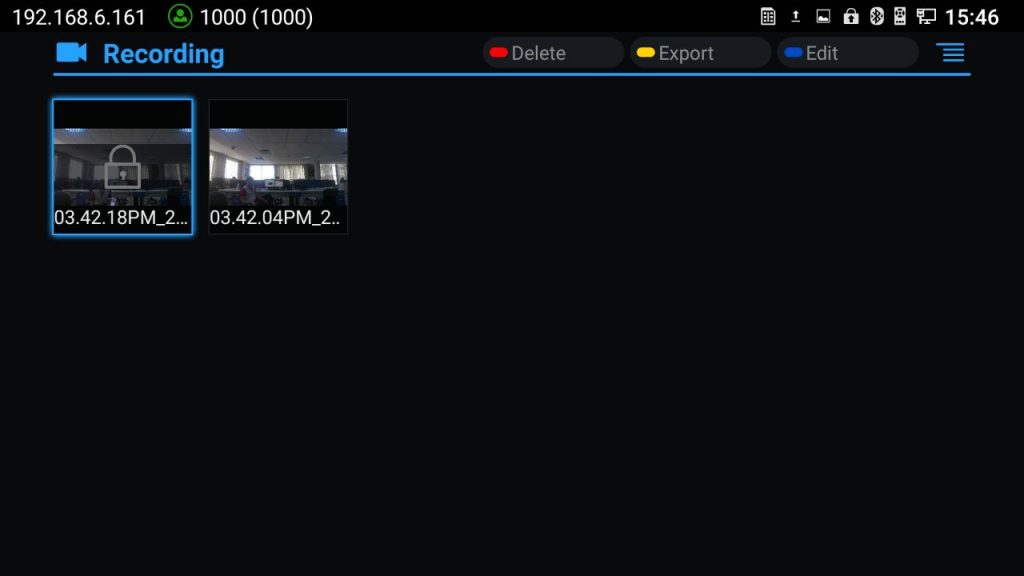
- Press “OK” key to play recording.
- Press the red shortcut key to delete the chosen recording file.
- Press the yellow shortcut key to export the recording files to the external storage device.
- Press the blue shortcut key to edit (select) recordings.
- Press the MENU key to make other operations to recording files like export, rename, and lock/unlock.
Recording Settings
Users can change the default save path for recording to internal storage, a plugged Micro SD card or USB storage device:
Go to Home screen 🡪 Applications 🡪 Recording.
Press the MENU key on remote control and select “Settings”.
Plug in external Micro SD card or USB storage device.
Press the yellow shortcut key to choose the path of the recordings (Micro SD Card or Flash USB).
Press the blue shortcut key to choose the preferred format of your recordings (mkv or mp4).
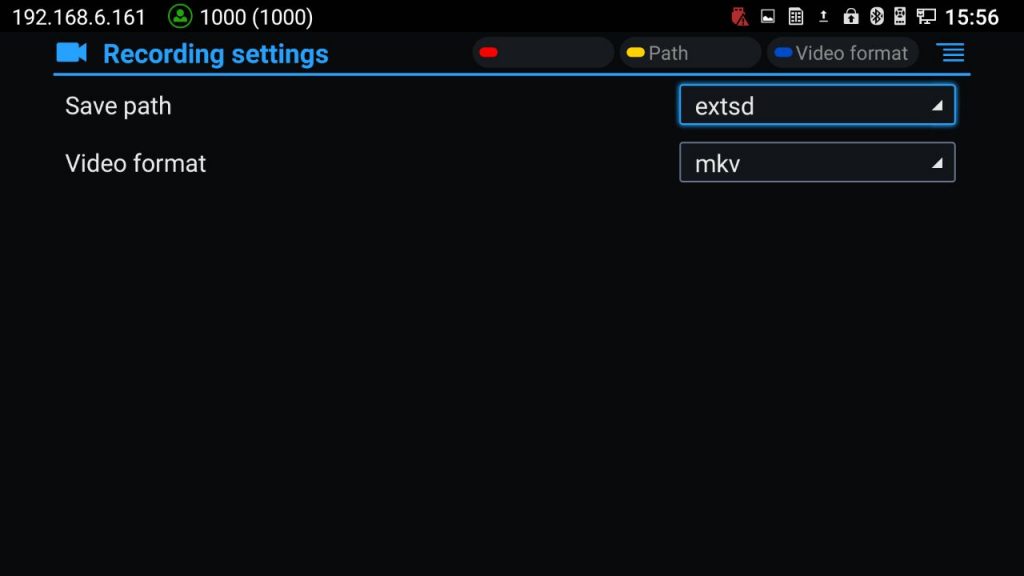
Setup Wizard
GVC3210 offers a Setup Wizard tool to guide users into configuring their units step by step, the setup wizard appears automatically at factory reset, or it can be accessed anytime from LCD menu 🡪 Applications 🡪 Setup Wizard.
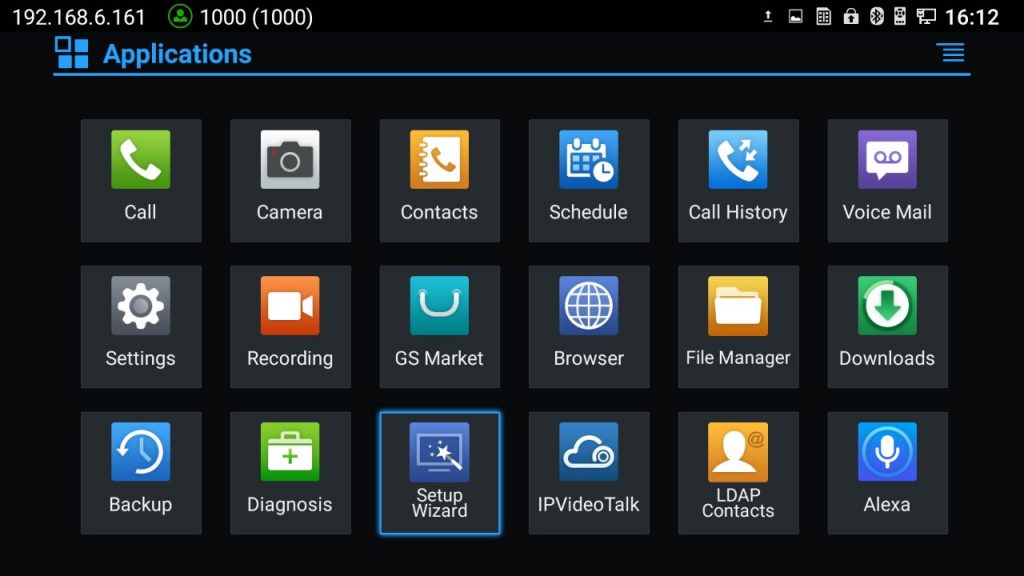
Users can follow the steps using the remote control to setup fields, skip, return, or confirm the action.
Setup wizard tool is useful to lead users to check and configure the GVC3210 settings such as language, accounts, interface status and etc.
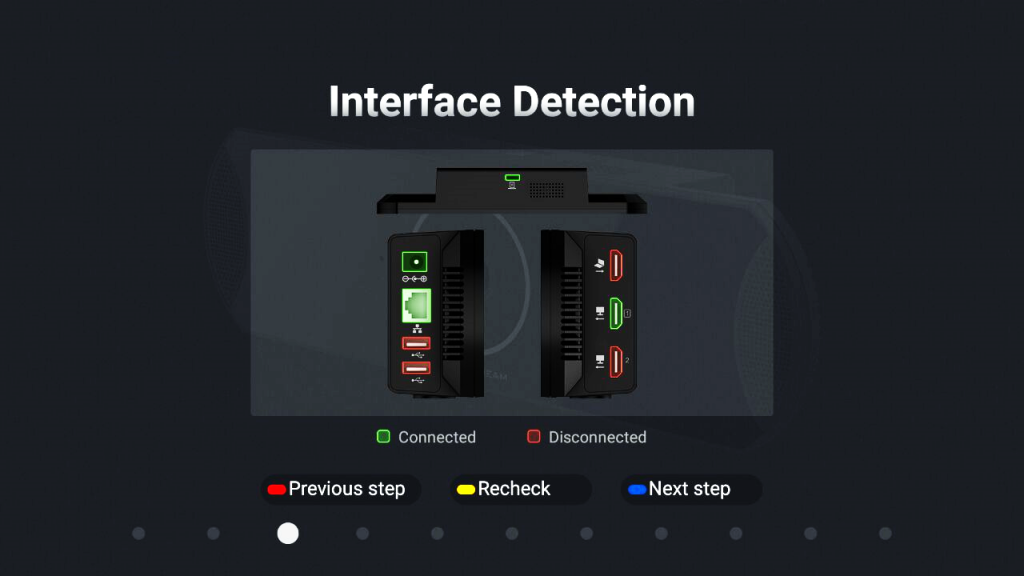
Configuring GVC3210 using QR Code
Users can scan the QR code in GVC3210’s Setup Wizard to configure the device quickly by accessing the Setup Wizard application in GVC3210 and use a mobile client to connect with the device’s Wi-Fi name and password as presented in the LCD screen (see figure below). The mobile client will connect to the GVC3210, and the GVC3210 will show the QR code automatically. Users could scan the QR code and access to configure the GVC3210 device with the mobile client in this case.
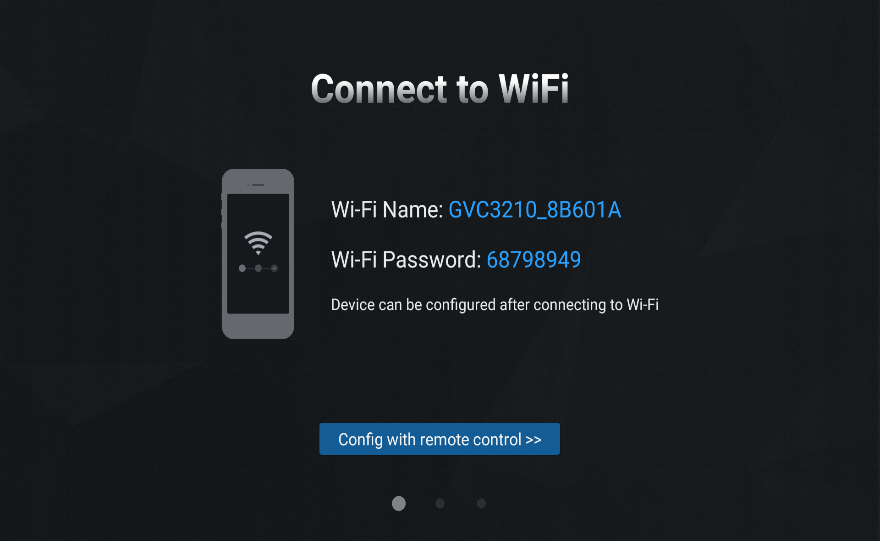
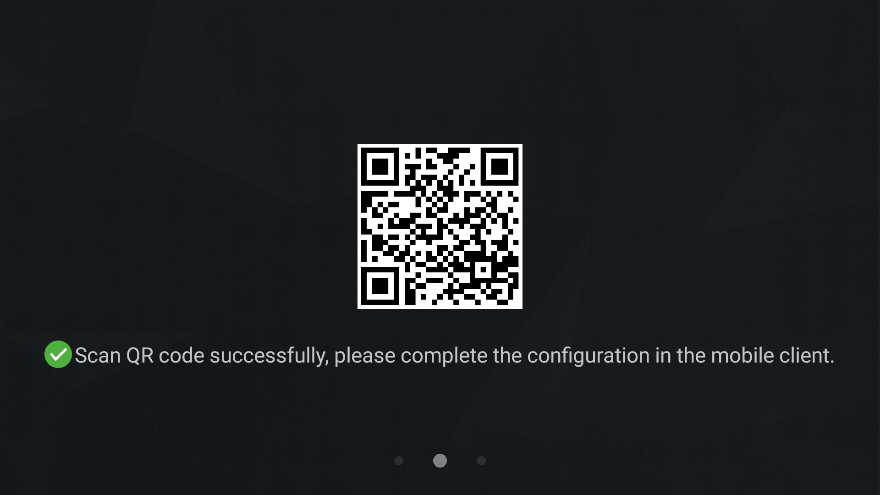
Backup
Backup Data
GVC3210 Backup application is used to back up data or import backup files to restore data. It can be accessed from Home screen🡪Applications🡪Backup. The default screen will list available backup files (if any) and backup options.
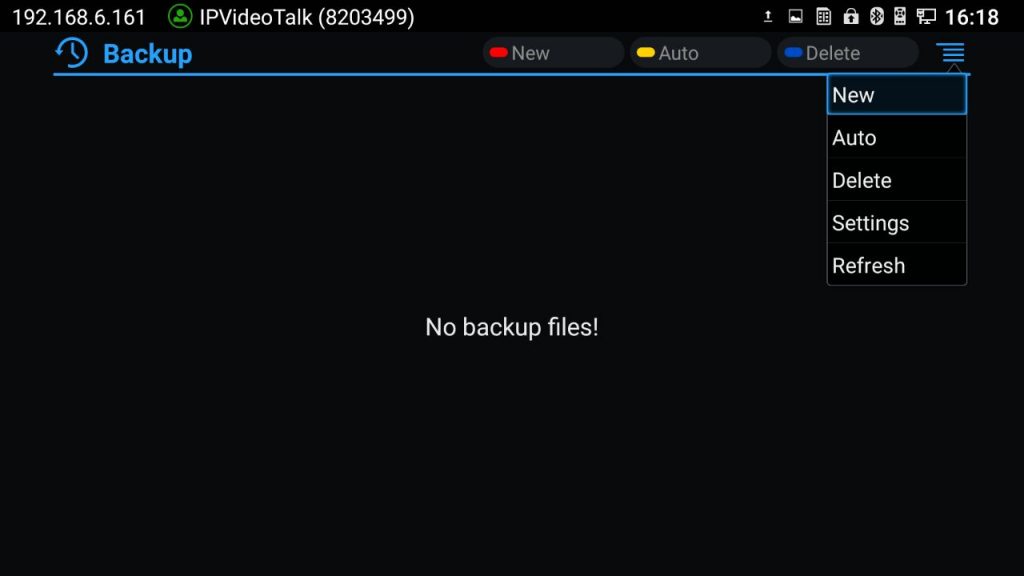
GVC3210 supports manual backup and automatic backup:
- Press the red shortcut key on the remote control to create new backup manually. The user will select data and press the blue shortcut key to start backup.
- Press the yellow shortcut key on the remote control to access automatic backup. Then configure each parameter for automatic backup.
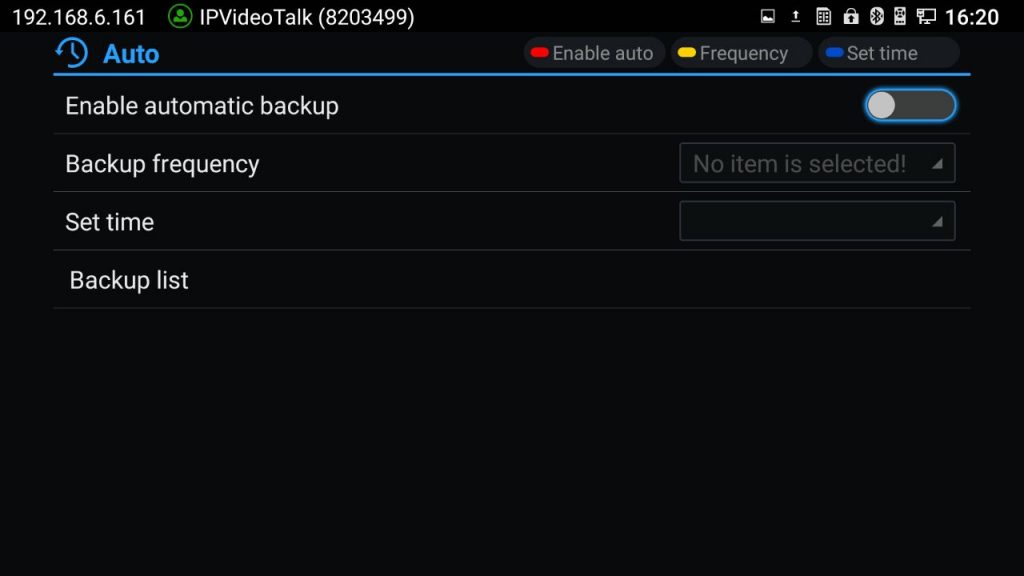
Note: Users have also the option to choose which commonly used apps need to be backed up, such as contacts, call history.
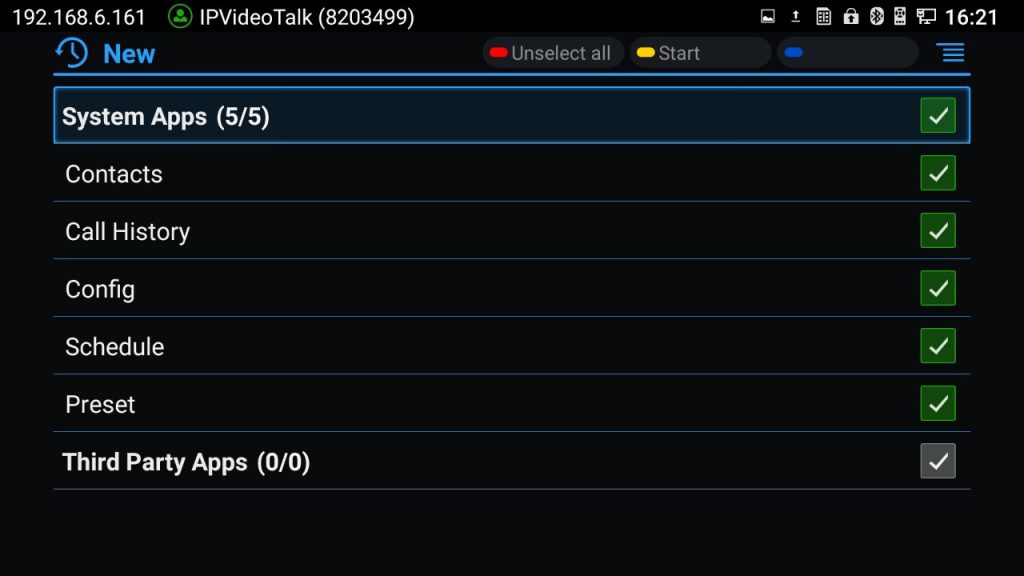
Restore Backup Data
Select one backup data and press “OK” key to access restore screen, select data and press the blue shortcut key to restore the backup data.
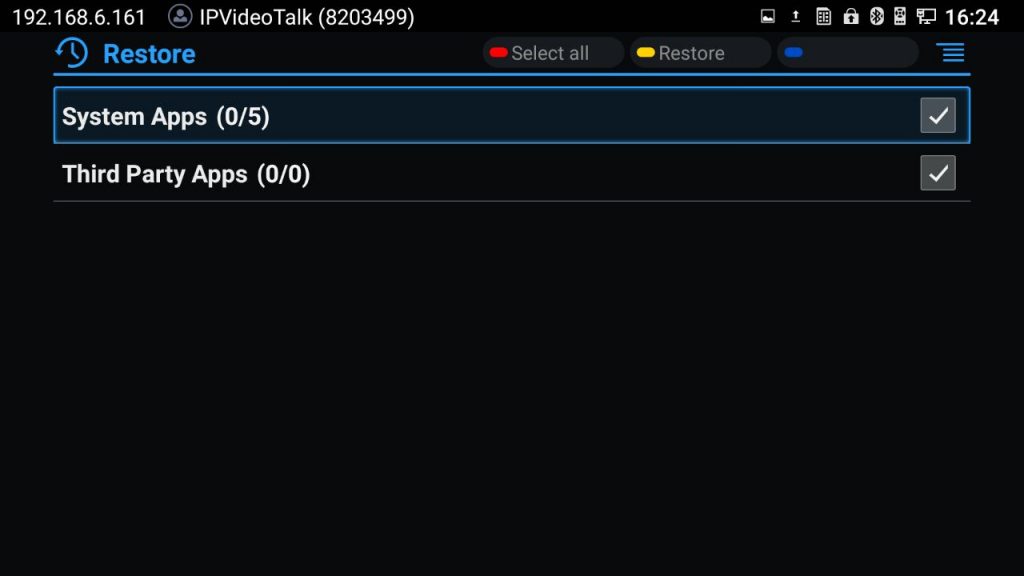
Set Backup Path
Press the MENU key and select “Settings” on backup screen to access settings screen, set backup path and go back to save automatically.
Diagnosis
When troubleshooting GVC3210, users could go to GVC3210 home screen 🡪 Applications 🡪 Diagnosis

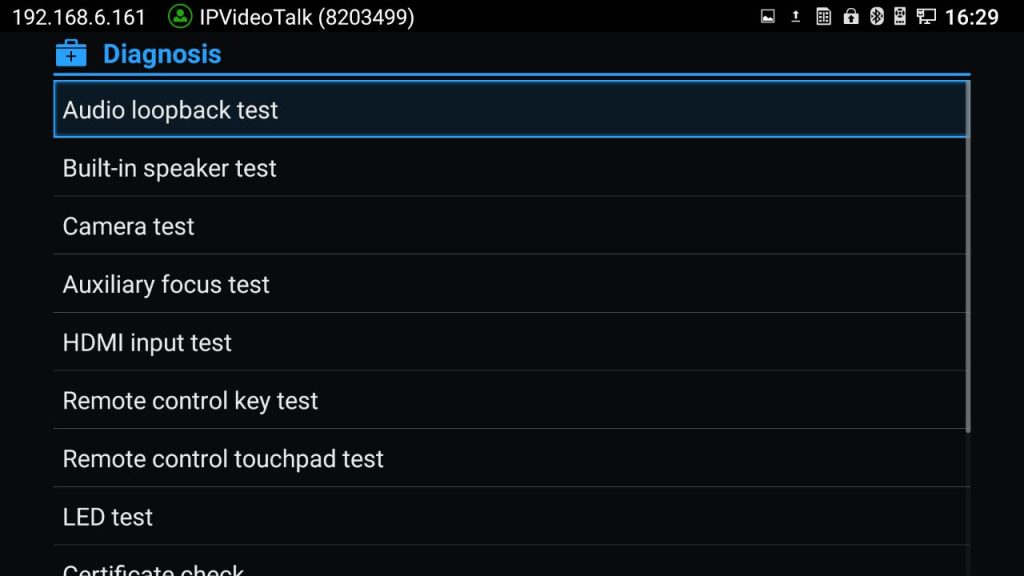
Browser
Users could browse web page, view news and watch video via the built-in GVC3210 Browser. On home screen, select Application 🡪 Browser

- Slide up or down with slide gesture to scroll the screen.
- Zoom in/out the page via zoom gesture.
- Press the MENU key to open the menu bar for more operations.
Sync Local Schedule with Google Calendar
The GVC3210 supports schedule that can be accessed in LCD menu🡪Schedule (see section [Schedule]). The settings in this schedule are saved locally on GVC3210. If the user downloads and installs Google Calendar on GVC3210, the local schedule can be synced up with Google Calendar.
Please follow the steps below to set up Google Calendar sync with GVC3210 schedule:
- Open Google Calendar on GVC3210.
- Once Google Calendar is successfully installed and opened on GVC3210, it should automatically sign in using the same Google account in step 2.
- On GVC3210 LCD menu 🡪 Settings 🡪 System 🡪 Accounts 🡪 Google Account, select Google account.
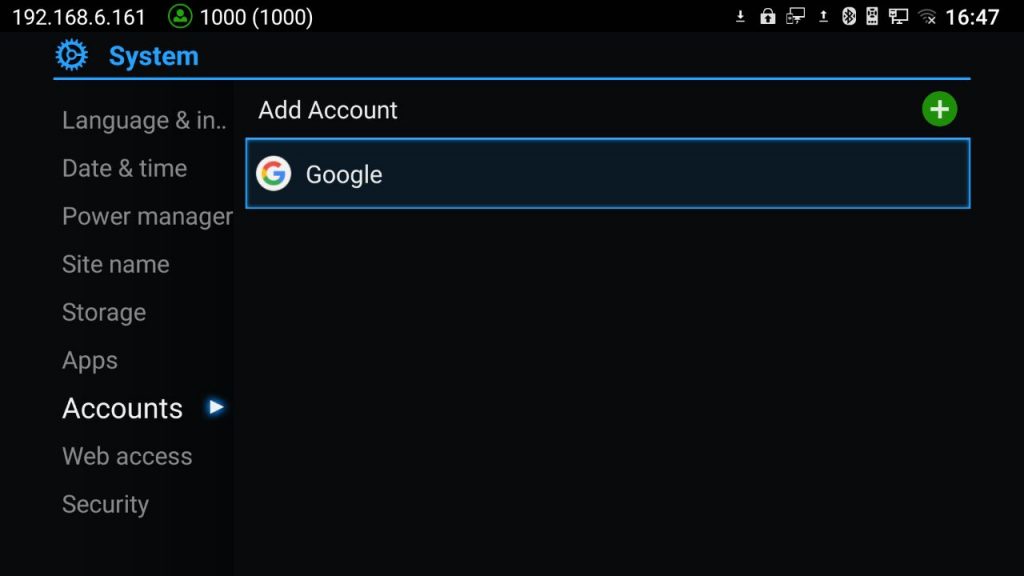
- Select the Google account under Google accounts.
- Click on the checkbox for “Calendar” to enable calendar sync for this Google account.
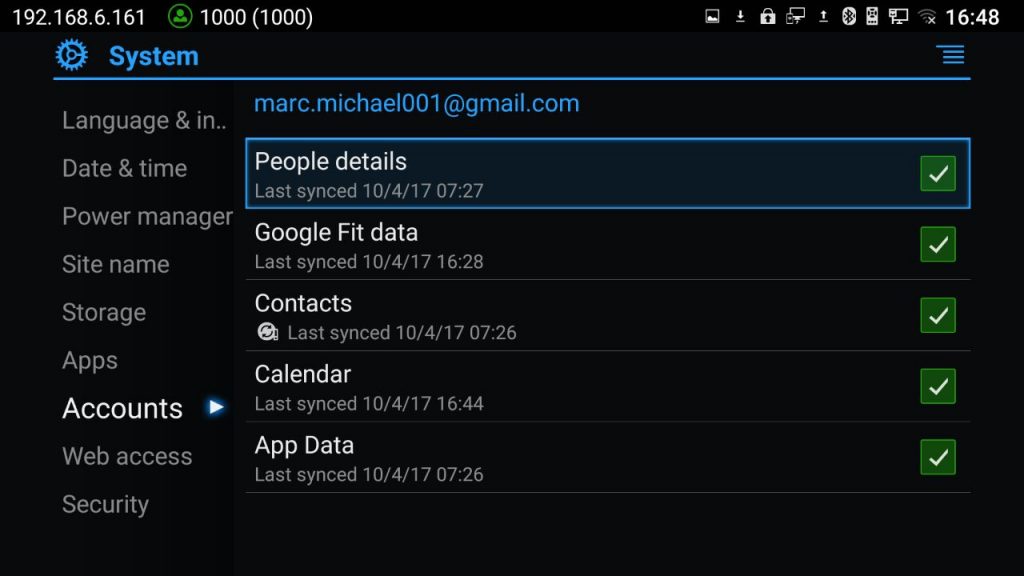
- On GVC3210 LCD menu 🡪 Schedule, click on the upper right MENU icon 🡪 Settings.
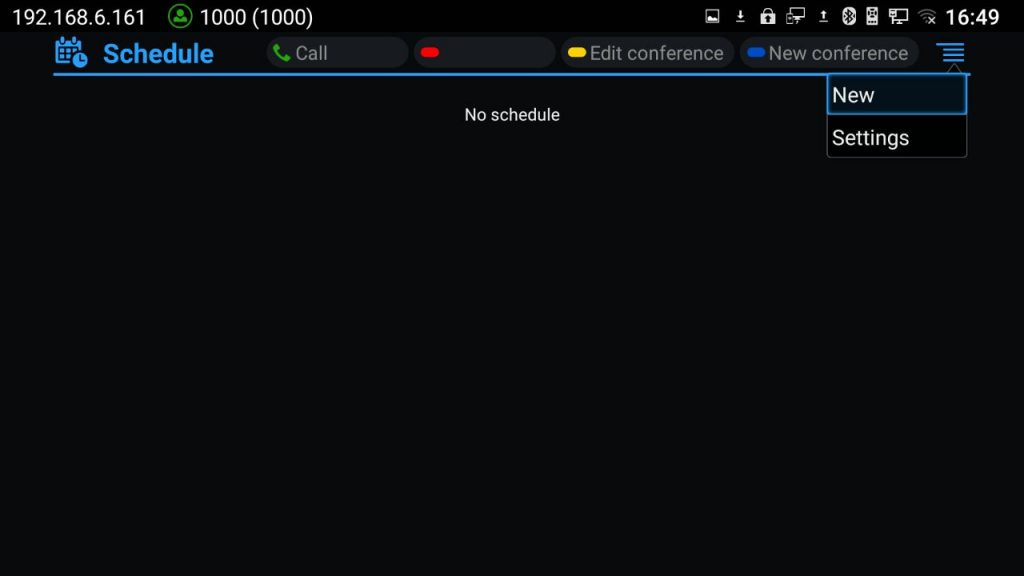
- Enable Google Calendar by selecting the checkbox for the Google account. Set the sync interval, e.g., Every 5 mins.
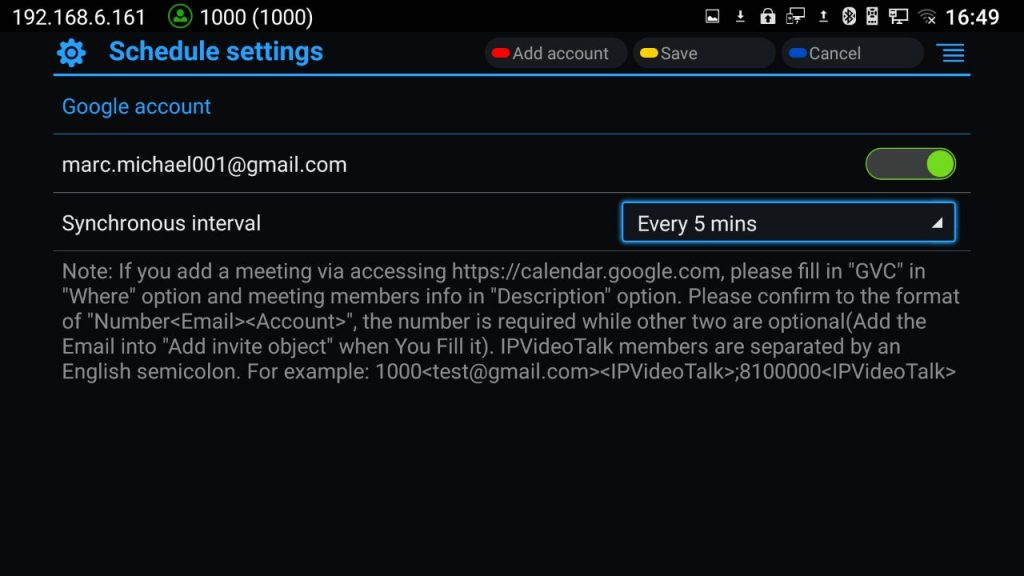
Now your GVC3210 has Google account successfully associated with schedule. The scheduled conference from GVC3210 or Google Calendar can sync with each other. Here is how to use it.
- To schedule meeting using Google Calendar and then sync up on GVC3210 schedule
- When creating a new event in Google Calendar, please enter “GVC” in “Where” option.
- Then enter meeting members in “Description” option. The meeting members should be in the format: Number<Email><Account>. “Number” is required while the other two fields are optional. Multiple meeting members need to be separated by semi-colon in English input method. For example, 1000<test@gmail.com><SIP>;8100000<IPVideoTalk>;1001
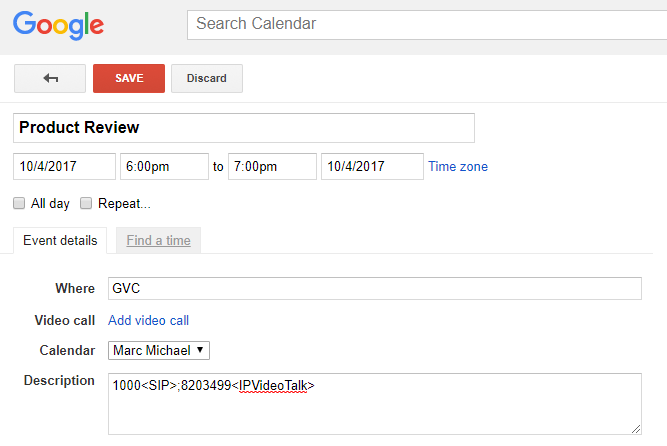
- The new event will be displayed in GVC3210 schedule shortly.
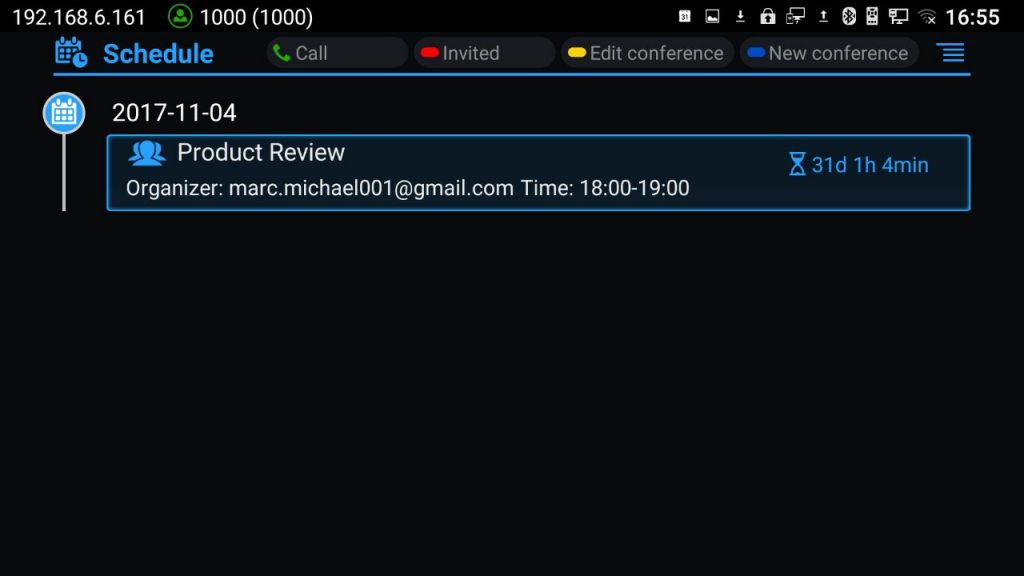
- To schedule meeting on GVC3210 and then sync up with Google Calendar
On GVC3210 LCD idle screen (or web UI🡪Contacts)🡪Schedule, select the Google account as the “Related Account” and fill up other details to schedule the conference using Google account. The created conference will be synced up in Google Calendar.
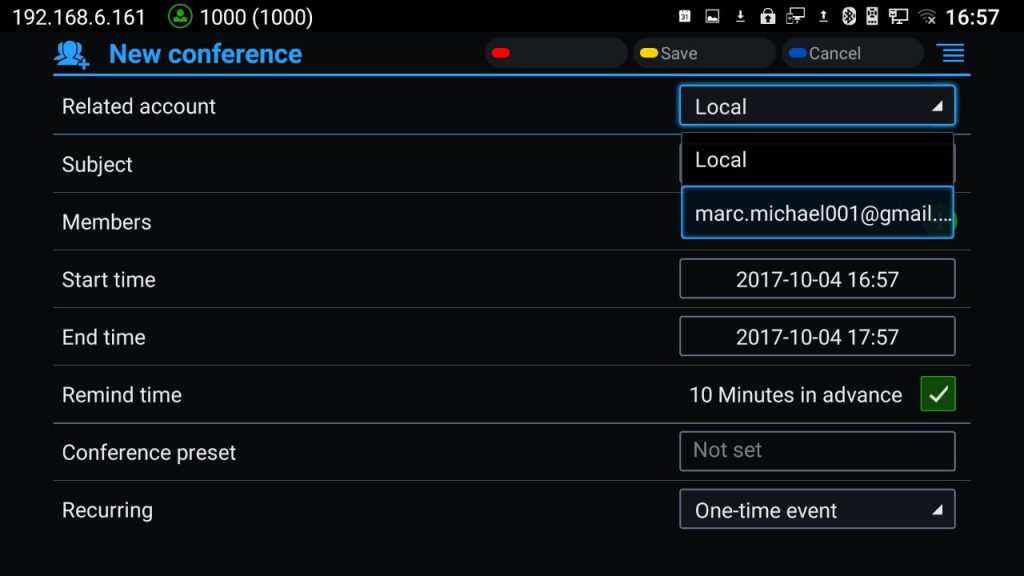
Custom App on Home Screen
Users could add one app to the home screen for easy access. GVC3210 only supports custom one app on home screen. The new app will overwrite the older one.
On the Home screen, click on “Custom Home App” and select one app. Press “OK” key to confirm. The system will go back to Home screen automatically and users could find the app has already been added.
To remove or change the Custom Home App, go to LCD Home screen 🡪 Applications. Click on and select the option to modify custom app. Users could de-select the existing custom app, or change to a different app.
Move App to Micro SD Card
The apps that are not built-in on GVC3210 can be moved to an external Micro SD card plugged to the GVC3210 from GVC3210 LCD 🡪 Settings 🡪 System 🡪 Apps page.
-
Users could check the apps list on the external Micro SD card by pressing the Blue shortcut key on the GVC3210’s remote control.
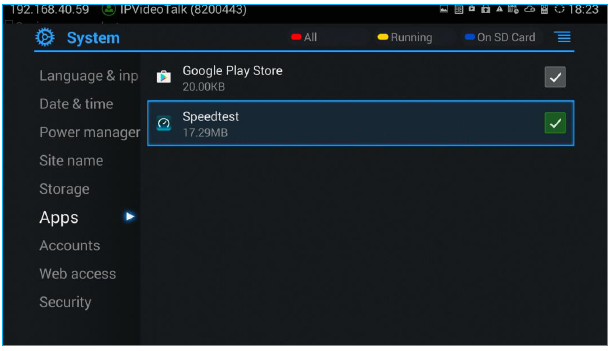
- Choose the target app that needs to be moved to Micro SD card, it will show its detailed information, then Click on “Move to SD card” to make the change take effect. After configuration change, note that the moved app will not be listed anymore on GVC3210 device after the external Micro SD card is ejected.
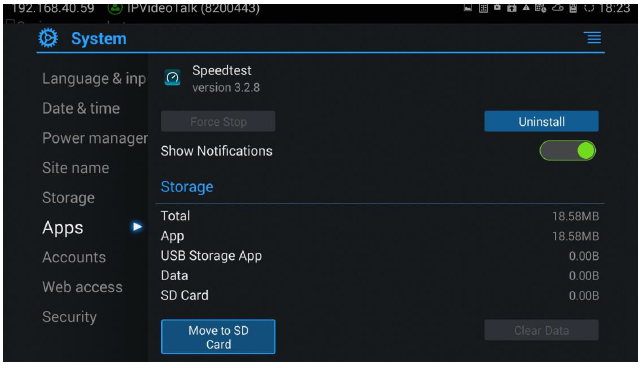
- To move the app back to the GVC3210 internal storage, users could click “Move to device” on the detailed information page for the app on GVC3210 LCD 🡪 Settings 🡪 System 🡪 Apps page.
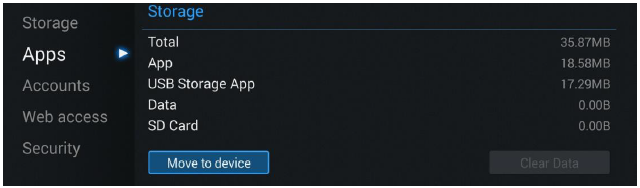
Uninstall Application
The applications (except the system applications) on GVC3210 can be uninstalled. Go to LCD Home screen 🡪 Applications, click on and select “Uninstall Mode”. Users will see the apps that can be deleted shown with
icon. Select and confirm the uninstallation.
Once done, press on the remote control, or press to go back to normal mode.
GS MARKET
GVC3210 provides access to apps directly via built-in GS market. Users could download the apps from the market and install to GVC3210.
Search Apps
On GVC3210 Home screen, click on Applications 🡪 GS Market

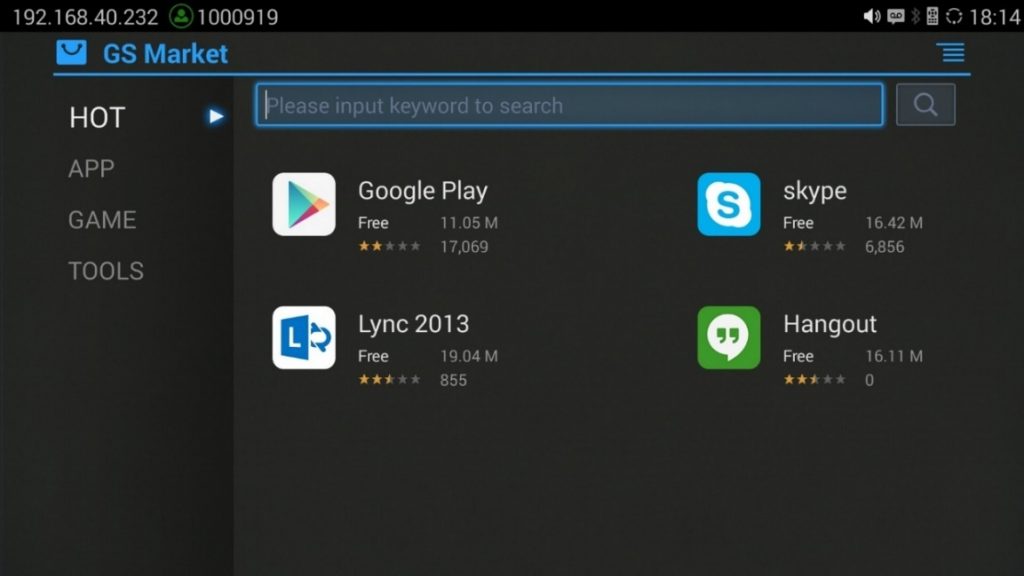
Download and Install Apps
- Users could see that if the app has been installed or downloaded by pressing the blue shortcut key.
- Press MENU key to view the downloaded apps and installed apps.
- Users could press the blue shortcut key on GVC3210 remote control to cancel download in process.
- The installing process will be started automatically after downloading the app.
- Go to Installed screen to view the installed apps, or press the blue shortcut key on the remote control to uninstall the downloaded apps.
Update Apps
GVC3210 will detect to update automatically if there is new version available for the installed apps when the network connection is normal. Users can view the relevant information, and update apps on the Installed screen.
GVC3210 WEB UI FEATURES
GVC3210 embedded Web server responds to HTTP/HTTPS GET/POST requests. Embedded HTML pages allow users to configure the application device through a Web browser such as Mozilla Firefox, Google ChromeTM, etc.
Accessing GVC3210 Web GUI
The IP address of the GVC3210 will show on the top status bar of the connected display device (e.g., TV) via HDMI.
To access GVC3210 Web GUI:
- Connect the computer to the same network as GVC3210.
- Make sure GVC3210 is turned on and shows its IP address on the top status bar of the connected display device.
- Open a Web browser on your computer.
- Enter GVC3210’s IP address in the address bar of the browser, e.g.: http://192.168.5.162.
- Enter the administrator’s login and password to access the Web Configuration Menu. The default administrator username and password are “admin” and “admin”. The default end user username and password are “user” and “123”. The user can select English or other languages in the drop-down menu of language.

-
Click “Login”
to access the configurations in web UI.
Saving Changes
When changing any settings on the web UI, always submit them by pressing the “Save” button on the bottom of the page, and then clicking the “Apply” button on the top of the page to apply the configuration changes. For those options with icon
next to it in the web page, users must reboot the GVC3210 for the changes to take effect.
Definitions
This section describes the options in the GVC3210 Web GUI. As mentioned in the previous section, you can log in as an administrator or a normal user.
- Call
Users could initiate conference and control conference from Web GUI.
- Contacts
Manage contacts and LDAP client configuration, schedule conference and manage call history.
- Device Control
Device Control and Audio Control.
- Settings
Account, Network Settings, Peripheral, Call Features, General Settings and Security Settings.
- Maintenance
Upgrade, Recording, Time & Language, Troubleshooting and Reboot.
- Status
Account Status, Peripheral Status, Network Status, System Info and Remote Control status.
The following table shows the web pages accessible by end user and administrator.
User Type | Username | Default Password | Accessible Web Pages |
Normal User | user | 123 |
|
Administrator | admin | admin | All pages |
Toolbar
The web UI tool bar is on the upper right corner of the web UI page.

- DND
Turn on/off DND mode. Once enabled, the DND text will turn into red in web UI. The LCD for GVC3210 display will shows DND indication on the top of the screen and all incoming calls will be rejected.
- Remote Control
Click to bring up virtual remote control panel.
Select the display language for the web UI.
- Logout
Log out from the web UI.
Call Page
GVC3210 Web UI call page is shown below. Users could make calls and initiate conference from Web UI.
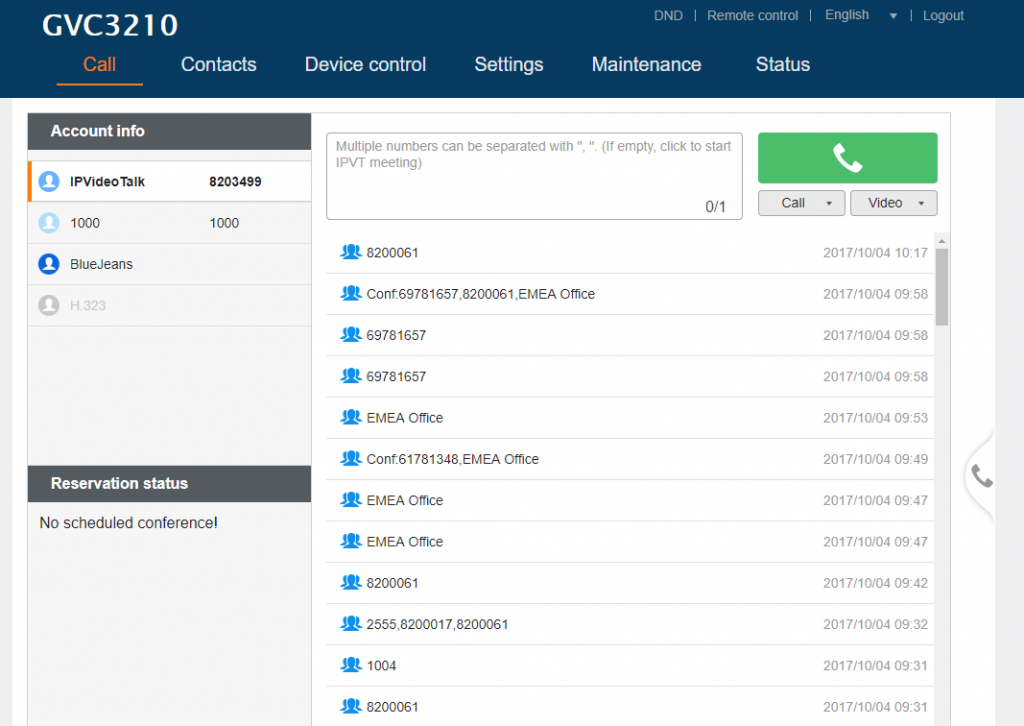
Table 22: GVC3210 Web UI – Call Settings
NO. | Explanation |
1 | Accounts Registration |
2 | Latest conference schedule information |
3 | Input Phone Number |
4 | Dial out. |
5 | Select call mode |
6 | Display all call history. |
Making a Call
Enter phone number in input box, and select call mode, tap on button
to dial out; or, select one call history entry in the list below and click on
to dial out.
Conference Control
When making a new call, initiating a conference or receiving an incoming call, the conference screen will pop up as shown below.
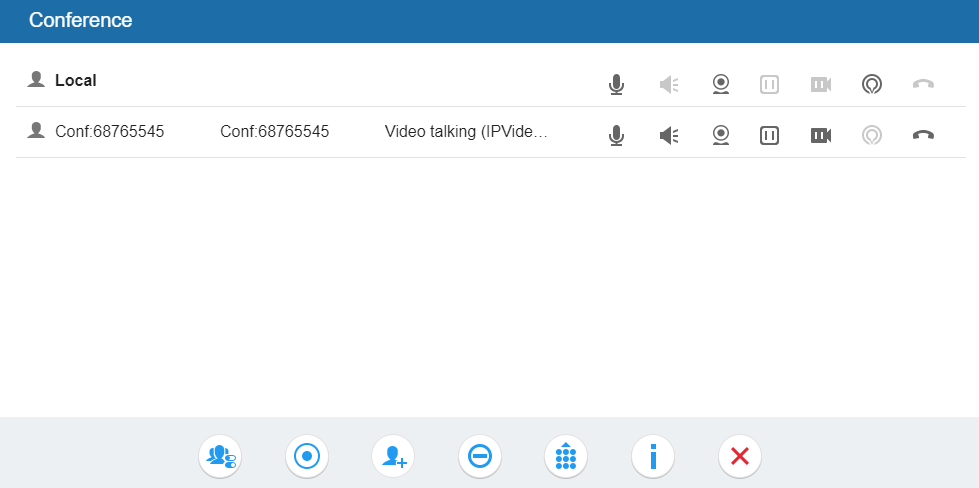
Click on the icon for “Conference Control”, users will see a list of control icons on the bottom which are also available in LCD call screen.
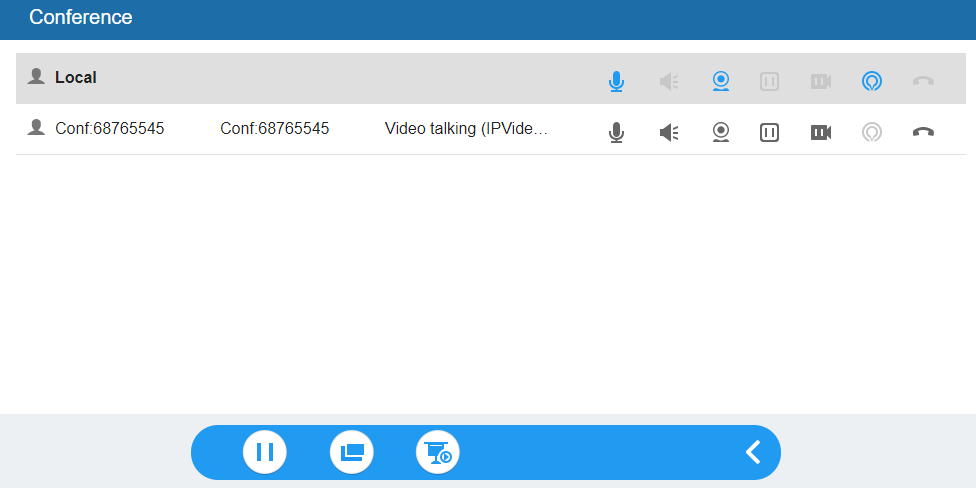
Contacts Page
This page lists Contacts, Schedule, Call History and LDAP Settings.
Contacts
Users could search/add/delete/edit contacts on web page. The operations will be synchronized and can be viewed from LCD as well. The web UI contacts page is as shown below.

- Click on
next to the contact to dial the contact.
- Click on “More” to open more options such as export, import and download contact.
- Select “Import” option and users will find import screen on the right. Refer to chapter Batch Import Contacts for more details.
- Select “Export” option and users will find export screen on the right. Refer to chapter Export Contacts for more details.
- Select “Download” option and users will find download screen on the right. Refer to chapter Download Contact for more details.
- Click on
and users will find Add Contact screen on the right. Fill in contact information and save.
- Click on
and users will find Edit Contact screen on the right. Edit contact information and save.
- Click on the checkbox for “Delete” and users can select the contacts to delete from GVC3210.
Groups
When IPVideoTalk supports a specific member “N” of contacts who can participate in the conference, the GVC3210 will dial only the “N” first contacts in the group.

-
Click on
next to the group to call the contacts in the group.
-
Click on
and users will find Add Group screen on the right. Select group members from existing contacts and save.
-
Click on
and users will find Edit Group screen on the right. Edit Group information and save.
- Click on the checkbox for “Delete” and users can select the groups to delete from GVC3210.
Schedule
Conference can be scheduled, edited and deleted from web UI. See figure below. Please refer to chapter Schedule for more details for each option.
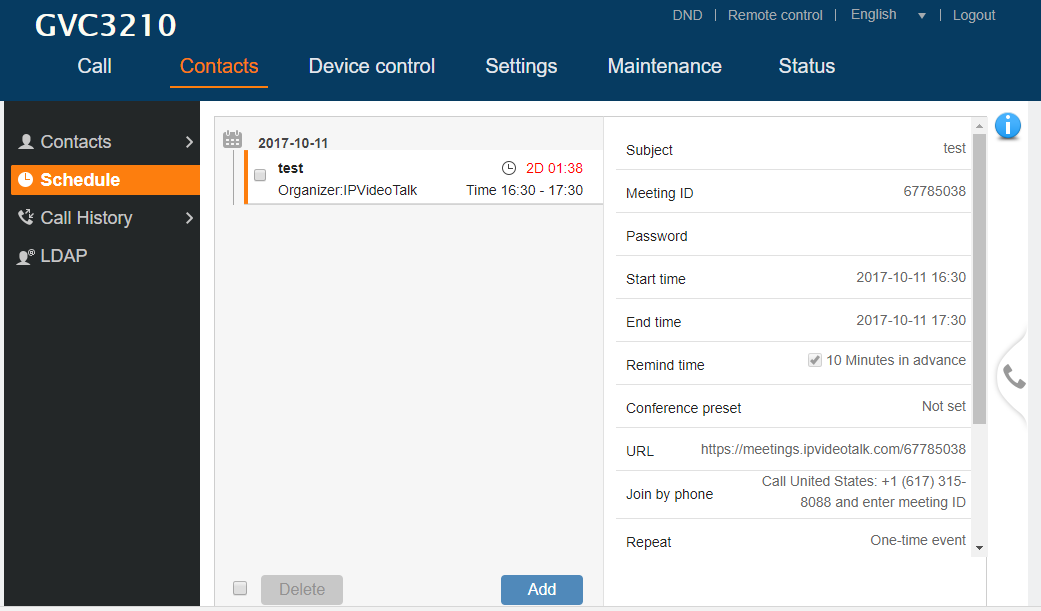
-
Click on
and users will find Add Schedule screen on the right. Click on “Save” after configuring the schedule.
-
Click on
and users will find Edit Schedule screen on the right. Click on “Save” after editing the schedule.
- Click on the checkbox for “Delete” and users can select the schedules to delete from GVC3210.
-
Move the cursor to the scheduled conference where the scheduled time is displayed, icon
will appear for the user to dial out immediately.
Call History
From web UI, users could also access Call history, which is synchronized with the call history from LCD.
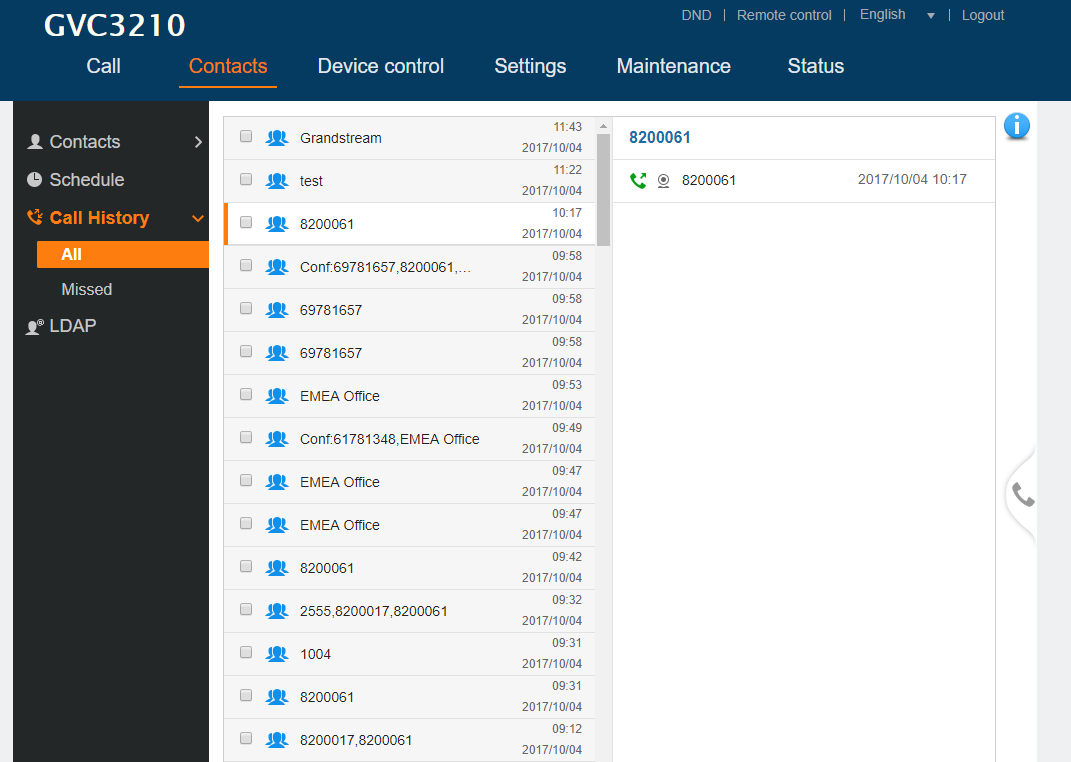
The call history details will be displayed on the right side when there is one entry selected. Users can also move the cursor to the call history time to add this call to schedule by clicking on
, or dial out immediately by clicking on

LDAP
This section is the same as LDAP settings under chapter LDAP contacts. Please refer to LDAP contacts for more details.
Device Control Page
Video Control
Users could add preset and manipulate EPTZ control on this page.
- Move the cursor to one configured preset to preview preset.
- Click one preset to apply the preset.
- Click the un-configured preset, and adjust via the EPTZ control panel on the right, then save the configurations.
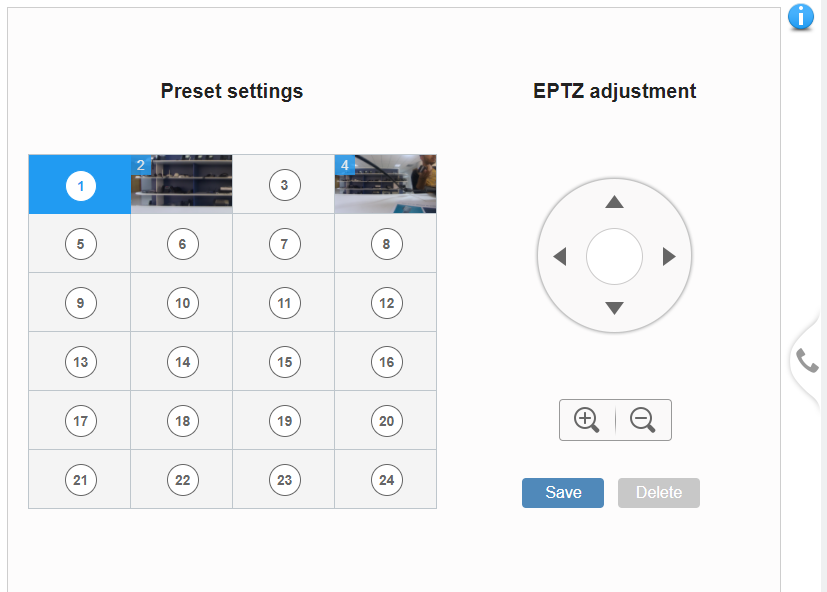
Audio Control
Table 23: GVC3210 Web UI – Audio Control Parameters
Parameters | Descriptions |
Echo Delay | Configures the device’s HDMI audio delay to match the audio latency of different TV sets. |
Ringtone Volume | Users can slide left or right to adjust ringtone volume. 0 is the lowest value, 7 is the highest value. |
Media Volume | Users can slide left or right to adjust media volume. 0 is the lowest value, 15 is the highest value. |
Device Ringtone | Select device ringtone from the dropdown list. |
Notification Ringtone | Select device notification ringtone from the dropdown list. |
Select the audio device that the GVC3210 will use for audio input and output during call or playing media :
GVC3210 will automatically detect whether any USB, Bluetooth or HDMI devices are connected. If only one of them is connected, it will be used as the audio device. If two or three are connected, the priority is “Bluetooth” > ”USB” > ”HDMI” > ”Built-in Speaker” > ”Gooseneck Mic”.
The Bluetooth audio device will be used for audio input and output.
The USB audio device will be used for audio input and output.
The audio input comes from the built-in MIC in GVC3210 and the audio output comes from HDMI.
The audio output comes from the built-in speaker in GVC3210 and the audio input comes from device with priority “Bluetooth>USB>HDMI>Gooseneck Mic>Built-in Mic”
The audio input comes from the connected Gooseneck MIC and the audio output comes from device with priority “Bluetooth>USB>HDMI>Built-in speaker”
Users can connect the GVC3210 to a Line in/out cable through USB port, and connect the Line in device/Line out device to the cable, in order to use other devices as the audio input/output devices. | |
Call Progress Tones | Using these settings, users can configure ring or tone frequencies based on parameters from the local telecom provider. By default, they are set to the North American standard. Frequencies should be configured with known values to avoid uncomfortable high pitch sounds. Syntax: f1=val, f2=val [,c=on1/off1[-on2/off2[-on3/off3]]]; (Frequencies are in Hz and cadence on and off are in 10ms) ON is the period of ringing (“On time” in ‘ms’) while OFF is the period of silence. In order to set a continuous ring, OFF should be zero. Otherwise, it will ring ON ms and a pause of OFF ms and then repeat the pattern. Up to three cadences are supported. |
Ring Back Tone: Users can configure ring back tone which is the tone the caller will hear before the callee answers the call. The default value: f1=440@-19,f2=480@-19,c=2000/4000; | |
Busy Tone: Users can configure busy tone which will be heard if the callee is busy or on DND. The default value: f1=480@-24,f2=620@-24,c=500/500; | |
Reorder Tone: Users can configure reorder tone which will be heard when the call fails to be established such as wrong account number is dialed, or the call is timed out. The default value: f1=480@-24,f2=620@-24,c=250/250; | |
Confirmation Tone: Users can configure confirmation tone which will be heard when the callee enables call recording function or when the SIP account fails to register. The default value: f1=350@-11,f2=440@-11,c=100/100-100/100-100/100. | |
Call Waiting Tone: Users can configure call waiting tone when there is another incoming call during the call. The default value: f1=440@-13,c=300/2000-300/2000-0/0. | |
Call-Waiting Tone Gain | This configures the call-waiting tone gain. By default, they are set to the North American standard. Users could select “Low”, “Medium” or “High”. The default setting is “Low”. |
Ring Cadence | Configure the default ring cadence for the ring back tone. The default setting is c=2000/4000; |
FACTORY RESET
Users could reset GVC3210 to factory settings via the following ways: Reset via local GUI, via Web page, via the reset hole on the back panel of GVC3210. Factory reset will delete configuration info and syslog info.
Reset via LCD
Go to GVC3210 LCD idle screen 🡪 Settings 🡪 Maintenance 🡪 Factory Reset, click on the “Reset” button to bring up the prompt box as shown below. Click “OK” to reboot the device and restore factory settings.
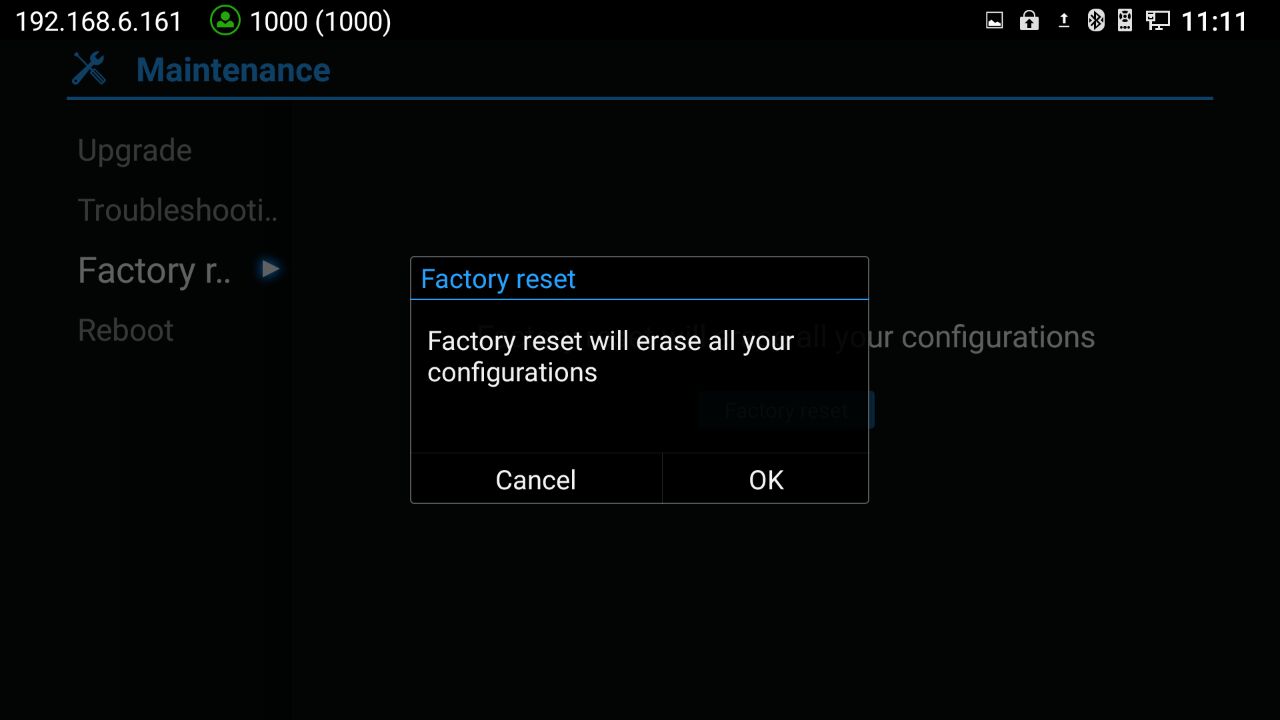
Reset via Web UI
- Log in GVC3210 Web UI 🡪 Maintenance 🡪 Upgrade, the “Factory Reset” option is on the bottom of the page.

- Click the “Reset” button to bring up the prompt box as shown below. Click “OK” to reboot the device, and restore factory settings.

Reset via Reset Hole
There is a Reset hole on the bottom panel of GVC3210, use a small pin to hold against the Reset hole for more than 10 seconds to restore factory settings.
EXPERIENCING GVC3210
Please visit our website: https://www.grandstream.com to receive the most up-to-date updates on firmware releases, additional features, FAQs, documentation and news on new products.
We encourage you to browse our product related documentation, FAQs and User and Developer Forum for answers to your general questions. If you have purchased our products through a Grandstream Certified Partner or Reseller, please contact them directly for immediate support.
Our technical support staff is trained and ready to answer all of your questions. Contact a technical support member or submit a trouble ticket online to receive in-depth support.
Thank you again for purchasing Grandstream Video Conferencing Endpoint, it will be sure to bring convenience and color to both your business and personal life.
——————————————————————————————————————————————–
* Android is a trademark of Google LLC.
* Skype and Skype for Business are Registered Trademarks of Microsoft Corporation.
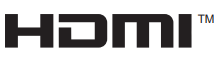
HDMI, the HDMI Logo, and High-Definition Multimedia Interface are trademarks or registered trademarks of HDMI Licensing LLC in the United States and other countries
——————————————————————————————————————————————–
CHANGE LOG
This section documents significant changes from previous versions of the GVC3210 user manuals. Only major new features or major document updates are listed here. Minor updates for corrections or editing are not documented here.
Firmware Version 1.0.1.76
- No major changes.
Firmware Version 1.0.1.74
- No major changes.
Firmware Version 1.0.1.73
- No major changes.
Firmware Version 1.0.1.59
- No major changes.
Firmware Version 1.0.1.57
- No major changes.
Firmware Version 1.0.1.56
- Added to support Camera Mirror feature. [Camera Parameters Configurations]
- Added to support to upgrade GVC3210 through USB drive in the Setup Wizard after factory reset the GVC3210 device. [Setup Wizard]
Firmware Version 1.0.1.49
- Supported 4K Video Call Recording on GVC3210. [Recording]
- Added Quick Configuration Function Scanning QR code in GVC3210. [Configuring GVC3210 using QR Code]
- Added support to record video files to one connected USB drive which has multiple partitions. [Recording Settings]
- Added pop up window when pressing the power button on the remote control. The popup menu includes functions: Power off, Sleep, and Reboot. [Remote Control Keys and Touchpad]
- Added support for UCM’s conference control. [UCM Conference Control].
- Added new options to control IPVideoTalk meeting layouts. [Conference Management]
Firmware Version 1.0.1.21
- No major changes.
Firmware Version 1.0.1.20
- No major changes.
Firmware Version 1.0.1.18
- No major changes.
Firmware Version 1.0.1.16
- Supported to make the calls to Polycom MCU with the number format “IP##ID”.
Firmware Version 1.0.1.13
- Added the option to check the Participants List on GVC3210 during an IPVideoTalk meeting. Users could check all participants in the current IPVideoTalk meeting. [Participants List]
Firmware Version 1.0.1.6
- This is the initial version.





 next to the other connected remote, then click on “Unpair” to disconnect and unpair it from the GVC3210.
next to the other connected remote, then click on “Unpair” to disconnect and unpair it from the GVC3210.  icon on home screen.
icon on home screen.
 on home screen to access Applications, then click on
on home screen to access Applications, then click on
 .
.
 on home screen.
on home screen.
 to bring up dial screen.
to bring up dial screen.
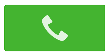 on dial screen and click it to dial out.
on dial screen and click it to dial out.  .
.
 to resume the call.
to resume the call.
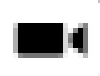 and the following prompt pops up on GVC3210 display device.
and the following prompt pops up on GVC3210 display device. 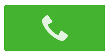 on the screen to dial out.
on the screen to dial out.


 on conference screen. Then, enter the number to dial out. Once the member answers the call, it will be connected into the conference automatically.
on conference screen. Then, enter the number to dial out. Once the member answers the call, it will be connected into the conference automatically.
 on the bottom menu.
on the bottom menu. 🡪 select “Open Dial Keyboard” on the conference screen to bring up the DTMF input screen.
🡪 select “Open Dial Keyboard” on the conference screen to bring up the DTMF input screen.
 .
.
 and select
and select
 .
.
 to access schedule screen.
to access schedule screen.
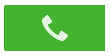 on the call screen to dial into the voicemail box.
on the call screen to dial into the voicemail box.
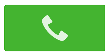 on the screen to dial out.
on the screen to dial out.
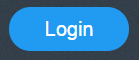 to access the configurations in web UI.
to access the configurations in web UI.
 next to the contact to dial the contact.
next to the contact to dial the contact.  next to the group to call the contacts in the group.
next to the group to call the contacts in the group.
 will appear for the user to dial out immediately.
will appear for the user to dial out immediately.