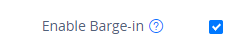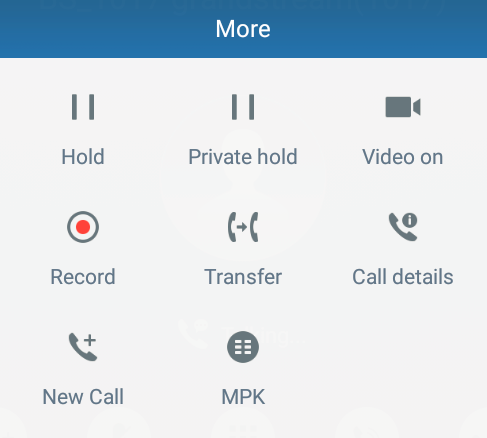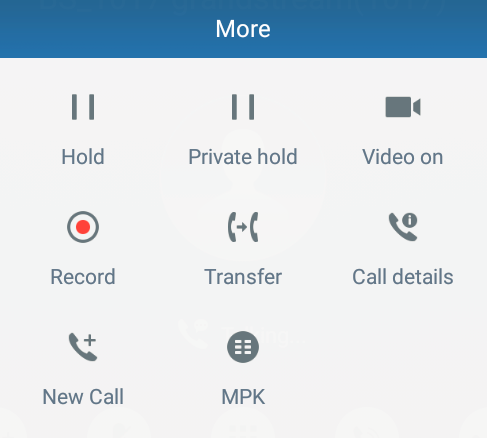Shared Call Appearance (SCA) allows multiple phones to share one extension number and manage a call as a group. This document serves as an end user guide on how to configure Grandstream GXV33XX Multimedia phones for BroadWorks Shared Call Appearance feature. How to configure SCA on BroadWorks Application Server is out of the scope of this document.
OVERVIEW OF FUNCTIONS
Grandstream GXV33XX Enterprise Multimedia Phone for Android supports the BroadWorks Shared Call Appearance feature. Incoming calls will appear at multiple locations simultaneously. All devices where call appearance is shared can be used to answer an incoming call or make a call as if it is the main user. Calls can be transferred between two phones by simply putting the call on hold at one phone and picking it up on the other. The line icons in the account widget will light up or flash in different colors, allowing all people sharing the extension to monitor the call status. One important application for Shared Call Appearance is for an administrative assistant/executive scenario.
KEY CONCEPTS
- Call Appearance – Every call is associated with a specific line. The presentation of a call on a line is called “Call Appearance”.
- Shared Call Appearance – A Shared Call Appearance is any Call Appearance that is visible and accessible (optional) to the original endpoints as well as other authorized endpoints.
- Public Hold – The held call is available for any shared line that held the call.
- Private Hold – The held call can only be retrieved from the shared line that held the call.
- Bridging – Join an active call to form a multi-party conference.
SCA CONFIGURATION ON GXV PHONES
Configuring the Grandstream GXV33XX Multimedia Phones to work with BroadWorks Shared Call Appearance feature is straightforward. First configure the SIP account settings just as you would for a normal SIP account. Then enable the Shared Call Appearance for this account. The Enable SCA setting is under each account’s SIP setting page of the GXV phones web configuration UI.
Primary Phone
- Configure the SIP Account Settings under Account Settings 🡪 General Settings:
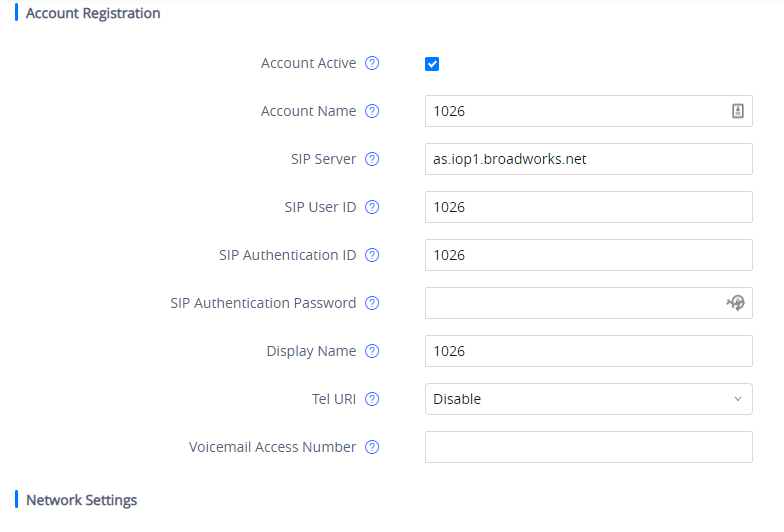
- Configure Special Feature to BroadSoft under Account 🡪 Advanced Settings, as the figure shows below:
- Enable the Shared Call Appearance under Value-added Service 🡪 Broadsoft Settings 🡪 SCA page:
- If the BroadWorks server enables the Bridging Feature and the SCA user wants to attend an active SCA user‘s session, please enable the BargeIn Setting under the SCA page and tap the SCA account icon on the LCD widget to enter the active session. As the figure shows below:
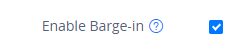
- After enabling the SCA feature, the account icon in the widget will turn blue.
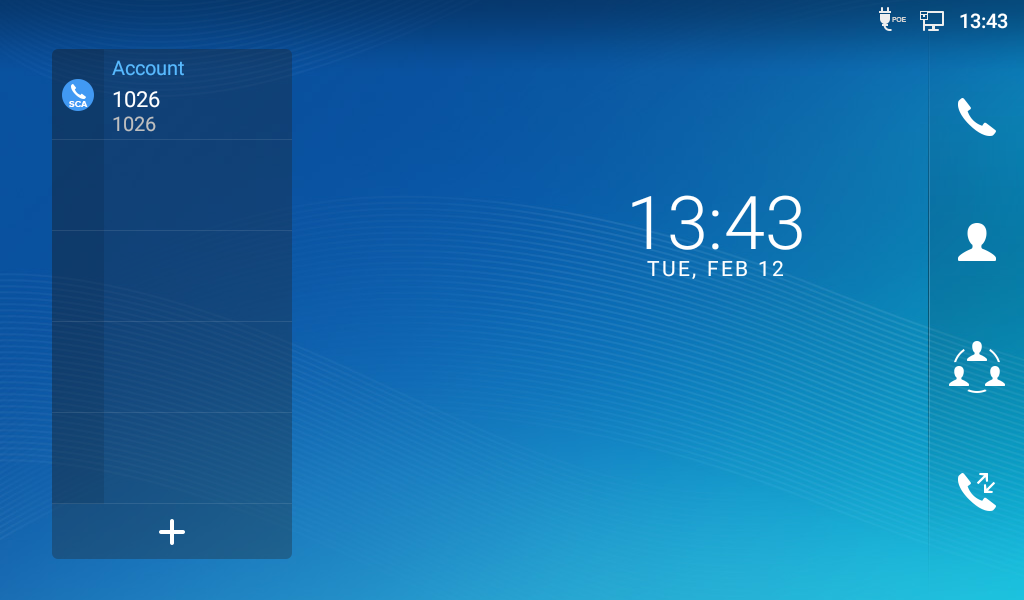
Secondary Phone
- Configure the SIP Account Settings under Account Settings 🡪 General Settings:
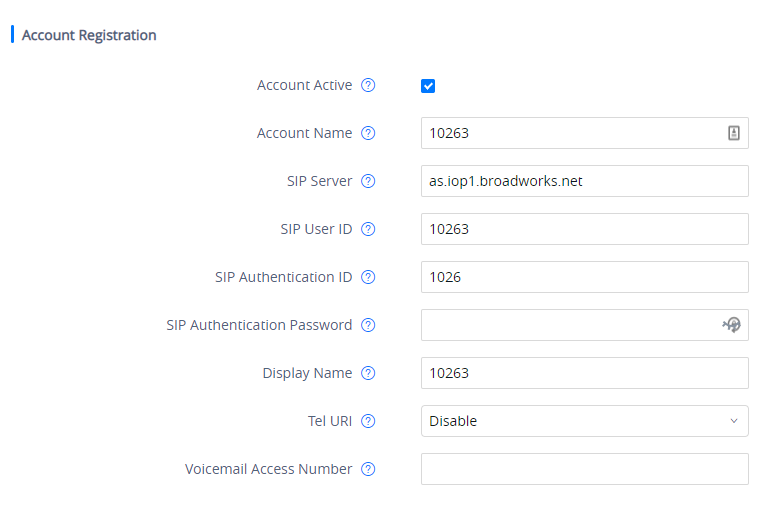
- Configure Special Feature to BroadSoft under Account 🡪 Advanced Settings for secondary phone, as the figure shows below:
- Enable the Shared Call Appearance under Value-added Service 🡪 Broadsoft Settings 🡪 SCA page for secondary phone:

- If the BroadWorks server enables the Bridging Feature and the SCA user wants to attend an active SCA user‘s session, please enable the BargeIn Setting under the SCA page and tap the SCA account icon on the LCD widget to enter the active session. As the figure shows below:
VISUAL INDICATORS
GXV33XX can provide the visual indications of call appearance. The indicator is the account icon at the left of the widget. The red icon includes the indicator on the screenshot below:
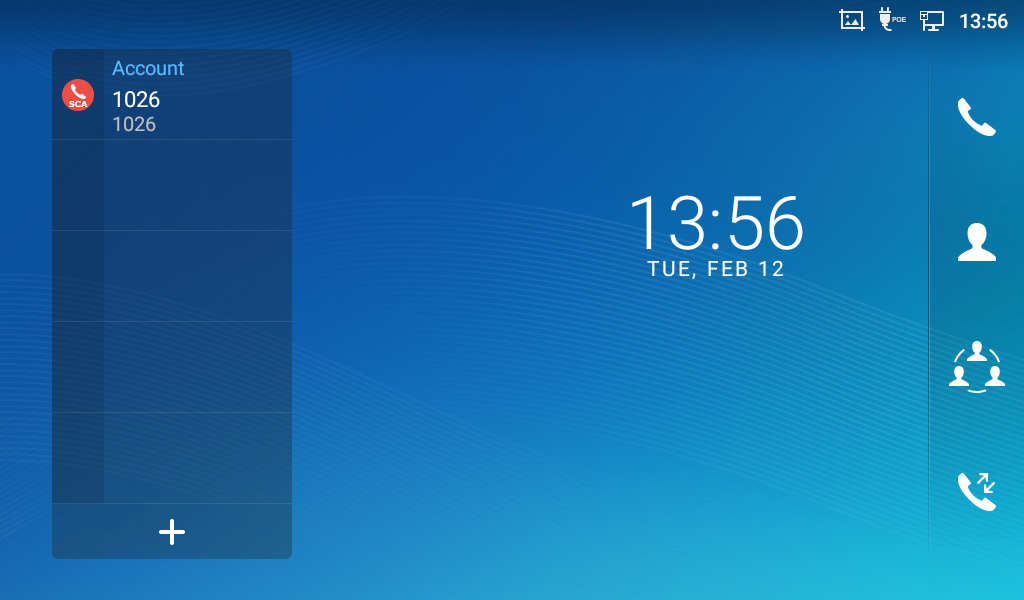
In the following table, we assume the Primary Location initiates/picks up a call, and it is the location that puts a call on hold (Private and Public). The indicator status for Multiply Call Arrangement is defined the same.
Call Status | Indicator Status | |
Primary Location | Secondary Location | |
Idle | LED off | LED off |
Ringing | Blinking red | Blinking red |
Initiate a call | Blinking green | Blinking red |
During a call | Solid green | Solid red |
Public hold | Blinking orange | Blinking orange |
Private hold | Blinking orange | Solid red |
PUT A CALL ON HOLD
In the BroadWorks system, there are 2 kinds of methods of putting an active call on hold: Public hold and Private Hold. If the phone A, which registered with a SCA account, put an active call on hold in public mode, the holding call can retrieve not only from the phone A, but from other SCA account as well. If the phone A put an active call on hold in private mode, the holding can be retrieved phone A only. If other SCA accounts try to retrieve the private holding call, the BroadWorks will response with error message.
If the SCA feature has been enabled, the GXV33XX user can press the More 🡪 Hold key below on the LCD screen to put the call on hold in public mode.
If the user needs to put the call on hold in private mode, it needs to tap the More icon on the call interface to trigger the Private hold selection. Tap the Private hold icon to put the call on hold in private mode. The following screenshot will show the Private hold icon.
*Android is a trademark of Google LLC.