Property Management System is a software application used in the hospitality industry to automate some hotel functions such as guest booking, guest details, etc…
The system can be divided into two parts:
- PMS (Property Management System)
- PBX
Grandstream UCM6XXX series have integrated Mitel PMS providing following hospitality features: Check-in, Check-out, set Room Status, Wake-up call and more.
The following figure illustrates the communication flow between the PBX (Grandstream UCM6xxx Series) and PMS software (Mitel). The communication between both parties is direct with no middleware.
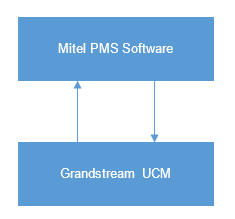
Supported PMS Features
The UCM6xxx supports the following features using Mitel PMS Systems.
| Features |
|---|
Check-In |
Check-out |
Wake-up Call |
Name Change |
Set Credit |
Set Station Restriction |
Check-in
Check-in feature is used to store information such as Room Number, Extension, Username, Guest Account, Guest Credit Money, Maid Code, Arrival/Departure Date upon guest arrival.
Guest language can also be received from PMS to customize phone system prompts (if possible).

Check-out
Check-out feature is used upon guest departure to clear stored data at check-in and restore extension’s default settings including language, privileges and deleting all voicemails on that extension.
The “Room Status” will be set to “checkout”.

Name Change
Name Change feature is used to add a name, delete or replace it from Mitel PMS system.

Set Credit
This feature is used to set the guest credit money, PMS send the set credit command to set the guest money credit on the UCM6XXX.

Set Station Restriction
This feature is used to set restriction on the extension permission.
4 level of permissions are allowed on the extensions:
- Internal
- Local
- National
- International.
The PMS send the restriction command to the UCM6XXX, and the UCM update the permission on the extension.
Wake-up Call
Wake-up feature is used to make the extension ring upon PMS signal.
The UCM sends a notification message to the PMS including time and date of answered call in order for the system to repeat (or not) the wake-up call.
Wake-up Call Action Status
- When setting up a Wake-up call on the PMS, UCM6XXX initially sets “Action Status” to Programmed.
- Once the call is made, UCM6XXX sets “Action Status” to Executed.
- Programmed Wake-up calls can be Cancelled from the PMS, the UCM will update the Action Status to Cancelled as shown on the following figure.

Wake-up Call Types
Two types of wake-up call are available:
Single
The call will be repeated once at the programmed time.

Daily
The call will be repeated each day at the programmed time.

Wake-up Answer Status
Three Answer Statuses are available in response to the Wake-up call:
Answered
If the guest answers the wake-up call, UCM6XXX will set “Answer Status” to Answered.

Rejected
If the guest rejects the wake-up call, UCM6XXX will set “Answer Status” to Busy.

No Answer
If the guest doesn’t answer the wake-up call after timeout, UCM6XXX will set “Answer Status” to No Answer.

Error
If an error occurs during the wake-up call, UCM6XXX will set “Answer Status” to Error.

Mini Bar
Mini Bar feature is used by the maid to monitor the consumer’s goods.
Users need to create first a mini bar and the maid code to consult the goods, please refer to Mini Bar for more details.
UCM6XXX Configuration
We are using the UCM63xx firmware 1.0.9.8 as an example in the following configuration illustration.
Create Extensions
To configure the UCM6XXX with a PMS Server, users need first to create some extensions on the UCM6XXX that will be associated with guests’ rooms.
To create or modify existing extensions, log in to the UCM6XXX’s by typing its address on a browser, then go to Extension/Trunk🡪Extensions.
Configure UCM6XXX with PMS Server
To use all PMS features, make sure that the following feature codes are configured from UCM6XXX Web GUI🡪Call Features🡪Feature Codes🡪Feature Codes:
- Update PMS Room Status
- PMS Wake Up Service
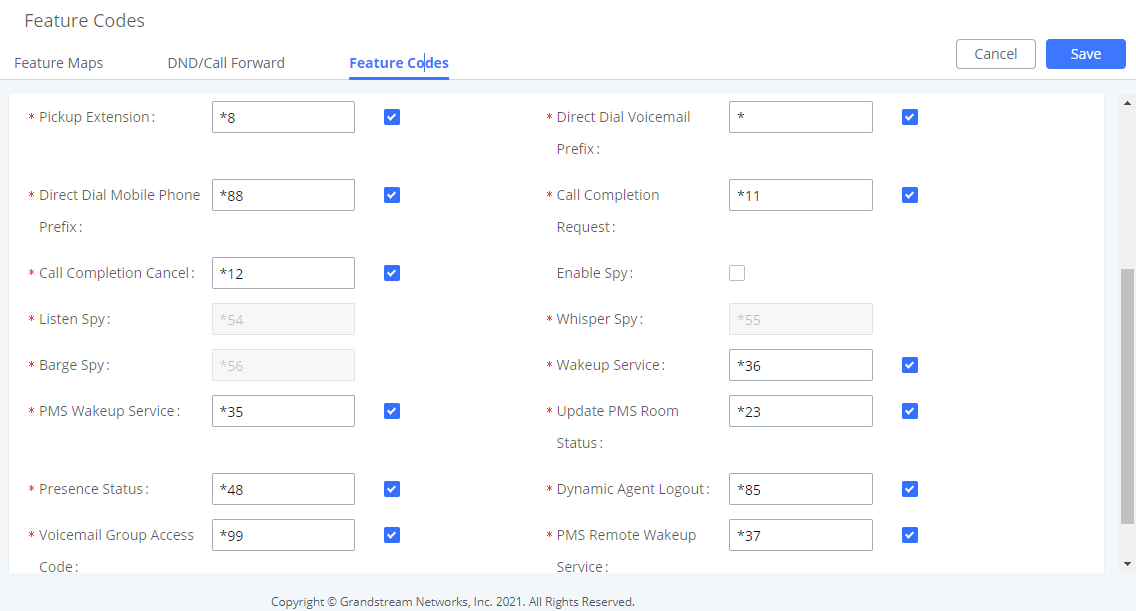
Navigate to Value-added Features🡪PMS🡪Basic settings, the following table explains the fields needed to be configured to set the connection for PMS system.
| Field | Description |
|---|---|
PMS Module | Select Mitel to use Mitel PMS system features |
Wake Up Prompt | Choose the prompt to be played upon Wake-Up call request, users can click on Prompt to upload a customer prompt to the UCM6XXX. |
UCM Port | Enter the UCM6XXX’s port to use when communicating with Mitel PMS system. |
Back Up Voicemail Recordings | Back up voicemail recordings to external storage after check-out. Users can choose the external storage to be an SD card, USB, NAS, SFTP server or setup an email address (Email Settings need to be preconfigured in this case). |
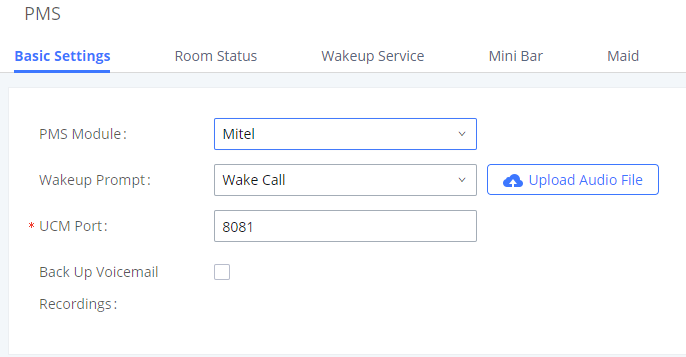
Room Management
Users can then create and manage Rooms from Value-added Features🡪PMS🡪Room Status:
- Click Create New Room to Create a new room for a guest.
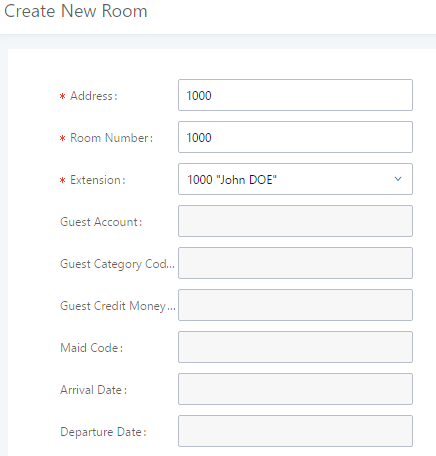
- Click on Delete Selected Rooms to delete any selected room.
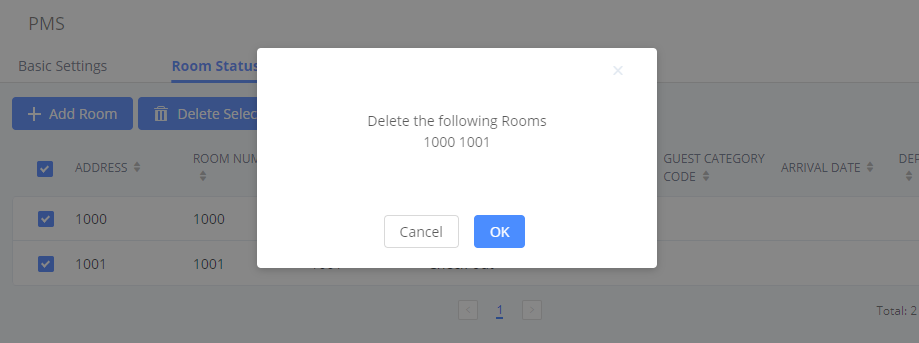
- Click on Batch Add Rooms to create multiple rooms at the same time.
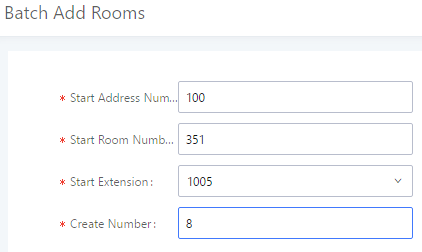
-
User can also click on
next to a room to delete it, or click on
to edit the room’s options.
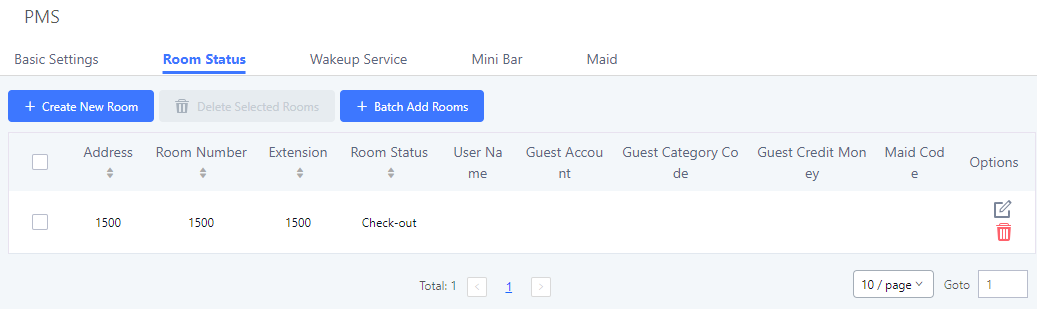
Wake Up Service
Users can create a New Wake Up service for Rooms from Value-added Features🡪PMS🡪Wake Up Service.
Click on Create New Wake Up Service, the following window will pop up:
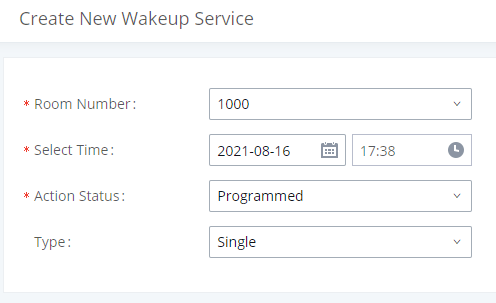
Please refer to the following table for fields description of Wake-Up Service:
| Field | Description |
|---|---|
Room Number | Select the room number where to call. |
Time | Set the time of the wakeup call. |
Action Status | Show the status of the call:
|
Type |
|
The following figure shows the status of the wakeup call once the call is made at the specified time

Mini Bar
Create New Mini Bar
To create a new mini bar, click on
under UCM webGUI🡪Value-added Features🡪PMS🡪Mini Bar, the following window will pop up:
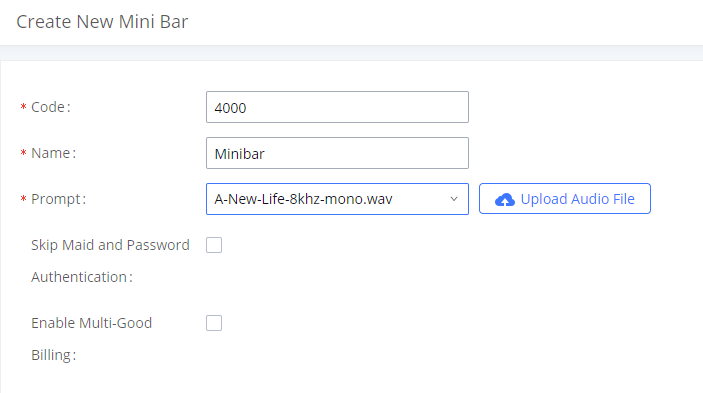
Code | Enter a non-existing extension number to be dialed when using the mini bar feature. |
Name | Enter a name for the mini bar. |
Prompt | Select the Prompt to play once connected to the mini bar. |
Skip Maid and Password Authentication | If enabled, the default maid code will be 0000, no authentication is required. Enter 0000 followed by # to access the consumer goods. |
Enable Continuous Multi Goods Billing | If enabled, please separate the goods’ codes by * (star). |
To create a new prompt please refer to CREATE CUSTOM PROMPT
Create New Maid
Once the Mini Bar created, a new maid needs to be created to consult the consumer goods.
To create a new maid, click on
under UCM webGUI🡪Value-added Features🡪PMS🡪Mini Bar, the following window will popup:
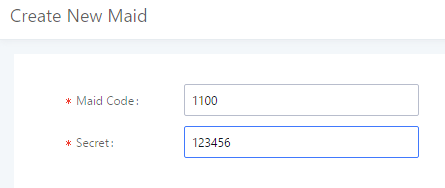
Maid Code | Enter a code to identify the new maid. Only digits accepted. This code is required to identify the maid when checking consumer’s goods. |
Secret | Enter a password associated with the maid. Only digits accepted. |
User could either edit the “Maid” secret by clicking on
, or delete a maid by clicking on
to remove the selected maid.
Create Consumer Goods
Create then the consumer goods and set associated prompts to them.
-
To create a new consumer goods, click on
under UCM webGUI🡪Value-added Features🡪PMS🡪Mini Bar, the following window will popup:
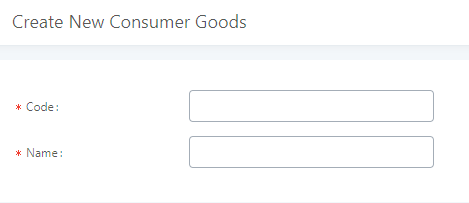
Code | Enter the Goods Code. |
Name | Enter the Name of the Goods |
-
Users could edit the created consumer goods by clicking on
, All the parameter could be changed (Name, Success Prompt, Failure Prompt) except for the consumer goods “Code” as shown below:
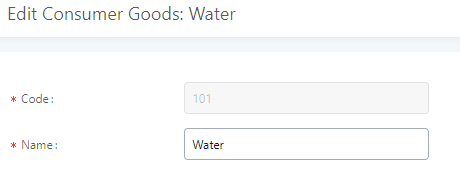
-
To delete a consumer goods user could click on
to remove the item.
The Minibar page shows as following:
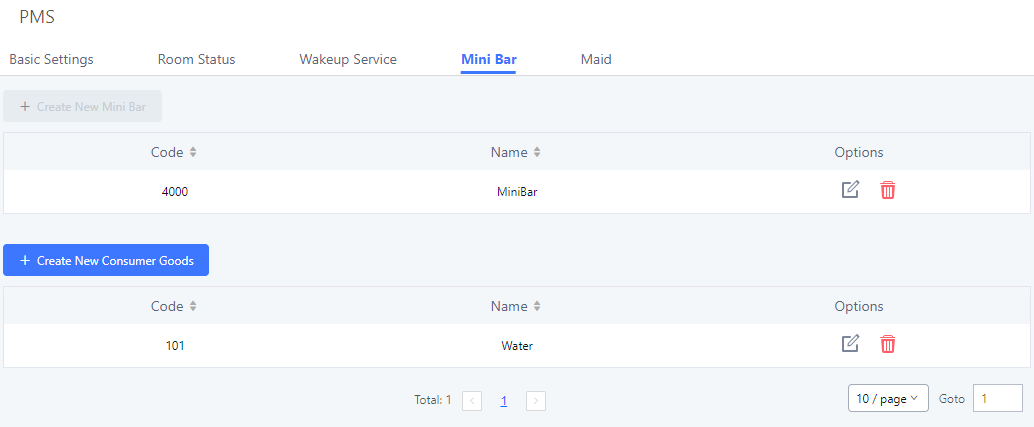
Using Mini Bar
To use Mini Bar feature, follow the steps below:
- Make a call to the Mini Bar extension (4000 in this example), a voice prompt will be played.
- Enter the Maid Code followed by star and the password followed by pound (example: 1100*123456#).
- Type the consumer’s code that the Maid wants to check followed by pound (example: 101#).
Create Custom Prompt
Prompts on PMS can be customized/personalized at customer’s convenience by either recoding or uploading new prompts. Click on “Upload Audio File” option as shown on the following figure to be redirected to “Custom Prompt” page, or go to Web GUI🡪PBX Settings🡪Voice Prompt🡪Custom Prompt page directly.
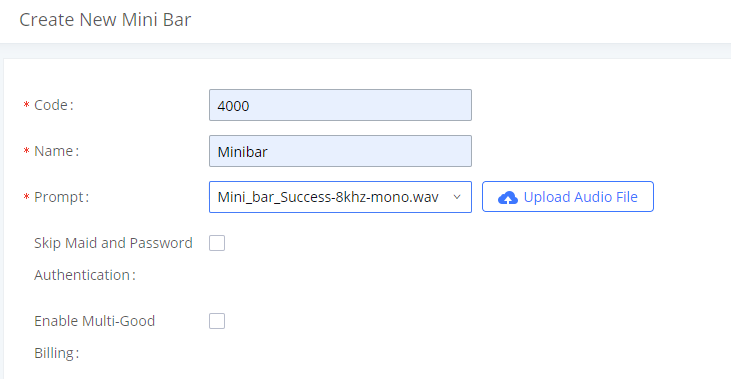
Once the PMS prompt file (created/uploaded) is successfully added to the UCM6xxx, it will be shown in the prompt list options to select in different PMS scenarios.
Record New Custom Prompt
In the UCM6xxx web UI🡪PBX Settings🡪Voice Prompt🡪Custom Prompt page, click on
and follow the steps below to record new prompt.
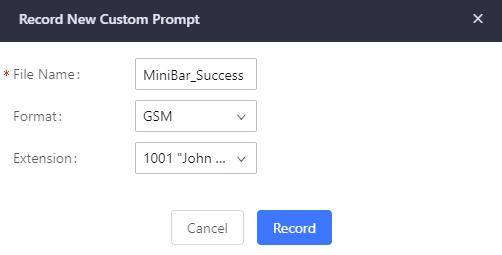
- Specify the custom prompt file name.
- Select the format (GSM or WAV) for the prompt file to be recorded.
- Select the “Extension” to receive the call from the UCM6xxx to record the prompt.
- Click the “Record” button. A call will be initiated to the selected extension.
- Pick up the call and start the recording following voice prompts.
- The recorded file will be listed in the Custom Prompts page (see figure 30). Users could select to rerecord, play or delete the recording.
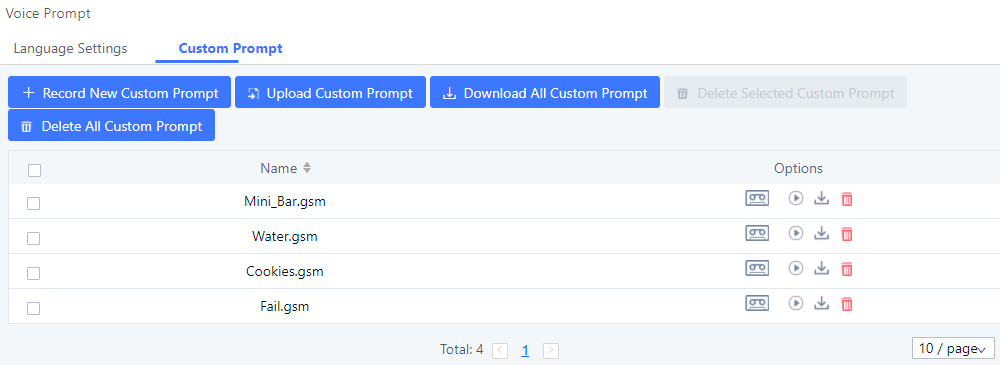
Upload Custom Prompt
If the user has a pre-recorded prompt file, navigate on in Web GUI under PBX Settings🡪Voice Prompt🡪Custom Prompt page to upload the file to the UCM6xxx. Following are PMS prompt requirements to be accepted by UCM6xxx series:
- PCM encoded.
- 16 bits.
- 8000Hz mono.
- In .mp3 or .wav format; or raw/ulaw/alaw/gsm file with “.ulaw” or “.alaw” suffix.
- File size under 5M.
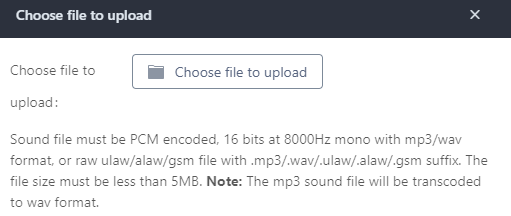
Click on button to select audio file from local PC and click on it to start uploading it. Once uploaded, the file will appear in the “Custom Prompt” web page.