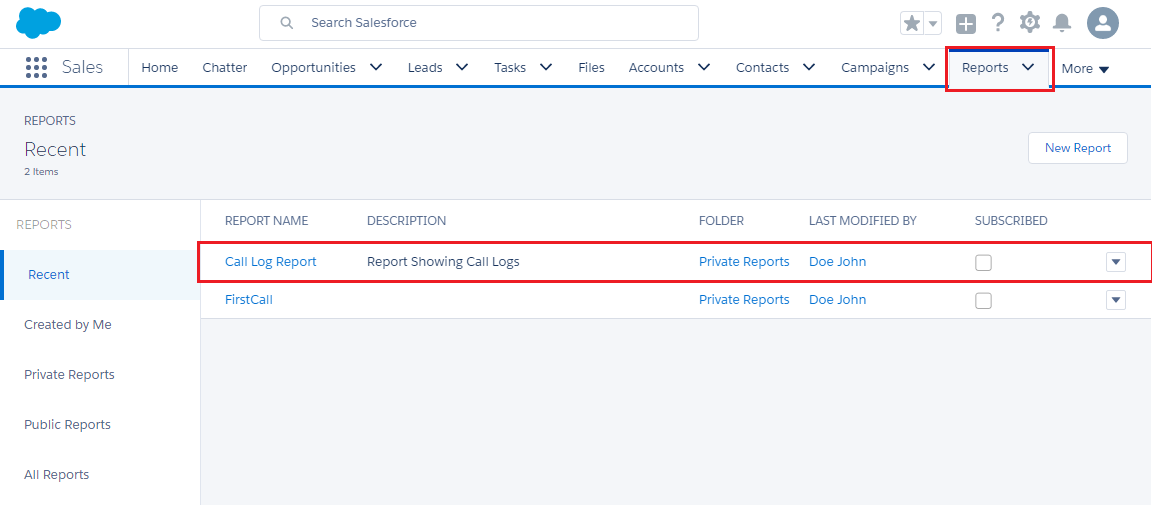Customer relationship management (CRM) is a set of practices, strategies, and technologies that companies use to manage and analyze customer interactions and data throughout the customer lifecycle, with the goal of improving business relationships with customers.
The UCM6xxx series supports different CRMs, allowing users to get full information about their contacts, customers, and leads, and save call information details to specific table history for further usage.
This guide contains a step-by-step configuration needed to set up Salesforce CRM with the UCM6xxx.
UCM6XXX Configuration
The UCM6XXX series allows the following features using Salesforce CRM:
- Querying
- Updating
- Adding CDR records through Salesforce APIs (SOAP or REST)
Two steps are required to configure UCM6xxx with Salesforce CRM:
- Admin Configuration.
- User Configuration.
Admin Configuration
This step is required to configure received calls, add contact phone number, Contact Lookups… These settings will apply to all users on this UCM6xxx using the Salesforce CRM platform.
Salesforce configuration page can be accessed using admin login at “Web GUI🡪Value-Added Features🡪CRM”.
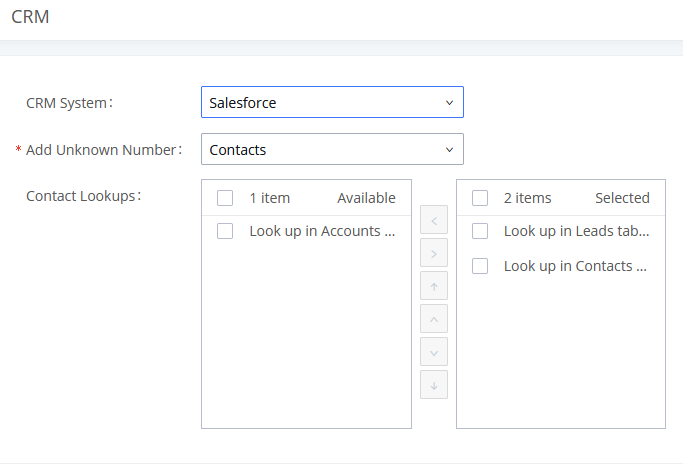
- Select Salesforce from the “CRM System” dropdown list to use the Salesforce CRM and make similar configuration to the above, below are the details:
CRM System | Allows users to select a CRM system from the drop-down list, choose Salesforce to use Salesforce CRM. |
Add Unknown Number | Allows to automatically save received calls from numbers not previously logged in Salesforce CRM and add contact phone number to specific table (Contacts, Leads…). |
Contact Lookups | Selects CRM tables that will be used to lookup for contact details when making/receiving calls.
Press
|
Once users finish configuring the above settings using admin access:
-
Click on
and
.
- Logout from admin access.
User Configuration
This configuration is per user, it will allow users to authenticate and sync up with the Salesforce CRM platform.
- Access to the UCM web GUI as user and go to “User Portal🡪Value-added Features🡪CRM User Settings”.
- Click on “Enable CRM”.
- Enter the username, password and Security Token associated with your Salesforce CRM account.
-
Click on
and
.
The status will change from “Logged Out” to “Logged In” and users can start using Salesforce CRM.
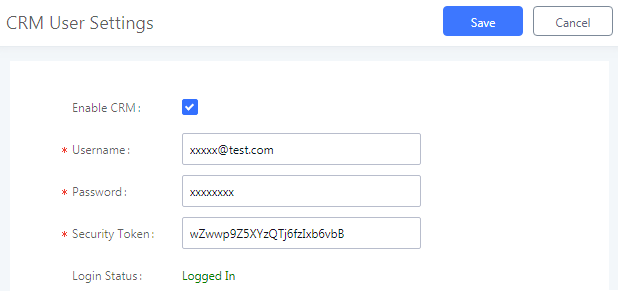
Enter Salesforce username to log in. | |
Password | Enter Salesforce Password to log in. |
Security Token | Enter the security token of your salesforce account. |
Salesforce Configuration
On the Salesforce Web page:
- Access the Salesforce app launcher and navigate to “Reports” as displayed on following figures.

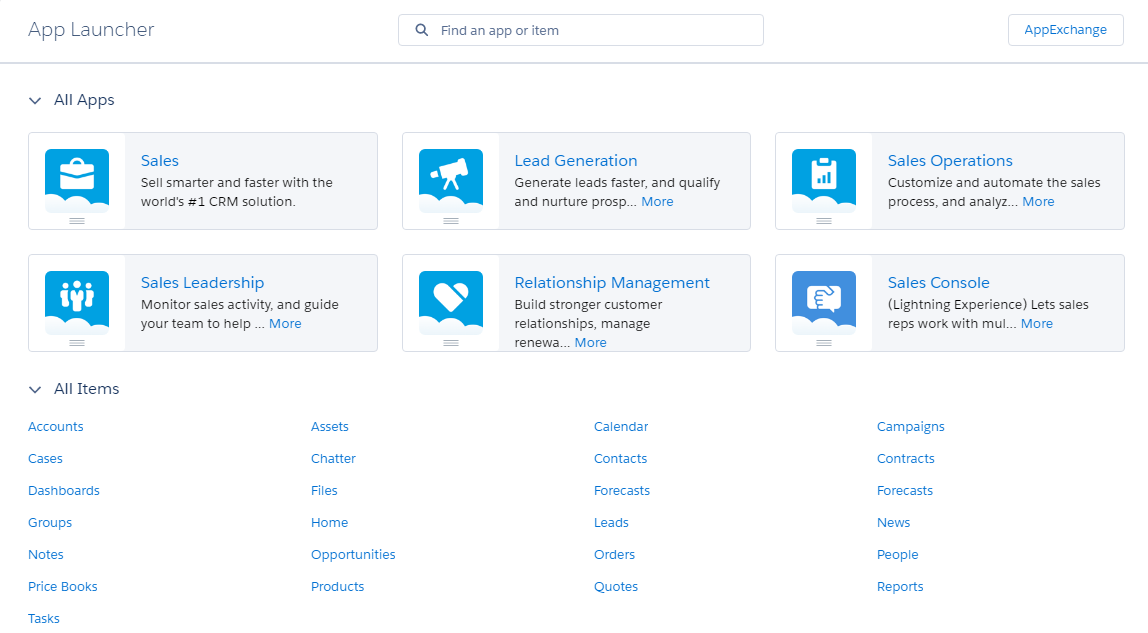
- Click on “New Report” as shown on below figure.
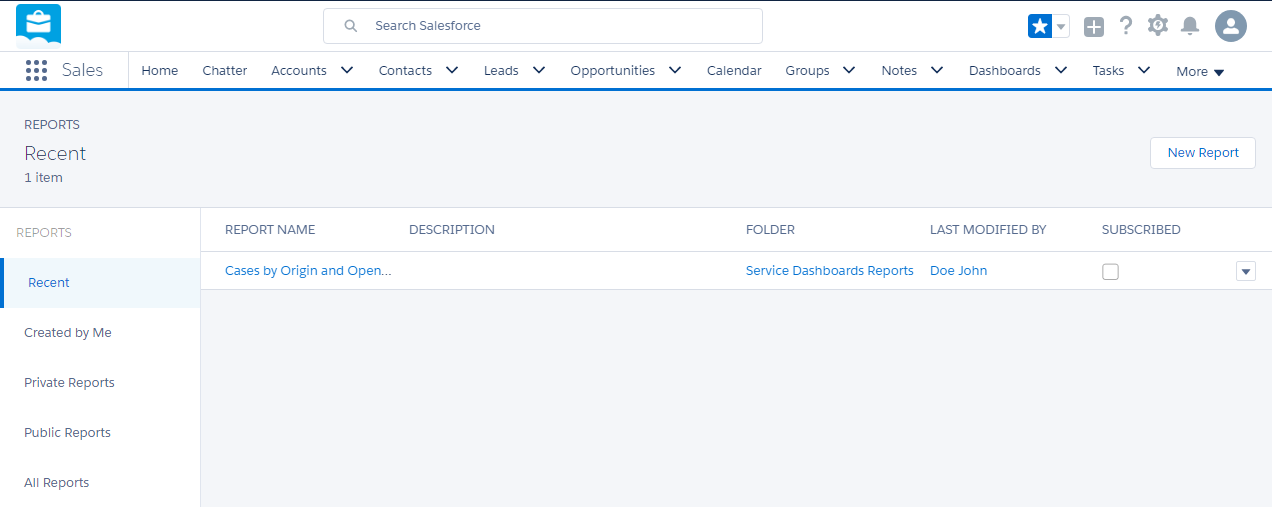
- On the “Report Type” dropdown select “Activities 🡪 Task and Events” report, then click on “Create” as displayed on the following screenshot.
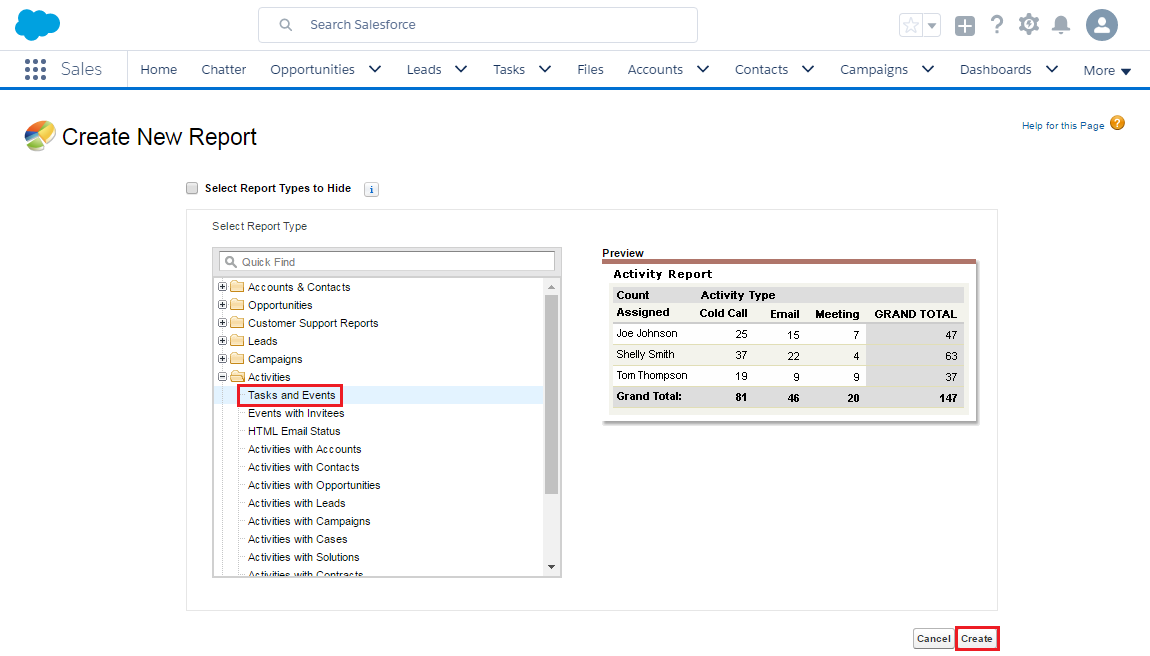
- In “Show” dropdown list, select “Open & Complete Activities” then click on “Save”.
- On the “Preview window, a list of inbound/outbound calls will be shown.
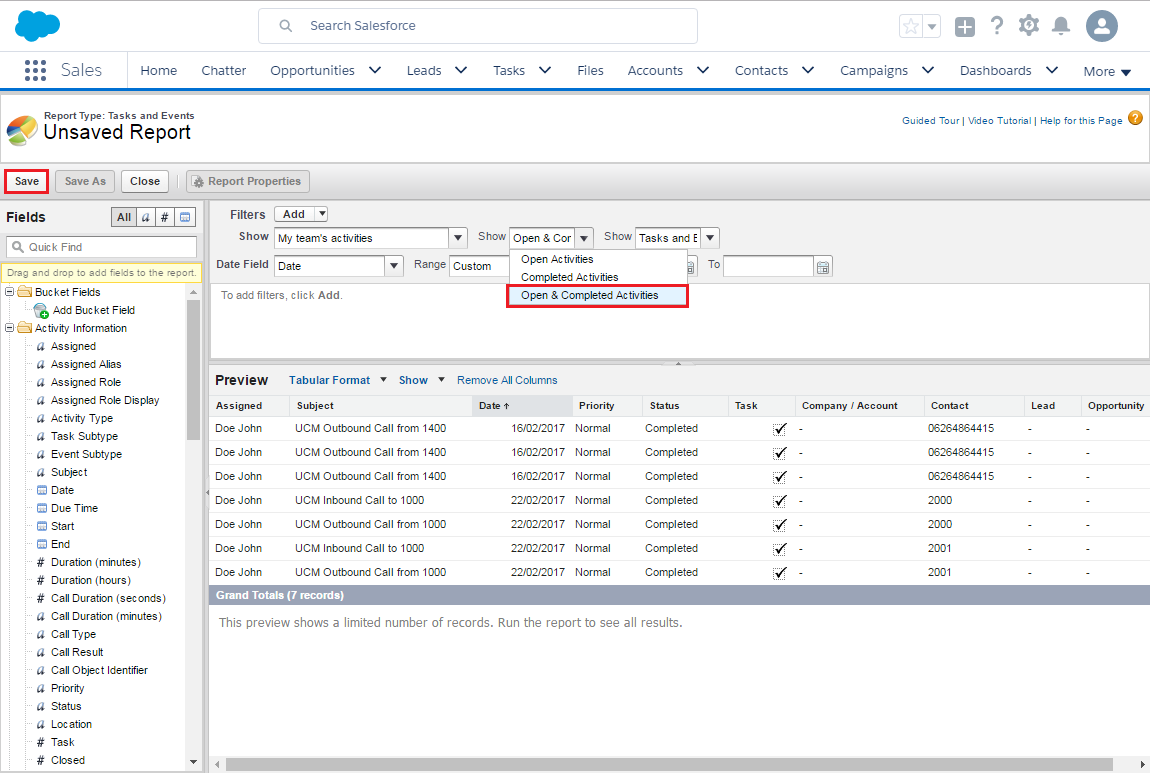
- Once you click “Save”, a “Save Report” window popup to set a name for the newly created report, fill the information and click on “Save”.
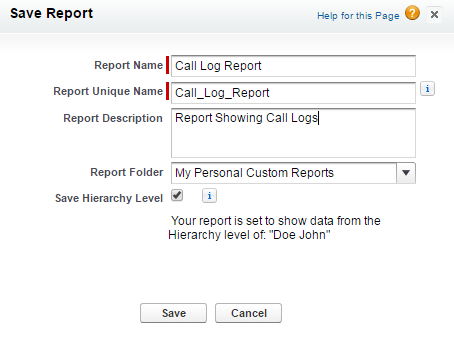
Whenever users need to check call logs on the Salesforce web page, they need to navigate to “Reports” and click on the created report for tasks and events.