Customer relationship management (CRM) is a set of practices, strategies, and technologies that companies use to manage and analyze customer interactions and data throughout the customer lifecycle, with the goal of improving business relationships with customers.
The UCM6xxx series supports different two CRMs, allowing users to get full information about their contacts, customers, and leads, and save call information details to specific table history for further usage. It also supports click to dial feature on SugarCRM.
This guide contains the step-by-step configuration needed to set up SugarCRM with the UCM6xxx.
UCM6XXX Configuration
The UCM6XXX series allows the following feature on SugarCRM:
- Querying
- Updating
- Adding CDR records through SugarCRM
- Click-to-Dial from SugarCRM
Two steps are required to configure UCM6xxx with SugarCRM:
- Admin Configuration.
- User Configuration.
Admin Configuration
This step is required to provide SugarCRM Server Address, Contact Lookups… These settings will apply to all users on this UCM6xxx using the SugarCRM platform.
SugarCRM configuration page can be accessed using admin login at “Web GUI🡪Value-Added Features🡪CRM”.
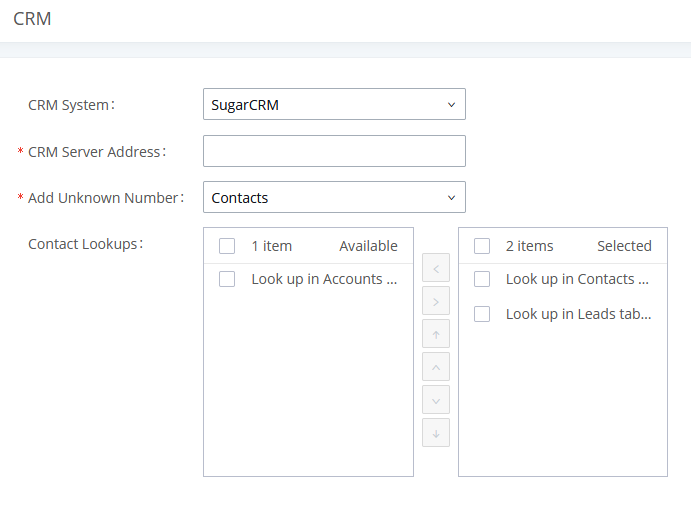
- Select SugarCRM from the CRM System Dropdown to use SugarCRM.

Once users finish configuring the above settings using admin access:
- Click on
and
- Logout from admin access.
User Configuration
This configuration is per user, it will allow users to authenticate and sync up with SugarCRM platform.
- Login to the UCM as user and navigate to “User Portal🡪Value-added Feature🡪CRM User Settings”.
- Click on “Enable CRM” and enter the username/password associated with the CRM account then click on
and
.
The status will change from “Logged Out” to “Logged In”. Users can start then using SugarCRM features.
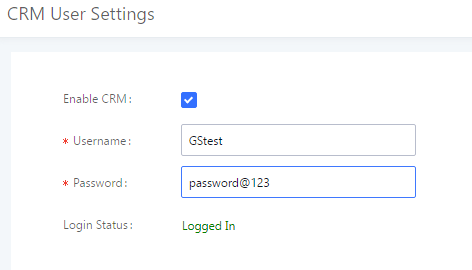
|
Username |
Enter SugarCRM username to login. |
|
Password |
Enter SugarCRM Password to login. |
SugarCRM Interface
We assume that the SugarCRM desktop application is installed, or users have access to the SugarCRM web account.
Please refer to the following steps:
- Access SugarCRM web page.
- Navigate to All🡪Calls, users will find list of all inbound/outbound calls made to/by the user registered extension as shown on figure below.
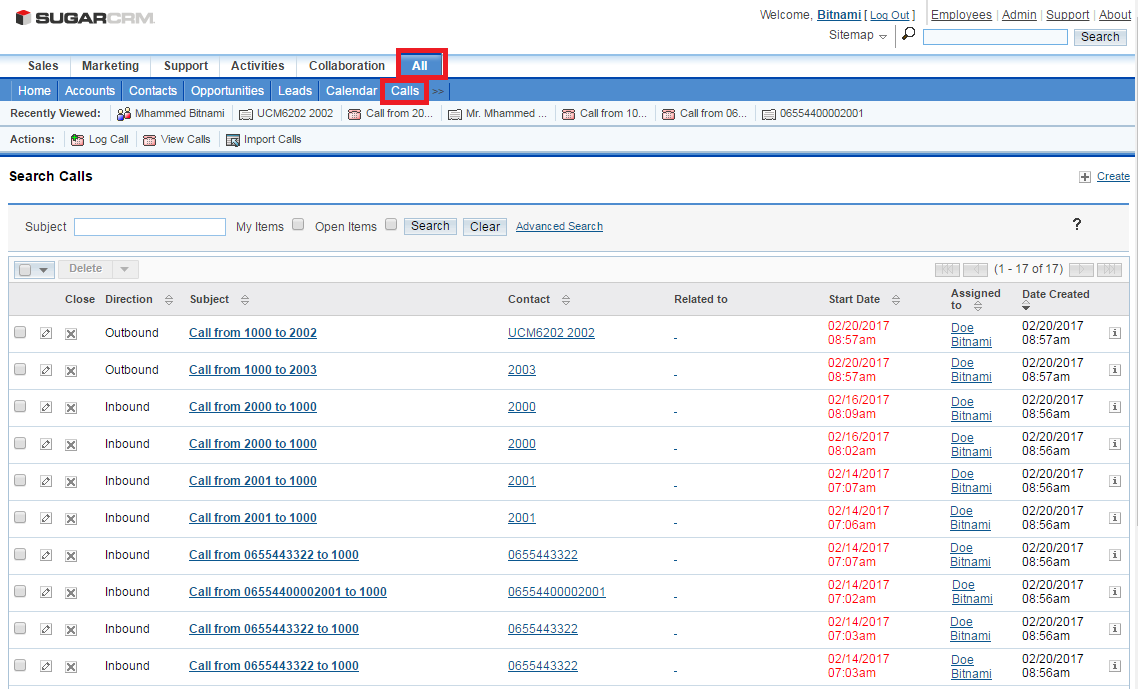
Click-to-Dial Feature
The feature “Click to dial” allows users to initiate calls from the web page of the SugarCRM with a single click by interacting with the Grandstream Affinity CTI application.
The following steps illustrate how to install the Click to dial plugin and Grandstream Affinity CTI application which integrate with the UCM6xxx to allow users to make calls from the SugarCRM web page.
Installing Click-to-dial Plugin
Please refer to the following steps illustrating the Click-to dial plugin installation:
- Download Click to dial plugin from the following link:
https://www.grandstream.com/sites/default/files/Resources/UCM%20SugarCRM%20plug-in%20package.zip
- Click on “Admin” on the right top corner.

- Click on “Module Loader” under “Developer Tools”

- Upload UCM SugarCRM plug-in package.zip to load the module.

- Click on “Install” to complete the installation.

- Create a new account or choose an existing test account under Sales/Marketing/… 🡪 Accounts. Configure the “Office Phone” to the corresponding UCM extension number.

Installing Grandstream Affinity CTI App
Please refer to the following steps illustrating the Grandstream Affinity CTI App installation:
- Download Grandstream Affinity from the following link (version 1.0.1.5):
https://www.grandstream.com/sites/default/files/Resources/GrandstreamAffinitySetup_R1_0_1_5.zip
- Follow the default settings to finish setup.
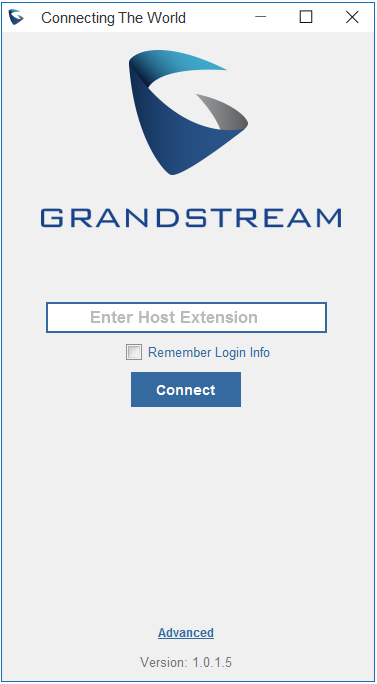
- On the GXP phone registered on the UCM, navigate to “Network🡪Affinity Settings” then click on “Enable” and select the “Preferred Account” then click on “Save and Apply” and reboot the phone.
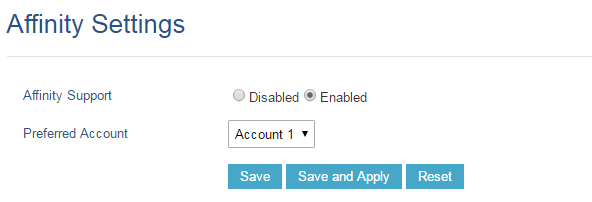
- In GS Affinity, enter the extension number and click “Connect” button.
- Enter PIN code shown on the phone and click “OK”.
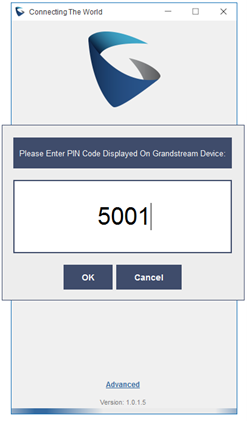
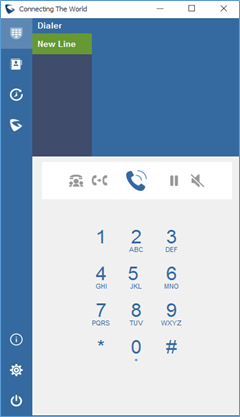
For more details, about Grandstream Affinity CTI app, refer to online user manual available in this link:
https://documentation.grandstream.com/knowledge-base/gs-affinity-user-guide/
- On SugarCRM dashboard, go to detailed information page of specific account.
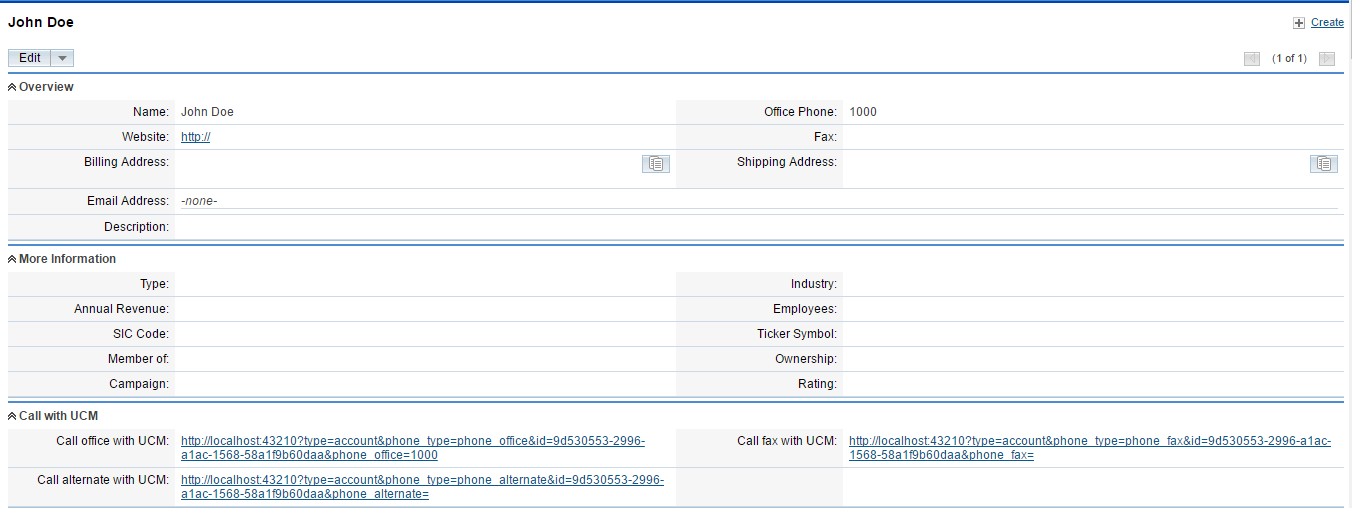
- Under Call with UCM, click on the URL of “Click office with UCM” to make a call to extension 1000.
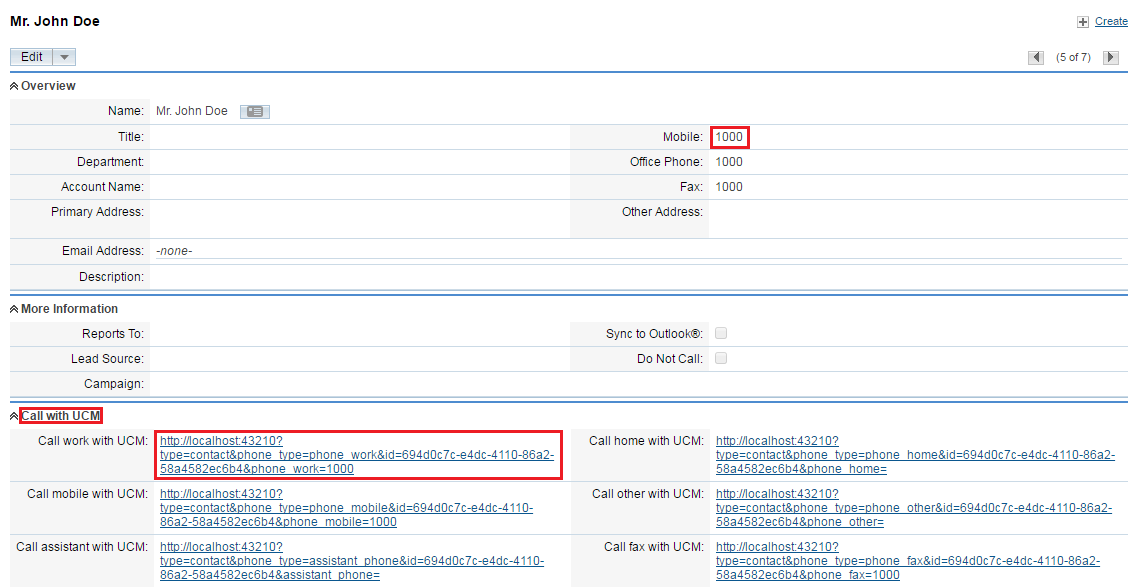
- Grandstream Affinity CTI app will initiate the call to extension 1000.