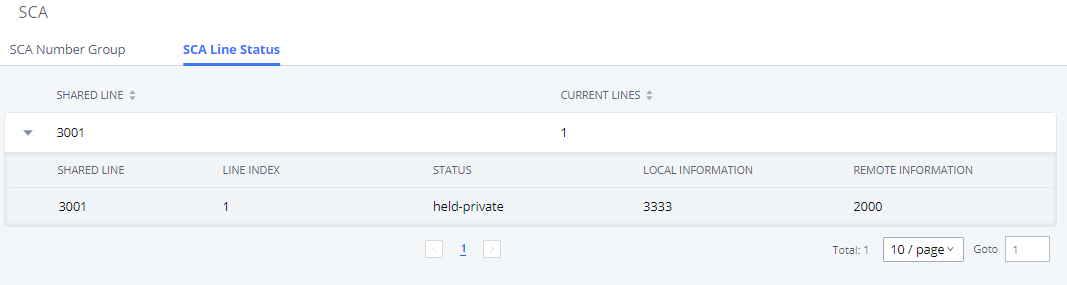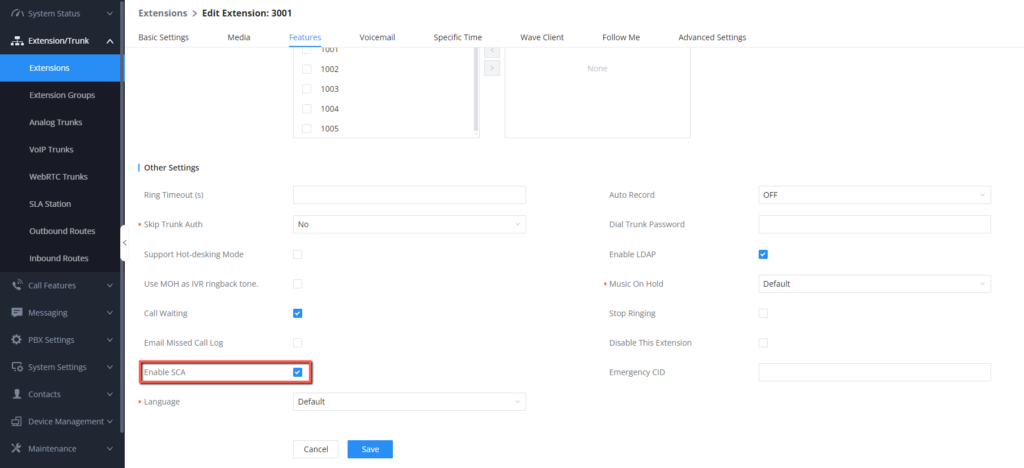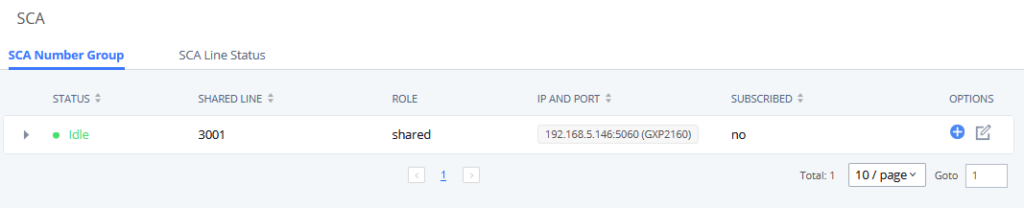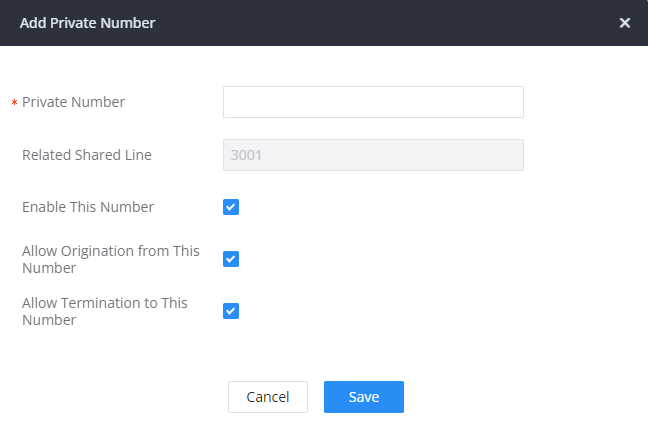This document introduces the concepts of the Shared Call Appearance (SCA) feature along with related settings on the UCM6XXX IP-PBX used with Grandstream IP Phones.
Shared Call Appearance (SCA) functionality has been added to the UCM602x/UCM6510 starting from firmware 1.0.17.16, starting 1.0.2.25 for UCM630x, and starting 1.0.7.9 for UCM630xA. With SCA, users can assign multiple devices to one extension, emulating legacy PBX line system with the possibility to configure endpoints to monitor that extension (line), take actions on behalf of that extension such as viewing call status and placing/receiving calls, and even barging into existing calls.
Users can monitor calls status from the phone and admins can check the line status from the UCM console to see detailed information about each shared line such as who is calling, if the call is privately held or if it’s in bridge mode (three-way conference).
In this document, we will use a general scenario as a reference and we will go through all steps needed to configure the function as well as some step-by-step demonstrations for calls manipulations.
Scenario Overview
Shared Call Appearance (SCA) feature allows a group of SIP endpoints to receive inbound calls directed to a single destination (shared line), that way, any phone from this group can answer the call, barge-in to the active call, or retrieve the call placed on hold. The shared line has sub-lines called appearances. Each shared line has one or more appearances, each appearance can handle one call at a time. The current status of each call (appearance) is displayed on each phone in the SCA group.
For our scenario, we can summarize the requirements of the system as follow:
- Alice, Bob and John are sharing the same line appearance using SCA feature.
- The main line/extension number will be 3001 used by Alice.
- Bob and John will share same line with Alice with following private numbers respectively: 3333 and 4444.
- When there is an incoming external call, all three phones should ring and one can pick up the call.
- Callers can barge into each other’s calls.
- Each member should have the choice to either privately put a call on hold or put it in public hold so that other members can pick it up.
- The members should be able to monitor the line status from their phone display.
The following diagram gives a logical overview of the scenario and how it is set up.
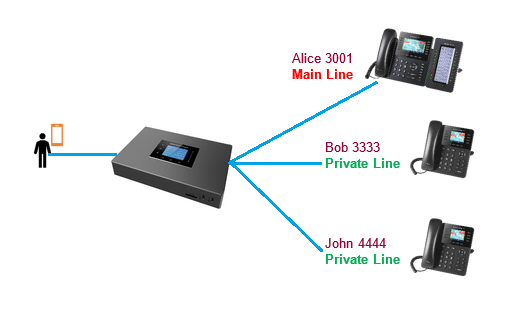
We assume that the main extension 3001 is already created under the UCM menu “Extension/Trunk 🡪 Extensions”.
Now, we will configure the settings in order to fulfill the system requirements to benefit from the SCA feature.
Enabling SCA Feature on UCM
Configuring the Main Line
To enable SCA under the main extension 3001, please follow the steps below:
- Users can enable SCA by navigating to the Extensions page, editing the desired extension, to do that, access the features tab of the extension and enable the option SCA,
- Press Save and apply the changes and verify that the extension is listed under the menu Call features 🡪 SCA.
Users can press the button In order to edit the settings of this shared line, the following table describes the options available when editing an SCA number:
Shared Line Number | While SCA is enabled, this number will be the same as the extension number. |
Allow Call Retrieve from Another Location | Allows remote call retrieval. Must be enabled in public hold. |
Alert All Appearances for Group Paging Calls | Allows all SCA group members to ring when the SCA shared number is paged. If disabled, only the SCA shared number will ring when paged. |
Multiple Call Arrangement | Allows simultaneous calls in an SCA group. |
Allow Bridging between Locations | Allows location bridging for SCA group. Must be enabled when using the Barge-In feature. |
Bridge Warning Tone | Configures the notification in the bridge when another party joins
By default, it’s set to “Barge-In Only”. |
Table 1: SCA Number Group Parameters
The main extension number 3001 will be used by Alice, but we still need to create private numbers for Bob and John which will share the same line appearance.
Configuring Private Numbers for the Shared Main Line
To associate a private number with a shared line, please go to Call Features🡪SCA and click on 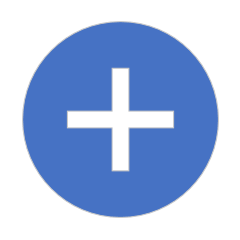
The Following page will appear
The following table describes the SCA Private Number configuration setting:
Private Number | Defines the unique private number that will be displayed in calls |
Related Shared Line | Displays the shared line extension |
Enable This Number | Defines whether to enable this private number. If not enabled, this private number is only saved in the database, it will not affect the other system feature. Enabled by default |
Allow Origination from This Number | Defines whether to allow calling from this private number. Enabled by default |
Allow Termination to This Number | Allows calls to this private number. Enabled by default |
Table 2: Private Numbers Configuration Parameters
Enter the private number then press save and apply changes, after configuring the two private lines of John and Bob (3333, and 4444) users can check them while expanding the menu of the mainline as follow:
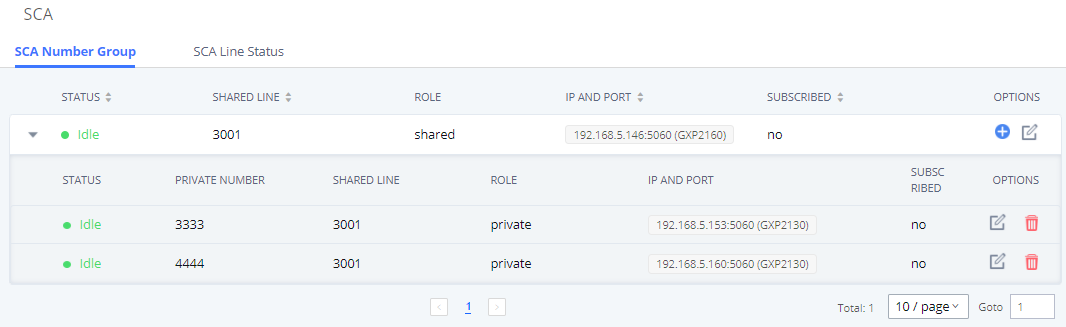
Once the private number has been created, users must now register a device to the shared line using their private number. To properly register a device to the private number.
Enabling SCA Feature on Phones
After creating private numbers to be associated with the main number, users need to configure that private number on the phone side, following the below steps (GXP21XX phones are used as samples but the configuration is similar on other models):
- Log into your phone to register an extension.
- Use the private number as the SIP User ID
- Use the main extension’s AuthID and Password
In the below example, the main number is 3001 and the private number is 3333 (Bob).
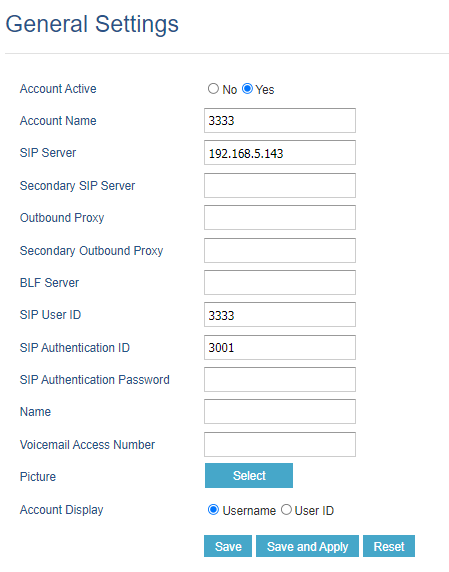
- Apply same steps for John’s phone (4444 would be his private number).
- You should now see the private lines are registered (idle) on the SCA page.
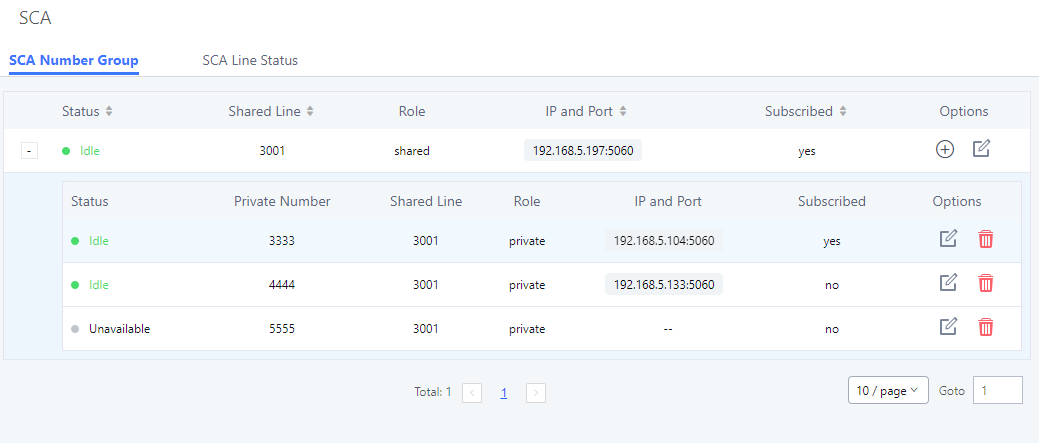
- Next Go to the phone web UI and set the line key mode under VPK settings to “Shared” and the value should be the same as the main extension (3001 in our case).
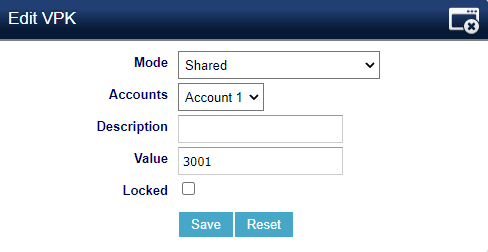
- Save and apply and check the LCD of the phone, it should show the button shared icon as shown on the figure below.
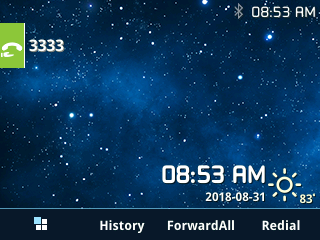
Now that the configuration has been set on both UCM and the phones, let’s see the different call functions available with the SCA feature.
SCA Call Operations
Call Barge-In
If an external call comes to the mainline number, all three phones will ring at the same time and anyone can retrieve the call by simply pressing the line key.
If the call is answered and the line is busy, this will be reflected on the other phones as shown in the figure below:
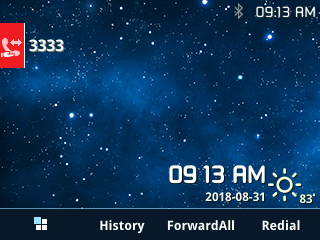
Also, the admin can check the line status from the menu Call Features 🡪 SCA 🡪 SCA Line Status which shows the line status as well as remote and local calling parties information.
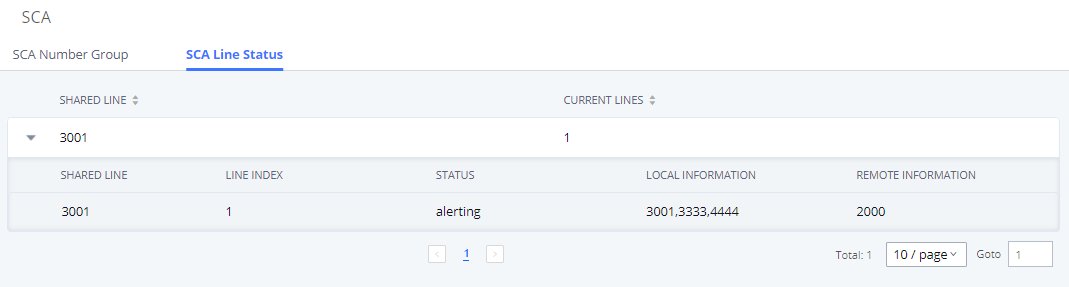
To barge in an active call, other users can simply press the line button and a notification sound will be played to the existing parties on the call.
This notification sound can be played either once (default) or periodically (every 30 seconds) or even disabled, the option is configured under the SCA extension settings.
If someone bares into the call, the UCM will update the line status accordingly as shown in the next figure.
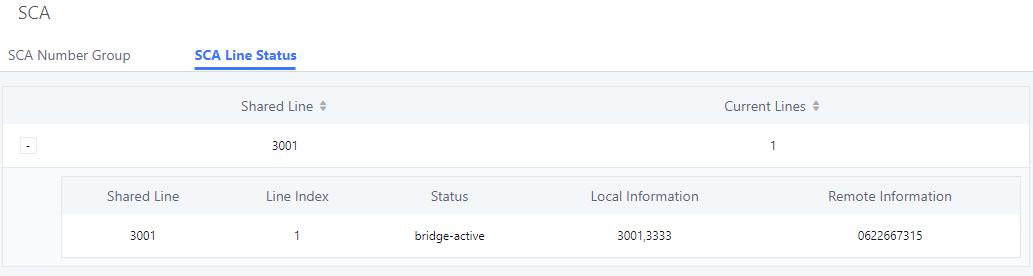
As you can see above, both Alice (3001) and Bob (3333) is in a conference call with the external caller.
If a user hang-up they simply get off the line.
Public Call Hold
SCA shared lines also provide the feature to put calls on hold, either publicly (which means the call can be retrieved by any member of the number group) or privately (which means only the person who did put the call on hold can retrieve it).
To put the line on hold, the person who did answer the call could simply press the On-hold button on the phone.
The other phones will show that the line is On Hold as shown below:
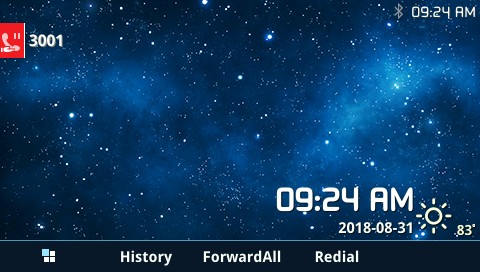
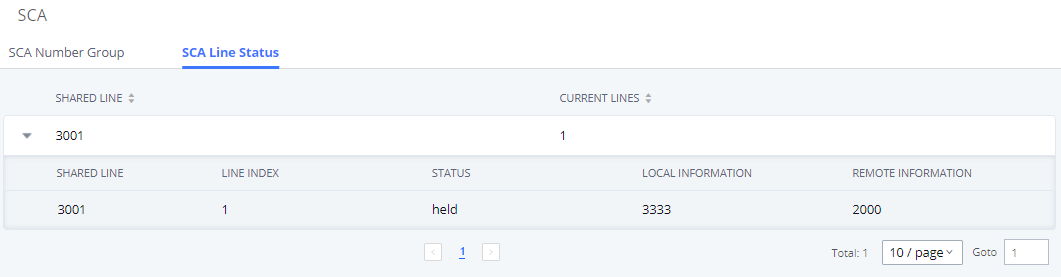
The Line button will be blinking, and the person can simply click on the button to pick the call from the line.
Private Call Hold
If the person who answered the call wants to put the call on hold privately so that nobody else can retrieve it, they can simply press the “PrivateHold” Softkey on the phone as shown below.
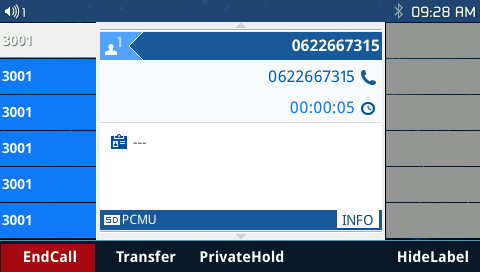
And the UCM will reflect the line status accordingly as shown below: