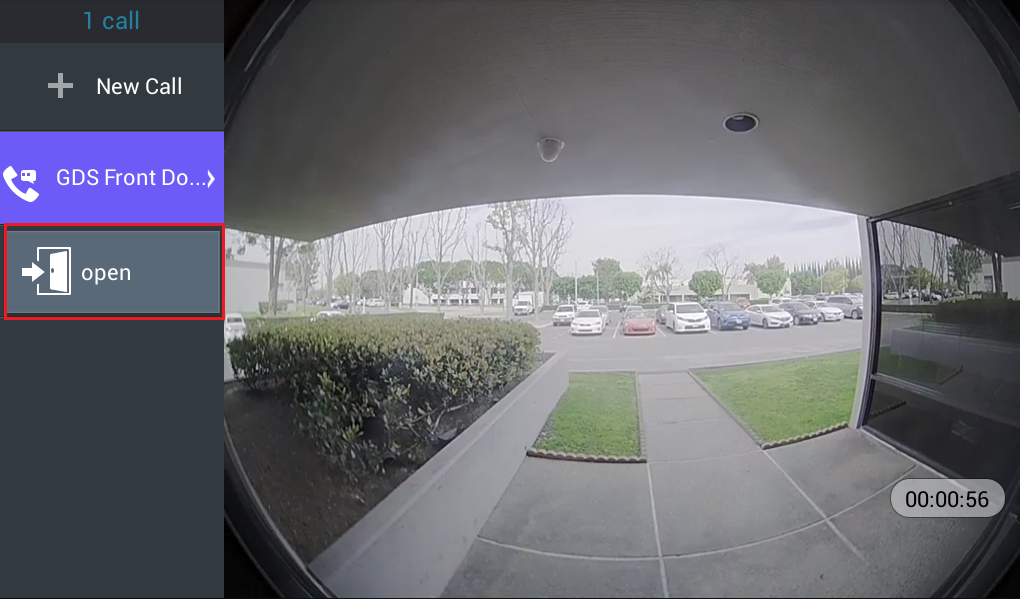GDS3710 HD IP Video Door System is a hemispheric IP video door phone and a high-definition IP surveillance. GDS3710 is ideal for monitoring from wall to wall without blind spots. Powered by an advanced Image Sensor Processor (ISP) and state of the art image algorithms, it delivers exceptional performance in all lighting conditions. It contains integrated PoE, LEDs, HD loudspeaker, RFID card reader, motion detector, lighting control switch, Alarm Input/output and more.
The GDS3710 IP video door system features industry-leading SIP/VoIP for 2-way audio and video streaming to smart phones and SIP phones, allowing to receive calls from GDS3710 on associated SIP phones when doorbell is pressed, opening door from the SIP phone, initiate calls from the phone to GDS3710 and get real time audio/video stream.
The GDS3710 can be connected with a SIP phone in 2 different ways, either using peering mode (without a SIP server) or through a SIP server.
This guide describes needed configuration for both peering and using SIP server scenarios. In this guide, GXV3275 will be used as SIP phone and UCM6XXX as SIP server.
PEERING SCENARIO
We assume that the GDS3710 is installed on a small warehouse at front door and GXV3275 inside to monitor and control the access of the premise. Employees can swipe the RFID card to get in, while visitors need to press the Door Bell to initial video call and the related person at the GXV3275 side need to type the key PIN to open the door remotely to allow the visitors to get in as shown in the figure below.
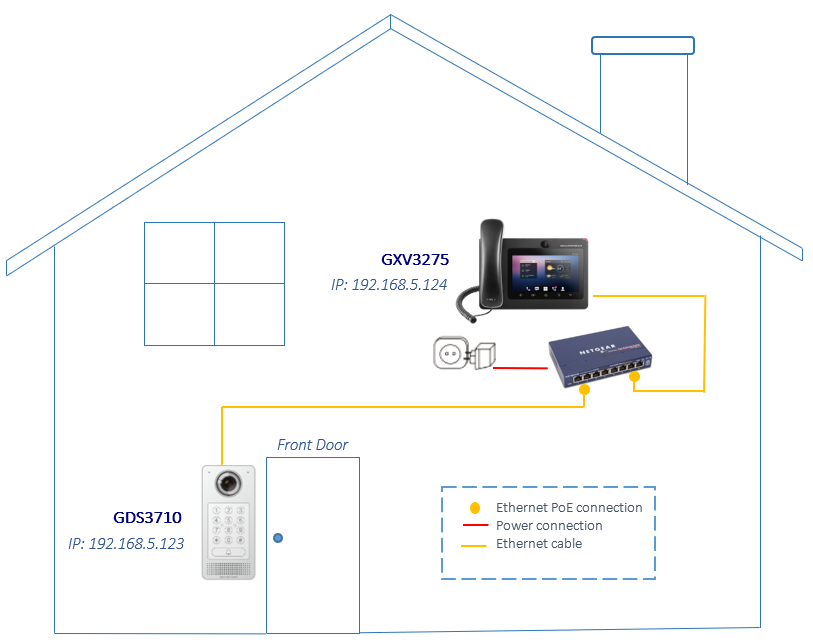
- The IP address used by the GDS3710 is 192.168.5.123.
- The IP address used by the GXV3275 is 192.168.5.124.
Settings Configuration on the GDS3710 Side
The GDS3710 needs to be configured with the IP address of the GXV3275 and related SIP port, and remote PIN for door opening. (the second account will be used on the GXV3275 for this example, when using third or fourth… accounts, the port number associated to each port is needed 5064,5066…).
Access the GDS3710 webGUI and navigate to “Door System Settings 🡪 Basic Settings” then set the following as shown on the figure below:
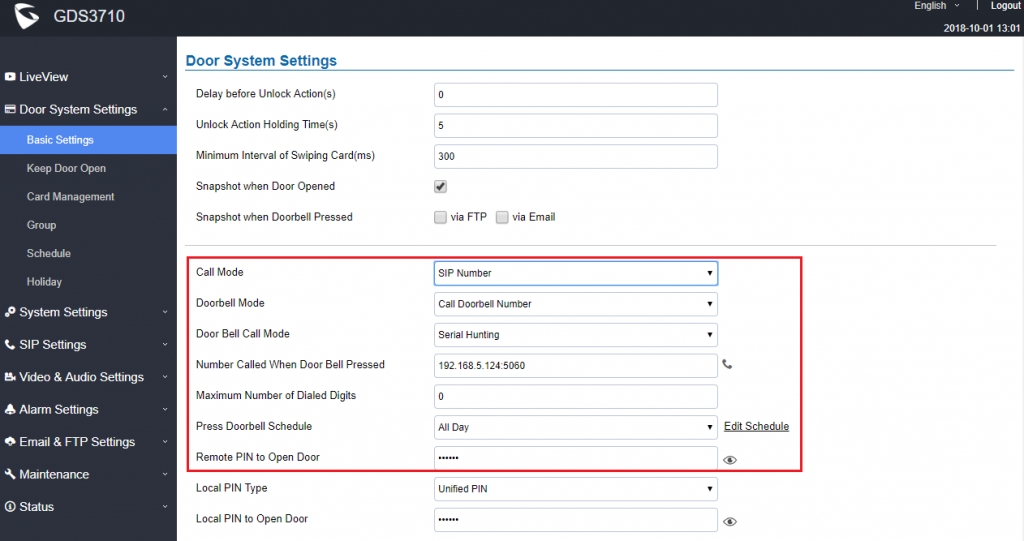
- Choose the action to be taken when the doorbell is pressed, three options are available:
- Call Doorbell Number: when Doorbell is pressed, a call will be made to the “Number Called When Door Bell Pressed”
- Control Doorbell Output (Digital Output 1): when Door Bell is pressed electronic lock for Output 1 is opened.
- Both Of Above: When selected, both Call Doorbell Number and Control Doorbell Output options are enabled.
In our case we will choose “Call Doorbell Number”.
- The option “Door Bell Call Mode” can be used when multiple phones are configured to be called when pressing the doorbell button. Users can set this option to:
- Serial Hunting: the configured extensions and/or IP addresses will ring one after one by order.
- Parallel Hunting: The configured extensions and/or IP addresses will ring simultaneously (up to 4 simultaneous SIP calls).
- Enter the IP address and port number of the GXV3275 which is 192.168.5.124:5062 for the second account on the GXV3275.
- Enter the “Remote PIN to Open the Door” in order to open the door by sending a SIP message from the phone while in active call with the GDS3710.
- Click
in order to apply changes.
Make sure that the Direct IP Call feature is active from the GDS3710 WebGUI under “SIP Settings 🡪 SIP Advanced Settings” then click on “Enable Direct IP Call”.
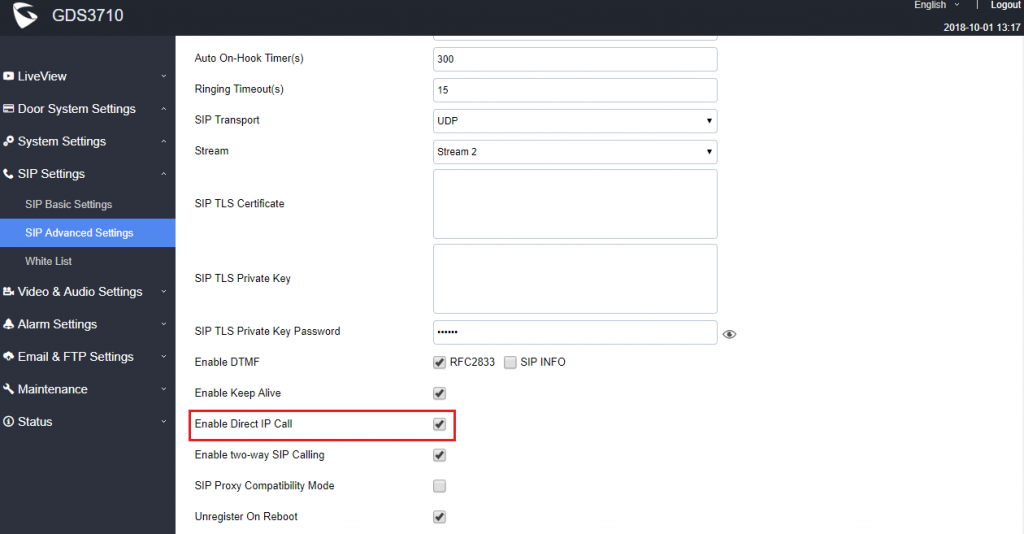
Settings Configuration on the GXV3275 Side
The GXV3275 related Account need to be set as “Active”, and correct “Local SIP Port” need to be configured at the GDS3710 side. These are the basic settings to make the peering scenario work.
- On the GXV3275 webGUI navigate under “Account 🡪 General Settings” and set “Account Active” to Yes, then click on
and
in order to apply new changes.
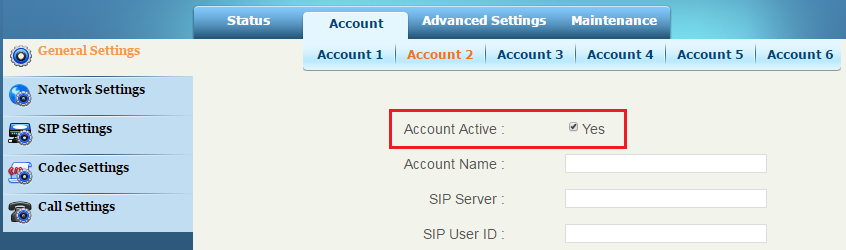
- Navigate to “Account 🡪 SIP Settings” and verify that the “Local SIP Port” set on the GXV3275 side is the same as the one on the GDS3710.
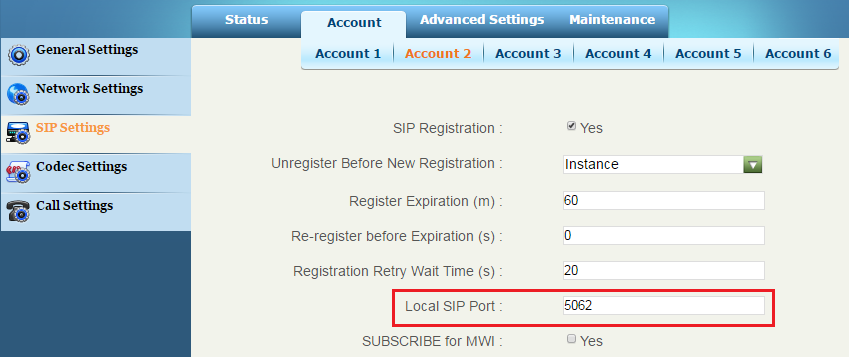
CONNECTION USING SIP SERVER
In case of multiple GDS3710 and GVX32XX are available, a SIP server needs to be set in order to communicate between different devices.
The following shows a sample setup.
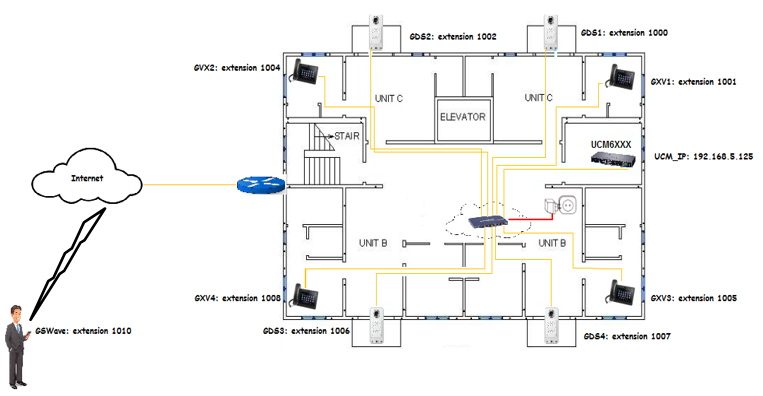
Settings Configuration on the GDS3710 Side
A SIP account needs to be registered on the GDS3710 to interact with other devices.
This can be done by entering the GDS3710 WebGUI under “SIP Settings 🡪 SIP Basic Settings”, then type the SIP account related information and click on .

Go to “Door System Settings 🡪 Basic Settings” then set the following:
- Doorbell Mode set to “Call Doorbell Number”.
- Number Called When Door Bell Pressed (assuming 1001 is the GXV3275 number).
- Remote PIN to Open the Door.
The following figure shows an example of the configuration done.
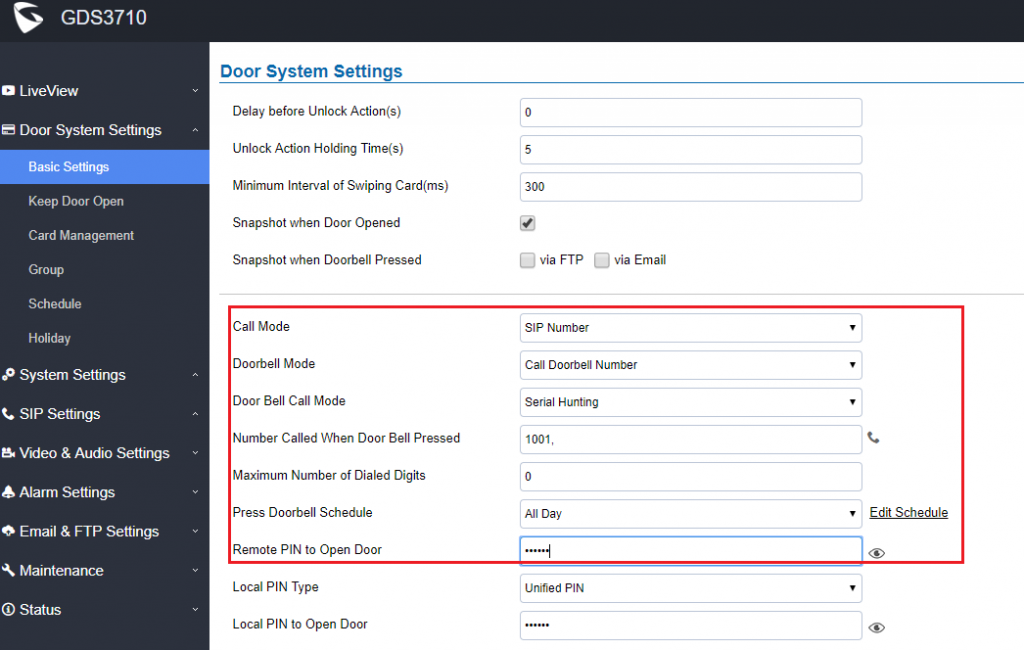
White List Settings
Any number calling the GDS3710 extension will have its call auto answered. To restrict allowed numbers to call the GDS3710, user needs to navigate under “SIP Settings 🡪 White List”.
- Check Enable White Number List.
- Click on Add to add numbers allowed to dial the GDS3710.
- Click
to apply the settings.
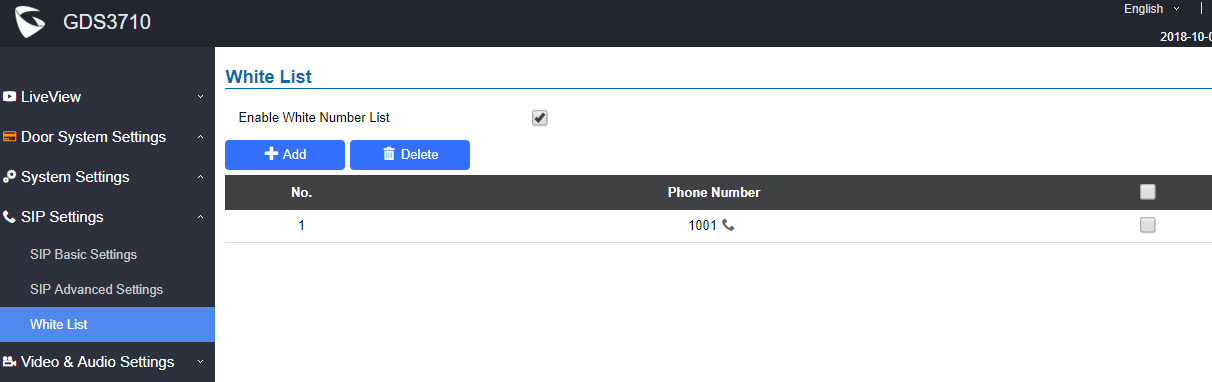
The example above shows that only phone number 1001 is allowed to call the GDS3710.
Settings Configuration on the GXV32XX Side
A SIP account needs to be registered on the GXV3275 side as well to interact with other devices available on the local network.
This can be done by entering the GXV3275 Web GUI under “Account 🡪 General Settings”, then type the SIP account relater information and click on and
to apply new changes.
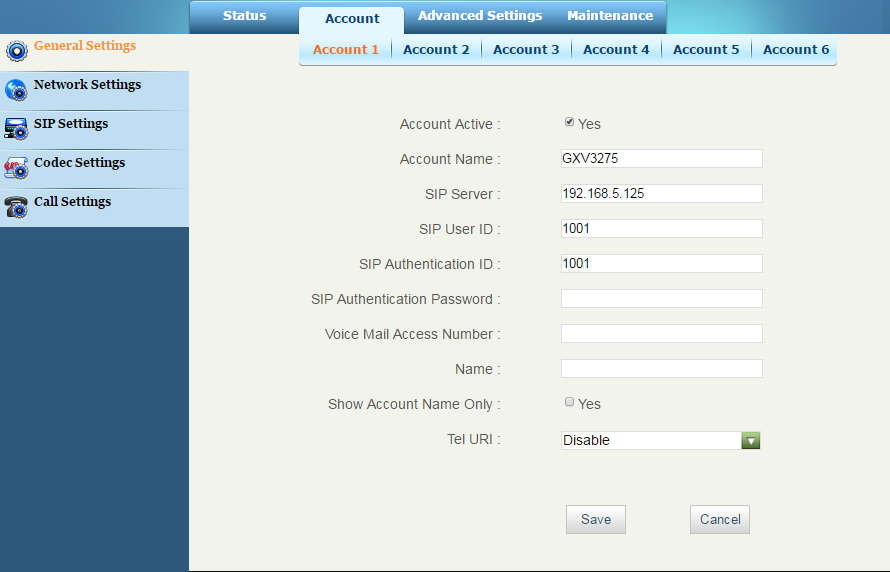
Users could configure “Remote PIN to Open the Door” on the GXV32XX WebGUI to open the door with a single click.
This can be done from the GXV32XX web UI 🡪 Advanced Settings 🡪 GDS Settings and set the following:
- Click on “Add New Item” (The GXV32XX supports up to 10 GDS3710 devices).
- Enter the “GDS Name”, it can be any name to identify the GDS3710, in our case its “open”.
- Enter the “GDS Number”, in our case its “1000”.
- Enter the “GDS Password” which is the password set on “Remote PIN to Open the Door” on the GDS3710.
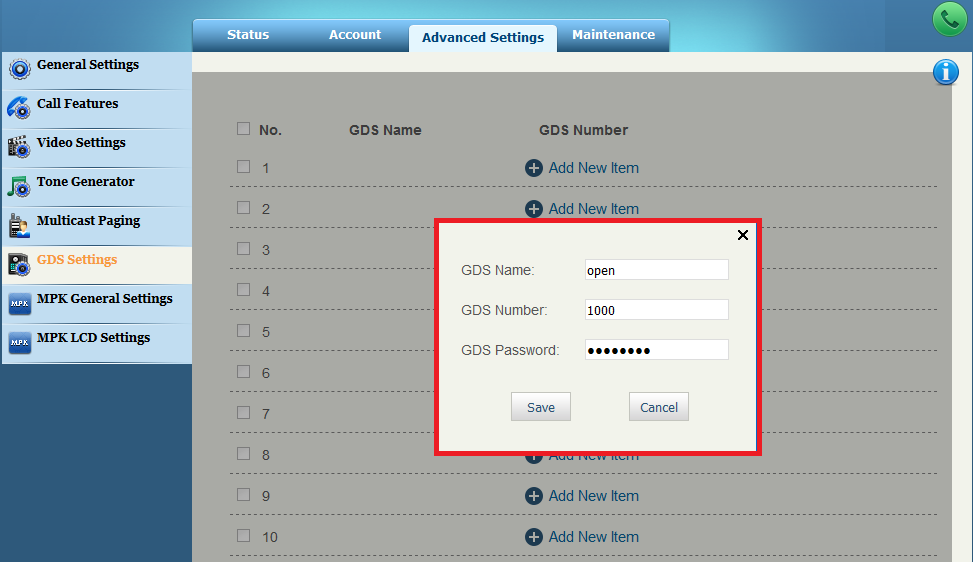
Once the user presses the ring button on the GDS3710, an INVITE will be sent to the GXV32xx phone and the GDS3710 stream will be played on the GVX phone with a button that appears on the left side panel named “open” which is the “GDS Name”. If users press the “open” button, a SIP message will be sent to the GDS3710 in order to open the door as shown below.