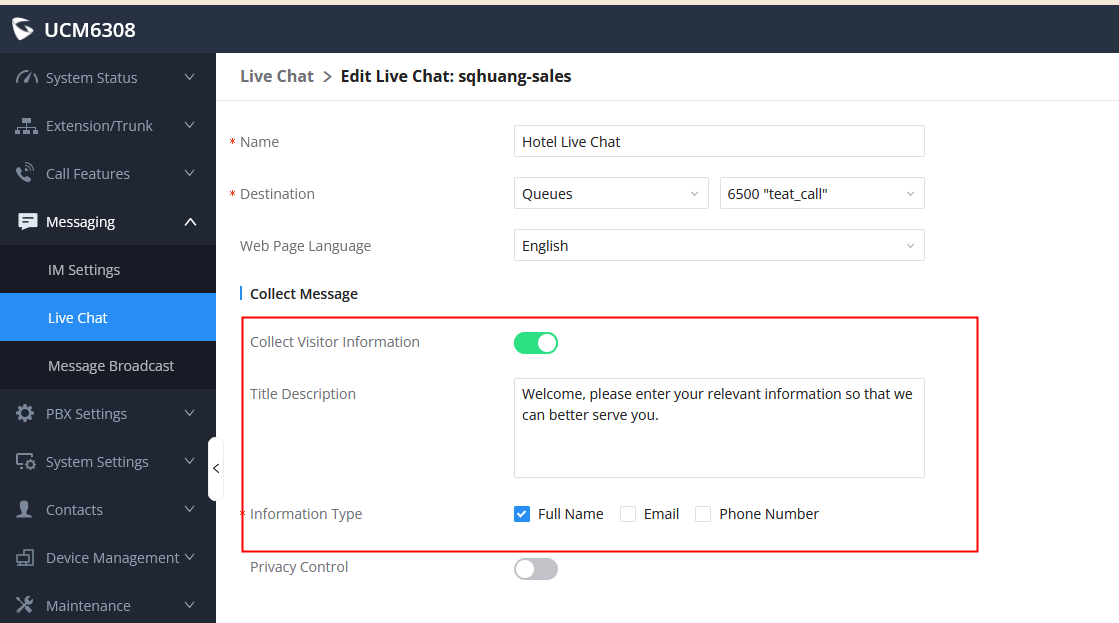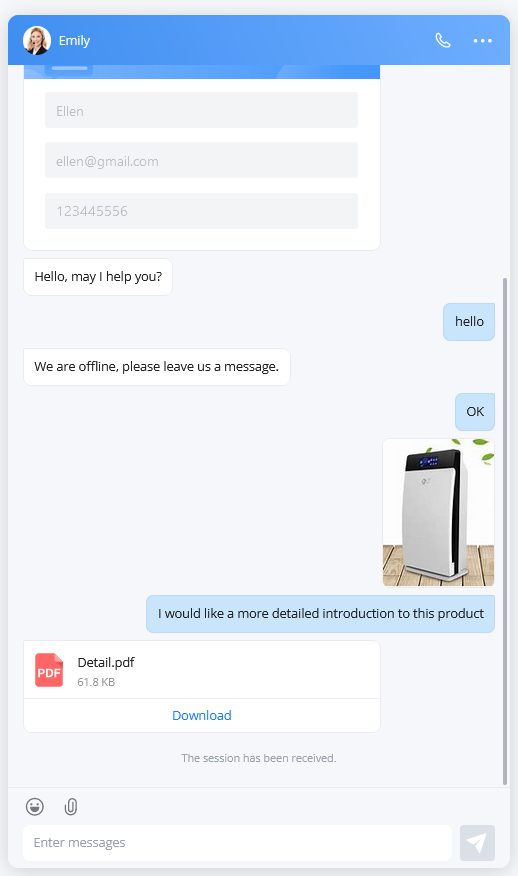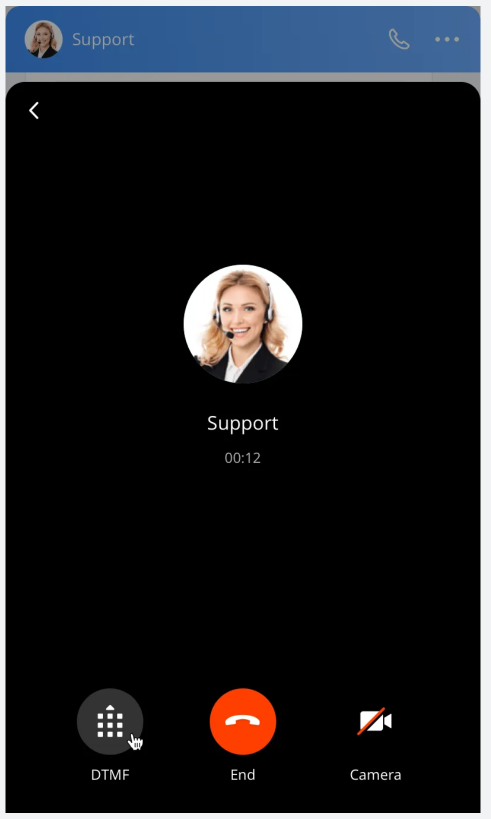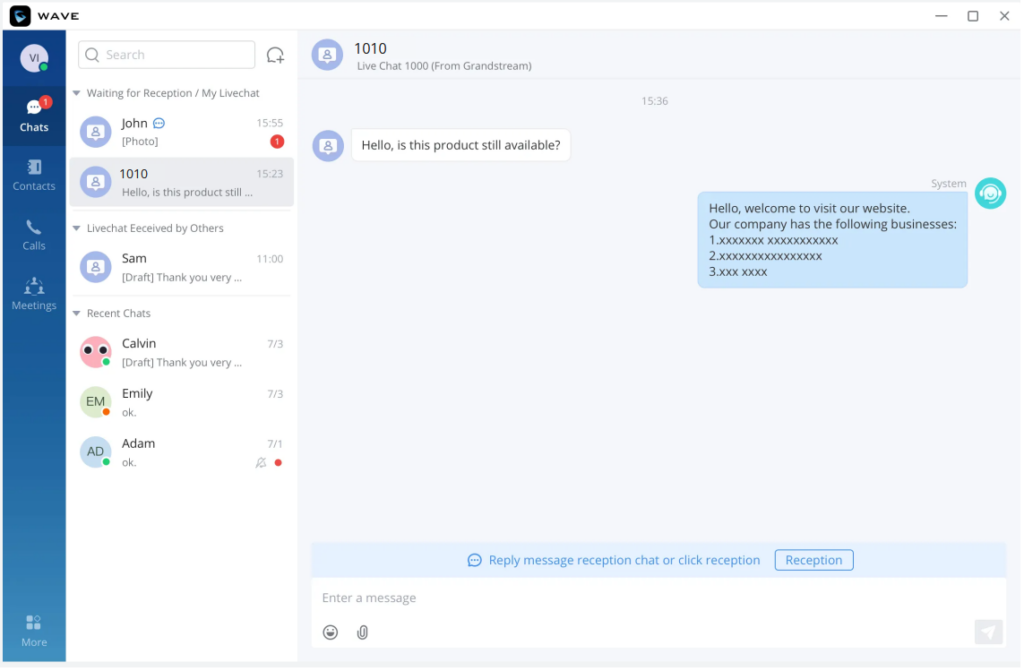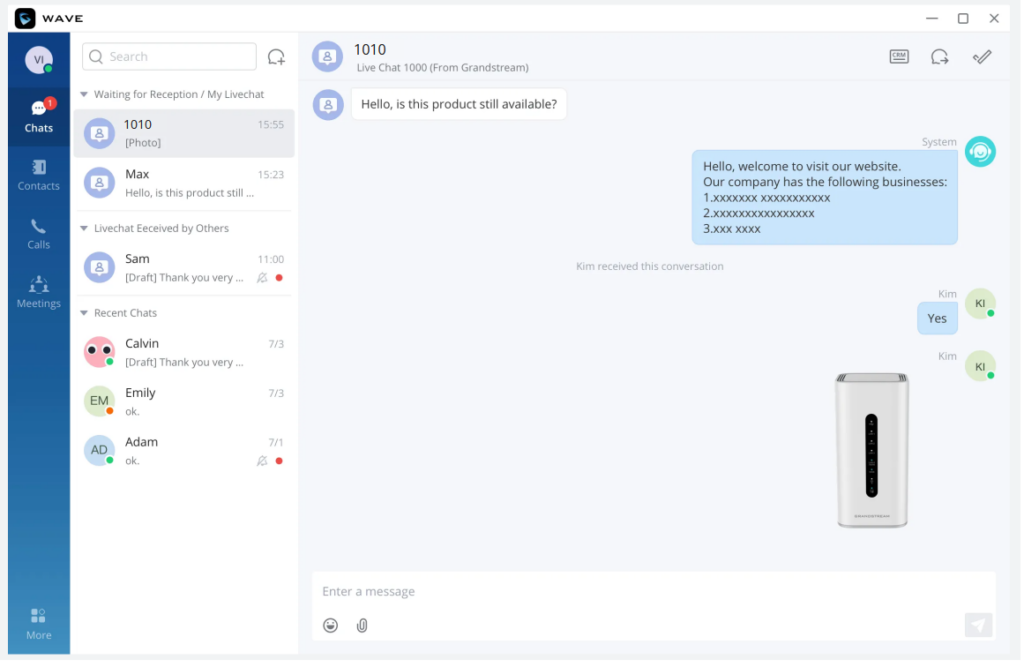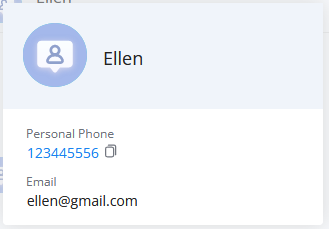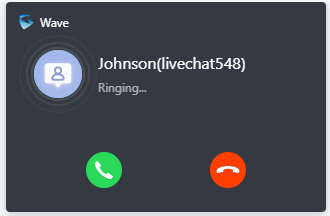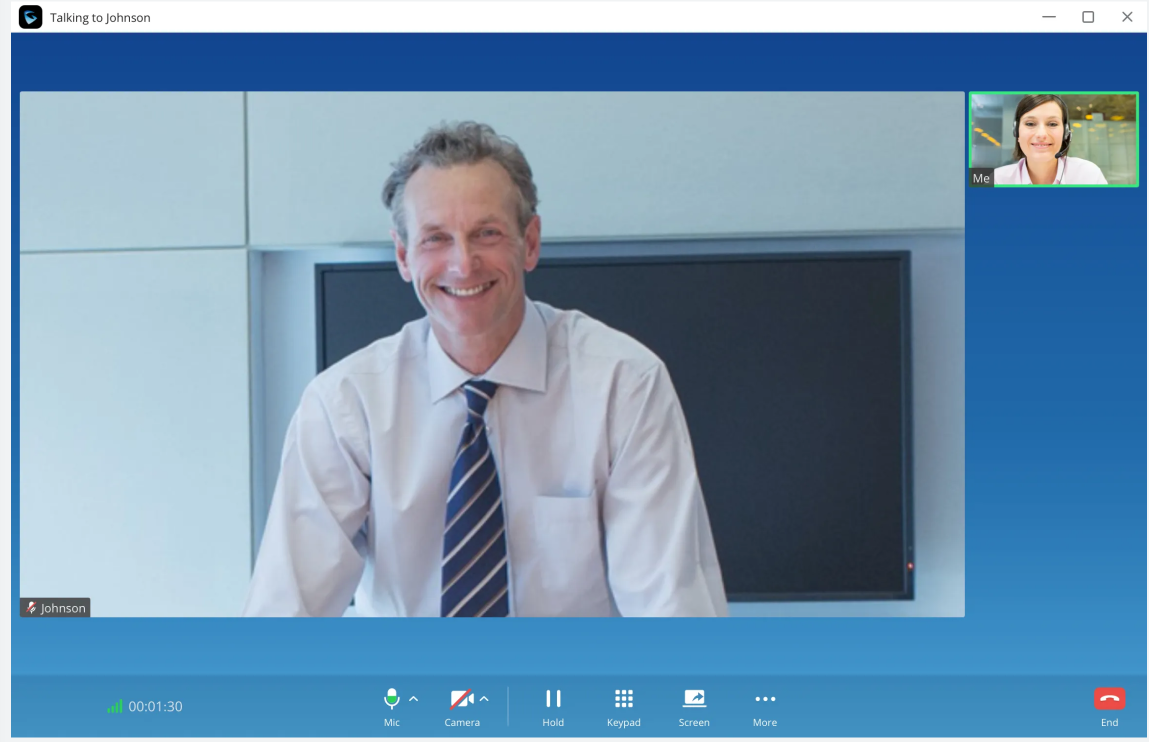Overview
Live Chat feature provides an online customer service solution where your guests can easily send pictures/videos, text messages, etc. to the hotel staff, or make one-click calls. It provides rich and convenient online services to your guests, which will greatly improve your hotel service quality and level.
Prerequisites: You have purchased a UCMRC plan for your UCM63xx device.
Generate Customer Service QR Code
You need to generate the customer service QR codes for rooms, and then post them to rooms accordingly so that your customers can scan and contact the service staff.
- The administrator can log in to the Web UI of the UCM63xx, find the “Live Chat” configuration page under the “Message” tab, and click the “Add” button to create a “Live Chat”. Please refer to the Live Chat User Guide for detailed configuration instructions.
- You need to check the option “Collect Visitor Information”, and check the option “Full Name”. If you need to collect user numbers or email addresses, you can check the options “Phone Number” or “Email”.
- Copy your live chat link:
- You need to add the parameter &name={room number} to the end of the live chat link. The {room number} is your actual room number. For example, if your room number is 1010, the link should be:
https://xxxx.a.gdms.work/liveChat/?liveChatAccess=xxxxxx&name=1010
- You can use the link generated on step NO.4 to generate a QR code, which you can attach to the corresponding room.
Scan to Create Sessions/Call Customer Service
After scanning the QR code, your customer can go to the live chat page and send messages to the hotel service staff or make direct calls.
If you have configured it to allow making calls in live chat, your customers will see a call button at the top of the live chat interface. After clicking this button, the customer can make a call to the live chat’s configured destination number.
Reply to Live Chat (by Hotel Service Staff)
Hotel service staff can log into the Wave Desktop application or Web client, receive live chat messages from customers, and reply to messages directly.
- After receiving the message, the display name of the customer is the corresponding room number (such as 1010), and the service staff will know the customer’s room number directly.
- The service staff can click the “Reception” button or send a message directly to communicate with the customer through instant messaging.
Note: In the reception queue, other service staff can also view the session and reply to the message.
- After customer service receives the session, the action buttons will appear in the upper right corner of the chat.
Options on the right upper corner of the chat window.
: The user can click this option to view the CRM contact corresponding to this phone number. This entrance can be seen only if the user has installed and logged into the CRM.
: The user can click this option to forward the session to another Wave client user. After forwarding the session, the user will exit this session, and the other Wave client user will continue chatting with this customer.
: The user can click this option to mark this session as processed, which means the customer’s problem has been resolved, and the session will be deleted from the session list.
: You can click the profile picture of a customer to view the information about the customer. If you have not configured the feature “Collect Visitor Information” for live chat, you cannot view the details.
Answer Calls (by Hotel Service Staff)
Hotel service staff can log into the Wave Desktop application or Web client, and receive calls from visitors, as well as video calls (The WebRTC trunk of the live chat allows making video calls).
Learn more about Live Chat: